Solucionar error de conexión de red 0x00028002
Publicado: 2022-03-05
Cuando enfrente alguna inconsistencia de red en su PC con Windows 10, recibirá un código de error 0x00028002. No puede volver al trabajo a menos que reinicie su computadora. El código de error 0x00028002 impide que su PC se conecte a una red local. Si tiene problemas con la conexión de red, puede intentar ejecutar la herramienta de diagnóstico de red de Windows. Si el resultado de la herramienta de solución de problemas es el código de error 0x00028002, este artículo lo ayudará mucho. En este artículo, mostramos cómo corregir el error de conexión de red 0x00028002 en Windows 10.
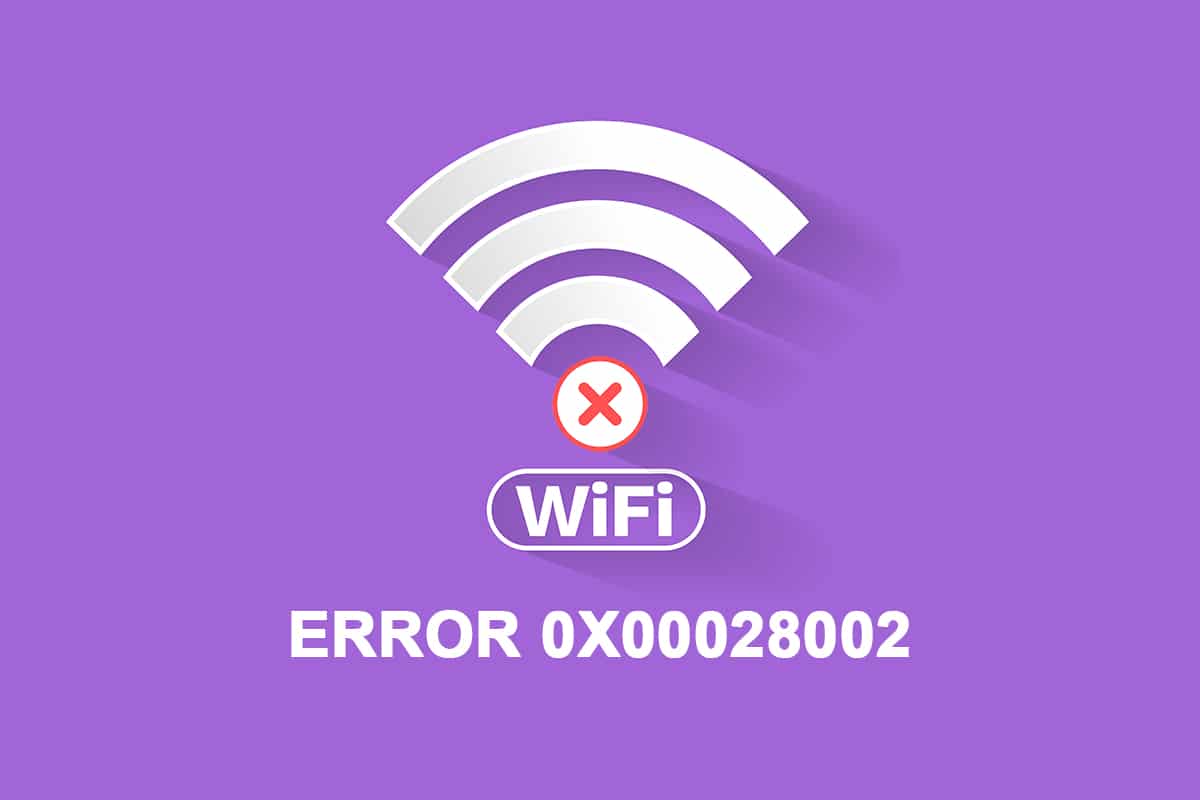
Contenido
- Cómo reparar el error de conexión de red 0x00028002 en Windows 10
- Método 1: Vuelva a conectar Wi-Fi
- Método 2: reiniciar el enrutador
- Método 3: Ejecute el Solucionador de problemas de red
- Método 4: reparar archivos del sistema
- Método 5: Vuelva a habilitar el adaptador de red
- Método 6: Restablecer ipconfig
- Método 7: vaciar la caché de DNS
- Método 8: deshabilitar IPv6
- Método 9: actualice o reinstale los controladores de red
- Método 10: Actualizar Windows
- Método 11: desinstalar actualizaciones recientes
- Método 12: realizar un restablecimiento de red
Cómo reparar el error de conexión de red 0x00028002 en Windows 10
La razón principal del error de red son los controladores obsoletos y una falla en la conexión a Internet. Algunas otras razones que causan 0x00028002 son las siguientes:
- Configuraciones de enrutador incompatibles y falla física del enrutador.
- Falla en la red wifi.
- Adaptadores de red obsoletos o dañados.
- IPv6 está habilitado en dispositivos que no admiten esas configuraciones.
- Archivos de sistema corruptos en PC.
- Mal funcionamiento en el funcionamiento de la PC.
- Componentes de registro sobrantes en la PC debido a una instalación/desinstalación incompleta del software.
- Ataque de virus o malware.
- Sistema operativo desactualizado.
- Problema con el controlador de red.
Cuando su PC encuentre alguno o todos estos motivos, se enfrentará al error de conexión de red 0x00028002. En este caso, no puede conectarse a Wi-Fi correctamente. No te preocupes. Estamos aquí para ayudarlo con soluciones sorprendentes para resolver lo mismo.
En esta sección, hemos compilado una lista de métodos que lo ayudarán a resolver el código de error de conexión de red con métodos de solución de problemas básicos y avanzados. Síguelos en el mismo orden para lograr resultados perfectos.
Método 1: Vuelva a conectar Wi-Fi
Siga estos pasos básicos de solución de problemas para volver a conectarse a su red.
1. Asegúrese de que su PC esté conectada a la red. Pasa el cursor sobre el icono del globo de red .
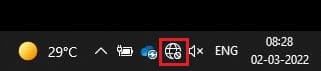
2. Si el estado está configurado como No conectado , haga clic en el icono del globo de red , elija su red Wi-Fi y haga clic en el botón Conectar . Asegúrate de que el modo avión no esté activado.
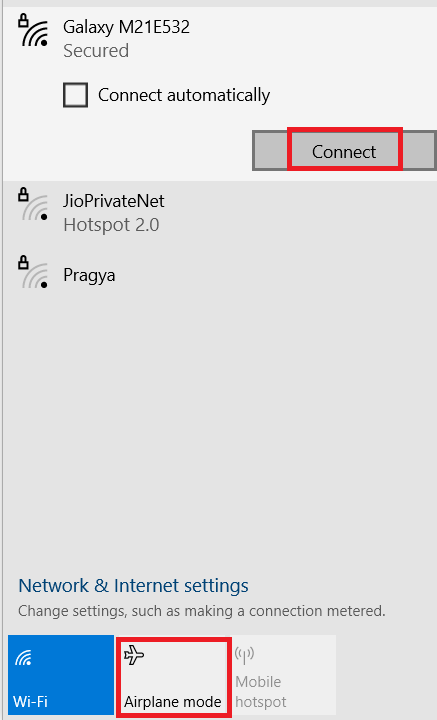
3. Si nuevamente enfrenta el mismo código de error de conexión de red, haga clic en el botón Desconectar , espere un momento y vuelva a conectarlo.
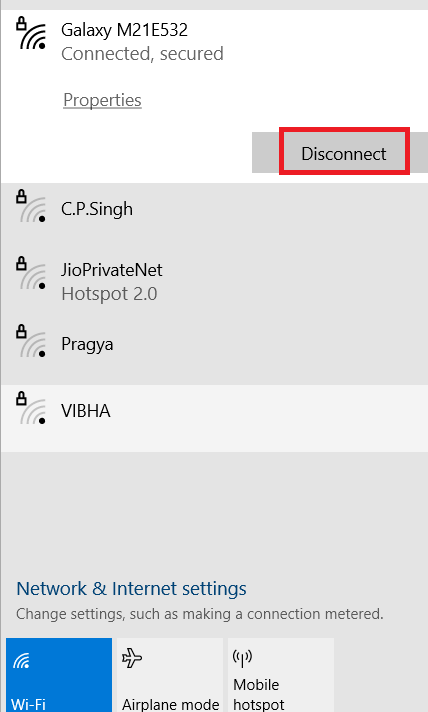
4. Intente conectarse a una red Wi-Fi diferente y compruebe si vuelve a encontrar el código de error 0x00028002.
Aún así, si enfrenta el mismo problema, intente olvidar la red y conéctese nuevamente.
5. Haga clic con el botón derecho en el icono de Wi-Fi y seleccione Abrir configuración de red e Internet.
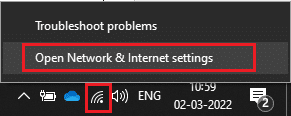
6. Haga clic en Wi-Fi .
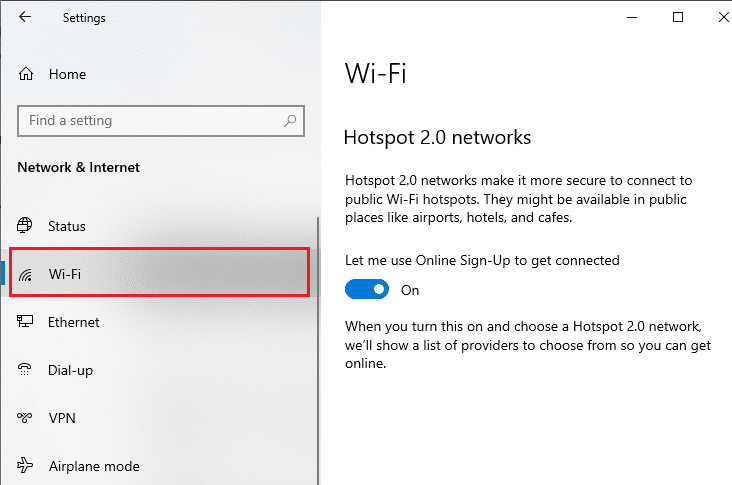
7. Desplázate hacia abajo en el menú de la derecha, haz clic en Administrar redes conocidas .
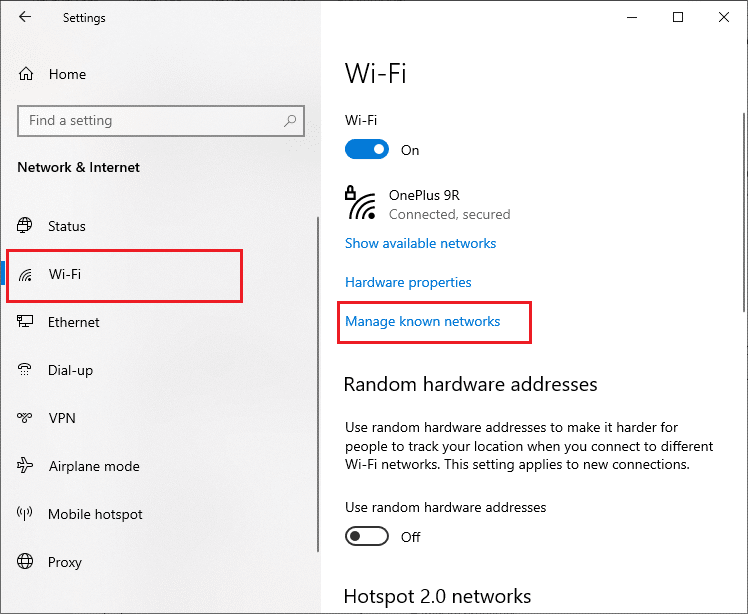
8. Aparecerá en la pantalla una lista de las redes inalámbricas que conectó con éxito anteriormente. Haga clic en cualquier red inalámbrica (que parezca innecesaria) y seleccione Olvidar.
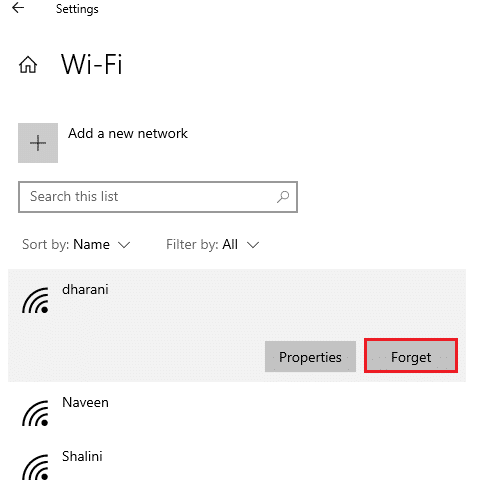
9. Vuelva a conectarse a la red. Si se repite el mismo problema, avance al siguiente método.
Método 2: reiniciar el enrutador
Muchos usuarios han informado que el código de error de conexión a la red surge debido a problemas en el enrutador. Si diagnostica una falla importante de hardware, entonces debe reemplazar su enrutador, pero no se preocupe, esto no sucede con frecuencia. Puede resolver fallas temporales en su enrutador con un simple reinicio. Aquí hay algunos pasos simples para reiniciar el enrutador para corregir el error de conexión de red 0x00028002.
Nota: Si está utilizando un dispositivo combinado de módem de cable/enrutador Wi-Fi, siga los pasos solo para un solo dispositivo.
1. Busque el botón de encendido en la parte posterior de su enrutador.
2. Presione el botón una vez para apagarlo.

3. Ahora, desconecte el cable de alimentación de su enrutador y espere hasta que la energía se haya drenado por completo de los capacitores.
4. Luego, vuelva a conectar el cable de alimentación y enciéndalo después de un minuto.
5. Espere hasta que se restablezca la conexión de red e intente iniciar sesión nuevamente .
Lea también: Repare las computadoras que no aparecen en la red en Windows 10
Método 3: Ejecute el Solucionador de problemas de red
El solucionador de problemas de red lo ayuda a diagnosticar y resolver problemas dentro de la red informática. El solucionador de problemas analizará todos los problemas relacionados con las operaciones de red y los problemas se mostrarán en la pantalla. Este método elimina los posibles síntomas del error de conexión a la red y evita que vuelva a ocurrir. Aquí hay algunas instrucciones para ejecutar el Solucionador de problemas de red.
1. Presiona la tecla de Windows y escribe Solucionar problemas de configuración en la barra de búsqueda y Abrir.
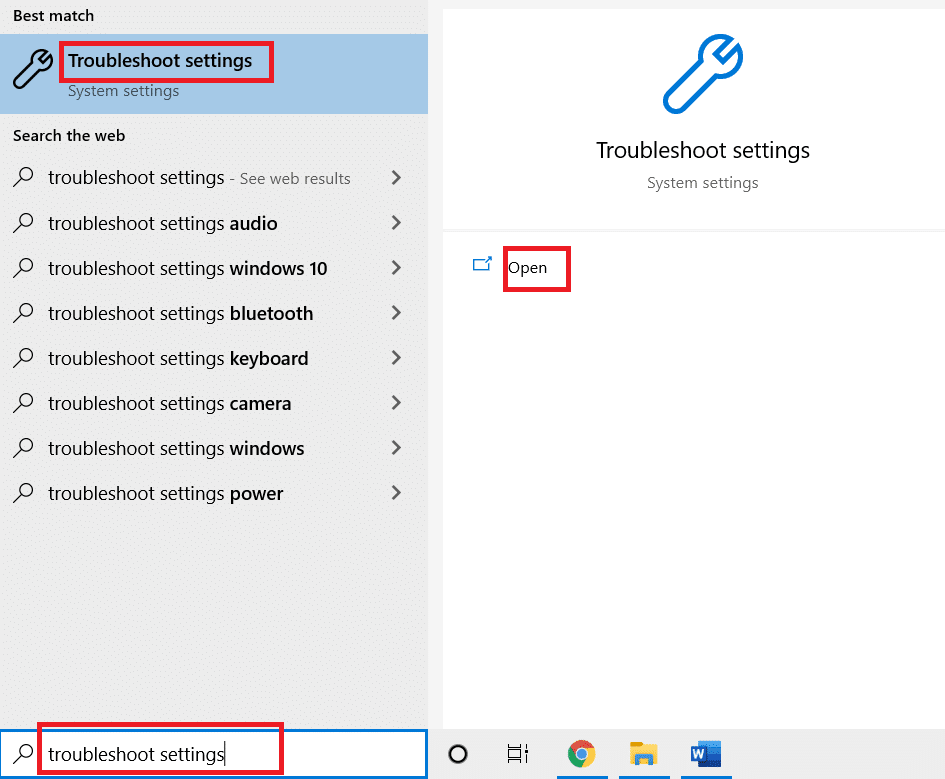
2. Haga clic en Solucionadores de problemas adicionales .
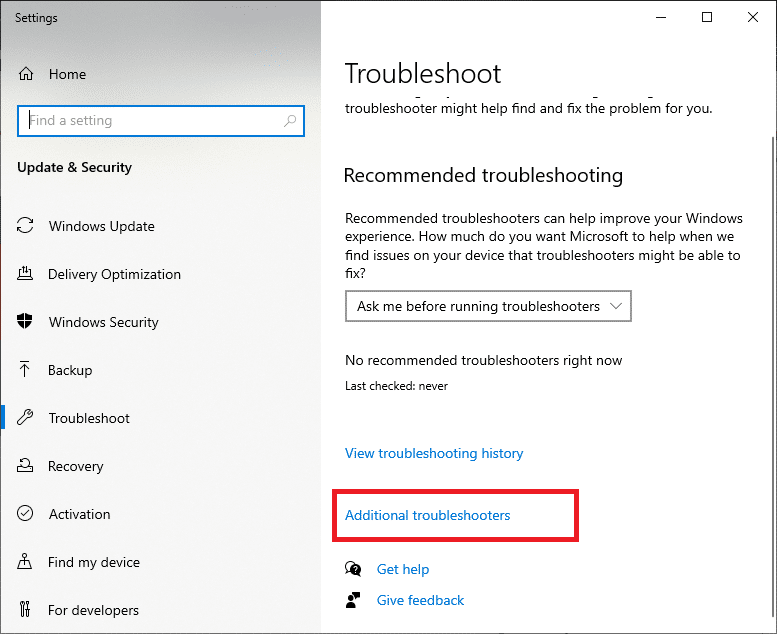
3. Seleccione Adaptador de red y haga clic en Ejecutar el solucionador de problemas .
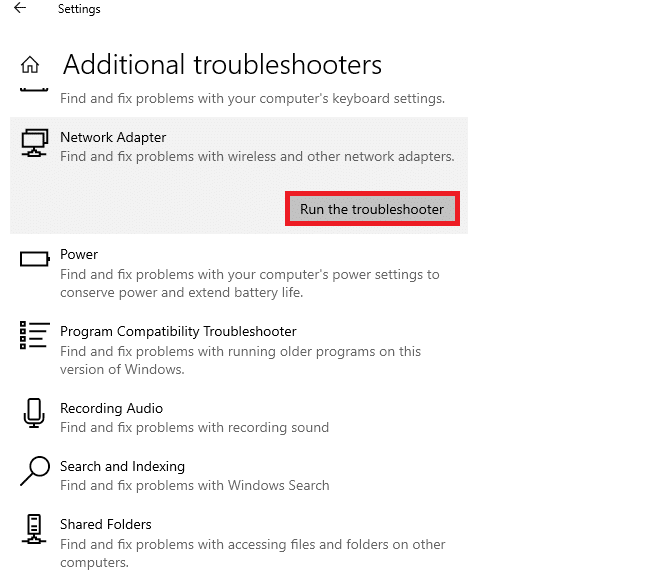
4. Seleccione el adaptador de red para diagnosticar y haga clic en Siguiente .
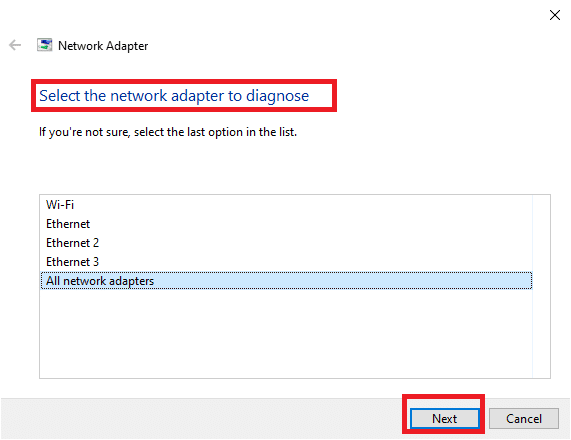
6. Espere a que el solucionador de problemas detecte los problemas.
7A. Si el resultado es La solución de problemas no pudo identificar el problema , haga clic en Cerrar el solucionador de problemas .
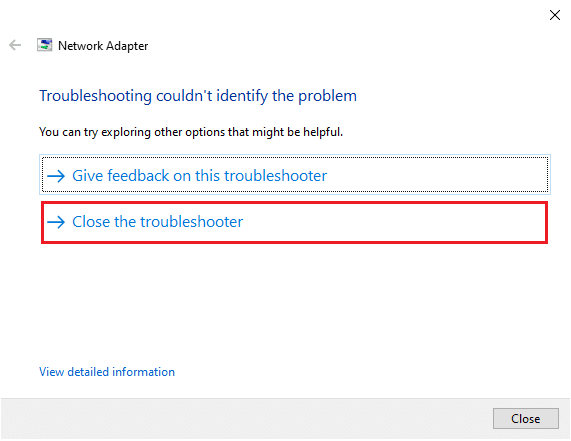
7B. Si el solucionador de problemas ha identificado un problema, siga las instrucciones en pantalla para corregir el código de error 0x00028002.
Lea también: Arreglar el uso compartido familiar de YouTube TV que no funciona
Método 4: reparar archivos del sistema
Si tiene archivos de sistema corruptos o archivos de configuración en su PC, recibirá este código de error. Estos archivos provocan el mal funcionamiento del sistema operativo y, por lo tanto, no puede volver a conectarse a ninguna red inalámbrica. Aquí hay algunas instrucciones para ejecutar las utilidades SFC ( Comprobador de archivos de sistema ) / DISM ( Servicio y administración de imágenes de implementación ) en su PC con Windows 10.
1. Presione la tecla de Windows , escriba Símbolo del sistema y haga clic en Ejecutar como administrador .
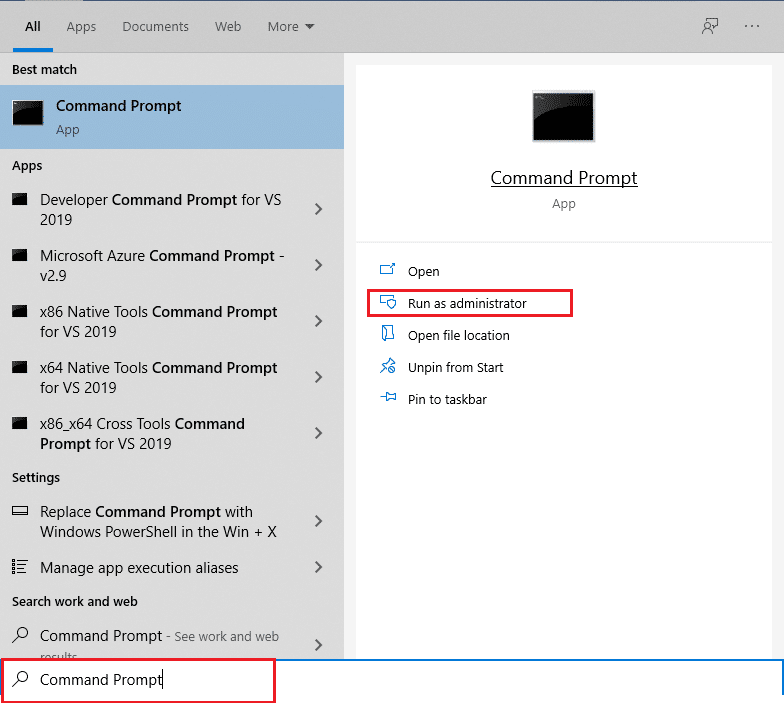
2. Haga clic en Sí en el indicador de Control de cuentas de usuario .
3. Escriba el comando chkdsk C: /f /r /x y presione la tecla Intro .
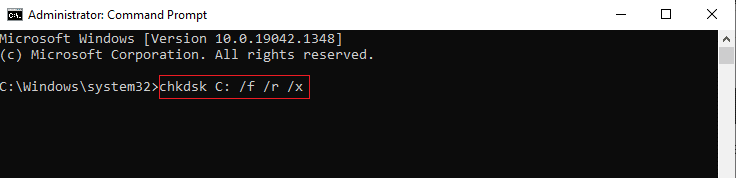
4. Si aparece un mensaje, Chkdsk no puede ejecutarse... el volumen está... en proceso de uso , luego, escriba Y y presione la tecla Intro .
5. De nuevo, escriba el comando: sfc /scannow y presione la tecla Intro para ejecutar el análisis del Comprobador de archivos del sistema .
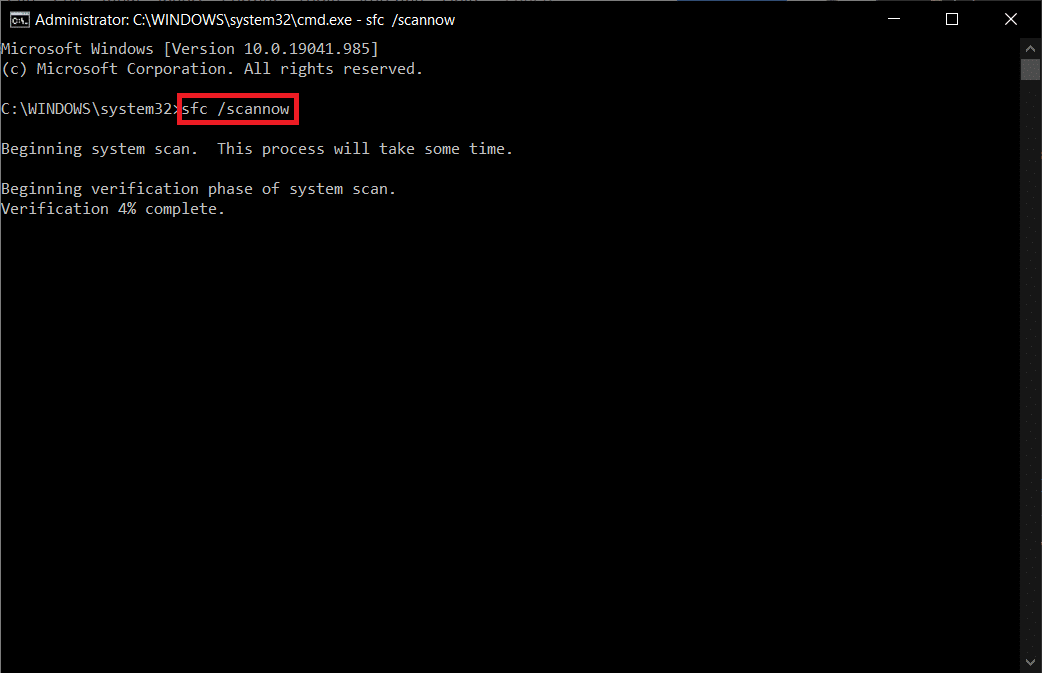
Nota: Se iniciará un análisis del sistema y tardará un par de minutos en finalizar. Mientras tanto, puede continuar realizando otras actividades, pero tenga cuidado de no cerrar la ventana accidentalmente.
Después de completar el escaneo, mostrará cualquiera de estos mensajes:
- Protección de recursos de Windows no encontró ninguna infracción de integridad.
- La protección de recursos de Windows no pudo realizar la operación solicitada.
- La Protección de recursos de Windows encontró archivos corruptos y los reparó con éxito.
- La Protección de recursos de Windows encontró archivos corruptos, pero no pudo reparar algunos de ellos.
6. Una vez que finalice el escaneo, reinicie su PC .
7. Nuevamente, inicie el símbolo del sistema como administrador y ejecute los comandos dados uno tras otro:
dism.exe /Online /cleanup-image /scanhealth dism.exe /Online /cleanup-image /restorehealth dism.exe /En línea /imagen de limpieza /startcomponentcleanup
Nota: Debe tener una conexión a Internet que funcione para ejecutar los comandos DISM correctamente.
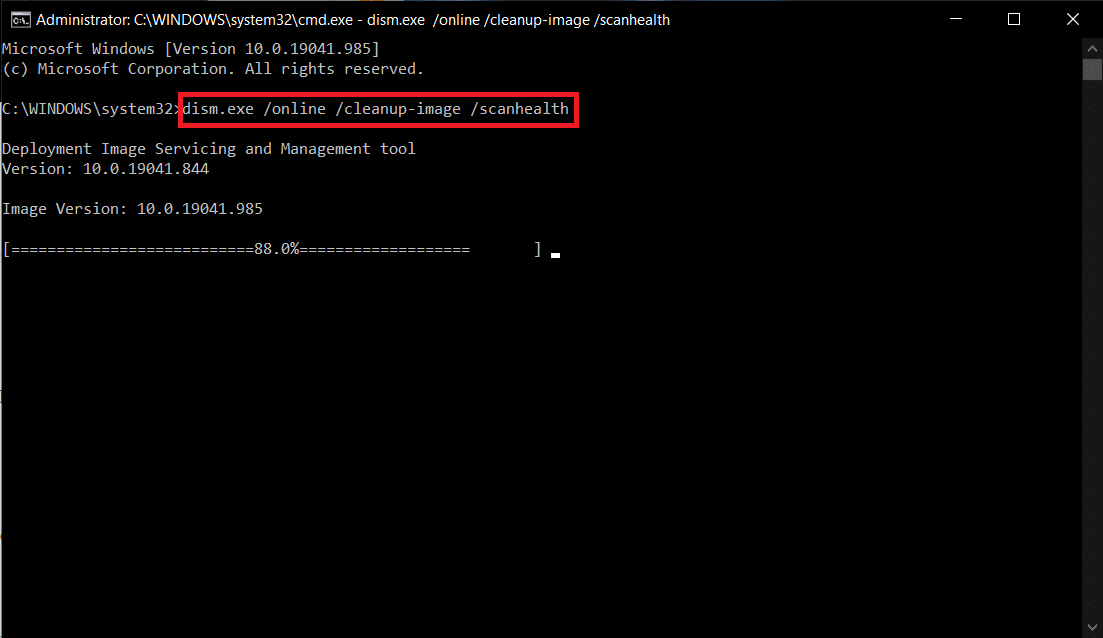
3. Finalmente, espere a que el proceso se ejecute con éxito y cierre la ventana y verifique si el código de error 0x00028002 está solucionado.
Método 5: Vuelva a habilitar el adaptador de red
A veces, una pequeña falla temporal en sus adaptadores de red puede causar el código de error 0x00028002. Para resolverlo por completo, puede modificar la configuración del adaptador de red. Siga las instrucciones que se indican a continuación para desactivar el adaptador de red y volver a activarlo más tarde.
1. Pulse la tecla de Windows y escriba Administrador de dispositivos en el menú de búsqueda de Windows. Haga clic en Abrir .
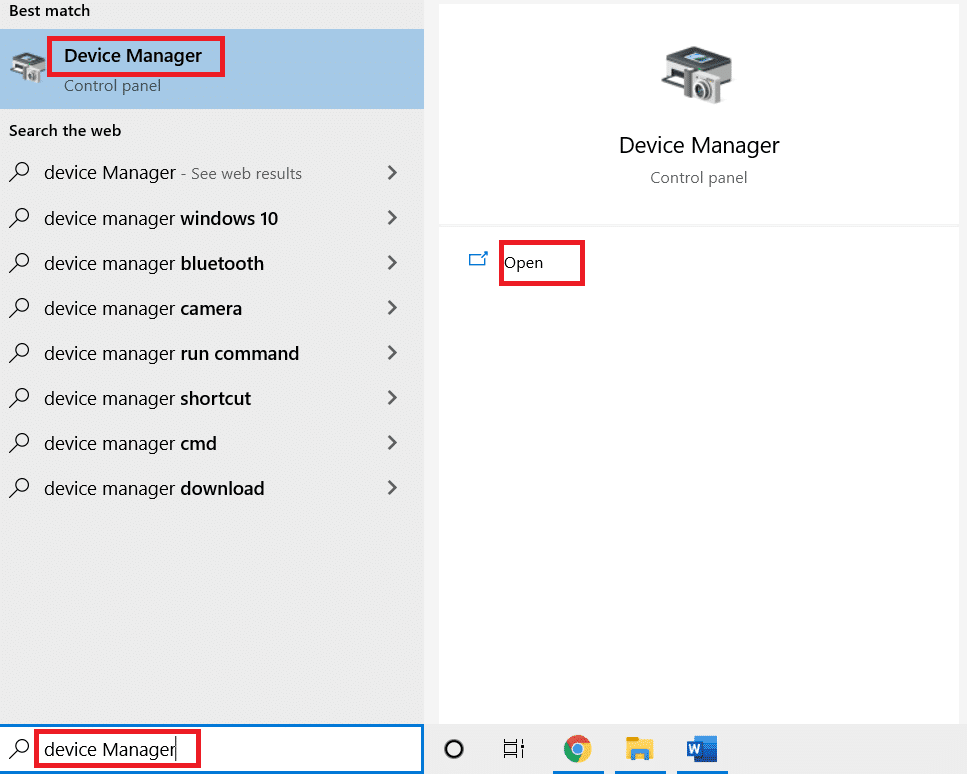
2. Expanda la sección Adaptadores de red haciendo doble clic en ella.
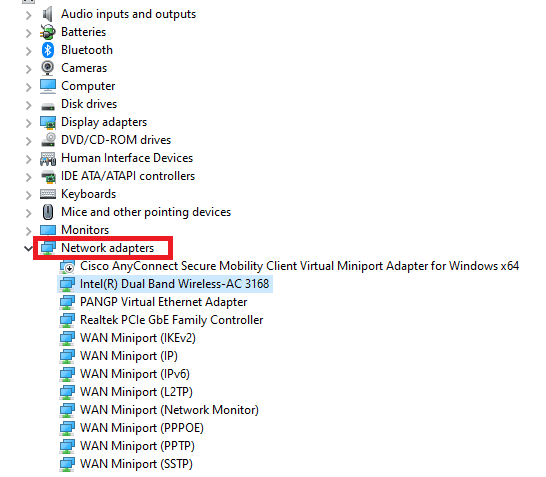
3. Haga clic con el botón derecho en su controlador de red (por ejemplo, Intel (R) Dual Band Wireless-AC 3168) y seleccione la opción Desactivar dispositivo .
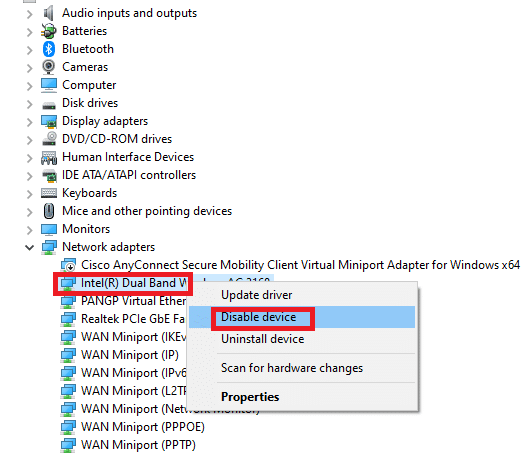
4. Confirme el siguiente mensaje haciendo clic en Sí .
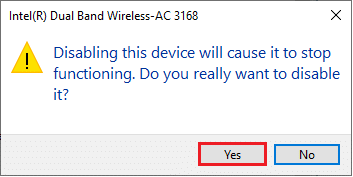

5. Ahora, la pantalla se actualiza. Espere un momento o reinicie su computadora. Nuevamente, haga clic derecho en su controlador y seleccione la opción Habilitar dispositivo .
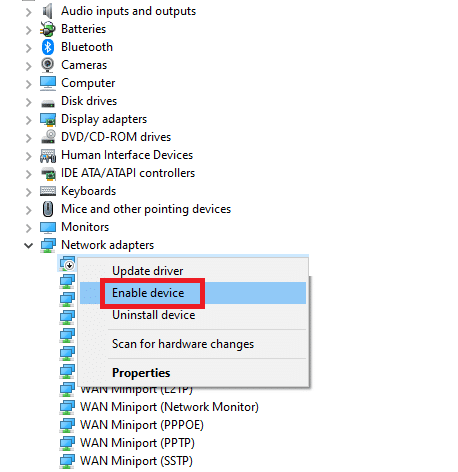
6. Finalmente, verifique si ha solucionado el error Su conexión fue interrumpida en la PC con Windows 10.
Lea también: Fix Windows no pudo detectar automáticamente la configuración de proxy de esta red
Método 6: Restablecer ipconfig
Un error de cambio de red detectado indica un cambio en la dirección IP. Pocos usuarios han informado que podría arreglar que su conexión se interrumpiera en Windows 10 cuando restablecieron la configuración de TCP/IP. Siga e implemente los pasos que se indican a continuación.
1. Vaya al menú de búsqueda y escriba cmd . Haga clic en Ejecutar como administrador .
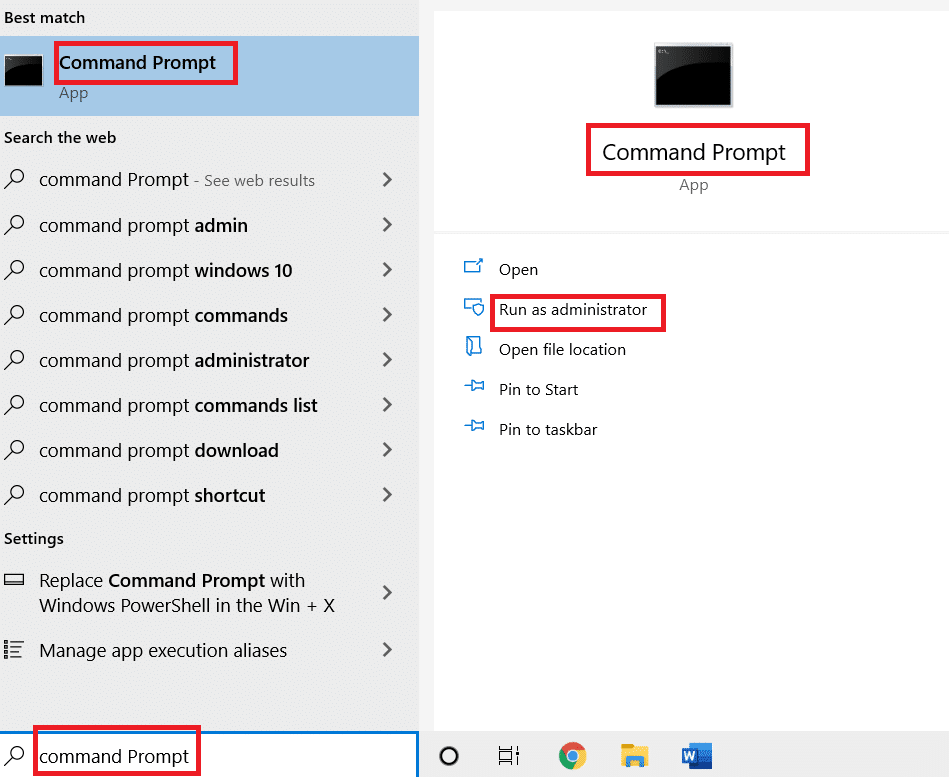
2. Escriba los siguientes comandos y presione la tecla Intro .
restablecimiento de netsh winsock restablecimiento de ip int netsh ipconfig /liberar ipconfig/renovar
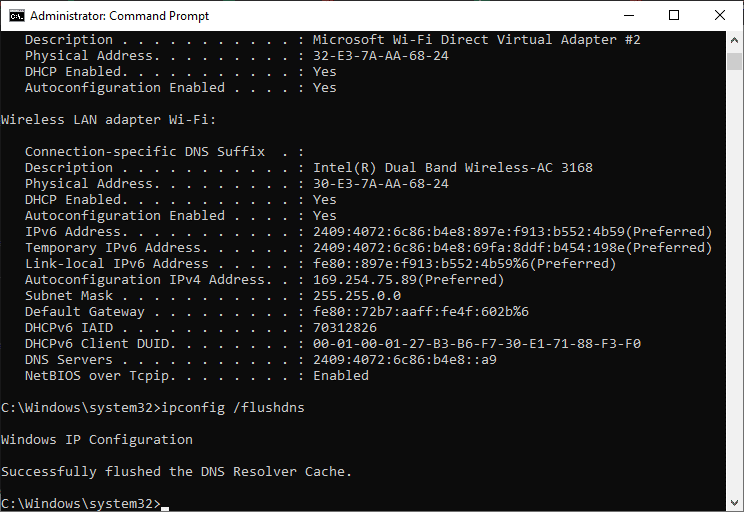
3. Espere a que se ejecuten los comandos y reinicie su PC .
Método 7: vaciar la caché de DNS
El caché DNS almacena los registros DNS en su PC con Windows 10 para que pueda usarlos en el futuro. Esto elimina la necesidad de nuevas consultas de DNS, mejorando así el rendimiento de la red. Estos cachés de DNS no solo se almacenan en su computadora, sino también en su empresa y su ISP. El vaciado de la caché de DNS se realiza para eliminar cualquier falla asociada con la red y aquí se explica cómo hacerlo.
1. Inicie el símbolo del sistema buscando en el menú de Windows y haga clic en Ejecutar como administrador .
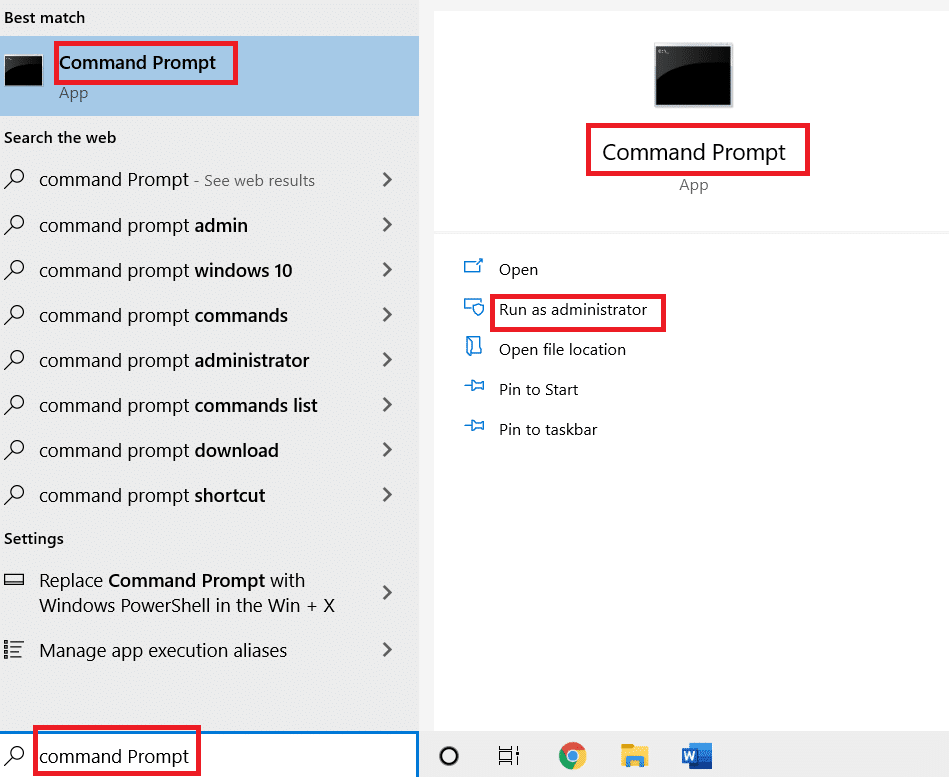
2. Escriba ipconfig /flushdns en la ventana de comandos y presione Enter .
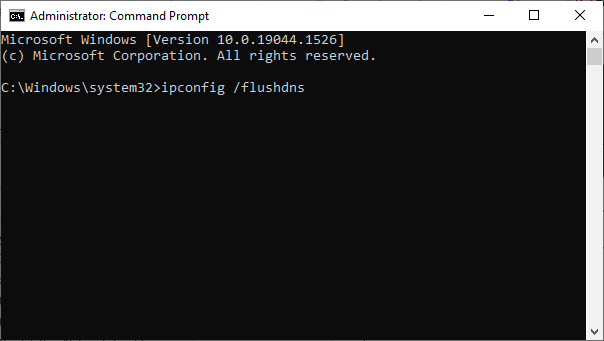
Lea también: [SOLUCIONADO] Windows detectó un problema en el disco duro
Método 8: deshabilitar IPv6
Si encuentra el código de error 0x00028002 en su computadora con Windows 10, esto podría deberse al hecho de que IPv6 está habilitado en un dispositivo que no lo admite. Puede corregir el error deshabilitando IPv6 como se indica a continuación.
1. Inicie el cuadro de diálogo Ejecutar presionando las teclas Windows + R juntas.
2. Escriba ncpa.cpl y presione la tecla Intro .
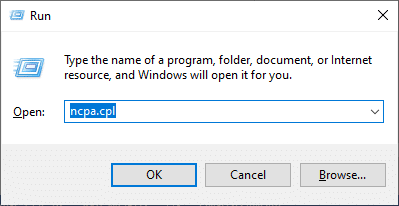
3. Haga clic derecho en su adaptador de red activo y haga clic en Propiedades .
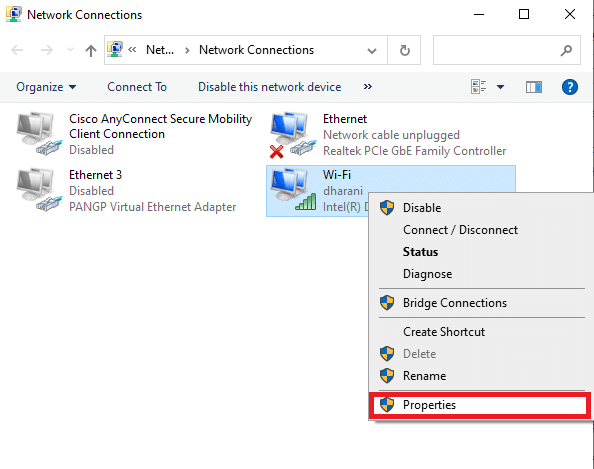
4. Desactive la opción Protocolo de Internet versión 6 (TCP/IPv6) .
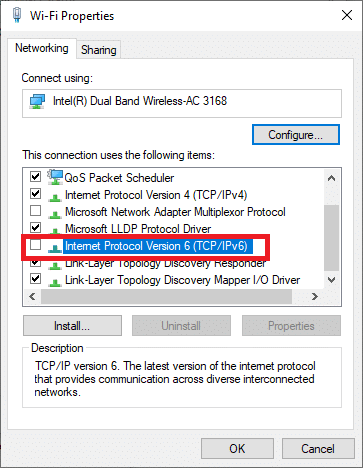
5. Finalmente, haga clic en Aceptar para guardar los cambios y verifique si el problema está resuelto.
Nota: Si usa varias conexiones de red, vaya a Centro de redes y recursos compartidos y cambie la configuración del adaptador . Haga clic derecho en el adaptador y seleccione Deshabilitar . Del mismo modo, deshabilite todas las conexiones adicionales excepto la que está utilizando y verifique si el problema está resuelto.
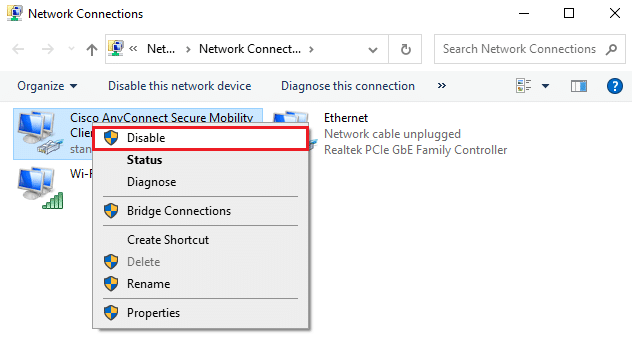
Método 9: actualice o reinstale los controladores de red
Si los controladores de red están desactualizados o son incompatibles con su PC con Windows 10, intente actualizarlos para corregir el código de error 0x00028002. Si la actualización de los controladores no le proporciona una solución, vuelva a instalarlos si es necesario.
Opción I: Actualizar Controladores
1. Escriba Administrador de dispositivos en el menú de búsqueda de Windows y haga clic en Abrir .
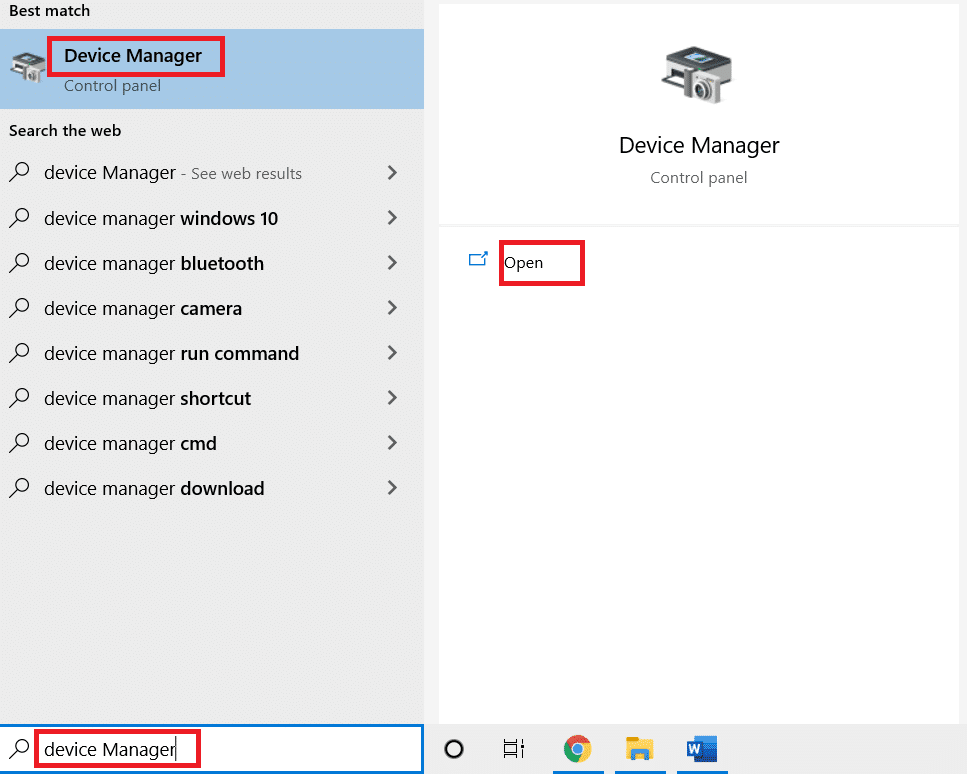
2. Haga doble clic en Adaptadores de red para expandirlo.
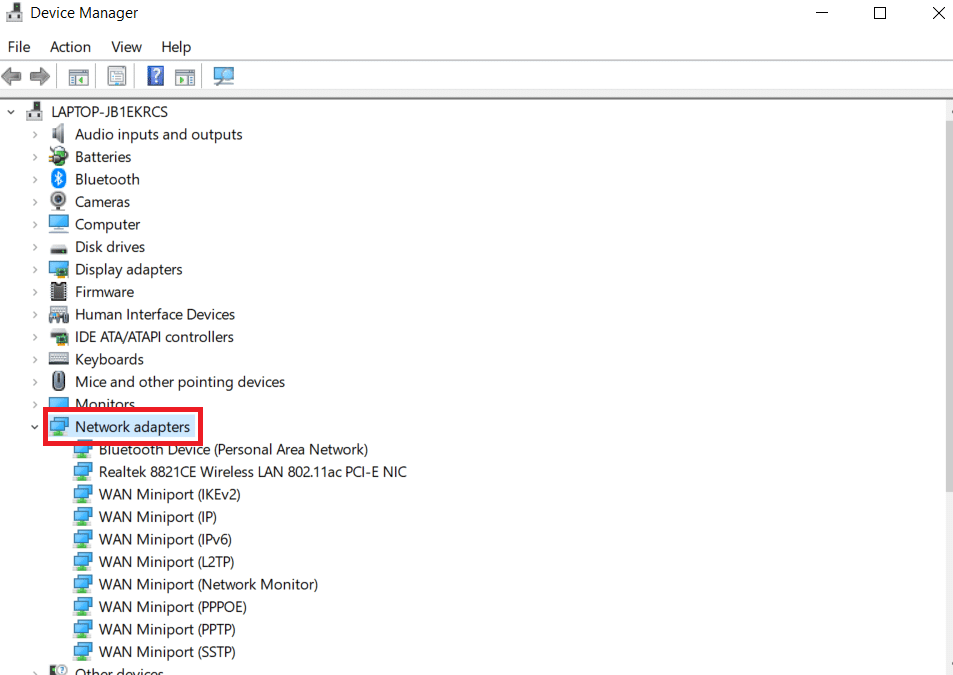
3. Haga clic derecho en su controlador (por ejemplo , Intel(R) Dual Band Wireless-AC 3168 ) y haga clic en Actualizar controlador .
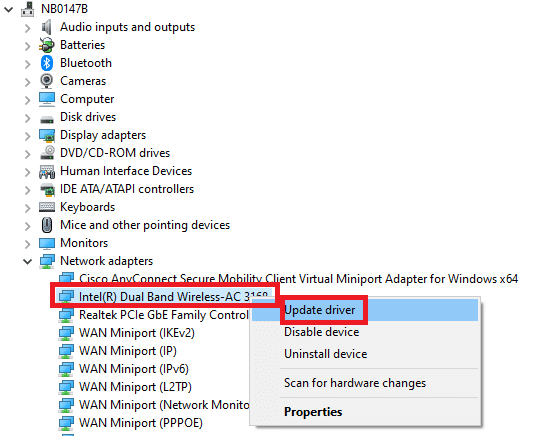
4. Haga clic en Buscar controladores en mi computadora para ubicar e instalar un controlador manualmente.
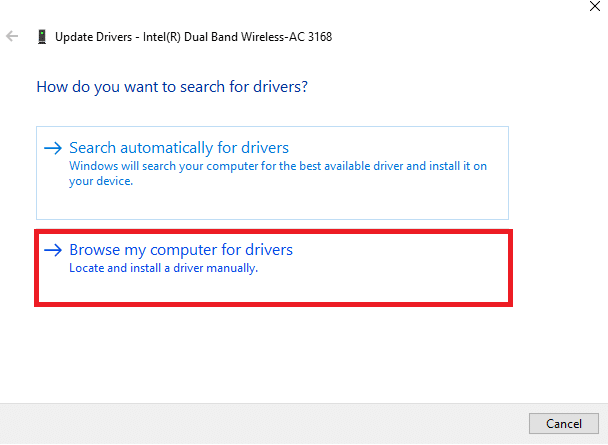
5. Haga clic en el botón Navegador para elegir cualquier directorio y haga clic en Siguiente .
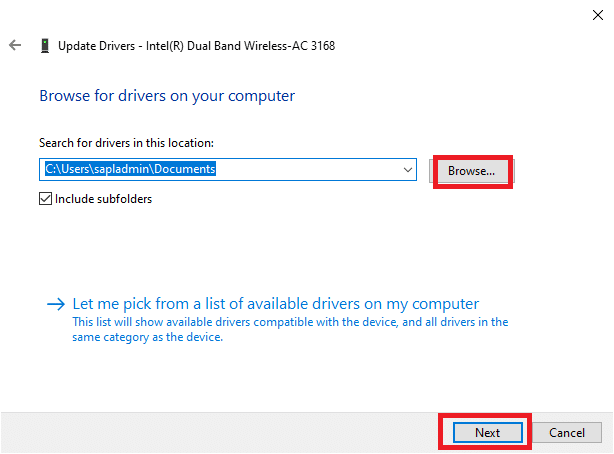
5A. Los controladores se actualizarán a la última versión si no se actualizan.
5B. Si ya están en una etapa de actualización, la pantalla muestra el siguiente mensaje, Los mejores controladores para su dispositivo ya están instalados .
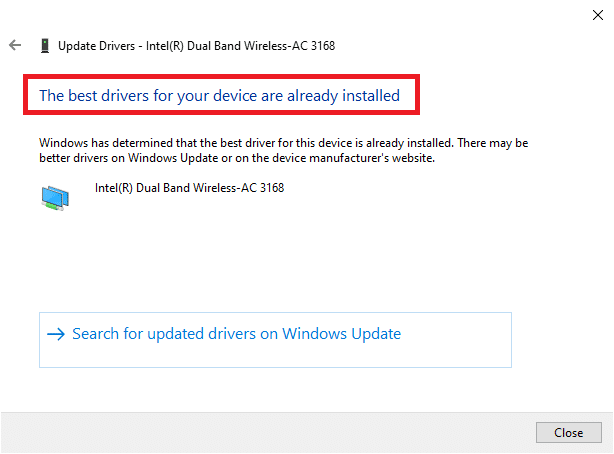
6. Haga clic en Cerrar para salir de la ventana.
7. Reinicie la computadora y verifique si ha solucionado el error.
Opción II: reinstalar el controlador
1. Inicie el Administrador de dispositivos desde el menú de búsqueda de Windows.
2. Haga clic derecho en el controlador y seleccione Desinstalar dispositivo .
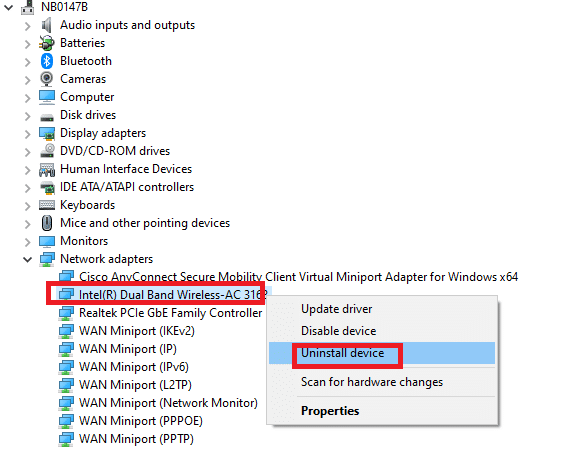
3. Aparecerá un mensaje de advertencia en la pantalla. Marque la casilla " Eliminar el software del controlador para este dispositivo " y confirme la solicitud haciendo clic en Desinstalar .
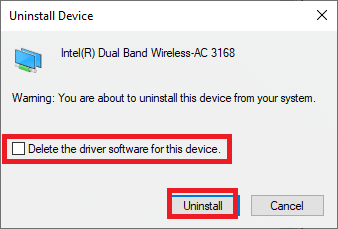
4. Descargue e instale los controladores en su dispositivo mediante una actualización manual o una actualización automática.
5. Visite el sitio web del fabricante.
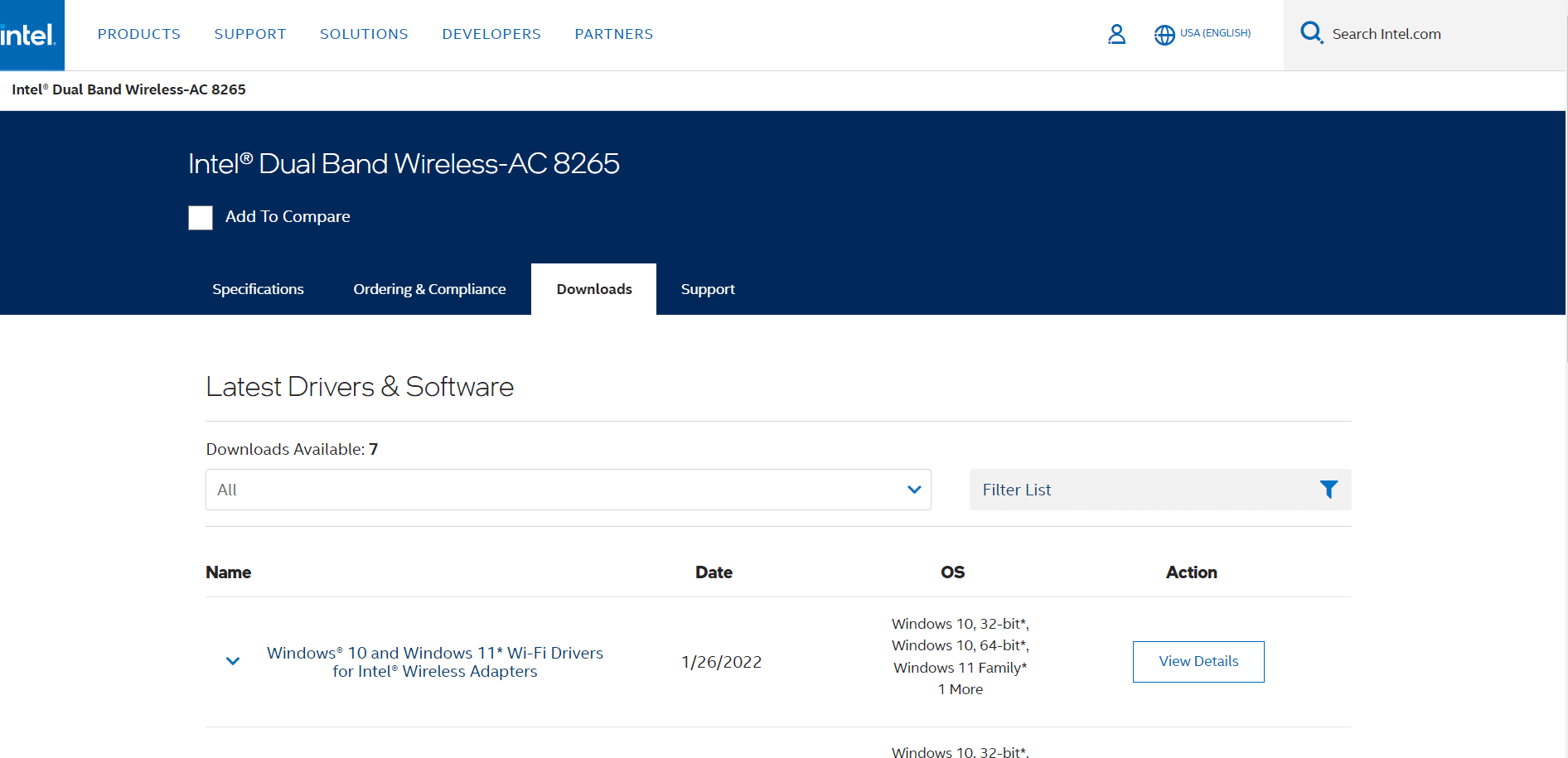
2. Busque y descargue los controladores correspondientes a la versión de Windows en su PC.
3. Una vez descargado, haga doble clic en el archivo descargado y siga las instrucciones proporcionadas para instalarlo.
Lea también: Cómo configurar una VPN en Windows 10
Método 10: Actualizar Windows
Si tiene un sistema operativo desactualizado, su PC puede enfrentar tantos conflictos en lugar del código de error 0x00028002. Siga los pasos mencionados a continuación para actualizar el sistema operativo Windows.
1. Presione las teclas Windows + I juntas para abrir Configuración en su computadora.
2. Seleccione Actualización y seguridad .
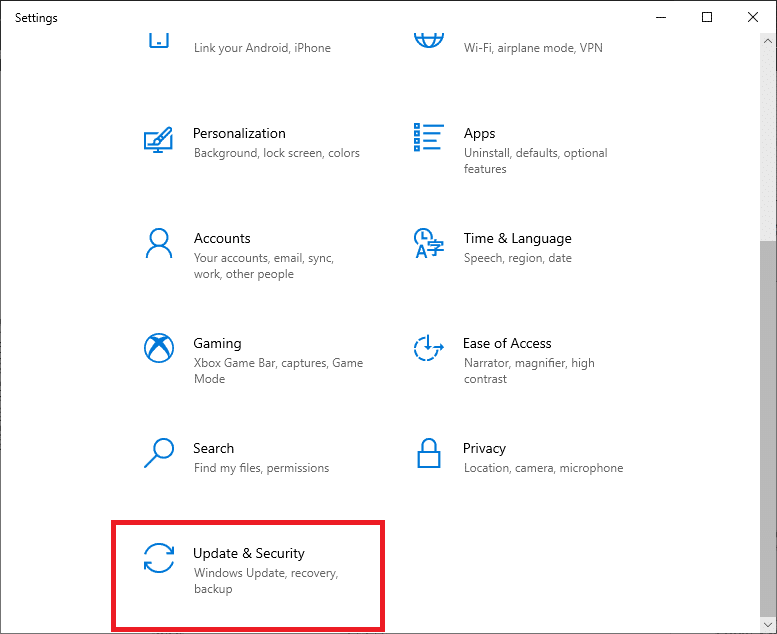
3. Seleccione Buscar actualizaciones .
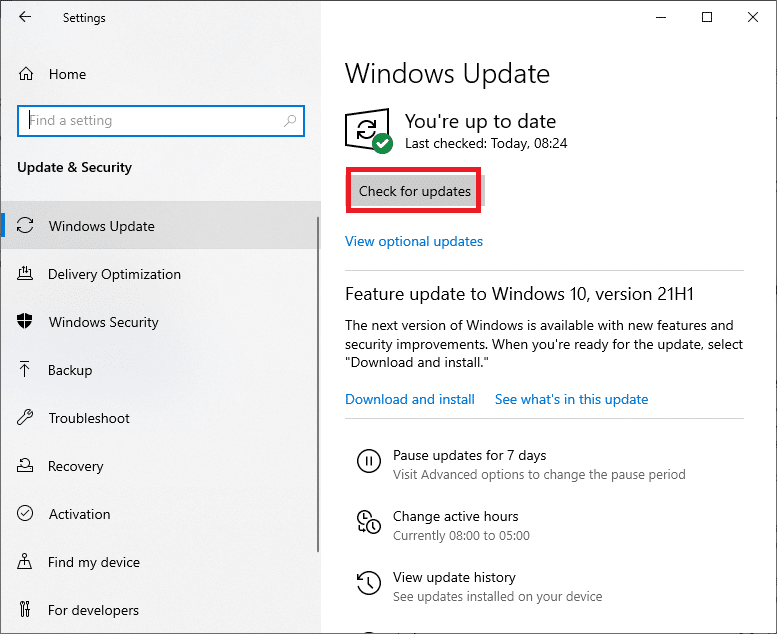
4A. Haga clic en Instalar ahora para descargar e instalar la última actualización disponible.
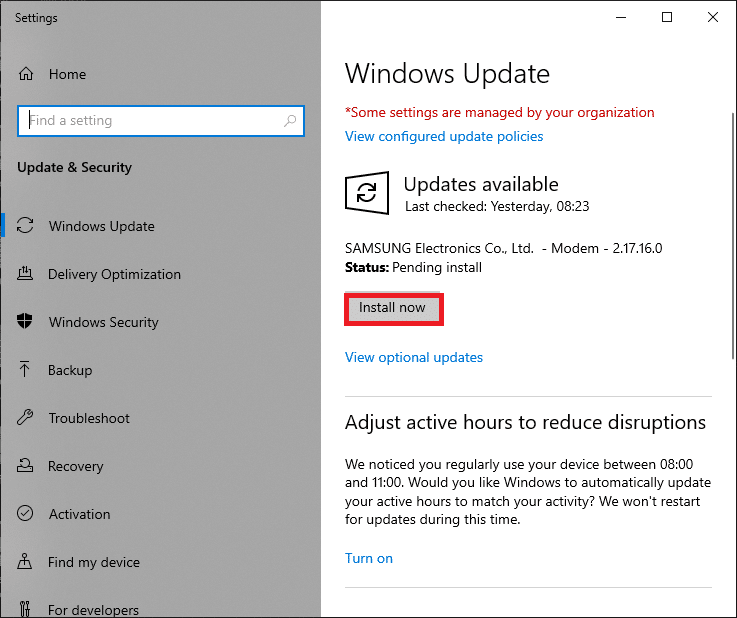
4B. Si su sistema ya está actualizado, mostrará el mensaje Está actualizado .
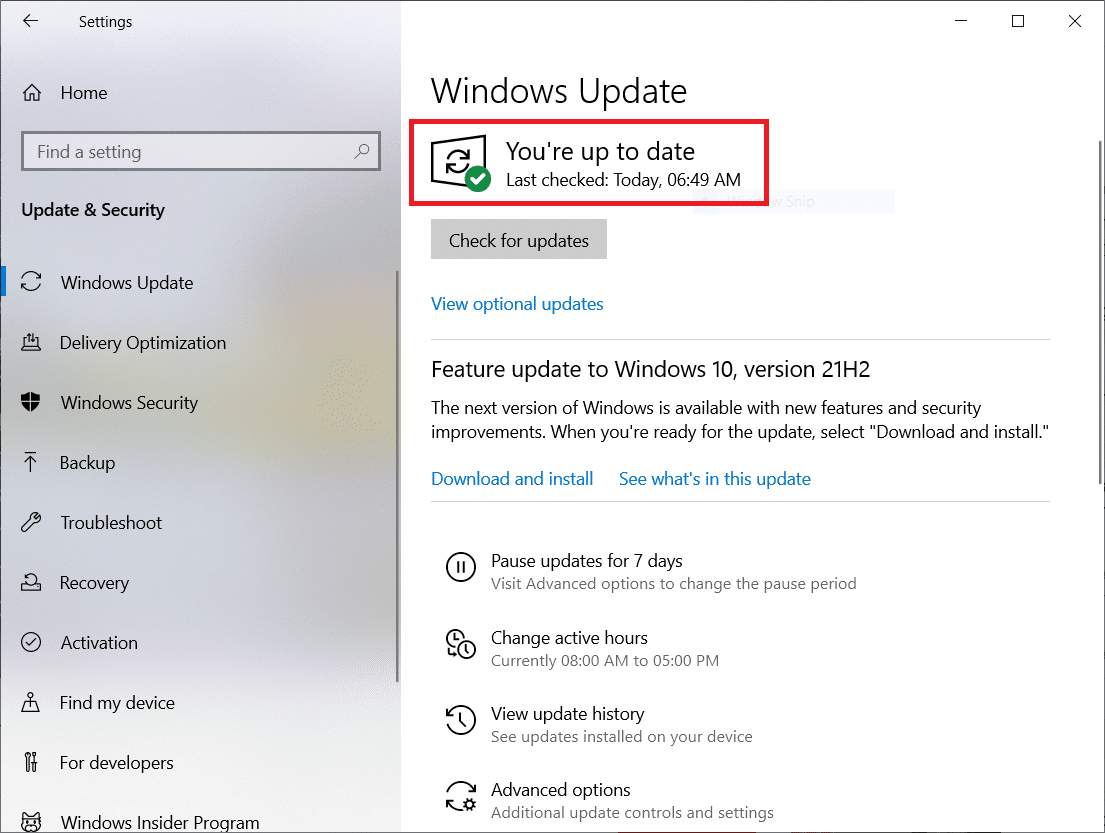
Método 11: desinstalar actualizaciones recientes
Si se encuentra con el código de error 0x00028002 después de actualizar su sistema operativo, desinstale la actualización reciente siguiendo las instrucciones que se mencionan a continuación.
1. Presione y mantenga presionadas las teclas Windows + R juntas para abrir el cuadro de diálogo Ejecutar .
2. Escriba appwiz.cpl y presione Entrar .
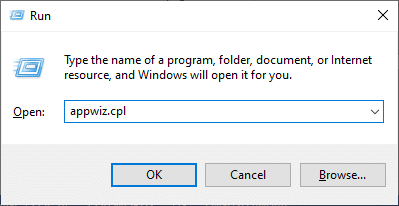
3. Haga clic en Ver actualizaciones instaladas .
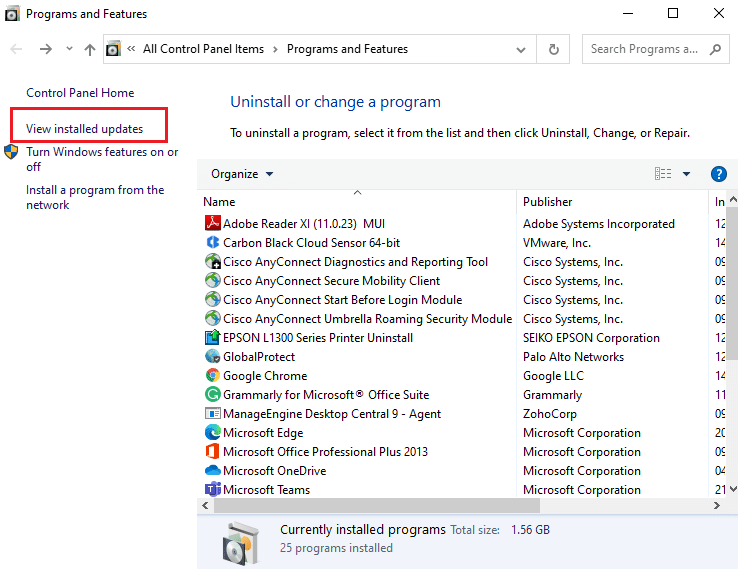
4. Seleccione la actualización más reciente y haga clic en Desinstalar .
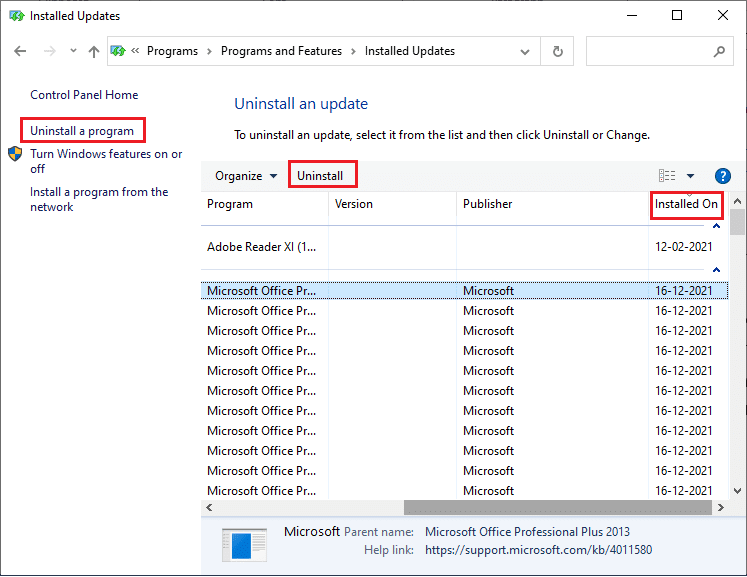
5. Confirme el aviso, si lo hay, y reinicie la PC .
Lea también: Cómo arreglar Firefox que no carga páginas
Método 12: realizar un restablecimiento de red
Si no logró ninguna solución al error de conexión de red 0x00028002 al implementar todos los demás métodos discutidos aquí, realice un restablecimiento de red. Esto elimina todos los adaptadores de red instalados en su PC junto con sus configuraciones. Todos los ajustes almacenados se almacenan en los ajustes predeterminados.
Nota: Para realizar un restablecimiento de red, asegúrese de que su PC funcione con Windows 10 versión 1607 o posterior. Para comprobar su versión, siga esta ruta. Vaya a Configuración , luego a Sistema y Acerca de . Una vez que haya restablecido su red, debe reinstalar todo el software de red, como clientes VPN o conmutadores virtuales .
1. Mantenga presionadas las teclas Windows + I juntas para abrir la Configuración de Windows .
2. Haga clic en Red e Internet .
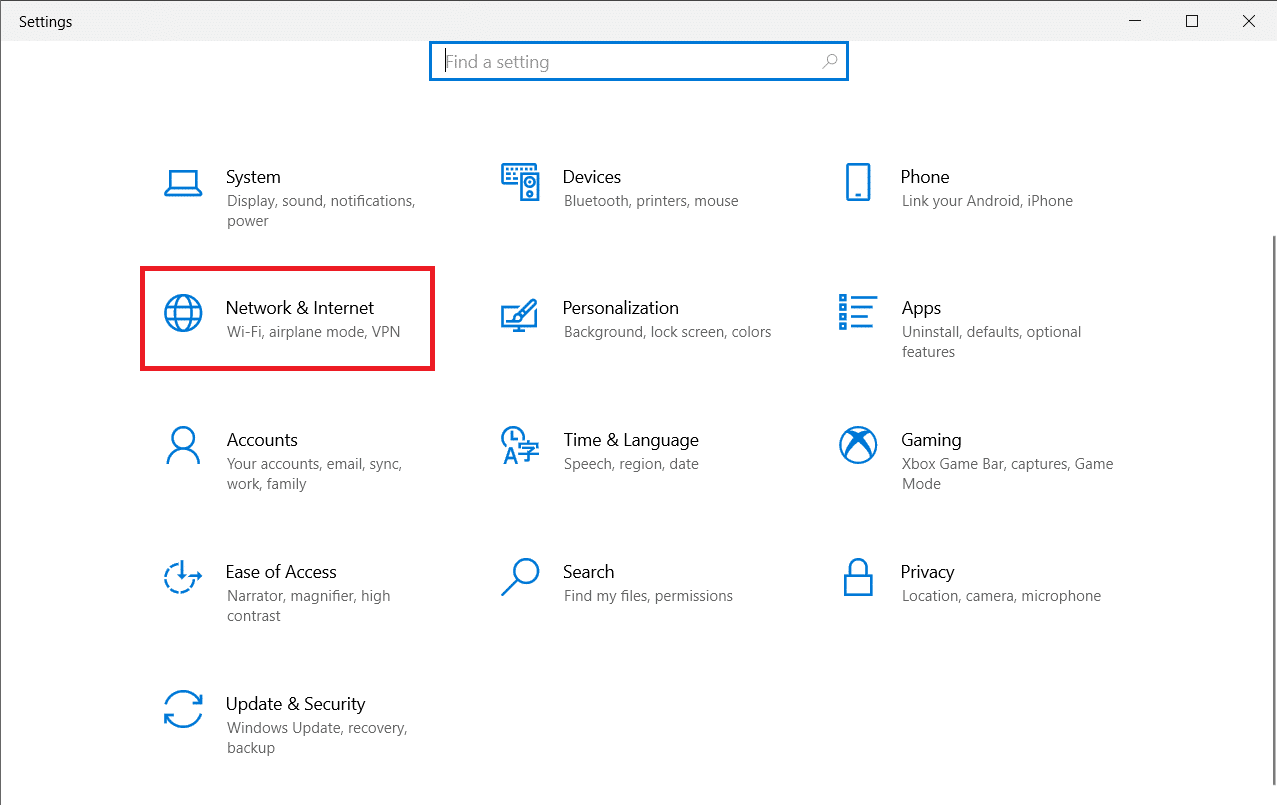
3. Haga clic en Restablecimiento de red en Estado .
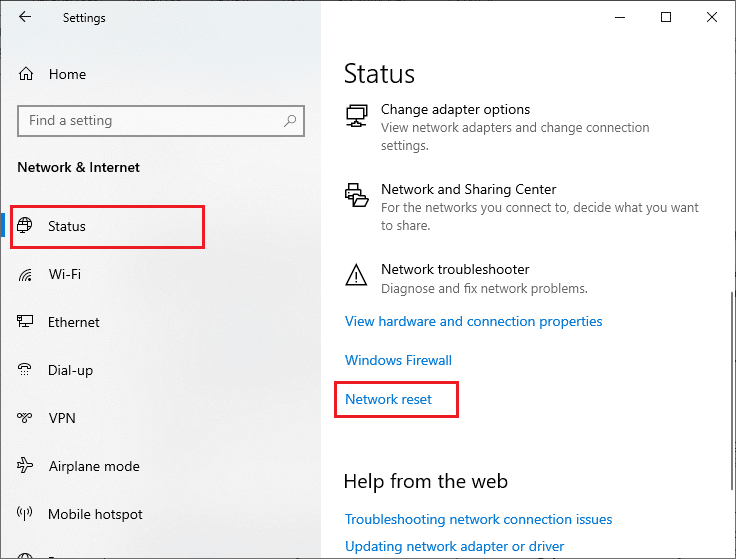
4. Confirme la solicitud haciendo clic en Restablecer ahora .
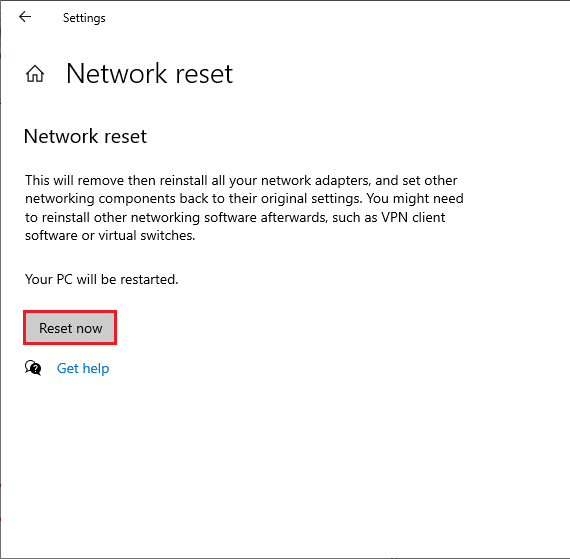
6. Ahora, su PC se reinicia. En última instancia, el código de error 0x00028002 se solucionará ahora.
Aún así, si vuelve a enfrentar el error, realice una restauración del sistema de su PC con Windows 10 y, si asume alguna falla de hardware, reemplace su enrutador si es necesario.
Recomendado:
- Solucionar el error de actualización de Windows 0x8007000d
- Corrige RESULT_CODE_HUNG en Chrome y Edge
- Solucionar el error de PUNTO DE INTERRUPCIÓN DE ESTADO de Google Chrome
- Arreglar el error de pantalla azul de Windows 10 Netwtw04.sys
Esperamos que esta guía haya sido útil y que pueda corregir el error de conexión de red de Windows 10 0x00028002 . Háganos saber qué método funcionó mejor para usted. Además, si tiene alguna consulta/sugerencia con respecto a este artículo, no dude en dejarla en la sección de comentarios.
