9 formas de arreglar el cambio de red fue detectado error
Publicado: 2023-01-06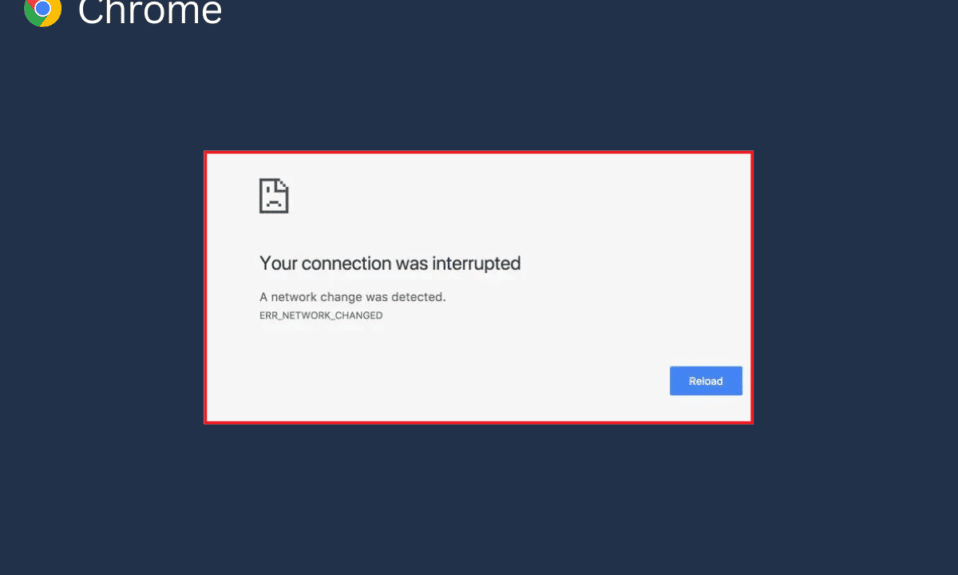
Un cambio de red detectado es un mensaje de error común que han visto varios usuarios de Google Chrome. Generalmente, este error ocurre debido a varios problemas de Chrome, como un historial de navegación excesivo y extensiones corruptas. A menudo, simplemente puede solucionar este problema actualizando la página. Sin embargo, en otras ocasiones, es posible que deba realizar métodos más avanzados para solucionar el problema. En esta guía, analizaremos los métodos para corregir un cambio de red en el que se detectaron problemas de Chrome. Por lo tanto, si eres alguien que tiene este problema en Google Chrome, esta es la guía para ti.
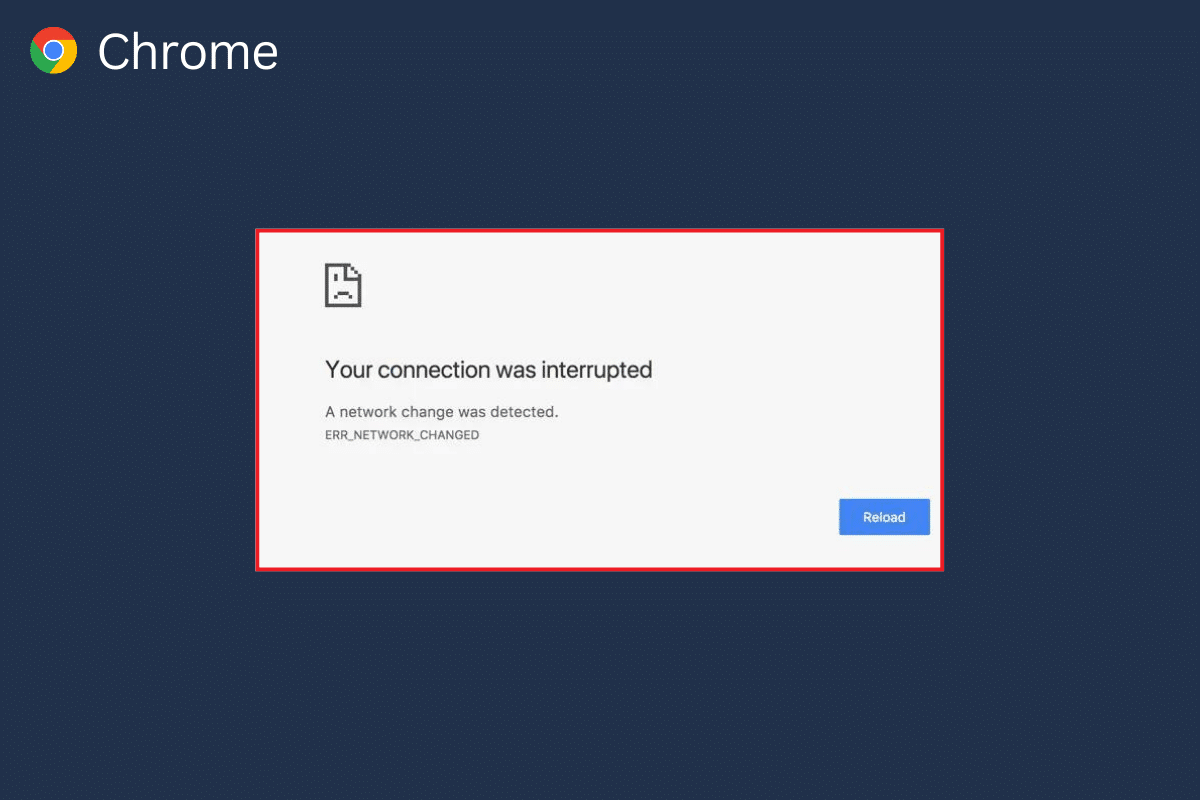
Contenido
- Cómo corregir el error de cambio de red detectado
- Método 1: métodos básicos de solución de problemas
- Método 2: eliminar la red no deseada
- Método 3: Actualizar Windows
- Método 4: vaciar la caché de DNS
- Método 5: modificar la configuración del proxy
- Método 6: Borrar datos de navegación
- Método 7: deshabilitar las extensiones de Chrome
- Método 8: Actualizar Google Chrome
- Método 9: Restablecer Google Chrome
Cómo corregir el error de cambio de red detectado
Puede haber varias razones para este error en Google Chrome. Sin embargo, hemos mencionado algunas posibles razones de este error.
- La carga incorrecta de la página web es una razón común para este problema.
- La carga incorrecta del navegador Google Chrome también puede causar este error.
- Varios problemas del sistema , como un arranque incorrecto, también pueden causar este error.
- Las conexiones incorrectas del enrutador WiFi también pueden causar este problema.
- Varias conexiones de red no deseadas e innecesarias guardadas en su computadora pueden causar este problema con Google Chrome.
- Las actualizaciones de Windows obsoletas o corruptas también pueden causar este problema.
- El exceso de datos de navegación en su navegador Google Chrome puede causar este problema.
- Una extensión corrupta de Chrome también puede causar este problema.
- Un navegador Google Chrome desactualizado también es a veces responsable de este problema.
- La configuración incorrecta de DNS también es responsable de este problema.
En la siguiente guía, discutiremos los métodos para corregir el cambio de red cuando se detectaron errores de Chrome.
Método 1: métodos básicos de solución de problemas
Los siguientes son algunos de los métodos de solución de problemas simples y básicos para solucionar este problema.
Opción I: Recargar Página Web
Uno de los primeros pasos que puede tomar para solucionar el problema es simplemente volver a cargar la página web. Volver a cargar la página obligará a Google Chrome a descargar el contenido del sitio web nuevamente y, a su vez, posiblemente solucionará un cambio de red en el que se detectó un problema de Chrome.
- Ubique y haga clic en el ícono circular en el lado superior izquierdo de la ventana.
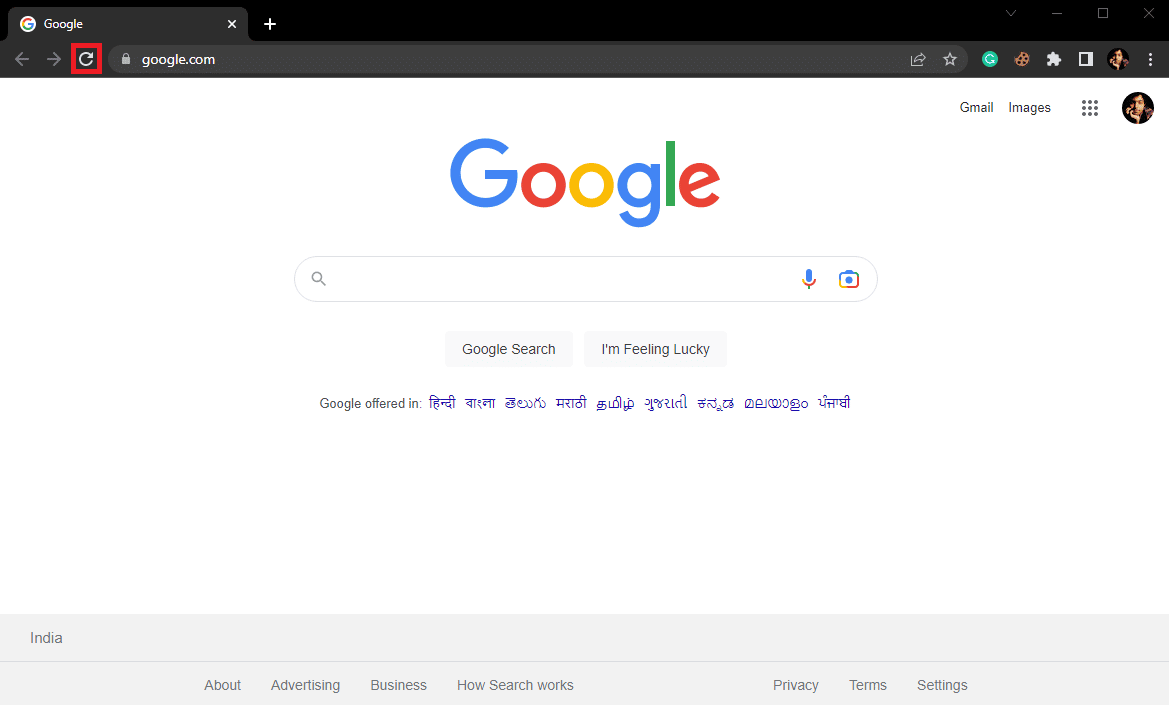
- También puede presionar las teclas Ctrl + R juntas para recargar la página web.
Opción II: reiniciar Google Chrome
Si la recarga no soluciona el problema, puede intentar cerrar Google Chrome y volver a iniciarlo . Es una solución simple que puede ayudarlo a solucionar los problemas causados por la carga incorrecta del navegador. si reiniciar Google Chrome no soluciona el problema, pruebe el siguiente método.
Opción III: reiniciar la computadora
Si los métodos anteriores no ayudan y el problema persiste con Google Chrome, puede intentar reiniciar su computadora. Reiniciar la computadora reiniciará su sistema y resolverá cualquier problema de red que pueda causar su computadora.
1. Haga clic en el ícono de Inicio en su computadora.
2. Ahora, haga clic en el ícono de Encendido .
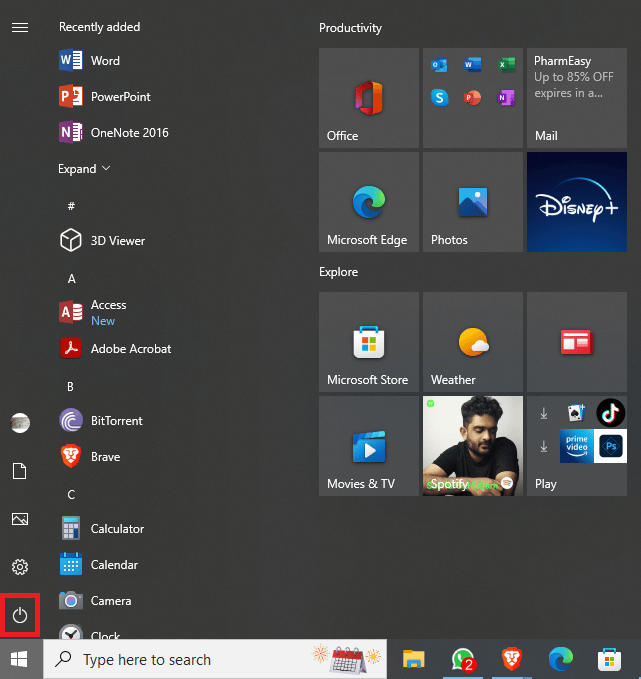
3. Finalmente, haz clic en Reiniciar.
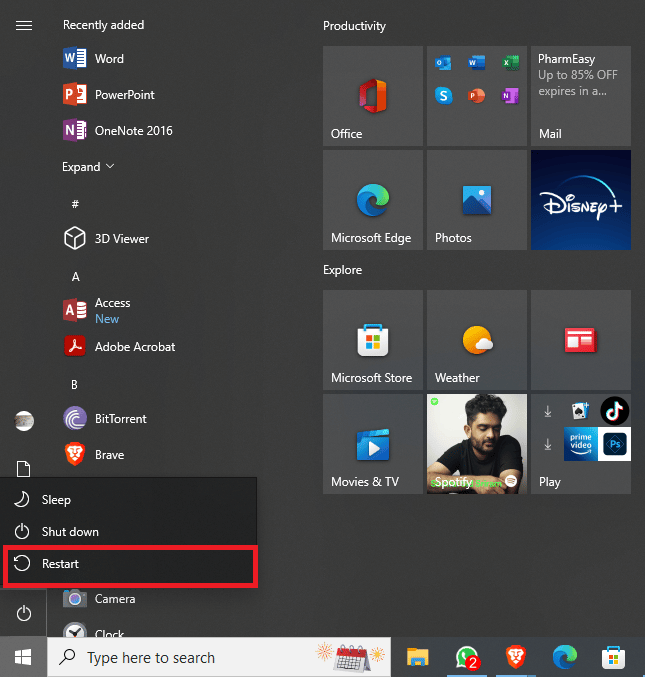
Opción IV: reiniciar el enrutador
Si incluso reiniciar su computadora no ayuda, debe verificar con su enrutador WiFi. Si el enrutador WiFi no está conectado correctamente, es posible que tenga varios problemas al usar Google Chrome. Reparar las conexiones WiFi es uno de los métodos básicos que puede intentar para corregir el cambio de red. Se detectaron errores de Chrome. Generalmente, los errores de red con Google Chrome son causados por conexiones de enrutador incorrectas. Por lo tanto, asegúrese de haber conectado su enrutador correctamente para evitar que Chrome detecte un cambio de red.
1. Mantenga presionado el botón de encendido en su enrutador.

2. Una vez que el enrutador se haya apagado, desconéctelo del interruptor principal.
3. Espere un par de minutos, vuelva a conectar el cable y encienda el enrutador WiFi.
Método 2: eliminar la red no deseada
Cuando su computadora con Windows intenta conectarse a varias redes en su computadora, puede causar este error con Google Chrome. Por lo tanto, si ha guardado varias redes en su computadora, es hora de eliminar algunas de las redes no deseadas. Puede seguir estos sencillos pasos para eliminar redes no deseadas en su computadora.
1. Presione las teclas Ventana + I simultáneamente para abrir Configuración .
2. Aquí, haga clic en Red e Internet .
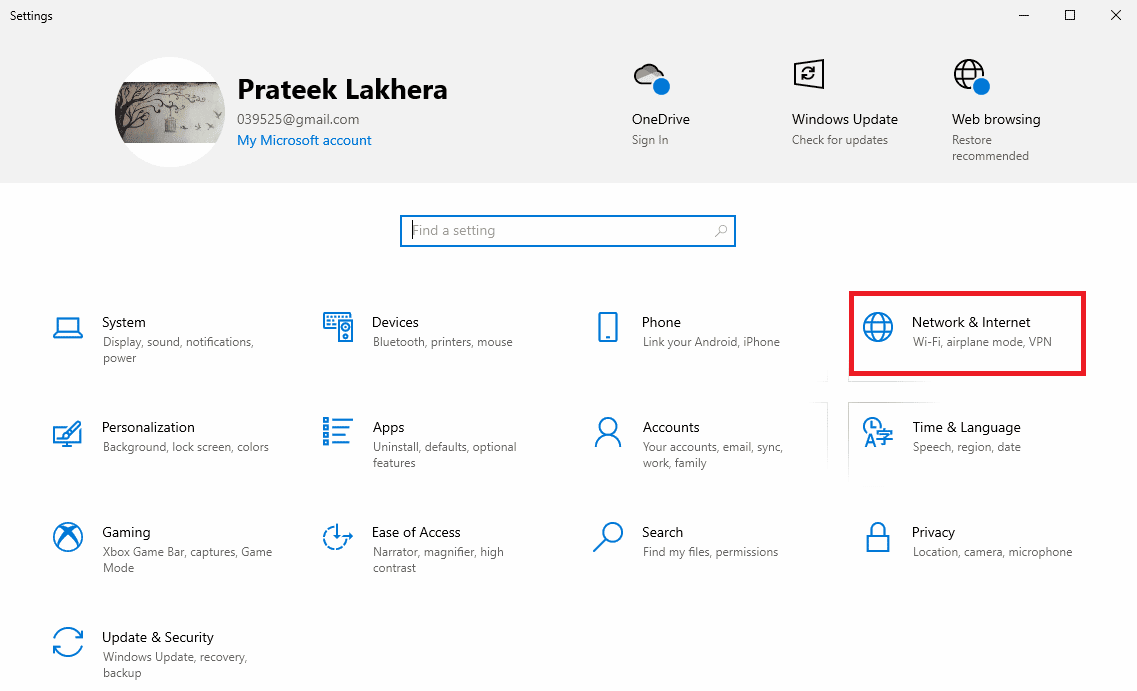
3. Ahora, desde el panel del lado izquierdo, navegue hasta Wi-Fi .
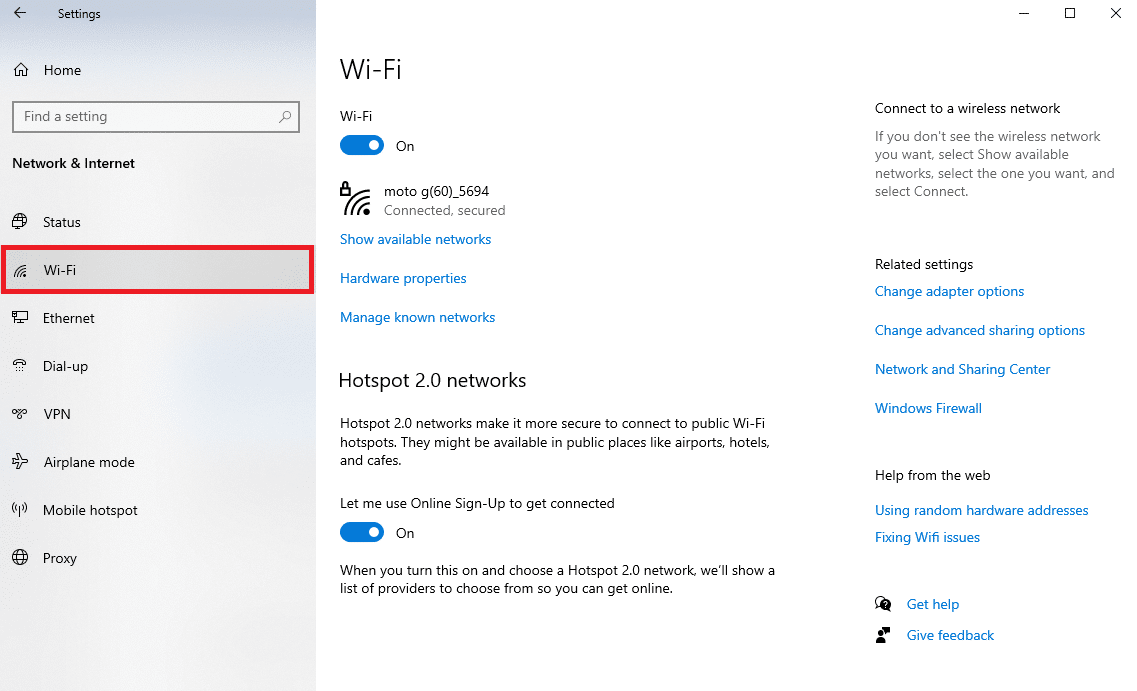
4. Ubique y haga clic en Administrar redes conocidas .
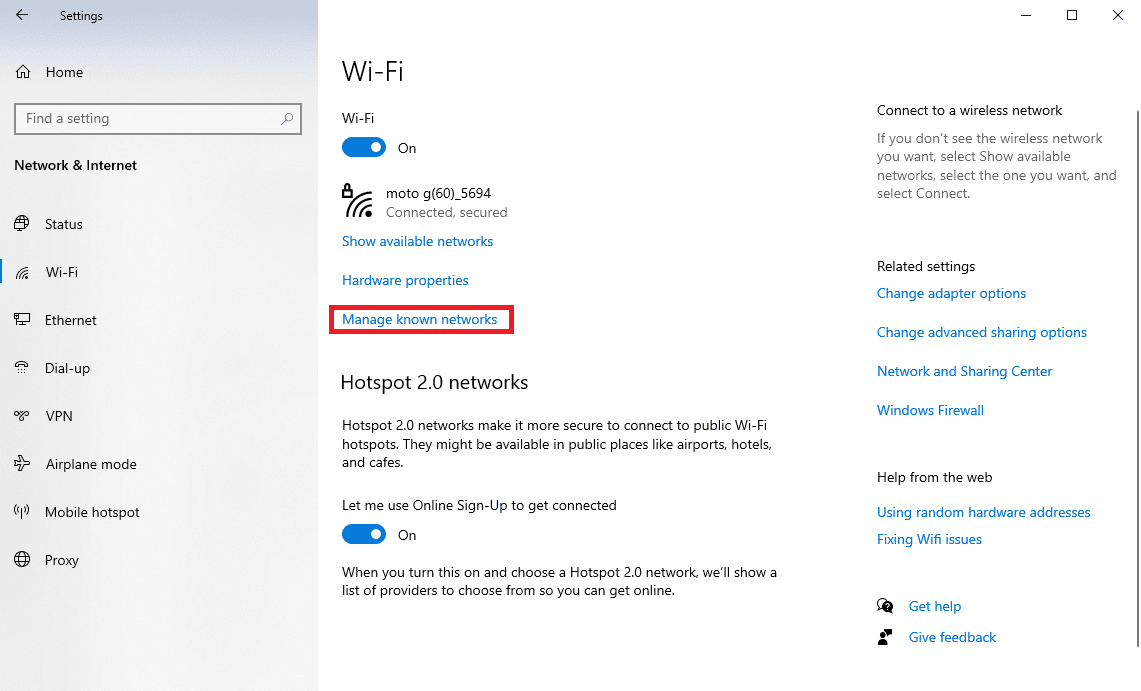
5. Seleccione la red WiFi y haga clic en Olvidar.
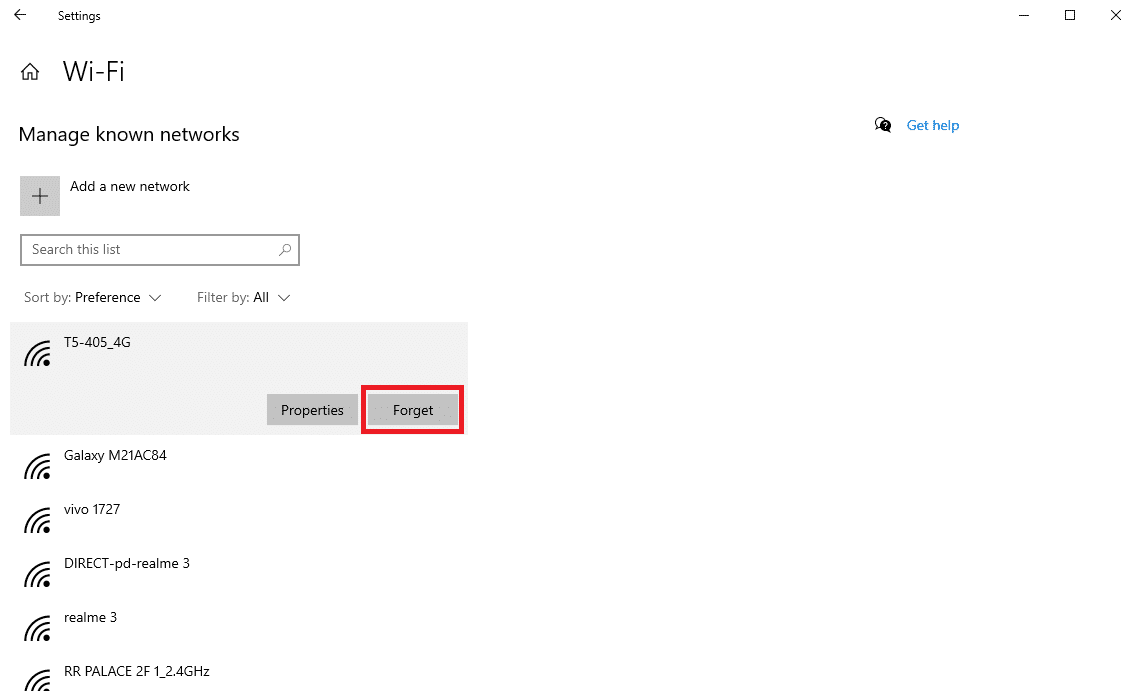
Lea también: Arreglar la conexión de escritorio remoto y se ha producido un error interno
Método 3: Actualizar Windows
A menudo, este problema también puede deberse a actualizaciones de Windows obsoletas o corruptas. Muchos usuarios pudieron solucionar este problema instalando actualizaciones manualmente para computadoras con Windows 10. Generalmente, las actualizaciones de Windows se instalan automáticamente. Sin embargo, si tiene varios problemas con su computadora, incluidos problemas de configuración de red con Google Chrome, puede intentar instalar actualizaciones de Windows en su computadora. Si no está seguro de cómo actualizar manualmente Windows en su computadora, puede consultar la guía Cómo descargar e instalar la última actualización de Windows 10 para conocer todos los pasos para instalar de manera segura las últimas actualizaciones y corregir el error de cambio de red detectado en Chrome.
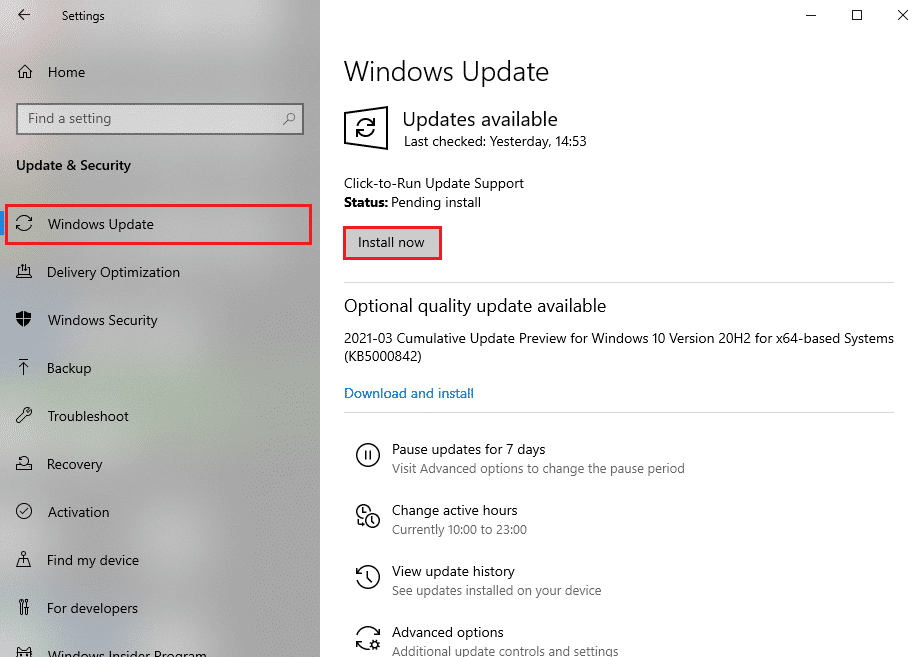
Método 4: vaciar la caché de DNS
Uno de los métodos más efectivos para corregir un cambio de red en el que se detectó un problema de Chrome en su computadora con Windows es vaciar y restablecer la configuración de DNS. Si no está seguro de cómo vaciar el DNS en su computadora, puede consultar la guía Cómo vaciar y restablecer la caché de DNS en Windows 10 para realizar este método de manera segura.
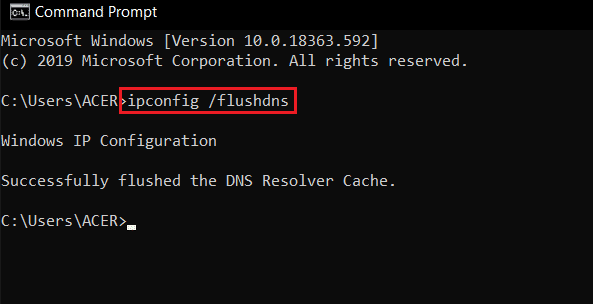
Lea también: ¿Qué es el protocolo multiplexor del adaptador de red de Microsoft?
Método 5: modificar la configuración del proxy
A menudo, la configuración del proxy puede interrumpir las conexiones de red y causar varios problemas con Google Chrome. Por lo tanto, es una buena idea verificar la configuración del proxy para solucionar este problema. Si no está seguro de cómo cambiar la configuración del proxy en su computadora, puede consultar la guía Cómo deshabilitar VPN y Proxy en Windows 10 para solucionar el problema.

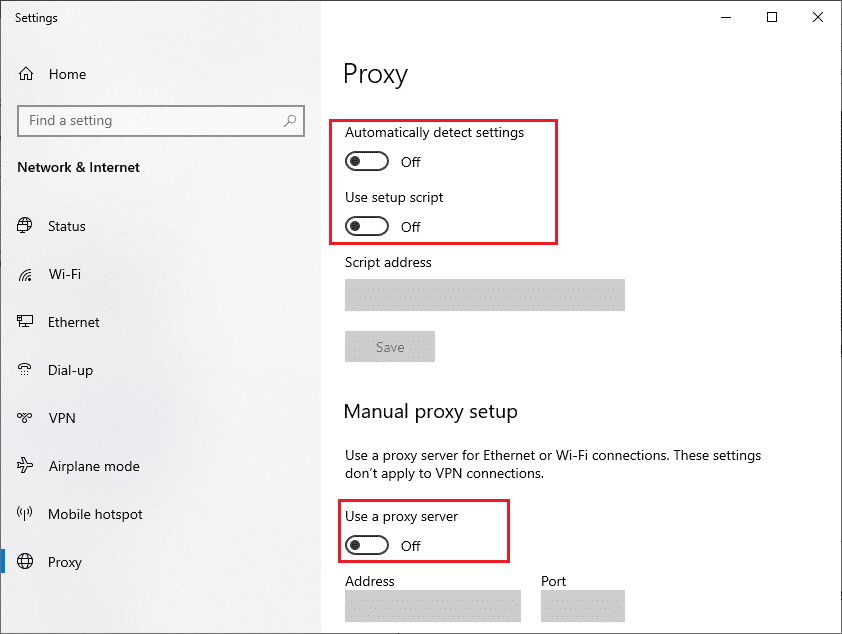
Método 6: Borrar datos de navegación
Uno de los métodos comunes para corregir un cambio de red en el que se detectó un problema de Chrome es borrar los datos de navegación en Chrome. La gran cantidad de datos almacenados en el historial de su navegador a menudo se asocia con varios errores del navegador. Muchos usuarios descubrieron que borrar los datos de navegación solucionó este problema en sus computadoras. Puede seguir estos sencillos pasos para borrar sus datos de navegación.
1. Abra Google Chrome desde el menú Inicio .
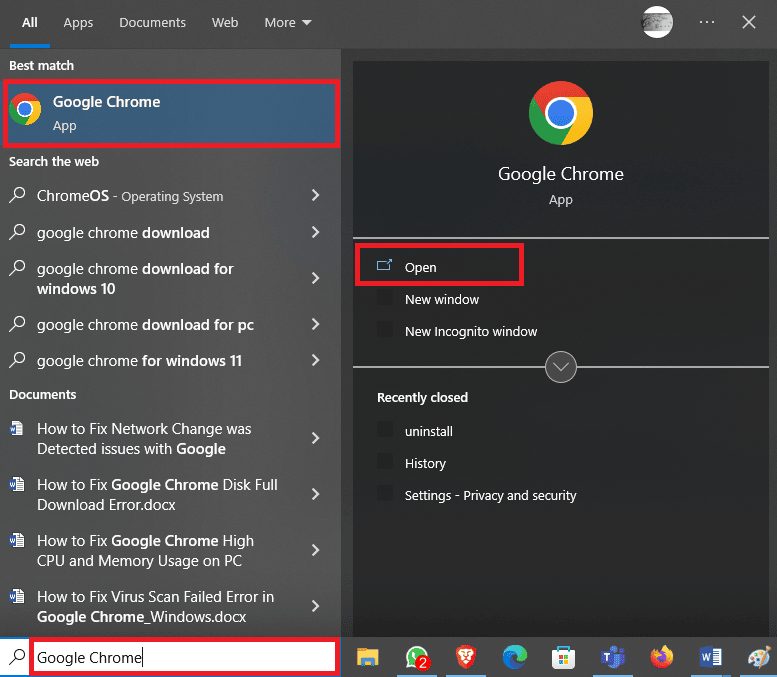
2. Localice y haga clic en el icono de tres puntos en la parte superior derecha de la ventana.
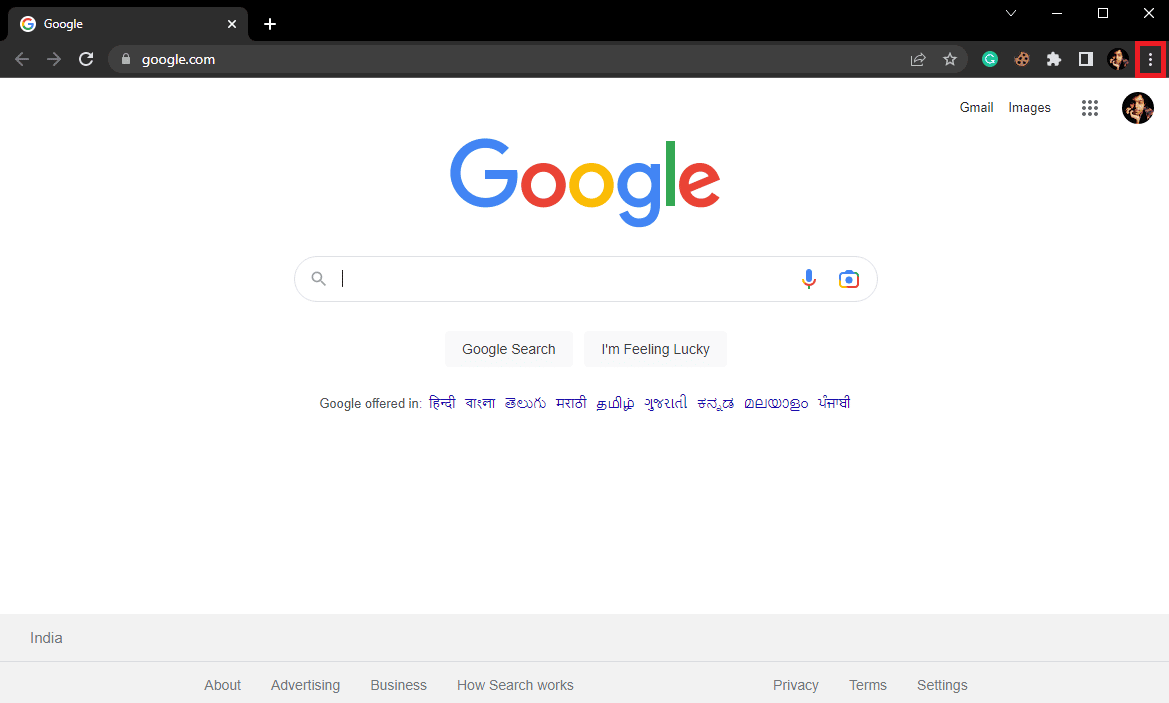
3. Ubique y haga clic en Historial .
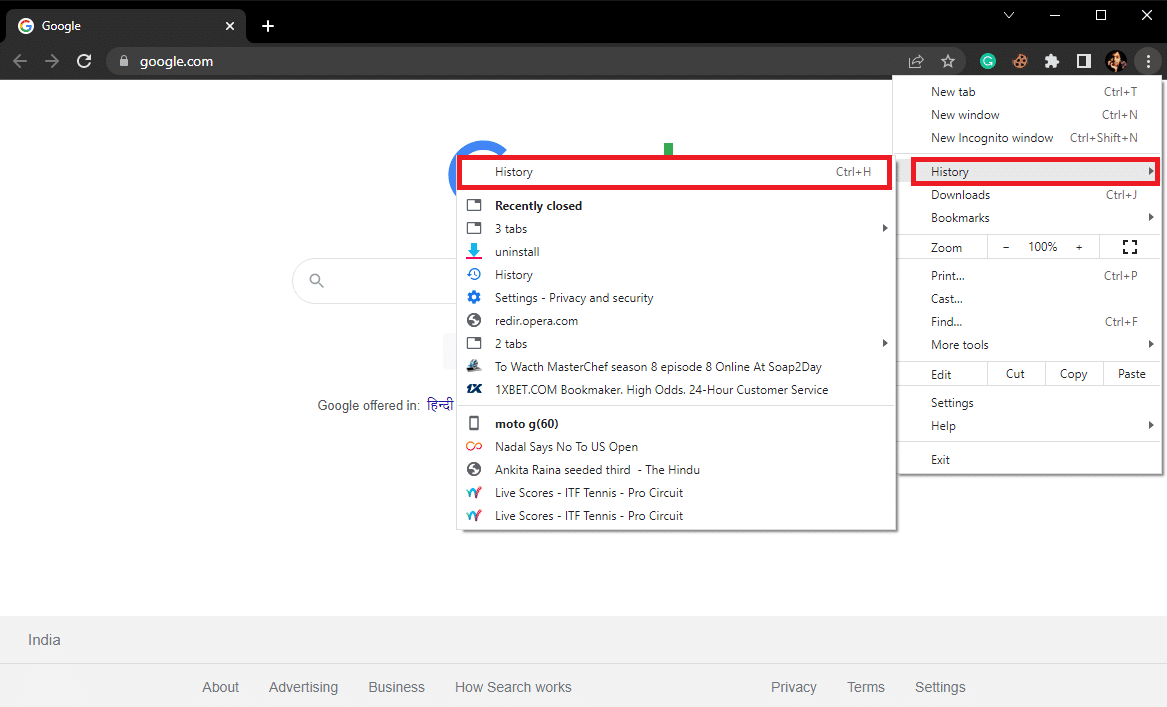
4. Ahora, haga clic en Borrar datos de navegación en el panel del lado izquierdo.
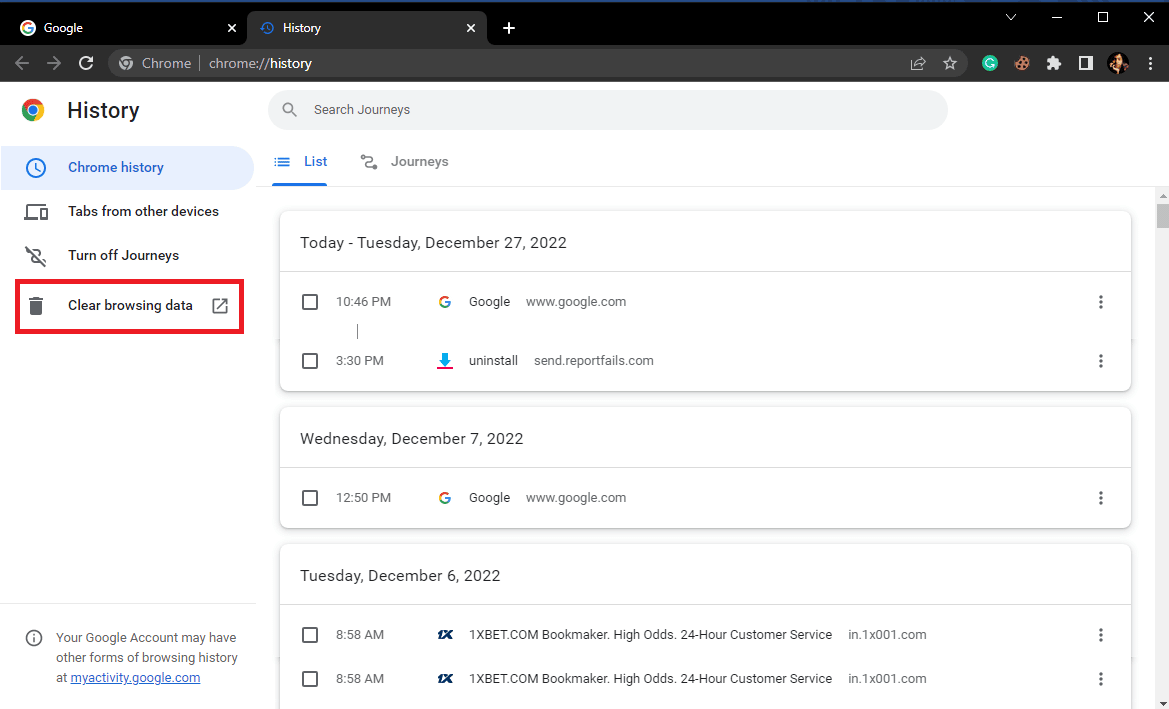
5. Seleccione Datos de navegación, Historial de descargas, Cookies y otros datos del sitio e Imágenes y archivos en caché .
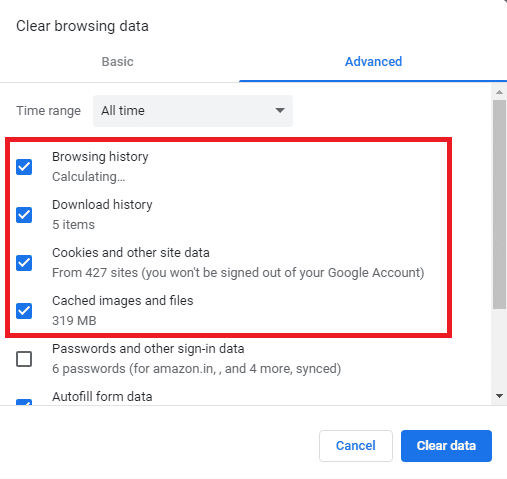
6. Haz clic en Borrar datos .
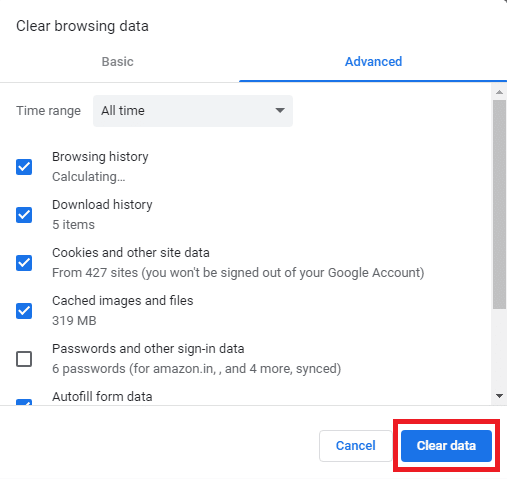
Lea también: Reparar No se encontraron redes WiFi en Windows 10
Método 7: deshabilitar las extensiones de Chrome
Si borrar los datos de navegación no soluciona el problema, debe consultar con una de las extensiones de Chrome. Si una extensión del navegador se ha dañado, puede causar varios errores e interrumpir la experiencia de navegación. Puede seguir estos sencillos pasos para deshabilitar una extensión en su navegador Google Chrome para solucionar este problema.
1. Abra Google Chrome desde el menú Inicio .
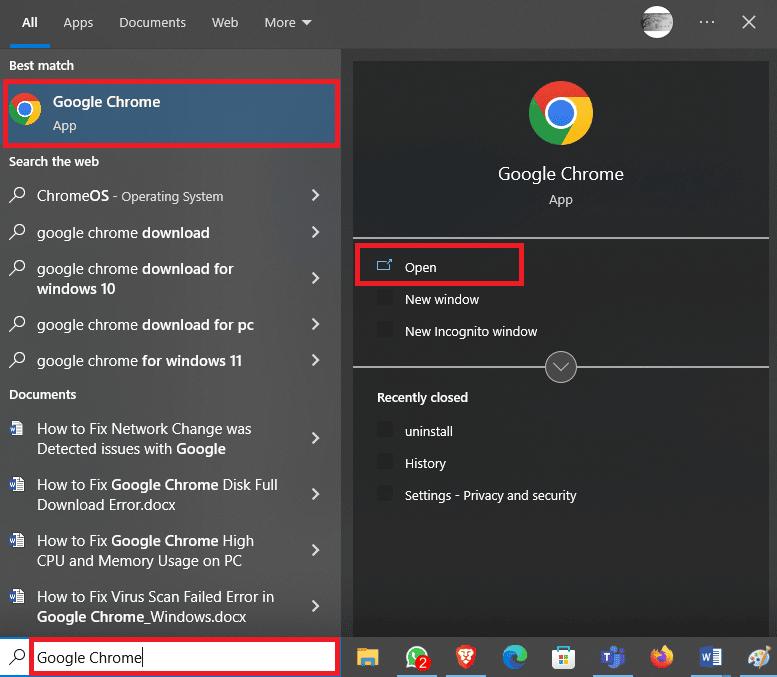
2. Localice y haga clic en el icono de tres puntos en la parte superior derecha de la ventana.
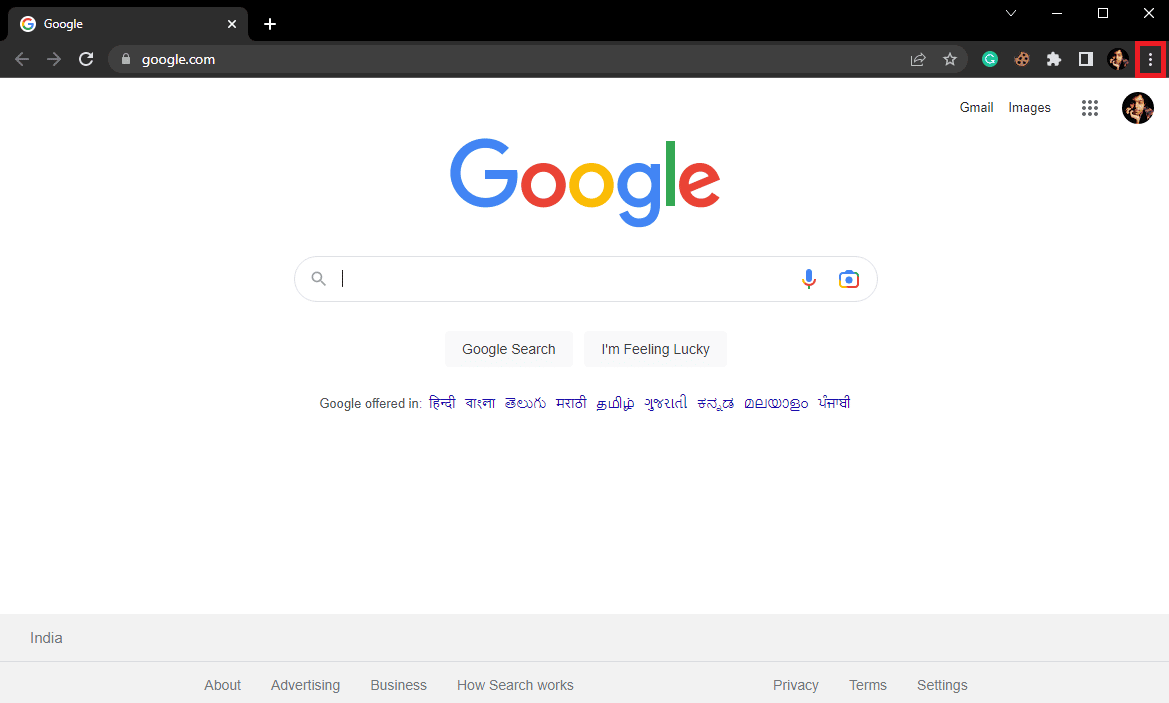
3. Ubique y haga clic en Más herramientas, y luego haga clic en Extensiones .
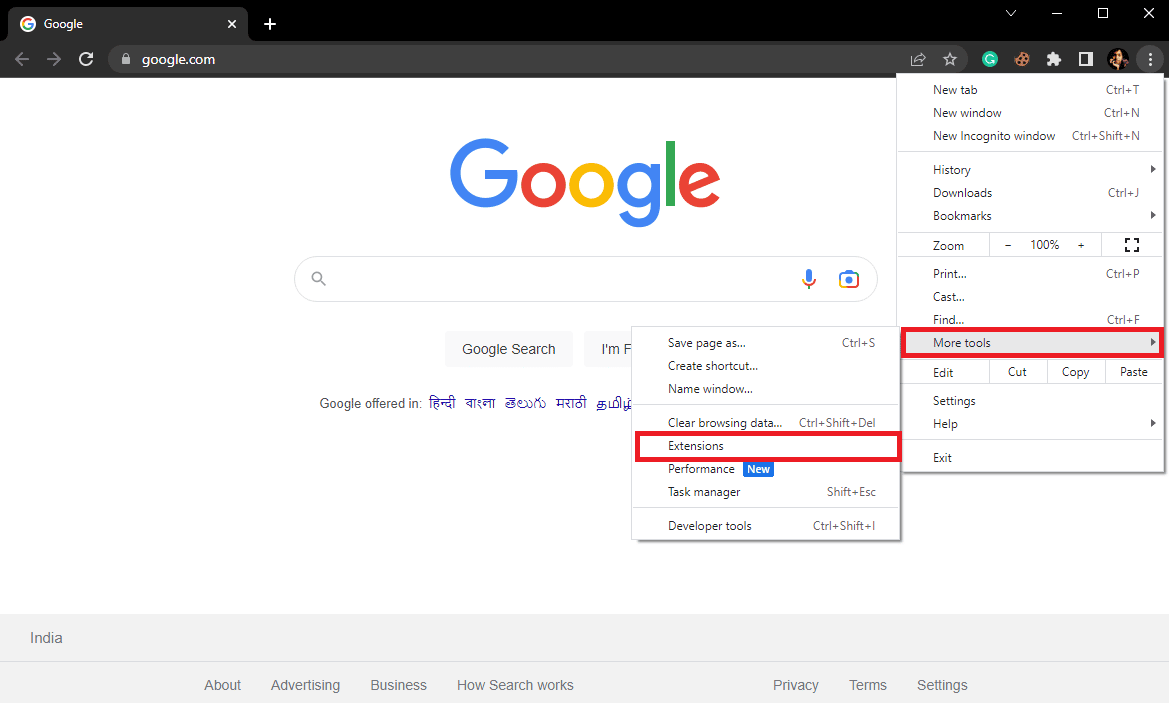
4. Ubique la extensión problemática y apague la palanca para deshabilitarla.
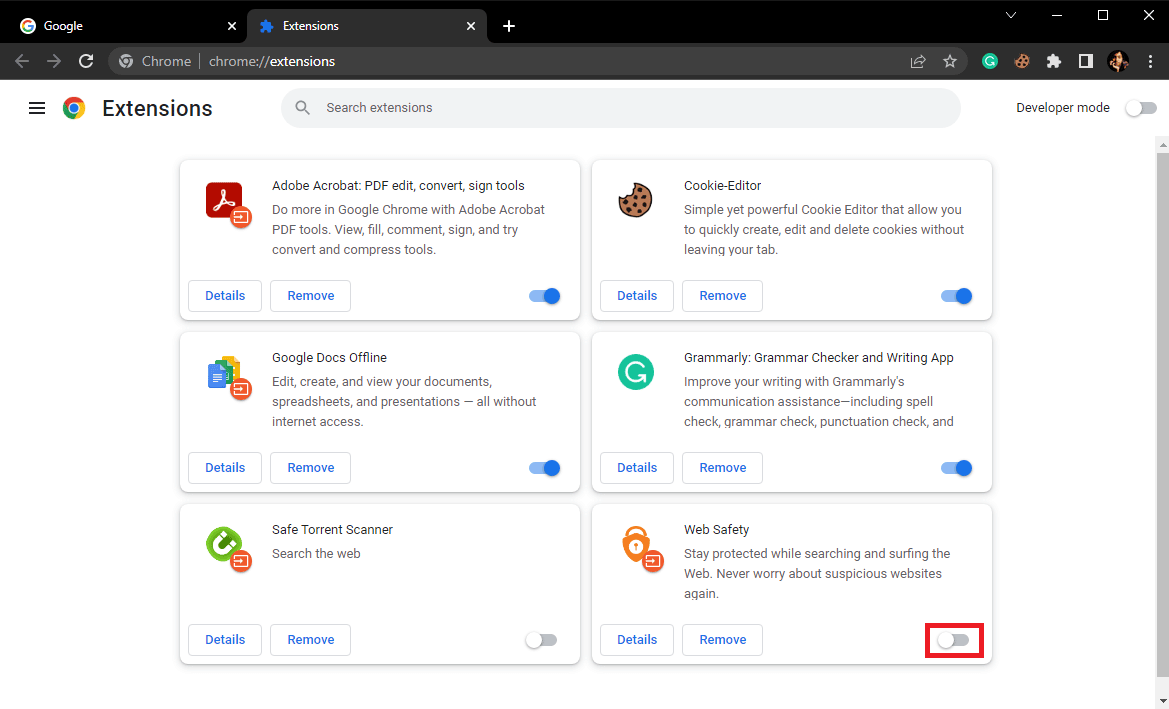
Método 8: Actualizar Google Chrome
Si los métodos anteriores no ayudan, puede intentar solucionar este problema actualizando Chrome. Generalmente, Google Chrome se actualiza automáticamente. Sin embargo, si tiene varios problemas mientras busca en Internet, puede intentar actualizar Chrome manualmente para solucionar el problema. Puede seguir estos sencillos pasos para actualizar Google Chrome y solucionar este problema.
1. Abra Google Chrome desde el menú Inicio .
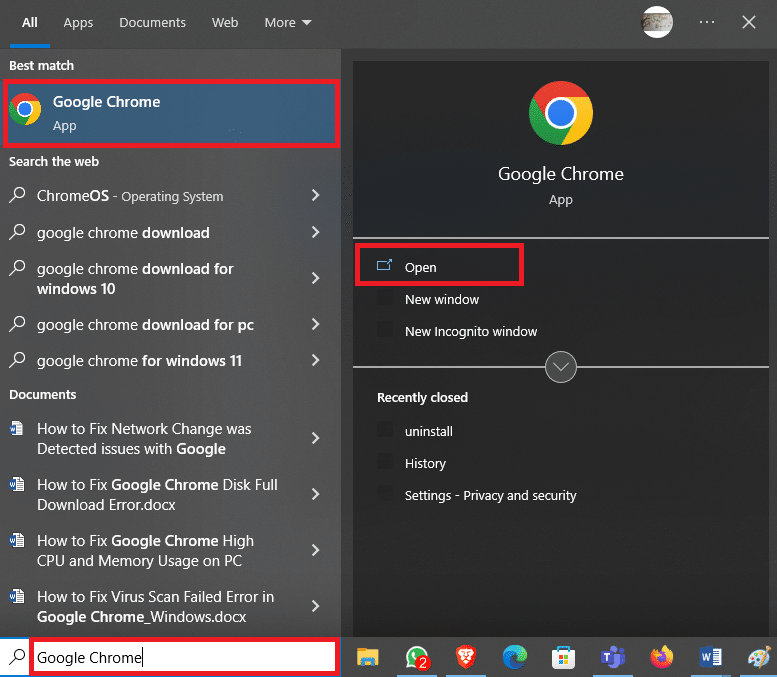
2. Localice y haga clic en el icono de tres puntos en la parte superior derecha de la ventana.
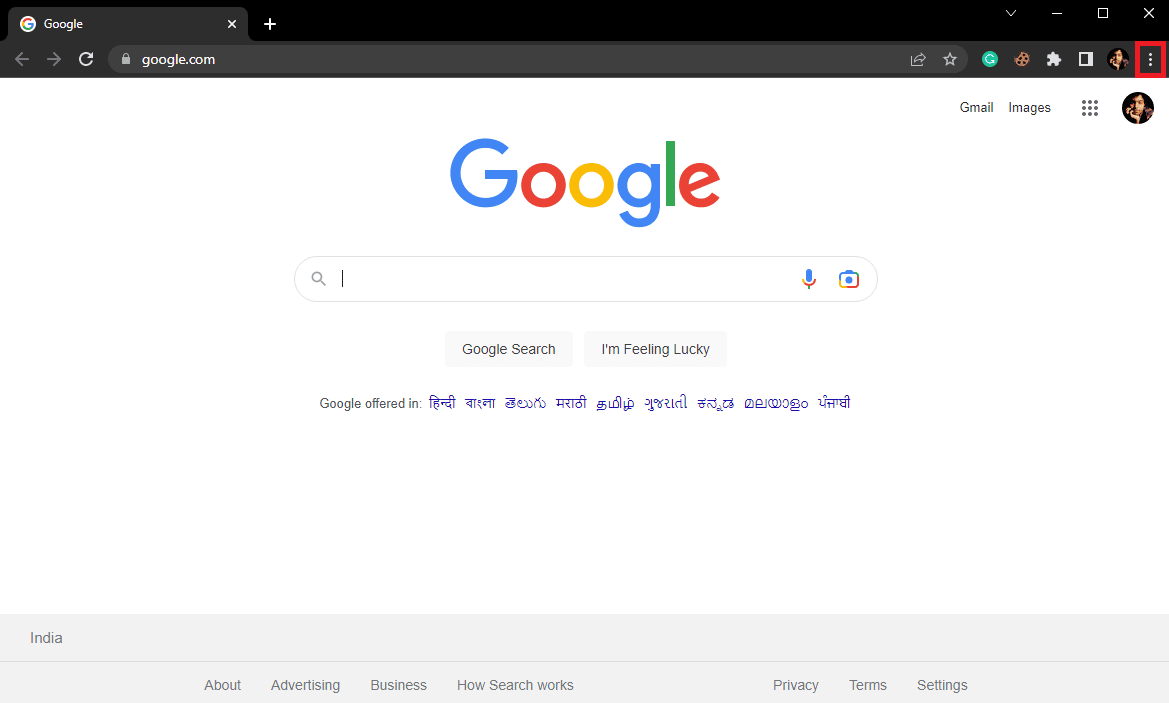
3. Localice y haga clic en Configuración .
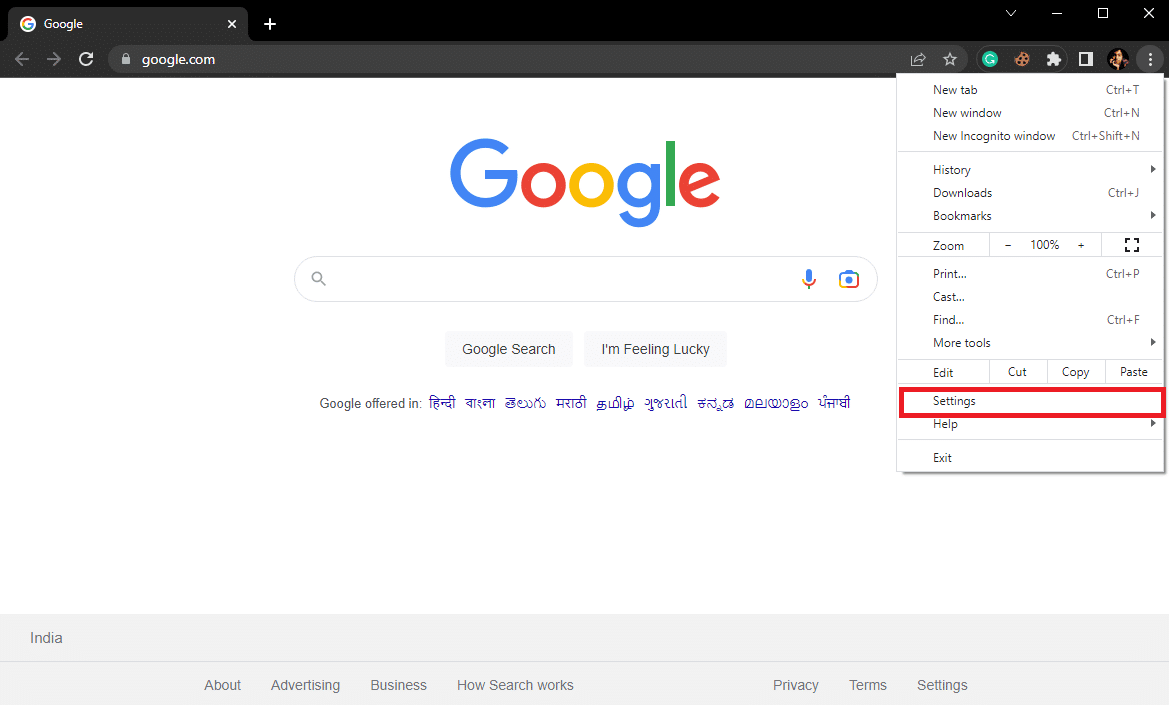
4. Desde el panel lateral izquierdo, haga clic en Acerca de Chrome .
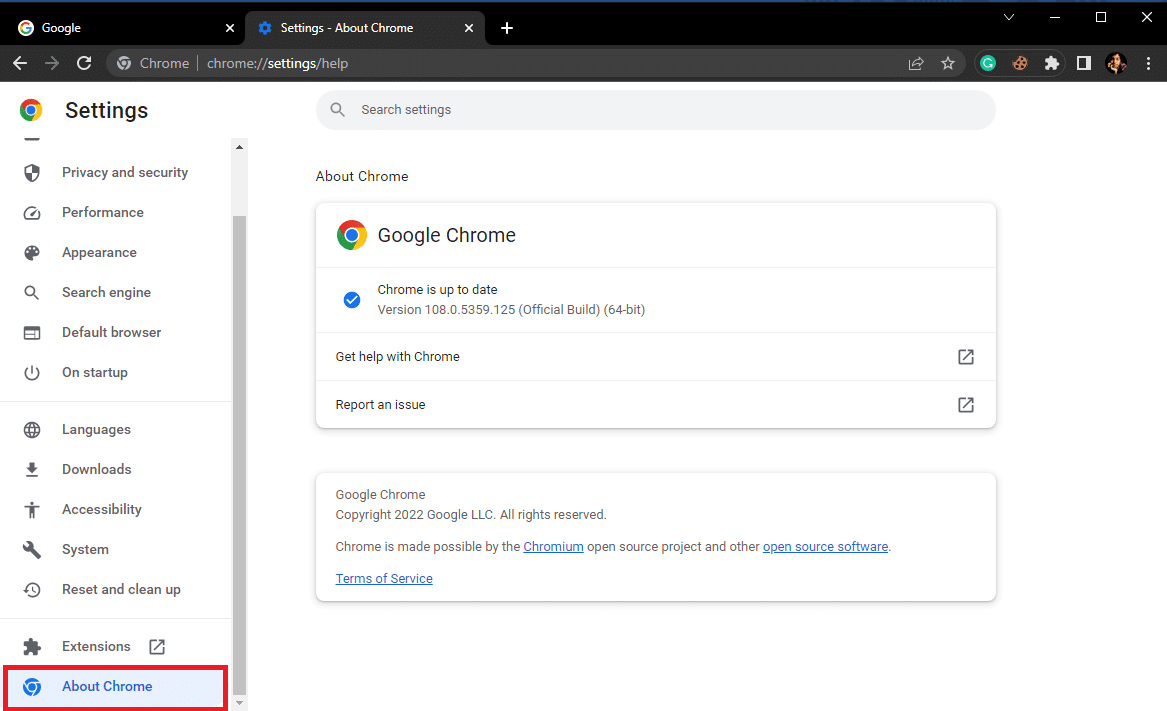
5. Aquí, compruebe si hay actualizaciones disponibles e instálelas, si las hay.
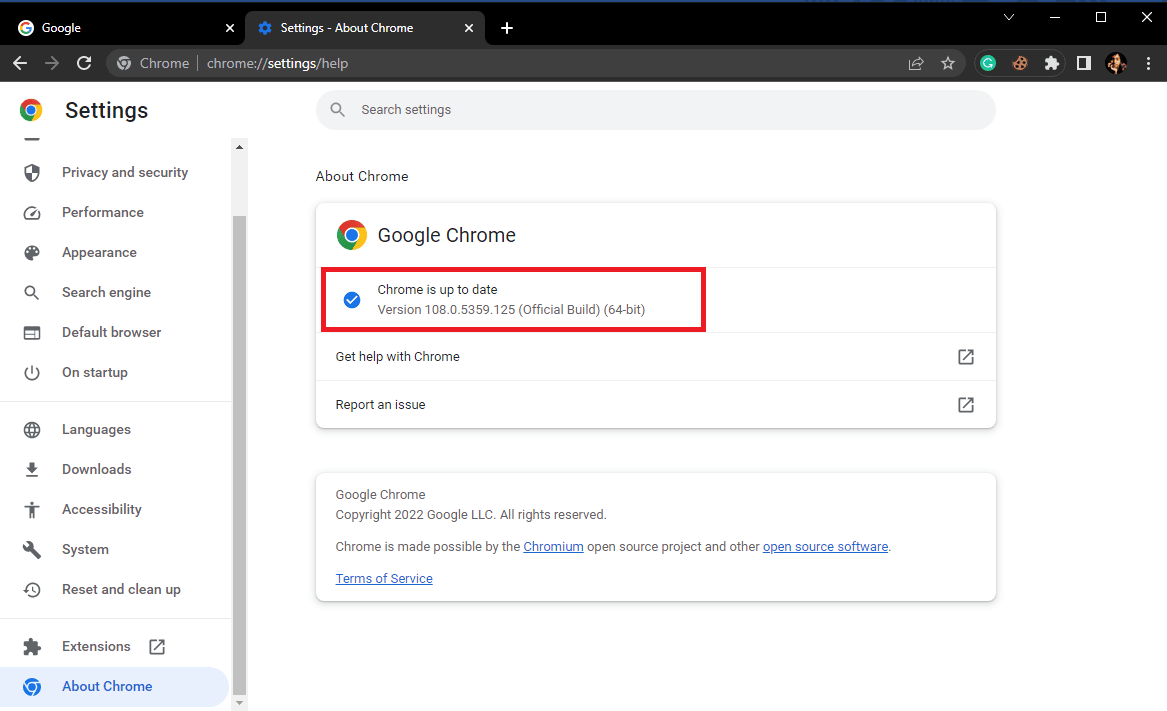
Lea también: Repare el error de pantalla azul de Windows 10 Netwtw04.sys
Método 9: Restablecer Google Chrome
Si ninguno de los métodos anteriores funciona y no puede averiguar qué ha causado un cambio de red, se detectó un problema de Chrome. Puedes considerar restablecer Google Chrome.
1. Abra Google Chrome desde el menú Inicio .
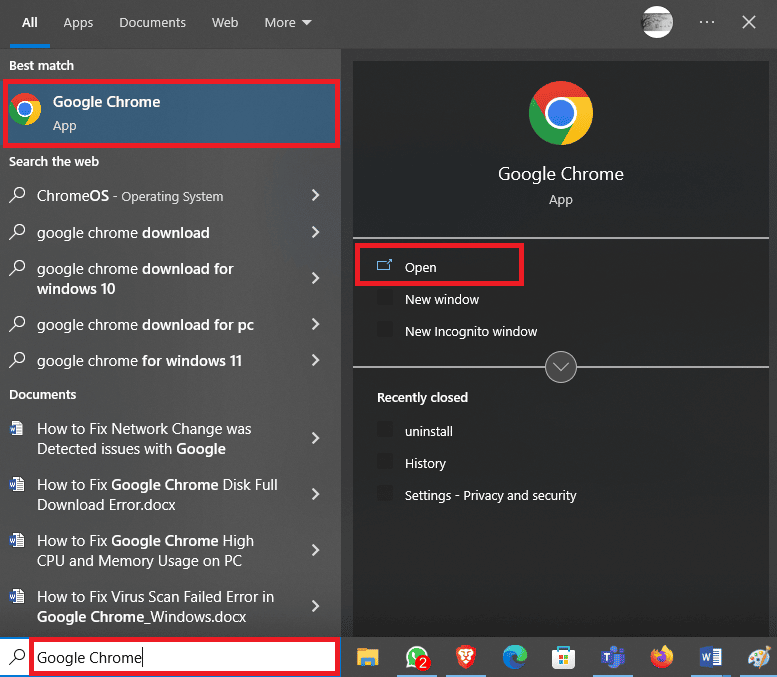
2. Localice y haga clic en el icono de tres puntos en la parte superior derecha de la ventana.
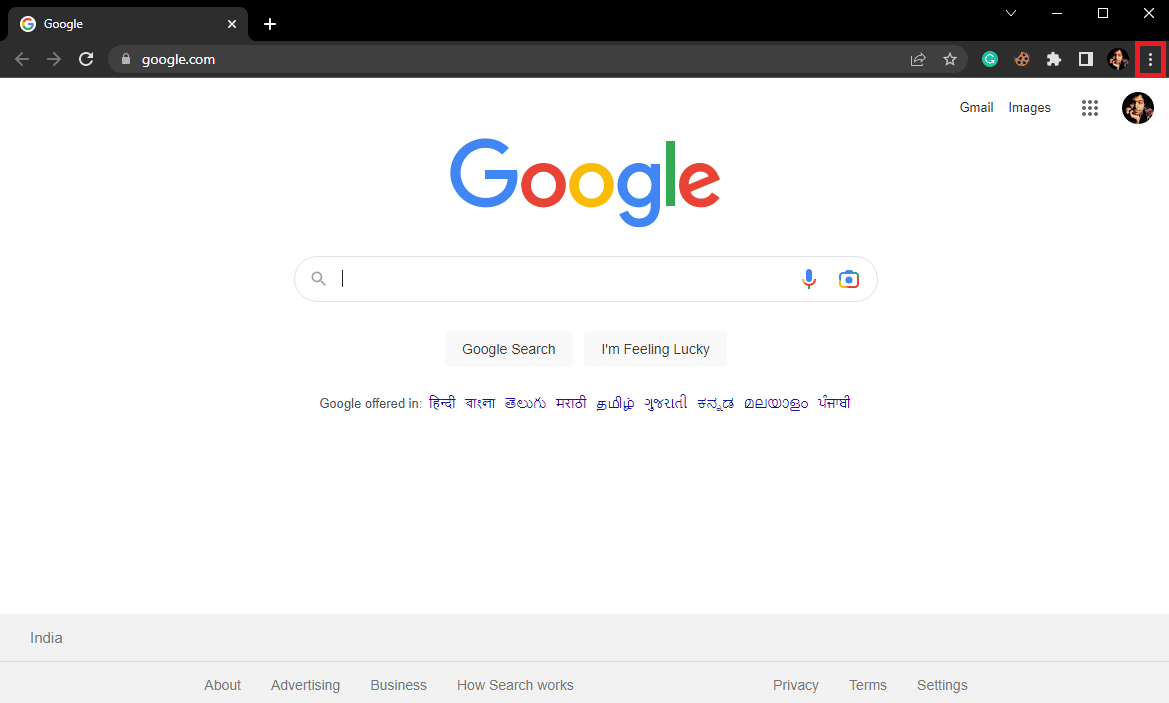
3. Localice y haga clic en Configuración .
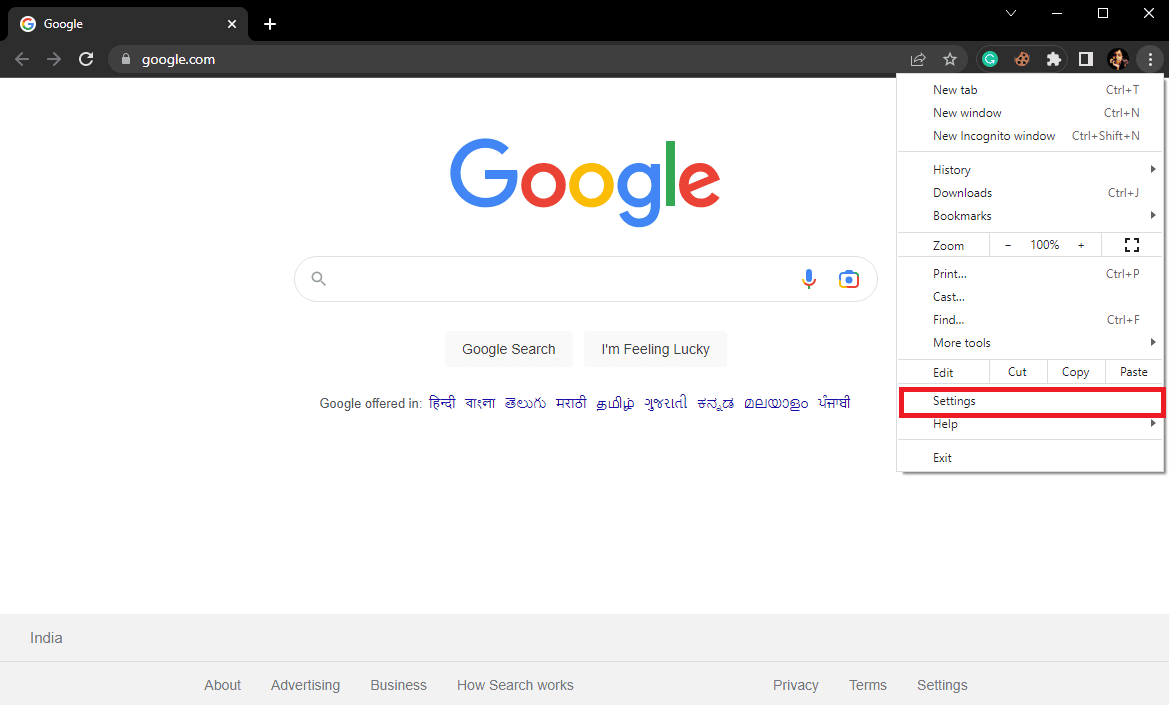
4. Desde el panel del lado izquierdo, navegue hasta Restablecer y limpiar .
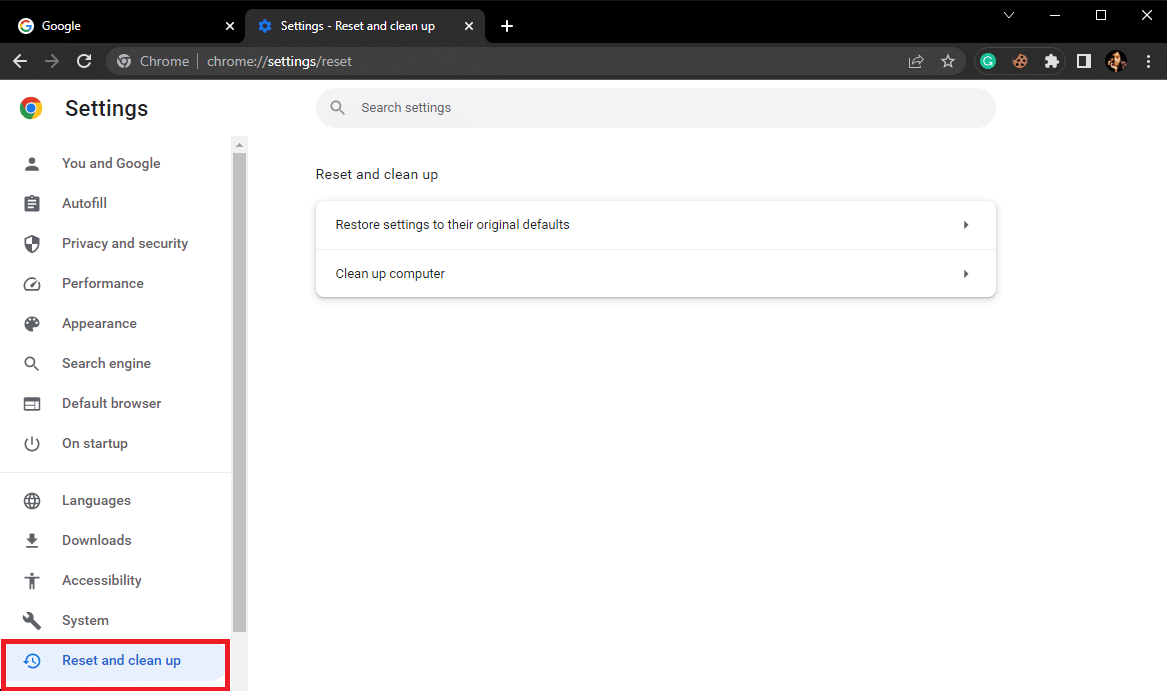
5. Aquí, haga clic en Restaurar la configuración a sus valores predeterminados originales .
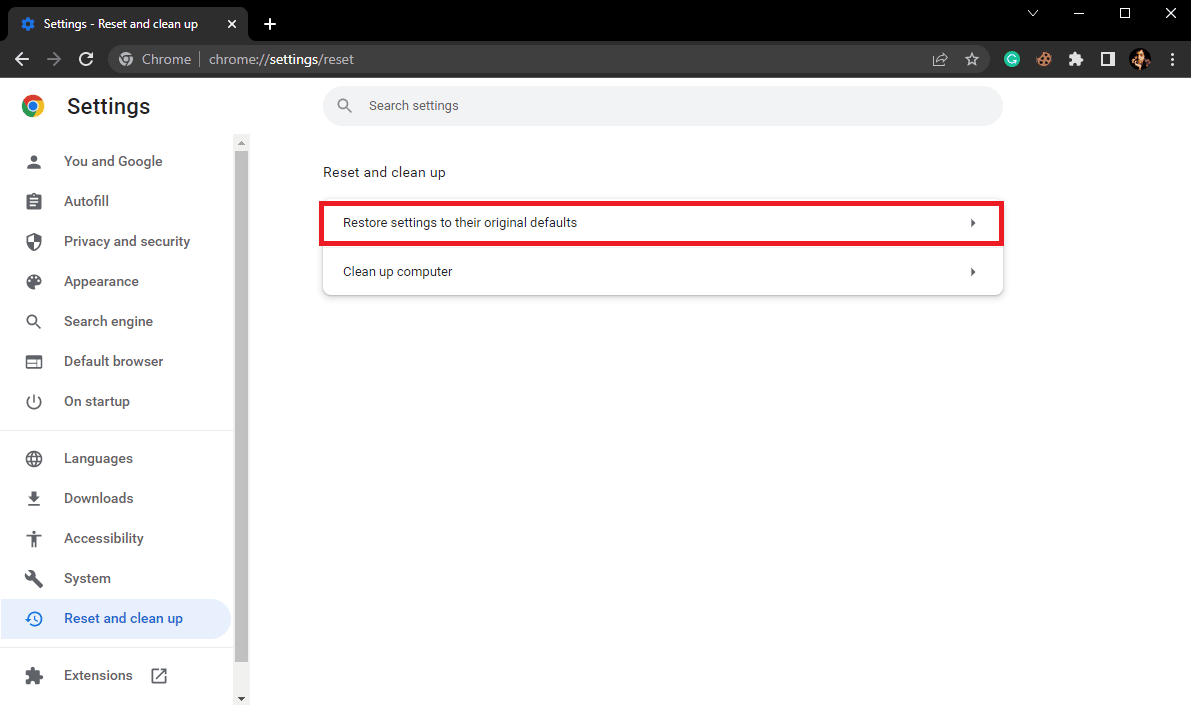
6. Finalmente, haga clic en Restablecer configuración para realizar los cambios.
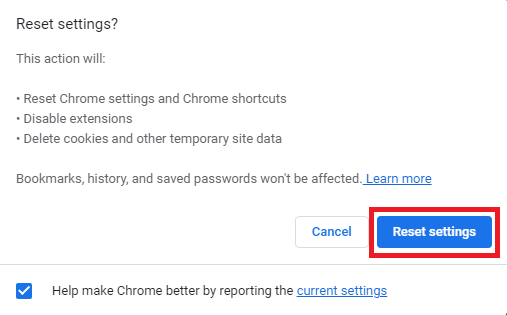
Preguntas frecuentes (FAQ)
Q1. ¿Qué es un error de cambio de red en Google Chrome?
Respuesta Un error de cambio de red es un error común en Google Chrome y puede deberse a varias interrupciones en la conexión de red.
Q2. ¿Cómo solucionar un error de cambio de red en Google Chrome?
Respuesta Puede intentar corregir un error de cambio de red en Google Chrome borrando los datos de navegación y limpiando la configuración de DNS .
Q3. ¿Puedo deshabilitar una extensión en Chrome?
Respuesta Sí , puede deshabilitar una extensión en Google Chrome. Esto detendrá las funciones de extensión en el navegador.
Recomendado:
- 11 soluciones fáciles para arreglar aplicaciones que no funcionan en televisores Samsung
- IMAP vs POP3: diferencia y comparación
- Arreglar la impresión de red lenta en Windows 10
- Solucione el problema de falta del perfil de red de Windows 10
Esperamos que esta guía le haya sido útil y que haya podido solucionar el problema de cambio de red detectado . Háganos saber qué método funcionó mejor para usted. Si tiene alguna sugerencia o consulta para nosotros, háganoslo saber en la sección de comentarios.
