Solucionar el problema de la pantalla negra de MultiVersus en Windows 10
Publicado: 2022-09-06
Muchos usuarios se quejan del problema de la pantalla negra de MultiVersus cuando el juego se inicia en sus PC. Si también enfrenta el mismo problema, esta guía lo ayudará a solucionar la pantalla negra de MultiVersus después del problema de inicio con sus métodos efectivos de solución de problemas. Entonces, ¡sigue leyendo!

Contenido
- Cómo solucionar el problema de la pantalla negra de MultiVersus en Windows 10
- Método 1: métodos básicos de solución de problemas
- Método 2: Ejecute el juego MultiVersus como administrador
- Método 3: Fin de los procesos en segundo plano
- Método 4: cambiar la prioridad del proceso del juego
- Método 5: establecer alto rendimiento
- Método 6: Actualizar el juego Steam y MultiVersus
- Método 7: deshabilitar las optimizaciones de pantalla completa
- Método 8: deshabilitar la superposición en el juego
- Método 9: verificar la integridad de los archivos del juego
- Método 10: Actualizar .NET Framework
- Método 11: Actualizar DirectX
- Método 12: Reparación de Microsoft Visual C++ Redistributable
- Método 13: Reinstalar Microsoft Visual C++ Redistributable
Cómo solucionar el problema de la pantalla negra de MultiVersus en Windows 10
Si está molesto por el problema de la pantalla negra en MultiVersus en su computadora con Windows 10, aquí hay algunas razones posibles por las que debe analizarlas cuidadosamente para resolver el problema.
- PC no cumple con los requisitos básicos del juego.
- Algún otro programa en segundo plano está interfiriendo con el juego.
- Está utilizando una versión no verificada de los controladores.
- Los ajustes gráficos del juego están mal configurados.
- Presencia de malware y virus.
- El marco .NET y el sistema operativo no están actualizados a su última versión.
- La versión de DirectX no está actualizada.
- Overclocking
- Cualquier archivo de instalación mal configurado o corrupto del juego también causa el problema.
- Los archivos redistribuibles de Microsoft C++ no son compatibles con el juego y la PC.
Aquí hay algunos posibles métodos de solución de problemas que lo ayudarán a solucionar el problema discutido.
Método 1: métodos básicos de solución de problemas
Siga estos métodos básicos antes de pasar por los métodos avanzados de solución de problemas.
1A. Comprobar los requisitos del sistema
Requisitos mínimos del sistema MultiVersus
- Procesador: Intel Core i5-2300 o AMD FX-8350
- RAM : 4GB
- TARJETA DE VÍDEO : Nvidia GeForce GTX 550 Ti o AMD Radeon HD 5850 | Intel UHD 750
- SOMBREADOR DE PÍXELES : 5.0
- SOMBREADOR DE VÉRTICES : 5.0
- ESPACIO LIBRE EN DISCO : 6 GB
- RAM DE VÍDEO DEDICADA : 1024 MB
Requisitos recomendados de MultiVersus
- Procesador: Intel Core i5-3470 o AMD Ryzen 3 1200
- RAM : 8GB
- TARJETA DE VÍDEO : Nvidia GeForce GTX 660 o AMD Radeon R9 270
- SOMBREADOR DE PÍXELES : 5.0
- SOMBREADOR DE VÉRTICES : 5.0
- ESPACIO LIBRE EN DISCO : 6 GB
- RAM DE VÍDEO DEDICADA : 2048 MB
1B. Comprobar la conexión a Internet
Una conexión a Internet inestable conduce a un problema de pantalla negra en MultiVersus, además, si hay obstáculos entre su enrutador y su computadora, pueden interferir con la señal inalámbrica y causar problemas de conexión intermitentes.
Puede ejecutar una prueba de velocidad para conocer el nivel óptimo de velocidad de red requerido para la conexión adecuada.
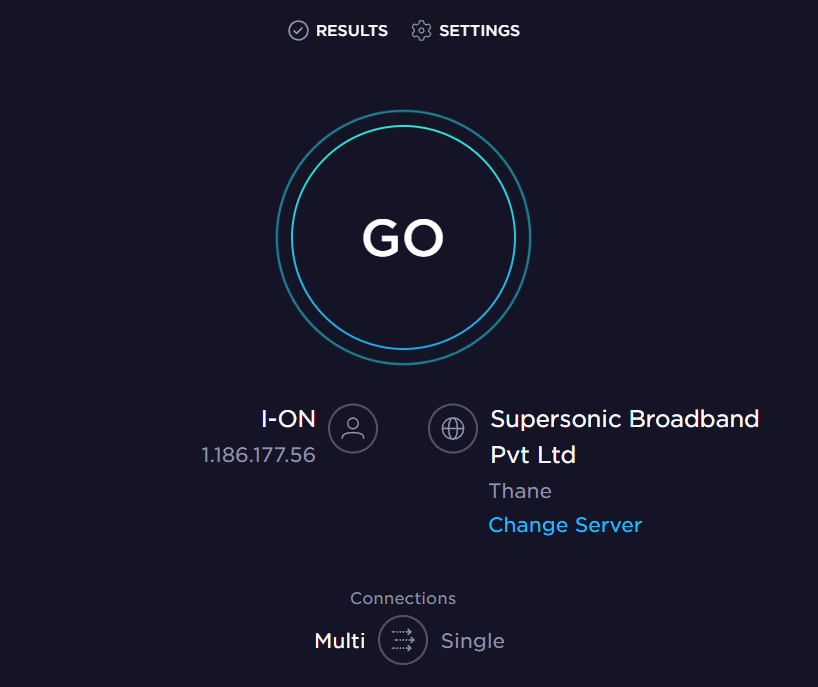
Asegúrese de que su dispositivo cumpla con los siguientes criterios.
- Encuentre la intensidad de la señal de su red y, si es muy baja, elimine todas las obstrucciones en el camino.
- Evite demasiados dispositivos conectados a la misma red.
- Siempre compre un módem/enrutador verificado de su proveedor de servicios de Internet (ISP) y no tengan conflictos.
- No utilice cables viejos, rotos o dañados. Reemplace los cables si es necesario.
- Asegúrese de que los cables del módem al enrutador y del módem a la pared estén estables y sin interferencias.
Si hay algún problema de conectividad a Internet, consulte nuestra guía Cómo solucionar problemas de conectividad de red en Windows 10 para solucionar el mismo problema.
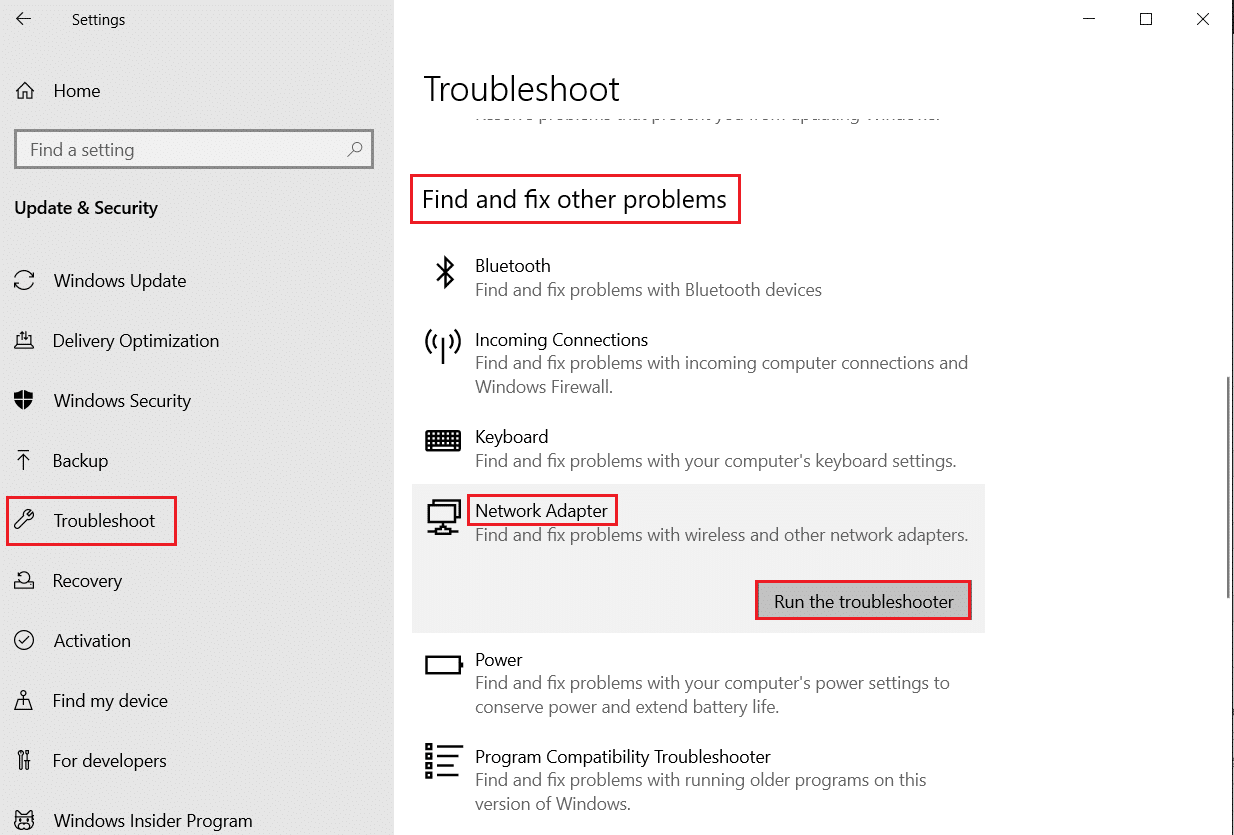
1C. Detener el overclocking
- Todas las computadoras de gama alta están construidas con la opción de Overclocking, lo que ayuda a producir más energía que las especificaciones que ya tiene. Ejecutar la tarjeta gráfica o el procesador más rápido que la velocidad predeterminada se refiere a overclocking.
- Cuando esto sucede, su computadora alcanzará la temperatura máxima después de un tiempo determinado. La computadora detecta esto y ajusta la velocidad del reloj a la velocidad normal hasta que se enfría. La velocidad del reloj aumenta nuevamente después de que se enfrían.
- Esto aumenta el rendimiento de su computadora y es de gran ayuda si no tiene una computadora potente.
- Cabe señalar que todos los juegos no admiten overclocking. Lo mismo se aplica a MultiVersuthe s. Por lo tanto, debe intentar deshabilitar todo el overclocking en su computadora e intentar iniciar el juego. Si se inicia bien, el problema está solucionado.
1D. Ejecutar escaneo de malware
La presencia de un ataque de virus o malware provocará problemas de juego en su computadora. En caso de que el ataque del virus sea muy grave, no podrá conectarse a ningún juego en línea de forma continua. Para resolver el problema, debe eliminar el virus o malware por completo de su computadora con Windows 10.
Se le recomienda escanear su computadora como se indica en nuestra guía ¿Cómo ejecuto un análisis de virus en mi computadora?
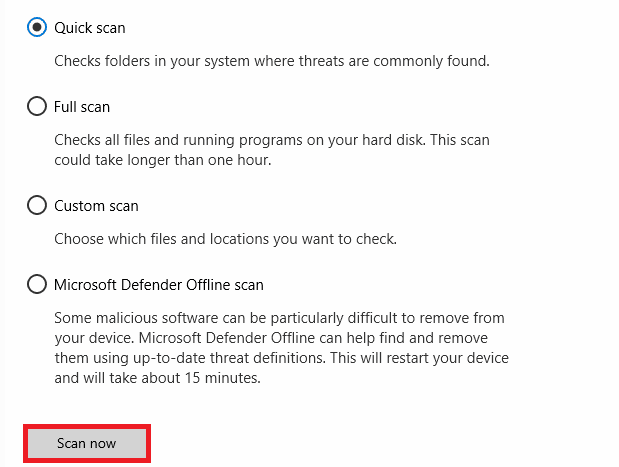
Además, si desea eliminar el malware de su computadora, consulte nuestra guía Cómo eliminar el malware de su PC en Windows 10. Una vez que haya eliminado todos los virus de su computadora, conéctese a su juego y verifique si su problema de cara MultiVersus está solucionado. para no.
1E. Actualizar controladores de GPU
Los controladores gráficos son responsables de imágenes gráficas pesadas y juegos de procesamiento de video. Si enfrenta algún conflicto en el juego MultiVersus, asegúrese de usar una versión actualizada de los controladores del dispositivo, ya que sirven como enlace entre el hardware y el sistema operativo de su PC. Muchos usuarios han sugerido que la actualización de los controladores ha solucionado el problema discutido. Lea e implemente los pasos que se indican en nuestra guía 4 formas de actualizar los controladores de gráficos en Windows 10 para hacerlo.
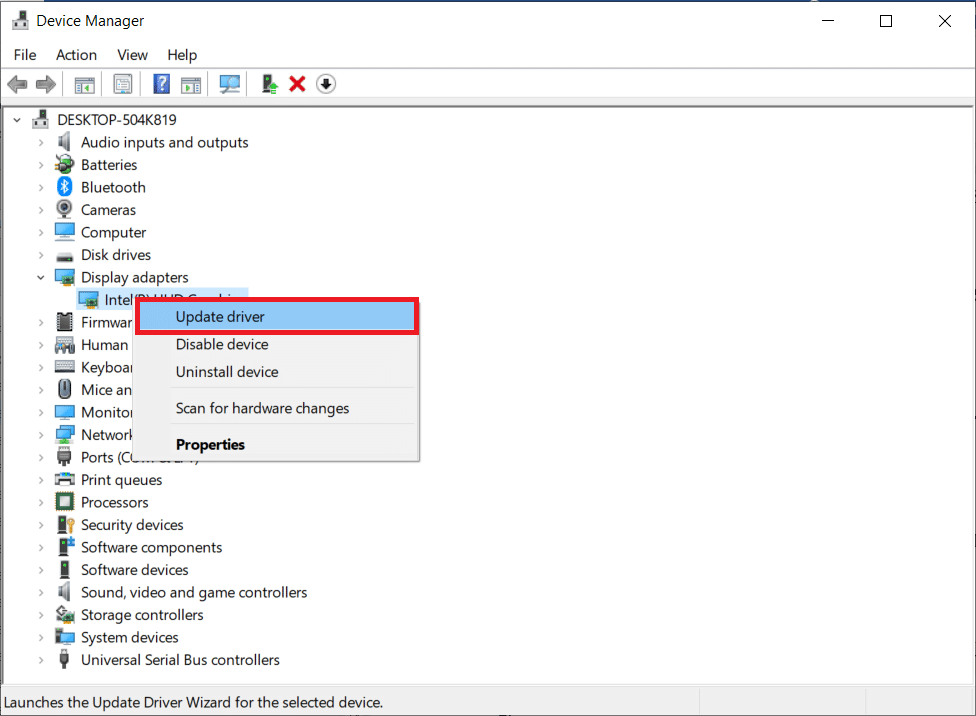
Lea también: Repare los controladores encontrados de Windows para su dispositivo pero encontró un error
1F. Revertir los controladores de GPU
A veces, la versión actual de los controladores de GPU puede causar el problema discutido en MultiVersus y, en este caso, debe restaurar las versiones anteriores de los controladores instalados. Este proceso se denomina reversión de controladores y puede revertir fácilmente los controladores de su computadora a su estado anterior siguiendo nuestra guía Cómo revertir controladores en Windows 10.
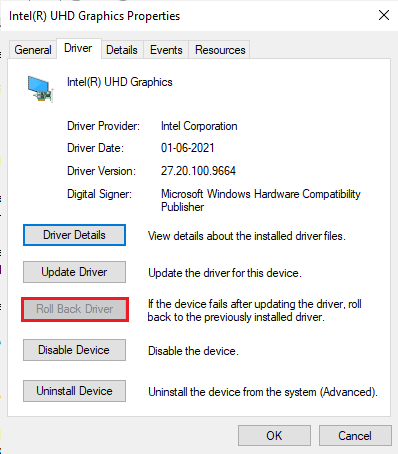
1G. Vuelva a instalar el controlador de la GPU
Si aún enfrenta el problema de la pantalla negra en MultiVersus después de actualizar los controladores de su GPU, reinstale los controladores del dispositivo para solucionar cualquier problema de incompatibilidad. Hay varias formas de reinstalar los controladores en su computadora. Sin embargo, puede reinstalar fácilmente los controladores gráficos como se indica en nuestra guía Cómo desinstalar y reinstalar controladores en Windows 10.
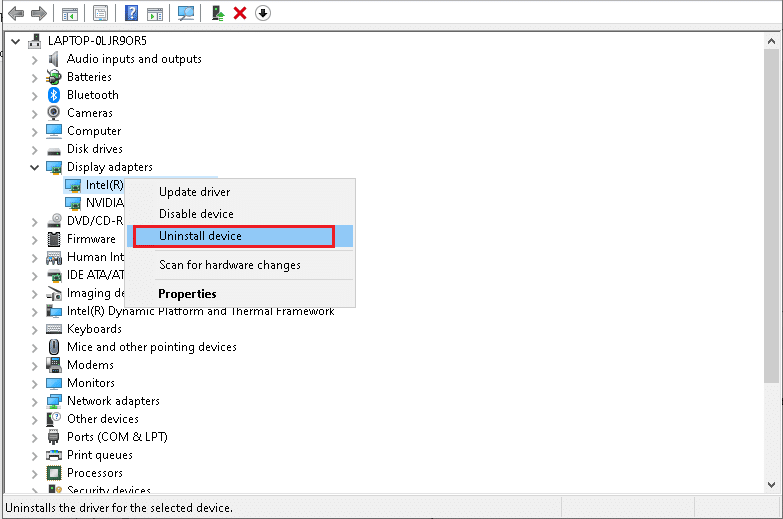
Después de reinstalar los controladores de GPU, verifique si solucionó el problema discutido o no.
1 hora Actualizar Windows
También puede erradicar errores en su computadora y juego actualizando su sistema operativo. Siempre asegúrese de haber actualizado su sistema operativo Windows y si hay alguna actualización pendiente en acción, use nuestra guía Cómo descargar e instalar la última actualización de Windows 10
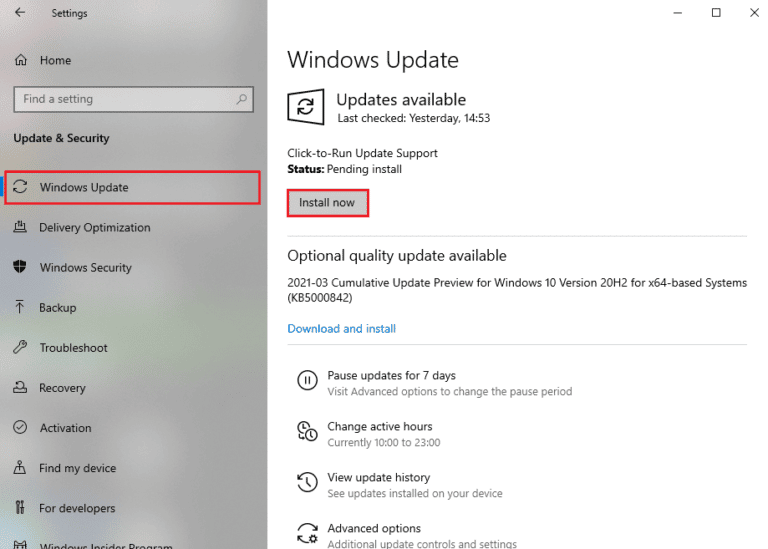
Después de actualizar su sistema operativo Windows, verifique si puede conectarse a su servidor de juegos MultiVersus sin ningún error.
1I. Deshabilitar antivirus temporalmente (si corresponde)
Algunos programas antivirus incompatibles instalados en su computadora causarán un problema de pantalla negra MultiVersus. Para evitar conflictos, debe asegurarse de la configuración de seguridad de su computadora con Windows 10 y verificar si son estables o no. Para averiguar si el paquete antivirus es el motivo del problema discutido, desactívelo una vez e intente conectarse a una red.
Lea nuestra guía sobre cómo deshabilitar temporalmente el antivirus en Windows 10 y siga las instrucciones para deshabilitar temporalmente su programa antivirus en su PC.
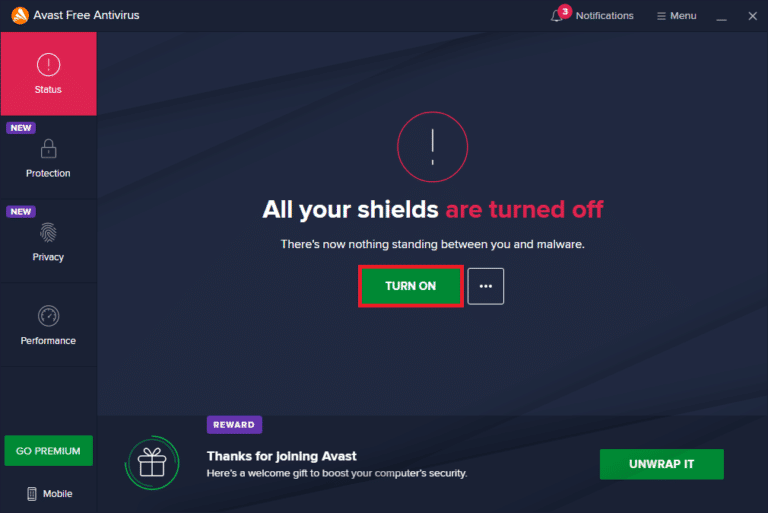
Si tiene una solución para su problema después de deshabilitar el programa antivirus en su computadora, se le recomienda desinstalar el programa completamente de su PC. Lea nuestra guía Forzar la desinstalación de programas que no se desinstalarán en Windows 10 para desinstalar su programa antivirus en su computadora.
Lea también: Arreglar Avast sin actualizar las definiciones de virus
1J. Desactivar el Firewall de Windows Defender (no recomendado)
Su computadora enfrentará un problema de pantalla negra en MultiVersus, debido a un paquete de firewall sobreprotector en la PC con Windows 10. Para resolver el problema, puede agregar una nueva regla para su juego, incluir el juego en la lista blanca o, como última solución, deshabilitar el firewall temporalmente. Nuestra guía sobre cómo deshabilitar el Firewall de Windows 10 lo ayudará.
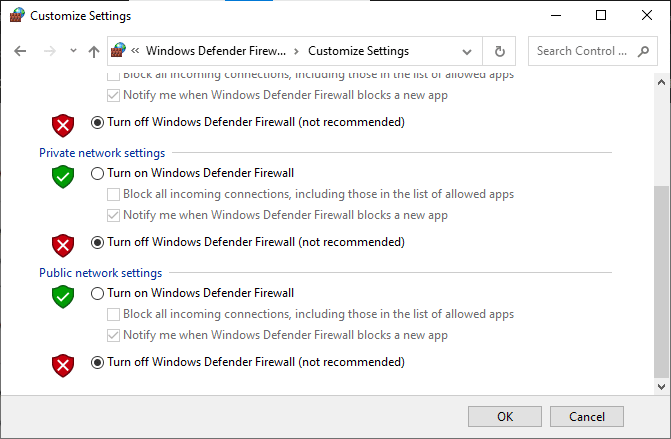
1k Reparar archivos del sistema
Si faltan archivos o están dañados en su PC con Windows 10, se enfrentará al problema discutido de MultiVersus. Sin embargo, está reparando estos archivos corruptos mediante el uso de utilidades incorporadas, a saber, System File Checker y Deployment Image Servicing and Management . Lea nuestra guía sobre cómo reparar archivos del sistema en Windows 10 y siga los pasos que se indican para reparar todos sus archivos corruptos.
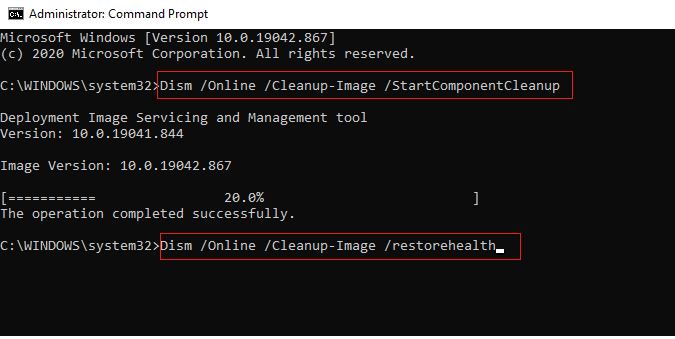
Método 2: Ejecute el juego MultiVersus como administrador
Si MultiVersus no tiene los privilegios administrativos requeridos, algunas características esenciales del juego estarán limitadas, lo que provocará que MultiVersus se vea en negro después de un problema de inicio cada vez que abra el juego o instale cualquier actualización. Siga las instrucciones mencionadas a continuación para ejecutar el juego como administrador.
1. Haga clic con el botón derecho en el acceso directo de MultiVersus en el escritorio o vaya al directorio de instalación y haga clic con el botón derecho en él.
2. Luego, seleccione la opción Propiedades .
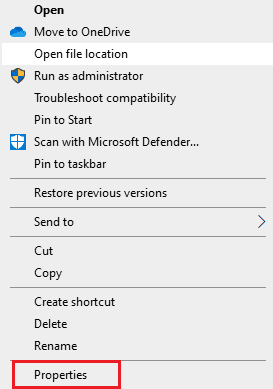
3. Ahora, vaya a la pestaña Compatibilidad y haga clic en Ejecutar este programa como administrador .
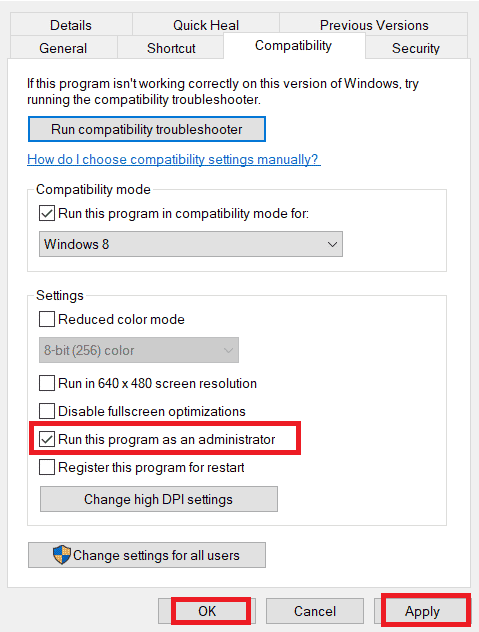
4. Finalmente, haga clic en Aplicar>Aceptar para guardar los cambios.
Compruebe si ha solucionado los problemas de MultiVersus.
Lea también: Fix Halo Infinite sigue fallando al iniciar
Método 3: Fin de los procesos en segundo plano
Varios usuarios han confirmado que el problema de la pantalla negra en MultiVersus se puede resolver cerrando todas las tareas en segundo plano que se ejecutan en su PC. Para implementar la tarea, siga nuestra guía Cómo finalizar una tarea en Windows 10 y proceda según las instrucciones.
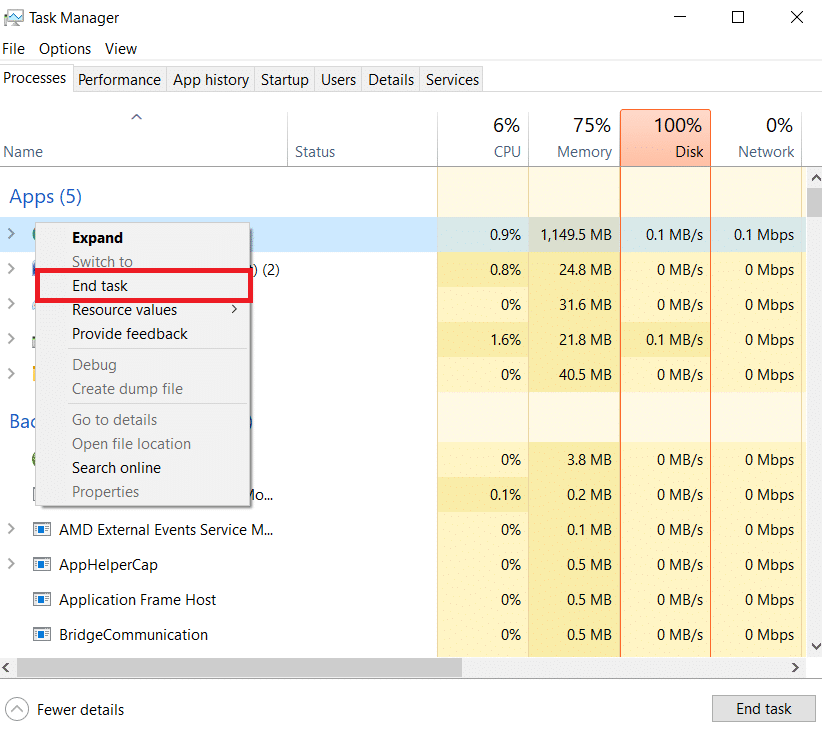
Una vez que haya cerrado todos los procesos en segundo plano, verifique si pudo solucionar el problema de MultiVersus.

Método 4: cambiar la prioridad del proceso del juego
La preferencia de una aplicación o proceso le dice a la computadora la importancia y si se le debe dar preferencia sobre los demás al asignar los recursos. La prioridad de todas las aplicaciones es normal, excepto los procesos del sistema, por defecto. MultiVersus podría causar una pantalla negra si no obtiene suficientes recursos.
1. Presione las teclas Ctrl + Shift + Esc simultáneamente para abrir el Administrador de tareas.
2. Ahora, busque el proceso MultiVersus.
3. Luego cambie la prioridad a Prioridad alta y verifique si esto funciona.
Nota: Cambie la prioridad con mucha precaución, ya que cambiar la prioridad del proceso sin cuidado podría hacer que su sistema sea extremadamente lento o inestable.
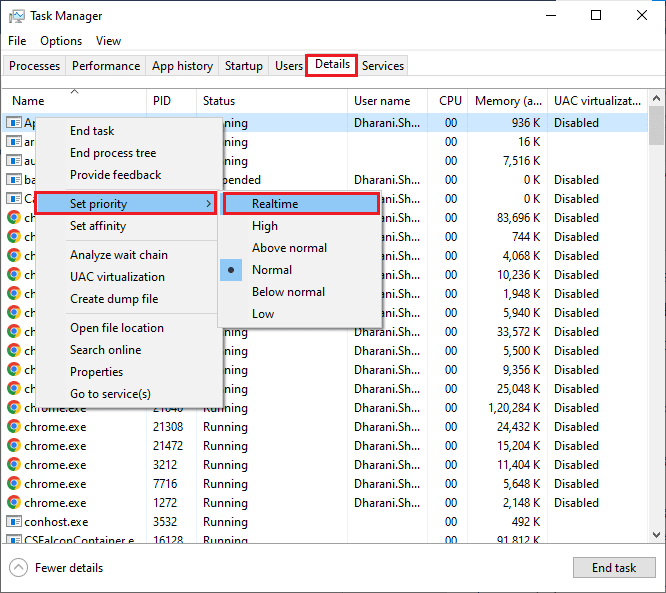
4. Cierre el Administrador de tareas, reinicie su computadora y verifique si el problema de la pantalla vacía de MultiVersus está resuelto.
Lea también: Fix WoW tarda una eternidad en iniciarse en Windows 10
Método 5: establecer alto rendimiento
También puede optimizar su juego al establecer la configuración de su plan de energía de alto rendimiento. Estos planes de energía están desarrollados para administrar la configuración de energía en configuraciones portátiles. Siga las instrucciones mencionadas a continuación para usar la configuración del plan de energía de alto rendimiento en su sistema.
1. Presione las teclas Windows + I juntas para abrir la Configuración de Windows.
2. Ahora, desplácese hacia abajo en la lista y haga clic en Sistema como se destaca a continuación.
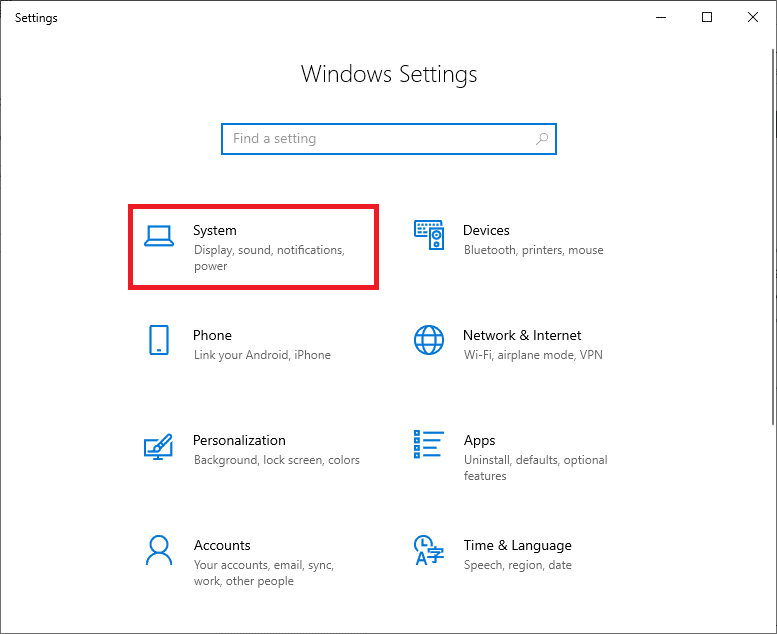
3. Ahora, seleccione la opción Encendido y suspensión y haga clic en Configuración de energía adicional en Configuración relacionada .
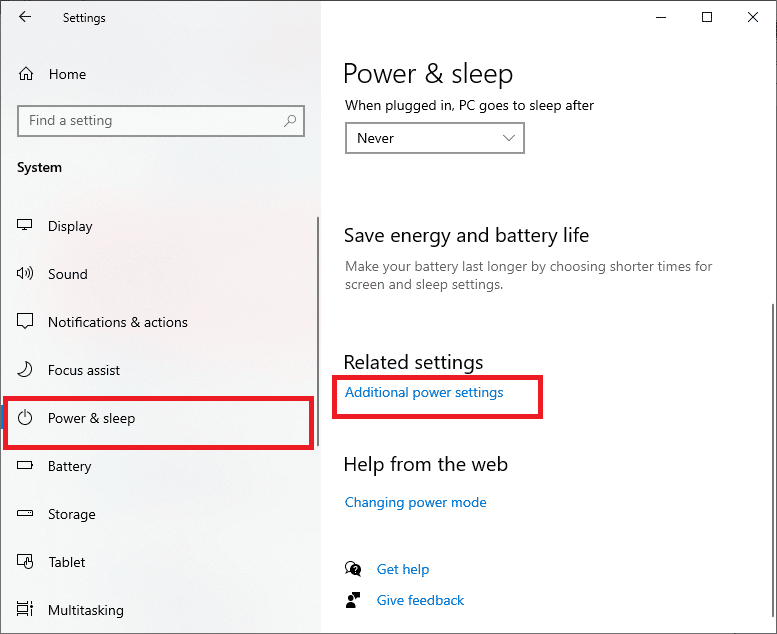
4. Ahora, elija la opción Alto rendimiento en Planes adicionales altos como se muestra en la imagen a continuación.
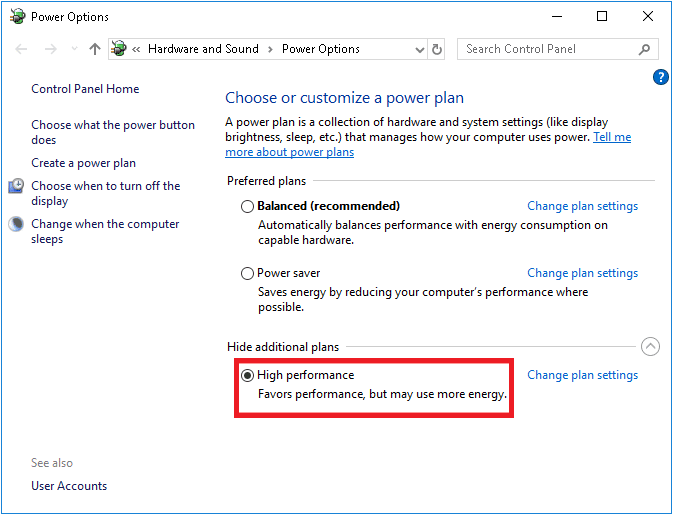
Ahora que ha optimizado su sistema, verifique si ha solucionado el problema discutido.
Método 6: Actualizar el juego Steam y MultiVersus
Si usa una aplicación Steam desactualizada, no podrá acceder a ningún juego sin problemas. Por lo tanto, siempre asegúrese de usar una versión actualizada del juego Steam y MultiVersus antes de iniciarlo.
1. Presione la tecla de Windows y escriba Steam , luego haga clic en Abrir.
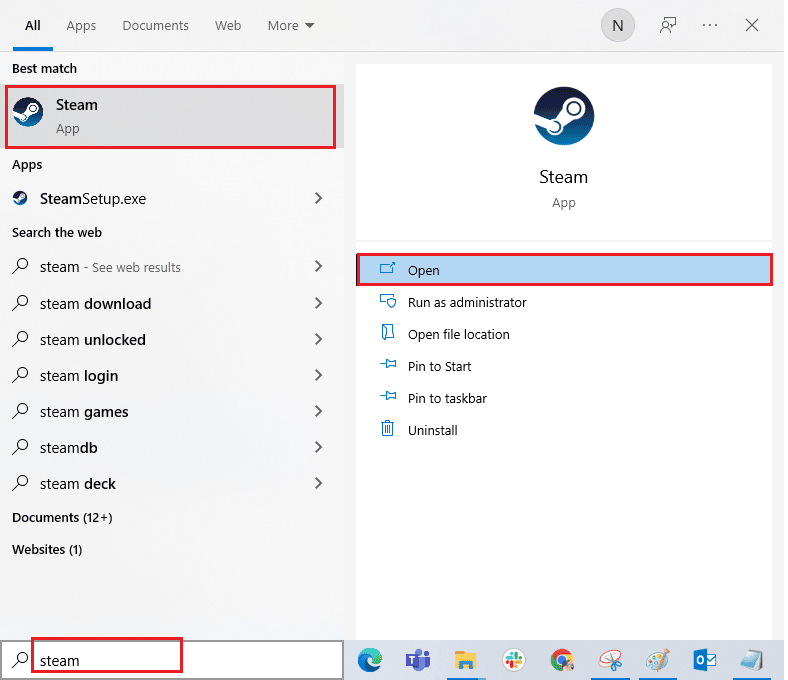
2. Ahora, haga clic en Steam en la esquina superior izquierda de la pantalla, seguido de Buscar actualizaciones de Steam Client... como se destaca a continuación.
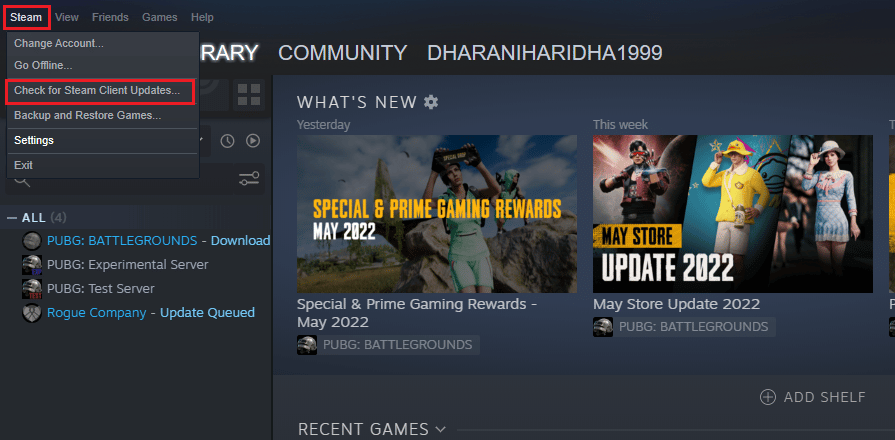
3. Si tiene que descargar nuevas actualizaciones, instálelas y asegúrese de que su cliente Steam esté actualizado .
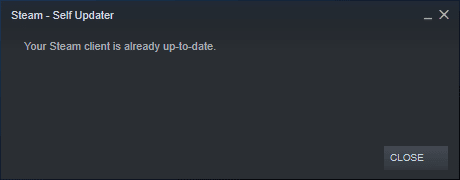
4. Ahora, reinicie Steam y verifique si el problema está resuelto ahora.
Asimismo, siempre es fundamental que tu juego se ejecute en su última versión para evitar cualquier conflicto. Hasta que su juego se actualice, no podrá iniciar sesión en los servidores de MultiVersus correctamente. Para actualizar su juego, siga los pasos mencionados a continuación.
1. Inicie Steam y vaya a BIBLIOTECA .
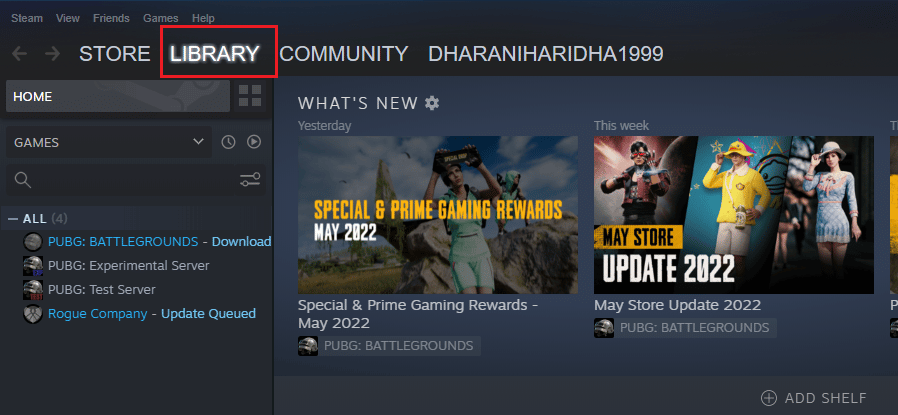
2. Ahora, haga clic en INICIO y busque MultiVersus.
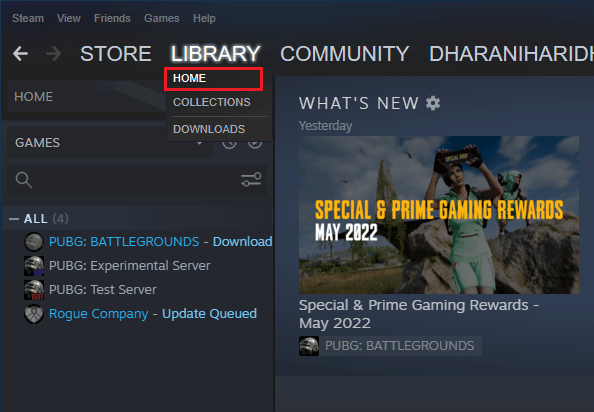
3. Luego, haz clic derecho en el juego y selecciona la opción Propiedades… .
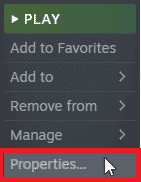
4. Ahora, cambie a la pestaña ACTUALIZACIONES y verifique si hay actualizaciones pendientes en acción. Si es así, siga las instrucciones en pantalla para descargar las últimas actualizaciones.
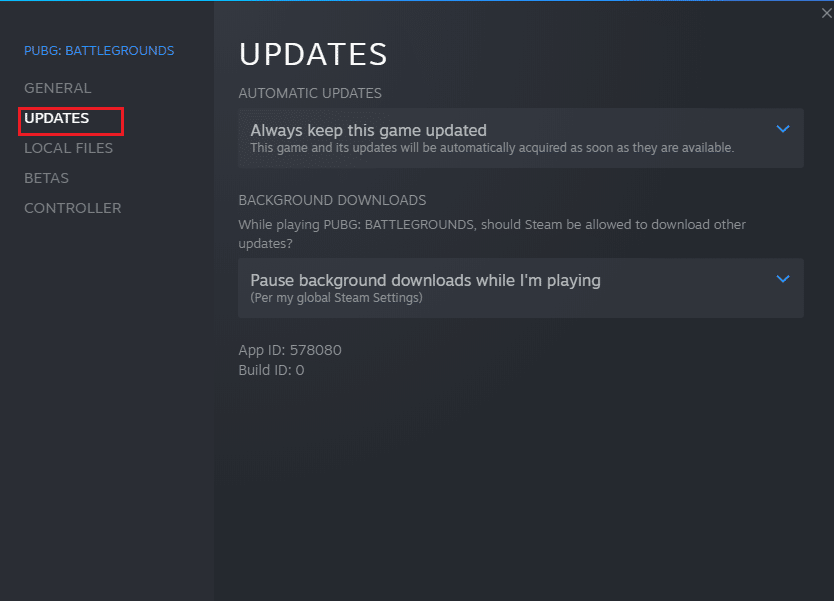
Lea también: Corrija el error de archivos descargados que faltan en Steam
Método 7: deshabilitar las optimizaciones de pantalla completa
Pocos usuarios han sugerido que deshabilitar las optimizaciones de pantalla completa en la PC les ha ayudado a solucionar el problema de la pantalla negra de MultiVersus. Siga como se indica.
1. Navegue hasta el menú BIBLIOTECA de Steam.
2. Ahora, haz clic derecho en el juego MultiVersus y selecciona la opción Propiedades… .
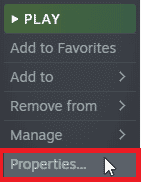
3. Ahora, cambie a la pestaña GENERAL y haga clic en ESTABLECER OPCIONES DE INICIO... como se muestra.
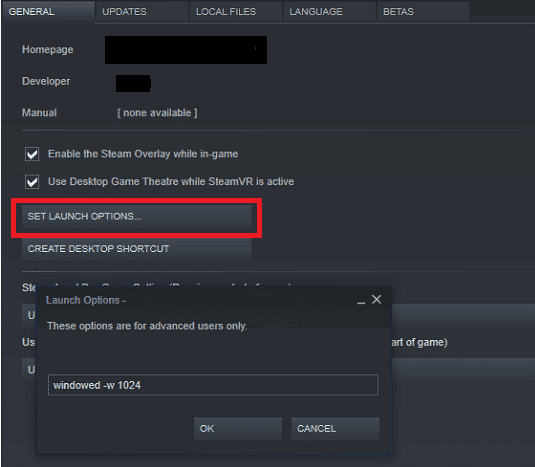
4. Ahora, se abrirá una nueva ventana con una advertencia avanzada para el usuario. Para abrir el juego en modo ventana, escribe el parámetro –windowed .
5. Ahora, guarde los cambios haciendo clic en Aceptar y salga de la ventana Propiedades.
6. Ahora, reinicie el juego y asegúrese de que se ejecuta en modo ventana. De lo contrario, navegue hasta CONFIGURAR OPCIONES DE INICIO ... nuevamente y escriba los siguientes parámetros en lugar del último parámetro.
–ventana -w 1024
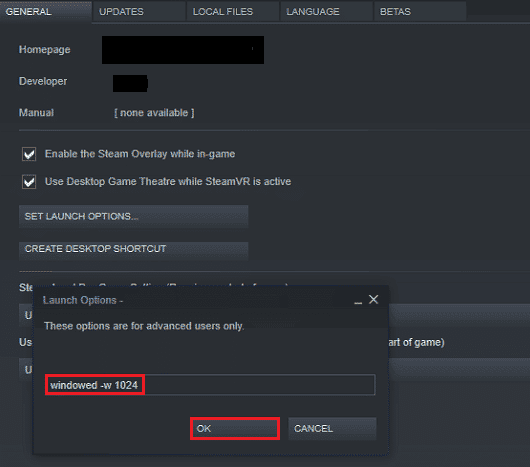
7. Ahora, guarde los cambios haciendo clic en el botón Aceptar .
Este parámetro configurará el juego para que se inicie en modo ventana.
Método 8: deshabilitar la superposición en el juego
Steam Overlay es una pieza de Steam que permite a los usuarios acceder a la lista de amigos, al navegador web y permite la compra en el juego. Es una herramienta importante, pero a veces provoca un problema de pantalla negra en el problema de MultiVersus. Si desea resolver este problema, apague la superposición del juego Steam.
1. Inicie Steam y haga clic en BIBLIOTECA .
2. Ahora, abra las propiedades del juego MultiVersus .
3. Ahora, cambie a la pestaña GENERAL y desmarque la casilla que contiene " Habilitar la superposición de Steam mientras está en el juego". ”
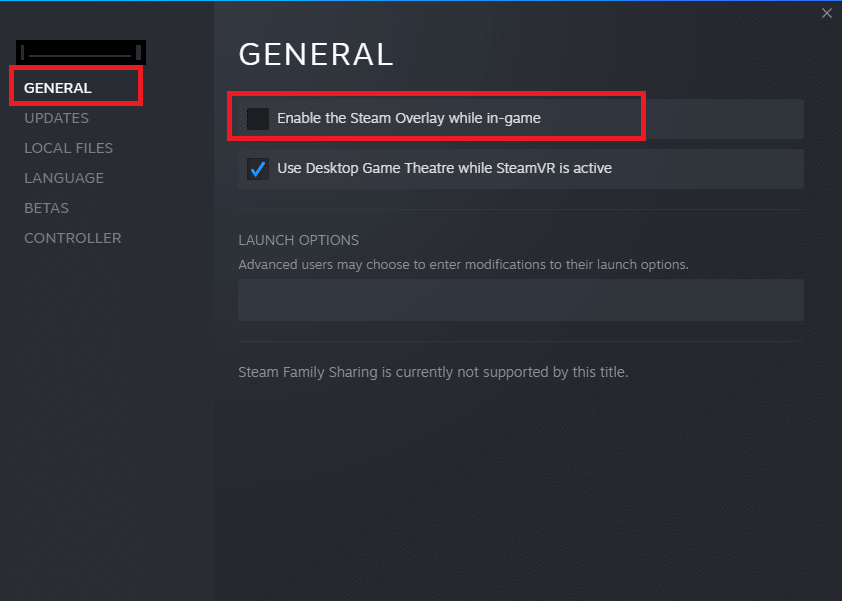
4. Finalmente, reinicie el juego y verifique si el problema de MultiVersus discutido está resuelto.
Lea también: Arreglar la configuración de la aplicación Steam no disponible en Windows 10
Método 9: verificar la integridad de los archivos del juego
Hemos visto muchos casos en los que los archivos del juego faltan o están dañados o tenían instalaciones incompletas. Los usuarios también pueden experimentar problemas con la pantalla negra de MultiVersus en la PC si se ven interrumpidos por el proceso de actualización o si los archivos del juego se están moviendo. En este método, abrirá Steam y usará la función integrada para verificar la integridad del juego. Será reemplazado si la aplicación encuentra algo. Sigue nuestra guía para verificar la integridad de los archivos del juego en Steam.
Nota: Debe realizar pasos similares si está utilizando un software de publicación diferente.

Método 10: Actualizar .NET Framework
.NET Framework en una computadora con Windows 10 es esencial para el servicio ininterrumpido de aplicaciones y juegos modernos. Muchos juegos tienen una función de actualización automática para el marco .NET y, por lo tanto, se actualizará automáticamente cada vez que haya una actualización disponible. En otro caso, si aparece una actualización en su PC, puede instalar manualmente la última versión de .NET Framework, como se explica a continuación, para solucionar el problema comentado.
1. Busque nuevas actualizaciones para .NET Framework en el sitio web oficial de Microsoft.
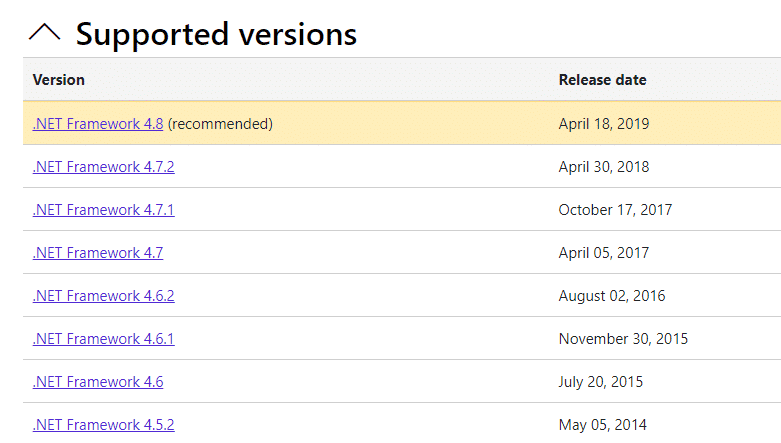
2. Si hay alguna actualización, haga clic en el enlace correspondiente/ recomendado y haga clic en la opción Descargar .NET Framework 4.8 Runtime .
Nota: No haga clic en Descargar .NET Framework 4.8 Developer Pack , ya que lo utilizan los desarrolladores de software.
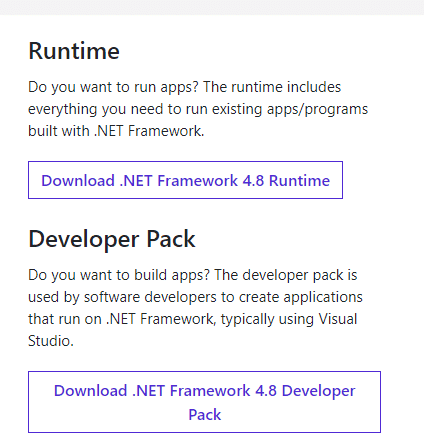
3. Vaya a Mis descargas, haga doble clic en el archivo de instalación para ejecutar el archivo descargado y siga las instrucciones en pantalla para instalar correctamente .NET Framework en su PC con Windows. Una vez hecho esto, compruebe si ha solucionado el problema discutido o no.
Lea también: Corrija el error de tiempo de ejecución C++ en Windows 10
Método 11: Actualizar DirectX
Para disfrutar de una experiencia multimedia perfecta en MultiVersus, debe asegurarse de que DirectX esté instalado y actualizado a su última versión. DirectX lo ayuda a mejorar la experiencia de medios visuales para aplicaciones y juegos gráficos especialmente. Vale la pena actualizar DirectX necesario para este juego. Siga nuestra guía sobre cómo actualizar DirectX en Windows 10.
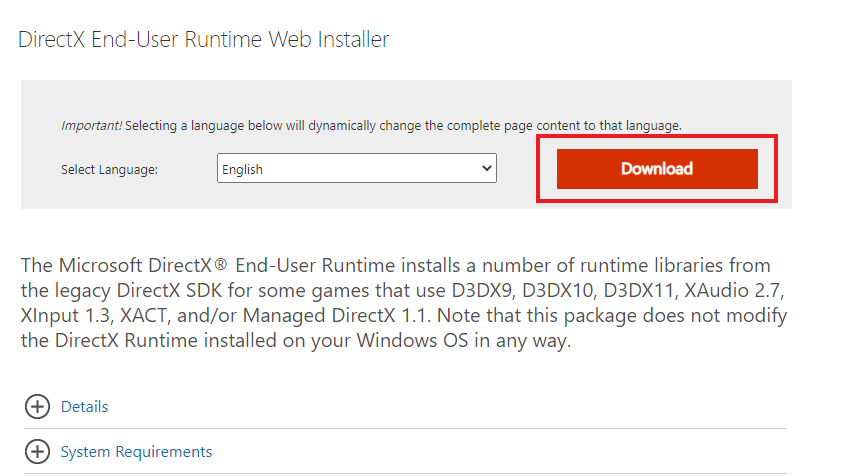
Nota: asegúrese de que la casilla Verificar firmas digitales WHQL esté marcada en la pestaña Sistema y en todas las pestañas, verifique si el logotipo de WHQL está establecido en Sí .
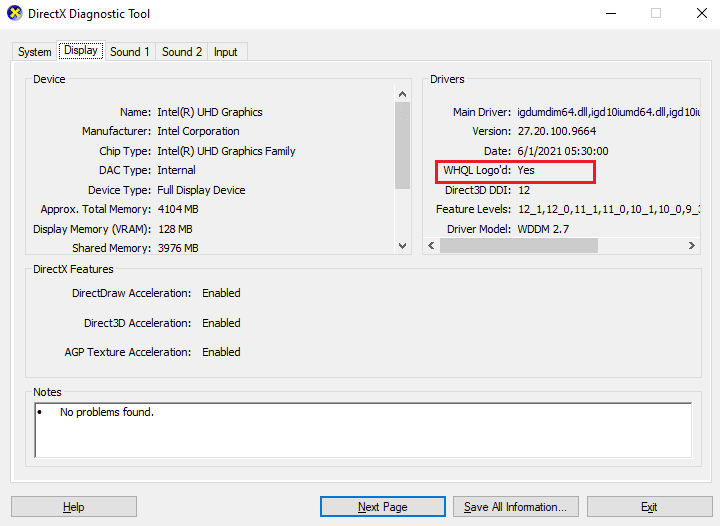
Método 12: Reparación de Microsoft Visual C++ Redistributable
Alternativamente, puede intentar reparar los paquetes redistribuibles de Microsoft Visual C ++ para corregir la pantalla negra de MultiVersus después del problema de inicio. Lea nuestra guía sobre cómo reparar Microsoft Visual C++ Redistributable.
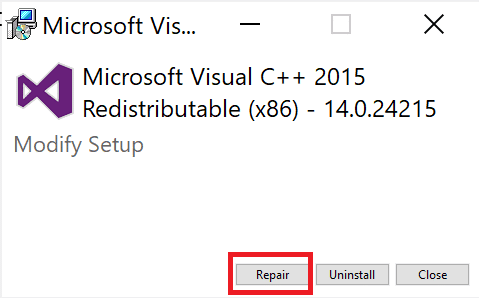
Abra la aplicación que no pudo abrir anteriormente. Si esto no funcionó, intente reinstalar el redistribuible de C++ en su lugar.
Lea también: Corrija el error de instalación redistribuible de Microsoft Visual C ++ 2015 0x80240017
Método 13: Reinstalar Microsoft Visual C++ Redistributable
Si el método anterior de reparación de Microsoft C++ Visual Redistributable no arregló la pantalla negra de MultiVersus, entonces tendrá que reinstalar el redistribuible. Siga nuestra guía sobre cómo reinstalar Microsoft Visual C++ Redistributable.
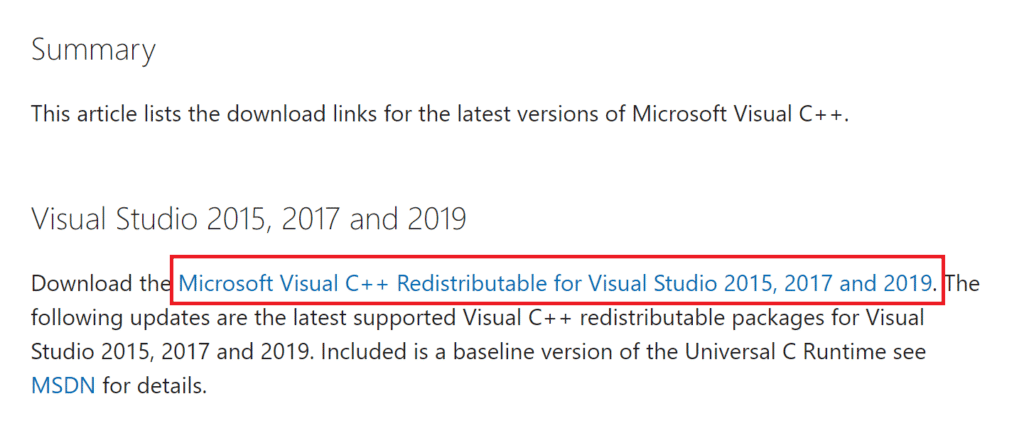
Recomendado:
- Solucionar el error 0x80070032 Forza Horizon 5 en Windows 10
- Arreglar el error No se puede actualizar World of Warcraft BLZBNTAGT00000840
- Cómo reparar el error de tiempo de ejecución de Civilization 5 en Windows 10
- Arreglar MultiVersus que no se inicia en Windows 10
Esperamos que esta guía haya sido útil y que pueda solucionar el problema de la pantalla negra de MultiVersus en Wi. Háganos saber qué método funcionó mejor para usted. No dude en comunicarse con nosotros con sus consultas y sugerencias a través de la sección de comentarios a continuación.
