Soluciones para 'El punto de acceso móvil no funciona' en Windows 10
Publicado: 2021-04-15Atrás quedaron los días en que la gente preguntaba: "¿Windows 10 tiene un punto de acceso móvil?" El punto de acceso móvil del sistema operativo es ahora una característica útil comprobada. Es una de esas herramientas útiles por las que todavía tenemos que agradecer a Microsoft. Sin embargo, como todos los componentes de Windows, tiene sus altibajos.
Estás en esta página web porque recibes un error que dice: "No podemos configurar un punto de acceso móvil" cuando intentas activar la opción "Compartir mi conexión a Internet con otros dispositivos" en la aplicación Configuración. Vamos a ir a través de los diferentes pasos sobre cómo lidiar con el problema.
Cómo solucionar el problema "El punto de acceso móvil no funciona en Windows 10"
El problema se remonta a varias causas subyacentes. Su adaptador de red podría estar desactualizado. Algunos programas en segundo plano podrían estar en conflicto con los servicios relacionados con la red. Tu cortafuegos podría estar interfiriendo. Y el servicio de conexión compartida a Internet podría estar deshabilitado.
Descubrirá cómo resolver estos problemas y otros que podrían estar provocando el error. Solo tiene que solucionar uno o dos de estos problemas para deshacerse del error. Siga las soluciones a continuación, una tras otra.
En primer lugar, si no sabe cómo crear un punto de acceso inalámbrico en su computadora, así es como se hace:
- Haga clic derecho en el botón Inicio.
- Haga clic en Configuración en el menú que aparece.
- También puede presionar la tecla del logotipo de Windows + acceso directo I para ingresar a la aplicación Configuración.
- Después de que se abra Configuración, haga clic en Red e Internet.
- Una vez que vea la página de estado, vaya a "Configuración de red avanzada" y haga clic en "Cambiar opciones de adaptador".
- Después de que se abra la ventana Conexiones de red, haga clic derecho en su conexión activa y haga clic en Propiedades.
- Una vez que se abra la ventana de diálogo Propiedades, cambie a la pestaña Compartir.
- Marque la casilla junto a "Permitir que otros usuarios de la red se conecten a través de la conexión a Internet de esta computadora...".
- Seleccione su adaptador inalámbrico en el menú desplegable.
- Haga clic en Aceptar.
Ahora, regrese a la página Red e Internet de la aplicación Configuración y haga clic en Punto de acceso móvil en el panel izquierdo. Cambie a la derecha y active el interruptor para "Compartir mi conexión a Internet con otros dispositivos".
Asegúrese de que el adaptador inalámbrico esté habilitado
El adaptador inalámbrico controla su Wi-Fi y punto de acceso. Tu punto de acceso móvil no funcionará si está apagado. Siga estos pasos para encenderlo:
- Utilice la combinación de teclado del logotipo de Windows + S para abrir el cuadro de búsqueda.
- Escriba "ncpa.cpl" y haga clic en el primer resultado.
- Compruebe su adaptador inalámbrico. Si está desactivado, haga clic con el botón derecho en él y seleccione Habilitado.
- Ahora, intente iniciar su punto de acceso móvil.
Confirme que su sistema es compatible con la red alojada
Hosted Network es un componente que le permite crear un punto de acceso móvil en Windows 10. Si su sistema no es compatible con la infraestructura, no podrá compartir su acceso a Internet.
Siga estos pasos para verificar si su sistema es compatible con la función:
- Use la combinación de teclas del logotipo de Windows + S para abrir el cuadro de búsqueda.
- Escriba "cmd" una vez que se abra la barra de búsqueda.
- Haga clic con el botón derecho en la entrada del símbolo del sistema y seleccione Ejecutar como administrador.
- Seleccione Sí una vez que el Control de cuentas de usuario solicite permiso para ejecutar el símbolo del sistema como administrador.
- Después de que se abra el símbolo del sistema, escriba "netsh wlan show driver" (sin las comillas) y presione Entrar.
- Una vez que el Símbolo del sistema enumere las propiedades de su dispositivo inalámbrico, navegue hasta "Admite red alojada". Si ve "Admite red alojada: NO", su adaptador inalámbrico no es compatible con la función.
Esto podría ser un problema del controlador. Por lo tanto, actualice el controlador problemático (más detalles sobre eso a continuación) y verifique si el problema desaparece. Si todavía no hay soporte para la red alojada, busque un dispositivo USB que comparta la Internet de su sistema.
Ejecute el Solucionador de problemas del adaptador de red
El Solucionador de problemas del adaptador de red es una utilidad integrada que busca y resuelve los problemas que afectan al adaptador de red. El programa deshabilitará el adaptador, lo habilitará y reiniciará algunos servicios relacionados con la conexión de red.
Estos pasos le mostrarán cómo ejecutarlo:
- Haga clic derecho en el botón Inicio.
- Haga clic en Configuración en el menú que aparece.
- También puede tocar el acceso directo de Windows + I para ingresar a la aplicación Configuración.
- Después de que se abra Configuración, haga clic en Actualización y seguridad.
- Dirígete al panel izquierdo de la siguiente ventana y haz clic en Solucionar problemas.
- Cambie a la ventana principal, vaya a la pestaña Solucionar problemas y haga clic en "Solucionadores de problemas adicionales".
- Una vez que aparezca la pantalla Solucionadores de problemas adicionales, desplácese hacia abajo hasta la sección "Buscar y solucionar otros problemas".
- Haga clic en Adaptador de red, luego haga clic en Ejecutar el solucionador de problemas.
- Permita que la herramienta busque problemas y aplique correcciones.
- También puede ejecutar el Solucionador de problemas de conexiones entrantes y verificar si eso ayuda.
Habilitar adaptadores virtuales de Microsoft
El adaptador virtual de Wi-Fi Direct de Microsoft es un componente que le permite a su computadora compartir su conexión a Internet con otros dispositivos. El adaptador a menudo está oculto, por lo que no lo verá cuando abra el Administrador de dispositivos a menos que active la función Mostrar dispositivos ocultos. A veces, hay dos adaptadores virtuales.
Si su adaptador está apagado, su sistema no puede funcionar como un punto de acceso móvil. En algunas situaciones, debe restablecer todos sus adaptadores deshabilitándolos y habilitándolos para que funcionen.
Estos pasos le mostrarán qué hacer:
- Haga clic con el botón derecho en el botón Inicio o toque la bandera de Windows y los botones X en su teclado para invocar el menú de Usuario avanzado.
- Después de que aparezca el menú, haga clic en Administrador de dispositivos.
- Una vez que aparezca la ventana del Administrador de dispositivos, vaya a la parte superior de la página, haga clic en Ver y luego haga clic en Mostrar dispositivos ocultos.
- Ahora, vaya a la sección Adaptadores de red y expándala.
- Haga clic con el botón derecho en el Adaptador virtual de Wi-Fi Direct de Microsoft y haga clic en Deshabilitar. Haga clic derecho en él nuevamente y haga clic en Habilitar.
- Si hay otro adaptador virtual, desactívelo y vuelva a habilitarlo.
- Después de eso, intente encender el punto de acceso móvil de su computadora.
Habilitar el servicio de conexión compartida a Internet
El error del punto de acceso móvil podría estar apareciendo porque el servicio de Conexión compartida a Internet está desactivado o configurado en Manual. También es posible que el servicio esté atascado, incluso si su estado dice "En ejecución". Por lo tanto, apáguelo, configúrelo en Automático, vuelva a encenderlo y luego verifique si su sistema puede compartir su conexión a Internet.
Estos son los pasos que debe seguir:
- Haga clic derecho en la barra de tareas y haga clic en Administrador de tareas. Puede presionar los botones Ctrl, Shift y Esc al mismo tiempo para iniciar el Administrador de tareas.
- Haga clic en Más detalles si el Administrador de tareas se abre sin pestañas.
- Vaya a la pestaña Servicios y haga clic en Abrir servicios en la parte inferior de la ventana.
- Una vez que vea la aplicación Servicios, diríjase al servicio Conexión compartida a Internet y haga doble clic en él.
- Después de que se abra la ventana de diálogo Propiedades del servicio de conexión compartida a Internet, haga clic en Detener si el servicio se está ejecutando actualmente.
- Seleccione Automático en el menú desplegable Tipo de inicio.
- Haga clic en Inicio.
- Haga clic en Aceptar.
- Intente encender su punto de acceso móvil.
Actualice el controlador de su adaptador de red
Su adaptador de red se comunica con el sistema operativo a través de su controlador. Problemas como el error del punto de acceso móvil son indicaciones de que el controlador del adaptador está dañado o desactualizado. La instalación de la última versión del controlador debería resolver el problema.
La mejor manera de hacerlo es instalando una copia nueva de la versión actualizada. Eso significa que tienes que desinstalar la versión actual. Si no sabe cómo quitar el controlador, siga esta guía:
- Haga clic con el botón derecho en el botón Inicio o toque la bandera de Windows y los botones X en su teclado para invocar el menú de Usuario avanzado.
- Después de que aparezca el menú, haga clic en Administrador de dispositivos.
- Una vez que aparezca la ventana del Administrador de dispositivos, vaya a la sección Adaptadores de red y expándala.
- Haga clic derecho en su adaptador de red y haga clic en Desinstalar dispositivo. Dado que está instalando la versión actualizada desde cero, marque la casilla junto a "Eliminar el software del controlador para este dispositivo" una vez que aparezca el cuadro de diálogo de confirmación.
- Haga clic en Desinstalar.
- Reinicia tu computadora.
Una vez que se haya deshecho del controlador actual, diríjase a Windows Update para descargar e instalar las últimas actualizaciones para su sistema operativo. Las actualizaciones deben incluir la versión más reciente del controlador de su adaptador de red. Aquí se explica cómo realizar una actualización:

- Haga clic derecho en el botón Inicio.
- Haga clic en Configuración en el menú que aparece.
- También puede presionar el atajo de Windows + I para ingresar a la aplicación Configuración.
- Después de que se abra Configuración, haga clic en Actualización y seguridad.
- Después de que aparezca la interfaz de Windows Update, permita que el cliente busque actualizaciones disponibles. Haga clic en el botón Descargar ahora si se le solicita.
- Seleccione Reiniciar ahora si Windows Update le pide que reinicie su sistema para instalar las actualizaciones.
- Su computadora se reiniciará varias veces hasta que se complete la instalación.
- Puede regresar a la página de Windows Update, hacer clic en Historial de actualizaciones y expandir Actualizaciones de controladores para verificar si el controlador del adaptador de red se ha actualizado.
Otra forma de actualizar el controlador es a través del Administrador de dispositivos. Antes de abrir el Administrador de dispositivos, debe ir al sitio web del fabricante del adaptador para descargar la última versión del controlador. Después de eso, use el Administrador de dispositivos para encontrarlo e instalarlo automáticamente. Sigue estos pasos:
- Presione la bandera de Windows y los botones X en su teclado para invocar el menú de Usuario avanzado.
- Después de que aparezca el menú, haga clic en Administrador de dispositivos.
- Una vez que aparezca la ventana del Administrador de dispositivos, vaya a la sección Adaptadores de red y expándala.
- Haga clic derecho en su adaptador de red y haga clic en Actualizar controlador.
- Cuando vea la ventana Actualizar controlador, seleccione "Buscar automáticamente el software del controlador actualizado".
- Permita que Windows busque el controlador que descargó y lo instale automáticamente.
- Reinicie su dispositivo después de que se complete el proceso.
Para asegurarse de que un controlador de dispositivo desactualizado nunca lo retrase en el futuro, use Auslogics Driver Updater. La herramienta es el mejor remedio para los problemas relacionados con los controladores. Escanea su sistema en busca de controladores obsoletos y corruptos, luego instala sus actualizaciones automáticamente. También puede guardar copias de seguridad de los controladores antiguos antes de instalar sus versiones actualizadas para que pueda revertirlas cuando lo desee.
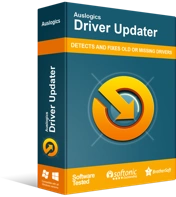
Resuelva problemas de PC con Driver Updater
El rendimiento inestable de la PC a menudo es causado por controladores obsoletos o corruptos. Auslogics Driver Updater diagnostica problemas de controladores y le permite actualizar los controladores antiguos todos a la vez o uno a la vez para que su PC funcione mejor
Aquí se explica cómo instalar y utilizar la herramienta:
- Abre la página de descarga del programa.
- Haga clic en el botón Descargar.
- Una vez que se haya descargado el archivo de instalación, ejecútelo.
- Haga clic en Sí después de que el cuadro Control de cuentas de usuario solicite permiso de administrador.
- Después de que se abra la ventana de diálogo de instalación, seleccione un idioma y la ubicación de instalación preferida.
- Utilice las casillas de verificación para crear un icono en el escritorio, permita que el programa se ejecute al inicio y permita que la herramienta envíe informes anónimos a su equipo de desarrollo.
- Después de eso, haga clic en el botón "Haga clic para instalar".
- Una vez que se completa el proceso de instalación, Auslogics Driver Updater comenzará a escanear su computadora en busca de controladores de dispositivos defectuosos y obsoletos.
- Verá una lista de dichos controladores durante y después del análisis.
- Una vez que se complete el escaneo, haga clic en el botón Actualizar para el controlador de su adaptador de red si está en la lista de software de controlador problemático.
- Puede descargar varias actualizaciones de controladores a la vez si opta por la versión completa del programa.
- Una vez que haga clic en Actualizar, la herramienta descargará e instalará la última versión del controlador.
- Reinicie su computadora después de que se complete el proceso.
Deshabilite temporalmente su programa de firewall
Existe la posibilidad de que su programa de firewall le impida usar su punto de acceso móvil. Puede intentar apagar el firewall y reiniciar el punto de acceso móvil.
Para desactivar el Firewall de Windows Defender, siga estos pasos:
- Dirígete al lado derecho de la barra de tareas, donde encontrarás la pantalla de fecha y hora.
- Haga clic en la flecha "Mostrar iconos ocultos".
- Haga clic en el icono del escudo blanco una vez que la bandeja del sistema se deslice hacia arriba.
- Después de que se abra Seguridad de Windows, haga clic en Firewall y protección de red.
- Una vez que aparezca la interfaz de Firewall & Network Protection, vaya a la parte inferior de la ventana y haga clic en Restaurar valores predeterminados de Firewall.
- Después de eso, intente iniciar su punto de acceso móvil.
- Si el problema no desaparece, vaya a la ventana Protección de red y firewall, seleccione Red de dominio y desactive el Firewall de Windows Defender en la página siguiente.
- Regrese a la página Protección de red y firewall y haga clic en Red privada. Desactive el Firewall de Windows Defender una vez que se abra la página Red privada.
- A continuación, haga clic en Red pública en la interfaz de Firewall y protección de red y desactive el Firewall de Windows Defender.
- Ahora, intente iniciar el punto de acceso móvil.
Si el Firewall de Windows Defender es la causa del problema, debe dirigirse a Windows Update e instalar las últimas actualizaciones de seguridad para su sistema. Si usa un programa de firewall de terceros, actualícelo o reemplácelo.
Eliminar la entrada de registro de HostedNetwork
Su entrada de HostedNetwork en el registro del sistema podría ser el motivo del error. Algunos usuarios lograron que sus hotspots móviles funcionaran nuevamente eliminando la entrada del registro del sistema. Utilizará el Editor del registro para aplicar esta solución.
Sin embargo, antes de comenzar, debe tener en cuenta que el registro del sistema es confidencial y podría causar daños graves a su sistema operativo si comete un paso en falso. Puede ir a lo seguro haciendo una copia de seguridad de todo el registro antes de comenzar. Si no se siente cómodo ajustando el registro, busque a alguien que lo ayude. Aquí se explica cómo hacer una copia de seguridad del registro:
- Abra la ventana de diálogo Ejecutar tocando la bandera de Windows y los botones del teclado R.
- Después de que aparezca Ejecutar, escriba "regedit" y presione la tecla Intro.
- Haga clic en Aceptar una vez que el cuadro Control de cuentas de usuario solicite acceso de administrador para el Editor del Registro.
- Una vez que vea el Editor del Registro, vaya a la esquina superior izquierda y seleccione Archivo >> Exportar.
- Cuando aparezca el cuadro de diálogo Exportar archivo de registro, haga clic en el botón de opción Todo en Rango de exportación.
- Seleccione un nombre para el archivo de copia de seguridad que está creando.
- Busque la carpeta donde desea guardar el archivo.
- Haga clic en Guardar.
- Así es como se hace una copia de seguridad de todo el registro del sistema. Si desea hacer una copia de seguridad de una clave de registro en particular, navegue hasta la clave, haga clic con el botón derecho en ella, seleccione Exportar, elija "Rama seleccionada" en Rango de exportación y luego guarde la clave.
- Para restaurar un archivo de registro, vaya a la parte superior de la ventana, haga clic en Archivo > Importar. Navegue a la carpeta donde guardó el archivo y haga doble clic en él.
Ahora, siga estos pasos para eliminar la entrada de registro de HostedNetwork:
- Inicie el Editor del registro, diríjase al panel izquierdo y luego expanda HKEY_LOCAL_MACHINE.
- A continuación, profundice hasta System\currentcontrolset\services\wlansvc\parameters\HostedNetworkSettings.
- Seleccione HostedNetworkSettings, luego vaya al panel derecho.
- Haga clic con el botón derecho en la entrada HostedNetworkSettings y seleccione Eliminar.
- Una vez que aparezca el cuadro de confirmación, haga clic en Sí para confirmar su acción.
- Reinicie su PC.
Conclusión
Con suerte, su computadora portátil ahora puede reanudar su función como su enrutador inalámbrico improvisado. Si está confundido acerca de algo, deje un comentario a continuación.
