Solucionar el error de archivos descargados faltantes en Steam
Publicado: 2022-04-19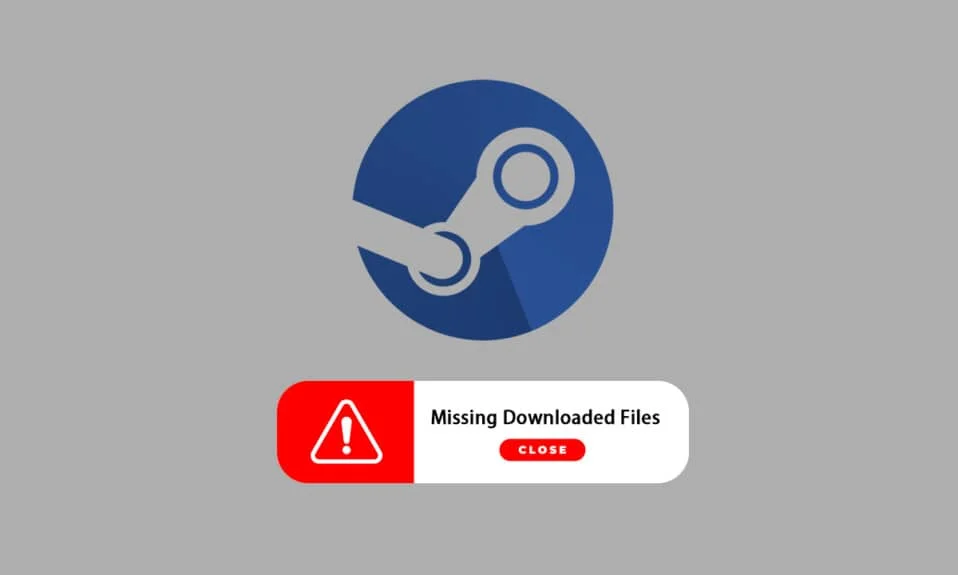
Steam es una plataforma muy popular para descargar, instalar y jugar videojuegos. También proporciona servicios de transmisión de juegos y redes sociales en la propia plataforma. Varios jugadores usan esta plataforma para jugar y comunicarse con otros jugadores y comunidades para mejorar la experiencia de juego en conjunto. Sin embargo, a veces puede haber notado que faltan archivos descargados en Steam. Existen numerosas razones por las que los archivos de Steam descargados se perderán, y obtendrá la corrección del error de archivos descargados faltantes en el error de Steam. En este artículo, encontrará soluciones a este problema y también sabrá cómo restaurar archivos descargados que faltan en Steam. Siga leyendo para comprender e implementar los métodos proporcionados correctamente para solucionar estos problemas.
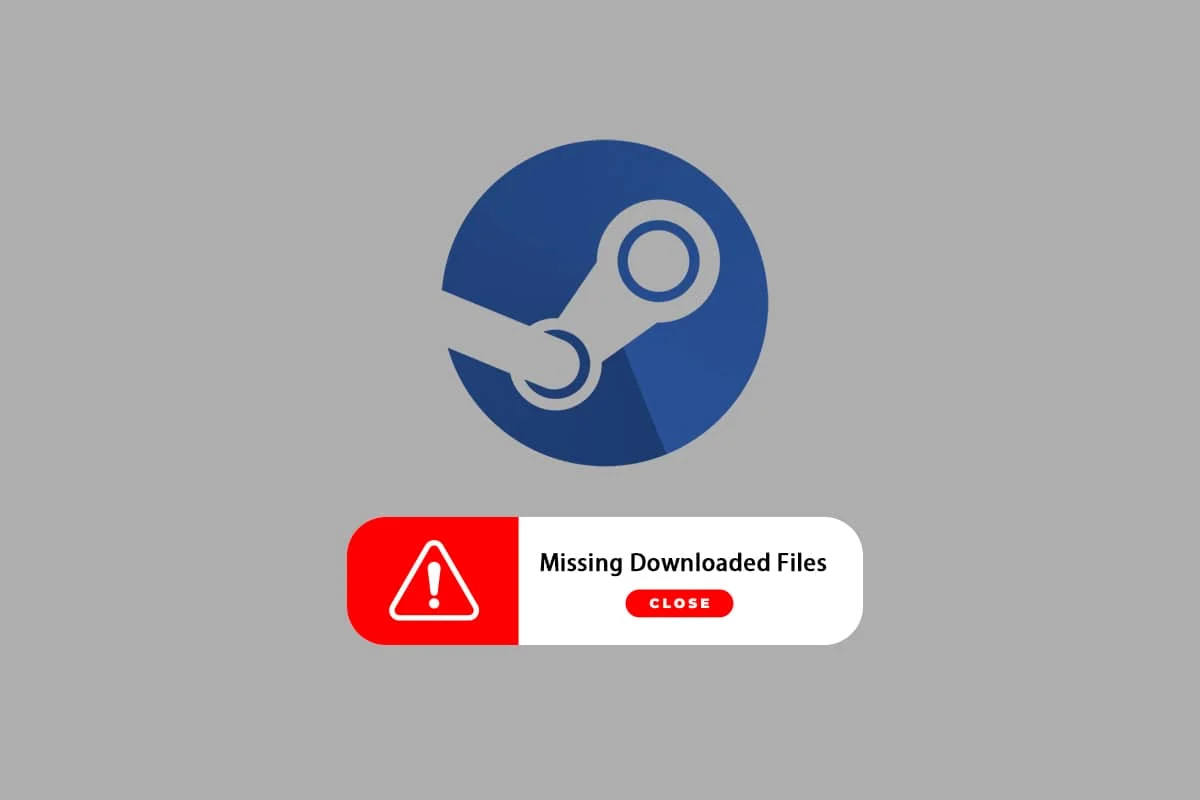
Contenido
- Cómo reparar el error de archivos descargados que faltan en Steam en Windows 10
- Método 1: ejecutar Steam como administrador
- Método 2: reparar las carpetas de la biblioteca de Steam
- Método 3: Borrar caché de descarga
- Método 4: deshabilite el antivirus temporalmente (si corresponde)
- Método 5: verificar la integridad del archivo del juego
- Método 6: reinstalar el juego
Cómo reparar el error de archivos descargados que faltan en Steam en Windows 10
Algunas de las razones por las que faltan los archivos descargados y que se produce un error de Steam en su sistema son:
- Los archivos del juego descargados pueden corromperse con Windows Defender .
- Además, este error puede ocurrir si los archivos están dañados debido a algún tipo de malware o virus en su sistema.
- Ocasionalmente, el Antivirus instalado en un sistema puede excluir algunos archivos descargados , que eventualmente pueden perderse.
- Si su sistema se apagó durante el proceso de descarga o instalación, es posible que este error aparezca en su sistema después.
Mientras lee, estas razones, entre otras varias, pueden crear complicaciones y presentarle el error. Siga leyendo para resolver este error de archivos descargados que faltan en el error de Steam siguiendo los siguientes métodos.
Método 1: ejecutar Steam como administrador
Al ejecutar Steam como administrador, le permitirá descargar, escribir y modificar los archivos de Steam en su sistema. Dará como resultado que Steam tenga suficientes privilegios para acceder a archivos a los que no se puede acceder sin un administrador. Siga los pasos a continuación para hacer lo mismo.
1. Haga clic derecho en el archivo Steam.exe y seleccione Propiedades .
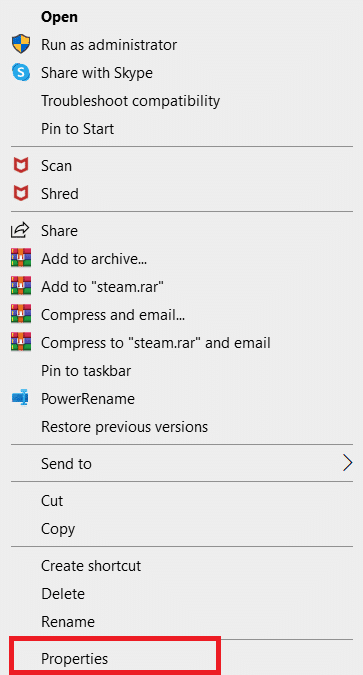
2. Vaya a la pestaña Compatibilidad y marque la opción Ejecutar este programa como administrador .
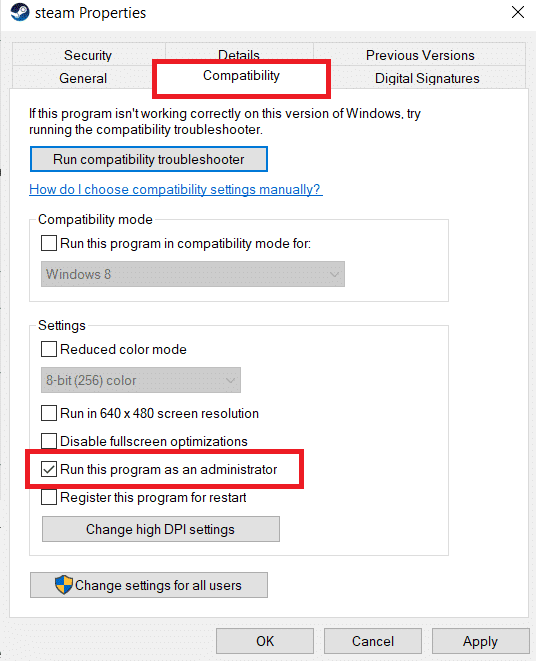
3. Finalmente, haga clic en Aplicar > Aceptar para guardar los cambios.
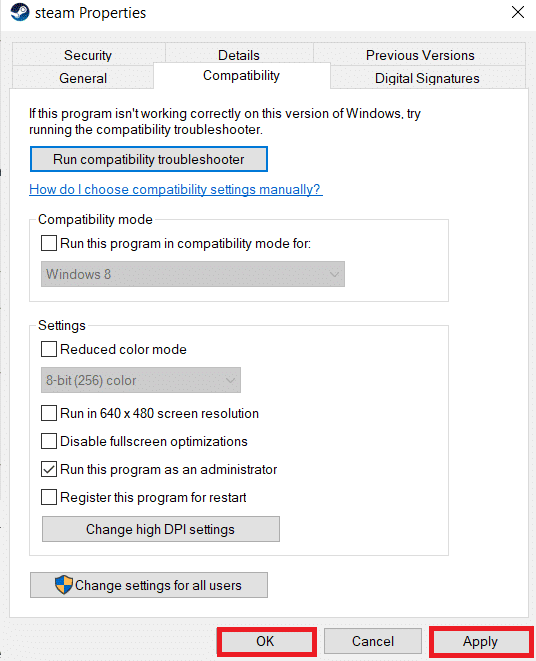
Lea también: Cómo ocultar la actividad de Steam de los amigos
Método 2: reparar las carpetas de la biblioteca de Steam
Para reparar los posibles archivos dañados, puede intentar reparar las carpetas de la biblioteca de Steam. Detectará los archivos dañados de la biblioteca y los reparará, lo que finalmente corregirá el error de archivos descargados faltantes en Steam. Para saber cómo restaurar archivos descargados que faltan en Steam, lea y siga los pasos a continuación cuidadosamente.
1. Presione la tecla de Windows , escriba Steam y haga clic en Abrir .
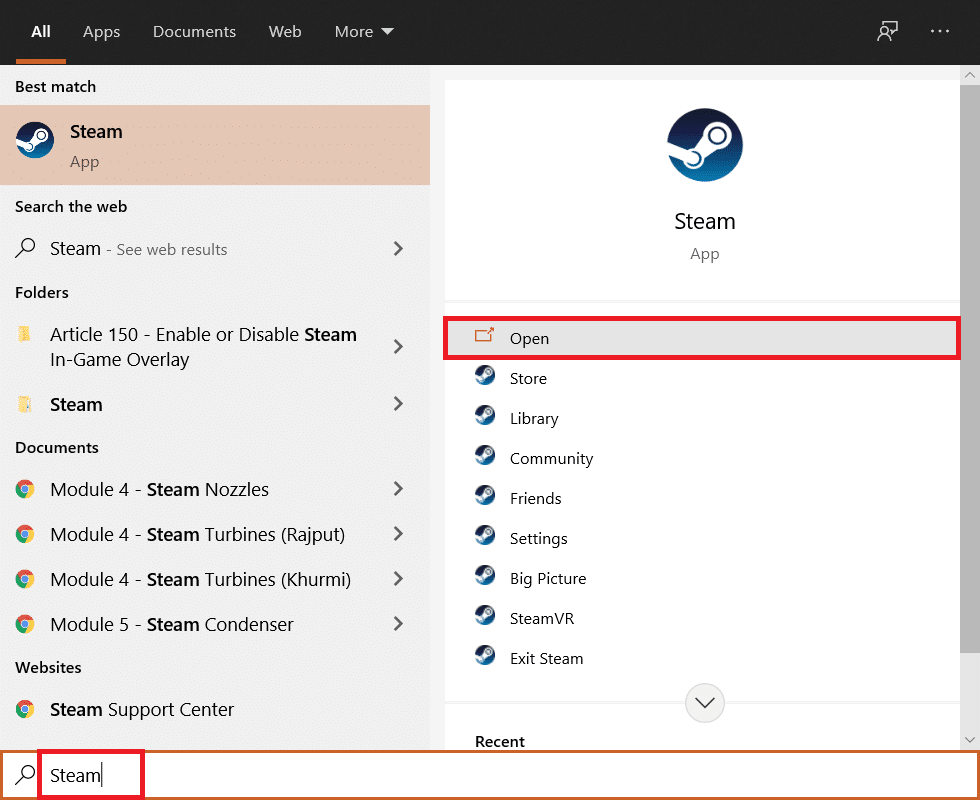
2. Haga clic en la opción Steam en la esquina superior izquierda, como se muestra a continuación.
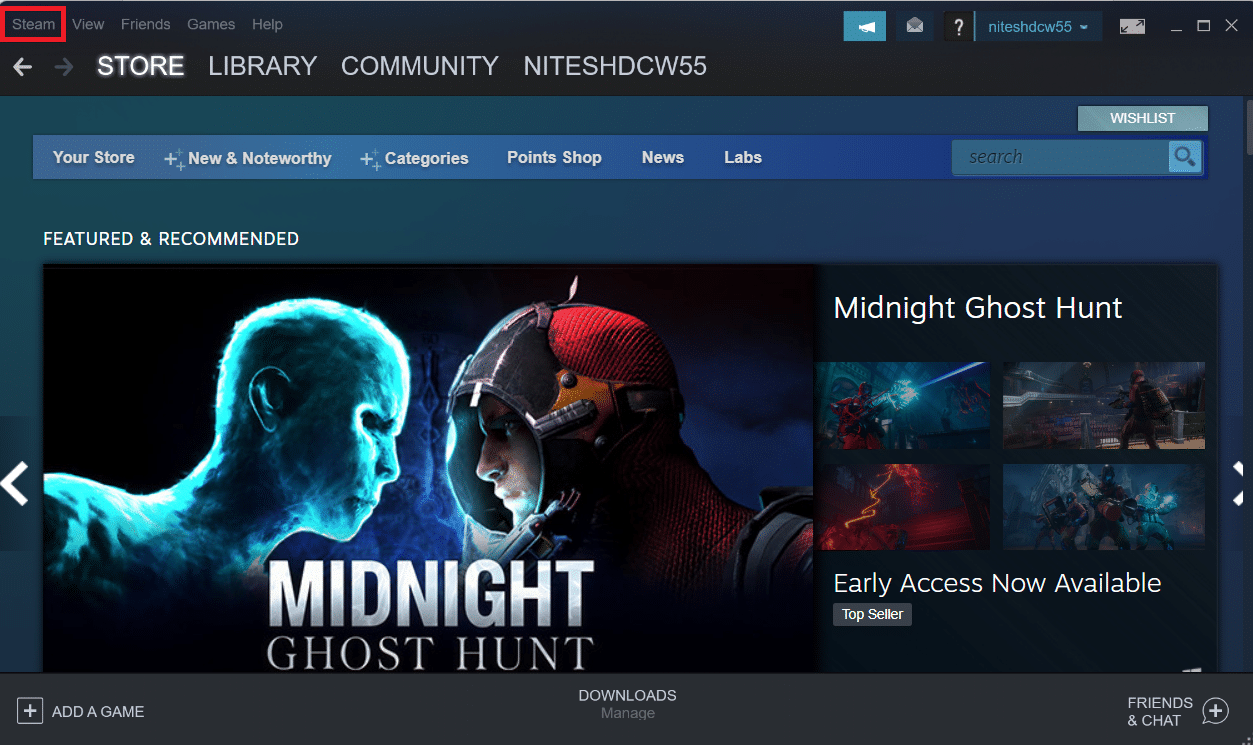
3. Haga clic en Configuración en las opciones del menú.
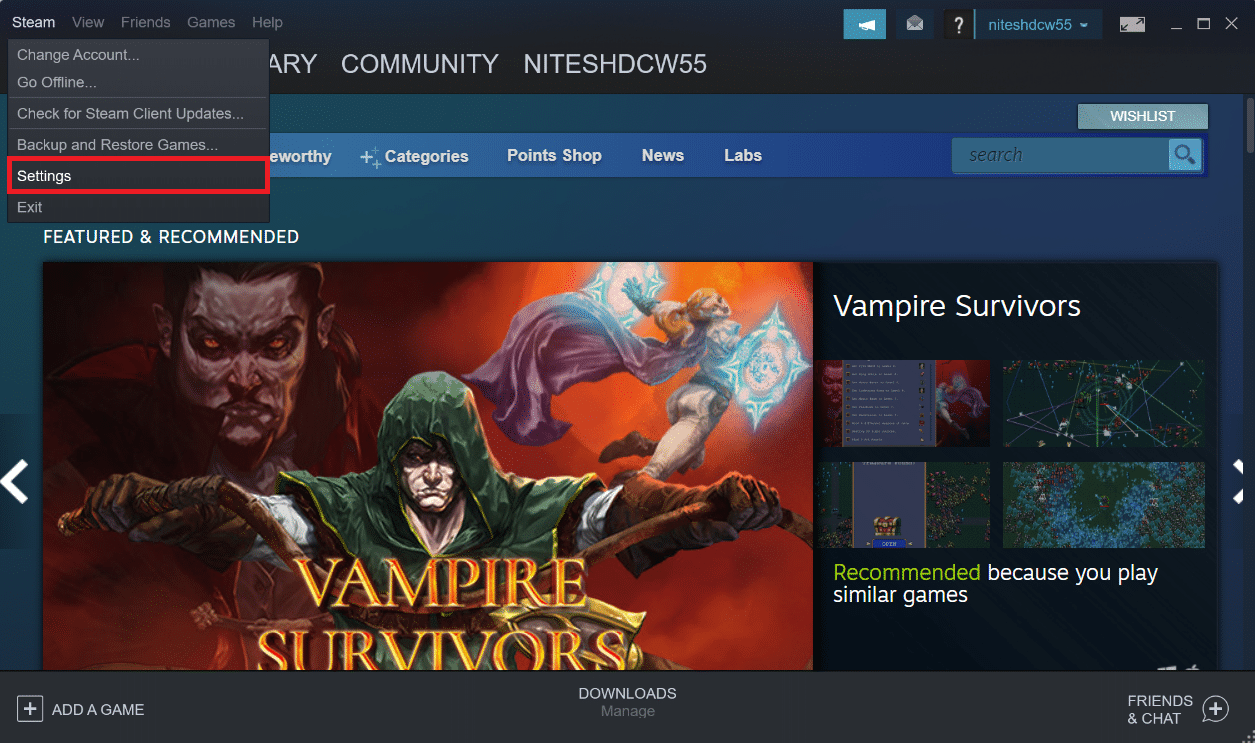
4. En la ventana Configuración , haga clic en Descargas > CARPETAS DE LA BIBLIOTECA DE STEAM en la sección Bibliotecas de contenido , como se muestra a continuación.
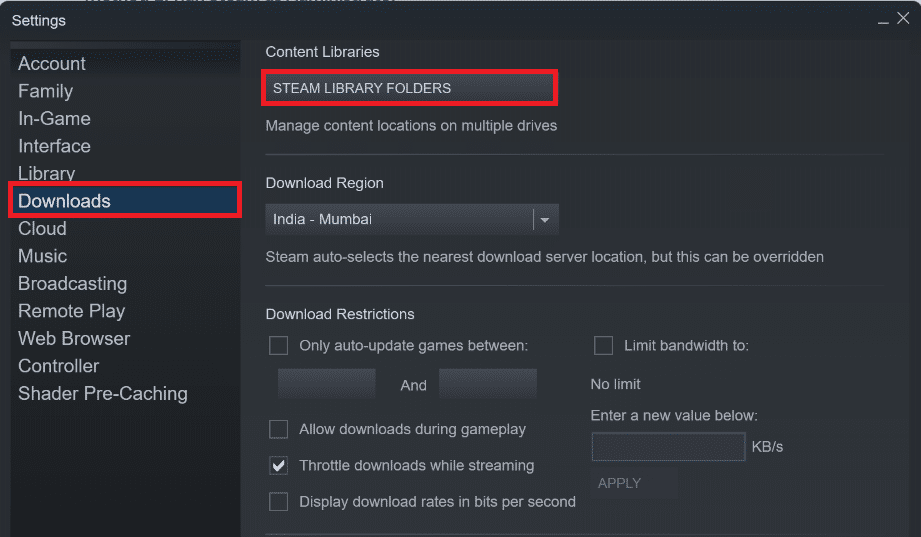
5. En la ventana del Administrador de almacenamiento , haga clic en el icono de tres puntos junto a la carpeta Steam, como se muestra a continuación.
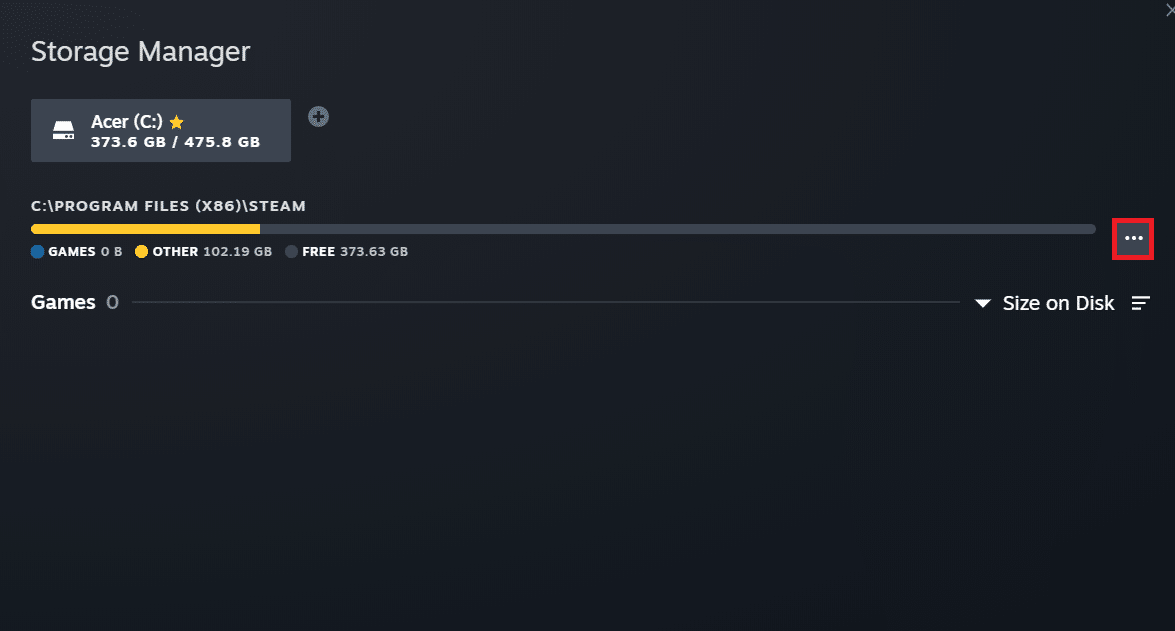
6. Haga clic en la opción Carpeta de reparación .
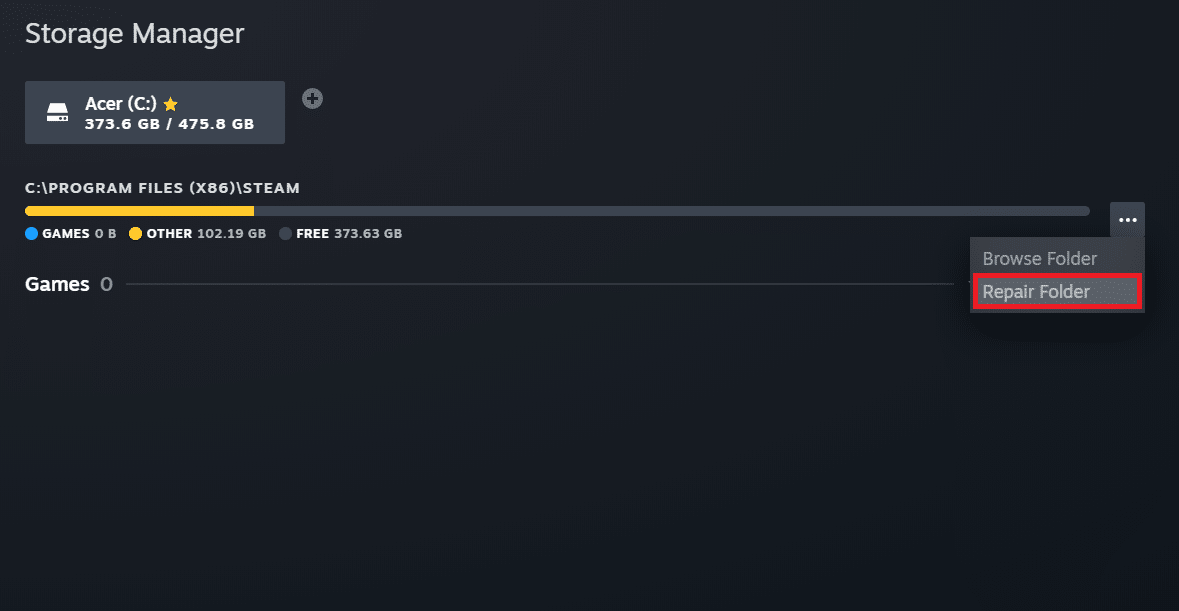
7. Aparecerá la ventana emergente Control de cuentas de usuario en su pantalla que dice ¿Desea permitir que esta aplicación realice cambios en su dispositivo? Haga clic en la opción Sí .

8. Después de unos momentos, la carpeta de la biblioteca Steam se reparará, luego haga clic en Cerrar .
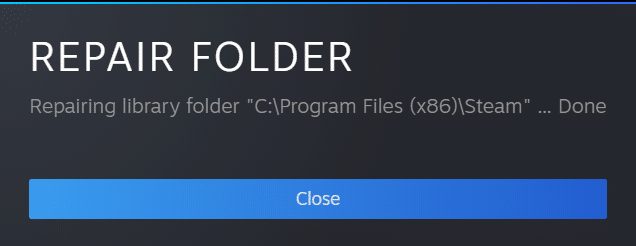
Método 3: Borrar caché de descarga
A veces, los juegos dañados después de la descarga dejan rastros en la carpeta de caché de descarga, lo que provoca más interrupciones en los procesos de actualización y descarga. Puede borrar el caché de descarga para solucionar el problema.
1. Abra la aplicación Steam y vaya a Configuración como se ilustra en el Método 2 .
2. En la sección Descargas , haga clic en la opción BORRAR CACHE DE DESCARGAS .
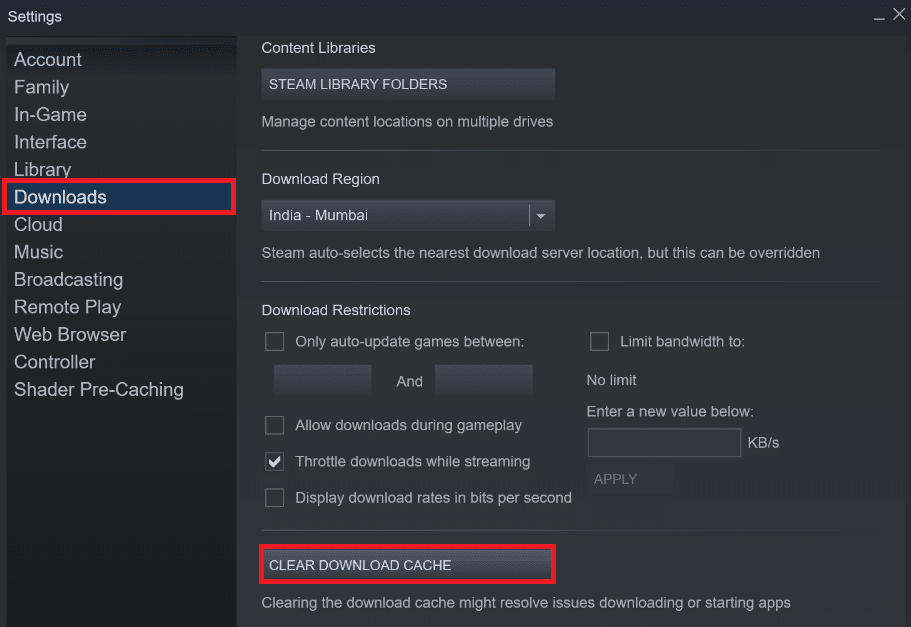
3. Haga clic en Aceptar en la siguiente ventana emergente, como se muestra a continuación, para completar el proceso.
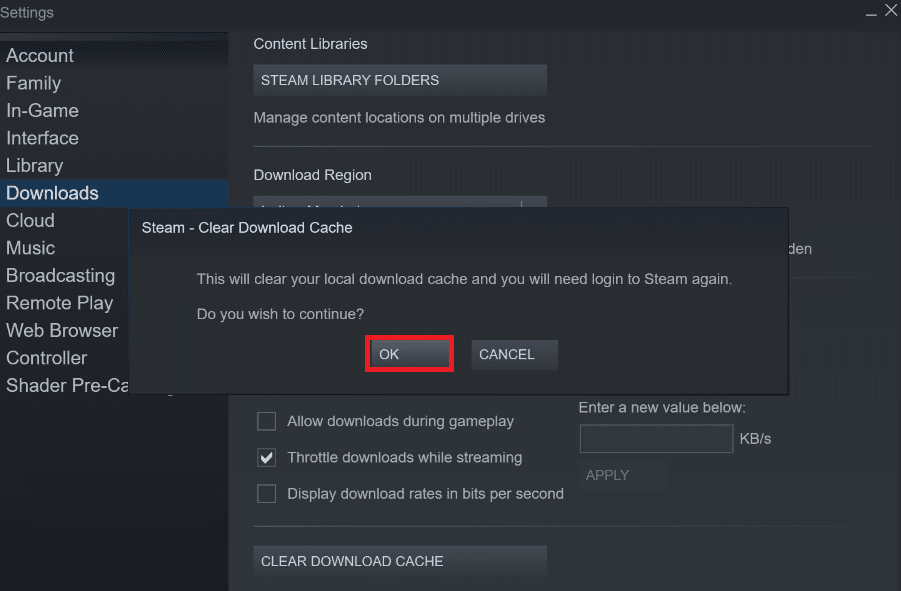
Lea también: 12 formas de arreglar Steam no abrirá el problema
Método 4: deshabilite el antivirus temporalmente (si corresponde)
A veces, el antivirus instalado en su sistema puede identificar los archivos de juegos de Steam descargados como una amenaza. Y esto lo llevará a poner en cuarentena, modificar o incluso eliminar el archivo del sistema para evitar daños mayores. Como un software antivirus puede detectar los archivos desconocidos del juego y calificarlos como una amenaza, deberá verificar si esos archivos están en la lista de cuarentena o puede desactivar el antivirus temporalmente para encontrar la raíz de la causa. Para hacer eso, lea nuestra guía sobre Cómo deshabilitar el antivirus temporalmente en Windows 10. Al leer esto, sabrá cómo deshabilitar el antivirus en su dispositivo por un período corto y corregir el error de Steam de los archivos descargados que faltan.
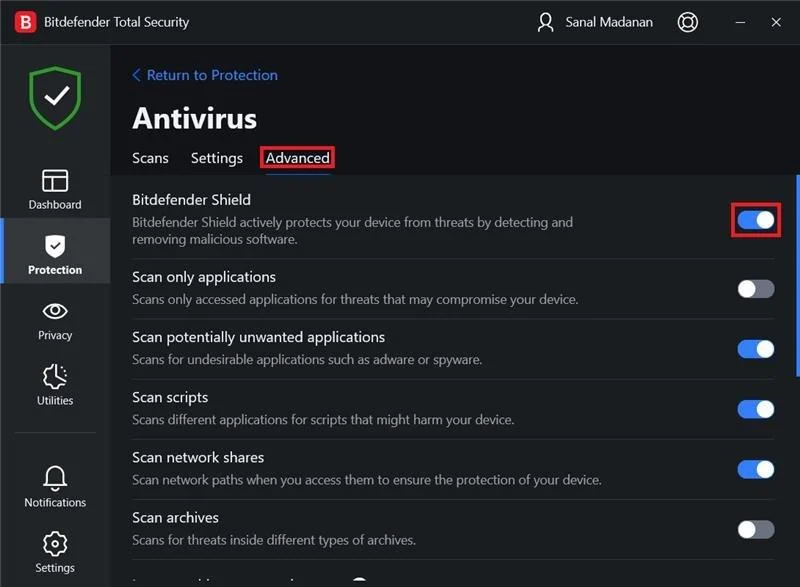
Método 5: verificar la integridad del archivo del juego
Si el proceso de descarga se interrumpe por algún motivo, los archivos pueden corromperse y obtener el error Steam de archivos descargados que faltan. Para verificar la integridad del archivo que ha descargado y asegurarse de que la descarga se haya realizado correctamente, siga el siguiente paso cuidadosamente:
1. Inicie la aplicación Steam desde Windows Search .
2. Haga clic en la opción BIBLIOTECA como se destaca a continuación.
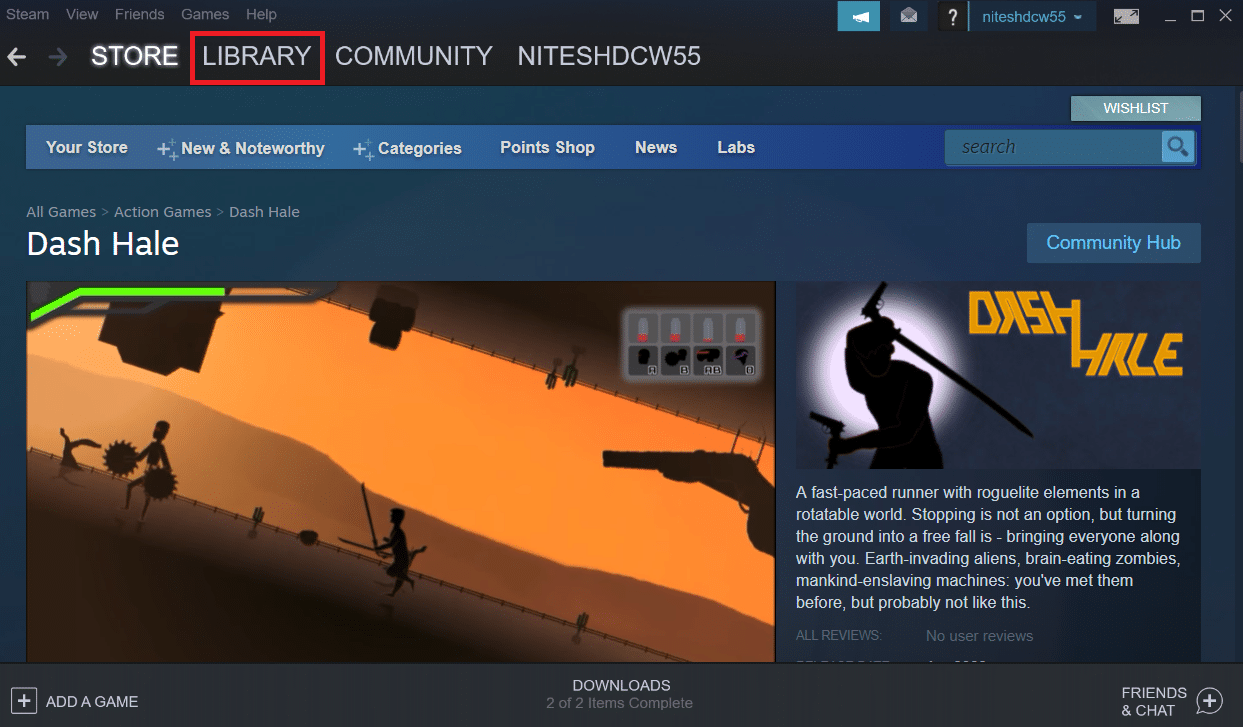
3. Seleccione y haga clic con el botón derecho en el juego deseado del panel izquierdo como se muestra a continuación y haga clic en la opción Propiedades .
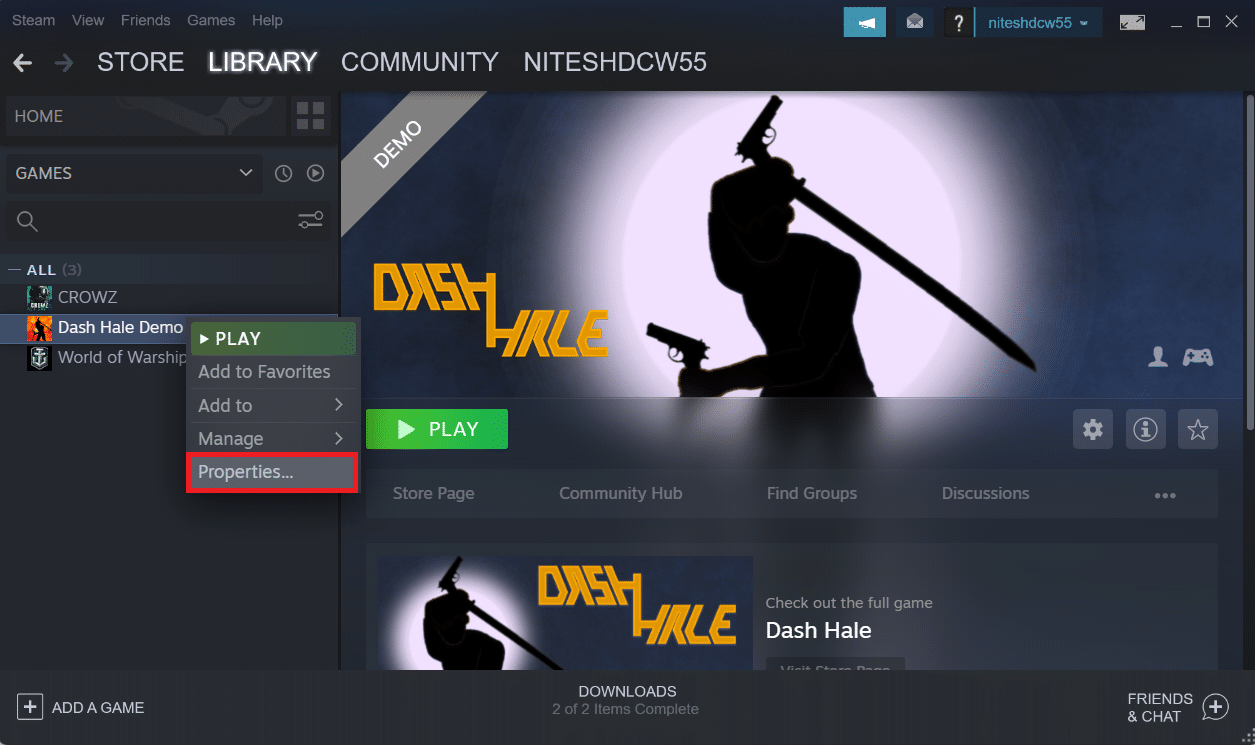
4. Ahora, haga clic en la opción ARCHIVOS LOCALES del panel izquierdo como se muestra a continuación.
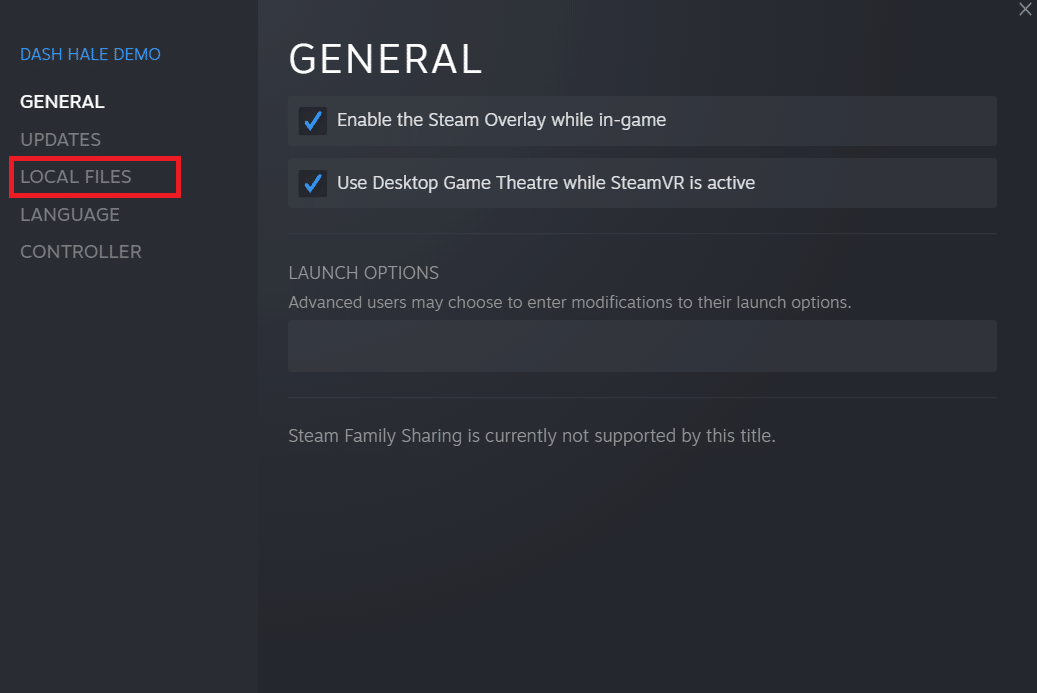
5. Haga clic en Verificar la integridad de los archivos de demostración... como se ilustra a continuación.
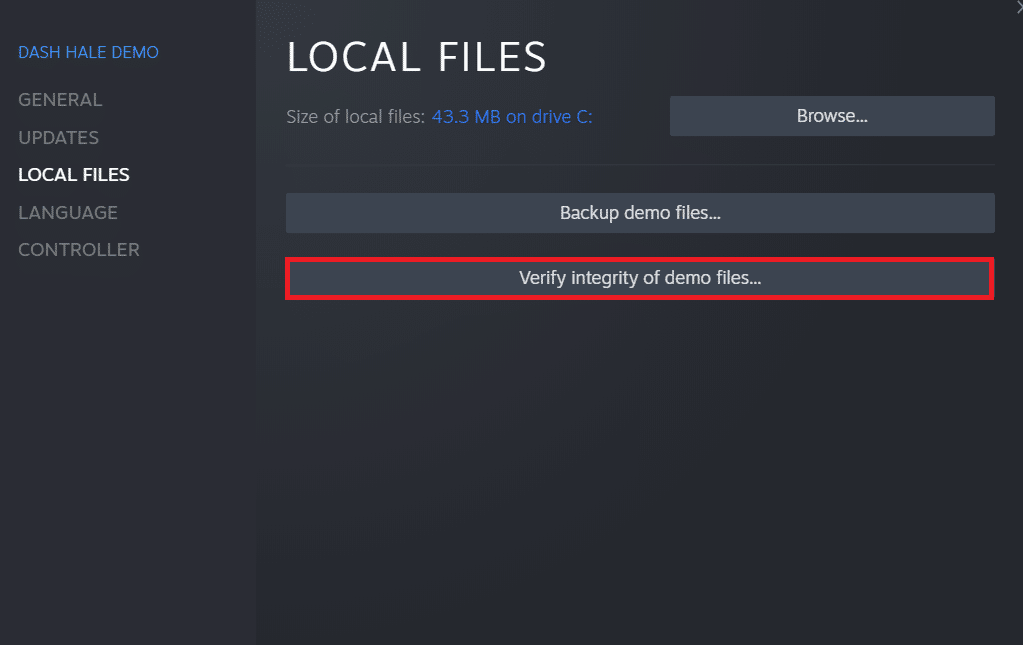
6. Después de unos momentos, los archivos del juego se validarán con éxito , lo que indica que el archivo descargado está intacto y no está dañado.
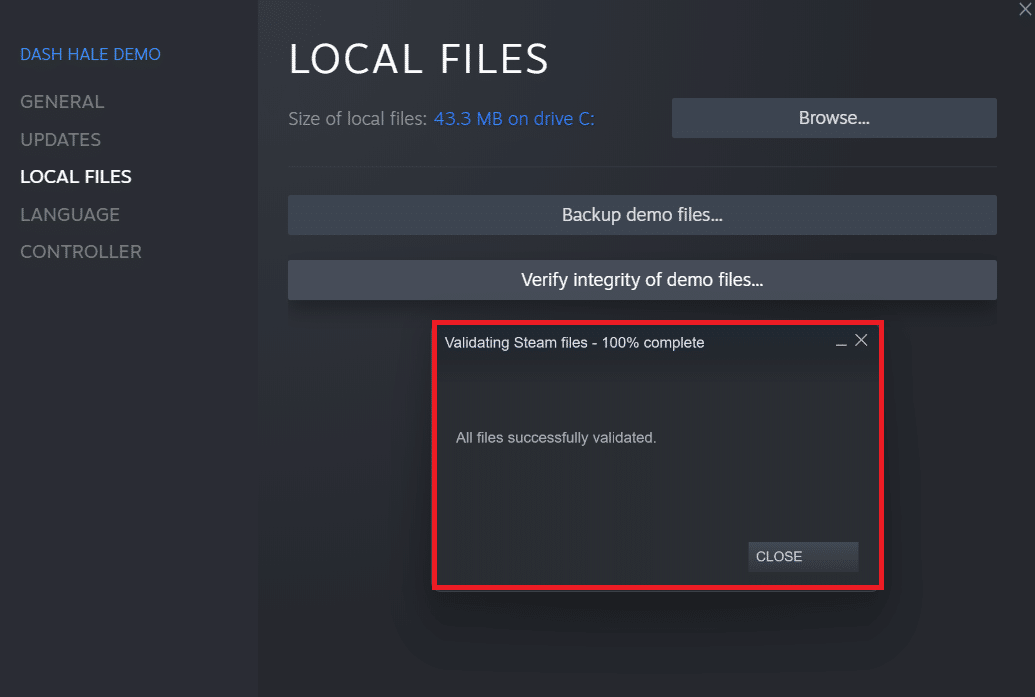
Lea también: 5 formas de arreglar Steam Thinks Game is Running Issue
Método 6: reinstalar el juego
Si aún no puede corregir el error de archivos descargados faltantes en Steam, considere reinstalar el juego cuyos archivos faltan. Siga los próximos pasos para realizar este método:
1. Vaya a la BIBLIOTECA en la aplicación Steam como se muestra en el Método 5 .
2. Haga clic derecho en el juego deseado desde el panel izquierdo y haga clic en Administrar > Desinstalar como se muestra a continuación.
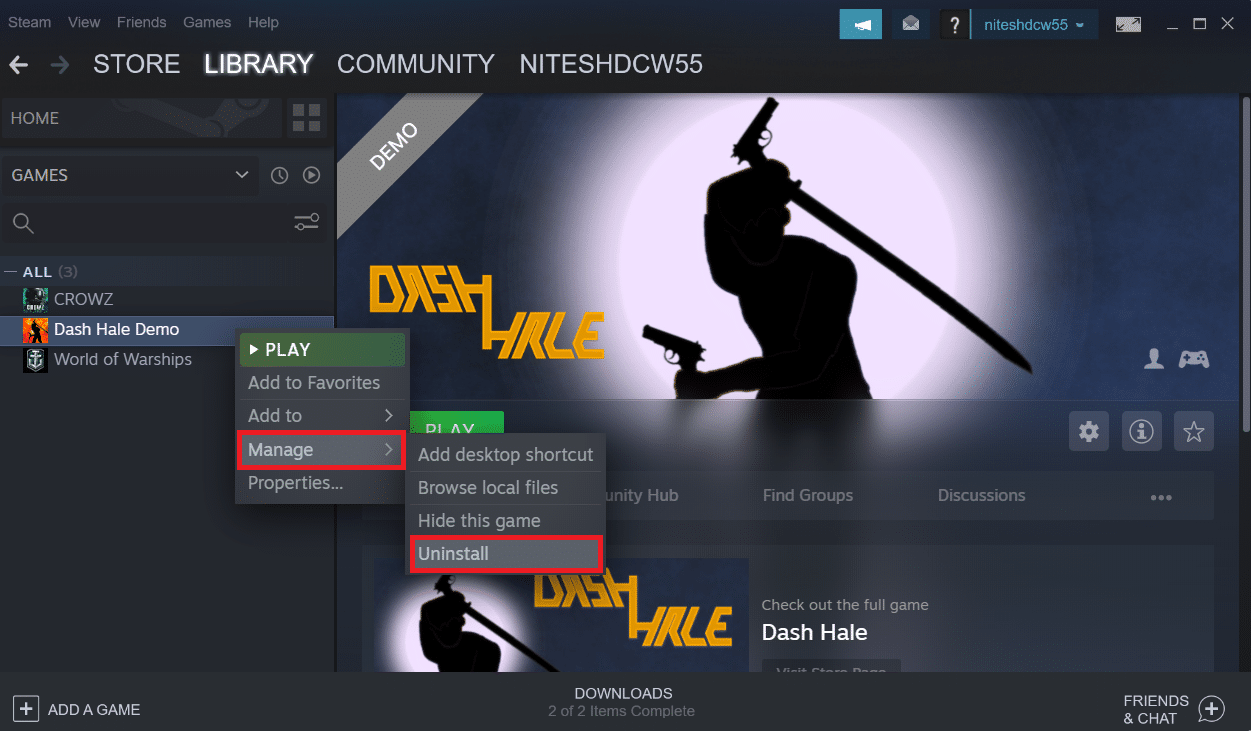 Desinstalar “>
Desinstalar “>
3. Confirme la ventana emergente haciendo clic en Desinstalar una vez más.
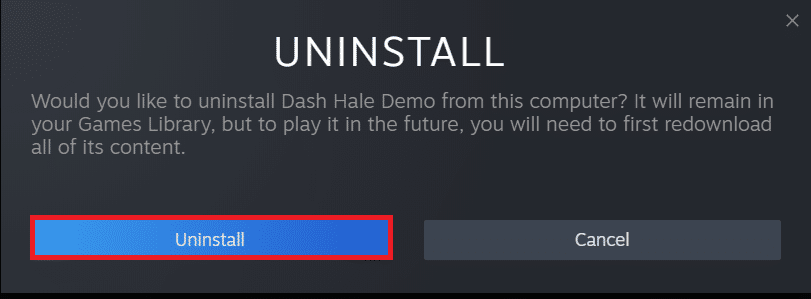
Cualquiera de los métodos mencionados anteriormente puede funcionar para usted y resolver el error de Steam de los archivos descargados que faltan.
Recomendado:
- ¿Cómo obtengo un humano en el servicio al cliente de Verizon?
- Arreglar la conexión de Minecraft agotada No hay más información Error
- Corrija los privilegios de archivos faltantes de Steam en Windows 10
- Arreglar Steam debe estar ejecutándose para jugar este juego en Windows 10
Entonces, estos fueron los métodos para corregir el error de archivos descargados faltantes en Steam . Esperamos que haya podido aprender cómo restaurar archivos descargados que faltan en Steam con la ayuda de los pasos mencionados. No dude en comunicarse con nosotros con sus consultas y sugerencias a través de la sección de comentarios a continuación.
