¿Cómo reparar los errores de Minecraft OpenGL en Windows 10?
Publicado: 2020-04-21La mayoría de los juegos de PC están desarrollados con funciones que mejoran su rendimiento y eficiencia. Para Minecraft, OpenGL es responsable de reducir la carga de renderizado en el sistema, intentando que el juego se ejecute más rápido y sin problemas en una computadora. Le indica a la GPU que evite renderizar cualquier cosa que no esté a la vista directa del jugador. Por supuesto, la compensación aquí es que mientras la GPU hace menos trabajo, la CPU hace el trabajo pesado.
Vale la pena señalar que OpenGL está habilitado de forma predeterminada. Por lo tanto, es bastante común que los jugadores se encuentren con errores de OpenGL mientras juegan Minecraft. La mayoría de las veces, los problemas relacionados con esta función tienen que ver con módulos y variables de terceros que se ejecutan simultáneamente. Si compartes el mismo problema, no te preocupes porque te vamos a enseñar cómo arreglar OpenGL mientras juegas a Minecraft.
¿Qué causa los errores de OpenGL en Minecraft?
- Un controlador de tarjeta gráfica corrupto, faltante o dañado
- Shaders defectuosos o corruptos
- Archivos Java instalados de forma incorrecta o incompleta
Cualquiera o todos estos problemas pueden hacer que aparezcan errores de OpenGL. Ahora, si desea saber cómo solucionar el error de OpenGL que persiste en su PC, siga las instrucciones que compartiremos en esta guía. Hemos incluido varias soluciones para que las pruebe.
Solución 1: Actualizar el controlador de su tarjeta gráfica
La mayoría de las veces, los errores de OpenGL apuntan a controladores de tarjetas gráficas obsoletos o dañados. En este caso, la mejor solución es actualizar el controlador de su tarjeta de video. Ahora, hay tres maneras de hacer esto:
- Actualización del controlador de la tarjeta gráfica a través del Administrador de dispositivos
- Descarga del controlador de la tarjeta de video desde el sitio web del fabricante
- Uso de la función de un clic de Auslogics Driver Updater
Actualización del controlador de la tarjeta gráfica a través del Administrador de dispositivos
- Vaya a su barra de tareas, luego haga clic con el botón derecho en el icono de Windows.
- Seleccione Administrador de dispositivos de la lista.
- Una vez que el Administrador de dispositivos esté activo, expanda el contenido de los adaptadores de pantalla.
- Haga clic derecho en su tarjeta gráfica, luego seleccione Actualizar controlador en el menú contextual.
- En la siguiente ventana, haga clic en la opción 'Buscar automáticamente software de controlador actualizado'.
Deje que el Administrador de dispositivos busque la última versión del controlador de su tarjeta gráfica. La utilidad también debería instalar el controlador automáticamente. Sin embargo, no confíes demasiado en esta herramienta porque puede perderse la última versión del fabricante. Por lo tanto, aún puede terminar probando el siguiente método.
Descarga del controlador de la tarjeta de video desde el sitio web del fabricante
Si el error de OpenGL persiste después de haber actualizado el controlador de su tarjeta gráfica a través del Administrador de dispositivos, entonces su próxima opción es hacerlo manualmente. Deberá ir al sitio web del fabricante para descargar la última versión del controlador que sea compatible con su sistema operativo y procesador. Tenga en cuenta que debe estar seguro de que está descargando la versión correcta. De lo contrario, terminará con problemas de inestabilidad del sistema.
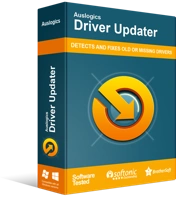
Resuelva problemas de PC con Driver Updater
El rendimiento inestable de la PC a menudo es causado por controladores obsoletos o corruptos. Auslogics Driver Updater diagnostica problemas de controladores y le permite actualizar los controladores antiguos todos a la vez o uno a la vez para que su PC funcione mejor
Uso de la función de un clic de Auslogics Driver Updater
Si bien la actualización manual del controlador de la tarjeta gráfica es la solución segura para el problema, puede llevar mucho tiempo y ser complicada. Una vez que ingrese al sitio web del fabricante, se encontrará revisando montones y montones de instaladores de controladores. Por lo tanto, ahórrese el dolor de cabeza y use una herramienta confiable como Auslogics Driver Updater.
Una vez que instale esta herramienta, reconocerá su procesador y sistema operativo automáticamente. Todo lo que necesita hacer es hacer clic en un botón y Auslogics Driver Updater buscará los controladores más recientes para su computadora. También tienes la libertad de elegir qué dispositivos actualizar. Sin embargo, si desea la forma más fácil de resolver todos los problemas de los controladores, puede hacerlo de una sola vez. Entonces, si bien aprendió cómo deshacerse del error de OpenGL, al final del proceso, también mejoró el rendimiento y la eficiencia de su computadora.
Solución 2: deshacerse de todos los sombreadores
Los sombreadores permiten a los jugadores de Minecraft configurar varios terrenos y configuraciones. En cierto modo, son mini-mods que te permiten modificar la textura del juego. Por ejemplo, con esta característica, podrás cambiar el aspecto del entorno de Minecraft de invierno a verano. Sin embargo, vale la pena señalar que los sombreadores consumen los recursos de la aplicación. Además, pueden interferir con otros módulos mod.

Entonces, una de las formas de corregir los errores de OpenGL es deshabilitar todos los sombreadores uno a la vez. Si lo hace, le permitirá identificar cuál de ellos ha estado causando el problema. Recomendamos que deshabilite el más reciente que agregó al juego, luego intente trabajar hacia abajo.
Solución 3: Desactivar OpenGL
No importa qué versión de OpenGL Minecraft use, estará habilitada de manera predeterminada en su computadora. Como mencionamos, se supone que mejora su experiencia de juego al mejorar la configuración de gráficos. Ahora, si encuentra errores con esta función, su mejor opción es desactivarla. Para hacer eso, debe seguir los pasos a continuación:
- Abra Minecraft, luego seleccione Opciones y haga clic en Configuración de video.
- Busque la configuración avanzada de OpenGL, luego deshabilite la función.
- Guarde los cambios que ha realizado, luego reinicie Minecraft.
Después de seguir estos pasos, comprueba si puedes ejecutar el juego sin el error de OpenGL. Si persiste, pase a la siguiente solución.
Solución 4: Evitar que Minecraft muestre errores de OpenGL
Si está molesto por los errores de OpenGL, tiene la opción de evitar que Minecraft los muestre en el chat. Puede desactivar la función siguiendo estas instrucciones:
- Inicie Minecraft, luego haga clic en Opciones.
- Ahora, ve a Configuración de video y haz clic en Otros.
- Seleccione Mostrar errores de GL y luego desactive la función.
- Guarde los cambios que ha realizado, luego reinicie Minecraft para ver si no vuelve a ver el error de OpenGL.
Solución 5: Instalación de la última versión del paquete de archivos Java
Los paquetes de archivos Java juegan un papel crucial en las operaciones de Minecraft y otros juegos. Vale la pena señalar que todas las modificaciones utilizadas para este juego están en formato Java. Ahora bien, si los paquetes de Java no están instalados correctamente en su PC, no se inicializarán correctamente, lo que provocará que aparezcan errores de OpenGL. Por lo tanto, le recomendamos que instale la última versión del paquete de archivos de Java para resolver el problema. Aquí están los pasos:
- Vaya a su escritorio, luego haga clic derecho en Esta PC.
- Seleccione Propiedades en el menú contextual.
- Una vez que aparezca la página Sistema en el Panel de control, busque la sección de tipo de sistema operativo y verifique si tiene una versión de 32 o 64 bits.
- Descargue el paquete de archivos Java para la arquitectura de su sistema operativo.
- Guarde el paquete de archivos en una ubicación segura y luego cópielo.
- Inicie el Explorador de archivos presionando la tecla de Windows + E en su teclado.
- Navegue a la ruta correcta a continuación:
Para 32 bits: C:\Archivos de programa\Java
Para 64 bits: C:\Archivos de programa (x86)\Java
- Pegue lo que copió recientemente en esta carpeta. Después de hacerlo, copie el nombre de la carpeta.
- Abra el administrador de mods de Minecraft, luego vaya a la parte inferior de la pantalla y haga clic en Editar perfil.
- En Configuración de Java (avanzada), seleccione la opción Ejecutable, pegue el nombre de la carpeta para corregir la ruta.
- Reinicie su PC, luego abra Minecraft para ver si el problema se resolvió.
Solución 6: modificar la configuración de gráficos de Minecraft
Según algunos usuarios, ciertas configuraciones de gráficos en Minecraft pueden causar errores de OpenGL. Por lo tanto, le recomendamos que modifique la configuración siguiendo las instrucciones a continuación:
- Abra Minecraft, luego haga clic en Opciones -> Configuración de video.
- Verifique las siguientes configuraciones y desactívelas una por una:
- VBO
- Región de renderizado
- Agua clara
Después de desactivar cada configuración, verifique si el error de OpenGL persiste. Si lo hace, lo ayudará a identificar cuál de las configuraciones está causando el problema. Ahora, si no puede acceder a la configuración de video, puede modificar las opciones a través del archivo de configuración que puede encontrar dentro de la carpeta de Minecraft.
Debería encontrar el archivo options.txt que almacena todas las opciones modificables en Minecraft. Puede abrir este archivo y modificar la configuración. Guarde sus cambios, luego vea si el problema de OpenGL desapareció.
Solución 7: reinstalar Minecraft
Si probó todas las soluciones anteriores pero ninguna de ellas eliminó el error de OpenGL, entonces su último recurso es reinstalar Minecraft. Sin embargo, si elige esta opción, tendrá que dejar de lado sus datos de usuario, especialmente si no tiene una copia de seguridad. Para continuar, siga los pasos a continuación:
- En su teclado, presione la tecla de Windows + R para iniciar el cuadro de diálogo Ejecutar.
- Dentro del cuadro de diálogo Ejecutar, escriba "appwiz.cpl" (sin comillas), luego presione Enter.
- Busque Minecraft en la lista, luego haga clic derecho.
- Seleccione Desinstalar.
Después de eliminar Minecraft de su computadora, descargue el juego nuevamente y vuelva a instalarlo.
¿Hay otros temas de Minecraft que le gustaría que discutiéramos?
¡Compártalos en los comentarios a continuación, y los presentaremos en nuestras publicaciones futuras!
