Arreglar la conexión de Minecraft agotada No hay más información Error
Publicado: 2022-04-18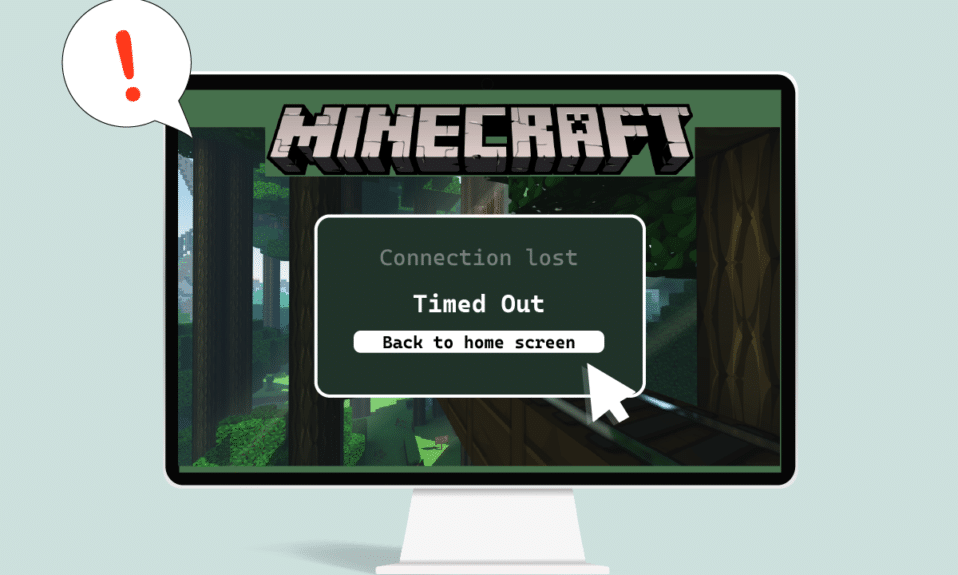
Minecraft es un juego popular con su juego multijugador que mantiene a los usuarios entretenidos durante horas. Los usuarios pueden interactuar fácilmente entre ellos y compartir consejos y estrategias en Minecraft. El juego depende en gran medida de una red adecuada y una conexión a Internet y, por lo tanto, es común que ocurran problemas de conexión. Recientemente, los usuarios informaron que el servidor de Minecraft sigue agotando el tiempo cuando están jugando. Puede ser un problema frustrante ya que la mayoría de los usuarios de Minecraft prefieren jugar en línea, lo que puede verse interrumpido por el tiempo de espera agotado de la conexión de Minecraft sin más información. Si también estás lidiando con el mismo problema, estás en el lugar correcto. Te traemos una guía perfecta que te enseñará cómo reparar el error de Minecraft con conexión agotada.
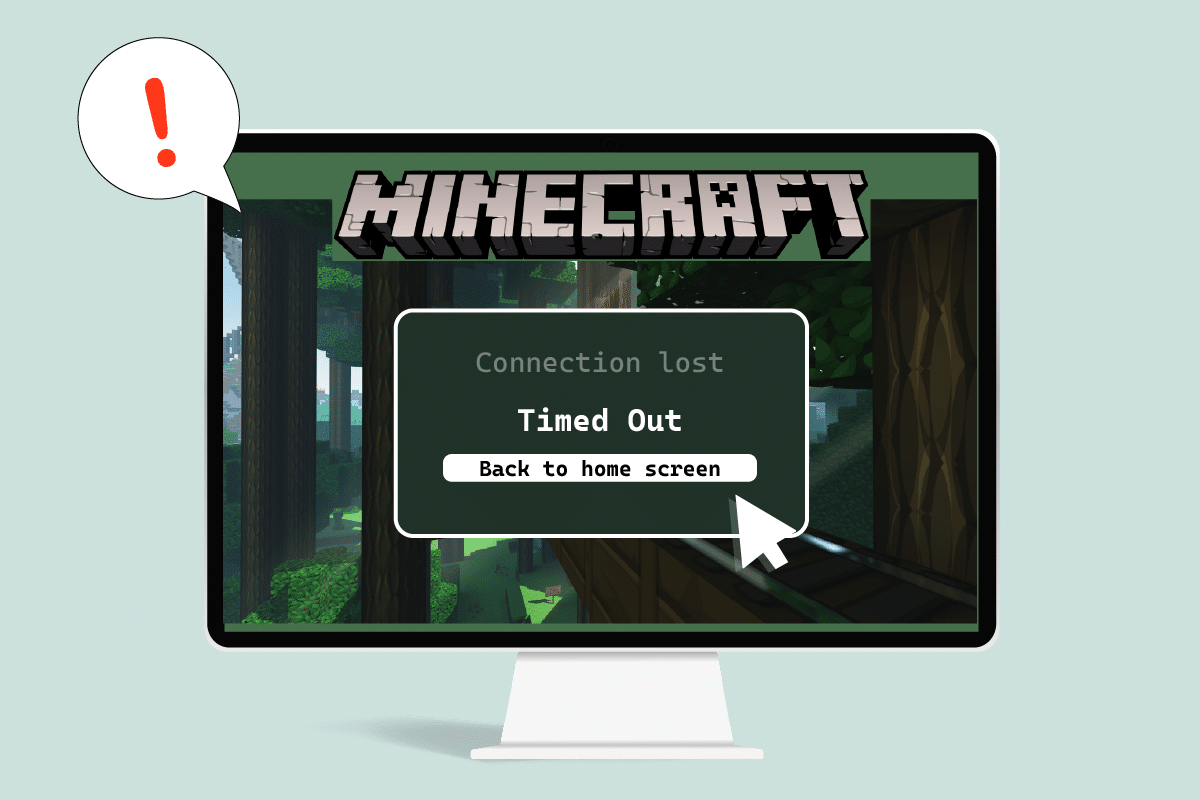
Contenido
- Cómo reparar el tiempo de espera agotado de la conexión de Minecraft No hay más información Error
- Método 1: Pasos básicos para la solución de problemas
- Método 2: Usa diferentes versiones de Minecraft
- Método 3: permitir Minecraft a través del cortafuegos
- Método 4: permitir el puerto en el Firewall de Windows
- Método 5: puerto de reenvío en el enrutador
- Método 6: restablecer la conexión a Internet
- Método 7: Usar VPN
Cómo reparar el tiempo de espera agotado de la conexión de Minecraft No hay más información Error
Aquí hay algunas razones plausibles por las que el servidor de Minecraft sigue agotando el tiempo de espera.
- Firewall de Windows Defender interrumpiendo componentes de Minecraft.
- Programa antivirus identifica por error a Minecraft como una amenaza
- Problemas de red como conexión a Internet inestable
- Configuración incorrecta del enrutador o módem
- Minecraft está desactualizado
Después de comprender las causas de este error, veamos los métodos para resolverlo. Comenzaremos con algunos métodos básicos de solución de problemas para identificar y solucionar el problema. Siga estos métodos uno por uno para resolver y comprender cómo solucionar el error de Minecraft que agotó el tiempo de conexión.
Método 1: Pasos básicos para la resolución de problemas
Le recomendamos que primero pruebe estos métodos básicos de solución de problemas que lo ayudarán a identificar el problema de una mejor manera e incluso pueden resolver el error.
1. Pruebe la conexión: debe intentar conectarse a los servidores de epicminecraft con la dirección IP para verificar si puede unirse a los servidores. Si puede conectarse a él, entonces no hay ningún problema por su parte, es un problema del servidor, pero si no puede, puede continuar con otros métodos.
2. Verifique el estado del servidor: verifique el estado de su servidor en particular, puede estar inactivo y causar el problema. Puede hacerlo yendo a la página web de estado del servidor de Minecraft. Ingrese la dirección IP de su servidor y haga clic en el botón Obtener estado del servidor . Compruebe si está funcionando o no. Si está inactivo, entonces el problema está en su servidor en particular.
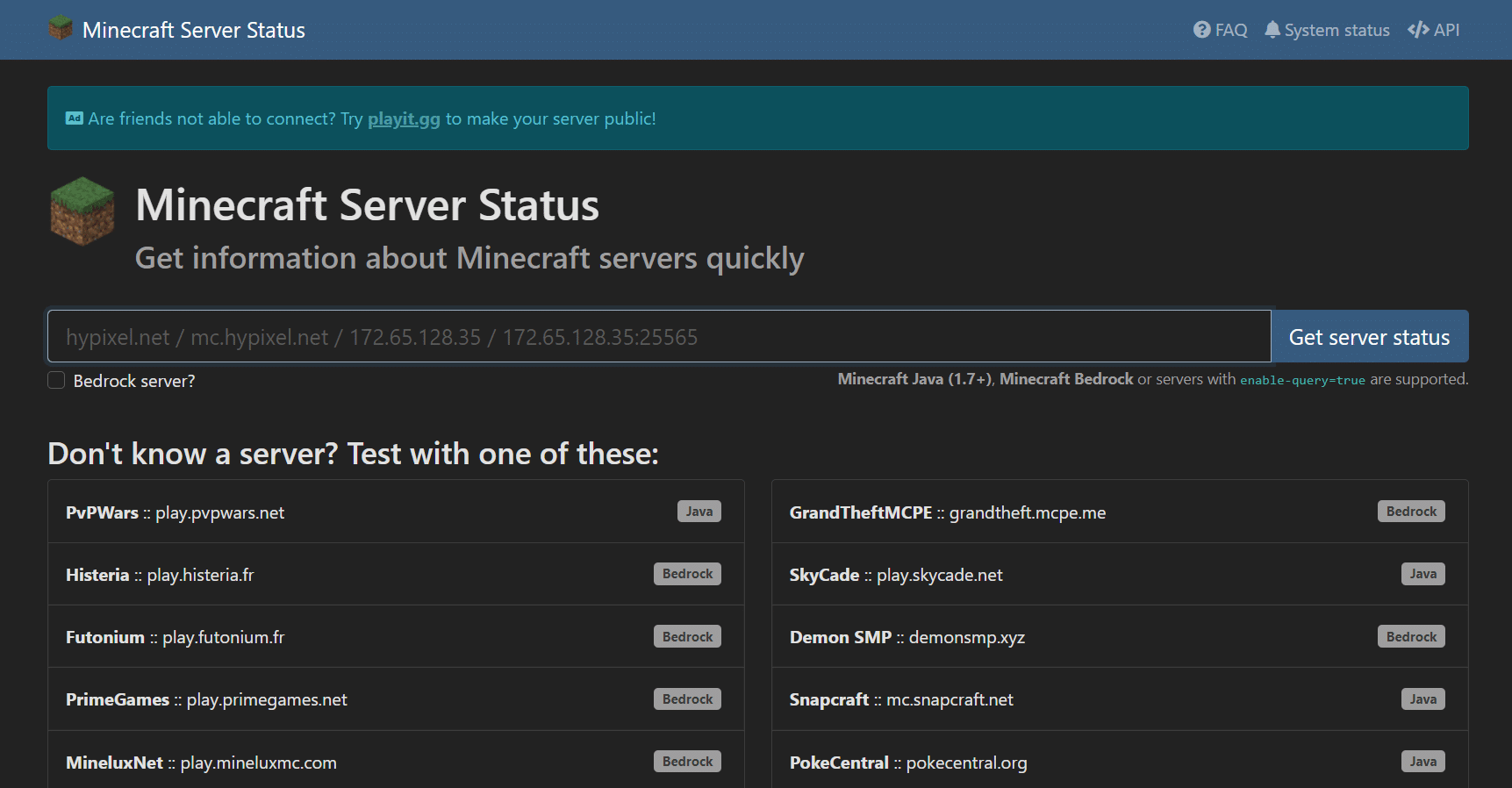
3. Deshabilite el antivirus temporalmente: los programas antivirus protegen la PC de los ataques de virus y malware. Pero a veces pueden funcionar mal e interferir con otros programas como Minecraft que pueden causar este problema. Puede deshabilitar su software antivirus temporalmente siguiendo nuestra guía sobre cómo deshabilitar el antivirus temporalmente en Windows 10 y verifique si resuelve el problema del tiempo de espera del servidor de Minecraft.
Nota: Habilite Antivirus inmediatamente si el problema se resuelve o no.
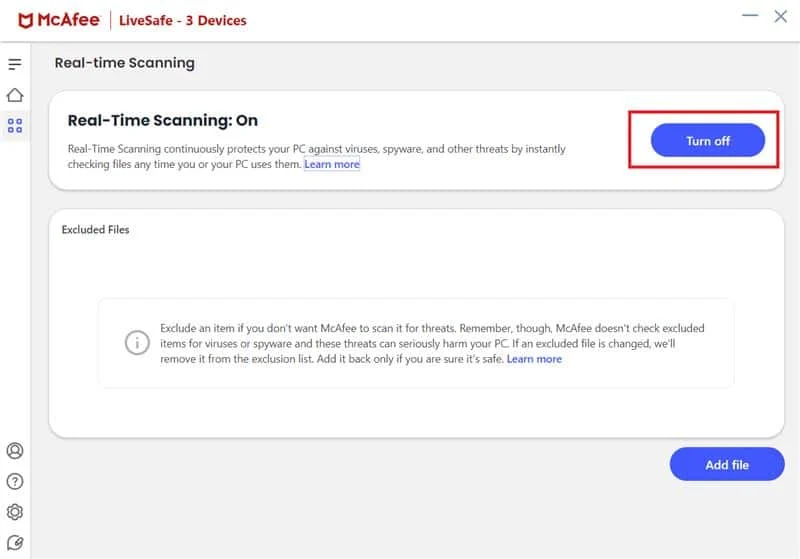
Método 2: Usa diferentes versiones de Minecraft
Si encuentra este problema después de una actualización reciente, puede deberse a errores y otros problemas en la actualización. Puede usar una versión anterior de Minecraft en ese caso y solucionar el problema. Siga los pasos a continuación para hacer lo mismo.
1. Abra el iniciador de Minecraft . y
2. Haga clic en la pestaña Instalaciones .
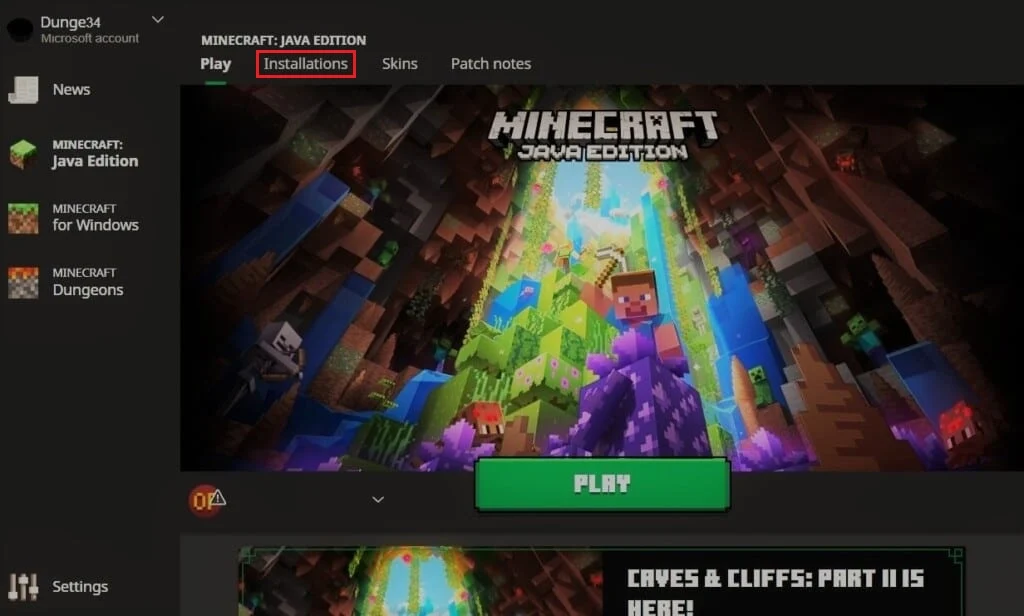
3. Haga clic en la opción Nuevo .
4. Haga clic en el menú desplegable debajo de Versiones y seleccione cualquier versión anterior de Minecraft.
5. Minecraft descargará automáticamente su versión anterior y la encontrarás en el menú de Instalaciones.
6. Vuelva a la pantalla de inicio de Minecraft y haga clic en Última versión presente en la parte inferior izquierda de la pantalla.
7. Seleccione la versión anterior de Minecraft que descargó en el Paso 4 y luego haga clic en el botón Reproducir.
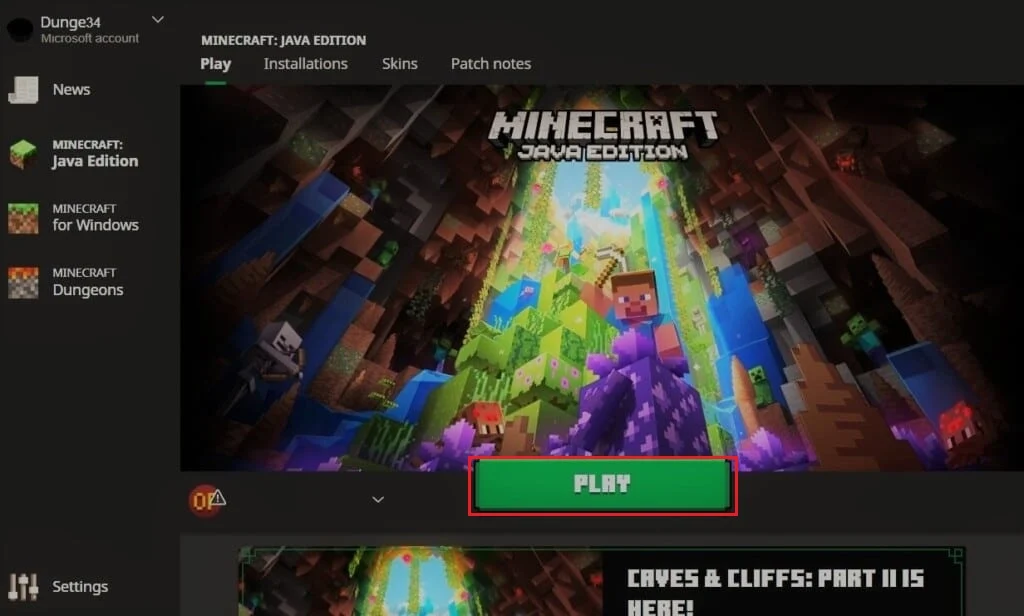
Lea también: Corrija el error io.netty.channel.AbstractChannel$AnnotatedConnectException en Minecraft
Método 3: permitir Minecraft a través del cortafuegos
En algunos casos, el Firewall de Windows Defender puede impedir que las aplicaciones de Java y Minecraft establezcan una conexión y, por lo tanto, provocar que el servidor de Minecraft siga agotando el tiempo de error. Permitir la aplicación de Minecraft en Firewall puede solucionar este problema y puede hacerlo siguiendo estos pasos.
1. Presione la tecla de Windows , escriba panel de control y haga clic en Abrir .
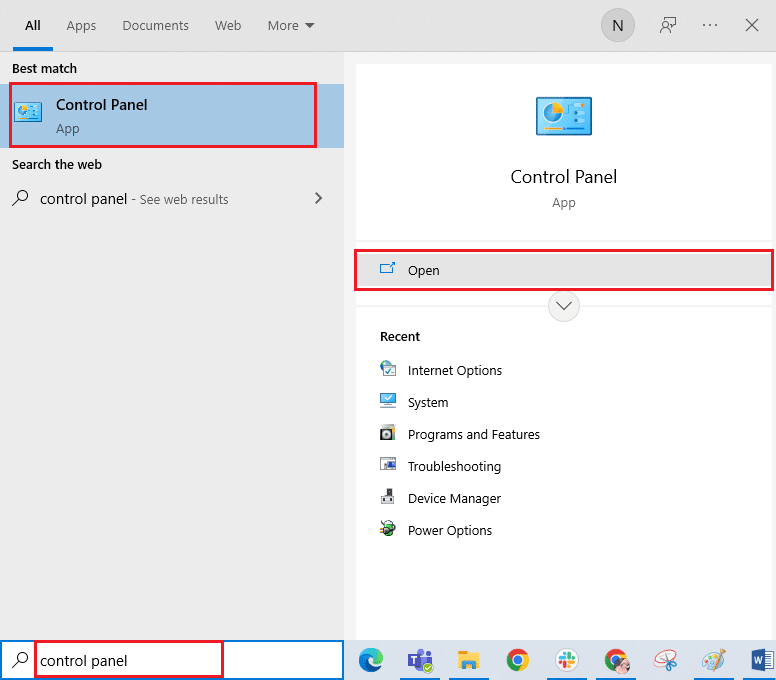
2. Establezca Ver por en Categoría , luego haga clic en Sistema y seguridad .
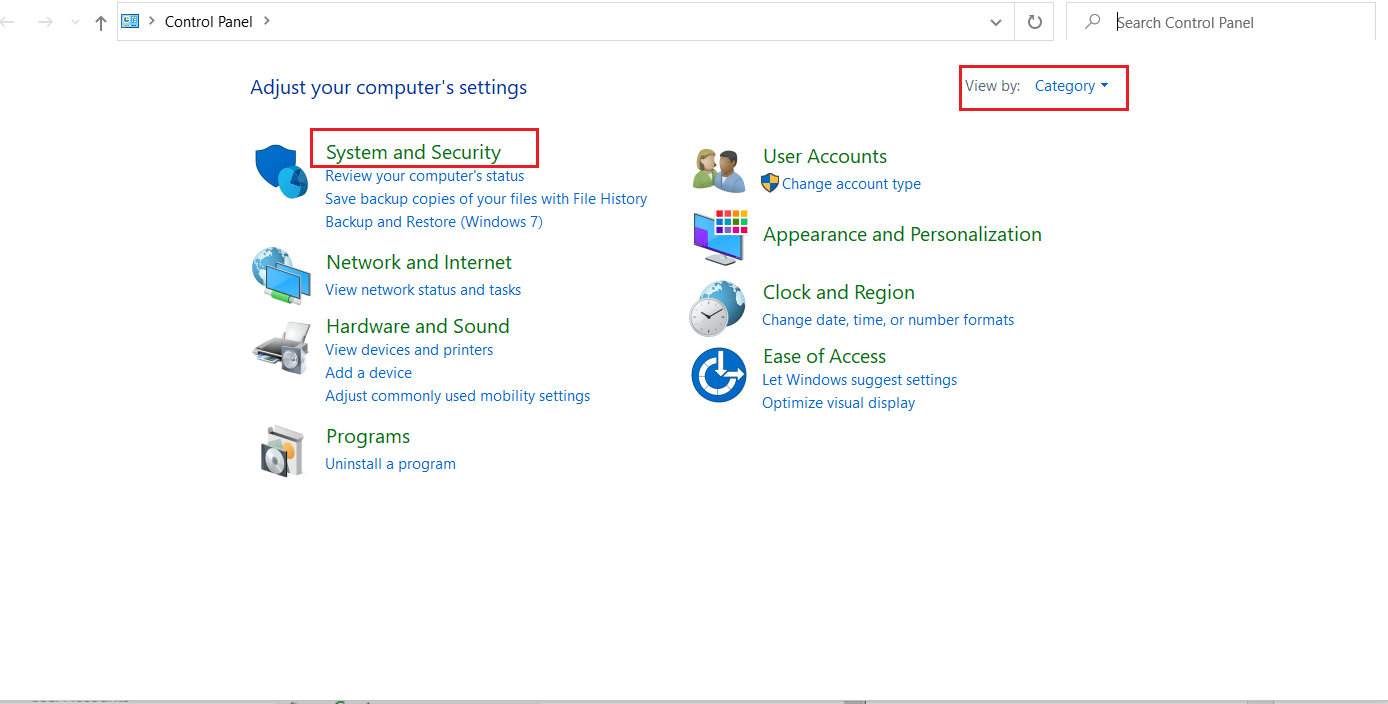
3. Luego, haga clic en Firewall de Windows Defender .
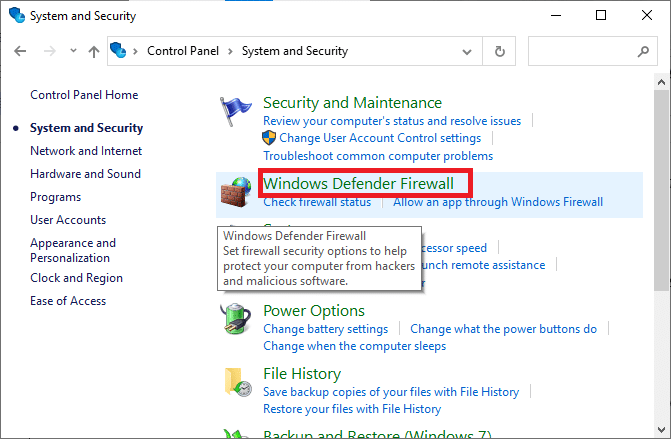
4. Haga clic en Permitir una aplicación o característica a través de la opción Firewall de Windows Defender en el panel izquierdo.
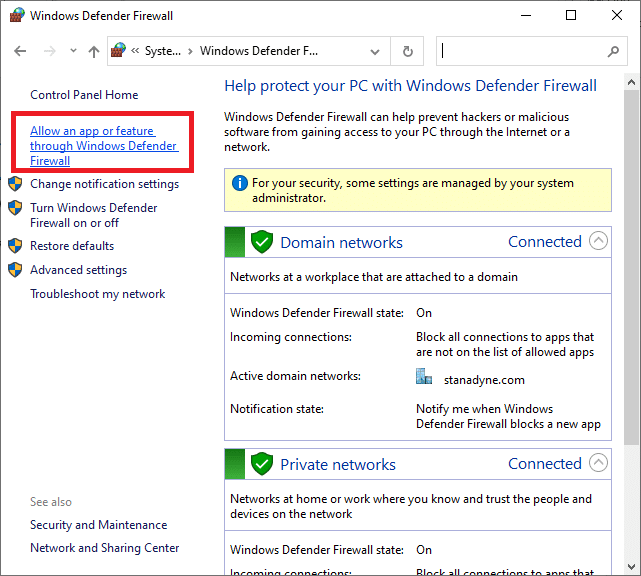
5. Haga clic en el botón Cambiar configuración .

6. Localice y marque la casilla marcada para Java Platform SE Binary . Después de eso, marque la casilla debajo de la columna Privado y Público al lado.
7. Haga clic en Aceptar para guardar los cambios.
Método 4: permitir el puerto en el Firewall de Windows
Minecraft necesita puertos específicos para funcionar correctamente y uno de ellos es el puerto 22565. El Firewall de Windows puede interferir con este puerto, lo que puede causar el error. Deberá habilitar este puerto en Firewall para que funcione sin problemas. Siga estos pasos para permitir que el puerto en el Firewall de Windows arregle el tiempo de espera de la conexión de Minecraft sin más problemas de información.
1. Abra el Panel de control desde la búsqueda de Windows .
2. Vaya a Sistema y seguridad > Firewall de Windows Defender como se muestra en el Método 3 .
3. En el panel izquierdo, haga clic en Configuración avanzada . Se abrirá la ventana Firewall de Windows Defender con seguridad avanzada .
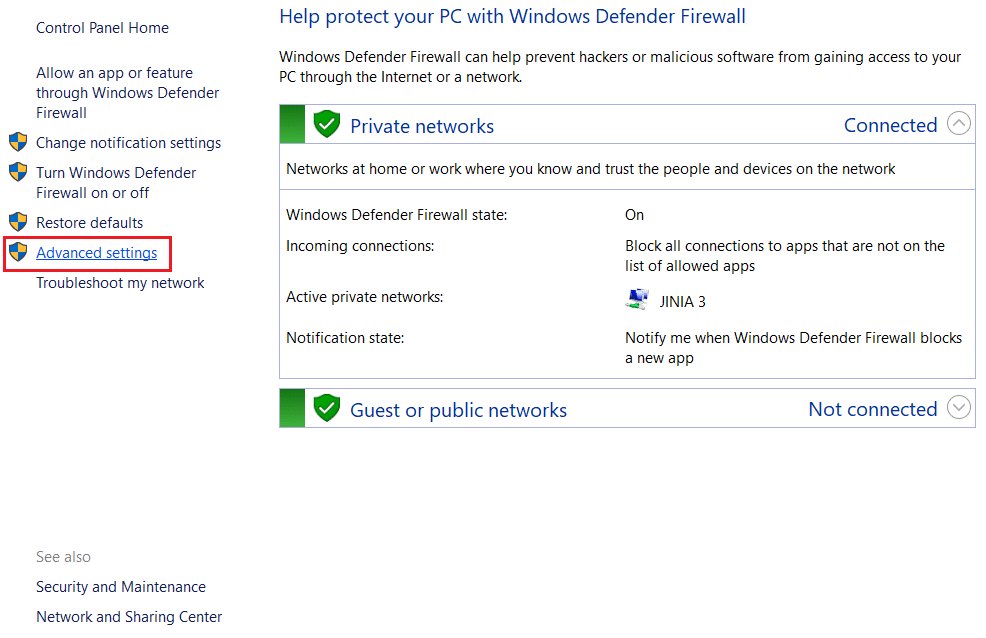
4. En el panel izquierdo, seleccione Reglas de entrada y localice Minecraft.
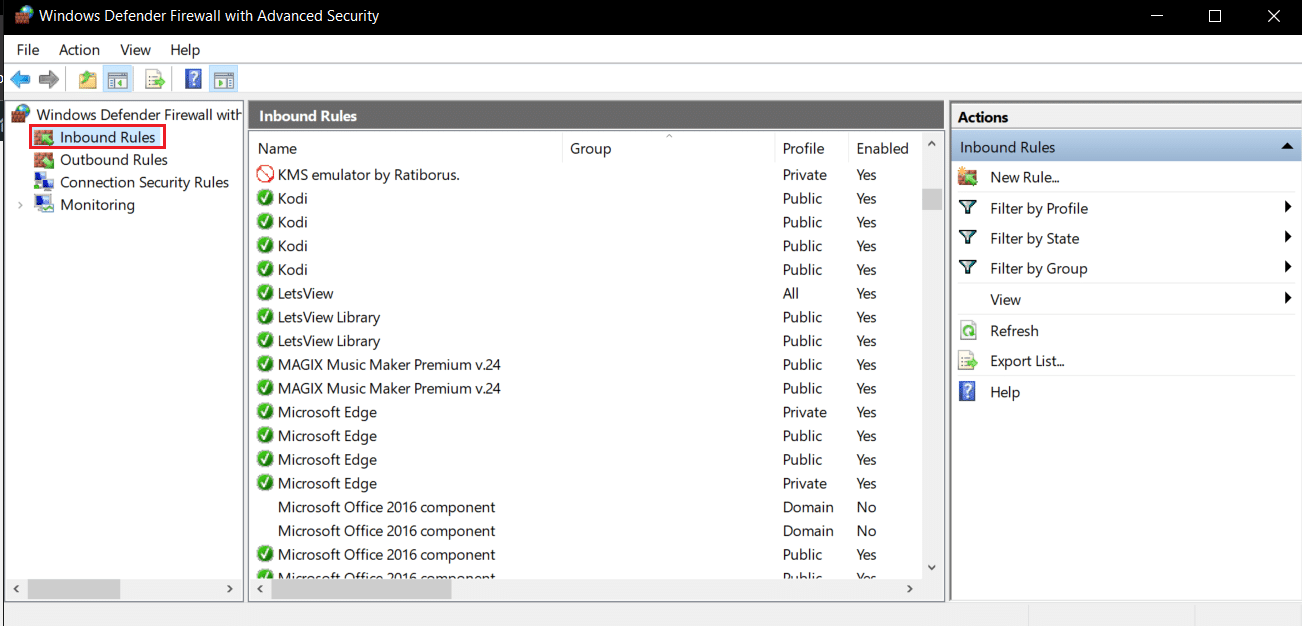
5. Haz clic derecho en Minecraft y selecciona la opción Propiedades . Se abrirá la ventana Propiedades de Minecraft .
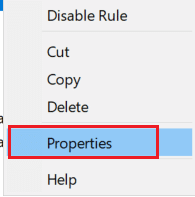
6. En la pestaña General , asegúrese de que Permitir la conexión esté seleccionado en la sección Acción . Haga clic en Aplicar > Aceptar para guardar los cambios.
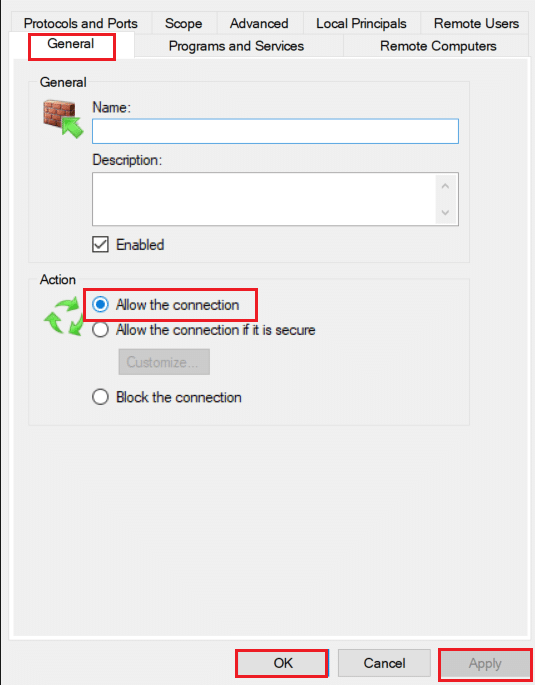
7. Vaya al panel Acciones presente en el lado derecho y haga clic en Nueva regla… . Se abrirá el Asistente para nueva regla de entrada.

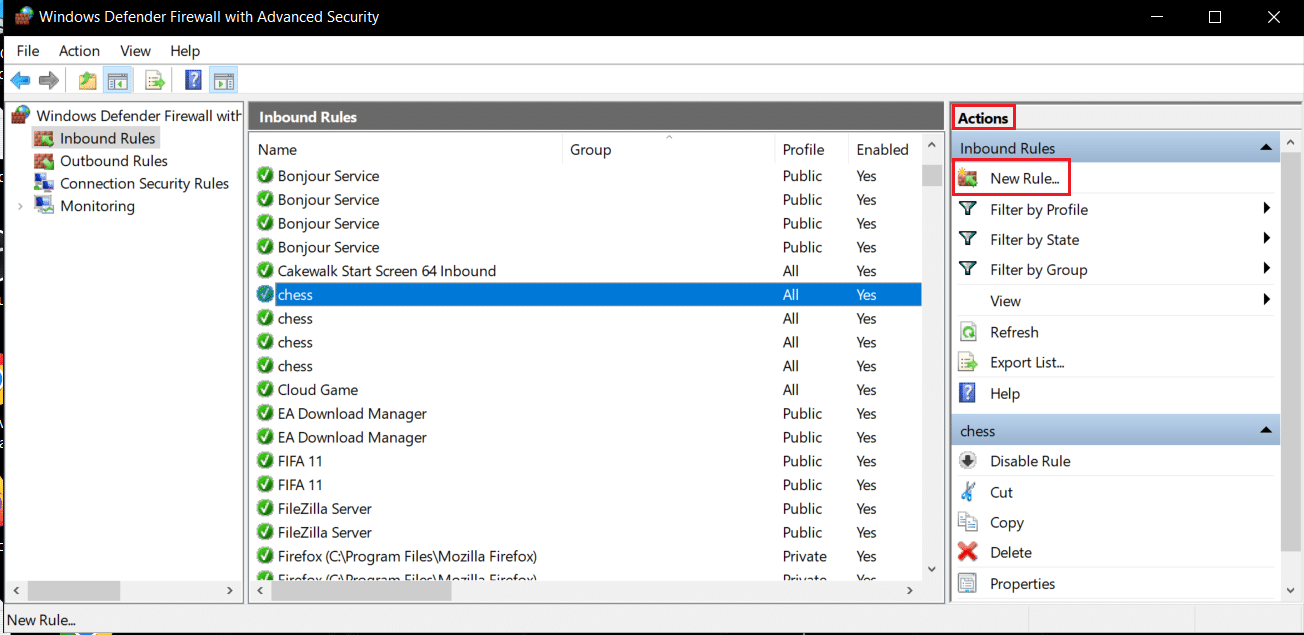
8. Seleccione la opción Puerto y haga clic en Siguiente > .
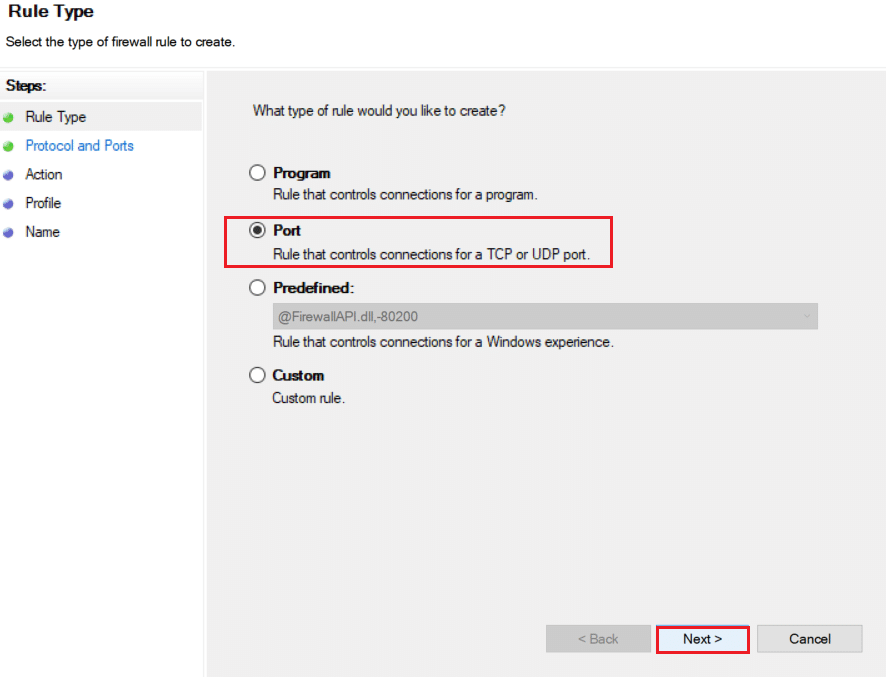
9. Seleccione la opción TCP o UDP y luego seleccione Puertos locales específicos: opción e ingrese 25565 y haga clic en Siguiente > .
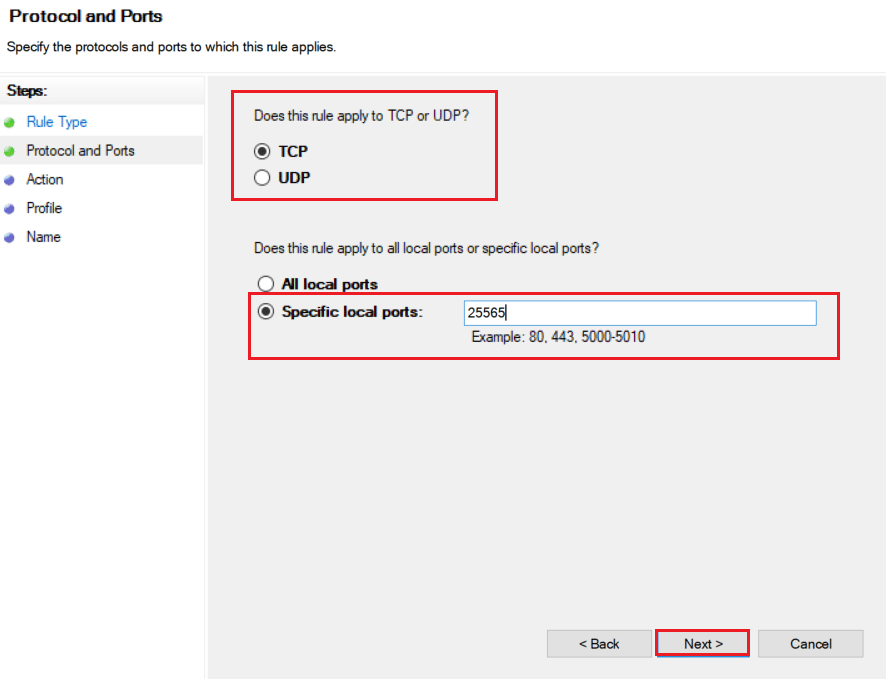
10. En la siguiente ventana, seleccione Permitir la opción de conexión y haga clic en Siguiente >.
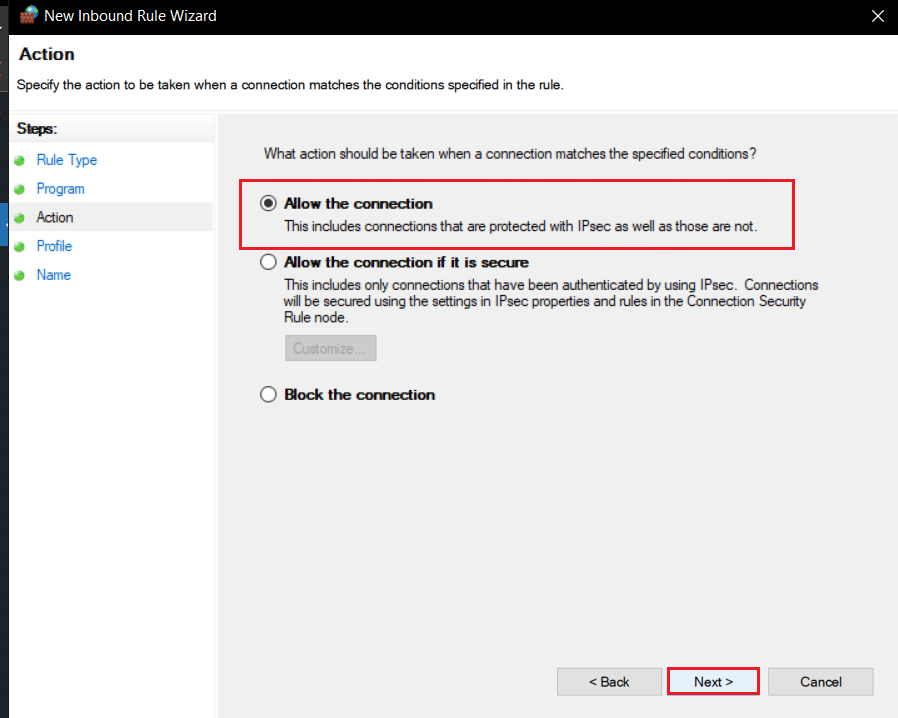
11. Ahora, en el menú Perfil , marque la casilla Dominio , Privado y Público y haga clic en Siguiente >.
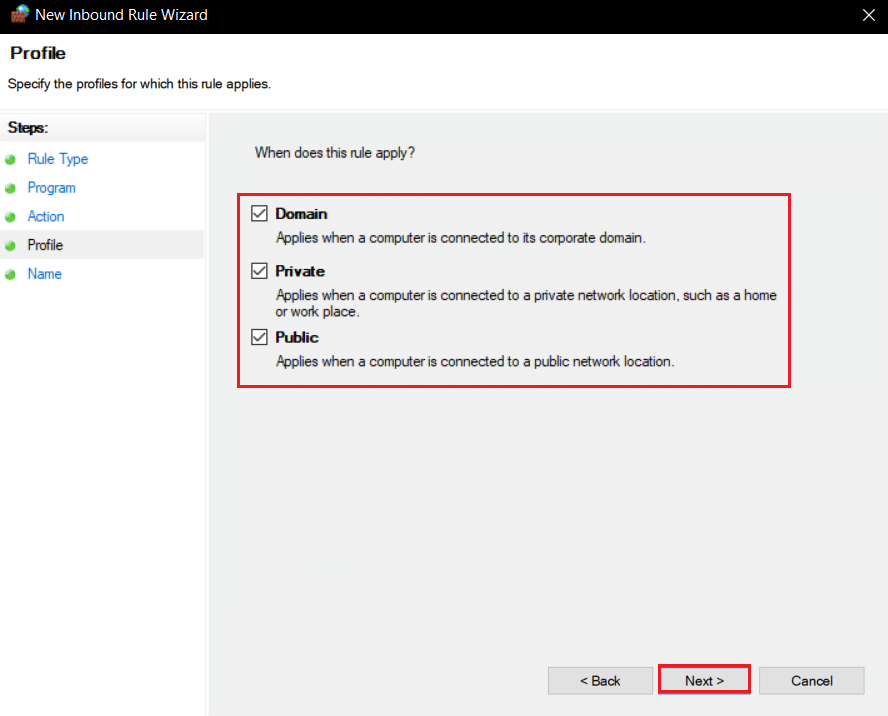
12. Elija cualquier nombre para la regla según su elección y haga clic en el botón Finalizar .
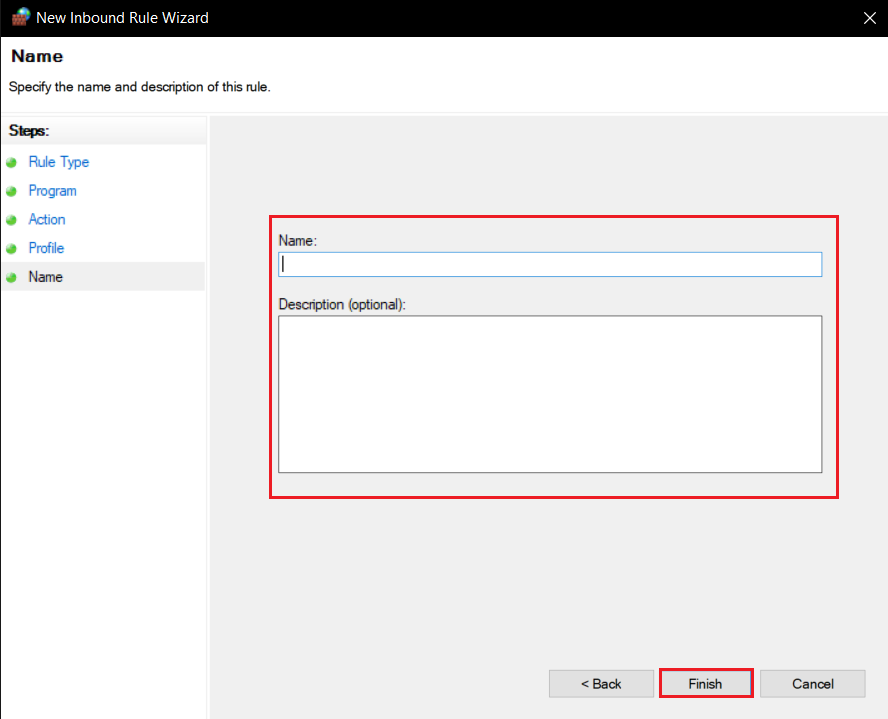
13. Repita los mismos pasos en la pestaña Reglas de salida .
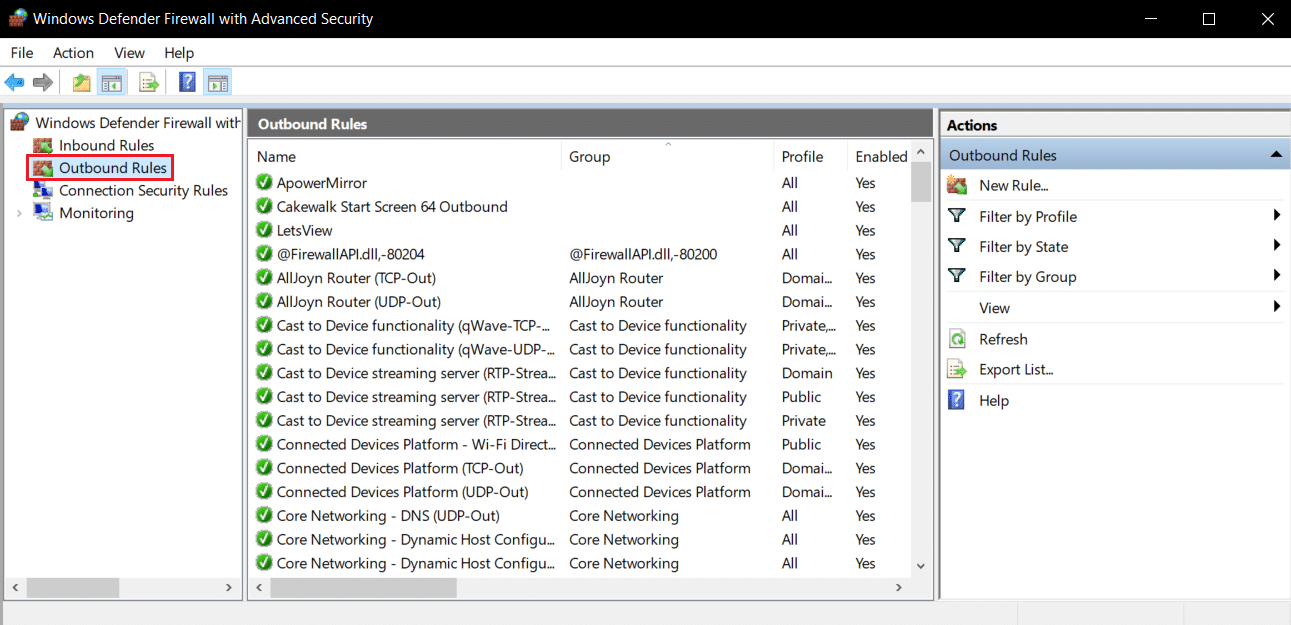
Lea también: Cómo usar los códigos de colores de Minecraft
Método 5: puerto de reenvío en el enrutador
Si está conectado a Wi-Fi, asegúrese de que el puerto 25565 no se utilice para nada más, ya que puede alterar su rendimiento. Para asegurarse de que su PC necesitará una dirección IP fija y después de eso, puede reenviar el puerto a la PC. Es un método complejo, pero puede resolver el tiempo de espera agotado de la conexión de Minecraft sin más problemas de información.
1. Presione la tecla de Windows , escriba símbolo del sistema y haga clic en Ejecutar como administrador .

2. Escriba el comando ipconfig /all y presione la tecla Intro . Espere a que se ejecute el comando.
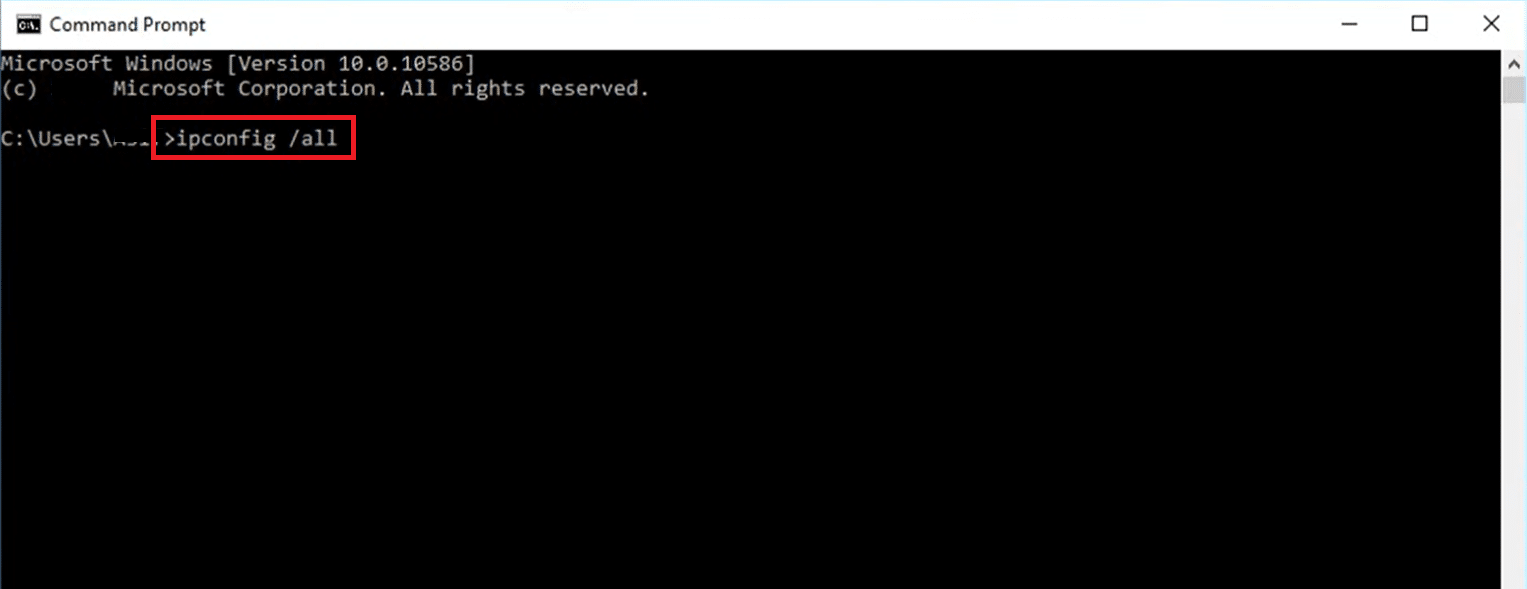
3. Desplácese hacia abajo y busque la sección del adaptador de red , ya que contiene información sobre su red. Anota estas cosas:
- Puerta de enlace predeterminada
- Máscara de subred
- Dirección MAC
- DNS
4. Presione las teclas Windows + R juntas para abrir el cuadro de diálogo Ejecutar .
5. Escriba ncpa.cpl y haga clic en Aceptar para abrir la ventana Conexiones de red .
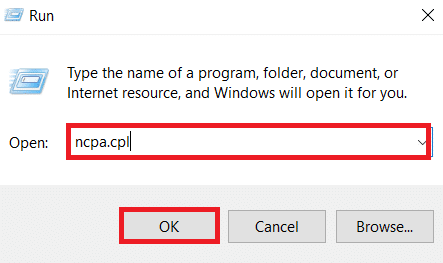
6. Haga clic derecho en su conexión de red activa y seleccione Propiedades .
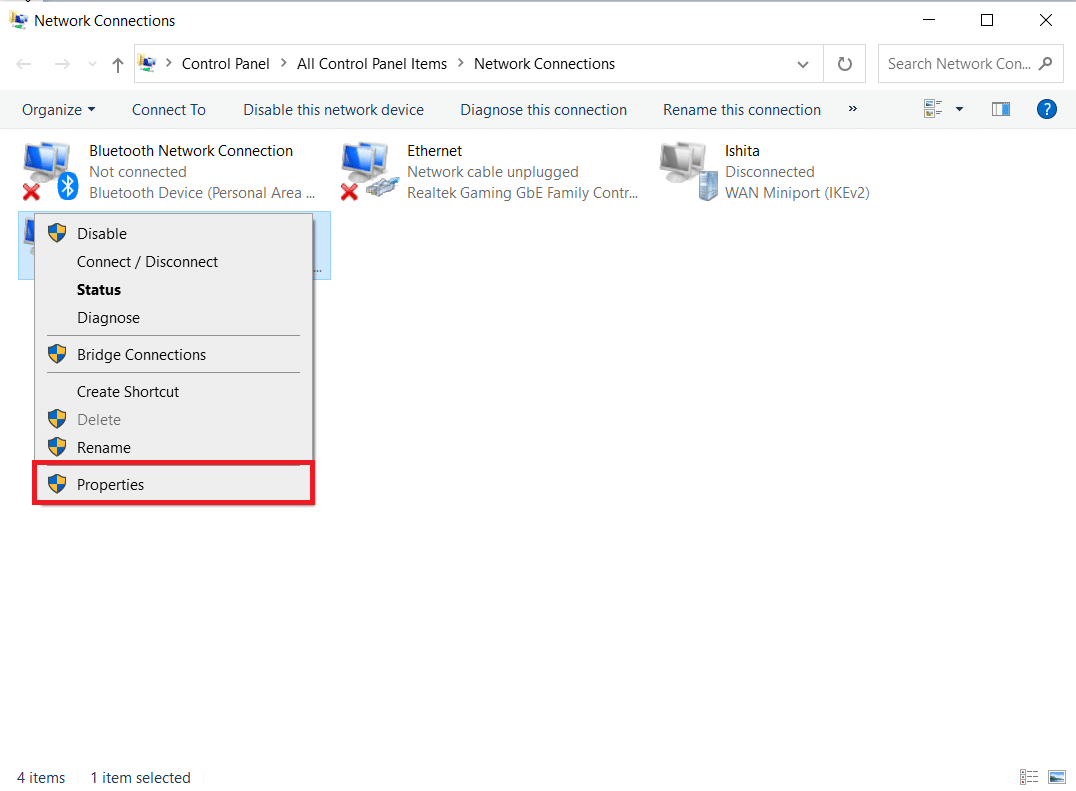
7. En la ventana Propiedades , busque Protocolo de Internet versión 4 (TCP/IPv4) y selecciónelo.
8. Haga clic en el botón Propiedades como se muestra.
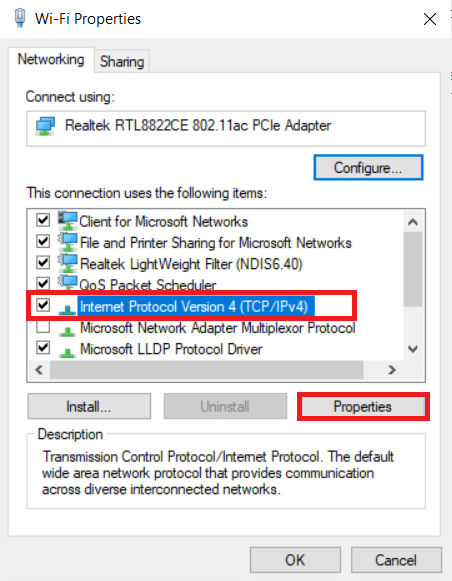
9. Seleccione la opción Usar las siguientes direcciones de servidor DNS y escriba 8.8.8.8 junto a Servidor DNS preferido: y 8.8.4.4 junto a Servidor DNS alternativo: como se muestra.
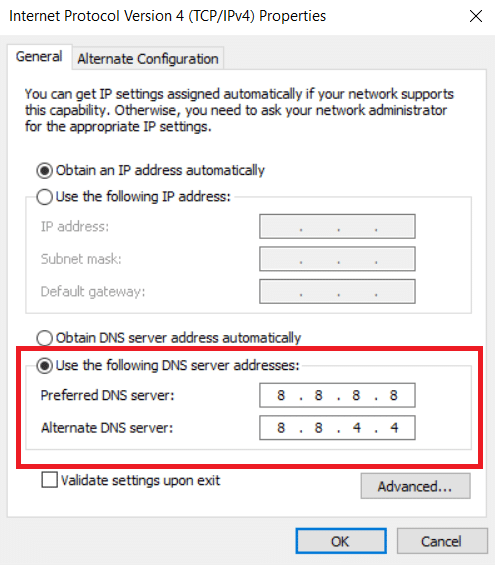
10. Seleccione Usar la siguiente opción de dirección IP e ingrese Puerta de enlace predeterminada: anotó en el Paso 3 , pero reemplace el dígito final después del último punto con algún otro número. Siga el mismo procedimiento para completar otra información.
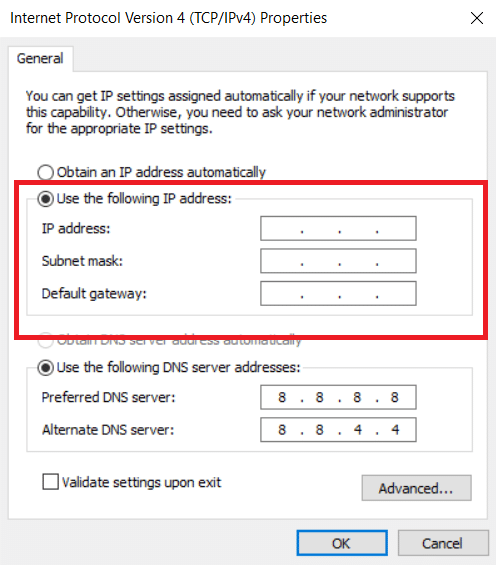
11. Haga clic en Aceptar para guardar los cambios.
12. Abra su navegador web, escriba el número de puerta de enlace predeterminado en la barra de direcciones y presione la tecla Intro .
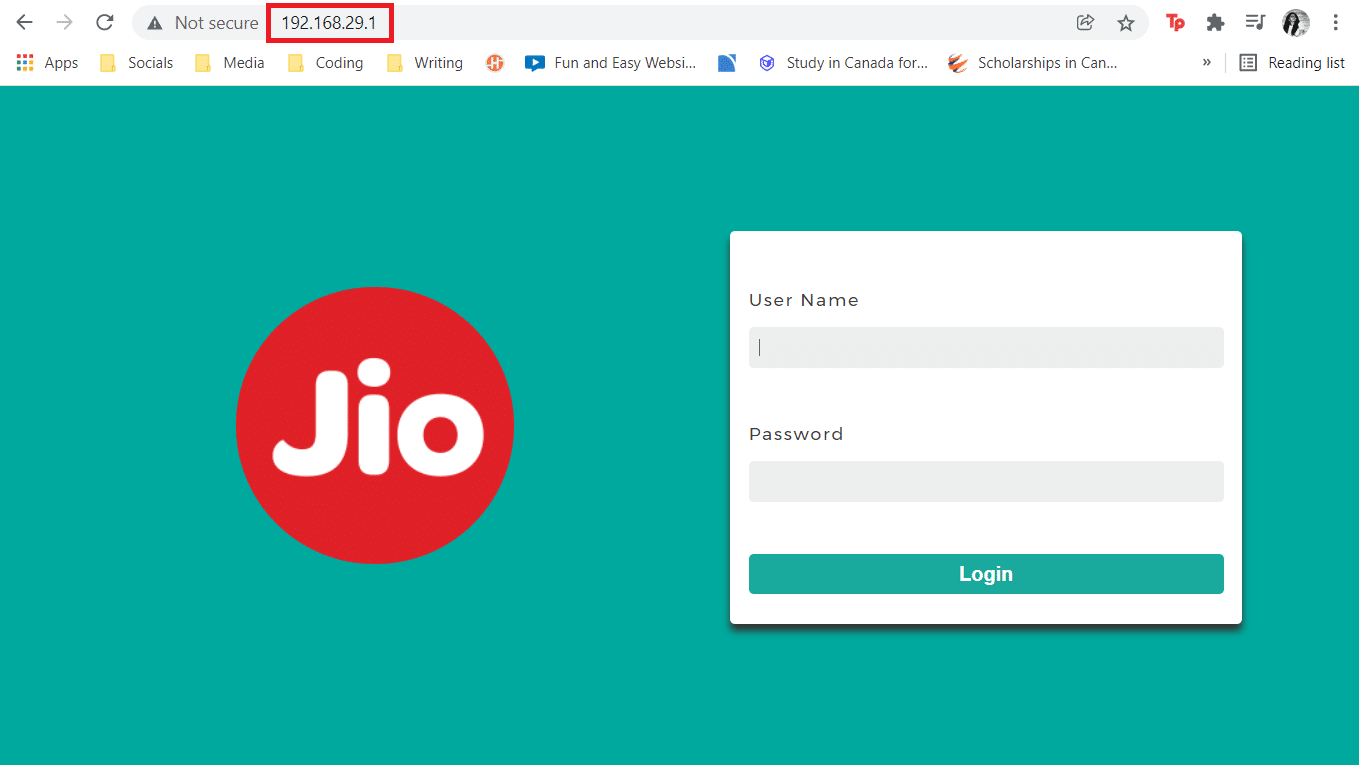
13. Introduzca el nombre de usuario y la contraseña y haga clic en Iniciar sesión .
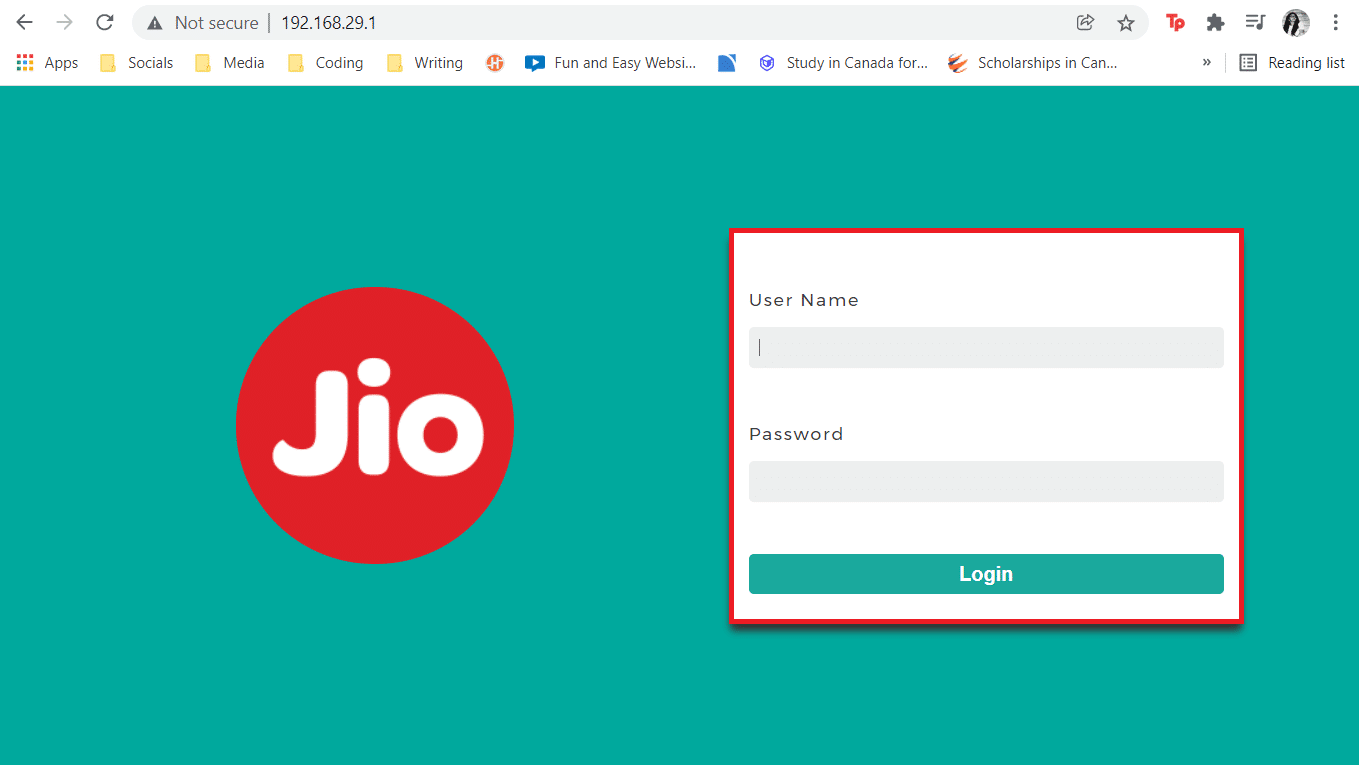
14. Localice la configuración Habilitar asignación manual y habilítela.
15. Busque un cuadro de texto donde pueda ingresar su dirección MAC y dirección IP e ingrésela de la misma manera que anotó en el Paso 3 .
16. Después de eso, seleccione la opción Agregar y debería agregar la dirección IP de la consola a su enrutador.
17. Ahora ubique el área de Reenvío de puertos .
18. En Inicio y Fin , especifique un rango de puertos para abrir o utilizar puertos únicos para el tráfico interno y externo.
19. Solo reenvíe el puerto 25565 para el servidor de Minecraft y asegúrese de que esté seleccionado tanto para TCP como para UDP .
20. Ingrese la dirección IP estática creada anteriormente y actívela si esa opción está disponible.
21. Haga clic en Guardar o Aplicar para confirmar los cambios.
22. Finalmente, reinicie su enrutador y PC .

Lea también: Reparar el error de Minecraft no pudo escribir el volcado del núcleo
Método 6: restablecer la conexión a Internet
En algunos casos, su IP puede bloquearse en los servidores del juego o su configuración de red puede haber cambiado causando problemas como el tiempo de espera de la conexión de Minecraft sin más información de error. Puede resolver estos y algunos otros problemas relacionados con la red restableciendo la configuración de la conexión a Internet, puede resolver el problema. Siga los pasos a continuación para restablecer la conexión a Internet y reparar el problema del tiempo de espera del servidor de Minecraft.
1. Inicie el símbolo del sistema como administrador.

2. Escriba los siguientes comandos uno por uno en la ventana del símbolo del sistema y presione Entrar después de cada comando.
ipconfig /liberar ipconfig /flushdns ipconfig/renovar netsh int ip netsh int ip conjunto dns restablecimiento de netsh winsock
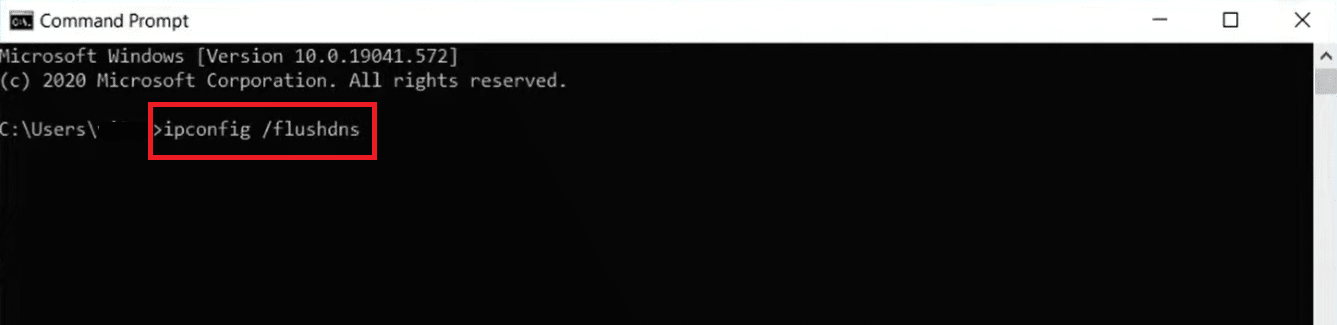
3. Espere a que se ejecuten los comandos y luego reinicie la PC .
Método 7: Usar VPN
Si ninguno de los métodos funciona para usted, puede intentar usar VPN. A veces, ciertas direcciones IP pueden estar bloqueadas en ciertas regiones. VPN cifrará su dirección IP, lo que le permitirá eludir las restricciones de red de su región. Puede configurar VPN en Windows 10 utilizando nuestra guía para configurar una VPN en Windows 10. Este método finalmente debería resolver el tiempo de espera de conexión de Minecraft sin más problemas de información.
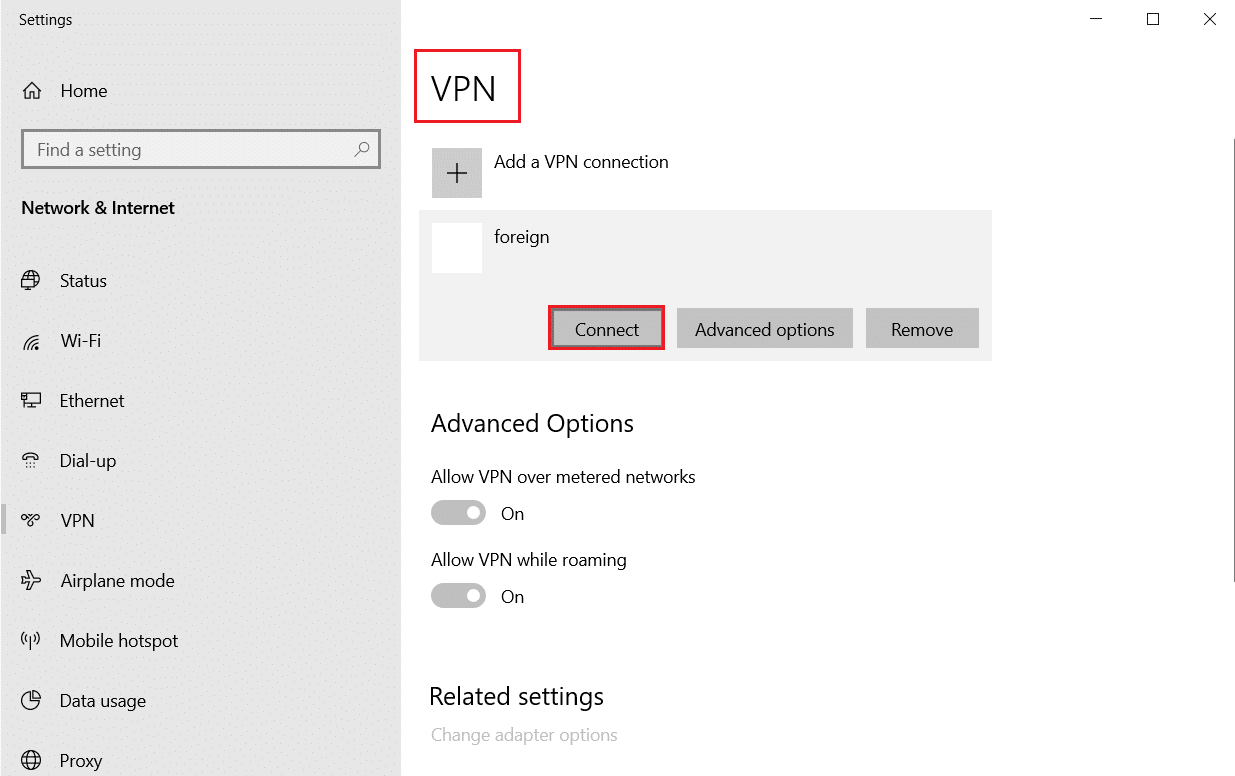
Recomendado:
- Corrija los privilegios de archivos faltantes de Steam en Windows 10
- Arreglar Minecraft no pudo autenticar su conexión en Windows 10
- Cómo obtener Windows 10 Minecraft Edition gratis
- Cómo jugar Minecraft clásico en el navegador
Esperamos que esta guía haya sido útil y que haya podido reparar el error de tiempo de espera agotado de la conexión de Minecraft sin más información . Háganos saber qué método funcionó mejor para usted. Si tiene alguna consulta o sugerencia, no dude en dejarla en la sección de comentarios.
