12 arreglos para Minecraft Una conexión existente fue cerrada a la fuerza por un error de host remoto
Publicado: 2022-11-28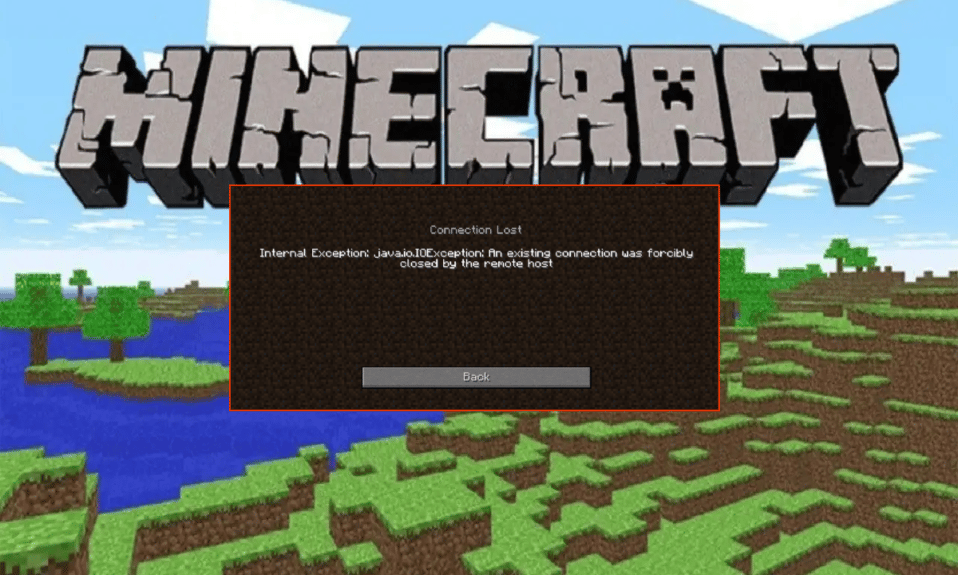
Minecraft es un juego multijugador en línea muy popular sin ninguna duda. Y así, su servidor siempre está ocupado, lo que lleva a los jugadores a luchar con varios problemas y errores de vez en cuando. Minecraft Una conexión existente fue cerrada a la fuerza por un host remoto indica que hay un problema con su conexión a Internet y no se puede conectar al servidor de Minecraft. Muchos usuarios logran solucionar el problema Excepción interna perdida de conexión: java.io.IOException al deshabilitar los programas de seguridad instalados en sus computadoras. Sin embargo, hay algunos otros trucos para la solución de problemas que lo ayudan a reparar una conexión existente que fue cerrada a la fuerza por el error de Minecraft del host remoto en su PC.
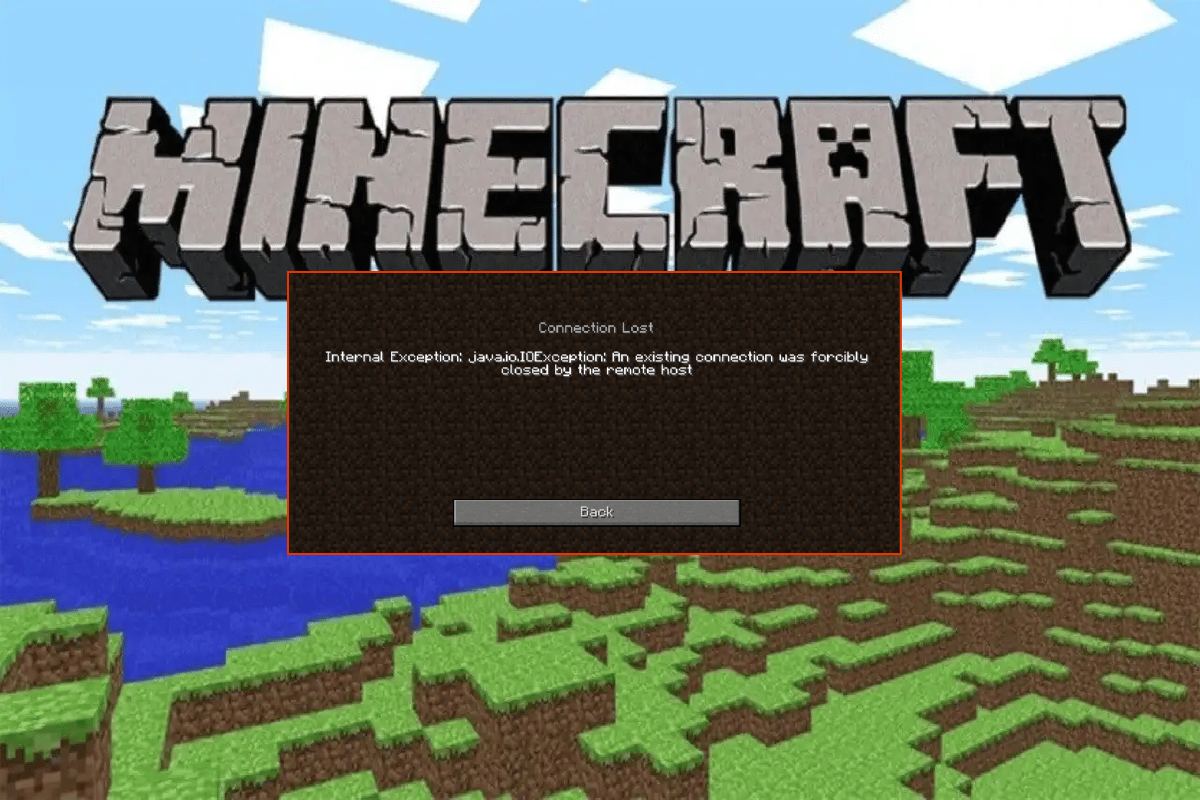
Contenido
- Cómo arreglar Minecraft Una conexión existente fue cerrada a la fuerza por un error de host remoto
- Pasos básicos para la solución de problemas
- Método 1: Inicie Minecraft como administrador
- Método 2: Fin de los procesos en segundo plano incompatibles
- Método 3: eliminar la memoria caché de la tienda de Windows
- Método 4: deshabilitar la función de modo de visualización 3D (NVIDIA)
- Método 5: deshabilitar el modo SLI (NVIDIA)
- Método 6: deshabilite el 3D estereoscópico (para gráficos NVIDIA)
- Método 7: establecer los valores de antialiasing en los valores predeterminados
- Método 8: cambiar la dirección DNS
- Método 9: eliminar las entradas de Minecraft del archivo de hosts
- Método 10: Restablecer Microsoft Store
- Método 11: reinstalar Minecraft
- Método 12: cambiar al lanzador antiguo de Minecraft
Cómo arreglar Minecraft Una conexión existente fue cerrada a la fuerza por un error de host remoto
Es posible que no tenga idea de por qué la excepción interna de pérdida de conexión puede ocurrir en su PC con Windows 10. Antes de aplicar cualquier método de solución de problemas, debe saber por qué ocurre el problema. Aquí hay algunas razones posibles que causan el problema discutido.
- Los programas innecesarios que se ejecutan en segundo plano son un conflicto con Minecraft
- Problemas de conectividad desde el servidor
- El Firewall de Windows Defender está bloqueando la URL o el programa
- Controladores de gráficos obsoletos o defectuosos
- Archivos de caché dañados en el archivo host
- Conflictos dentro de la actividad de mantenimiento de la aplicación y el servidor
Ahora, conoce las razones que causan que una conexión existente de Minecraft se cierre a la fuerza por un problema de inicio. Pase a la siguiente sección para encontrar los métodos de solución de problemas.
Pasos básicos para la solución de problemas
Aquí hay algunos métodos básicos de solución de problemas que lo ayudarán a solucionar los errores de Minecraft con trucos simples.
1. Usa el lanzador oficial de Minecraft
En caso de que esté utilizando un iniciador de terceros para abrir Minecraft, puede causar un problema de conexión de Minecraft. Utilice siempre el iniciador oficial para iniciar sesión en Minecraft. Además, asegúrese de usar la versión actualizada de Minecraft para evitar errores.
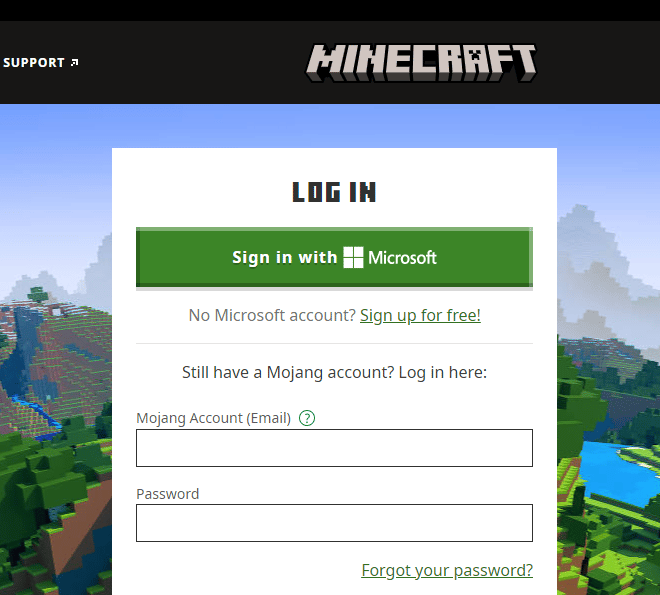
2. Borrar caché del navegador
Si se enfrenta a Minecraft Una conexión existente fue cerrada a la fuerza por un problema de Windows 10 del host remoto en cualquier navegador, intente usar un navegador diferente. Abra una nueva pestaña en otro navegador y vaya a Minecraft.net. Inicie sesión con sus credenciales. Si no enfrentó ningún error en un nuevo navegador, borre el historial de navegación y el caché en su navegador principal.
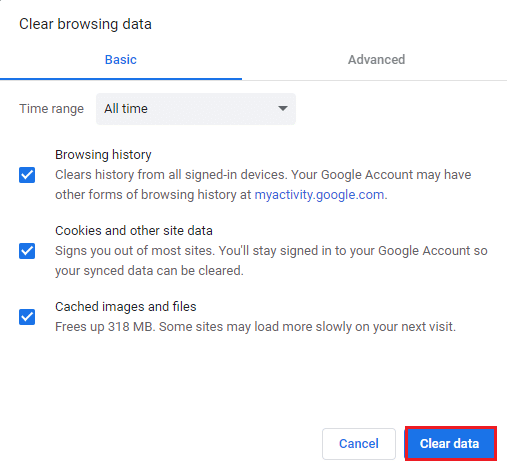
3. Verificar el estado del servidor
A pesar de que Minecraft no tiene una página de estado oficial, puede verificar su estado en la cuenta de soporte de Twitter. Si hay algún problema con el problema de la excepción interna de conexión perdida, puede encontrar lo mismo en esta página. Además, si hay actividades de mantenimiento del servidor, es posible que enfrente el mismo problema.
1. Visite la página de estado de Mojang en Twitter.
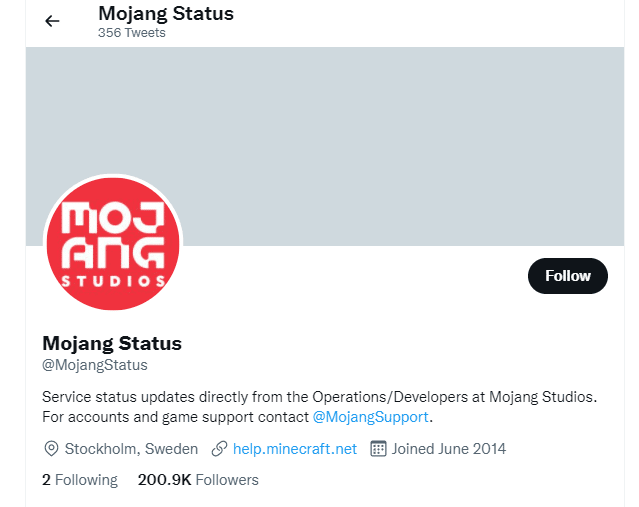
2. Compruebe si no hay problemas asociados con Minecraft.
3. Además, consulte Reddit y Minecraft.net y observe si todos los demás usuarios han informado sobre el problema.
4. Si encuentra algún servidor o actividades de mantenimiento, no tiene más opciones que esperar.
4. Reinicie el lanzador de Minecraft
Como método básico de solución de problemas, intente reiniciar el iniciador de Minecraft. Eso es cerrar sesión en su cuenta de Minecraft y luego volver a iniciar sesión después de un tiempo. Esta solución es bastante simple y aquí hay algunos pasos para reiniciar el iniciador.
1. En primer lugar, haga clic en CERRAR SESIÓN en su cuenta de Minecraft como se muestra.
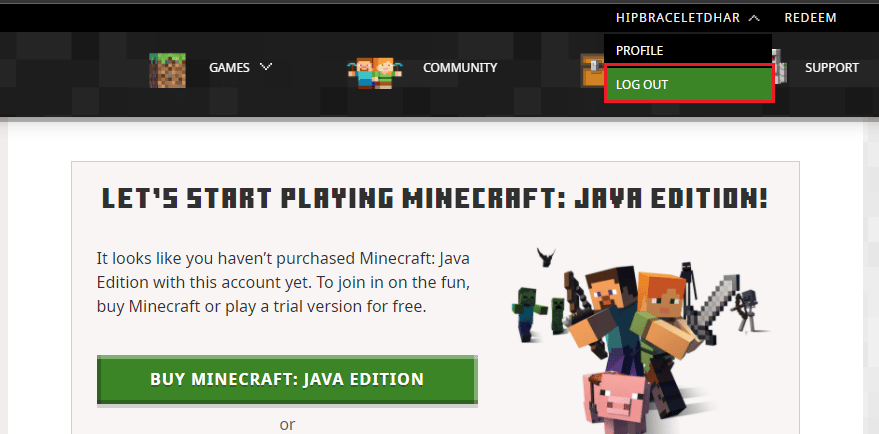
3. Ahora, haga clic derecho en el espacio vacío en la barra de tareas .
4. En la pestaña Procesos de la ventana Administrador de tareas , busque y seleccione las tareas de Minecraft que se ejecutan en segundo plano.
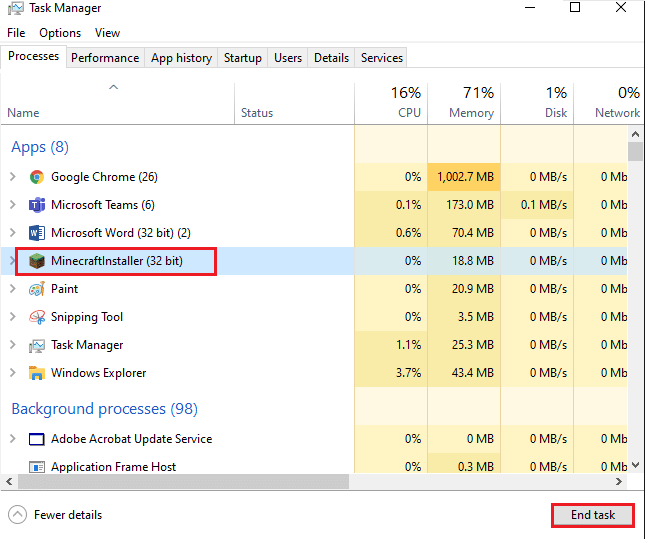
5. Luego, haga clic en Finalizar tarea en la esquina superior derecha de la ventana.
6. Reinicie su computadora.
7. INICIAR SESIÓN nuevamente con sus credenciales.
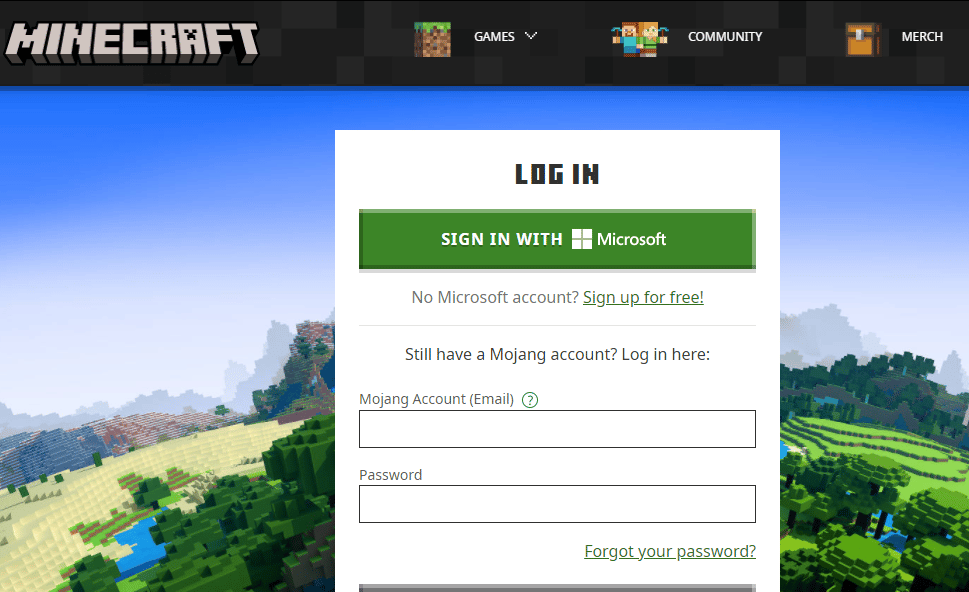
Ahora compruebe si ha solucionado el problema de Una conexión existente se cerró a la fuerza.
Lea también: Cómo obtener Windows 10 Minecraft Edition gratis
5. Vuelva a iniciar sesión en la cuenta de Microsoft nuevamente
Para evitar Minecraft Una conexión existente se cerró a la fuerza por un problema de host remoto, iniciar sesión nuevamente en su cuenta de Microsoft podría ayudarlo mucho. Esto solucionará todos los problemas de sincronización de la cuenta y puede probar las siguientes instrucciones para hacer lo mismo.
1. Navegue hasta el menú de búsqueda y escriba Microsoft Store. Luego, haz clic en Abrir .
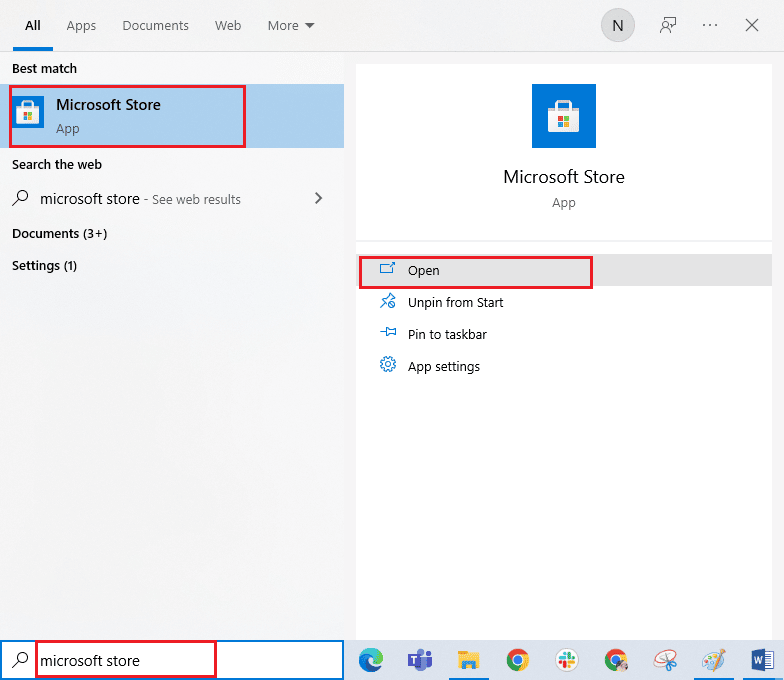
2. Ahora, haga clic en el icono de su perfil y luego seleccione la opción Cerrar sesión .
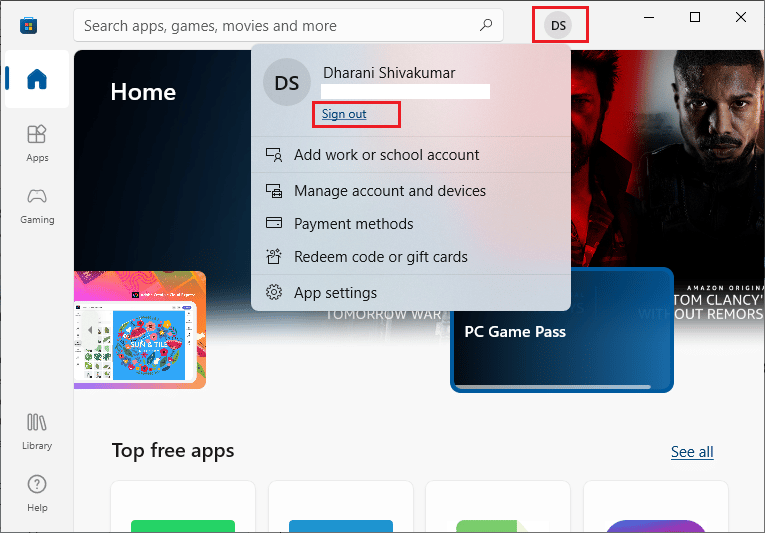
3. Ahora, haga clic en Iniciar sesión como se muestra.
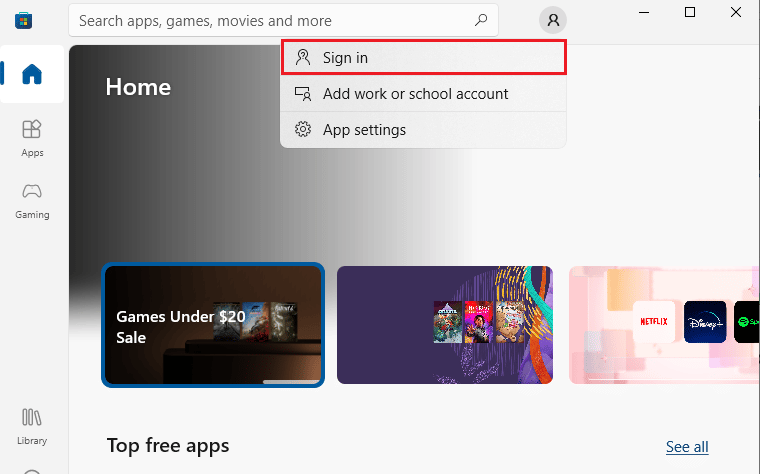
4. Ahora, seleccione su cuenta de Microsoft y haga clic en el botón Continuar .
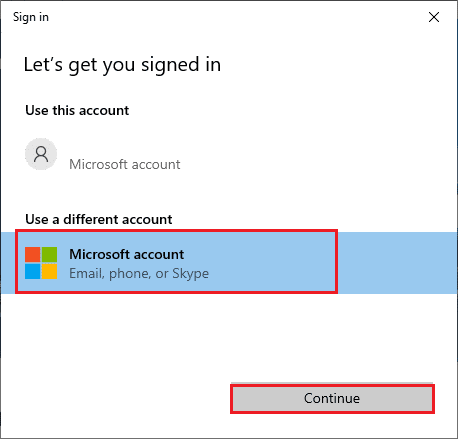
5. Escriba las credenciales de inicio de sesión y vuelva a iniciar sesión en su cuenta de Microsoft.
6. Deshabilite el antivirus temporalmente (si corresponde)
Otra posible razón que causa el problema discutido de Minecraft es su paquete de seguridad. Cuando sus programas antivirus detectan archivos y carpetas de Minecraft como una amenaza, se enfrentará a varios conflictos. Por lo tanto, lea nuestra guía sobre cómo deshabilitar temporalmente el antivirus en Windows 10 y siga las instrucciones para deshabilitar temporalmente su programa antivirus en su PC.
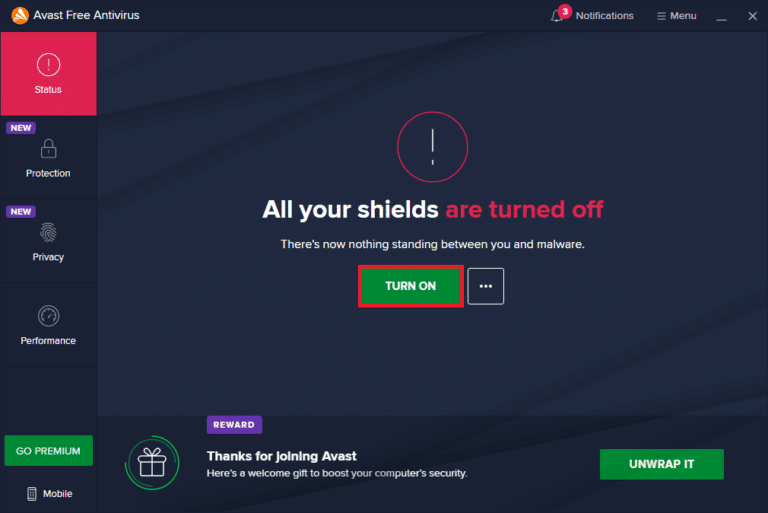
Después de solucionar el problema discutido de Minecraft en su PC con Windows 10, asegúrese de volver a habilitar el programa antivirus, ya que un sistema sin un paquete de seguridad siempre es una amenaza.
7. Desactivar servidor proxy
Si alguna configuración de red inapropiada está contribuyendo a la excepción interna de conexión perdida, podría resolverse reiniciando la red. Pocos usuarios se aseguran de que los servidores proxy oculten su identidad en la red. Pero esto puede contribuir a varios problemas con aplicaciones y programas en su computadora.
Lea nuestra guía Cómo deshabilitar VPN y Proxy en Windows 10 e implemente los pasos como se indica en el artículo.
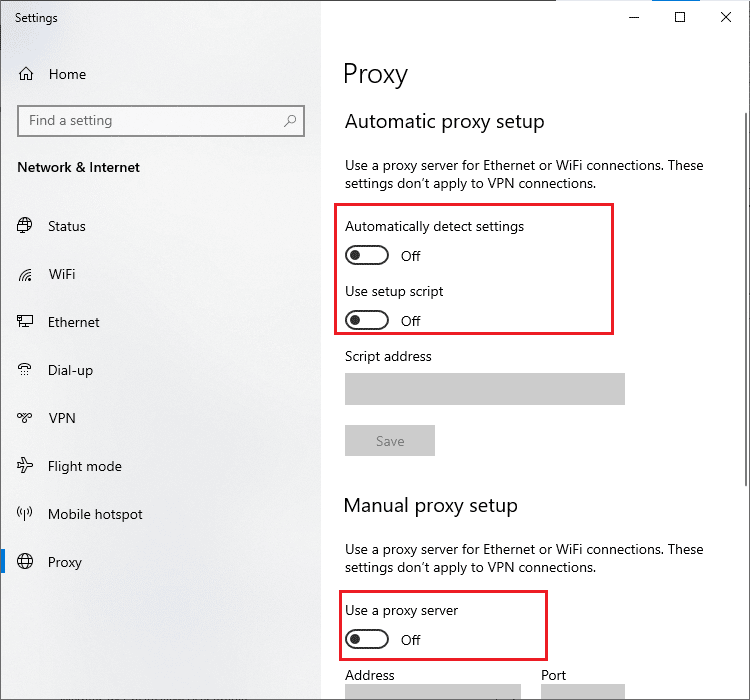
Después de deshabilitar el cliente VPN y los servidores proxy, verifique si solucionó el problema discutido en su cuenta. Aún así, si no logró ninguna solución, intente conectarse a un punto de acceso móvil.
8. Actualice el sistema operativo Windows
Todos los errores y actualizaciones defectuosas en su computadora pueden corregirse mediante actualizaciones de Windows. Microsoft lanza actualizaciones frecuentes para solucionar todos estos problemas.
Por lo tanto, asegúrese de estar utilizando la versión actualizada del sistema operativo Windows y si hay actualizaciones pendientes en acción, use nuestra guía Cómo descargar e instalar la última actualización de Windows 10
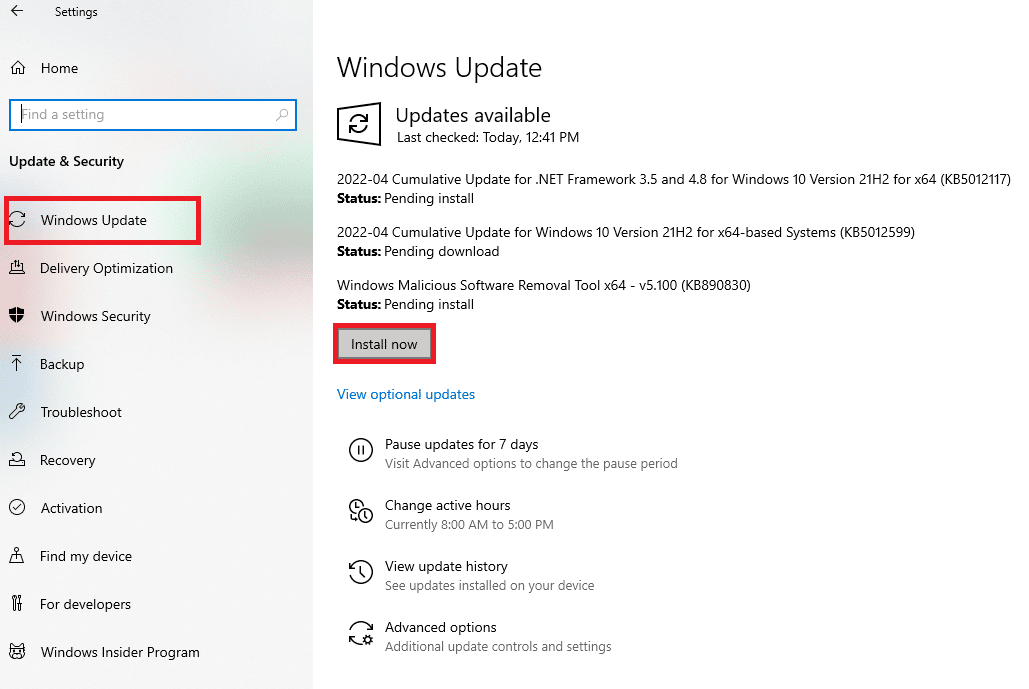
Después de actualizar su sistema operativo Windows, compruebe si ha solucionado el problema de conexión de Minecraft.
Lea también: Repare los controladores encontrados de Windows para su dispositivo pero encontró un error
9. Actualice los controladores de la GPU
Al ser un juego con muchos gráficos, su controlador de gráficos es esencialmente importante para su experiencia de juego. Si los controladores están desactualizados o son defectuosos, asegúrese de actualizarlos. Puede buscar las versiones más recientes de los controladores en sus sitios web oficiales o puede actualizarlos manualmente.
Siga nuestra guía 4 formas de actualizar los controladores de gráficos en Windows 10 para actualizar su controlador y verificar si solucionó el problema.
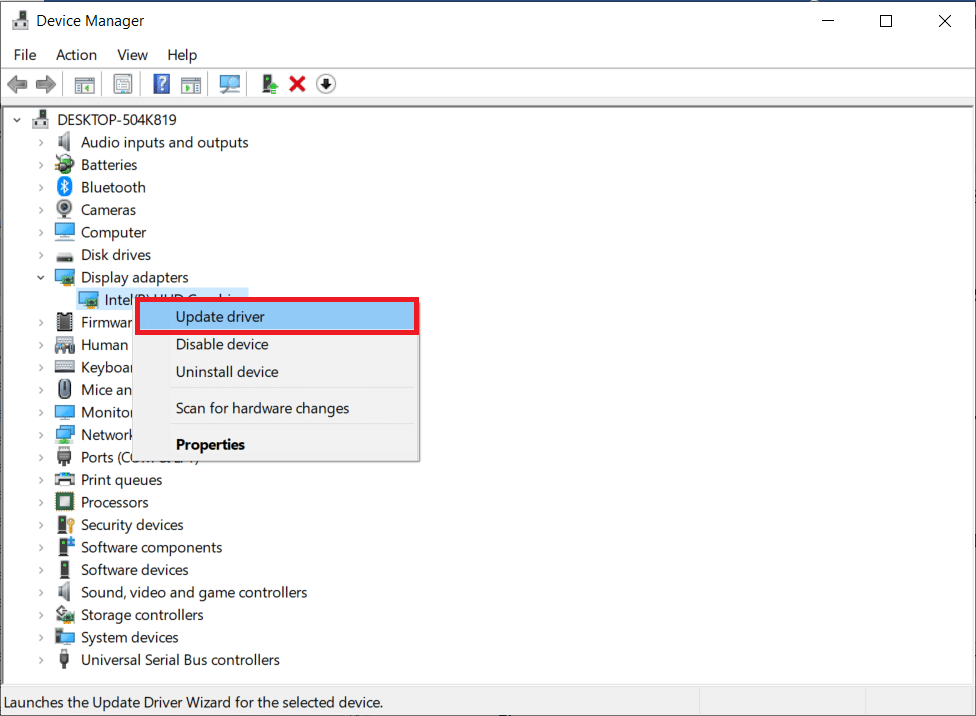
10. Revertir los controladores de GPU
A veces, la versión actual de los controladores de GPU puede causar conflictos de inicio y, en este caso, debe restaurar las versiones anteriores de los controladores instalados. Este proceso se denomina reversión de controladores y puede revertir fácilmente los controladores de su computadora a su estado anterior siguiendo nuestra guía Cómo revertir controladores en Windows 10.
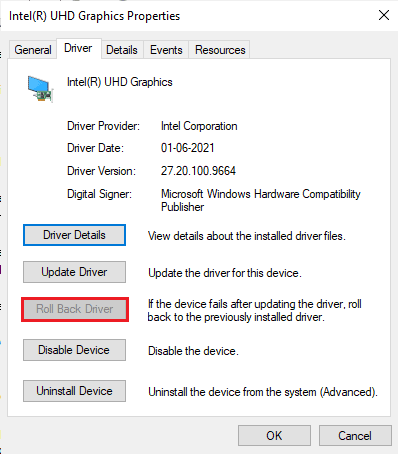
11. Vuelva a instalar los controladores de GPU
Si aún se enfrenta a Minecraft Una conexión existente fue cerrada por la fuerza por el host remoto después de actualizar los controladores de su GPU, luego reinstale los controladores del dispositivo para solucionar cualquier problema de incompatibilidad. Hay varias formas de reinstalar los controladores en su computadora. Sin embargo, puede reinstalar fácilmente los controladores gráficos como se indica en nuestra guía Cómo desinstalar y reinstalar controladores en Windows 10.
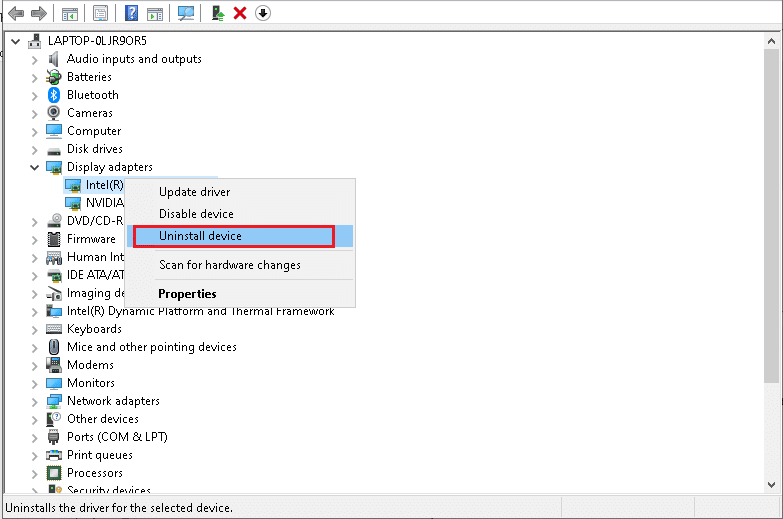
Después de reinstalar los controladores de GPU, verifique si puede acceder a Minecraft sin errores.
Método 1: Inicie Minecraft como administrador
Debes necesitar derechos administrativos para acceder a algunas funciones de Minecraft. Por lo tanto, se recomienda iniciar Minecraft con privilegios de administrador como se indica a continuación.
1. Haga clic con el botón derecho en el acceso directo de Minecraft en el escritorio o navegue por el directorio de instalación y haga clic con el botón derecho en él.
2. Ahora, haga clic en Propiedades .
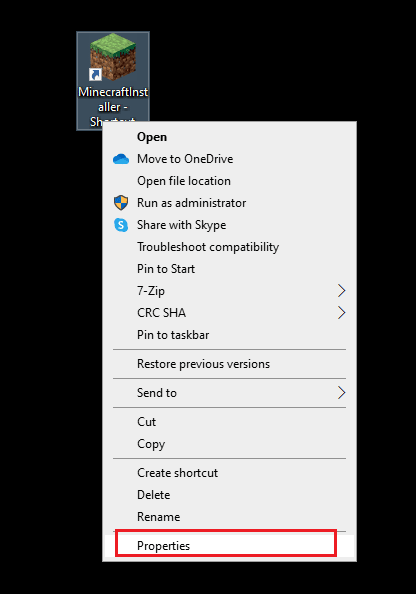
3. En la ventana Propiedades , cambie a la pestaña Compatibilidad .
4. Ahora, marca la casilla Ejecutar este programa como administrador .
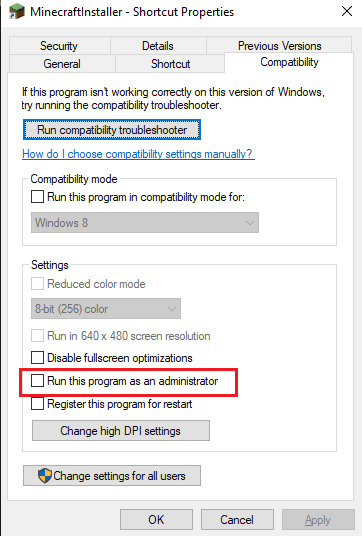
5. Finalmente, haga clic en Aplicar y Aceptar para guardar los cambios.
Método 2: Fin de los procesos en segundo plano incompatibles
Si hay tantos programas incompatibles como AVG Antivirus, BitDefender, ByteFence, Comcast Constant Guard, Comodo Internet Security, ESET Antivirus, Kaspersky Internet Security, Lavasoft Ad-aware Web Companion, McAfee Anti-virus / Intel Security, Norton Antivirus, PCKeeper / MacKeeper, Reason Security, Webroot SecureAnywhere, ZoneAlarm Firewall que interferirá con Minecraft. Si tiene alguna de estas aplicaciones en su computadora, intente deshabilitarlas como se indica en nuestra guía sobre cómo finalizar una tarea en Windows 10.
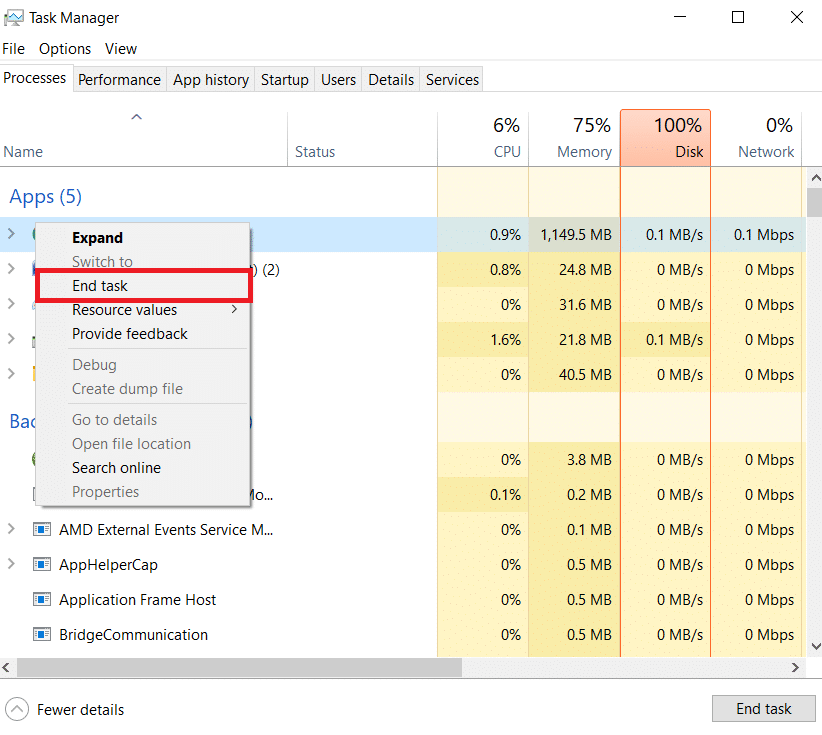
Lea también: Corrija el código de salida 0 Minecraft en Windows 10
Método 3: eliminar la memoria caché de la tienda de Windows
La eliminación de la memoria caché de Microsoft Store reparará una conexión existente que se cerró a la fuerza por el error de Minecraft del host remoto. Esto se puede ejecutar ejecutando un comando simple. Siga las instrucciones mencionadas a continuación para implementar lo mismo.
1. Presione y mantenga presionadas las teclas Windows + R juntas para abrir el cuadro de diálogo Ejecutar .
2. Ahora, escriba wsreset.exe y presione Enter .
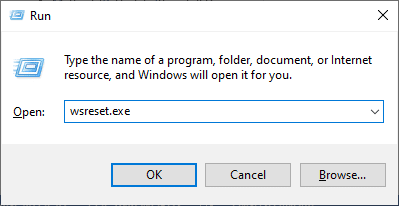
Asegúrese de haber solucionado el problema discutido.
Método 4: deshabilitar la función de modo de visualización 3D (NVIDIA)
Aún así, si está molesto con Minecraft Una conexión existente fue cerrada por la fuerza por el host remoto, puede deberse a configuraciones incompatibles asociadas con su tarjeta gráfica. Si está utilizando tarjetas gráficas de gama alta, verá la configuración del modo de visualización 3D. Se recomienda desactivar esta función como se indica a continuación.

1. Presione las teclas Windows + I juntas para abrir la Configuración de Windows .
2. Ahora, haga clic en Sistema como se muestra.
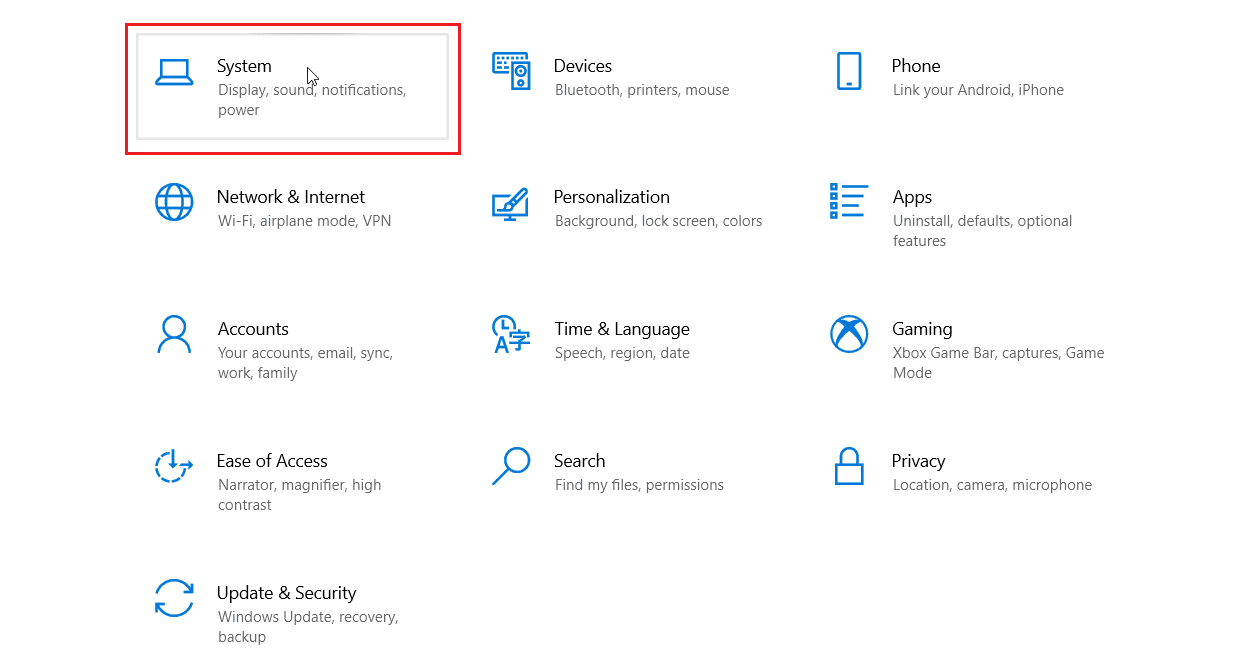
3. En el panel izquierdo, haga clic en Mostrar y desplácese hacia abajo hasta la pantalla derecha. Luego, haga clic en Configuración de pantalla avanzada como se muestra.
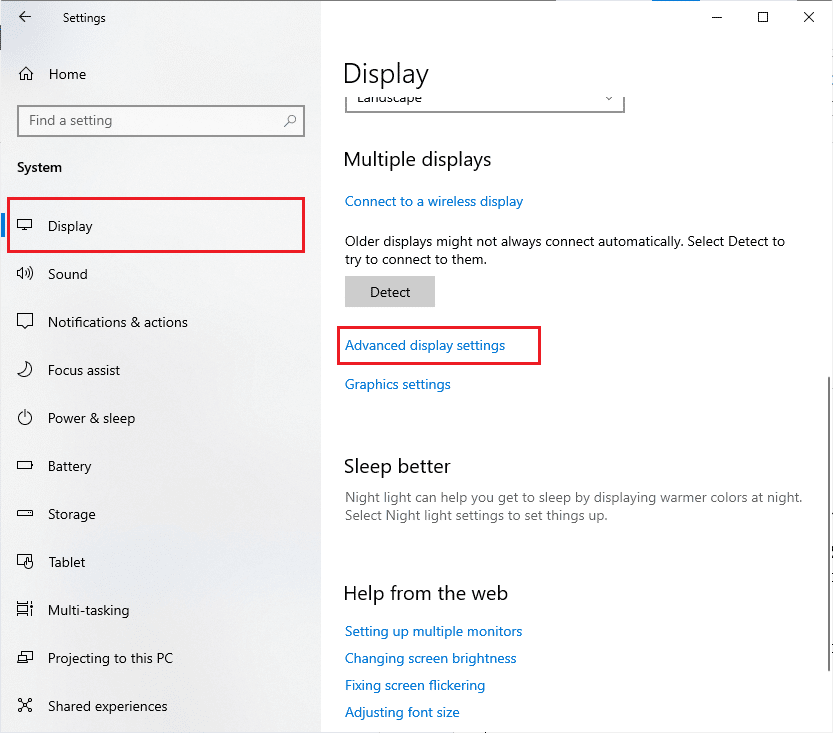
4. Ahora, busque la función Configuración de pantalla avanzada y desactive esta opción. Compruebe si puede solucionar el problema discutido. De lo contrario, continúe con el siguiente método de solución de problemas.
Lea también: Repare la pantalla negra de Minecraft en Windows 10
Método 5: deshabilitar el modo SLI (NVIDIA)
NVIDIA ha desarrollado Scalable Link Interface (SLI) para acoplar dos tarjetas gráficas y ofrecer una sola salida. Esto aumenta la potencia de procesamiento de su computadora, pero también desarrolla errores en la PC con Windows 10. Cuando dos o más tarjetas gráficas están habilitadas en su computadora, se enfrentará al problema de Excepción interna de pérdida de conexión. Siga las instrucciones mencionadas a continuación para desactivar esta función.
1. Haga clic con el botón derecho en cualquier espacio vacío de su escritorio y luego seleccione Panel de control de NVIDIA .
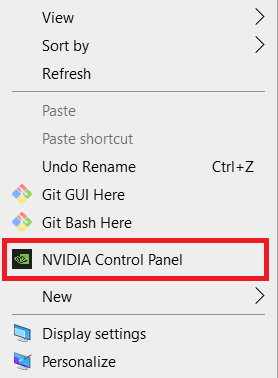
2. En la siguiente pantalla, verifique el enlace de configuración Establecer SLI que se encuentra en el menú de configuración 3D .
Método 6: deshabilite el 3D estereoscópico (para gráficos NVIDIA)
Varias tarjetas gráficas en su computadora pueden venir con funciones 3D estereoscópicas, pero sus juegos pueden no ser compatibles con ellas. Como resultado, es posible que se enfrente a la excepción interna de conexión perdida: problema java.io.IOException. Aquí hay algunas instrucciones para deshabilitar esta función.
1. Deshabilite el programa antivirus en su computadora con Windows 10 como se indicó anteriormente.
2. Ahora, ve al menú de búsqueda y escribe Panel de control . Luego presione Entrar .
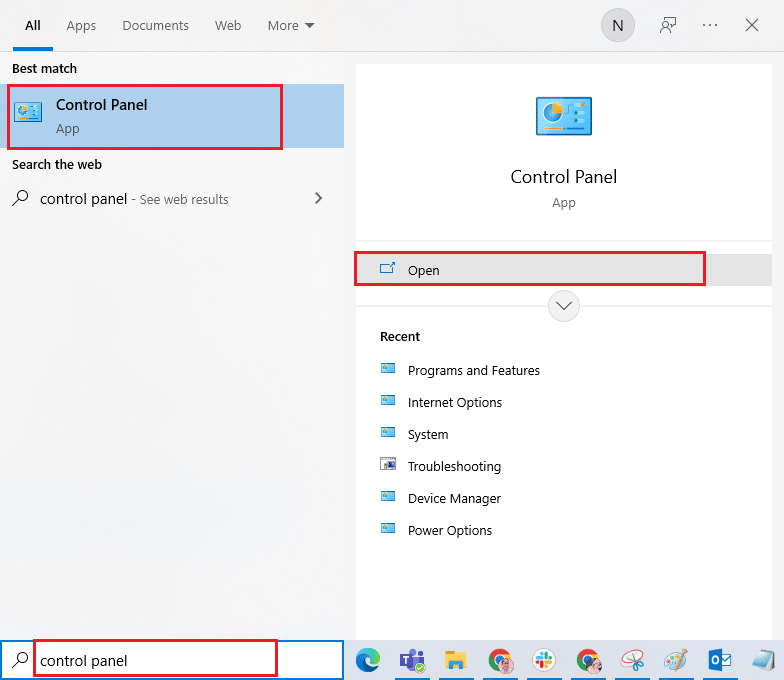
3. Ahora, haga clic en Desinstalar un programa como se muestra.
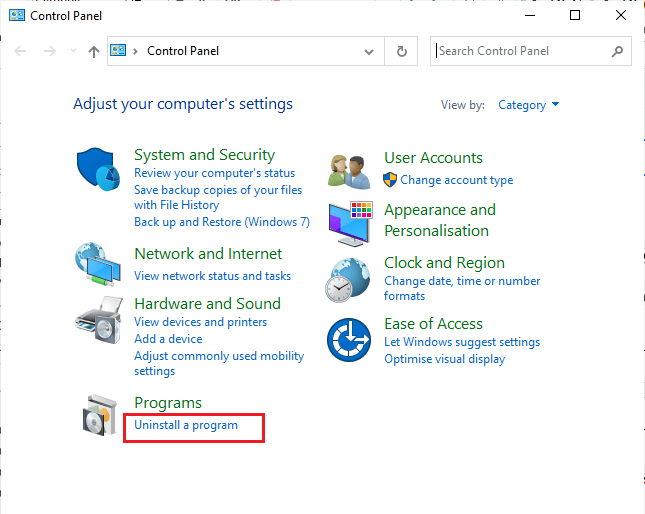
4. Luego, haga clic derecho en 3D estereoscópico y haga clic en Desinstalar como se muestra.
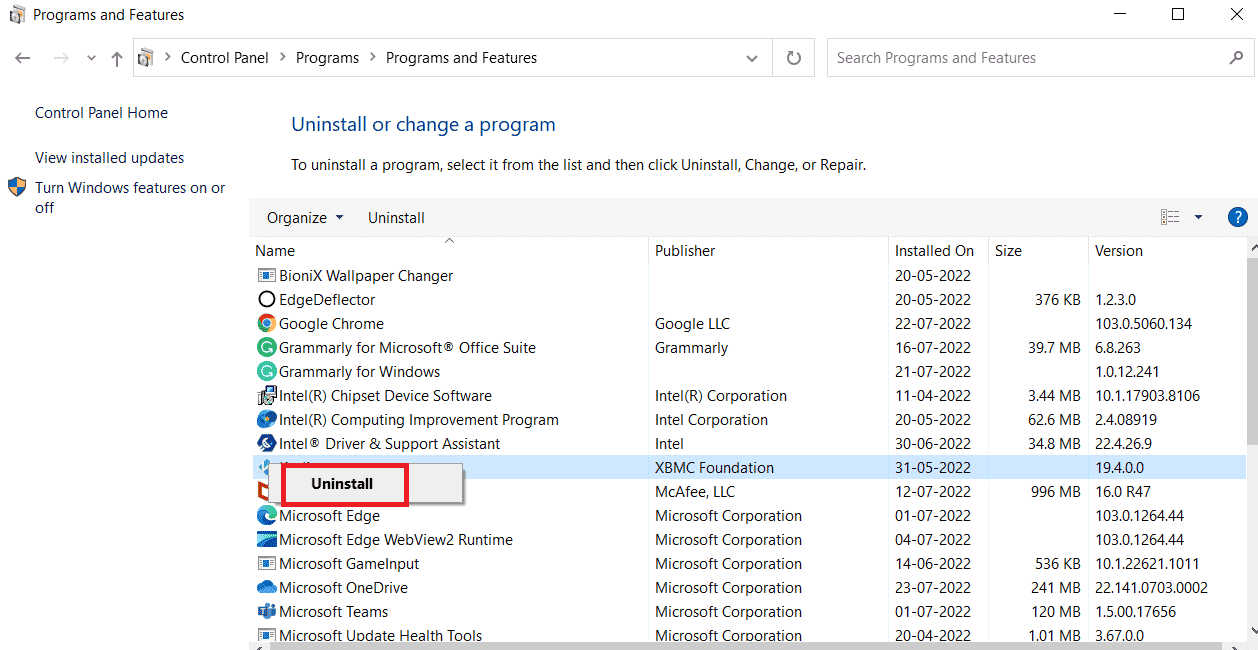
5. Espere hasta que el programa se desinstale en su PC y reinicie su computadora . Además, asegúrese de que esta opción se elimine del Panel de control de NVIDIA.
Lea también: Arreglar el servidor de Minecraft no puede seguir el ritmo
Método 7: establecer los valores de antialiasing en los valores predeterminados
Si ha cambiado accidentalmente la configuración de suavizado de sus valores predeterminados, se enfrentará a Minecraft. Una conexión existente se cerró a la fuerza por un problema de host remoto. Sin embargo, puede restablecer fácilmente la configuración a los valores predeterminados siguiendo las instrucciones que se mencionan a continuación.
1. Salga de los procesos de Minecraft y presione las teclas Windows + E juntas para abrir el Explorador de Windows .
2. Luego, pegue la siguiente ruta en la ruta de navegación y presione Entrar .
%LocalAppData%PaquetesMicrosoft.MinecraftUWP_8wekyb3d8bbweLocalStategamescom.mojangminecraftpe
Nota: Si Windows no puede encontrar la ubicación mencionada, pase al siguiente método de solución de problemas.
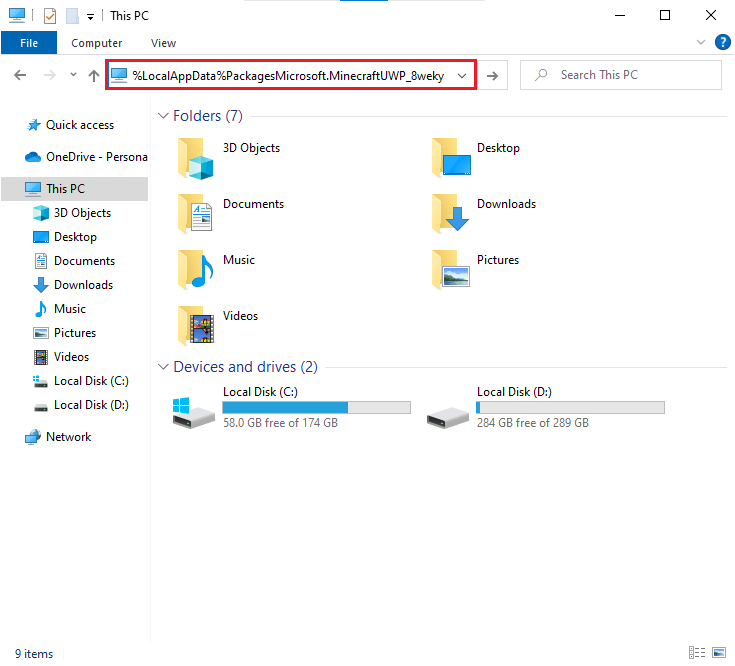
4. Ahora, abre el archivo options.txt .
5. Finalmente, busque la siguiente entrada y establezca el valor en 4 como gfx_msaa:4
Compruebe si ha solucionado el problema de excepción interna de pérdida de conexión.
Método 8: cambiar la dirección DNS
Varios usuarios han sugerido que cambiar a las direcciones DNS de Google puede ayudarlo a reparar una conexión existente que se cerró a la fuerza por el error de Minecraft del host remoto. Si inicia Minecraft correctamente y se enfrenta a una pantalla negra y vacía, siga nuestra guía para cambiar la dirección DNS. Esto lo ayudará a solucionar todos los problemas de DNS (Sistema de nombres de dominio) para que pueda iniciar el juego sin problemas.
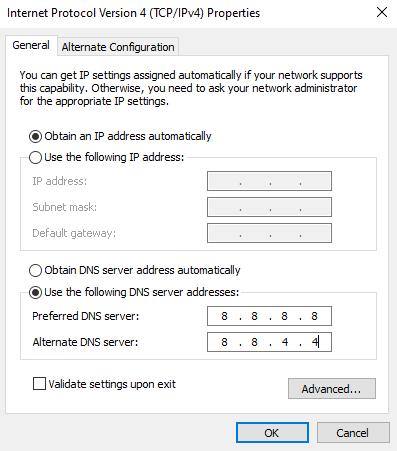
Después de cambiar su dirección DNS, verifique si puede iniciar la conexión existente si el problema se cerró a la fuerza o no.
Lea también: 6 formas de corregir el error de Minecraft No se puede guardar la descarga
Método 9: eliminar las entradas de Minecraft del archivo de hosts
Si el archivo de hosts tiene entradas editadas de Minecraft.net o el dominio de Mojang, se enfrentará a un problema de excepción interna de pérdida de conexión. Por lo tanto, debe eliminar las entradas para resolver lo mismo. Aquí hay algunas instrucciones para eliminar las entradas de Minecraft.
1. Presione las teclas Windows + E juntas para abrir el Explorador de Windows .
2. Ahora, cambie a la pestaña Ver y marque la casilla Elementos ocultos en la sección Mostrar/ocultar .
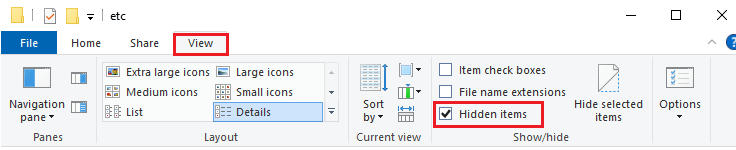
3. Ahora, copie y pegue la siguiente ruta en la ruta de navegación del Explorador de archivos .
C:\Windows\System32\drivers\etc.
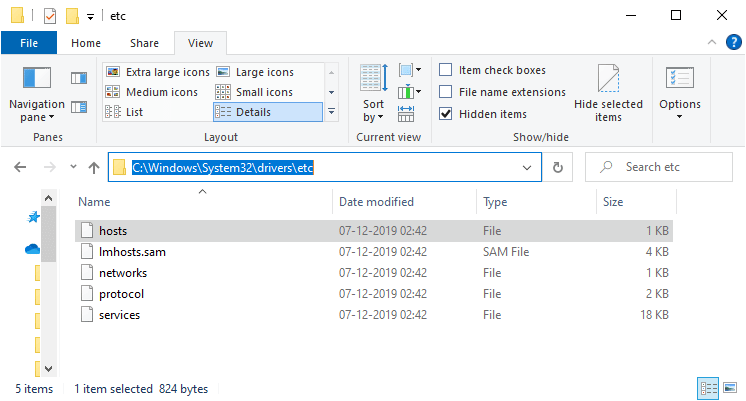
4. Ahora, seleccione y haga clic derecho en el archivo hosts y seleccione la opción Abrir con como se muestra.
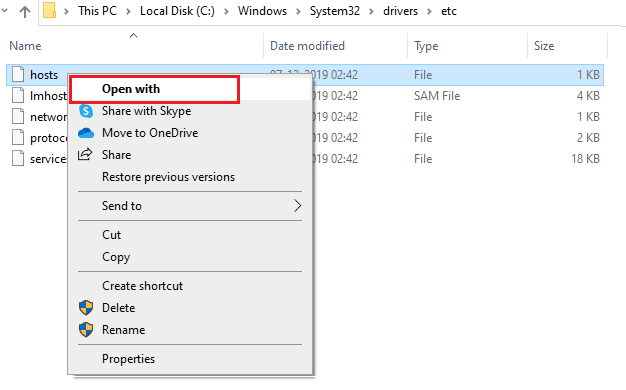
5. Ahora, seleccione la opción Bloc de notas de la lista y haga clic en Aceptar como se muestra.
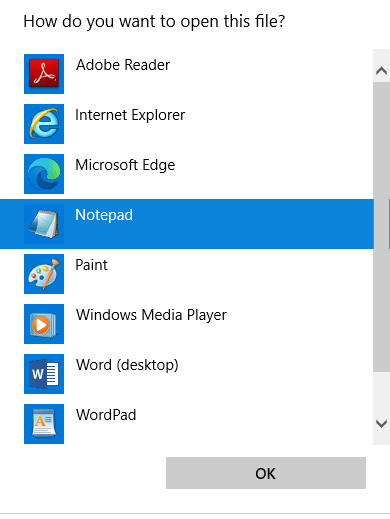
6. Ahora, el archivo de hosts se abrirá en el Bloc de notas de la siguiente manera.
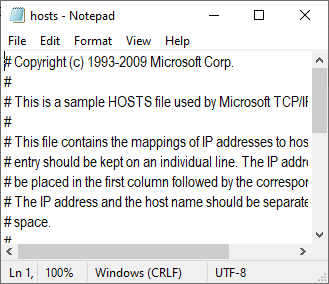
7. Ahora, haga clic en las teclas Ctrl + F para abrir la ventana Buscar . Aquí, escriba Minecraft en la pestaña Buscar y haga clic en Buscar siguiente como se muestra.
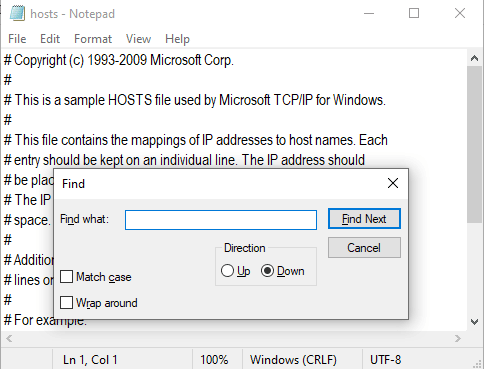
8. Si no obtuvo ningún resultado de búsqueda, significa que no tiene ningún archivo corrupto de Minecraft en su PC. Si encuentra la sección de Minecraft , haga clic derecho sobre ella y elimínela .
9. Ahora, guarde el archivo haciendo clic en las teclas Ctrl + S juntas.
10. Salga del Bloc de notas y verifique si ha solucionado el problema de Minecraft discutido.
Método 10: Restablecer Microsoft Store
La eliminación de todos los datos y la memoria caché corrupta asociada con Minecraft es posible al restablecer Microsoft Store. Este método es mucho más drástico que borrar el caché de Microsoft Store (como se indica en el Método 3), pero no elimina ninguna aplicación ni juego que ya esté instalado.
1. Presiona la tecla de Windows y escribe Microsoft Store .
2. Ahora, seleccione la opción Configuración de la aplicación como se resalta.
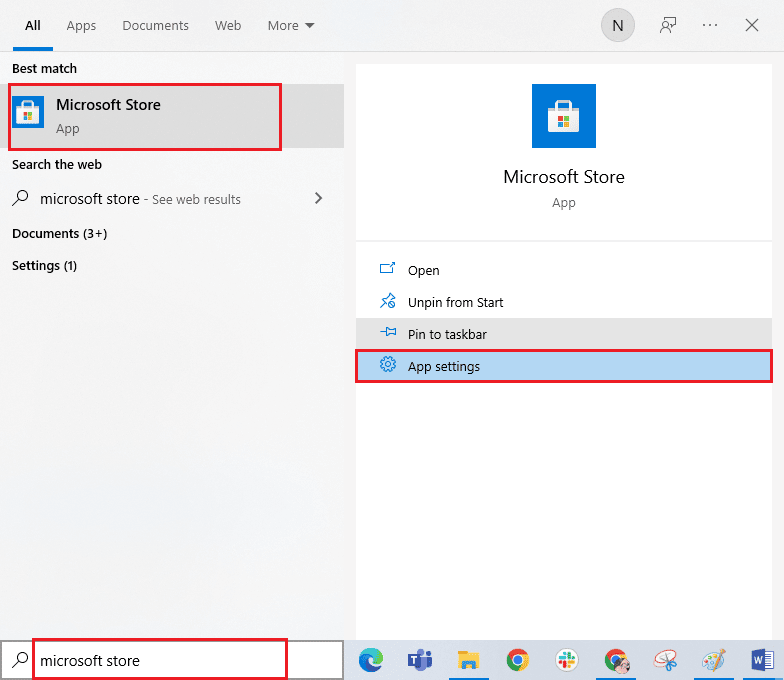
3. Ahora, desplácese hacia abajo en la pantalla Configuración y haga clic en la opción Restablecer como se resalta.
Nota: Los datos de su aplicación se eliminarán al restablecer Microsoft Store .
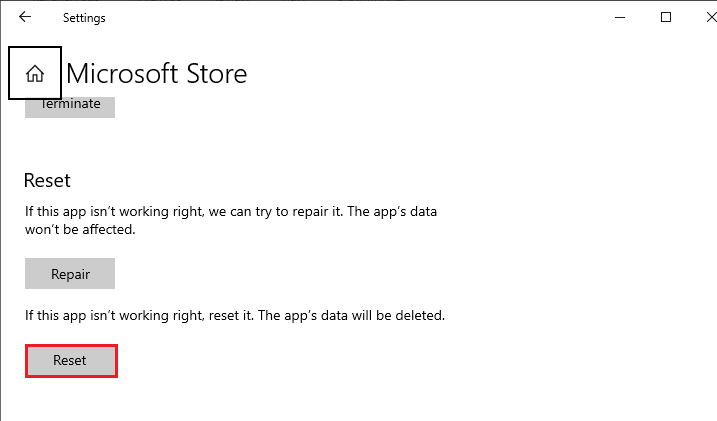
4. Ahora, confirme el mensaje haciendo clic en Restablecer y reiniciando su computadora.
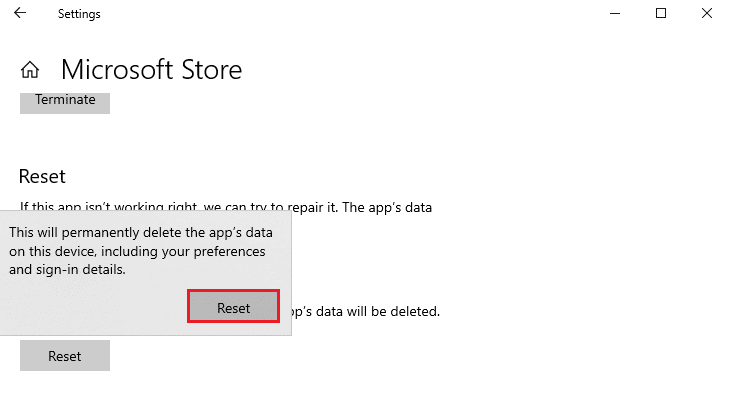
Lea también: ¿Qué significa el código de error 1 en Minecraft? Como arreglarlo
Método 11: reinstalar Minecraft
Si ninguno de los métodos le ha ayudado, como última oportunidad, desinstale el software, reinicie su PC y luego vuelva a instalarlo más tarde. Aquí hay algunos pasos con respecto a la misma.
1. Mantenga presionadas las teclas Windows + I juntas para abrir la Configuración de Windows .
2. Ahora, haz clic en Aplicaciones .
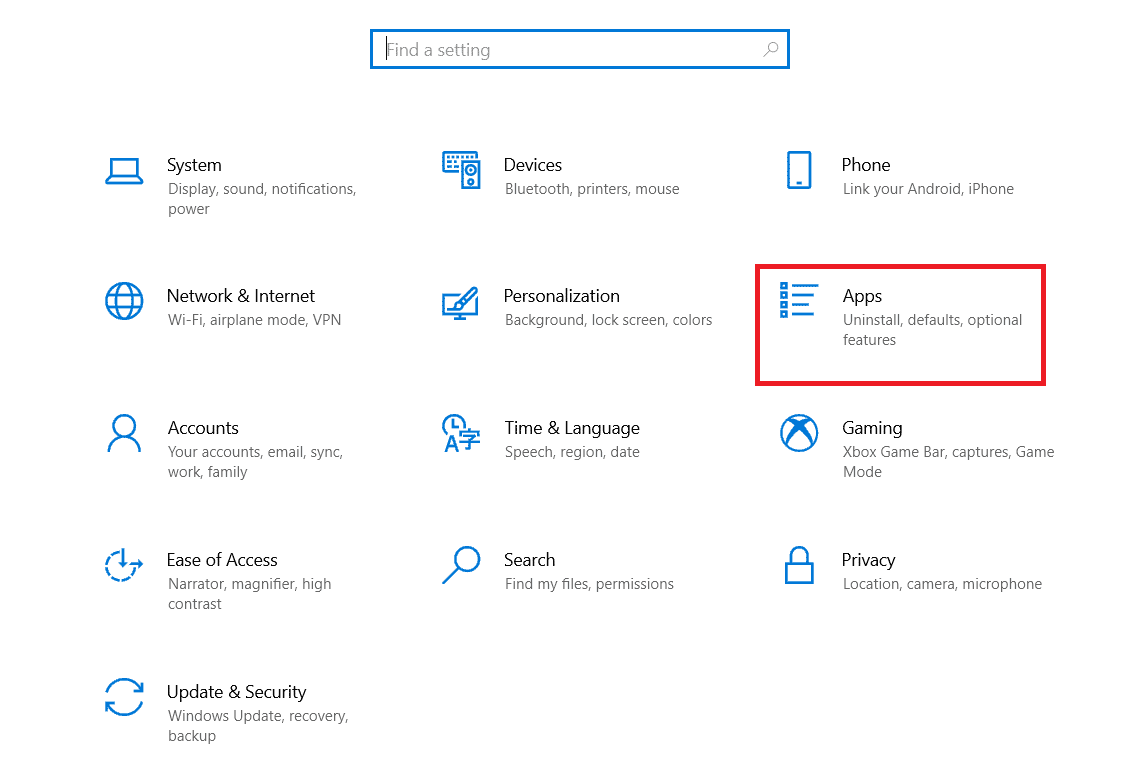
3. Ahora, busque y haga clic en Minecraft Launcher y seleccione la opción Desinstalar .
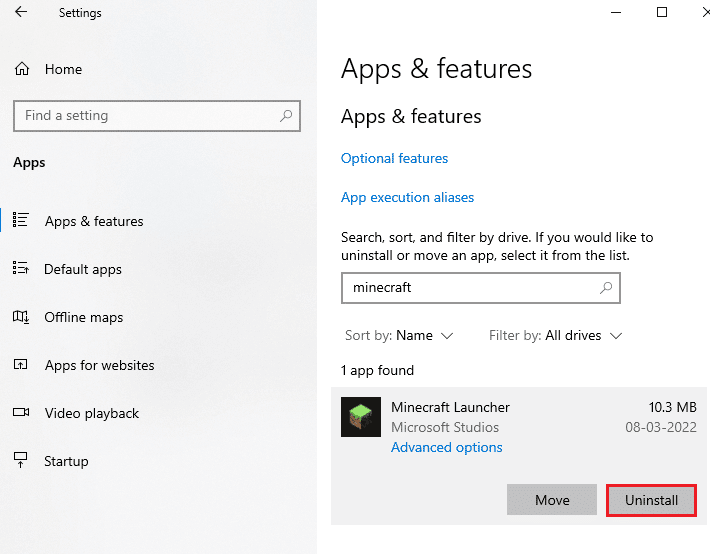
4. Ahora, confirme el aviso, si lo hay, y reinicie su PC una vez que haya desinstalado Minecraft .
5. Visite el sitio oficial de Minecraft Launcher y haga clic en el botón DESCARGAR PARA WINDOWS 10/11 como se muestra.
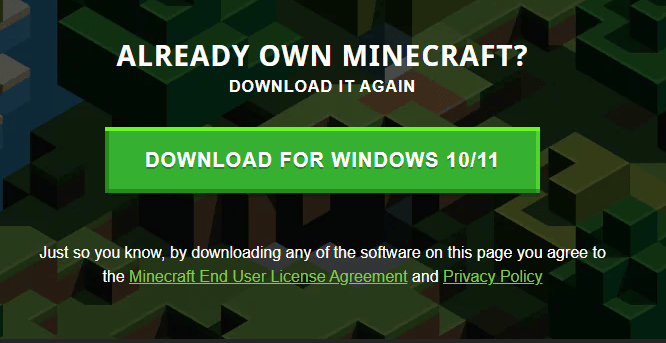
6. Ahora, vaya a Mis descargas y ejecute el archivo de instalación de MinecraftInstaller .
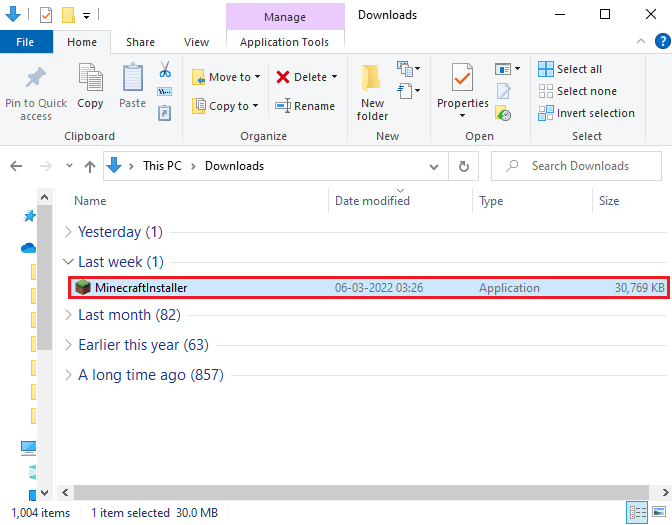
7. Haga clic en el botón Siguiente en la ventana de configuración de Microsoft Launcher .
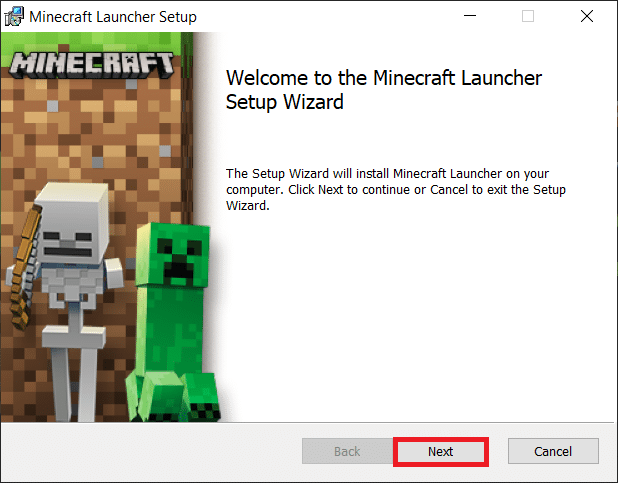
8. Luego, haga clic en el botón Siguiente después de elegir la Carpeta de destino .
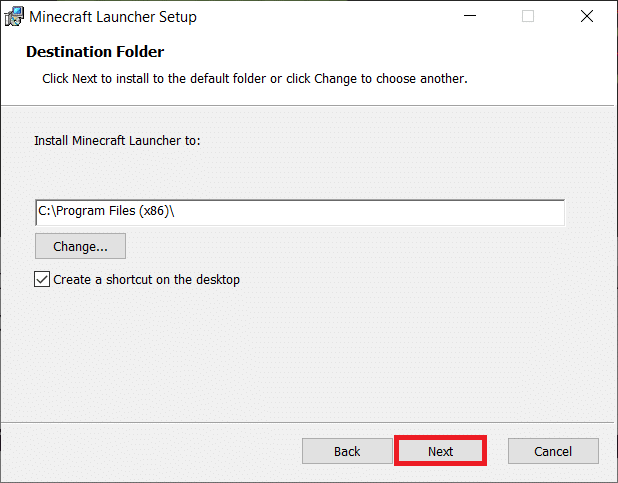
9. Finalmente, haga clic en el botón Instalar .
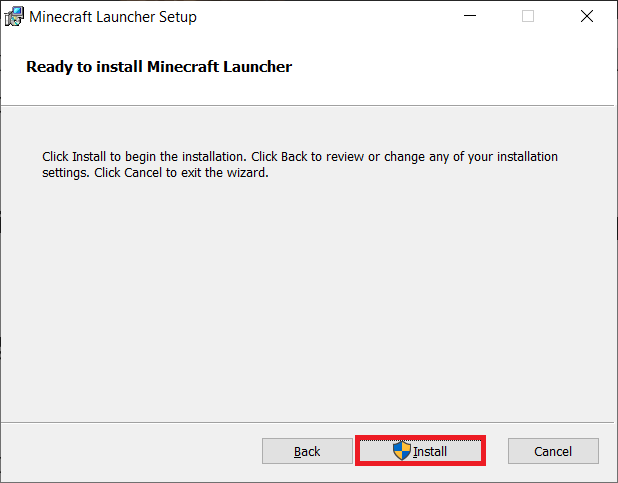
Aquí, ha reinstalado el iniciador de Minecraft en su computadora. Habría solucionado todos los problemas asociados con la aplicación.
Lea también: Los 27 mejores sitios web gratuitos de alojamiento de servidores de Minecraft modificados
Método 12: cambiar al lanzador antiguo de Minecraft
Este método es una solución comprobada para arreglar Minecraft Una conexión existente fue cerrada a la fuerza por un host remoto en su PC con Windows 10. Esto implica instalar la versión anterior de Minecraft y las instrucciones para implementarla se enumeran a continuación.
1. Vaya al sitio web oficial de descarga de Minecraft.
2. Ahora, haga clic en Descargar para Windows 7/8 en ¿NECESITA UN SABOR DIFERENTE? menú como se muestra.
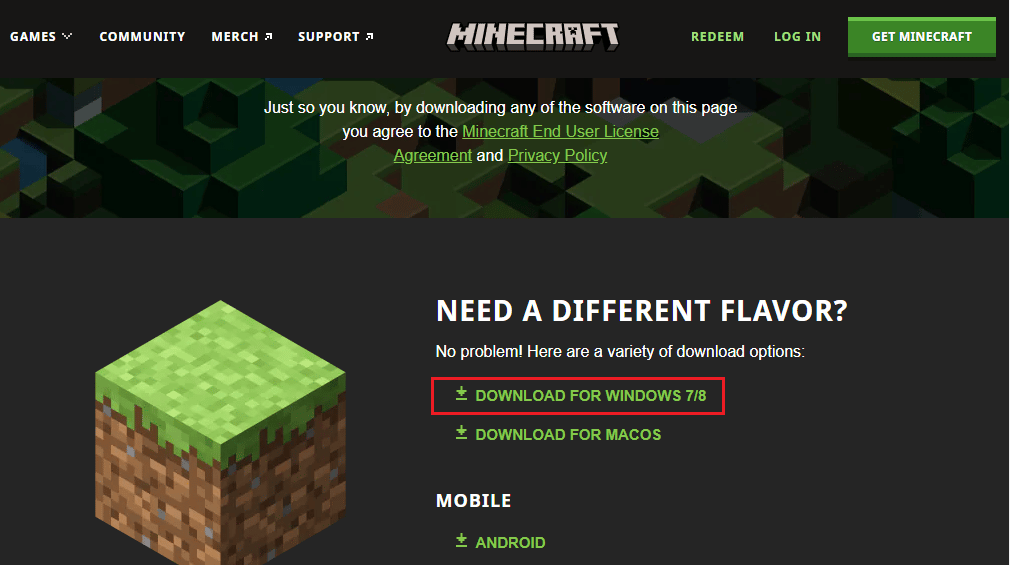
3. Ahora, espere hasta que el software se descargue en su dispositivo y ejecute el archivo de instalación en Mis descargas para instalarlo.
4. Cancele las indicaciones y siga las instrucciones en pantalla para instalar la versión anterior de Minecraft.
También puede generar un ticket para comunicarse con el soporte de Minecraft.
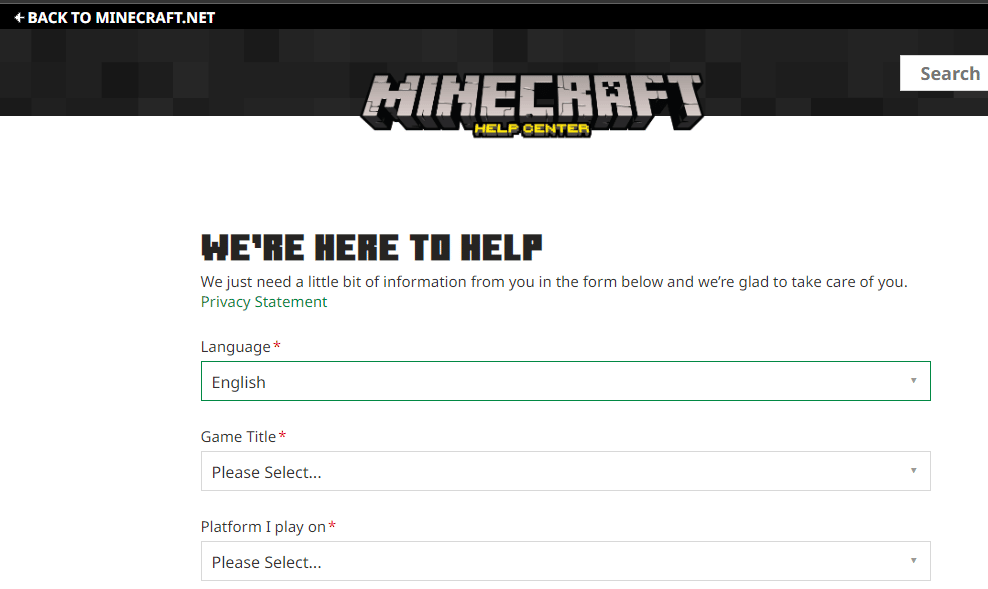
Recomendado:
- 9 soluciones para arreglar Discord Krisp no funciona
- Arreglar el código de error 2 de Blizzard Battle.NET
- Cómo cambiar la cuenta de Microsoft en Minecraft PE
- ¿Cómo se solucionan los errores de fragmentos en Minecraft?
Esperamos que esta guía haya sido útil y que pueda arreglar Minecraft Una conexión existente fue cerrada a la fuerza por un host remoto en su dispositivo. No dude en comunicarse con nosotros con sus consultas y sugerencias a través de la sección de comentarios a continuación. Háganos saber qué tema desea que exploremos a continuación.
