9 formas de arreglar documentos de Microsoft Word quedaron en blanco
Publicado: 2023-02-11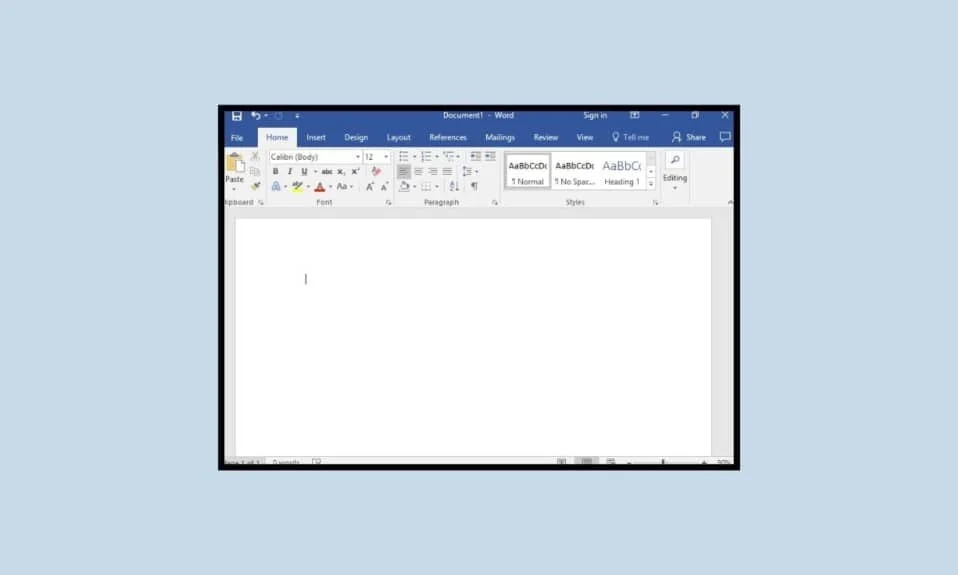
Los usuarios del sistema Windows tienen acceso a una serie de programas de Microsoft que les hacen la vida extremadamente fácil. Microsoft Office es una de esas herramientas que ofrece múltiples programas de MS que se pueden usar con fines oficiales. Microsoft Word es un software de procesamiento de textos ampliamente utilizado y un componente de Microsoft Office. El software MS Word tiene muchas funciones avanzadas que permiten a los usuarios formatear y editar sus archivos y documentos de la mejor manera posible. A pesar de que el software es impecable en la creación de documentos, contratos y redacciones, los usuarios encuentran mucho el problema del documento de Microsoft Word que se quedó en blanco. Si también enfrenta el mismo problema y se pregunta por qué mi documento de Word se quedó en blanco, entonces ha aterrizado en la página correcta. En el documento de hoy, discutiremos las razones que hacen que su documento de Word quede en blanco y los diferentes métodos que puede intentar para solucionar el problema de apertura del archivo de documento de Word guardado en blanco.
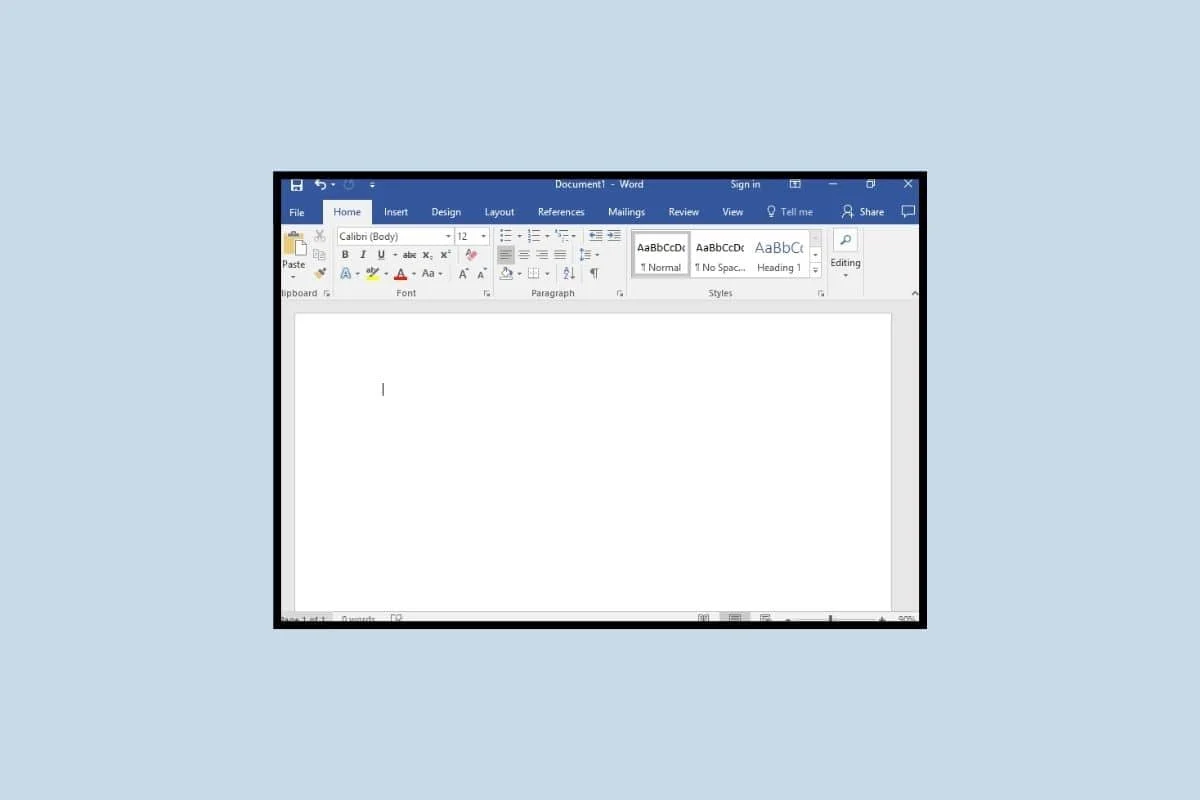
Cómo arreglar el documento de Microsoft Word quedó en blanco
Aquí, hemos dado las soluciones para resolver el problema del documento en blanco de Microsoft Word en detalle.
¿Por qué mi documento de Microsoft Word quedó en blanco?
Varias veces, los usuarios de MS Word se han quejado de abrir un documento en blanco sin texto. Este desafortunado incidente ocurre debido a las razones que se enumeran a continuación:
- El documento de Microsoft Word queda en blanco en caso de que se haya dañado de alguna manera.
- Los documentos de MS Word también pueden aparecer sin texto debido a malware, virus u otros ataques de amenazas externas .
- La finalización forzosa o incorrecta de la herramienta Microsoft Word mientras se edita un documento también puede hacer que el documento quede en blanco.
Cómo arreglar un documento de Word que no muestra contenido
Independientemente de la causa de un documento en blanco, existen diferentes soluciones posibles que pueden ayudarlo a recuperar su documento original con texto. Para saber más sobre cómo abordar documentos en blanco al acceder a archivos en Microsoft Word, consulte los métodos que se indican a continuación.
Método 1: Reiniciar PC
En primer lugar, antes de pasar a métodos complejos para resolver el problema del documento de Word que se ha quedado en blanco, debe reiniciar su PC . Actualizar o reiniciar un sistema ayuda a recargar recursos y eliminar problemas temporales. También ayuda a solucionar problemas con el software de Microsoft Office, si se encuentra alguno. Puede probar algunas técnicas nuevas para el proceso de reinicio con la ayuda de nuestra guía sobre 6 formas de reiniciar o reiniciar una computadora con Windows 10.
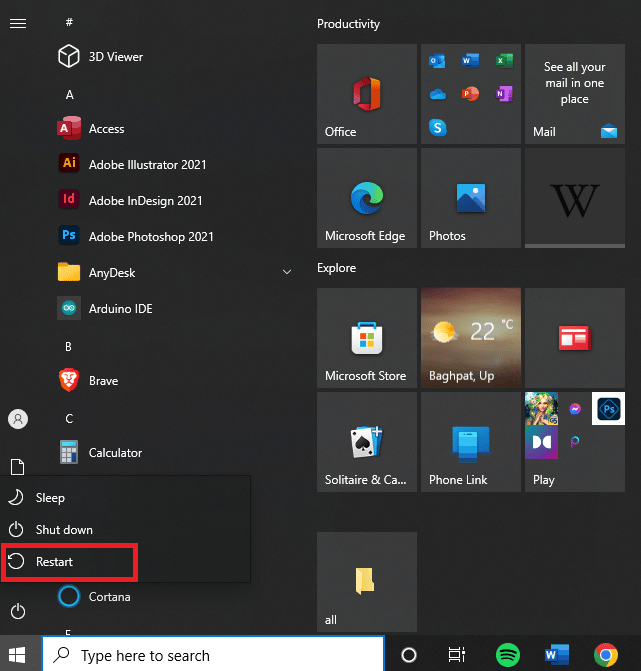
Método 2: ejecutar Microsoft Word como administrador
Ejecutar un programa de Windows con privilegios administrativos es una excelente manera de resolver varios problemas dentro del software. Lo mismo ocurre con el archivo de documento de Word guardado que se abre en blanco, donde ejecutar Microsoft Word como administrador ayuda a brindar al software acceso completo al sistema que se requiere para abrir un documento y resolver otros problemas técnicos menores. Puede ejecutar MS Word como administrador siguiendo los siguientes pasos:
1. En la pantalla de su PC, haga clic derecho en Microsoft Word .
2. Ahora, haga clic en la opción Propiedades del menú.
3. A continuación, en la pestaña Compatibilidad , seleccione Ejecutar este programa como administrador.
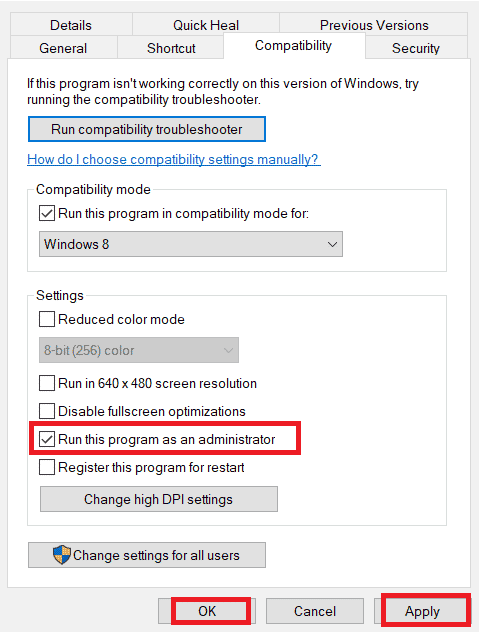
4. Finalmente, haga clic en Aceptar para guardar los cambios realizados.
Lea también: Corrija el error de permiso de archivo de Word en Windows 10
Método 3: actualizar Microsoft Word
El problema del documento de Microsoft Word quedó en blanco también puede surgir si el software de MS Word que está utilizando se ejecuta en una versión desactualizada. Una versión anterior puede tener un problema subyacente, fallas o errores que pueden ser un problema que causa el motivo de su documento de Word. Por lo tanto, debe mantener MS Word actualizado para evitar este tipo de problemas.
1. Primero, vaya a la pestaña Archivo y seleccione Cuenta en ella.
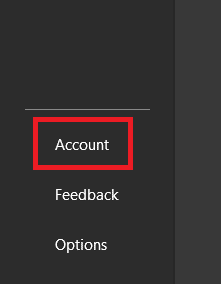
2. A continuación, haga clic en Opciones de actualización .
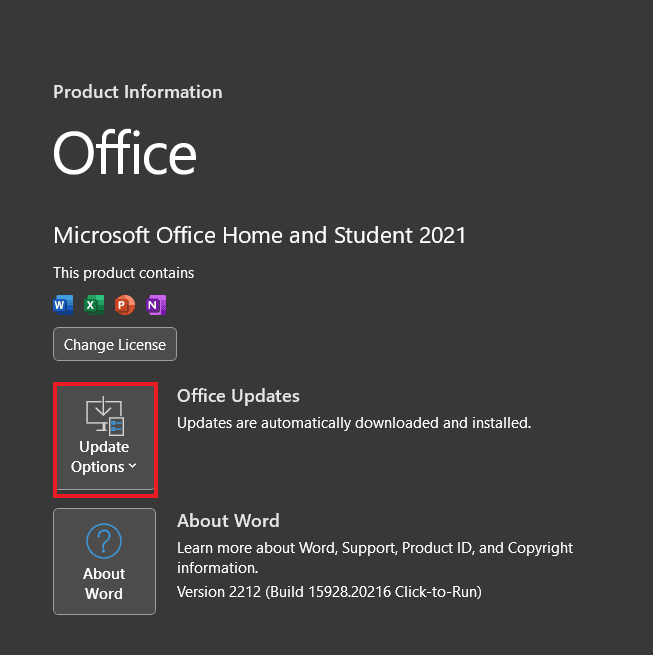
3. Finalmente, haz clic en Actualizar ahora .
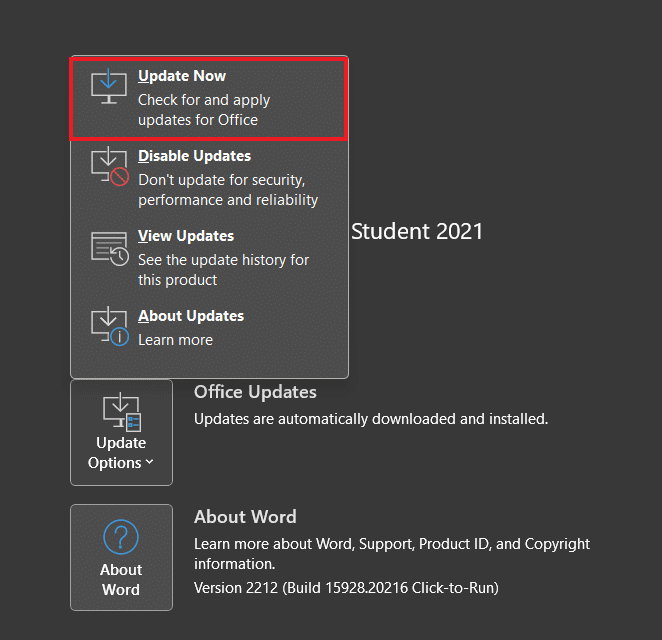
4. Siga las indicaciones en la pantalla y vuelva a iniciar MS Word para comprobar si se ha resuelto el problema del documento en blanco.
Método 4: Actualizar Windows
Si bien la actualización de Microsoft Word es importante para evitar que el documento de Word no muestre contenido, es crucial mantener su dispositivo actualizado . Esto ayuda a garantizar que su dispositivo sea compatible con la versión de Microsoft Word que está ejecutando. Es bastante fácil instalar una nueva actualización manualmente, puede obtener más información al respecto en nuestra guía dedicada sobre Cómo descargar e instalar la última actualización de Windows 10.
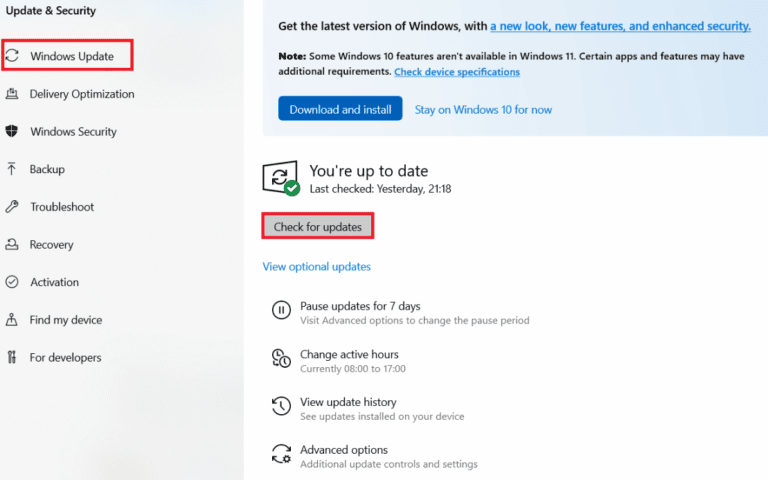
Lea también: Cómo deshabilitar el corrector ortográfico de Microsoft Word
Método 5: usar la función Abrir y reparar
Si se pregunta por qué mi documento de Word quedó en blanco, la razón más plausible detrás de esto es un documento corrupto . Este problema se puede resolver fácilmente usando la herramienta de comando Abrir y reparar en Word. Para saber más sobre esta herramienta y cómo usarla, consulte los pasos que se detallan a continuación:
1. Abra la aplicación Microsoft Word .
2. Haga clic en el menú Archivo o en el icono de Microsoft Office y seleccione Abrir .
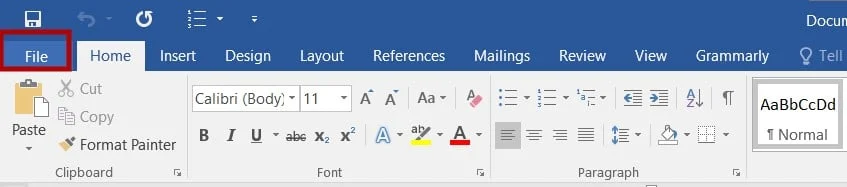

3. Ahora, haga clic en el archivo de Word en blanco.
4. A continuación, haga clic en la flecha hacia abajo que se encuentra junto al botón Abrir .
5. Finalmente, seleccione Abrir y reparar .
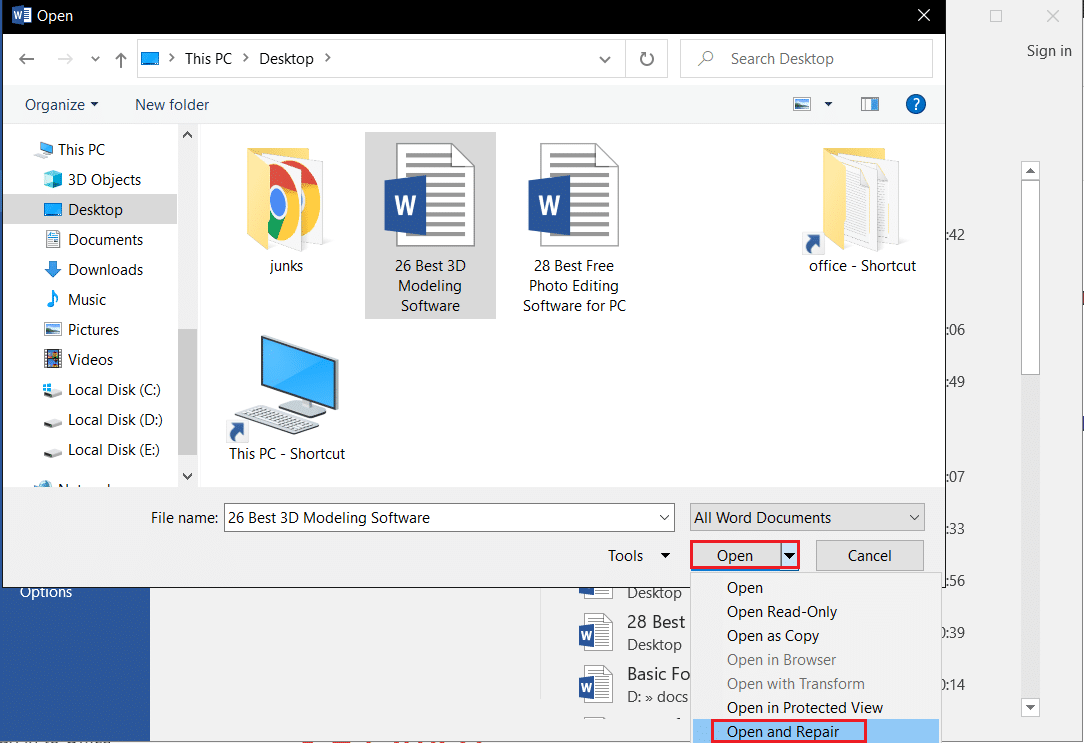
Método 6: Use /a Switch Utility
Si su documento de Word se ha quedado en blanco, puede corregirlo usando la utilidad de cambio /a . Este interruptor es una herramienta de solución de problemas que puede encontrar fácilmente un problema en su documento de Word. Al abrir el problemático documento de Word con el interruptor /a, no se cargarán todos los complementos, plantillas globales y configuraciones, lo que lo ayudará a determinar las áreas exactas que causan el problema.
1. Presione las teclas Windows + R simultáneamente para abrir el cuadro de diálogo Ejecutar .
2. Ahora, escriba winword /a en el cuadro y presione la tecla Intro .
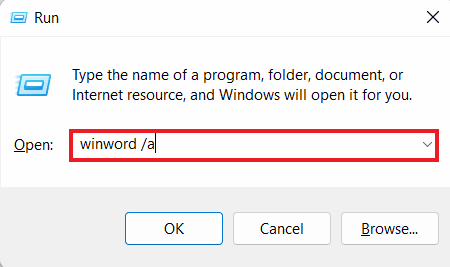
Puede deshabilitar los complementos si el documento de Word se abre con el texto.
Método 7: eliminar datos de Word en el registro
Otro método eficaz para resolver el problema de la apertura del archivo doc de Word guardado en blanco es eliminar los datos de Word en el registro . La subclave del registro de datos de Word almacena la mayoría de las opciones y configuraciones predeterminadas en MS Word. Al reiniciar Word, el programa reconstruye la subclave del registro de datos de Word con la ayuda de la configuración predeterminada. Puede eliminar esta subclave mediante los siguientes pasos:
1. Salga de MS Word y abra el cuadro de diálogo Ejecutar presionando la tecla Win + R.
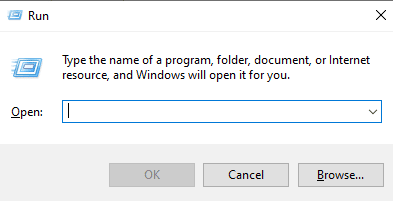
2. Ahora, escriba regedit en el cuadro de diálogo Ejecutar y presione Entrar .
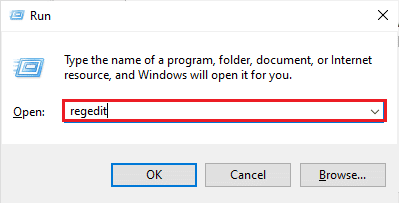
3. A continuación, navegue hasta la siguiente ruta de ubicación.
Equipo\HKEY_CURRENT_USER\Software\Microsoft\Office\12.0\Word\Data
4. Ahora, haga clic derecho en Datos y seleccione Eliminar .
5. Finalmente, cierre el registro e inicie Word para comprobar si se ha resuelto el problema del documento en blanco.
Método 8: desactivar complementos
También puede solucionar el problema del documento de Microsoft Word que quedó en blanco desactivando los complementos en Microsoft Word. Los complementos en MS Word ofrecen funciones adicionales a los documentos. Por otro lado, los mismos complementos pueden causar problemas con el software de Word. Por lo tanto, puede continuar apagándolos siguiendo los pasos a continuación:
1. Inicie MS Word y haga clic en la pestaña Archivo .
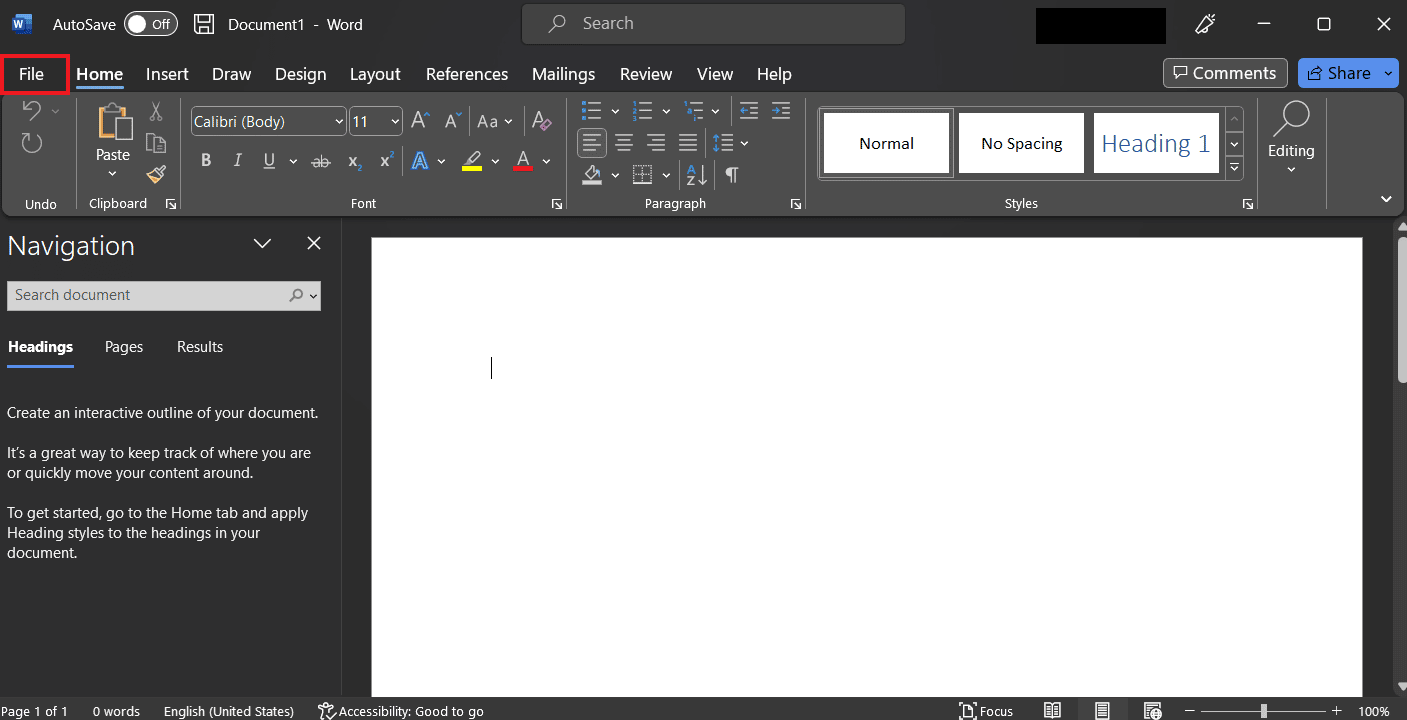
2. Ahora, haz clic en Opciones .
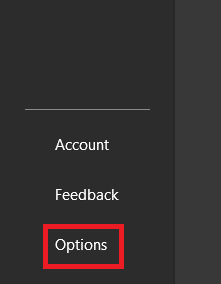
3. A continuación, haga clic en Complementos en el panel lateral.
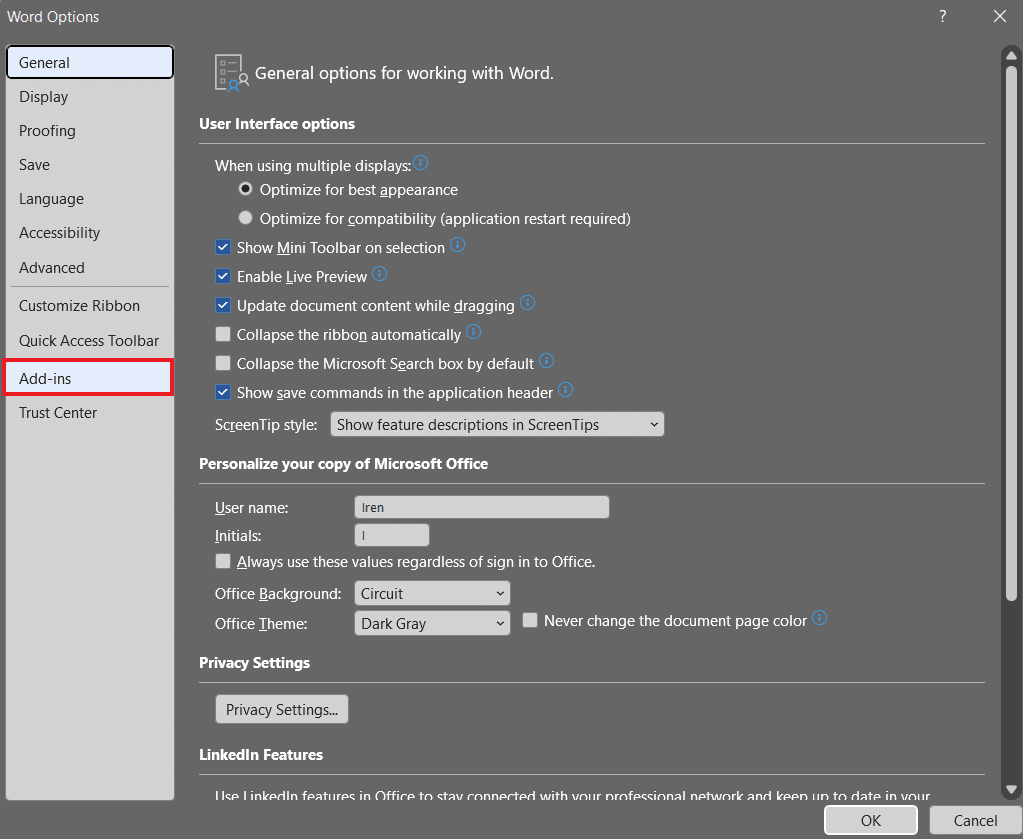
4. Ahora, apague los complementos que están activos pero que no se utilizan.
Una vez que los complementos estén desactivados, intente abrir el documento en blanco nuevamente y verifique si el problema se resolvió.
Lea también: Cómo solucionarlo Lo sentimos, pero Word se ha encontrado con un error en Windows 10
Método 9: restaurar la versión anterior
Por último, si su documento de Word se ha quedado en blanco y no puede arreglarlo con los métodos mencionados anteriormente, puede intentar restaurar el documento en blanco a su versión anterior . Se ha demostrado que este método es bastante útil para recuperar archivos de Word en blanco. Para realizar este método, debe habilitar el Historial de archivos por adelantado.
1. Haga clic derecho en el documento de Word en blanco y seleccione Restaurar versiones anteriores .
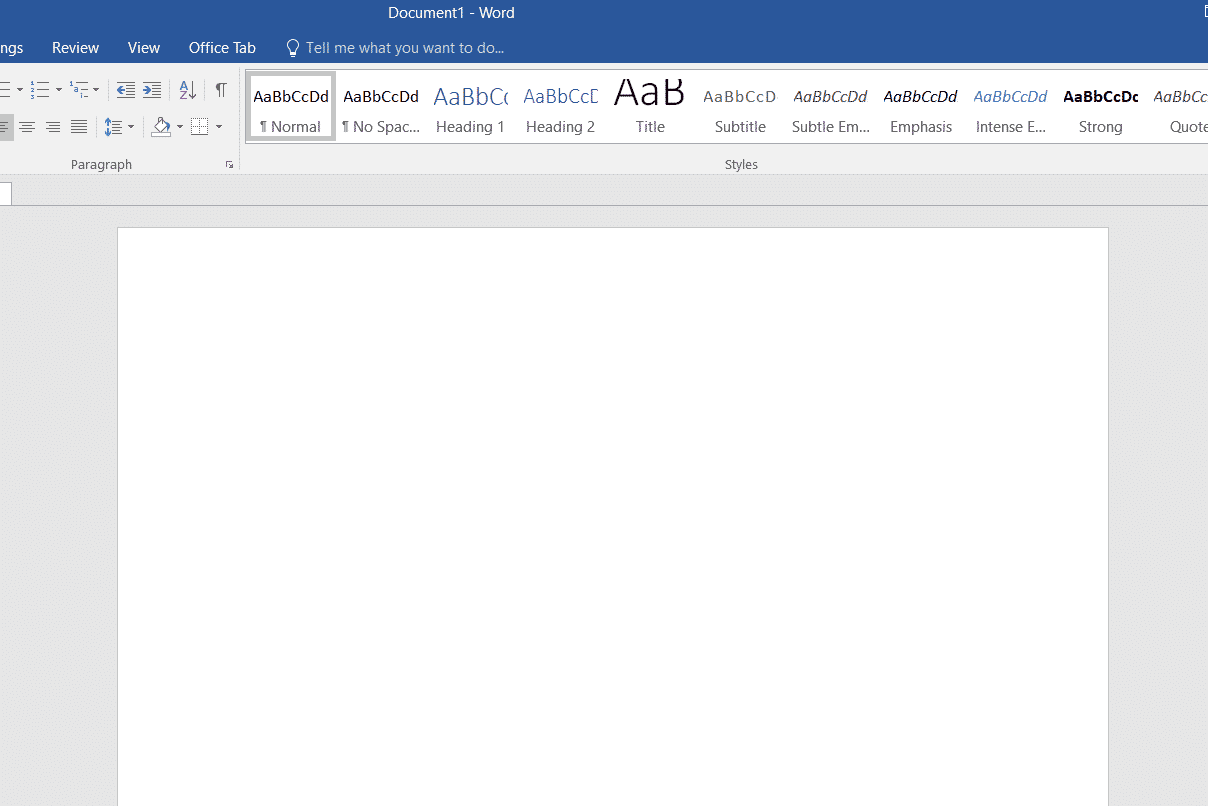
2. Seleccione el último de la lista de puntos de recuperación anteriores.
3. Finalmente, haga clic en el botón Restaurar para recuperar su documento en blanco.
Preguntas frecuentes (FAQ)
Q1. ¿Por qué mi documento de Word está en blanco?
Respuesta La razón principal detrás de un documento de Word en blanco es un documento corrupto . Esto puede deberse a malware, virus o amenazas externas.
Q2. ¿Puedo recuperar el trabajo perdido en Word?
Respuesta Sí, puede recuperar el trabajo perdido en Word accediendo a la opción Recuperar documentos no guardados a través de Archivo .
Q3. ¿Puedo recuperar un documento de Word corrupto?
Respuesta Sí , puede recuperar un documento de Word corrupto accediendo al comando Abrir y reparar .
Q4. ¿Qué significa un documento en blanco?
Respuesta Un documento en blanco no tiene texto, marca o símbolo .
P5. ¿Cómo puedo saber si mi documento de Word está dañado?
Respuesta Puede saber si su documento de Word está dañado en caso de que su computadora deje de responder, si el formato o el diseño del documento sigue cambiando , si hay caracteres ilegibles o si hay un mensaje de error no especificado .
Recomendado:
- 13 formas de arreglar Twitter que no se carga en Chrome
- Cómo solucionar el problema Rockalldll.dll no encontrado en Windows 10
- ¿Qué es el salto de página en Microsoft Word?
- Cómo insertar una ecuación en Word
Esto nos lleva al final de nuestra guía sobre el documento de Microsoft Word que quedó en blanco . Creemos que pudimos responder a todas sus dudas sobre un documento en blanco. Háganos saber qué método le ayudó más y si tiene alguna otra consulta, déjela en la sección de comentarios a continuación.
