Las 10 mejores formas de solucionar el problema de Microsoft Teams no se sincronizan
Publicado: 2023-01-11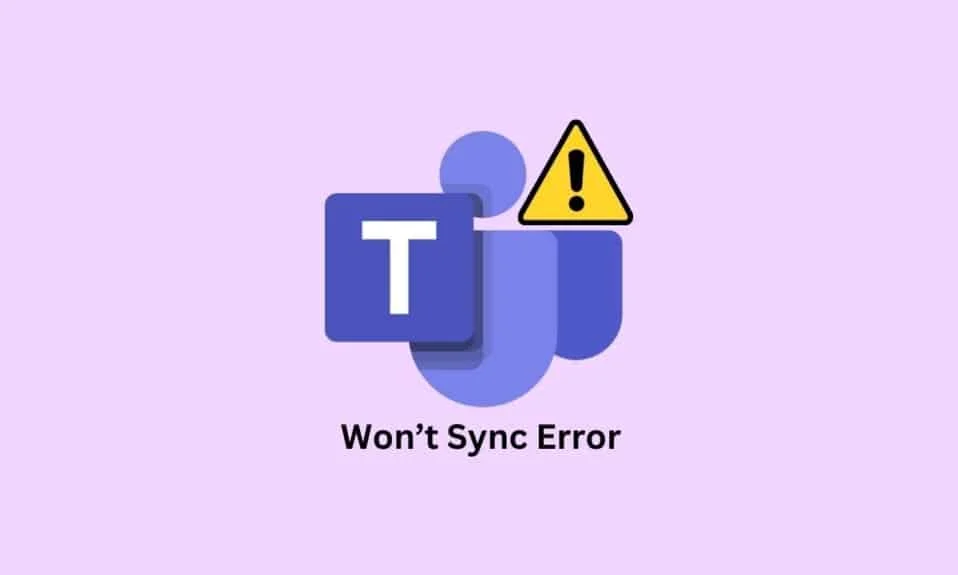
Microsoft Teams es una herramienta esencial para que profesionales y estudiantes colaboren, se comuniquen y se mantengan conectados. Desafortunadamente, muchos usuarios han experimentado el temido mensaje de error de que Microsoft Teams no se sincronizará. Este problema puede ser extremadamente frustrante, especialmente cuando es necesario cumplir con tareas o plazos importantes. Afortunadamente, hay algunos pasos simples que pueden ayudar a resolver el problema y volver a ponerlo en funcionamiento rápidamente. En este artículo, veremos cómo reparar Microsoft Teams no sincronizará el error de Windows 10.
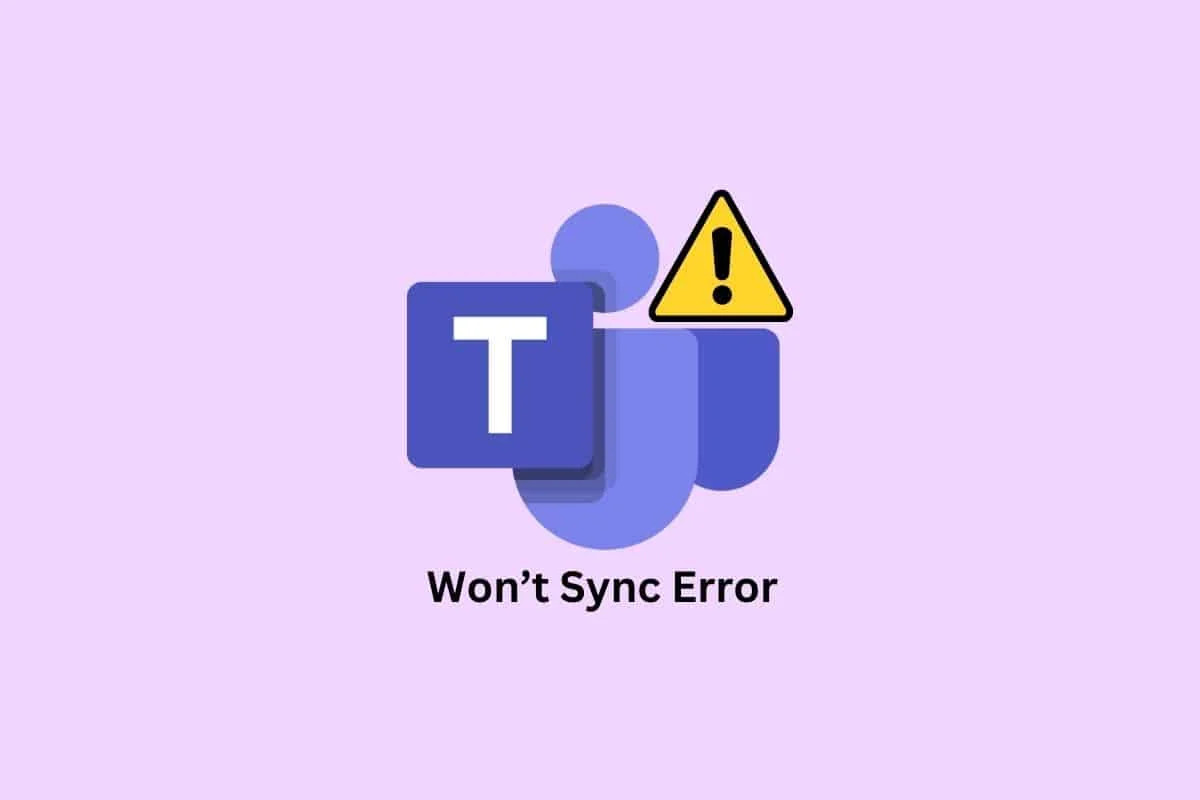
Contenido
- Cómo solucionar el problema de que los equipos de Microsoft no se sincronizan
- Método 1: Pasos básicos para la solución de problemas
- Método 2: monitorear el estado del servidor de Teams
- Método 3: Ejecute el Solucionador de problemas de aplicaciones de la Tienda Windows
- Método 4: Borrar caché de equipos
- Método 5: Borrar credenciales de cliente
- Método 6: Reparación de equipos de Microsoft
- Método 7: actualizar la aplicación de Microsoft Teams
- Método 8: restablecer los equipos de Microsoft
- Método 9: Usar la versión web de Teams
- Método 10: buscar soporte de Teams
Cómo solucionar el problema de que los equipos de Microsoft no se sincronizan
Este error puede ser causado por una variedad de problemas, que van desde problemas de conectividad de red hasta archivos corruptos del sistema. Es importante identificar la causa del problema para poder resolverlo. En esta sección, exploraremos las diversas causas del error en su PC.
- Problemas de conexión de red: si su conexión de red es inestable o lenta, puede causar problemas con la sincronización.
- Caché de DNS corrupto: otra posible causa del error es un caché de DNS corrupto. La caché de DNS contiene una lista de sitios web y sus direcciones IP asociadas.
- Archivos de sistema corruptos: los archivos de sistema corruptos pueden hacer que la aplicación no funcione correctamente y provocar el error.
- Presencia de un virus: los virus pueden causar una variedad de problemas con su sistema, incluida la imposibilidad de sincronizar. Debe ejecutar un análisis de virus para verificar si hay algún software malicioso que pueda estar causando el problema.
- Sistema operativo desactualizado: si su sistema operativo está desactualizado, puede causar el error.
- Controladores desactualizados : los controladores desactualizados también pueden causar que los equipos de Microsoft no se sincronicen.
- Problemas de interrupción del servidor: si los servidores de Microsoft Teams están inactivos, puede causar problemas de sincronización. Puede consultar la página de estado de Microsoft Teams para verificar si hay interrupciones del servidor.
- Caché de la aplicación de equipos corruptos: el caché almacena información sobre la aplicación para que pueda cargarse más rápido. Si el caché está dañado, puede causar problemas con la sincronización.
- Aplicación de equipos desactualizada: el error de sincronización de Microsoft Teams también puede deberse a una aplicación de equipos desactualizada.
Aquí hay algunos métodos efectivos de solución de problemas para solucionar el problema de Microsoft Teams no se sincroniza.
Método 1: Pasos básicos para la resolución de problemas
Siga estos métodos básicos antes de pasar al avanzado.
1A. Reiniciar PC
Reiniciar su PC es importante por muchas razones, pero especialmente si tiene problemas con los equipos de Microsoft que no se sincronizan correctamente. Un simple reinicio de su PC a menudo puede resolver cualquier problema que pueda tener con el programa que no se sincroniza correctamente.
El truco general para resolver todas las fallas temporales es reiniciar su computadora.
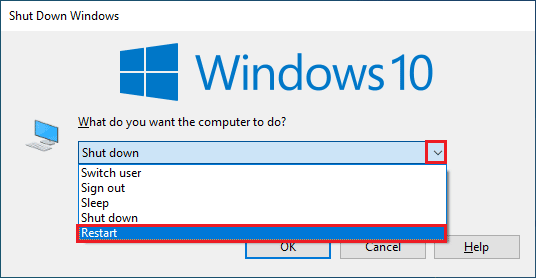
1B. Forzar el cierre de los equipos de Microsoft
Forzar el cierre de Microsoft Teams es un paso importante para solucionar el problema común de que Teams no se sincroniza. Forzar el cierre de Microsoft Teams puede ayudar a resolver rápidamente cualquier problema de sincronización y volver al trabajo. Cuando fuerza el cierre de una aplicación, ya no se ejecutará en segundo plano, lo que liberará memoria adicional. Esto puede ayudar a mejorar el rendimiento de su computadora, especialmente si tiene varias aplicaciones en ejecución. Para implementar esto, cierre todos los procesos en segundo plano de Teams y vuelva a abrirlos.
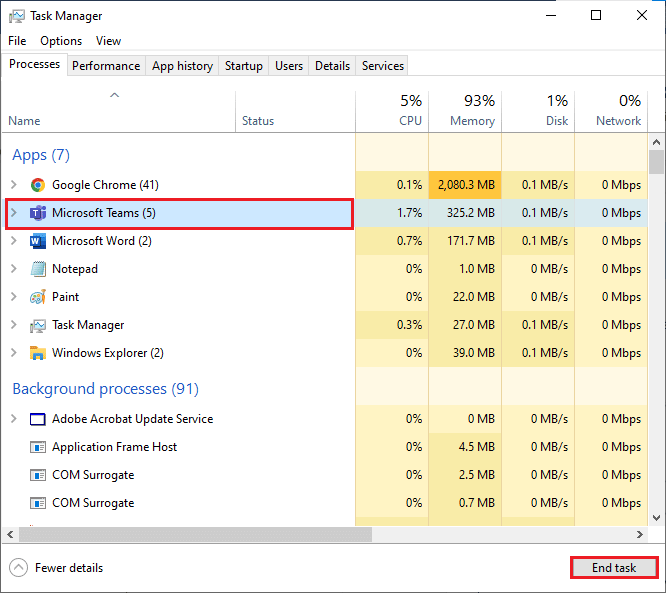
Esto cerrará todos los procesos en segundo plano asociados con Teams. Compruebe si ha solucionado el error discutido.
1C. Ejecutar equipos de Microsoft como administrador
Sin los permisos necesarios, Teams no podría acceder ni sincronizar los datos, lo que provocaría un error de sincronización. Ejecutar Microsoft Teams como administrador ayuda a garantizar que el programa se ejecute con la versión más actualizada. Esto es especialmente importante por razones de seguridad, ya que la última versión del programa contendrá los últimos parches y actualizaciones de seguridad.
1. Haga clic con el botón derecho en el acceso directo de Microsoft Teams en el escritorio o navegue por el directorio de instalación y haga clic con el botón derecho en él.
2. Ahora, seleccione la opción Propiedades .
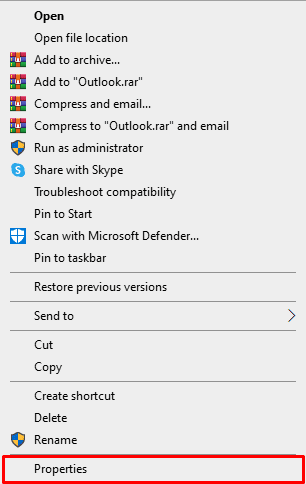
3. Luego, cambie a la pestaña Compatibilidad y marque la casilla Ejecutar este programa como administrador .
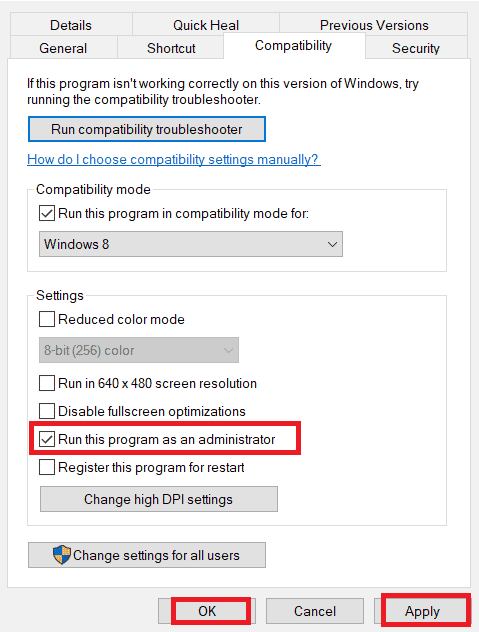
4. Finalmente, haga clic en Aplicar y Aceptar para guardar los cambios.
1D. Asegúrese de una conexión de red adecuada
Garantizar una conexión de red adecuada es esencial para usar Microsoft Teams. Las conexiones deficientes pueden provocar un rendimiento lento, pérdida de datos y otros problemas. Para solucionar posibles problemas de sincronización de Microsoft Teams, los usuarios deben verificar la configuración de su enrutador, reiniciar su módem o cambiar entre diferentes redes Wi-Fi si es necesario. Puede visitar el sitio web SpeedTest para conocer el nivel óptimo de velocidad de red requerido para la conexión adecuada.
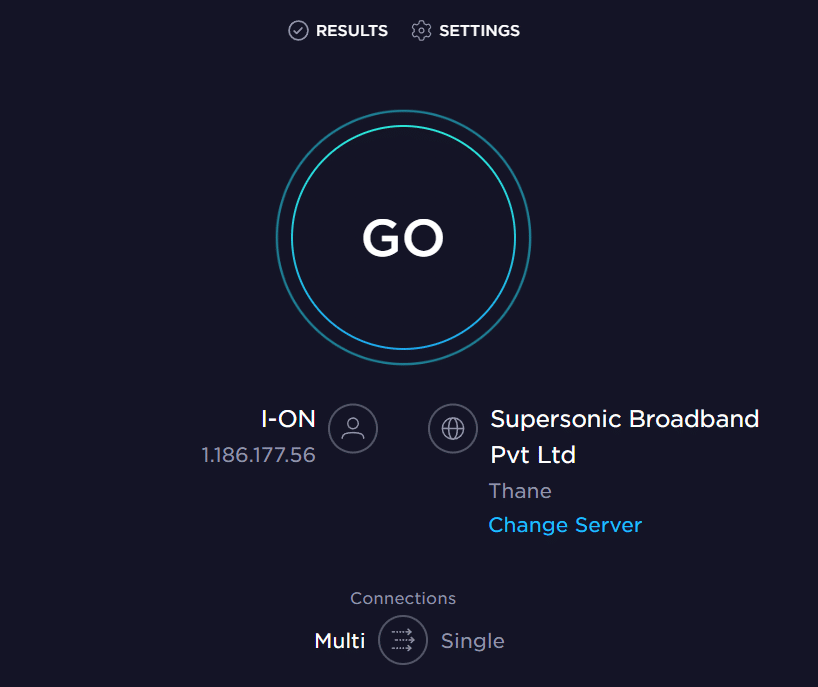
Si hay algún problema de conectividad a Internet, consulte nuestra guía Cómo solucionar problemas de conectividad de red en Windows 10 para solucionar el mismo problema.
Lea también: Cómo evitar que los equipos de Microsoft se abran al iniciar
1E. Borrar datos y caché de DNS
Pocos usuarios han sugerido que borrar el caché de DNS y los datos en su PC les ha ayudado a solucionar el problema de que los equipos de Microsoft no se sincronizan. Siga como se indica.
1. Presione la tecla de Windows y escriba cmd. Luego, haz clic en Abrir .
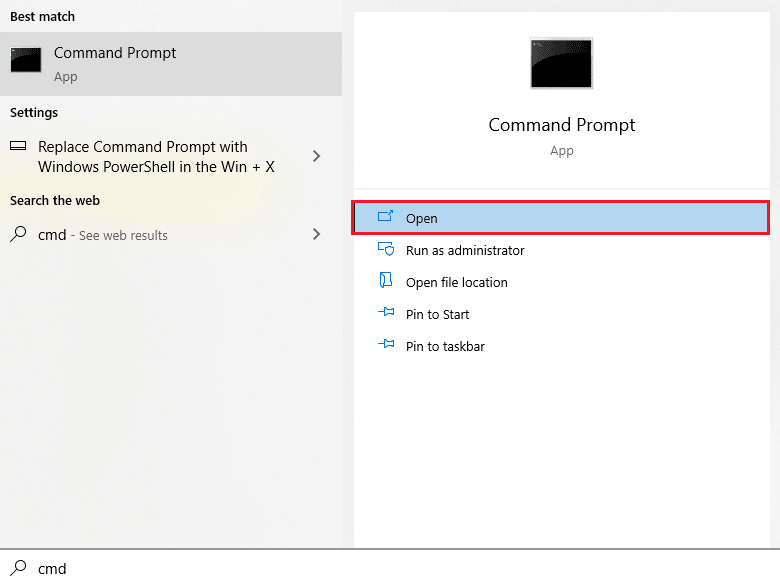
2. Ahora, escriba los siguientes comandos uno por uno. Presiona Enter después de cada comando.
ipconfig/flushdns ipconfig/registerdns ipconfig/liberar ipconfig/renovar restablecimiento de netsh winsock
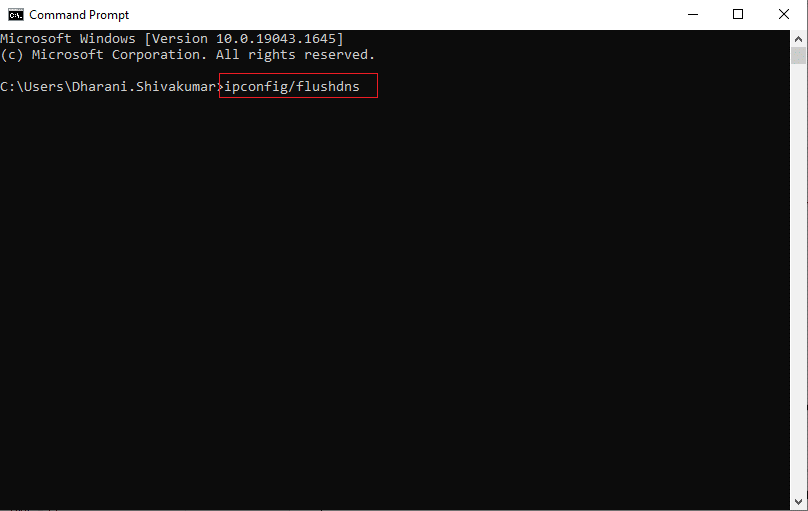
3. Espere a que se ejecuten los comandos y reinicie su PC.
1F. Reparar archivos del sistema
Reparar los archivos del sistema es un paso importante cuando se intenta corregir el error. La reparación de archivos del sistema puede solucionar una variedad de problemas, incluidos archivos del sistema corruptos o faltantes y errores de registro. Estos incluyen el uso de solucionadores de problemas de Windows, Comprobador de archivos de sistema (SFC) y comandos DISM desde la interfaz de línea de comandos (CLI).
Lea nuestra guía sobre cómo reparar archivos del sistema en Windows 10 y siga los pasos que se indican para reparar todos sus archivos corruptos.
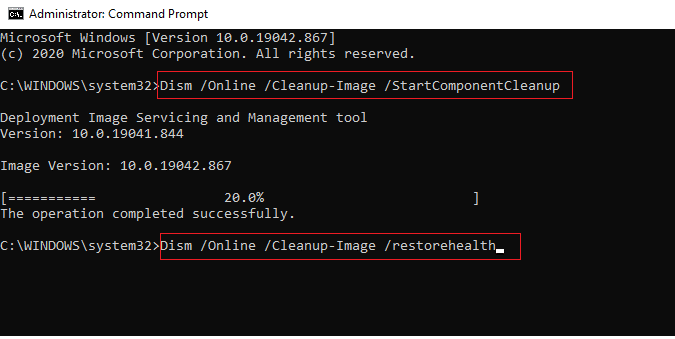
Una vez que haya reparado los archivos, verifique si ayuda.
1G. Ejecutar escaneo de malware
Ejecutar un escaneo de malware es una forma efectiva de proteger su computadora de software malicioso y mantener Microsoft Teams funcionando de la mejor manera. Es importante ejecutar un análisis con regularidad para asegurarse de que su computadora esté libre de cualquier amenaza potencial que pueda causar que Microsoft Teams no funcione correctamente o no se sincronice. Para escanear su computadora, siga los pasos que se indican en nuestra guía ¿Cómo ejecuto un análisis de virus en mi computadora?
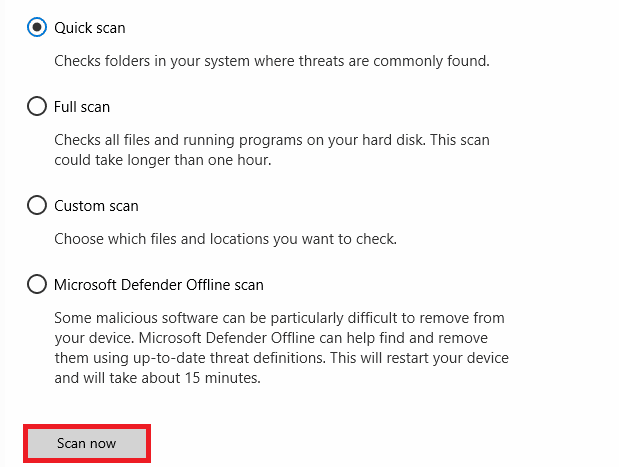
Además, si desea eliminar malware de su computadora, consulte nuestra guía Cómo eliminar malware de su PC en Windows 10.
1 hora Actualizar Windows
Mantener actualizado el sistema operativo Windows es esencial para que Microsoft Teams funcione correctamente. Si lo hace, ayudará a garantizar que Microsoft Teams no experimente ningún problema de sincronización. Por lo tanto, asegúrese de haber actualizado su sistema operativo Windows y si hay actualizaciones pendientes en acción, use nuestra guía Cómo descargar e instalar la última actualización de Windows 10
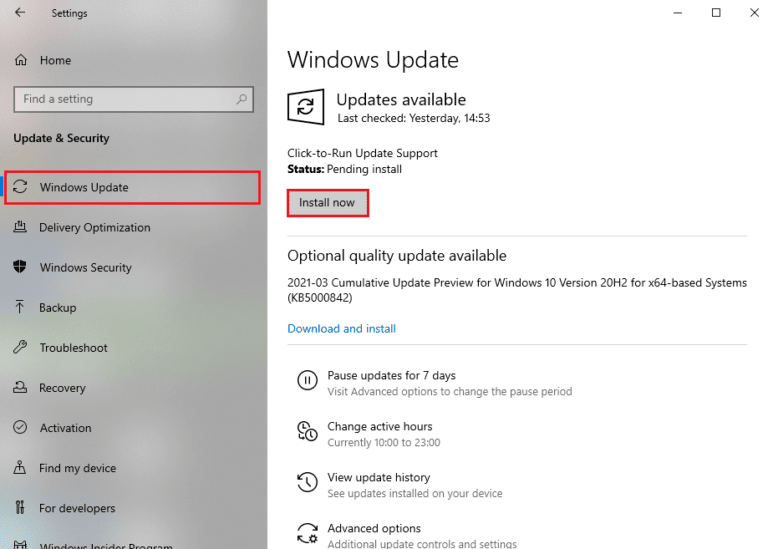
1I. Actualizar controlador WLAN
Actualizar un controlador WLAN puede mejorar el rendimiento de su red inalámbrica y ayudar a solucionar cualquier problema que pueda estar experimentando. Es importante asegurarse de que está ejecutando el controlador más actualizado para su dispositivo WLAN, ya que esto puede ayudar a evitar que ocurran posibles problemas. Siga nuestra guía sobre cómo actualizar los controladores del adaptador de red en Windows 10 para hacerlo.
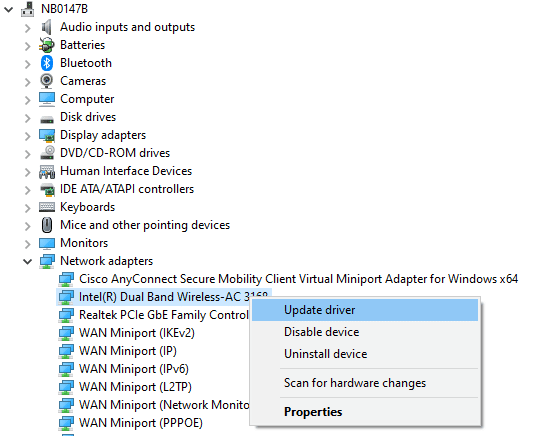
1J. Vuelva a instalar el controlador WLAN
Una vez que haya actualizado su controlador WLAN, puede reiniciar su computadora y verificar si Microsoft Teams ahora se está sincronizando correctamente. Si no es así, puede intentar reinstalar el controlador para tratar de resolver el problema. Siga nuestra guía Cómo desinstalar y reinstalar controladores en Windows 10
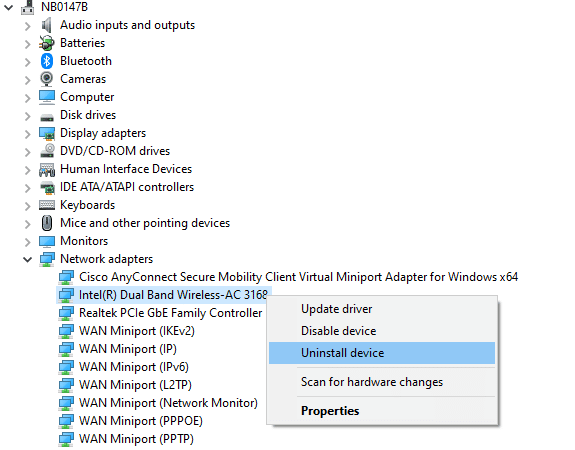
Después de reinstalar los controladores de red, verifique si ha solucionado el problema de sincronización de los equipos de Microsoft discutido.
Método 2: monitorear el estado del servidor de Teams
Verificar el estado del servidor de Teams es un primer paso importante para solucionar cualquier problema con la aplicación de Teams. Al hacer esto, puede determinar si el problema es con su dispositivo o si es un problema con el servidor. Esto puede ahorrarle tiempo y ayudarlo a volver rápidamente a colaborar con su equipo.
1. Navegue al sitio oficial de la página de estado de Downdetector Microsoft Teams.
2. Debe recibir informes de usuario que indiquen que no hay problemas actuales en el mensaje de Microsoft Teams .
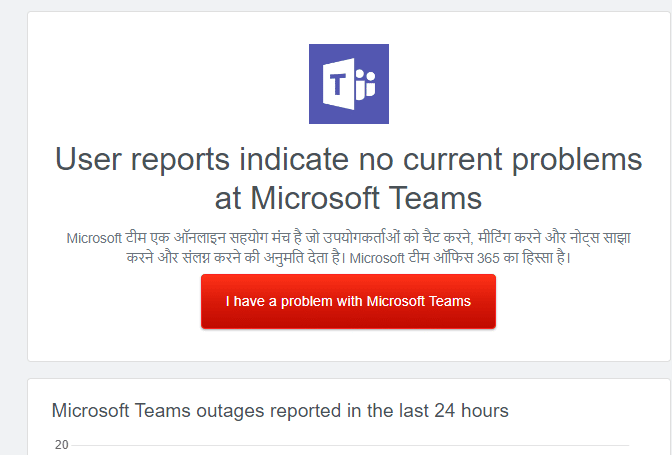

2A. Si recibe el mismo mensaje, entonces no hay errores del lado del servidor. Siga los métodos discutidos en este artículo para solucionar el problema.
2B. Si ve algún mensaje inusual, debe esperar hasta que se resuelva.
Lea también: Solucione el problema de la pantalla negra de los equipos de Microsoft
Método 3: Ejecute el Solucionador de problemas de aplicaciones de la Tienda Windows
El Solucionador de problemas de aplicaciones de la Tienda Windows es una herramienta importante para solucionar problemas con Microsoft Teams y otras aplicaciones de la Tienda Windows. Puede ayudar a identificar y solucionar problemas con el software, incluidos problemas de sincronización y otros problemas. Afortunadamente, el Solucionador de problemas de aplicaciones de la Tienda Windows puede ayudar a diagnosticar y solucionar el problema.
1. Presiona la tecla de Windows y escribe Configuración de solución de problemas como se muestra.
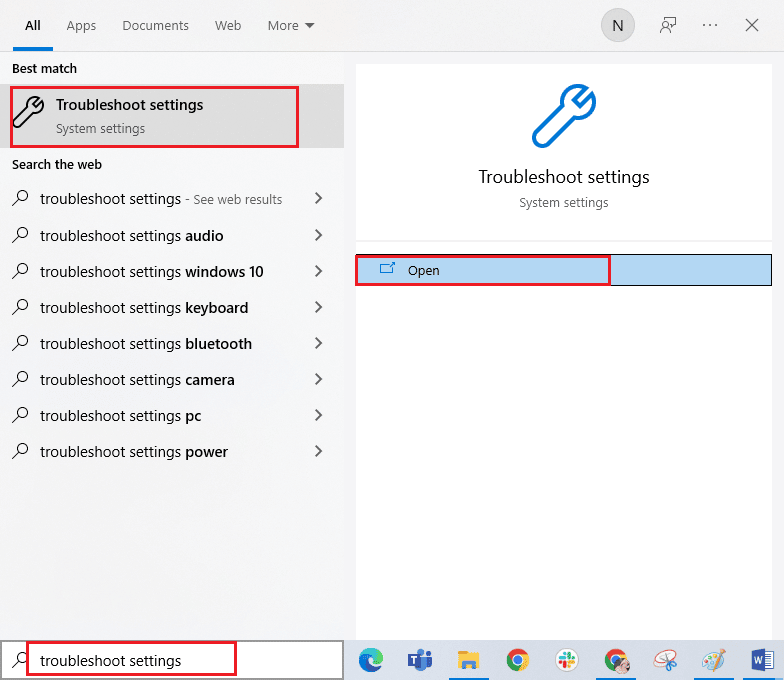
2. Luego, haga clic en Aplicaciones de la Tienda Windows y luego Ejecute el solucionador de problemas como se muestra.
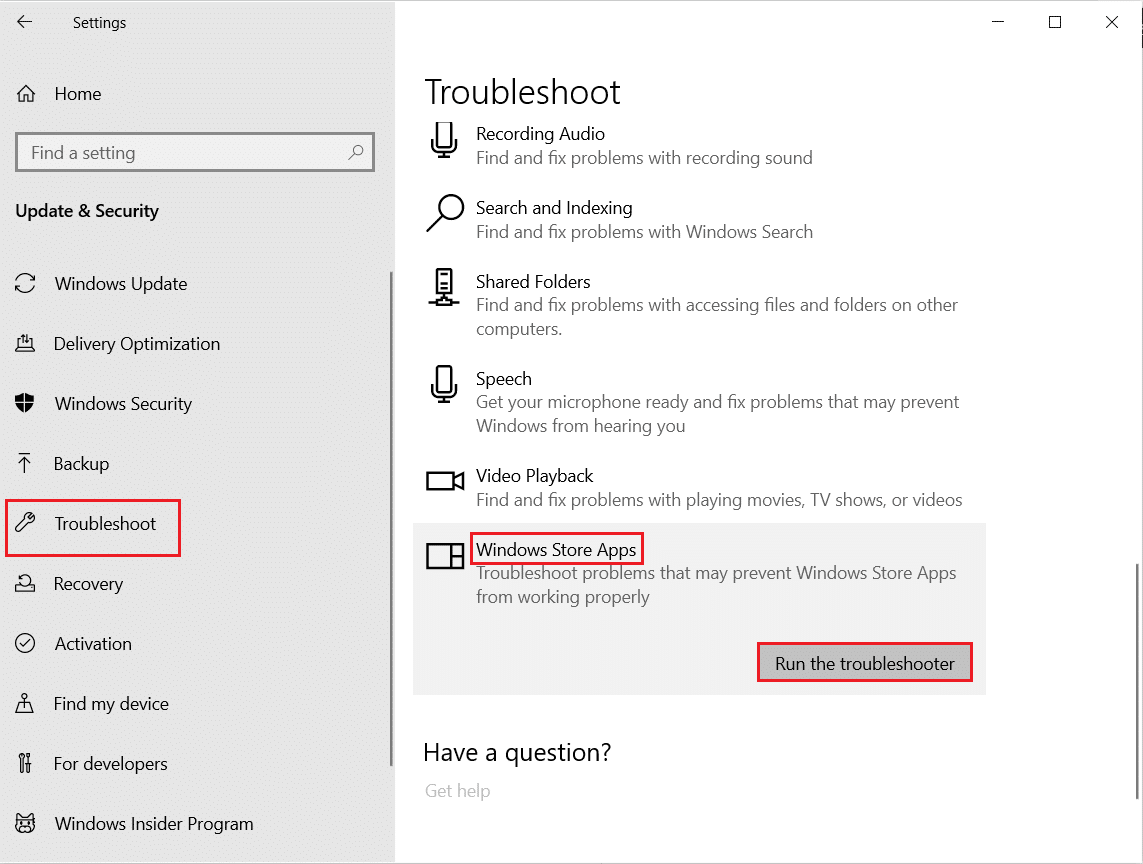
3. Si su solucionador de problemas ha identificado algún problema en su PC, haga clic en Aplicar esta solución .
4. Finalmente, siga las instrucciones en pantalla para completar la solución de problemas y reiniciar su PC. Comprueba si has solucionado el problema o no.
Método 4: Borrar caché de equipos
Borrar el caché es una forma simple pero efectiva de solucionar los problemas de sincronización de Microsoft Teams. El caché almacena datos temporales relacionados con la aplicación, como configuraciones, preferencias de usuario y otra información. Con el tiempo, estos datos pueden corromperse o quedar obsoletos, causando problemas con la aplicación. Al borrar el caché, puede forzar que la aplicación se reinicie y comience de nuevo, lo que le permitirá funcionar correctamente.
1. Presione las teclas Windows + E juntas para abrir el Explorador de archivos .
2. Ahora, vaya a la siguiente ruta de ubicación.
C:\Usuarios\NOMBRE DE USUARIO\AppData\Roaming
Nota: asegúrese de marcar la casilla Elementos ocultos en la pestaña Ver para ver la carpeta AppData.
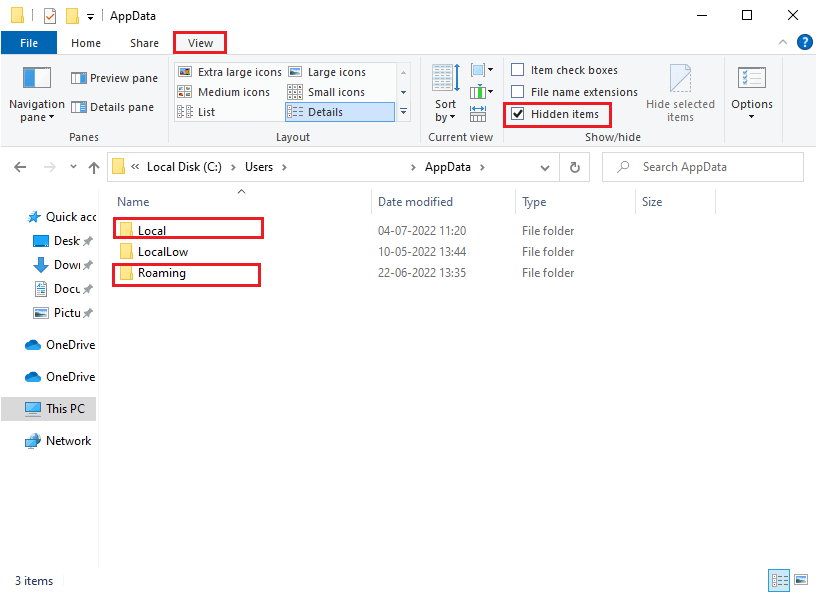
3. Ahora, en ambas ubicaciones, haga clic derecho en la carpeta Teams y haga clic en la opción Eliminar .
Nota: También puede cambiar el nombre o mover la carpeta a otra ubicación si la quiere de vuelta.
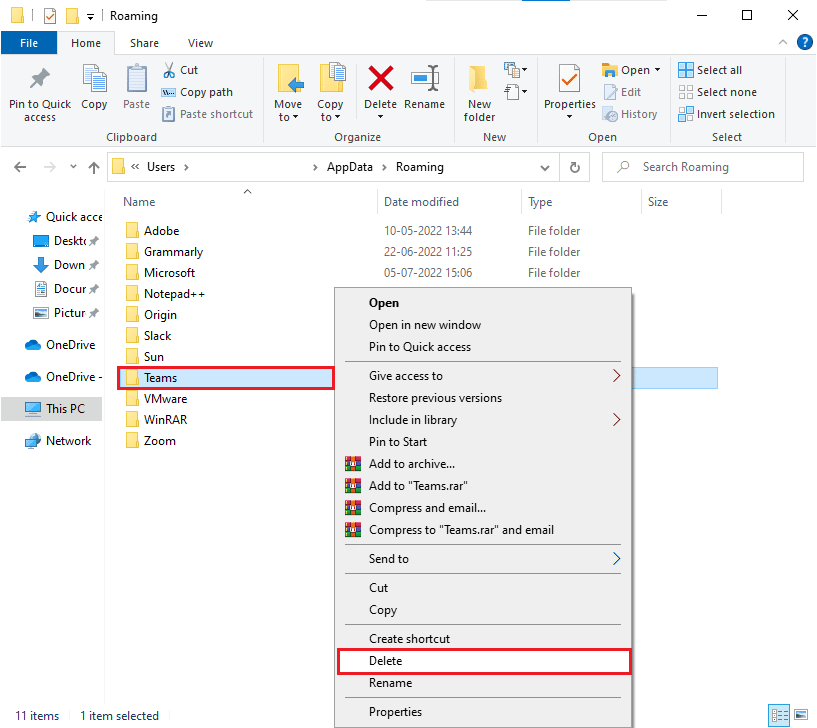
4. Reinicie la PC y verifique si esto funciona o no.
Lea también: Cómo solicitar el control en los equipos de Microsoft
Método 5: Borrar credenciales de cliente
La causa más común de este problema se debe a credenciales de cliente incorrectas o faltantes. Las credenciales del cliente son la información que su computadora envía al servidor para autenticarlo y permitirle acceder al servidor. Si esta información es incorrecta o falta, entonces el servidor no podrá verificar su identidad y no sincronizará sus datos.
1. Presione la tecla de Windows y escriba Administrador de credenciales . Luego, haz clic en Abrir .
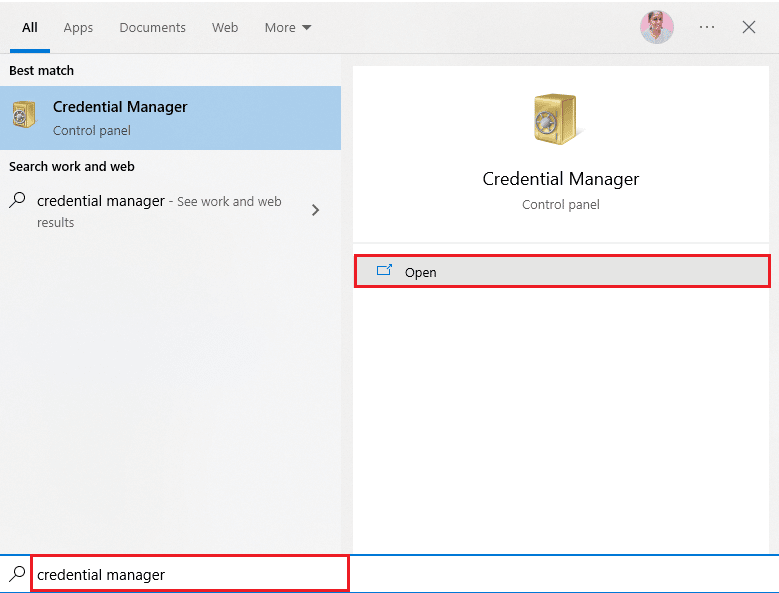
2. Ahora, haga clic en Credenciales de Windows como se muestra.
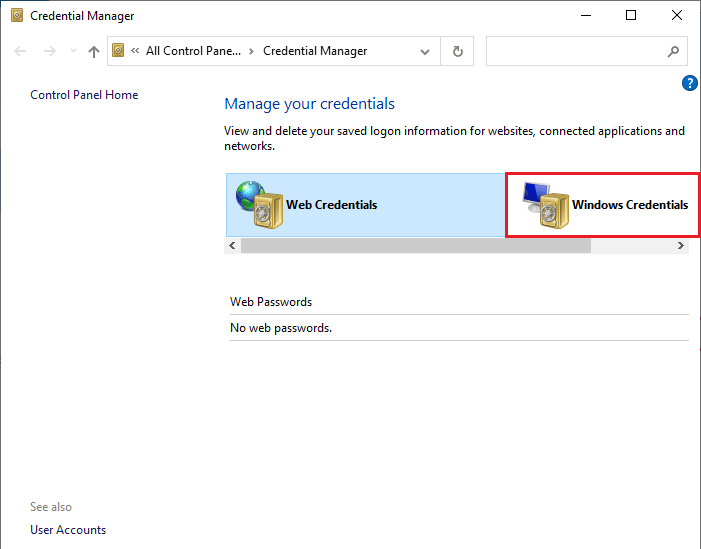
3. Ahora, expanda el menú desplegable junto a Office 365/Teams y haga clic en la opción Eliminar .
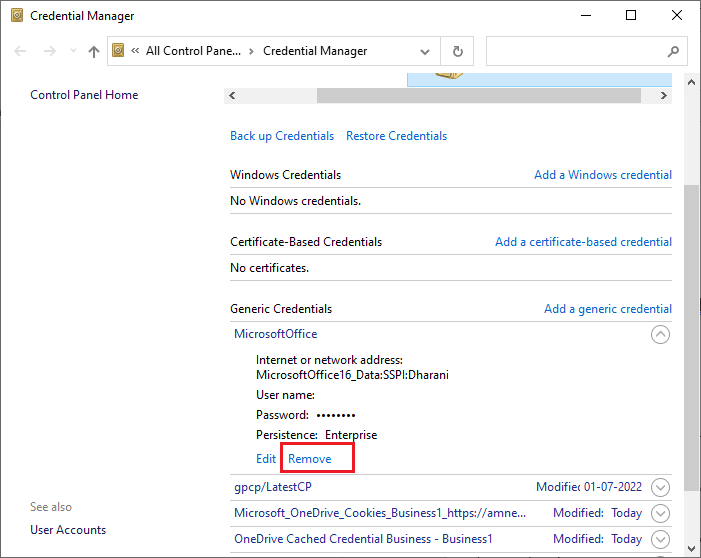
4. Ahora, haga clic en Sí si se le solicita y vuelva a iniciar sesión en su cuenta de Microsoft Teams . Compruebe si Microsoft Teams no sincronizará el problema de Windows 10 resuelto o no.
Método 6: Reparación de equipos de Microsoft
Algunos usuarios informaron que el error podría resolverse fácilmente reparando la aplicación con la herramienta incorporada. Esta herramienta de Windows resolverá todos los problemas asociados con la aplicación y lo ayudará a solucionar el problema sin problemas.
1. Presione la tecla de Windows y escriba Aplicaciones y características , luego haga clic en Abrir .

2. Ahora, busque Teams en el menú de búsqueda y haga clic en Microsoft Teams como se muestra.
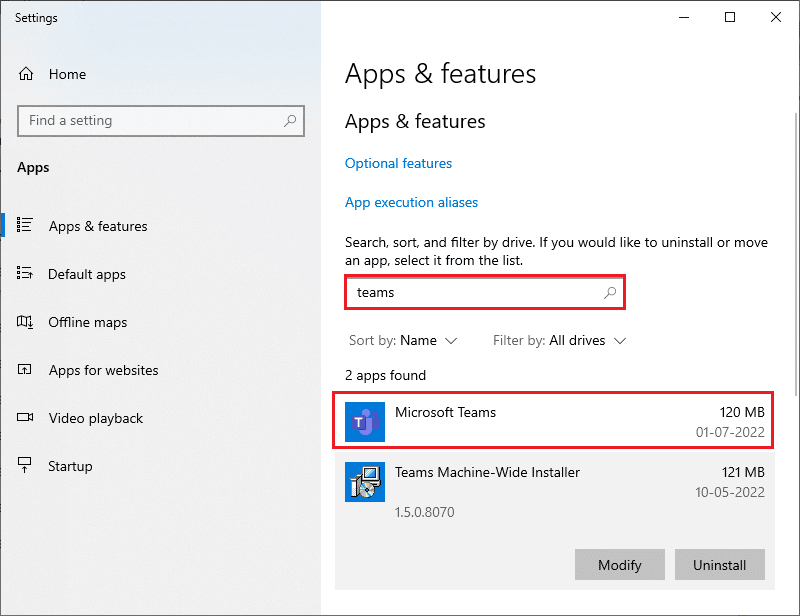
3. En primer lugar, desplácese hacia abajo en la pantalla y haga clic en la opción Reparar como se resalta.
Nota: Los datos de su aplicación no se verán afectados durante la reparación de Microsoft Teams .
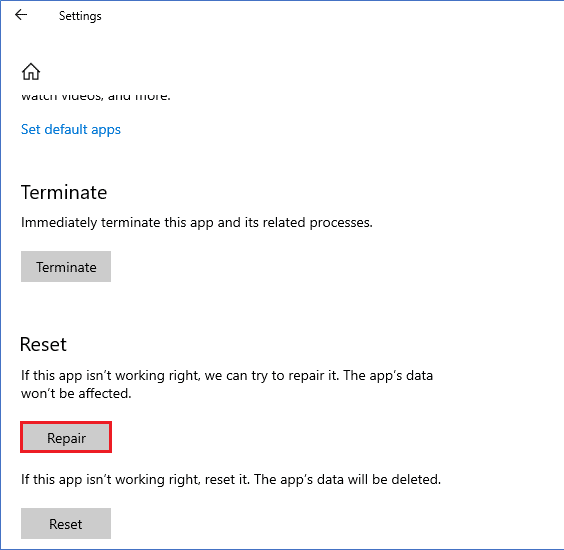
Lea también: Repare los equipos de Microsoft que no puede enviar mensajes de error
Método 7: actualizar la aplicación de Microsoft Teams
Una de las cosas más importantes que debe hacer es asegurarse de que está ejecutando la versión más actualizada de la aplicación. Microsoft Teams se actualiza con frecuencia a medida que la empresa trabaja para mejorar la experiencia de usuario de sus clientes. Para asegurarse de que su versión de la aplicación esté actualizada, diríjase a Microsoft Store e instale la última versión.
1. Haga clic en el icono de tres puntos junto a su imagen de perfil en Teams.

2. Luego, seleccione la opción Buscar actualizaciones como se muestra.
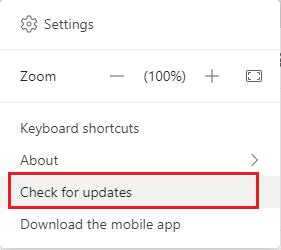
3. Verá un mensaje Verificaremos e instalaremos las actualizaciones mientras continúa trabajando en la parte superior de la pantalla.

4. Finalmente, Teams se actualiza en su PC con Windows 10. Compruebe si ha solucionado el problema de sincronización de los equipos de Microsoft.
Método 8: restablecer los equipos de Microsoft
Restablecer Microsoft Teams borra cualquier dato o archivo dañado y restaura la aplicación a su configuración original. Esto puede ayudar a solucionar el problema de sincronización, así como cualquier otro problema que pueda estar experimentando con la aplicación. Para restablecer Microsoft Teams, puede usar la opción de restablecer en la configuración de la aplicación. Esto restablecerá la aplicación a su configuración predeterminada y borrará cualquier dato corrupto.
1. Inicie la configuración del sistema de aplicaciones y funciones .

2. Ahora, busque Teams en el menú de búsqueda y haga clic en Microsoft Teams como se muestra.
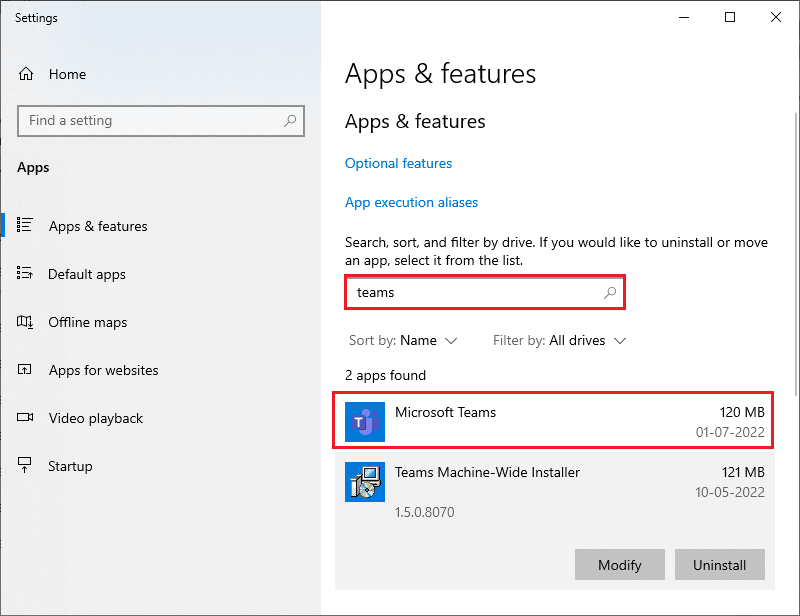
3. En primer lugar, desplácese hacia abajo en la pantalla y haga clic en la opción Restablecer como se resalta.
Nota: Los datos de su aplicación se eliminarán al restablecer Microsoft Teams .
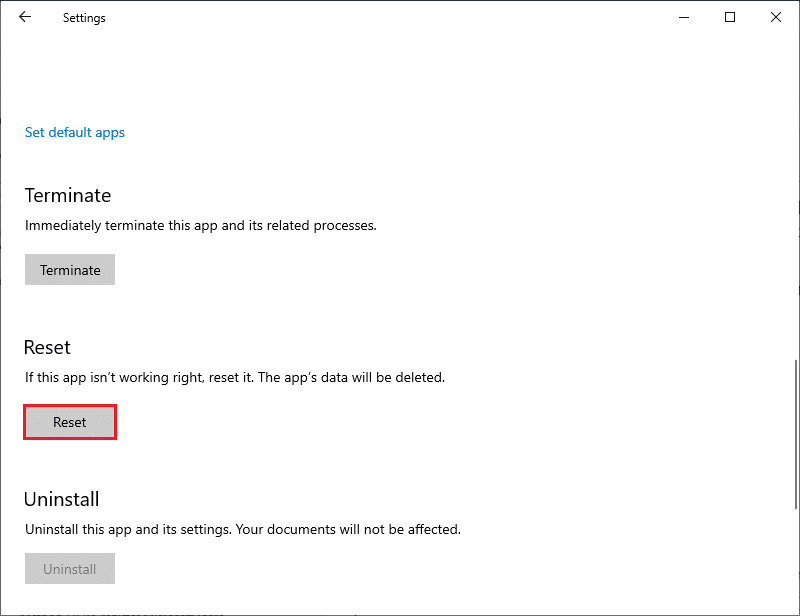
Compruebe si Microsoft Teams no sincronizará el problema aún persiste o no.
Método 9: Usar la versión web de Teams
El uso de la versión web de Microsoft Teams es una forma importante de solucionar y solucionar problemas de sincronización. También se puede usar para acceder rápidamente a su cuenta de Teams, agregar archivos y colaborar con su equipo. En primer lugar, es importante saber que la versión web de Teams no es solo una versión basada en web de la aplicación de escritorio. Proporciona una gama de características y funcionalidades que no están disponibles en la versión de escritorio, incluida la colaboración en tiempo real, el uso compartido de archivos mejorado y más.
1. Visita el aplicación web de Microsoft Teams e inicie sesión en su cuenta de Microsoft.
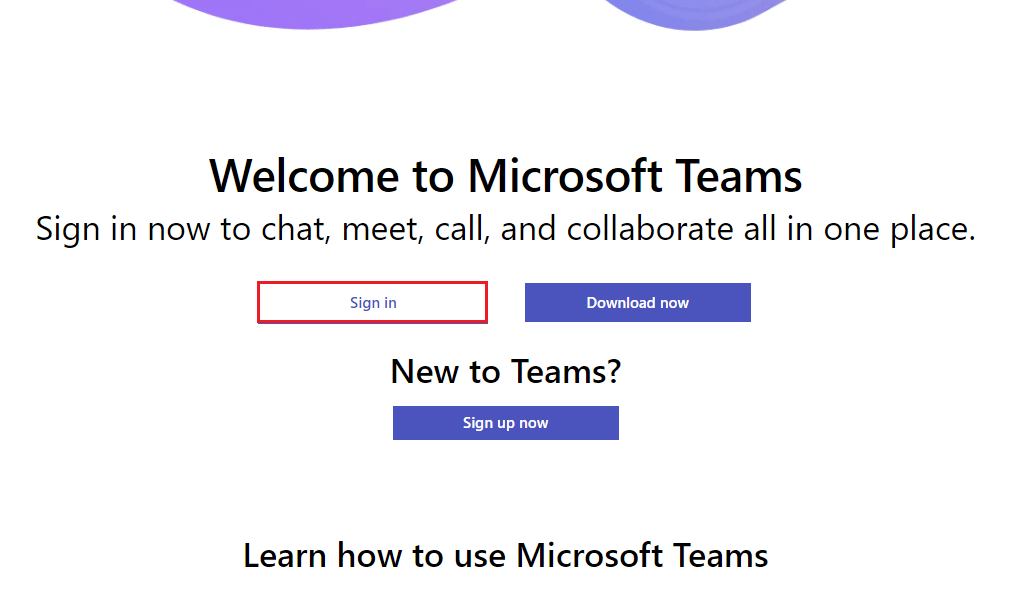
2. Inicie sesión con sus credenciales y verifique si no tiene ningún problema en la versión web de la aplicación.
Lea también: Solucionar el error de Teams caa7000a en Windows 10
Método 10: buscar soporte de Teams
Aún así, si no puede acceder a Teams debido a que Microsoft Teams no sincroniza el problema en las versiones de escritorio y web de Teams, aproveche la última oportunidad para enviar una consulta en la página de soporte oficial de Microsoft.
1. Visite la página de soporte de Microsoft.
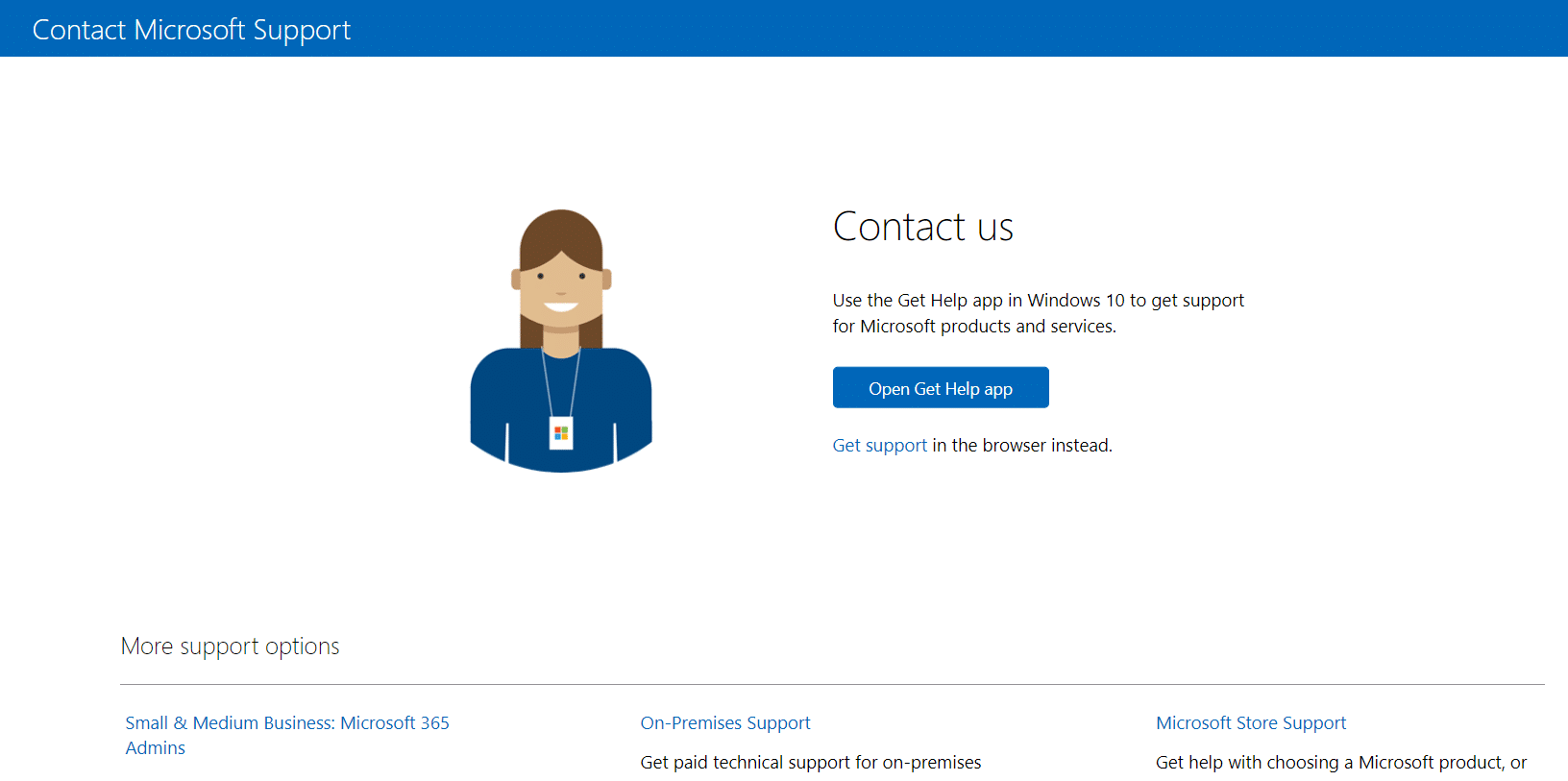
2A. Puede usar la aplicación Obtener ayuda en su sistema Windows 10 para enviar su consulta. Para esto, haga clic en el botón Abrir Obtener ayuda de la aplicación y confirme el aviso haciendo clic en el botón Abrir .
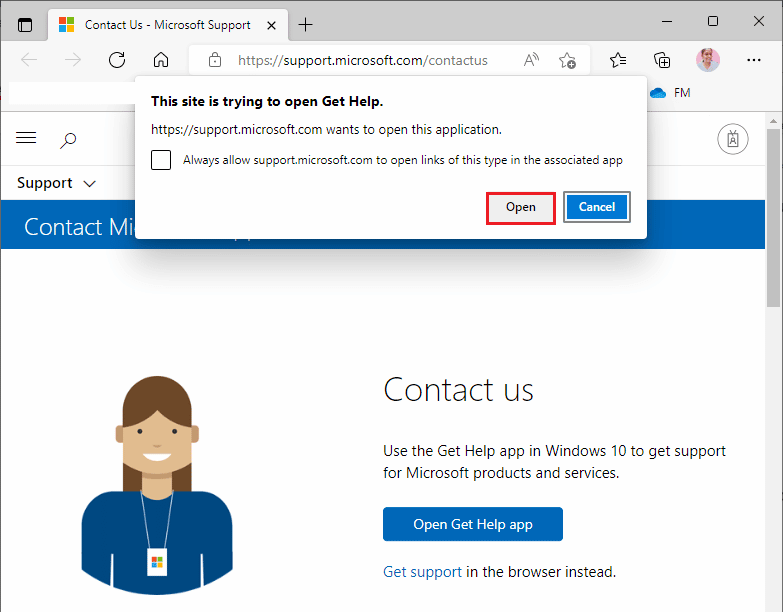
2B. Además, puede usar la versión del navegador para enviar su problema. Para hacerlo, haga clic en el enlace Obtener soporte .
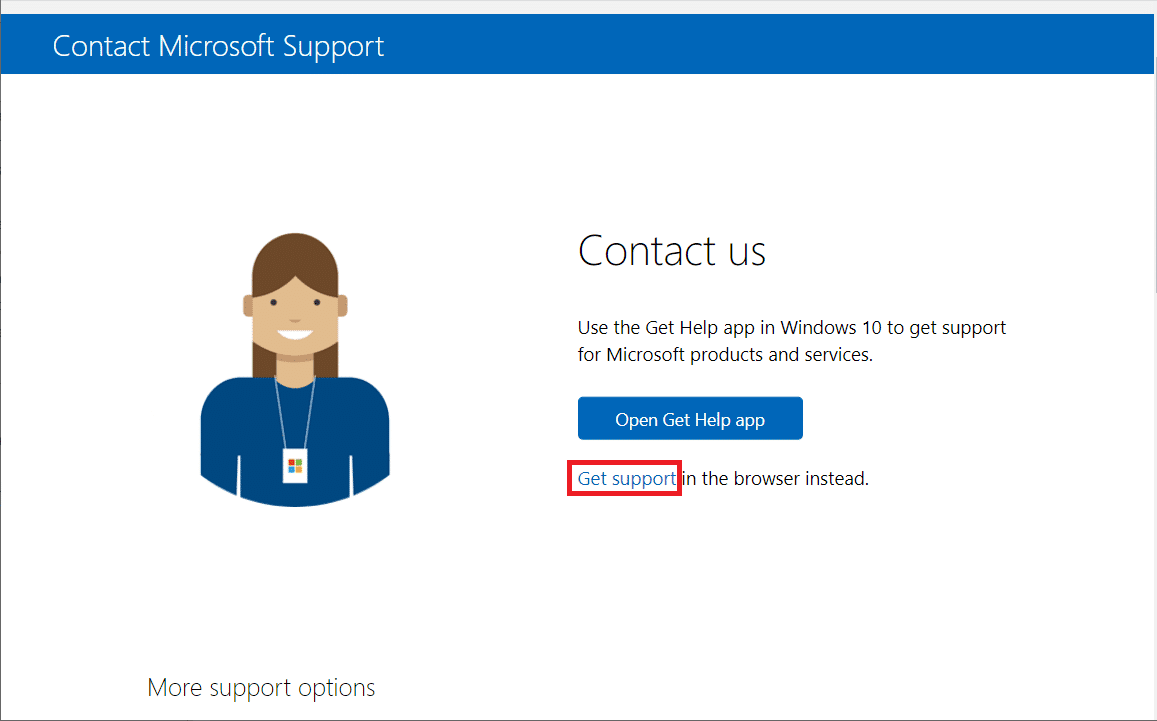
3. Ahora, escriba su problema en el campo Díganos su problema para que podamos brindarle la ayuda y el soporte correctos y presione Entrar .
4. Luego, responda las preguntas según su conveniencia y, finalmente, habrá resuelto el problema de sincronización de los equipos de Microsoft.
Recomendado:
- Cómo hacer el desafío de los 10 años en Facebook e Instagram
- 14 formas de corregir el error 0x80040115 de Microsoft Outlook
- 11 formas de arreglar los equipos de Microsoft que funcionan lentamente
- Arreglar los equipos de Microsoft sigue diciendo que estoy ausente pero no soy un error
Esperamos que esta guía haya sido útil y que pueda solucionar que Microsoft Teams no se sincronice en su dispositivo. No dude en comunicarse con nosotros con sus consultas y sugerencias a través de la sección de comentarios a continuación. Además, háganos saber lo que quiere aprender a continuación.
