Arreglar la videollamada de Microsoft Teams que no funciona
Publicado: 2022-03-11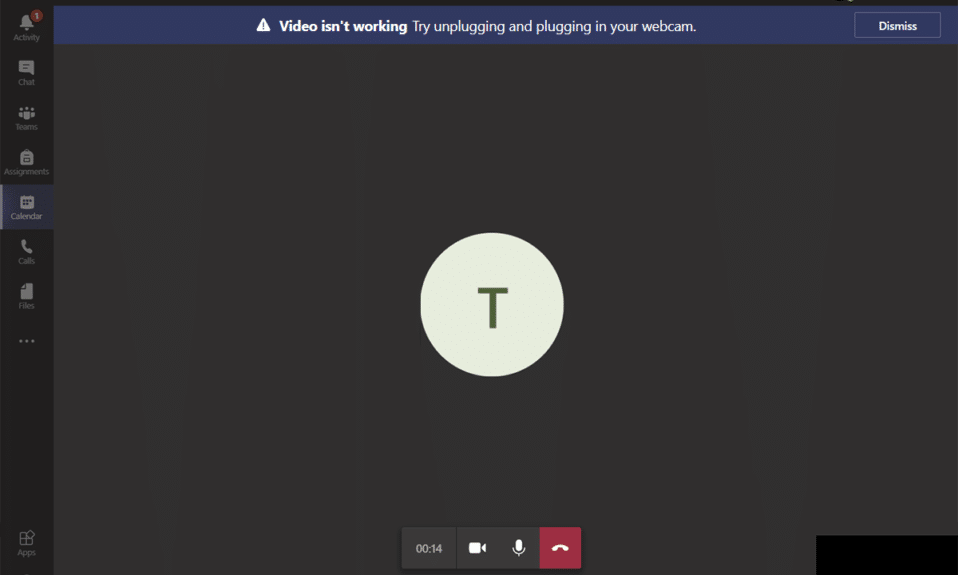
Si su cámara no funciona con Teams, ¡no se preocupe! Este es un problema común que enfrentan la mayoría de los usuarios que manejan reuniones y conferencias. A pesar de que Microsoft Teams es una de las mejores aplicaciones de videoconferencia y chat, a veces no es perfecto. De repente, es posible que detecte que la videollamada de Microsoft Teams no funciona, por lo que verá un video en pausa o solo una pantalla en negro. Este problema puede estar asociado con una cámara integrada o una cámara web externa. Además, si no puede iniciar la cámara, la configuración de la aplicación incompatible puede contribuir a que el video de Teams no funcione. Le traemos una guía perfecta que le enseñará cómo solucionar el problema de que la videollamada de Microsoft Teams no funciona. Entonces, continúa leyendo el artículo.
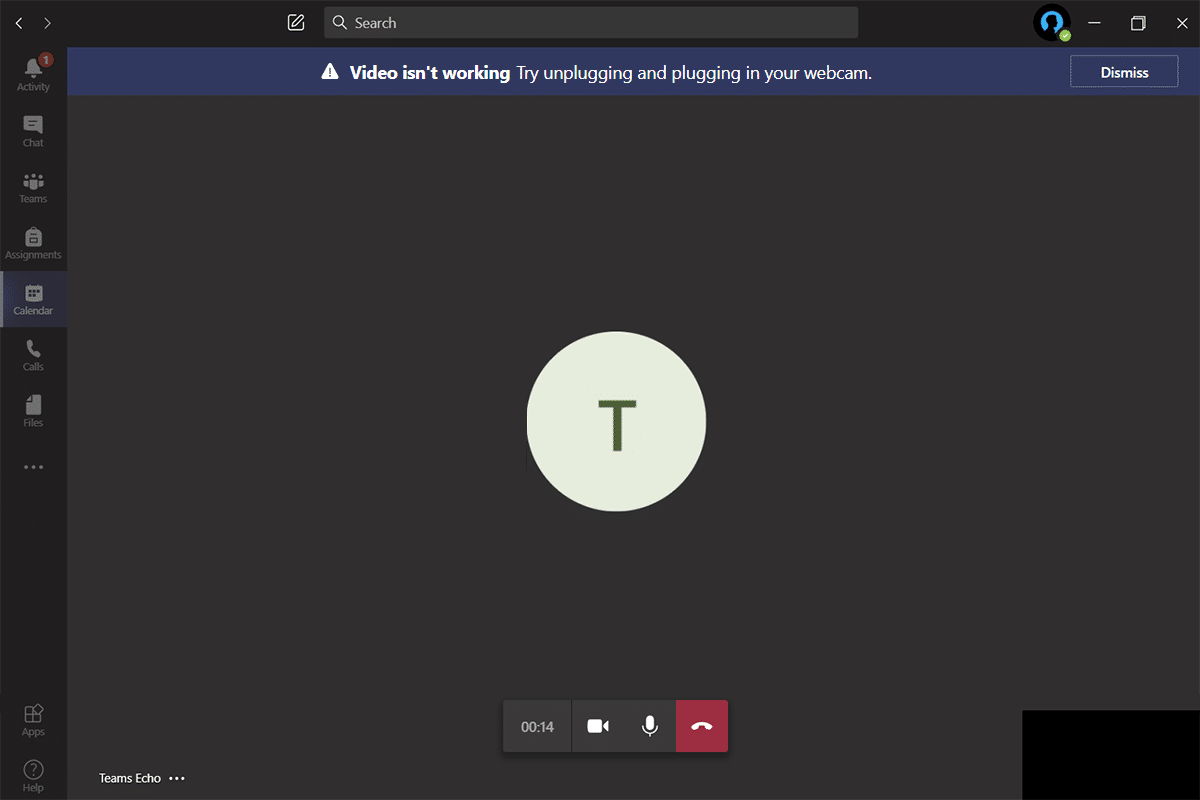
Contenido
- Cómo arreglar la videollamada de Microsoft Teams que no funciona
- Solución de problemas básicos
- Método 1: Ejecute el Solucionador de problemas de hardware y dispositivos
- Método 2: elija la cámara adecuada en Teams
- Método 3: Borrar caché de equipos de Microsoft
- Método 4: deshabilite otros dispositivos adicionales
- Método 5: permitir permisos de cámara para navegadores
- Método 6: Actualizar Windows
- Método 7: deshabilitar el cortafuegos (no recomendado)
- Método 8: deshabilitar VPN
- Método 9: reinstalar los controladores de la cámara
- Método 10: Usar la versión del navegador de Teams
- Método 11: póngase en contacto con el soporte técnico de Microsoft Teams
Cómo arreglar la videollamada de Microsoft Teams que no funciona
Antes de ingresar a la sección de solución de problemas, debe conocer las razones que causan este problema. Y así, puede resolver fácilmente lo mismo de manera adecuada.
- Controladores de cámara corruptos/incompatibles.
- Los dispositivos de cámara adicionales están configurados para su PC con Windows 10.
- El permiso de la cámara no se otorga en su computadora.
- Un programa antivirus de terceros o Firewall está interfiriendo con el software de Teams.
- Algunas otras aplicaciones en su dispositivo están usando su cámara incorporada.
- Interferencia VPN/Proxy.
- Sistema operativo desactualizado.
Ahora, avance a la siguiente sección para resolver este problema. Analizar la razón para implementar métodos selectivos de solución de problemas para lograr resultados rápidos.
Hemos compilado una lista de métodos que lo ayudarán a solucionar este problema en esta sección. Los métodos están organizados desde pasos básicos hasta pasos avanzados para lograr resultados más fáciles y rápidos. Síguelos en el mismo orden para lograr resultados perfectos.
Solución de problemas básicos
Antes de probar los métodos avanzados de solución de problemas, aquí hay algunos trucos simples que resolverán todas las fallas temporales asociadas con la aplicación Microsoft Teams.
1. Vuelva a conectar la cámara web
- Si está utilizando una cámara web externa, lo primero que debe hacer es desconectar la cámara web del puerto USB, reiniciar su computadora y volver a conectarla después de un tiempo.
- Si está utilizando una cámara incorporada, asegúrese de que no tenga fallas ni fallas de hardware.
2. Eliminar otros dispositivos de hardware
- Algunos otros dispositivos de hardware conectados a su PC pueden interferir con la cámara o cámara web incorporada. Temporalmente, deshabilite todos los demás dispositivos y compruebe si esto le ayuda.
- Si no enfrenta este problema después de desconectar todos los demás dispositivos de hardware, conéctelos uno por uno para resolver el problema.
- Compra siempre periféricos originales en tiendas oficiales o de confianza para tu ordenador con Windows 10.
3. Cerrar aplicaciones en segundo plano
- Si la cámara es utilizada por otras aplicaciones o programas en su PC con Windows 10, no puede acceder a la misma para Microsoft Teams. Asegúrese de salir de todas las aplicaciones de videoconferencia como Zoom, Google Meet, Discord y muchas más antes de iniciar sesión en Microsoft Teams.
Método 1: Ejecute el Solucionador de problemas de hardware y dispositivos
Las computadoras con Windows 10 vienen con herramientas de solución de problemas incorporadas para solucionar cualquier problema asociado con todos sus componentes. La funcionalidad de su cámara puede verse afectada por numerosos factores. Por lo tanto, recomendamos solucionar problemas de hardware y dispositivos como se indica a continuación.
1. Presione las teclas Windows + R juntas para iniciar el cuadro de diálogo Ejecutar .
2. Escriba msdt.exe -id DeviceDiagnostic y presione Enter .
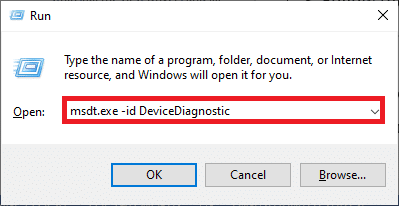
3. Luego, haga clic en Siguiente .
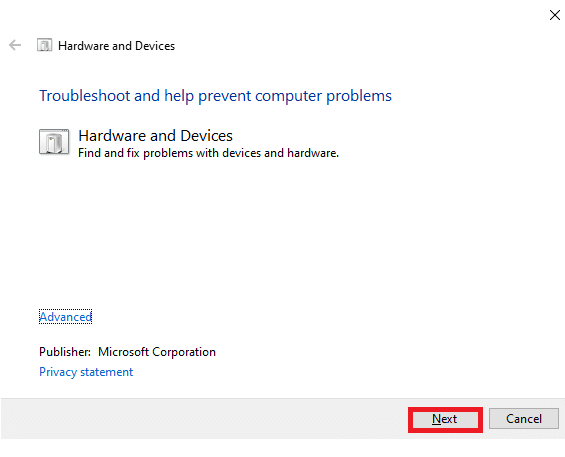
4A. Si hay un problema y su dispositivo no está configurado con los controladores más recientes, recibirá el siguiente mensaje. Seleccione Aplicar esta solución y siga las instrucciones en pantalla. Luego, reinicie su dispositivo.
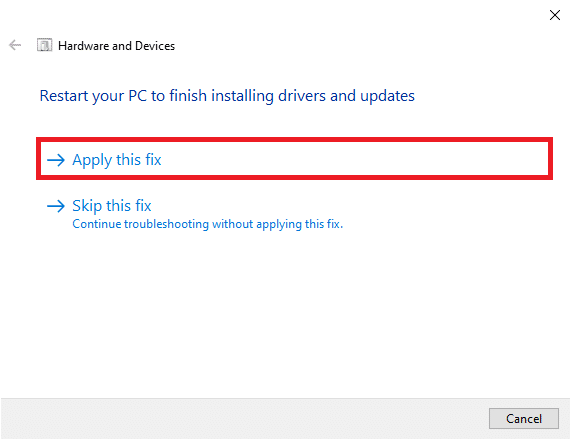
4B. Si no hay ningún problema con los controladores, haga clic en Cerrar el solucionador de problemas en la siguiente pantalla.
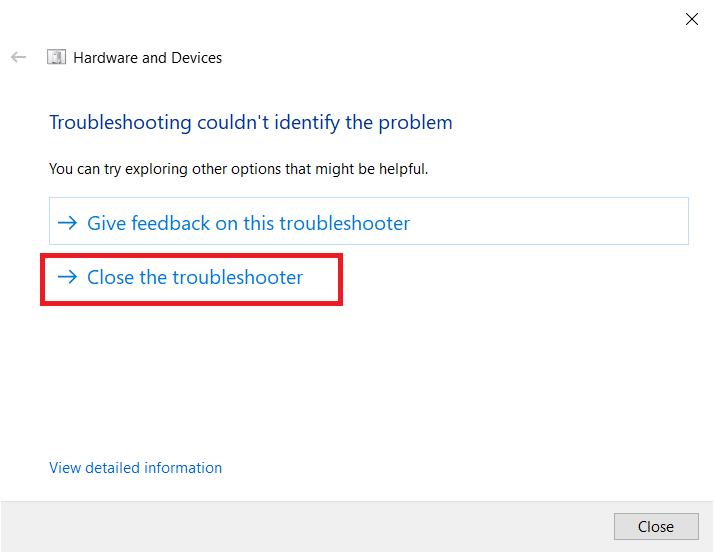
Método 2: elija la cámara adecuada en Teams
Los equipos deben acceder a su cámara y, para eso, debe elegir la cámara correcta. Si Teams enfrenta algún problema al acceder a la cámara, enfrentará muchos conflictos. Para la versión de escritorio de Teams, siga los pasos mencionados a continuación para elegir la cámara adecuada en su PC con Windows 10.
1. Presione la tecla de Windows . Escriba Microsoft Teams y ejecútelo.
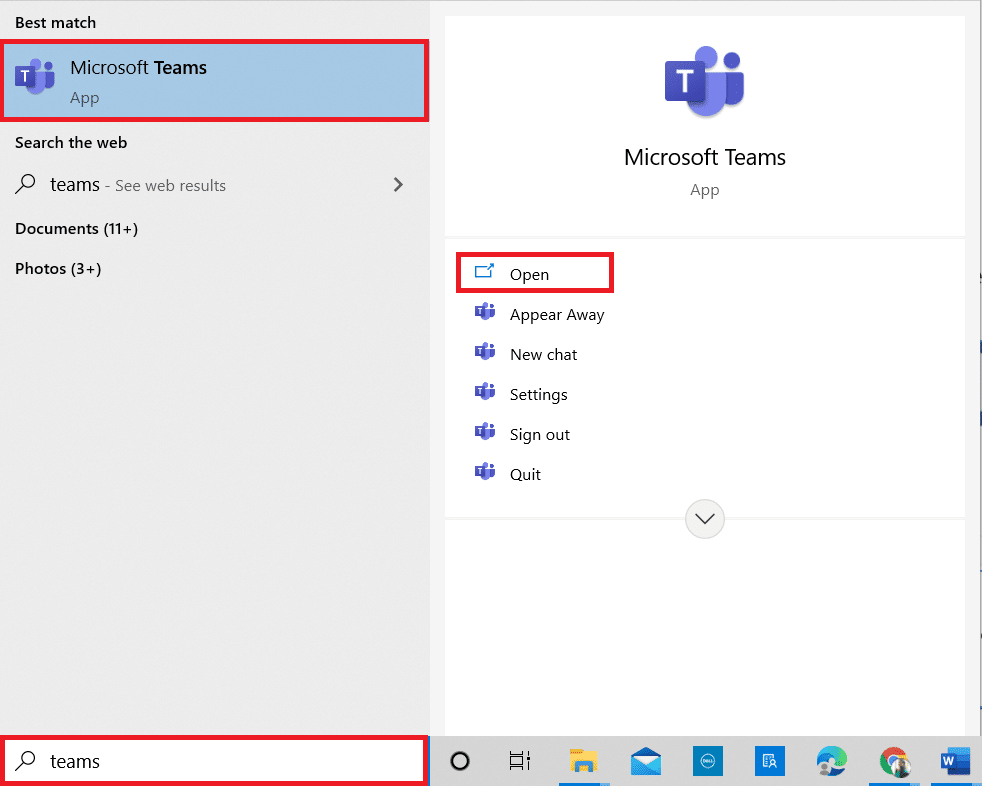
2. Haga clic en el icono de tres puntos junto a su imagen de perfil en Teams.

3. Cambie a la pestaña Dispositivos en el panel izquierdo y desplácese hacia abajo en la pantalla derecha.
4. Ahora, en el menú Cámara , expanda el menú desplegable.
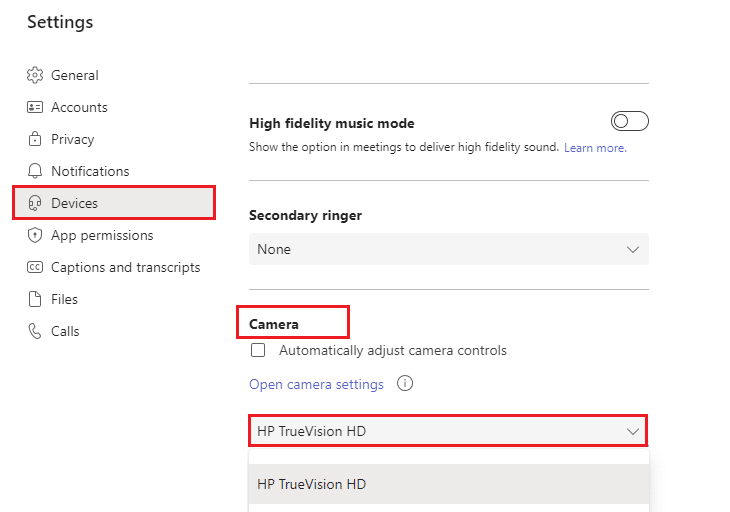
5. Luego, elija la cámara que desea usar y asegúrese de guardar los cambios. Compruebe si ha solucionado el problema de que la videollamada de Microsoft Teams no funciona confirmando el video en el espacio de vista previa.
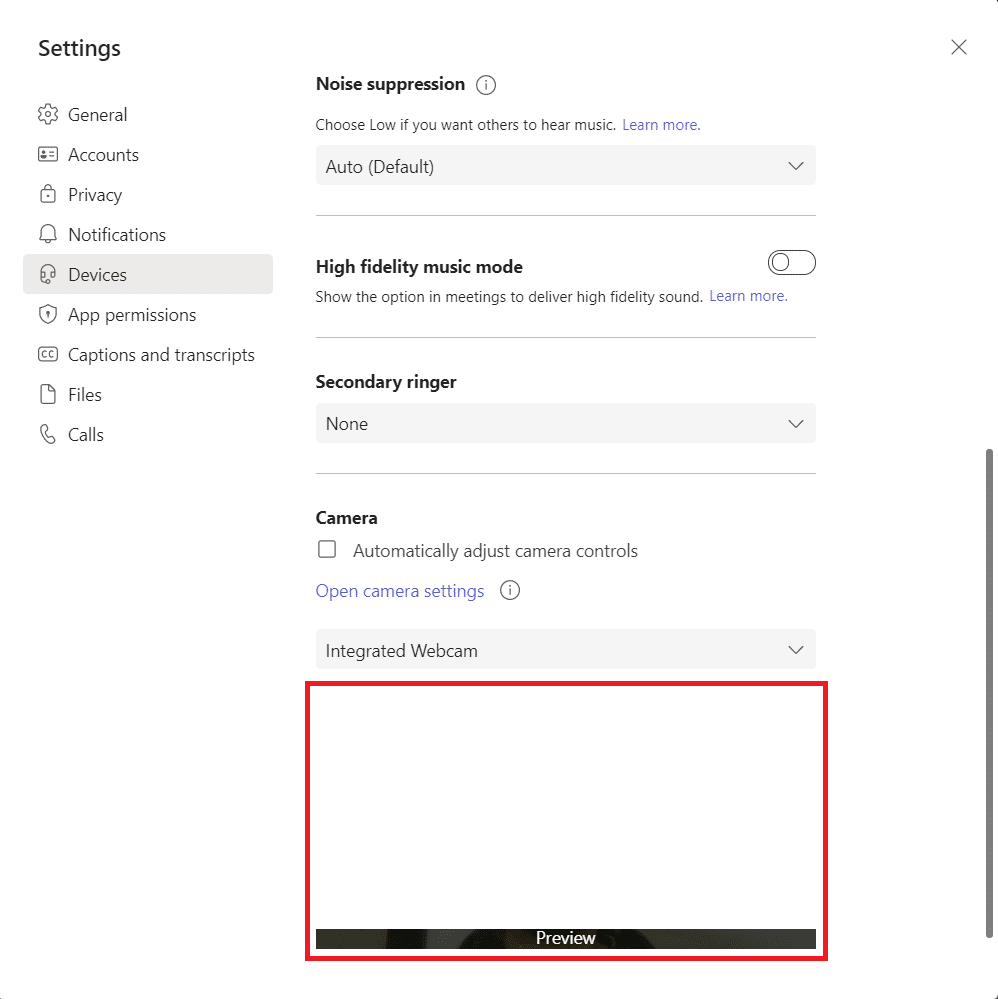
Lea también: Cómo cambiar el avatar del perfil de los equipos de Microsoft
Método 3: Borrar caché de equipos de Microsoft
Los equipos recopilan memoria temporal en forma de caché para procesar las tareas fácilmente dentro de la aplicación. Si esta memoria temporal está sobrecargada o dañada en su PC con Windows 10, entonces podría interferir con sus funciones principales, como la cámara, la voz, el ruido y mucho más. Para resolver el problema del video de Teams que no funciona, considere borrar el caché como se indica a continuación.
1. Salga de Teams e inicie el Administrador de tareas presionando las teclas Ctrl + Shift + Esc simultáneamente.
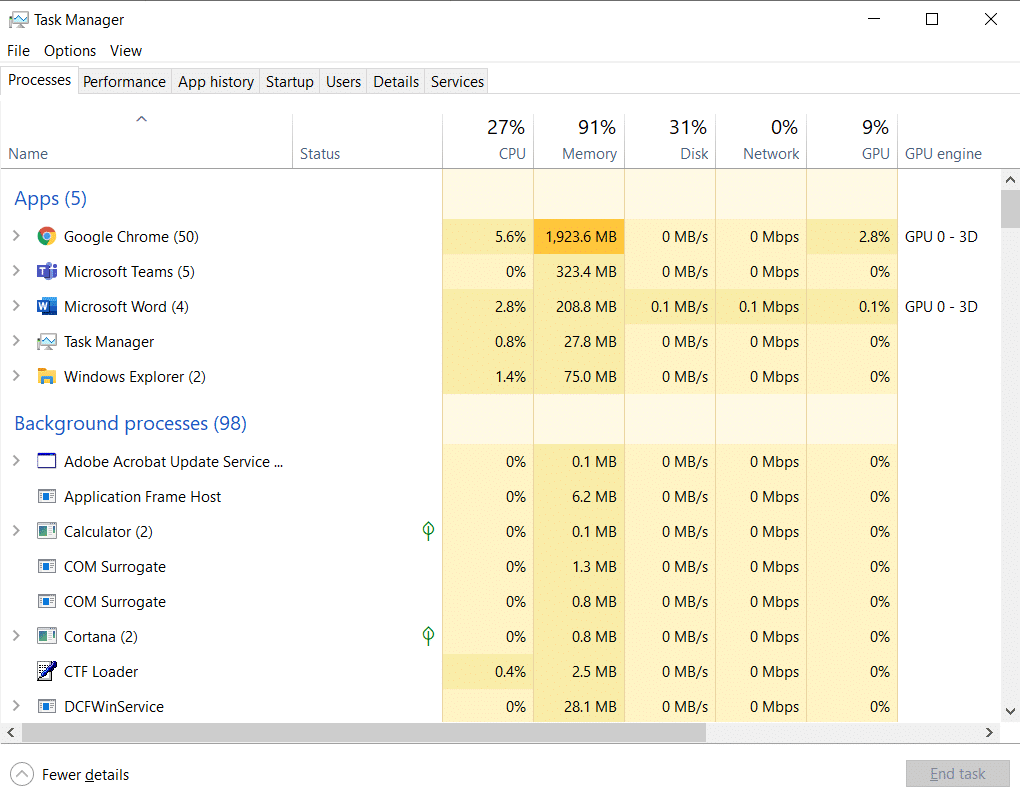
2. En la pestaña Procesos , seleccione los programas de Microsoft Teams que se ejecutan en segundo plano y seleccione Finalizar tarea .
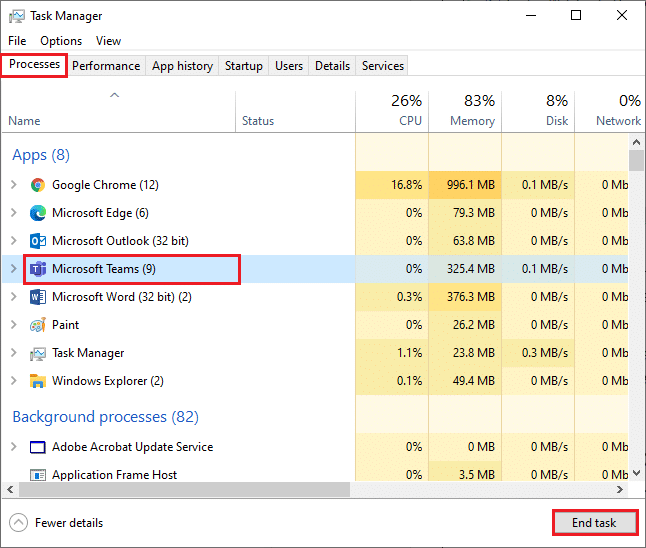
3. Luego, presione la tecla de Windows y escriba %appdata%\Microsoft\Teams en la barra de búsqueda.
4. Haga clic en Abrir como se muestra.
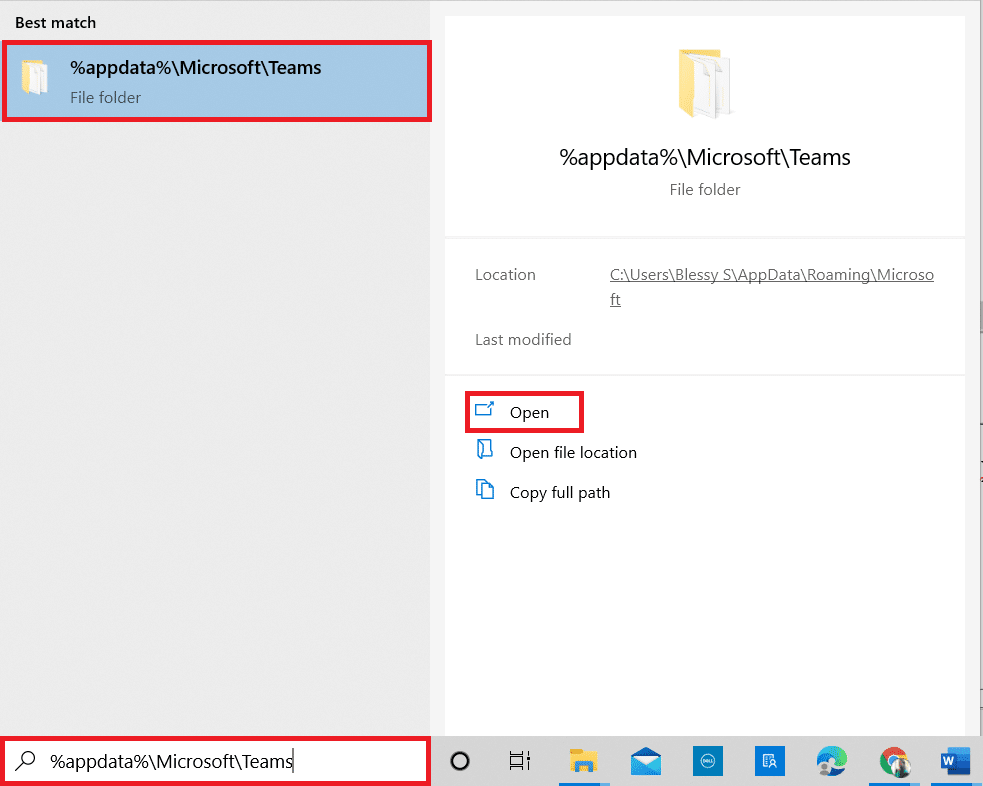
5. Ahora, seleccione todos los archivos y carpetas dentro de la carpeta y seleccione la opción Eliminar .
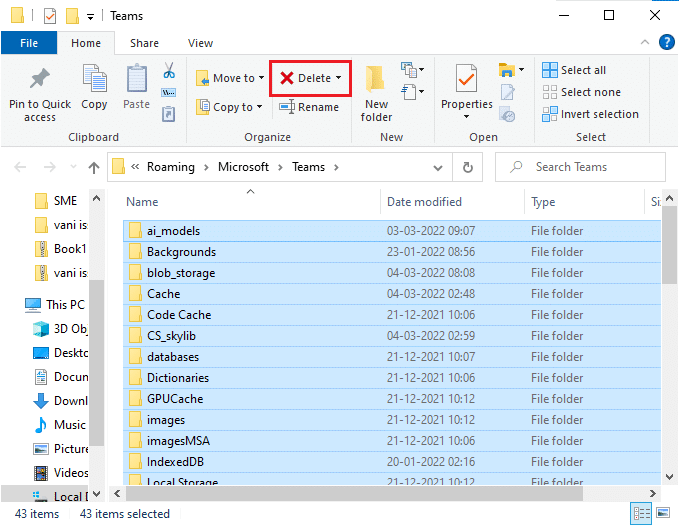
6. Reinicie su PC con Windows 10.
Método 4: deshabilite otros dispositivos adicionales
Si está utilizando una cámara web externa o dos o más cámaras, su cámara predeterminada podría interferir con ellas. Para solucionar el problema, deshabilite todos los demás dispositivos adicionales como se indica a continuación.
1. Escriba Administrador de dispositivos en el menú de búsqueda de Windows 10 y ábralo.
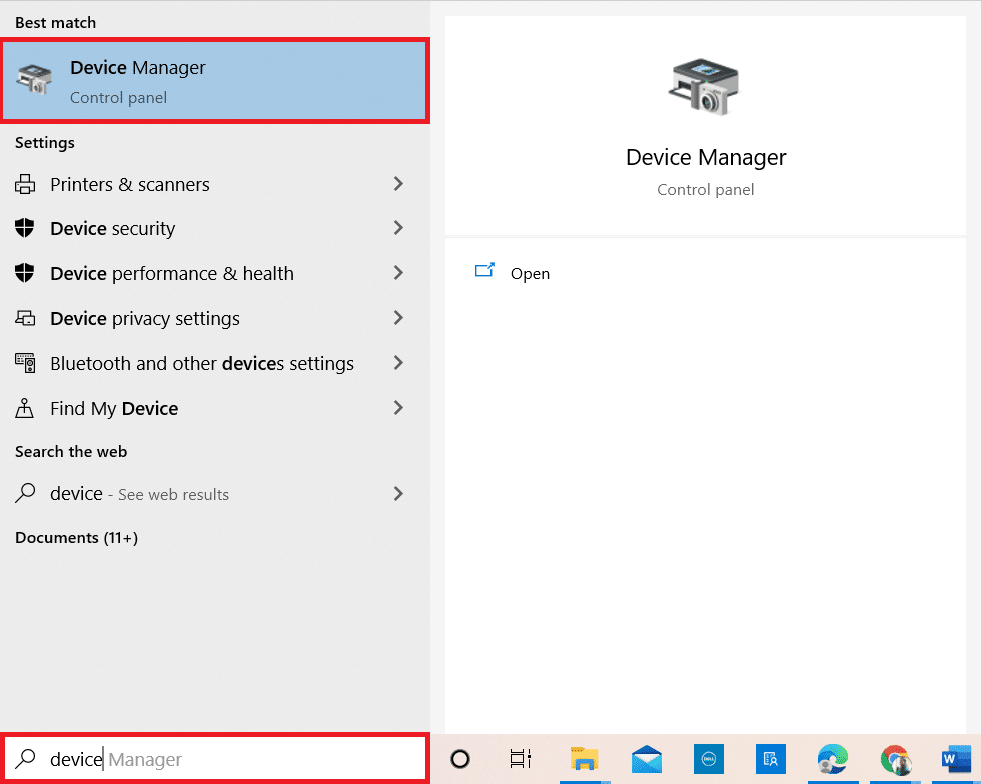
2. Ahora, haga doble clic en Cámaras para expandirlo.
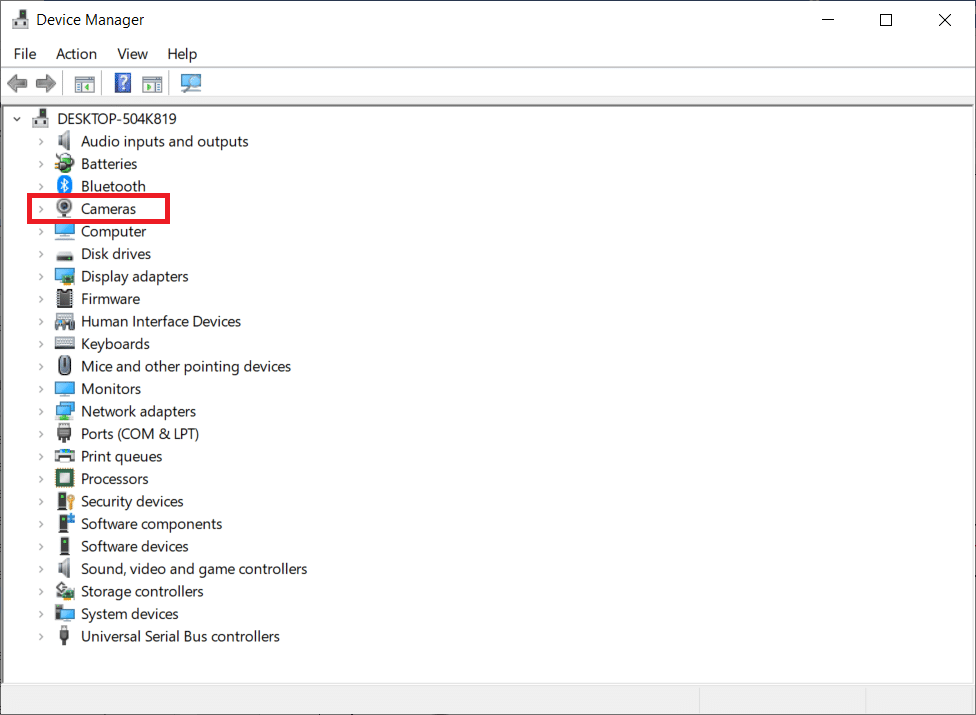
3. Luego, haga clic derecho en el dispositivo de la cámara ( HP TrueVision HD , por ejemplo) y seleccione la opción Desactivar dispositivo como se muestra.
Nota: Asegúrese de seleccionar una cámara que no esté usando actualmente en Teams.
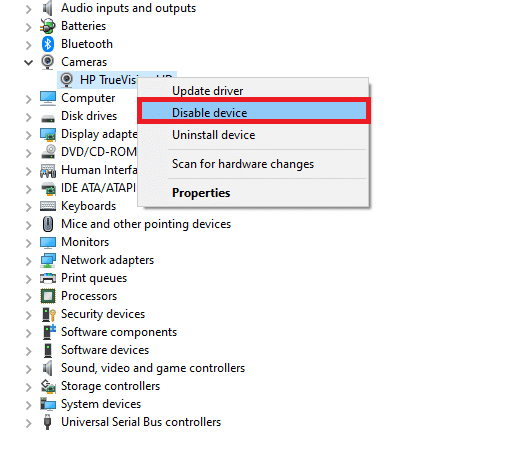
4. Confirme la solicitud haciendo clic en Sí .
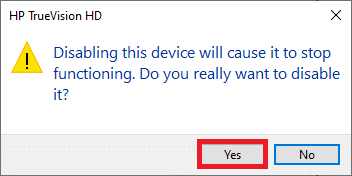
5. Siga estos pasos para todos los demás dispositivos adicionales y verifique si ha resuelto el problema de que la videollamada de Teams no funciona.
Nota: asegúrese de volver a habilitar el adaptador de cámara predeterminado después de solucionar el problema.
Lea también: Cómo habilitar o deshabilitar Microsoft Teams Push to Talk
Método 5: permitir permisos de cámara para navegadores
Si está utilizando la versión de exploración de Teams, verifique si tiene los permisos adecuados para el acceso a la cámara. De lo contrario, no podrá acceder a la cámara para ninguna aplicación relacionada con el navegador, o se le solicitará lo mismo. Aquí hay algunas instrucciones para permitir permisos de cámara para navegadores. Google Chrome se toma como ejemplo.
1. Presione la tecla de Windows . Escribe Google Chrome y ejecútalo.
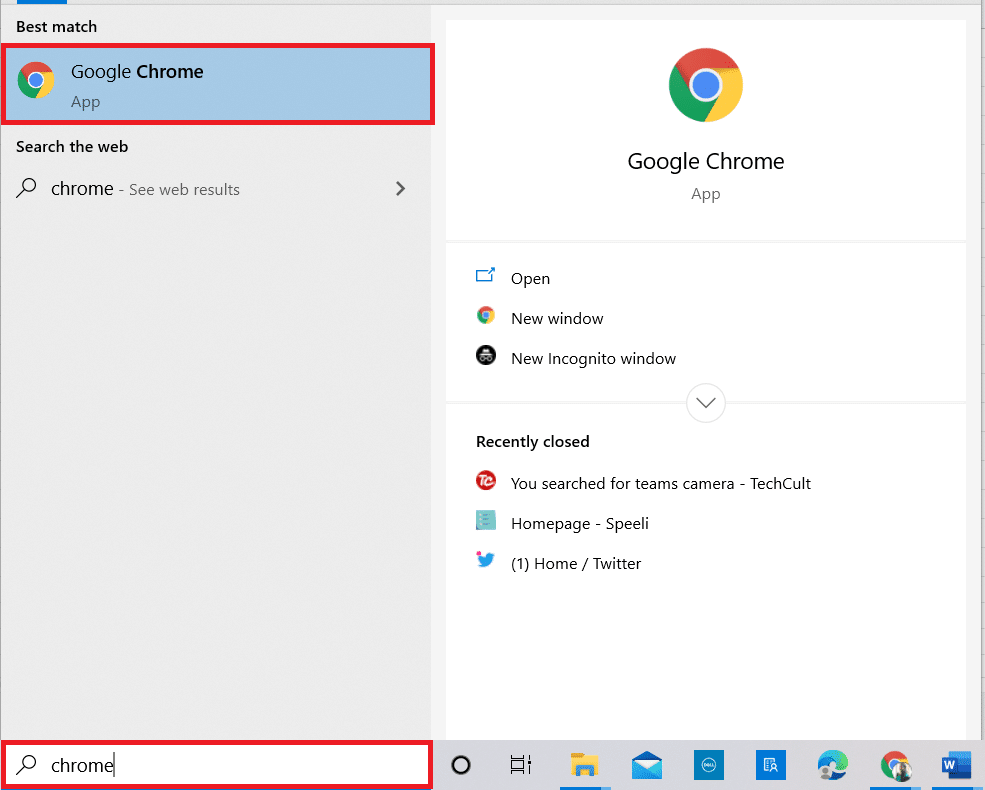
2. Haga clic en el icono de tres puntos y seleccione la opción Configuración .
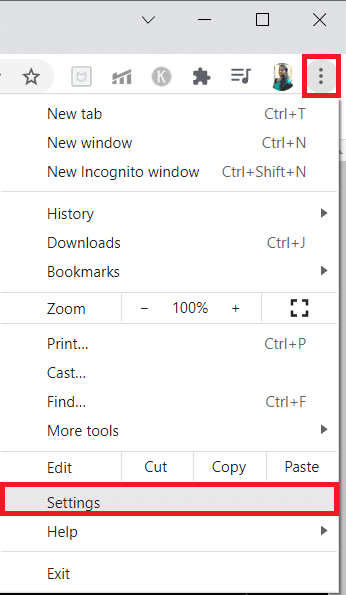

3. Ahora, seleccione Seguridad y privacidad en el panel izquierdo y elija Configuración del sitio en la página principal.
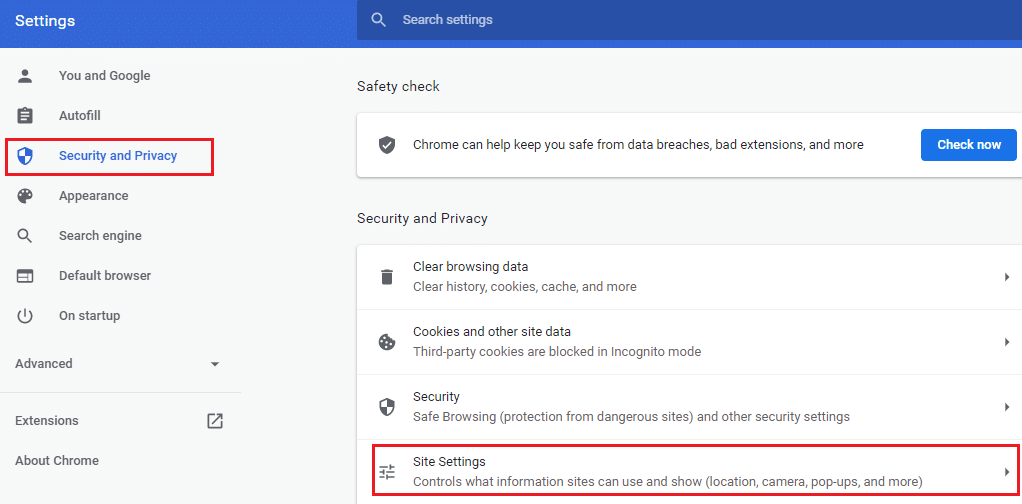
4. Desplácese hacia abajo en la pantalla principal y seleccione la opción Cámara en el menú Permisos como se muestra.
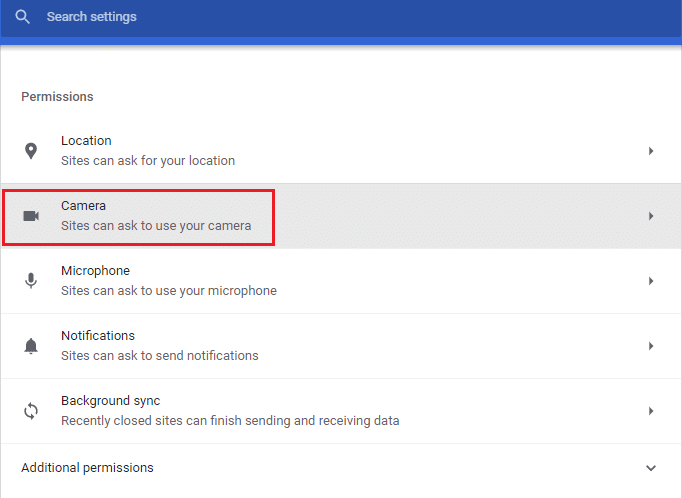
5. Aquí, seleccione la opción Los sitios pueden solicitar el uso de su cámara y asegúrese de que Teams no esté agregado en la lista No permitido usar su cámara .
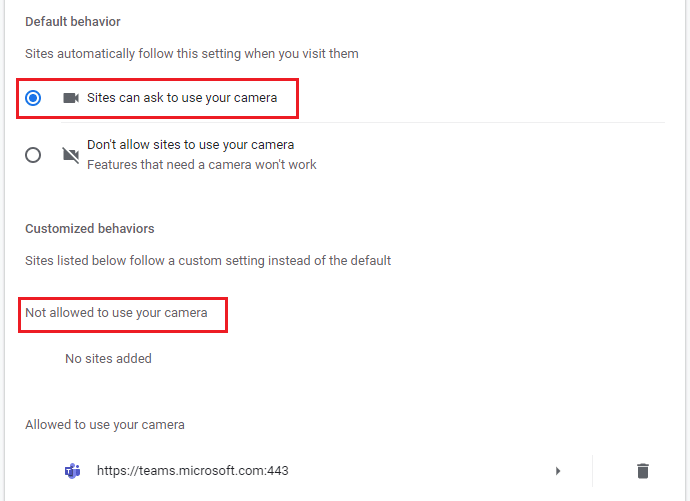
6. Vuelva a iniciar su navegador y compruebe si ha solucionado el problema de que el vídeo de Teams no funciona.
Método 6: Actualizar Windows
Si está utilizando una versión desactualizada de una PC con Windows 10, es posible que tenga problemas comunes de hardware, especialmente para las cámaras. Afortunadamente, puedes actualizar tu Sistema Operativo con estos sencillos pasos.
1. Presione las teclas Windows + I juntas para abrir Configuración en su computadora.
2. Ahora, seleccione Actualización y seguridad .
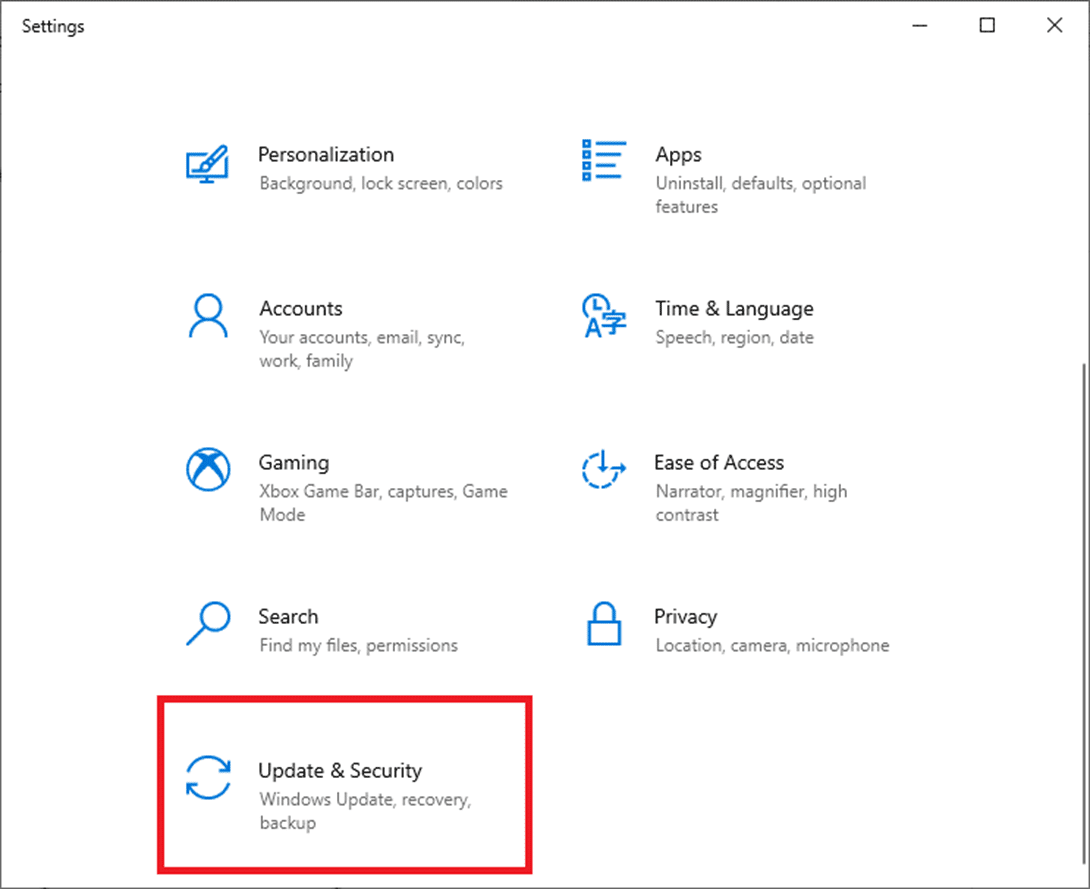
3. Seleccione Buscar actualizaciones en el panel derecho.
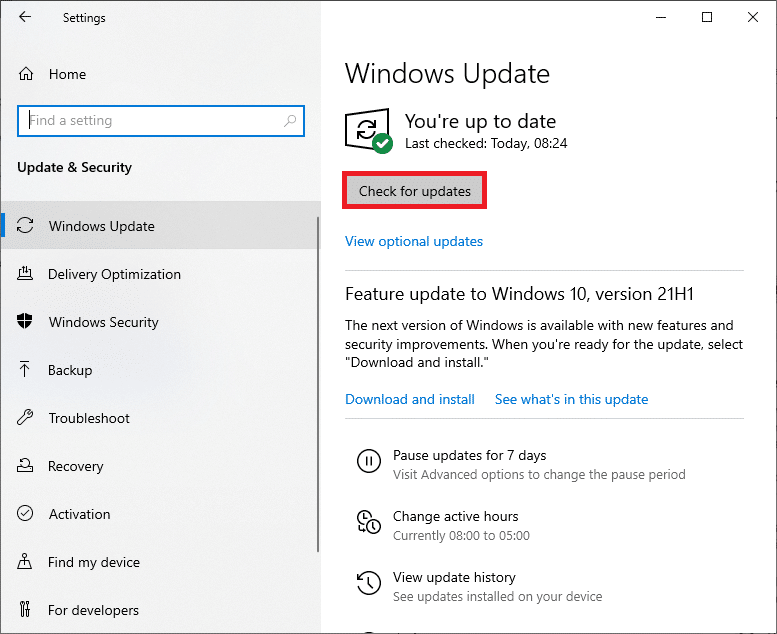
4A. Si su sistema está desactualizado, haga clic en Instalar ahora para descargar e instalar la última versión.
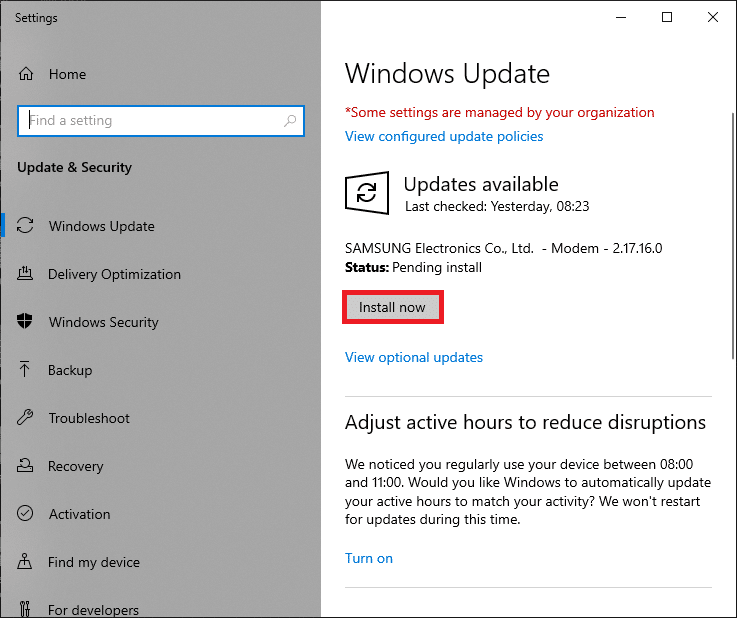
4B. Si su sistema ya está actualizado, mostrará el mensaje Está actualizado .
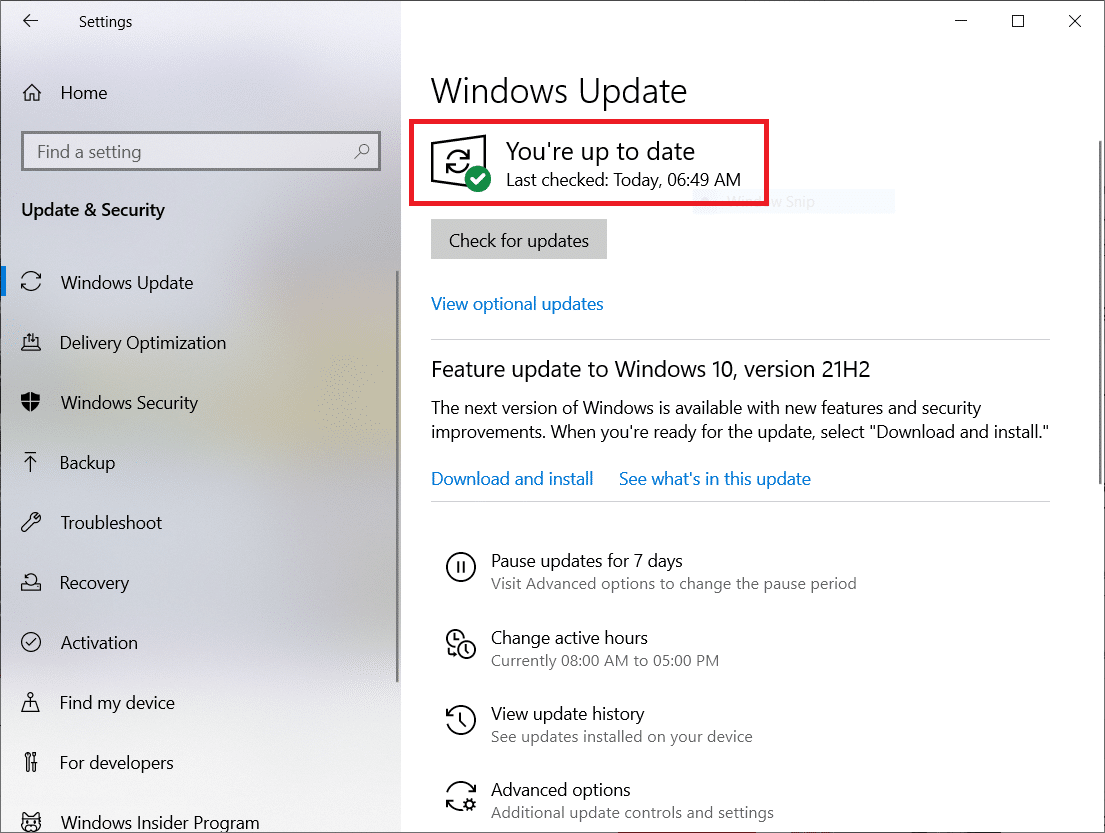
Lea también: ¿Dónde se almacenan las grabaciones de Microsoft Teams?
Método 7: deshabilitar el cortafuegos (no recomendado)
Si el paquete de seguridad de Windows Defender Firewall está bloqueando el acceso a la cámara de Microsoft Teams, aquí hay algunas opciones para solucionar el problema.
Opción I: Lista blanca de equipos en Firewall
1. Presiona la tecla de Windows y escribe Firewall de Windows Defender. Abre los mejores resultados.
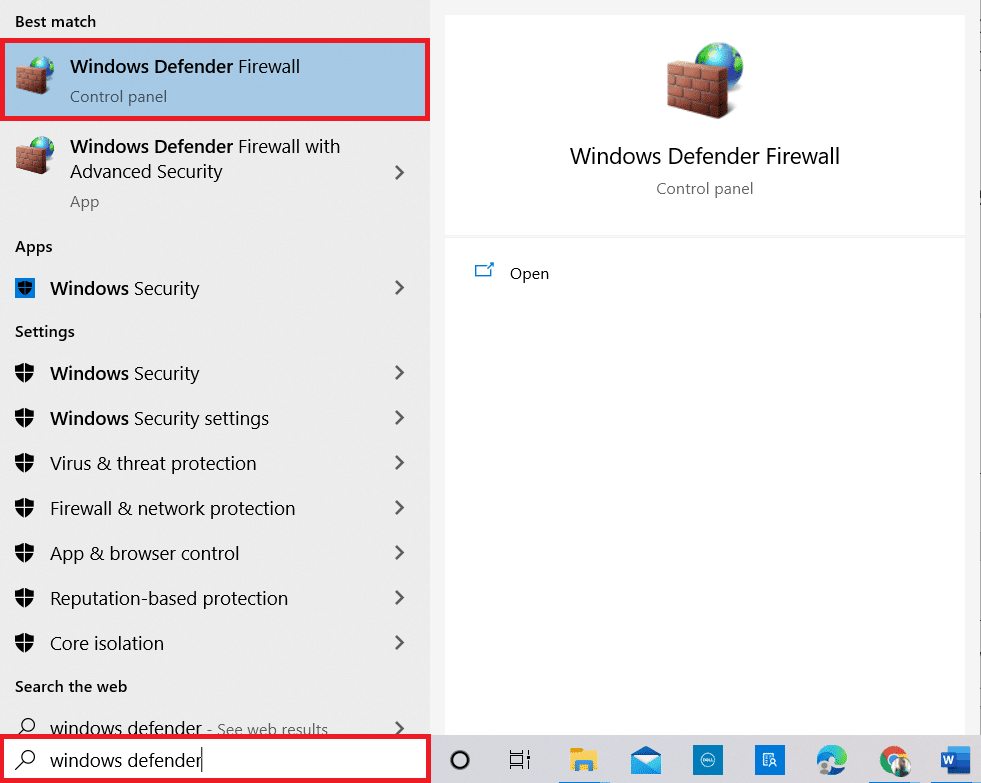
2. En la ventana emergente, haga clic en Permitir una aplicación o función a través del Firewall de Windows Defender .
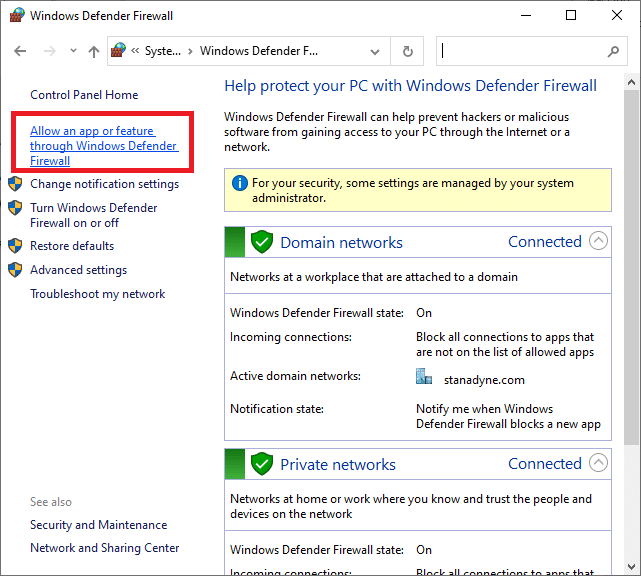
3. Luego, haga clic en Cambiar configuración . Finalmente, verifique que Microsoft Teams permita a través del Firewall.
Nota: Puede usar Permitir otra aplicación... para explorar su programa si la aplicación o el programa deseado no existe en la lista.
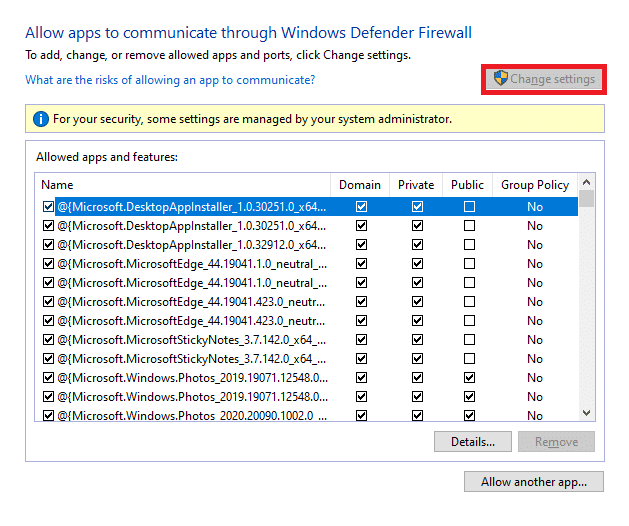
4. Finalmente, haga clic en Aceptar para guardar los cambios.
Opción II: Deshabilitar Firewall Temporalmente
Nota: Si desactiva el Firewall, su computadora será más vulnerable a los ataques de malware o virus. Por lo tanto, si elige hacerlo, asegúrese de habilitarlo poco después de solucionar el problema.
1. Presione la tecla de Windows . Escriba Panel de control y ábralo.
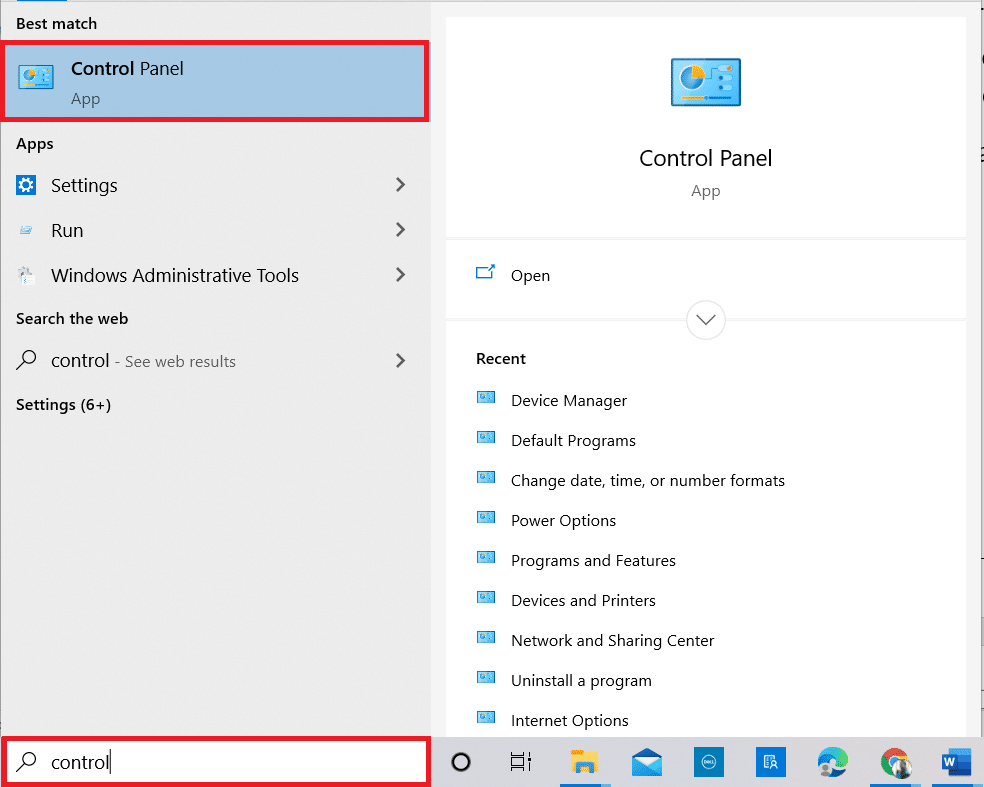
2. Establezca Ver por como Categoría y seleccione Sistema y seguridad .
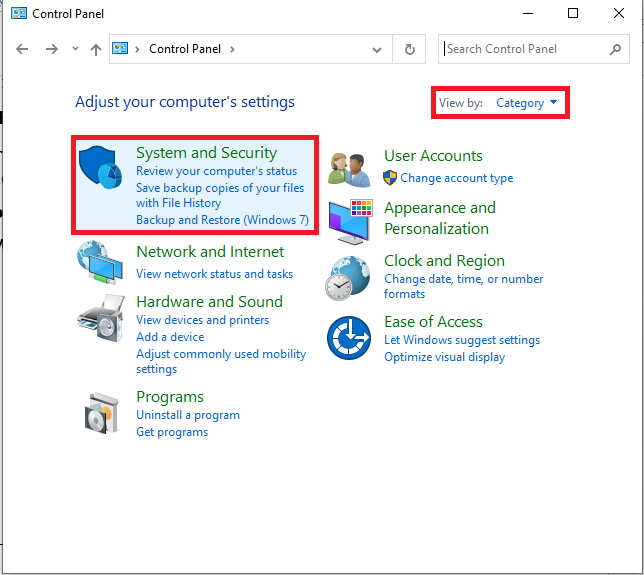
3. Ahora, haga clic en Firewall de Windows Defender, como se muestra aquí.
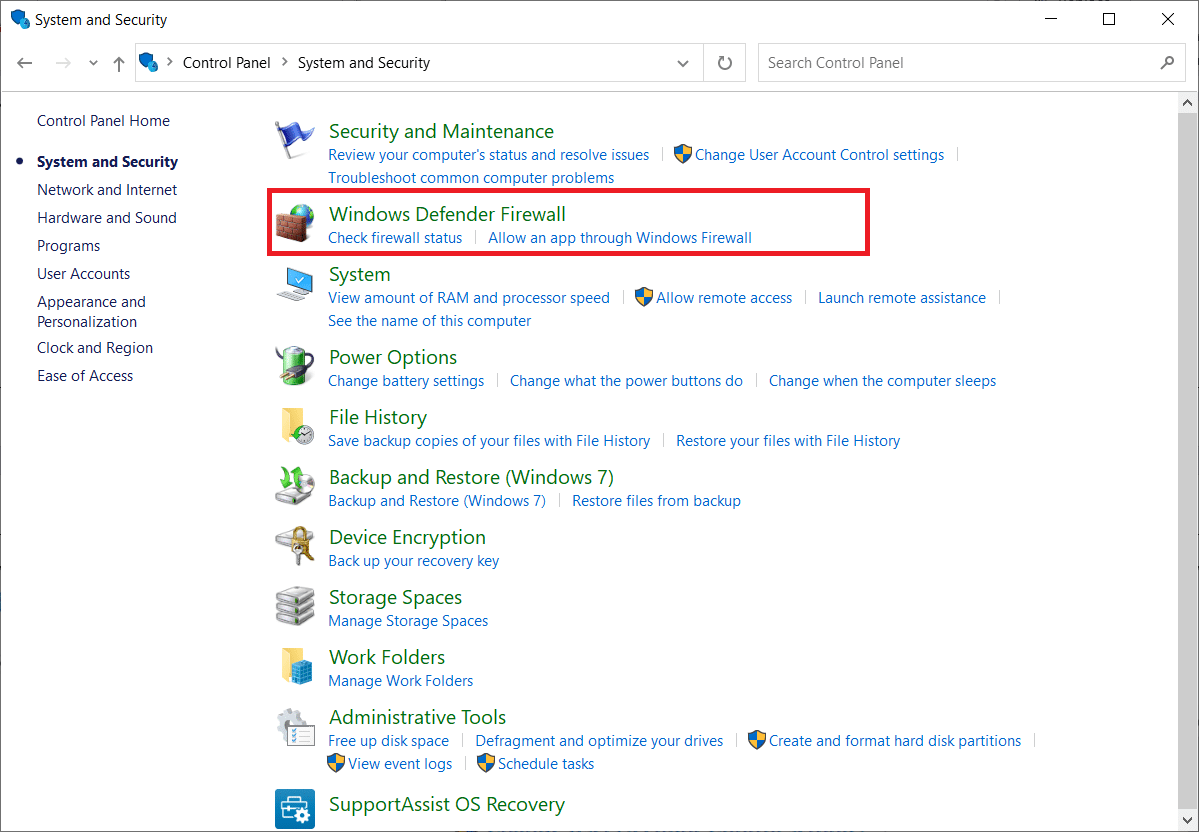
4. Seleccione la opción Activar o desactivar Firewall de Windows Defender en el menú de la izquierda.
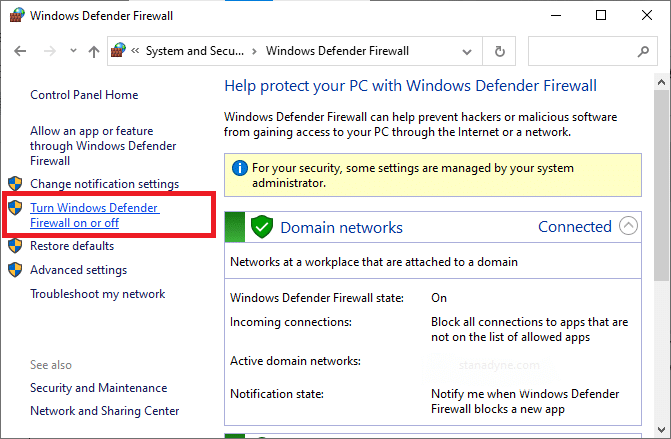
5. Ahora, marque las casillas junto a la opción Desactivar Firewall de Windows Defender (no recomendado) siempre que esté disponible en esta pantalla.
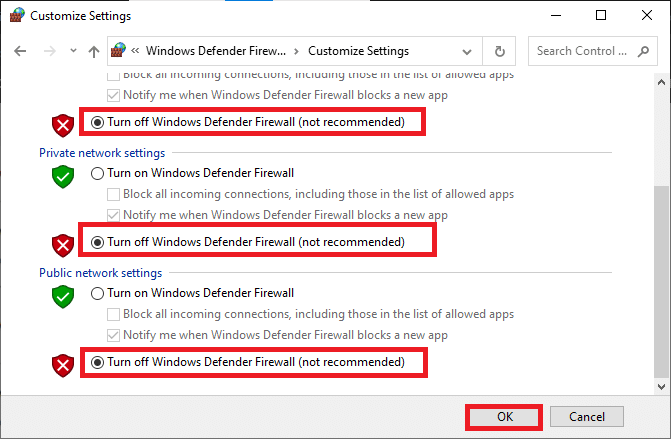
6. Haga clic en Aceptar y reinicie su PC .
Método 8: deshabilitar VPN
Las redes privadas virtuales se utilizan para evitar el robo de datos de una red privada y se utilizan como puerta de enlace entre el cliente y el servidor. A veces, el uso de servidores VPN puede causar problemas en las aplicaciones de videoconferencia en línea. Le recomendamos que deshabilite el cliente VPN como se indica a continuación.
1. Presione la tecla de Windows y escriba Configuración de VPN en la barra de búsqueda.
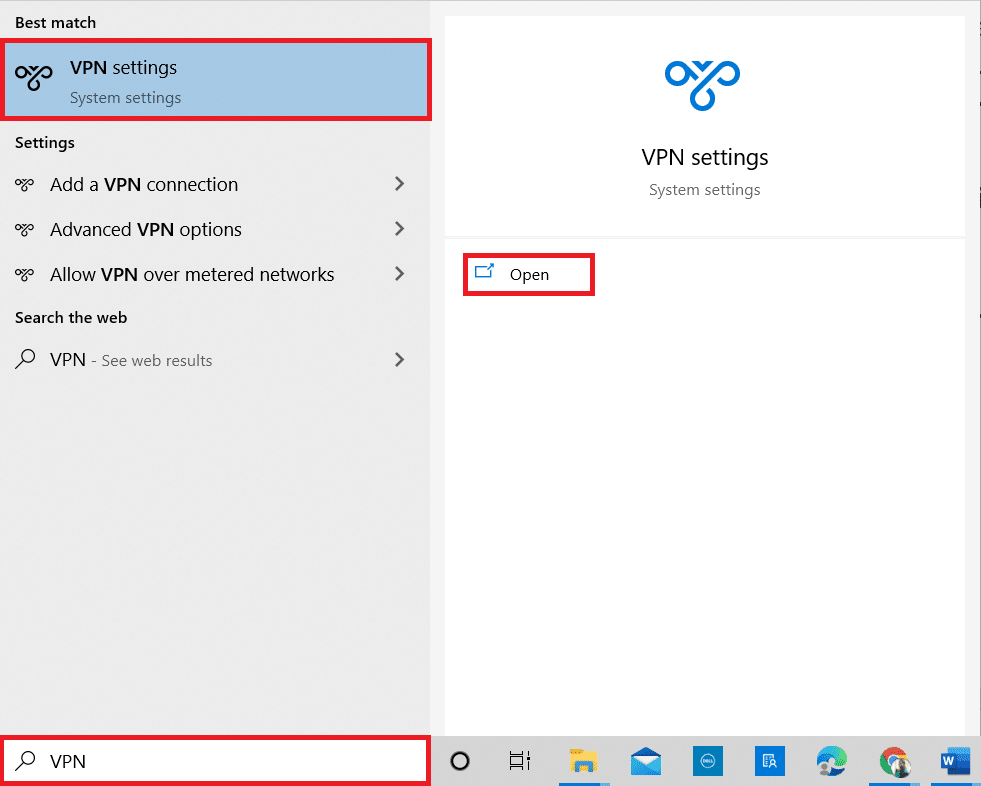
2. En la ventana Configuración , desconecte el servicio VPN activo.
3. Desactive las opciones de VPN en Opciones avanzadas .
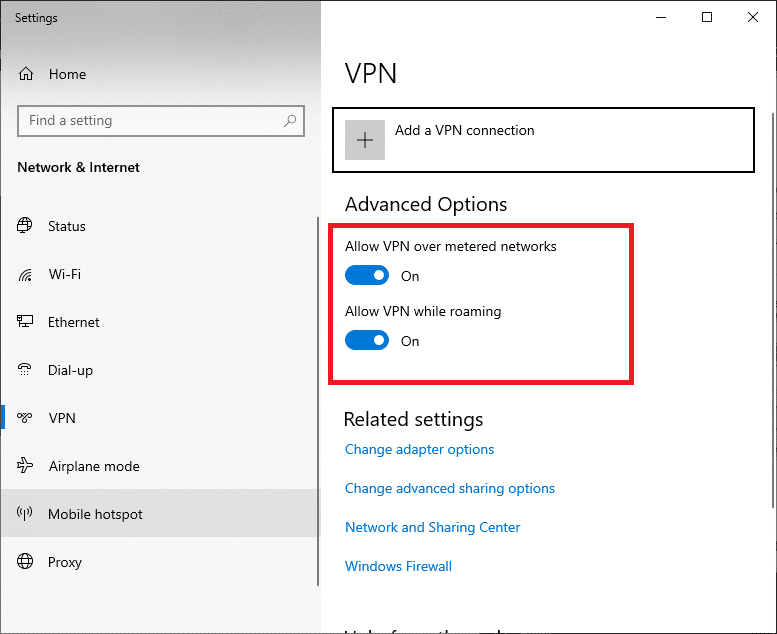
Lea también: Fix Microsoft Teams sigue reiniciando
Método 9: reinstalar los controladores de la cámara
Los controladores de cámara antiguos e incompatibles que utiliza a menudo provocarán que las videollamadas de Microsoft Teams no funcionen. Para permanecer en el lado más seguro, siempre asegúrese de usar una versión actualizada de los controladores. Aquí hay algunas instrucciones para reinstalar los controladores de la cámara.
1. Inicie el Administrador de dispositivos siguiendo los pasos mencionados anteriormente y expanda las Cámaras haciendo doble clic en él.
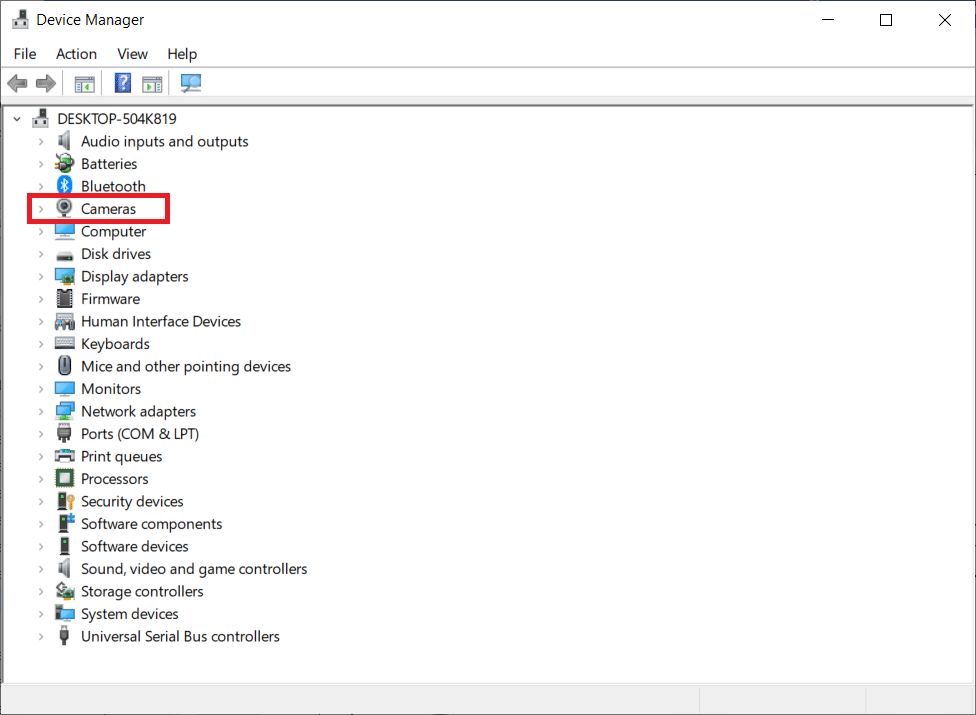
2. Ahora, haga clic derecho en el controlador y seleccione Desinstalar dispositivo .
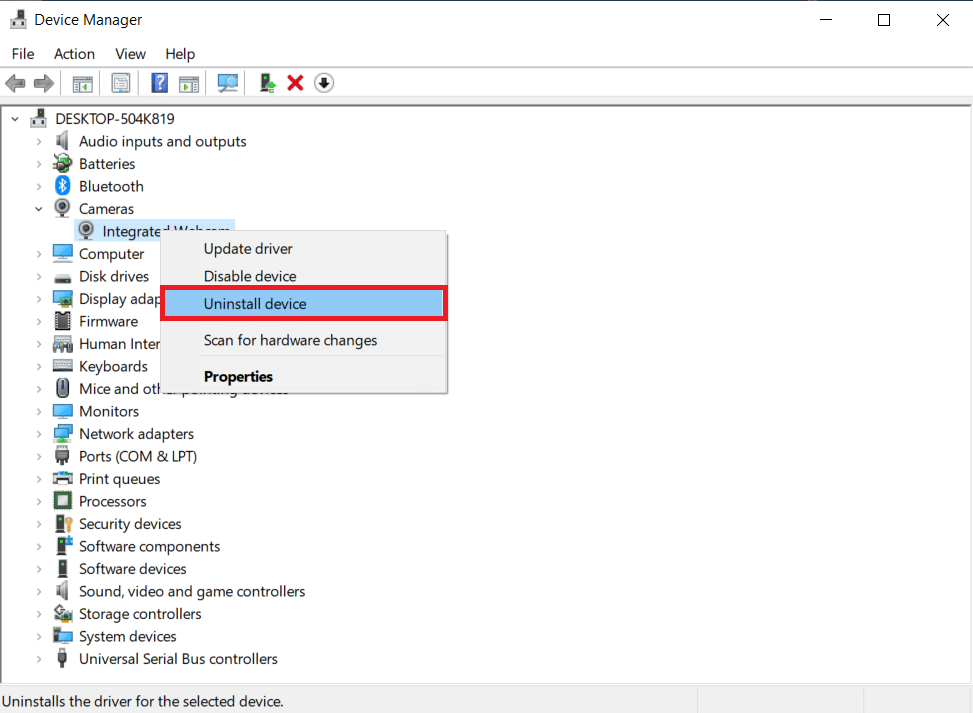
3. Haga clic en Desinstalar en el aviso.
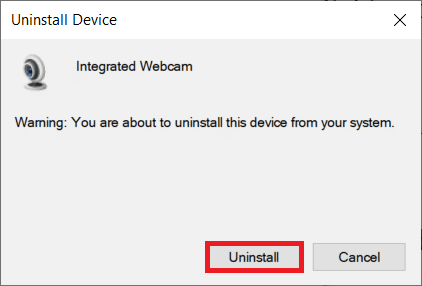
4. Ahora, visite el sitio web del fabricante (por ejemplo, Lenovo).
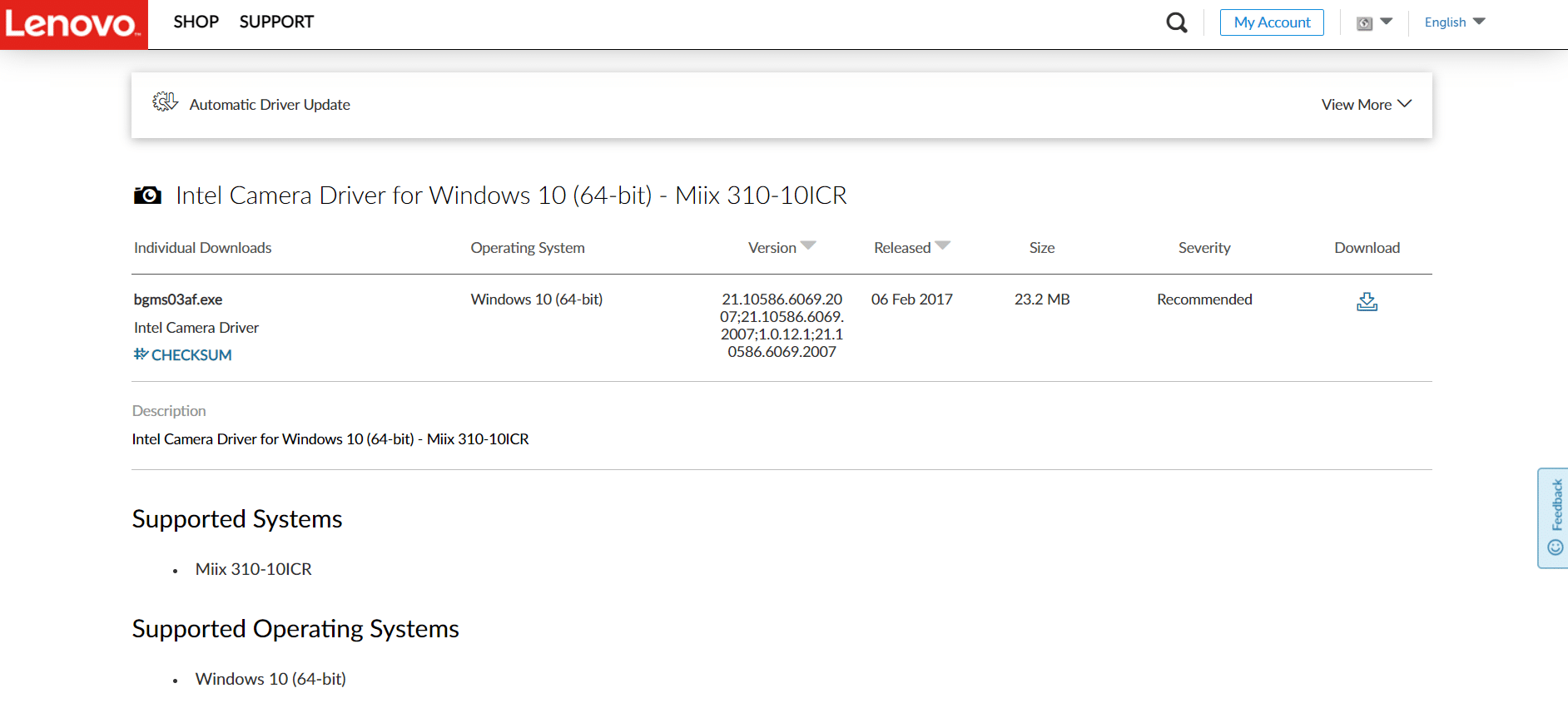
5. Busque y descargue los controladores correspondientes a la versión de Windows en su PC.
6. Una vez descargado, haga doble clic en el archivo descargado y siga las instrucciones en pantalla para instalarlo.
Método 10: Usar la versión del navegador de Teams
Si no ha logrado ninguna solución para este problema de videollamada de Microsoft Teams que no funciona en la versión de escritorio de Teams, entonces puede probar un navegador de Teams. Esta es una alternativa al problema y se asegura de que haya habilitado el acceso a los servicios de medios habilitados en su PC con Windows 10.
- Si está utilizando la versión de navegación de Teams, verifique si tiene los permisos adecuados para el acceso a la cámara como se hizo en el Método 5 .
- De lo contrario, no podrá acceder a la cámara para ninguna aplicación relacionada con el navegador, o se le solicitará lo mismo.
Lea también: Cómo configurar el estado de los equipos de Microsoft como siempre disponible
Método 11: póngase en contacto con el soporte técnico de Microsoft Teams
Aún así, si no puede acceder a Teams en las versiones de escritorio y web de Teams, aproveche la última oportunidad para enviar una consulta en la página de soporte oficial de Microsoft.
1. Vaya a la página de soporte de Microsoft.
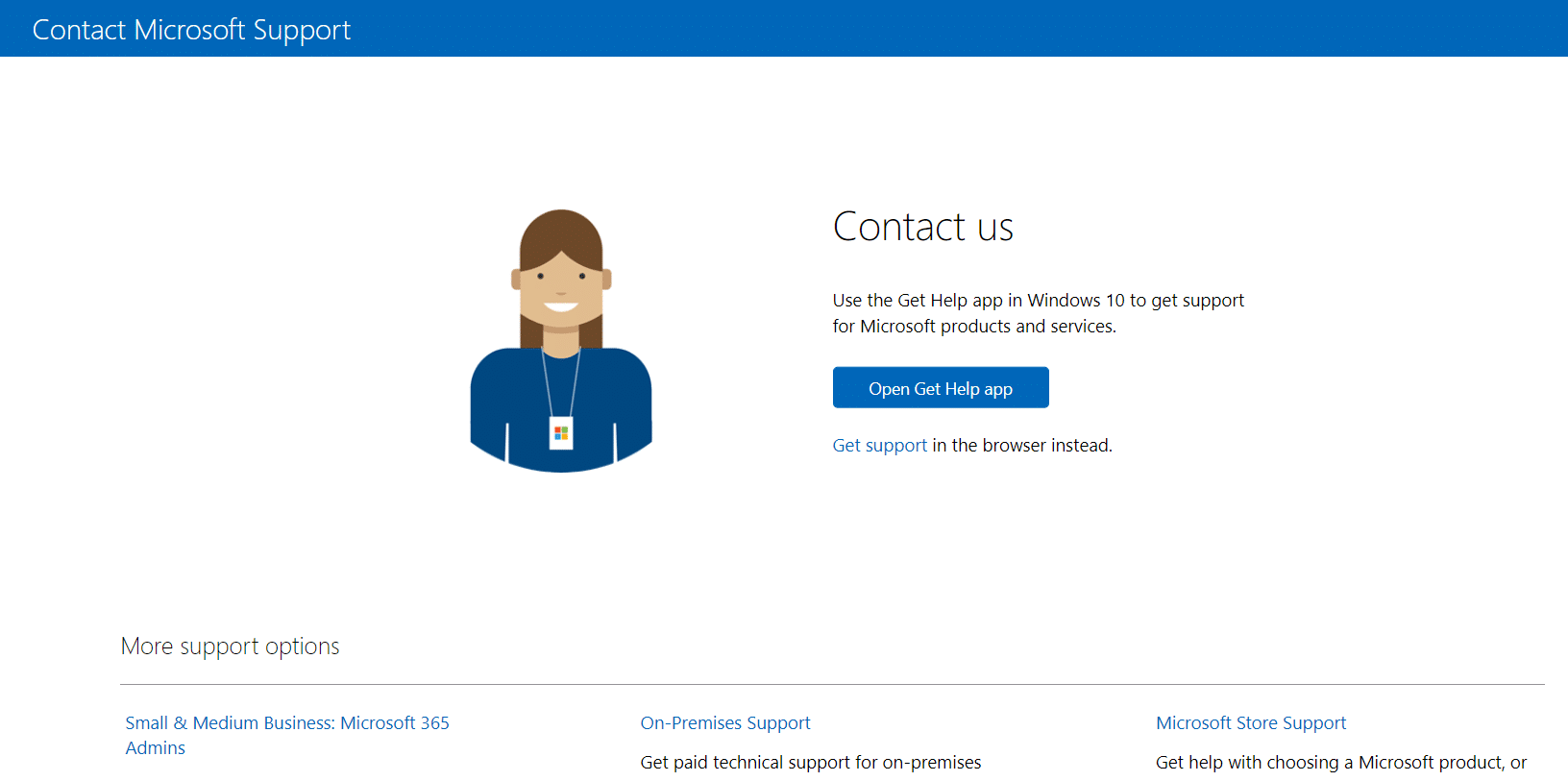
2A. Puede usar la aplicación Obtener ayuda en su sistema Windows 10 para enviar su consulta. Para esto, haga clic en el botón Abrir Obtener ayuda de la aplicación y confirme el aviso haciendo clic en el botón Abrir Obtener ayuda .
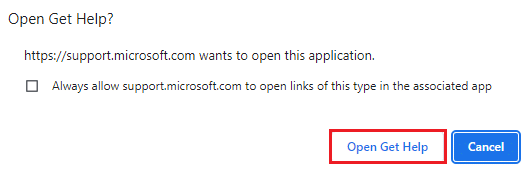
2B. Además, puede usar la versión del navegador para enviar su problema. Para hacerlo, haga clic en el enlace Obtener soporte .
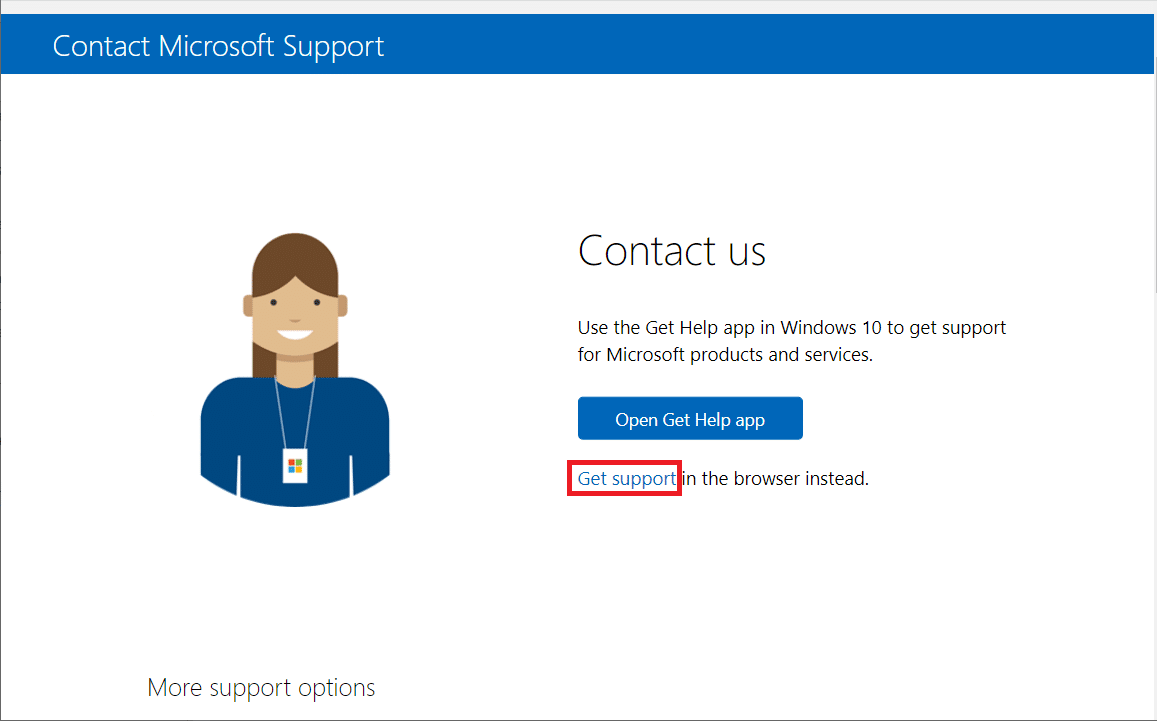
3. Ahora, escriba su problema en el campo Díganos su problema para que podamos brindarle la ayuda y el soporte correctos y presione Entrar .
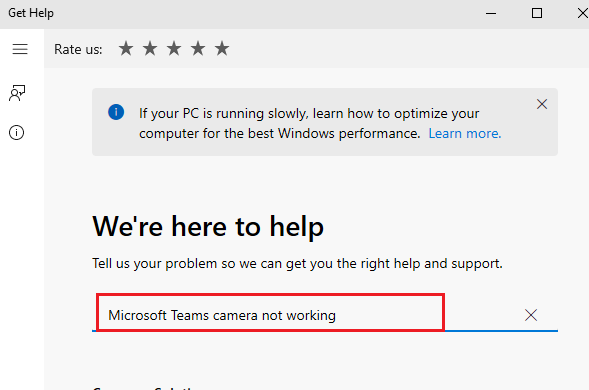
4. Luego, responda las preguntas según su conveniencia y, finalmente, habrá resuelto el problema de que la videollamada de Microsoft Teams no funciona.
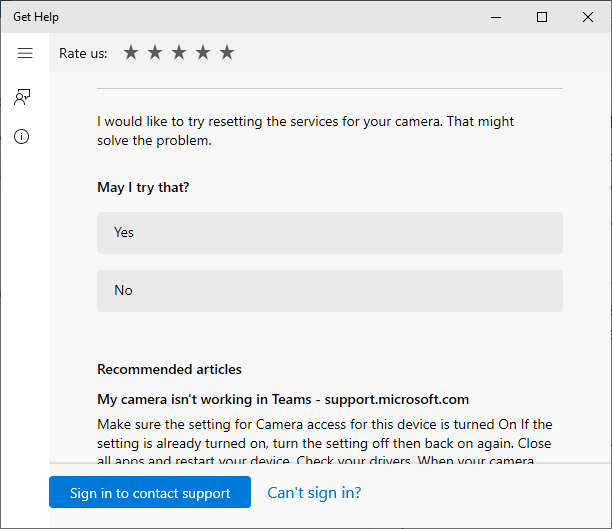
Recomendado:
- Cómo activar el modo oscuro de Microsoft Outlook
- Arreglar Zoom no se puede conectar el código de error 5003
- Cómo arreglar el retraso en compartir pantalla de Discord
- Cómo enviar el código de Skype con el formato adecuado
Esperamos que esta guía haya sido útil y que pueda solucionar que la videollamada de Microsoft Teams no funcione . No dude en comunicarse con nosotros con sus consultas y sugerencias. Siga visitando nuestra página para obtener más consejos y trucos geniales, y deje sus comentarios a continuación. Háganos saber lo que quiere aprender a continuación.
