9 formas de arreglar el uso compartido de pantalla de Microsoft Teams que no funciona
Publicado: 2023-01-27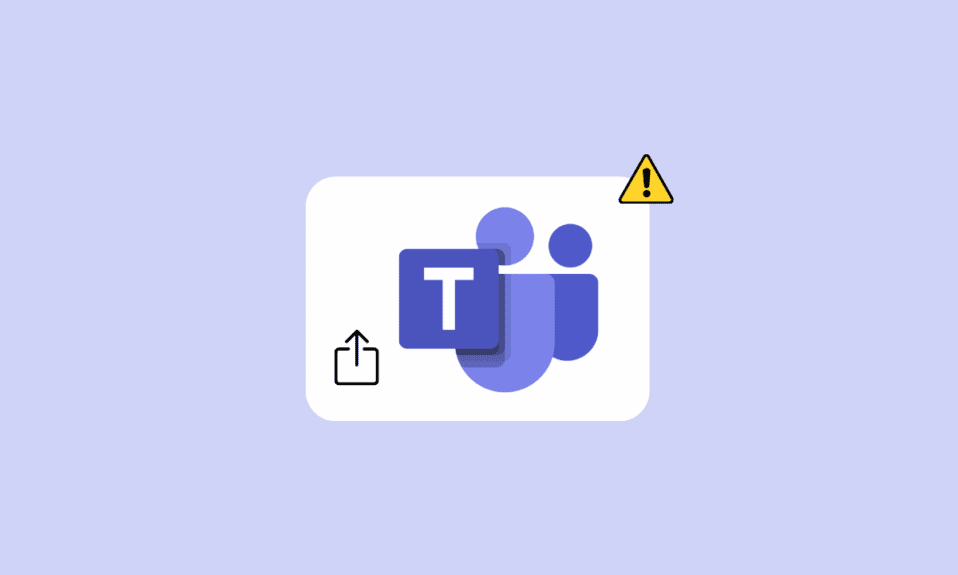
Microsoft Teams le permite programar y asistir a reuniones virtuales en línea. Las reuniones le permiten usar varias funciones para pasar información de manera más fluida durante una reunión. Compartir pantalla es una característica que ayuda al usuario a compartir su pantalla de escritorio con otros participantes. Sin embargo, muchos usuarios se han quejado de que a menudo se encuentran con el problema de que la pantalla compartida de Microsoft Teams no funciona. Este problema puede deberse a varias razones, como actualizaciones de Windows desactualizadas o una mala conexión a Internet. En la siguiente guía, discutiremos los métodos para arreglar la pantalla compartida que no funciona en el problema de Teams.
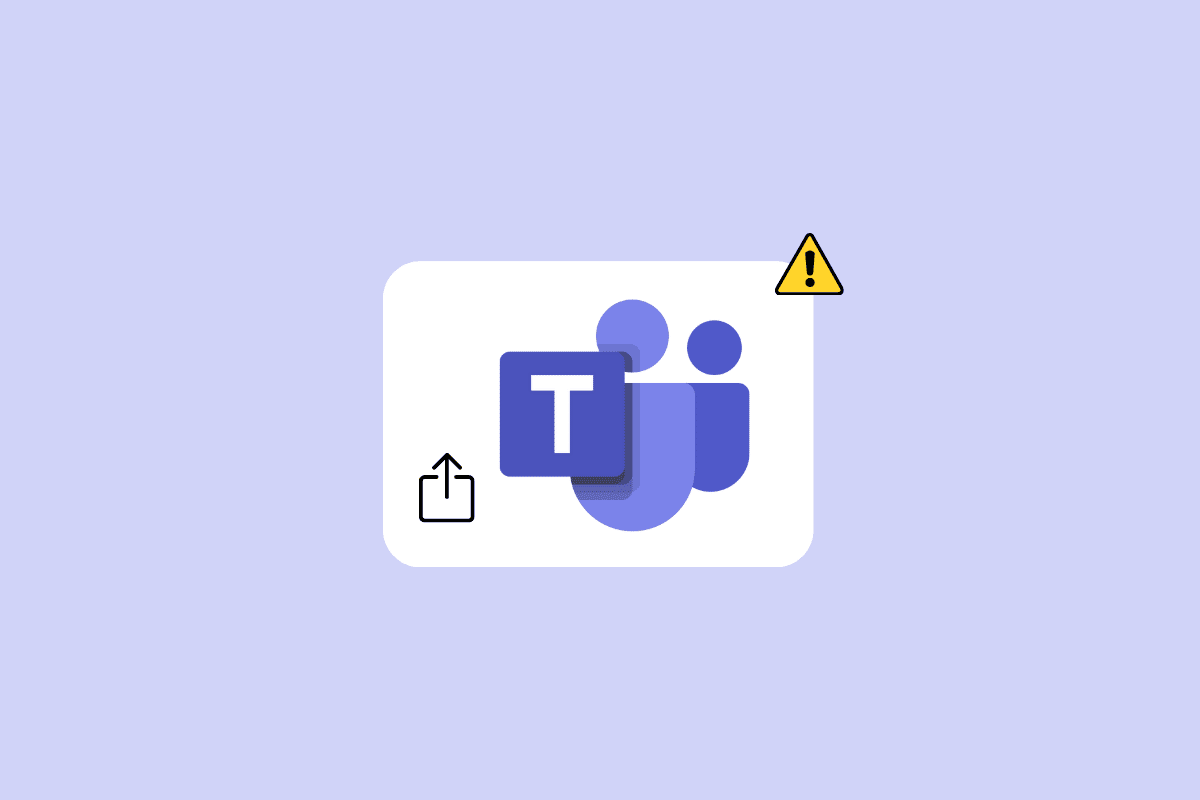
Contenido
- Cómo arreglar el uso compartido de pantalla de Microsoft Teams que no funciona
- Método 1: Solucionar problemas de Internet
- Método 2: cerrar programas en segundo plano
- Método 3: use un navegador compatible
- Método 4: habilite el uso compartido de pantalla para equipos
- Método 5: resolución de pantalla más baja
- Método 6: actualizar los equipos de Microsoft
- Método 7: Borrar caché de equipos de Microsoft
- Método 8: Actualizar Windows
- Método 9: reinstalar equipos de Microsoft
Cómo arreglar el uso compartido de pantalla de Microsoft Teams que no funciona
Puede haber varias razones por las que la pantalla compartida de Teams no funciona en su programa de escritorio. Algunas de las razones más comunes se mencionan aquí.
- Las conexiones a Internet débiles e inestables son una de las razones comunes de este problema.
- Las interrupciones debidas a programas en segundo plano también pueden hacer que el uso compartido de la pantalla de Teams no funcione correctamente.
- Un navegador web que no es compatible también puede causar este problema con Microsoft Teams.
- Si ha deshabilitado la función de compartir pantalla en Teams, también puede causar este problema.
- La resolución de pantalla incorrecta en la computadora también puede causar este problema.
- Un programa de Microsoft Teams desactualizado también puede causar este problema.
- Los datos de caché corruptos de Microsoft Teams también están asociados con problemas para compartir pantalla.
- Las actualizaciones de Windows obsoletas o corruptas también pueden causar este problema.
- Varios otros problemas subyacentes, como errores y archivos de programa corruptos con el programa Teams, también pueden causar este problema.
En esta guía, analizaremos los métodos para resolver el problema de la pantalla compartida de Microsoft Teams que no funciona.
Método 1: Solucionar problemas de Internet
Una de las razones más comunes por las que la función de pantalla compartida no funciona en Microsoft Teams es una mala conexión a Internet. Incluso cuando tiene una conexión a Internet activa, a veces puede encontrarse con varios problemas de Teams debido a una conexión lenta e inestable. Por lo tanto, corregir los errores de conexión a Internet debería ser lo primero que haga para resolver este problema.
Opción I: Solucionar problemas de WiFi
Si está conectado a una red WiFi, asegúrese siempre de que el WiFi esté correctamente conectado para evitar que la pantalla compartida no funcione en el problema de Teams. Puede consultar con el enrutador y buscar problemas de conexión. Además, verifique minuciosamente el enrutador y el cable WiFi en busca de daños físicos. También puede reiniciar su enrutador WiFi para resolver la pantalla compartida de Teams, sin problemas de funcionamiento que pueden ser causados por fallas.
1. Ubique y presione el botón de encendido en el enrutador WiFi.

2. Espere a que el enrutador WiFi se apague.
3. Retire todos los cables del enrutador y del interruptor principal.
4. Espera unos minutos y vuelve a conectar tu WiFi .
Opción II: solucionar problemas de conexión lenta
A veces, el problema puede deberse a una conexión a Internet lenta. Esto puede deberse a varias razones, como una mala intensidad de la señal. Siempre debe asegurarse de tener un plan de Internet activo. Si el problema de Internet lento persiste y nada ayuda, puede consultar la conexión a Internet lenta. ¡10 maneras de acelerar tu Internet! guía para encontrar formas de aumentar la velocidad de Internet para resolver este problema.
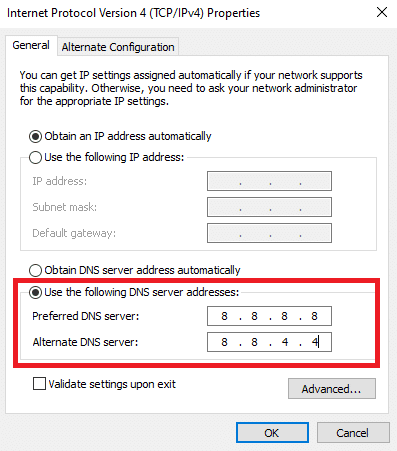
Método 2: cerrar programas en segundo plano
Cuando está utilizando muchos programas en segundo plano, puede aumentar drásticamente el consumo de CPU en su computadora. Un mayor consumo de CPU también puede causar un problema de retraso en su computadora. Este problema también está asociado con los programas que se ejecutan en segundo plano. Por lo tanto, si no puede compartir la pantalla en Teams, intente resolver este problema cerrando todos los programas en segundo plano. Puede consultar la guía Cómo finalizar una tarea en Windows 10 para conocer los pasos para finalizar y cerrar una tarea que se ejecuta en segundo plano para resolver el problema.
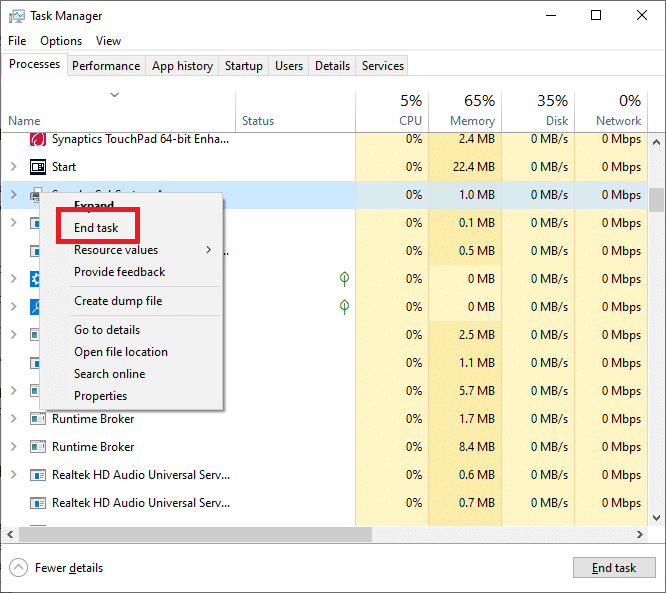
Lea también: 11 formas de arreglar los equipos de Microsoft que funcionan lentamente
Método 3: use un navegador compatible
Si está utilizando la aplicación web de Microsoft Teams, el problema puede deberse a problemas de compatibilidad con el navegador. Generalmente, se prefiere usar Google Chrome en Windows 10 para usar la aplicación web de Teams. También puede ir con el navegador Microsoft Edge para ejecutar la aplicación web de Teams sin tener ningún problema de compartir pantalla de Teams que no funcione.
Método 4: habilite el uso compartido de pantalla para equipos
Una de las razones más comunes por las que se comparten pantallas en Microsoft Teams es por permisos de aplicación inadecuados. Si no ha habilitado los permisos para compartir pantalla en Microsoft Teams, no podrá usar la función durante las reuniones. Por lo tanto, asegúrese siempre de habilitar el uso compartido de pantalla en Microsoft Teams antes de una reunión.
1. Abra Microsoft Teams en su dispositivo y únase a una reunión.
2. Ubique y haga clic en el ícono de tres puntos para navegar a Más acciones .
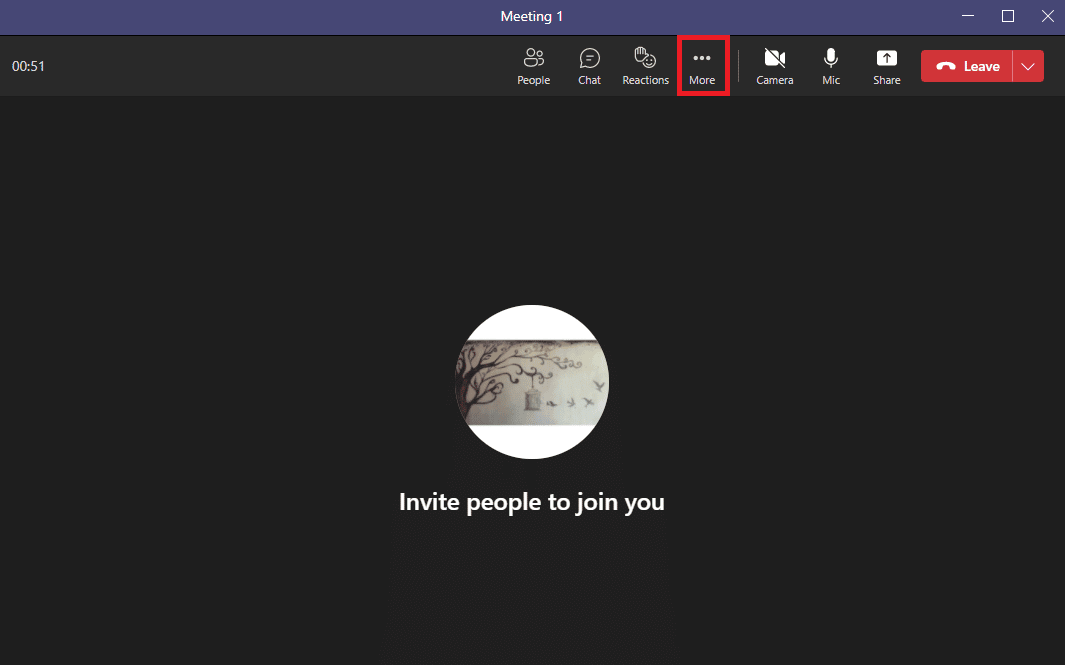
3. Aquí, haga clic en Opciones de reunión .
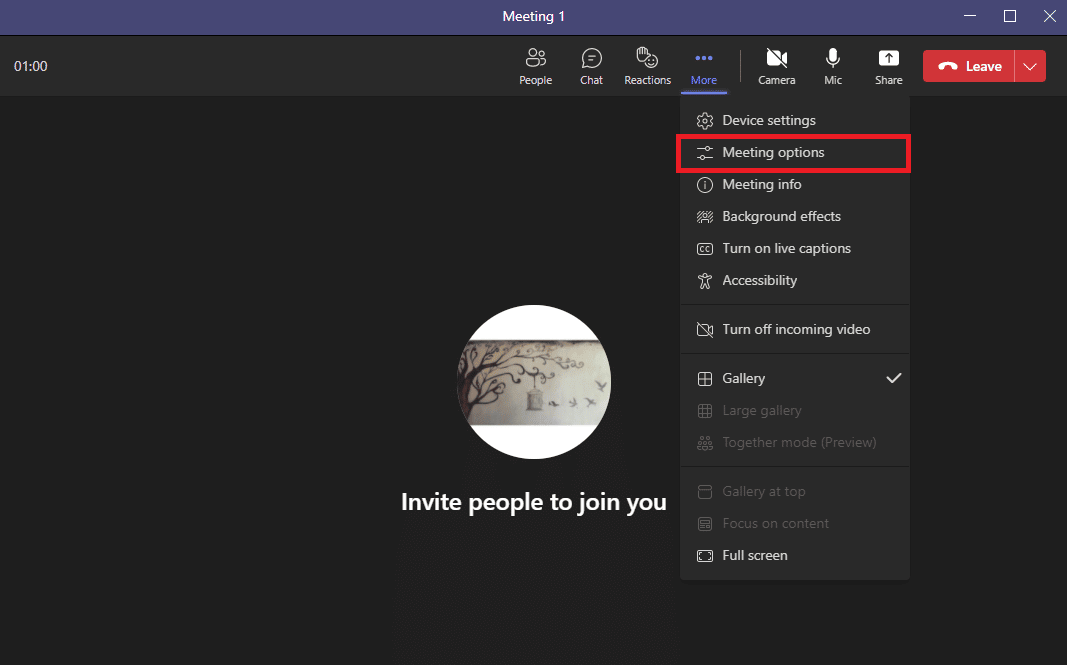
4. En el panel del lado derecho, localice ¿Quién puede omitir el lobby? desplegable y seleccione Todos.
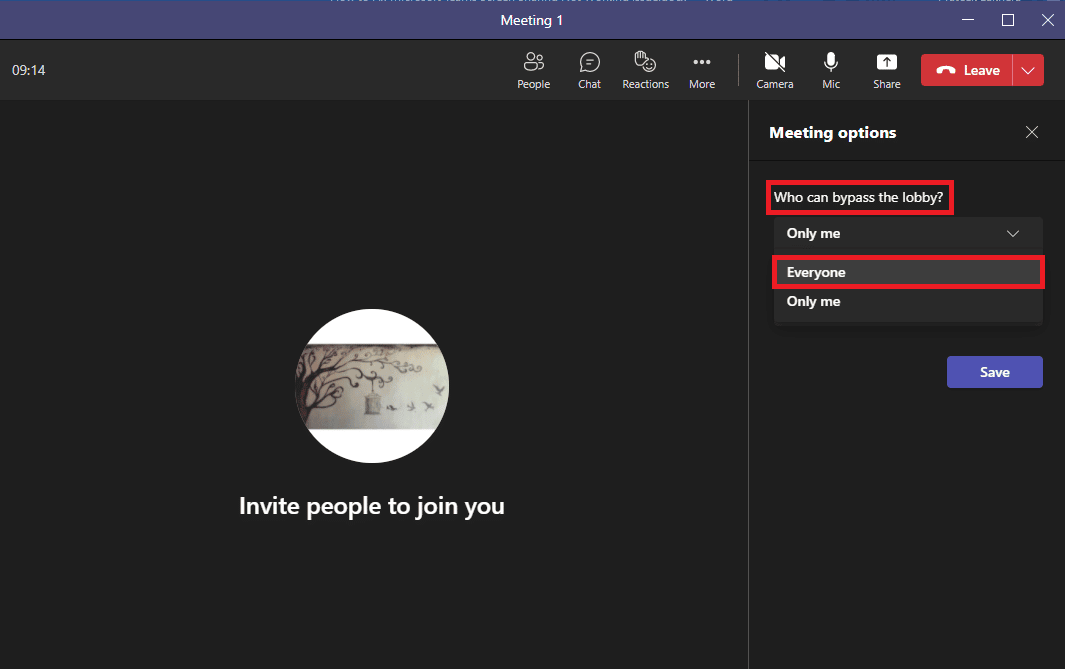
5. Ahora, busque ¿Quién está presente? desplegable y seleccione Todos .
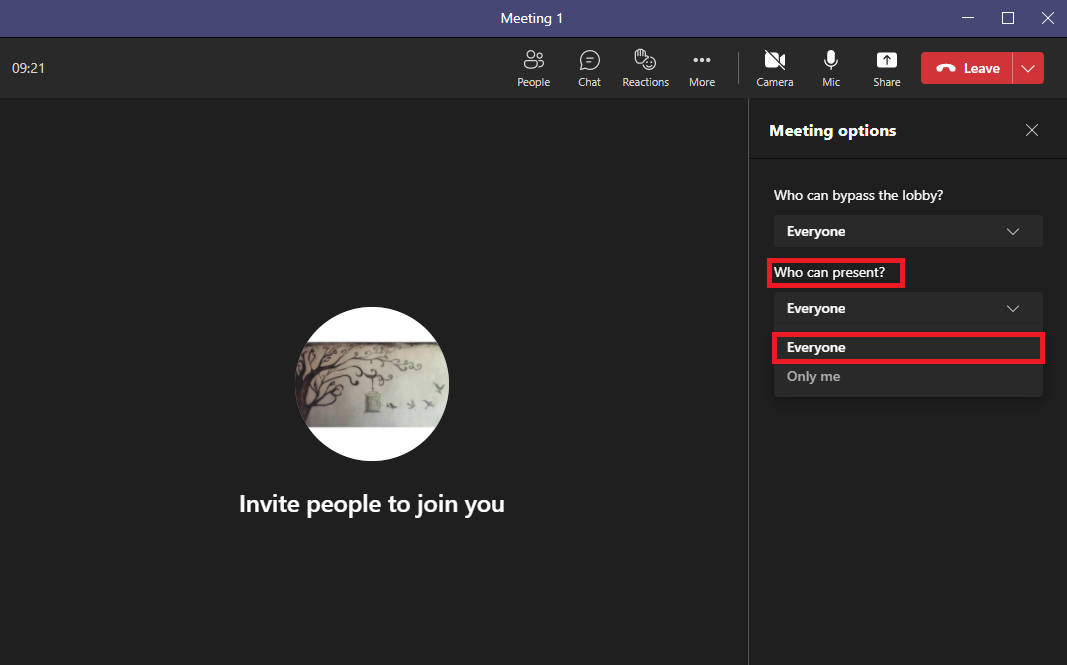

7. Finalmente, haga clic en Guardar para confirmar los cambios.
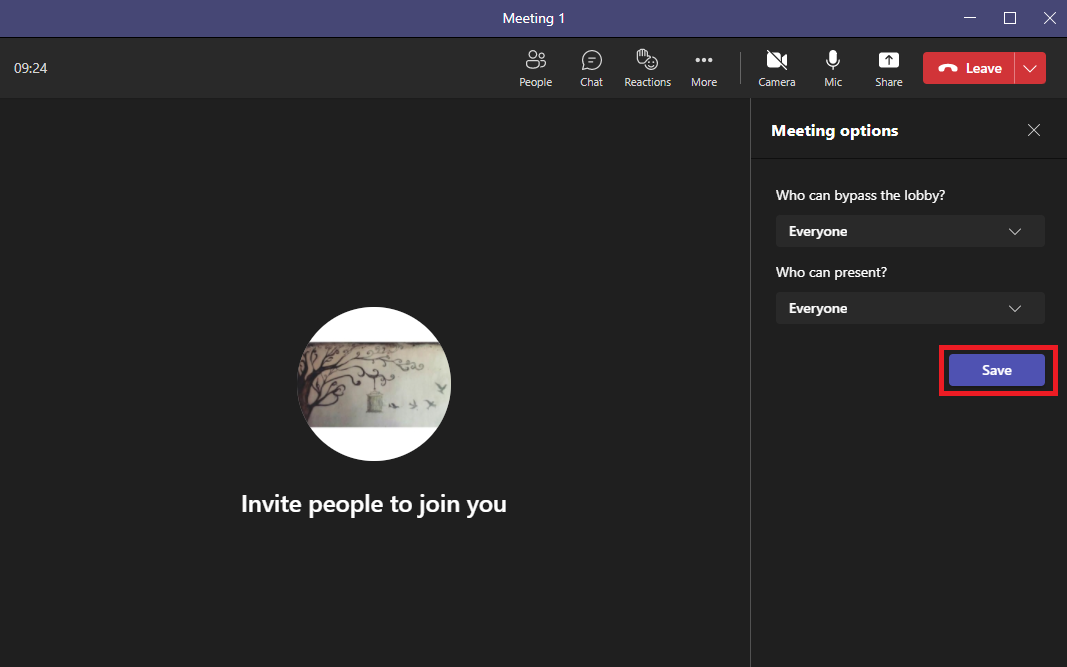
Lea también: Fix Microsoft Teams sigue diciendo que estoy ausente pero no soy un error
Método 5: resolución de pantalla más baja
Los equipos de Microsoft pueden funcionar mal debido a la carga en la resolución de la pantalla. Si está ejecutando su computadora a una resolución más alta, es posible que no funcione correctamente durante las reuniones de Teams. Puede evitar que la pantalla compartida no funcione en los problemas de Teams al reducir la resolución de pantalla en su computadora.
1. Presione las teclas Windows + I simultáneamente para abrir Configuración .
2. Aquí, ubique y haga clic en Configuración del sistema .
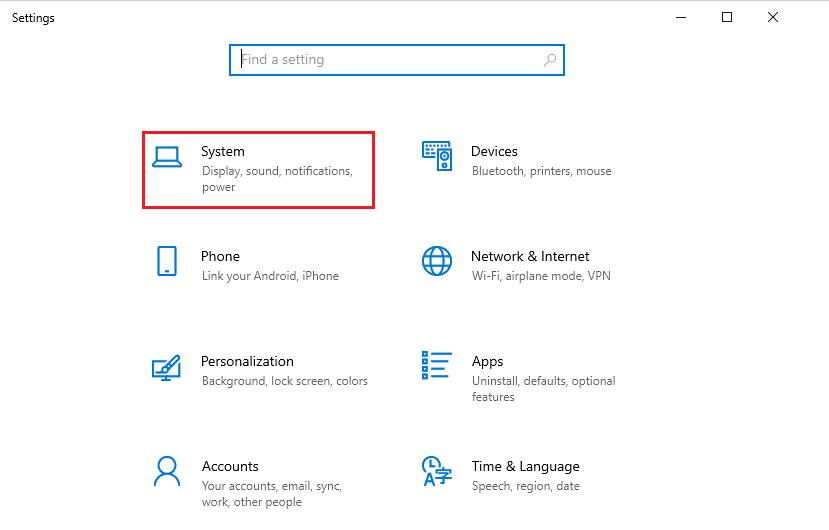
3. En el panel Pantalla , busque Resolución de pantalla .
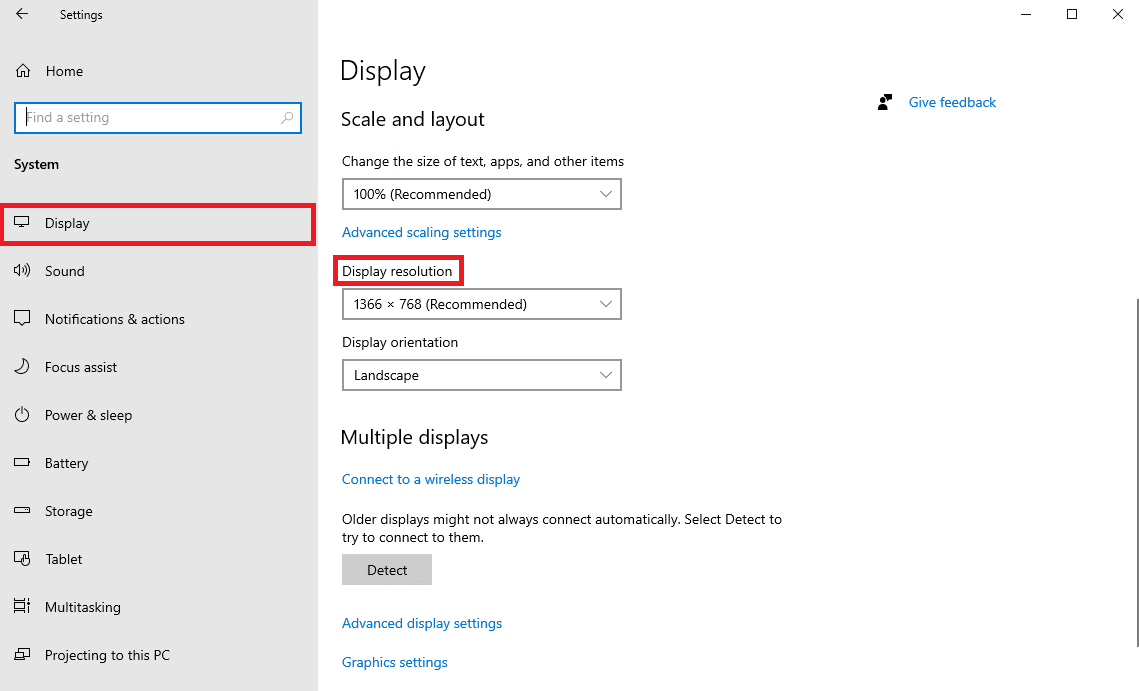
4. En el menú desplegable, seleccione una resolución más baja.
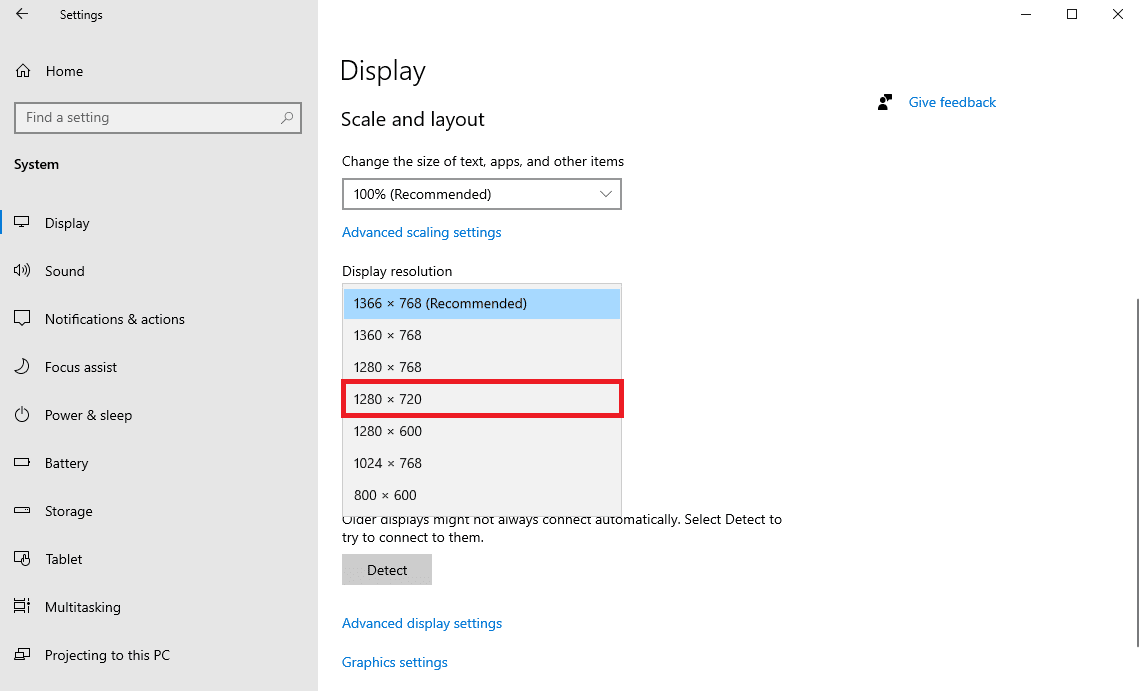
5. Finalmente, confirme los cambios haciendo clic en la opción Conservar cambios .

Método 6: actualizar los equipos de Microsoft
Si está utilizando una versión anterior del programa Microsoft Teams, puede causar varios problemas con el programa. Uno de los problemas comunes con los que se encuentran los usuarios debido al programa obsoleto de Microsoft Teams es el problema de compartir la pantalla. Por lo tanto, puede intentar actualizar Microsoft Teams para resolver estos problemas.
1. Abra Microsoft Teams desde el menú Inicio .
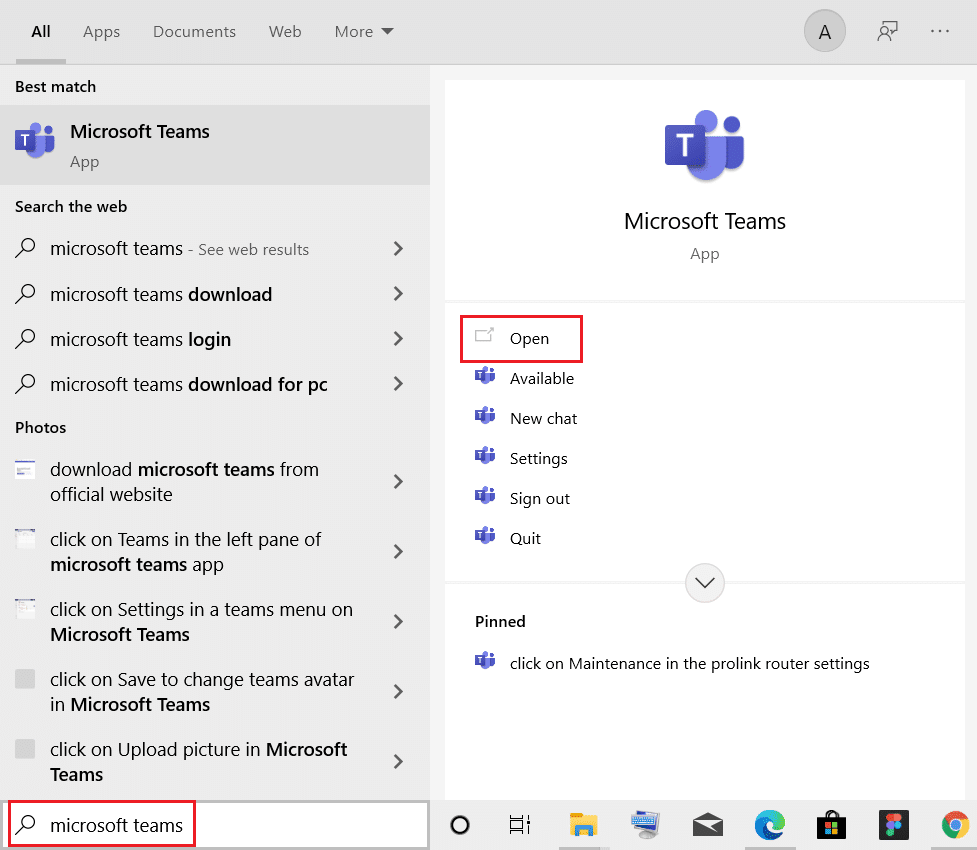
2. Aquí, ubique el ícono de tres puntos en el lado superior derecho de la ventana.
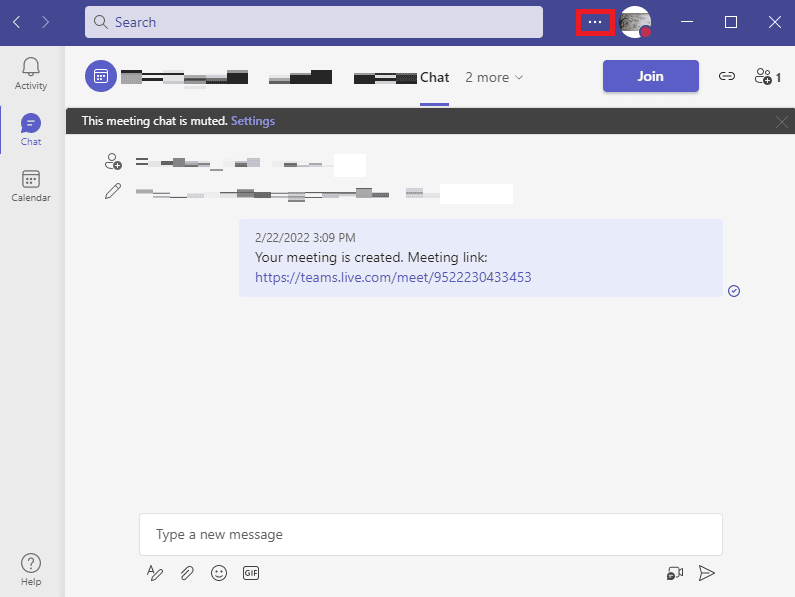
3. Aquí, ubique y haga clic en Buscar actualizaciones .
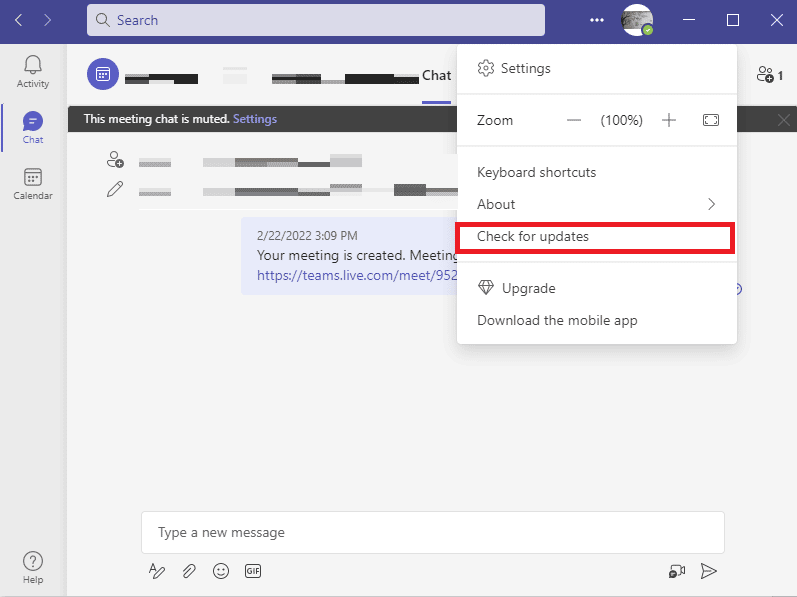
Lea también: Solucionar el error de Teams caa7000a en Windows 10
Método 7: Borrar caché de equipos de Microsoft
Una de las razones más comunes del mal funcionamiento de las aplicaciones es la corrupción de los datos de caché. Esto también puede ocurrir con el programa Microsoft Teams en su computadora. Borrar los datos de caché en su computadora puede ayudar a resolver varios problemas, como problemas para compartir pantalla. Borrar el caché también puede ayudar a resolver problemas causados por errores. Puede seguir estos sencillos pasos para borrar de forma segura todos los datos de caché de Microsoft Teams.
1. Presione las teclas Windows + R simultáneamente para abrir el cuadro de diálogo Ejecutar .
2. Aquí, escriba %appdata%\Microsoft\Teams y luego presione la tecla Enter .
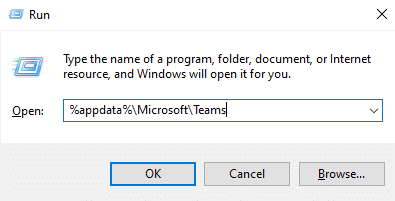
3. Aquí, seleccione todos los archivos y elimínelos .
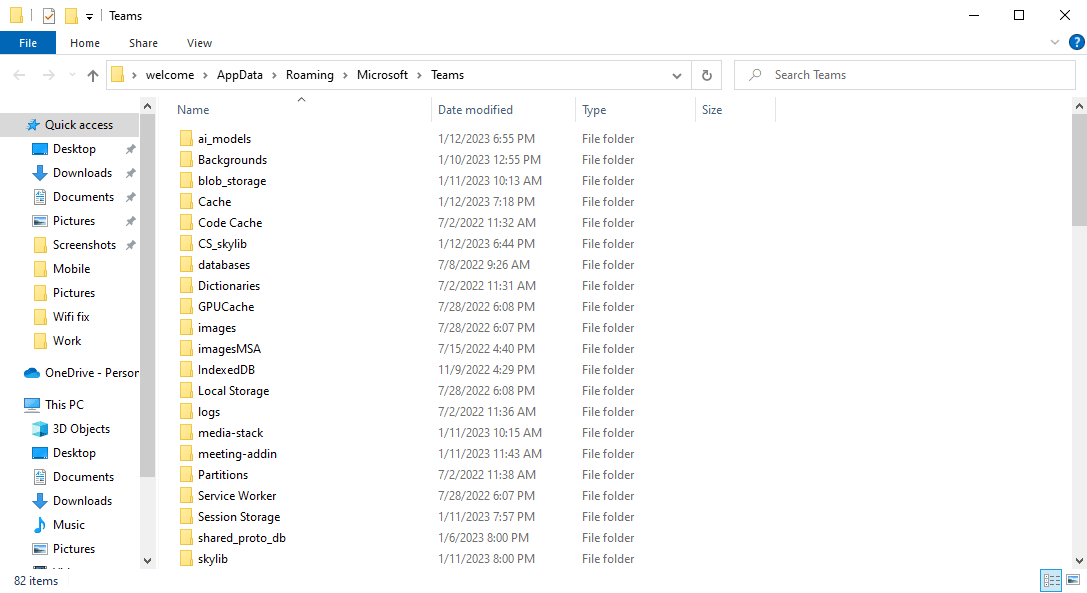
4. Finalmente, reinicia la PC .
Método 8: Actualizar Windows
Algunos usuarios también descubrieron que los problemas para compartir la pantalla también se debían a una actualización de Windows desactualizada o corrupta. Generalmente, Windows instala automáticamente las actualizaciones del sistema. Sin embargo, si no puede instalar nuevas actualizaciones, es una buena idea descargar e instalar manualmente nuevas actualizaciones. Puede consultar la guía Cómo descargar e instalar la última actualización de Windows 10 para descargar e instalar de forma segura las últimas actualizaciones de Windows 10.
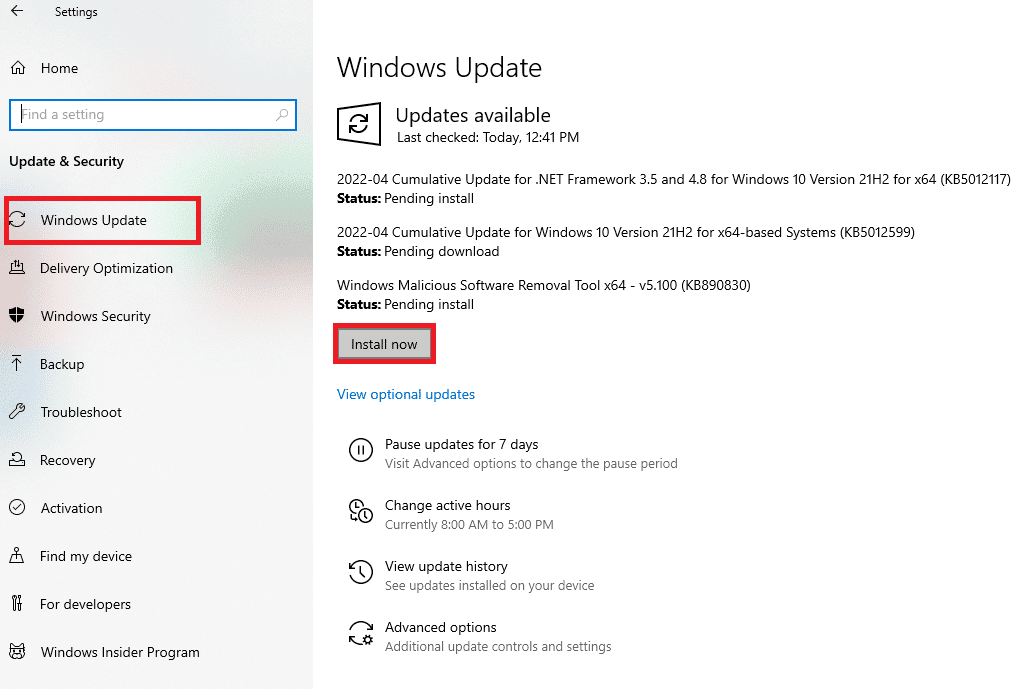
Lea también: Repare los equipos de Microsoft que no puede enviar mensajes de error
Método 9: reinstalar equipos de Microsoft
Si ninguno de los métodos anteriores funciona para usted y la pantalla compartida en Teams continúa, puede intentar reinstalar el programa en su dispositivo. Reinstalar el programa borrará todos los datos de Teams de su computadora y volverá a instalar todos los archivos del programa. Puede seguir estos sencillos pasos para reinstalar Microsoft Teams en su dispositivo.
1. Presione las teclas Windows + I simultáneamente para abrir Configuración.
2. Aquí, ubique y haga clic en Aplicaciones .
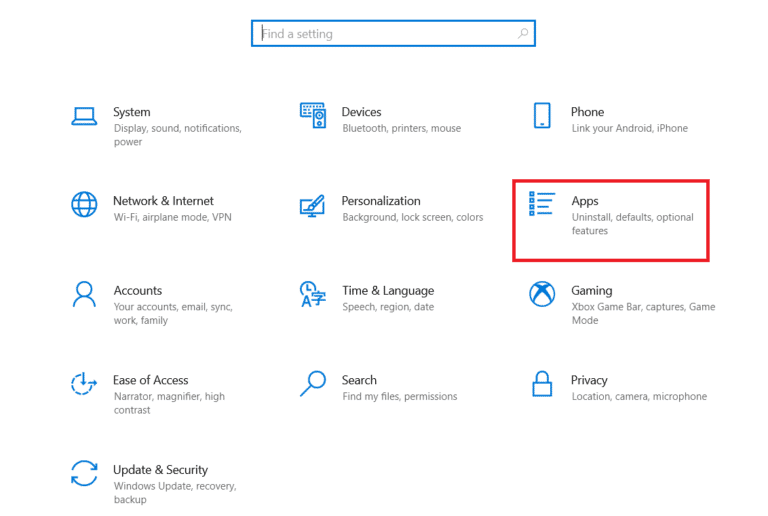
3. Ahora, desplácese hacia abajo y localice Microsoft Teams y haga clic en Desinstalar .
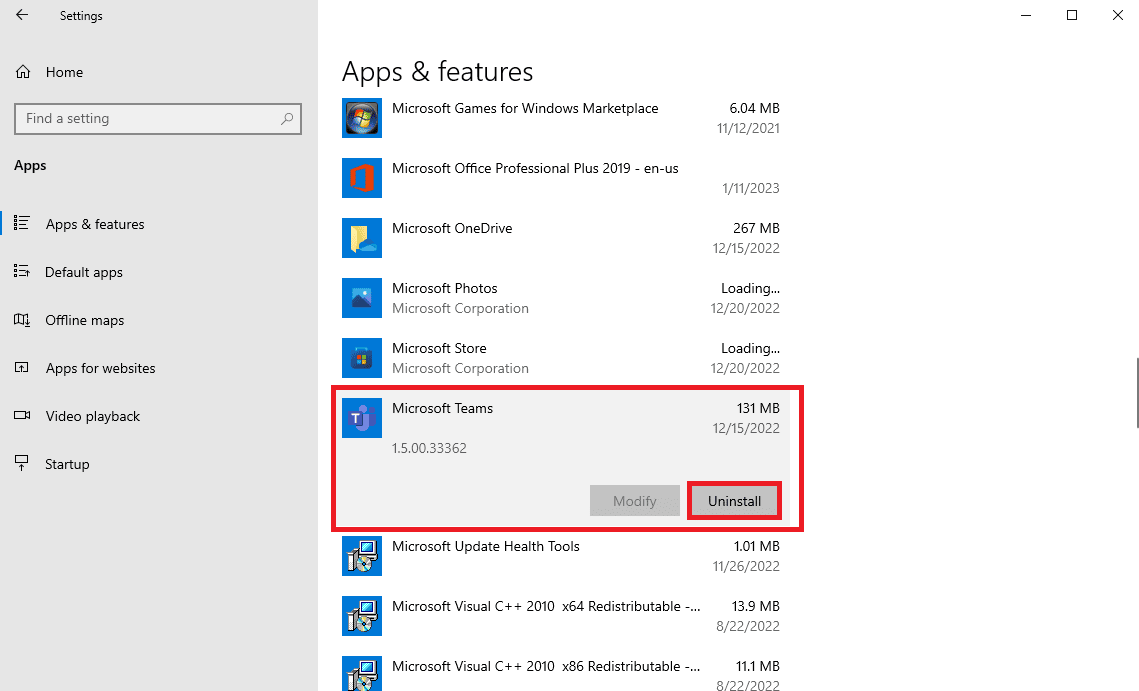
5. Nuevamente, haga clic en Desinstalar para confirmar la acción.
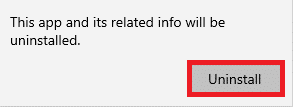
6. Reinicie su dispositivo.
7. Abra su navegador web .
8. Visita la Descarga de Microsoft Teams y descargue e instale el programa en su computadora.
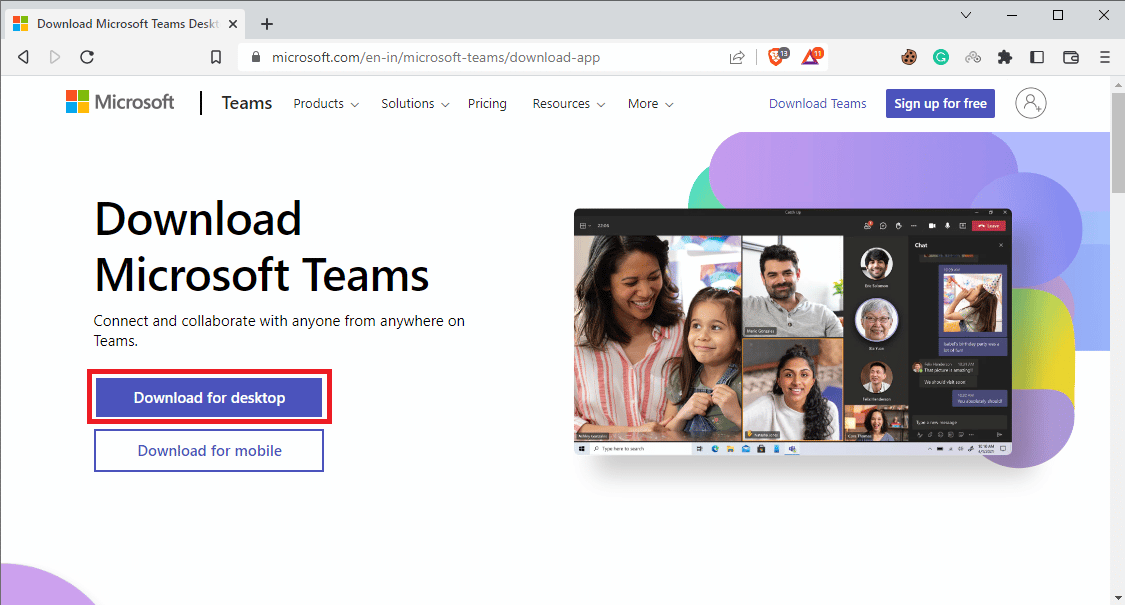
Recomendado:
- 10 formas de arreglar el registro de pantalla que no se pudo guardar debido a 5823 en el iPhone
- Arreglar Outlook Autocompletar no funciona correctamente
- Cómo cambiar la imagen de fondo de los equipos de Microsoft
- Las 10 mejores formas de solucionar el problema de Microsoft Teams no se sincronizan
Esperamos que esta guía le haya sido útil y que haya podido solucionar el problema de que la pantalla compartida de Microsoft Teams no funciona . Háganos saber qué método funcionó para usted. Si tiene alguna sugerencia o consulta para nosotros, háganoslo saber en la sección de comentarios.
