[RESUELTO] El volumen del micrófono sigue restableciéndose a 100 en Windows 10
Publicado: 2022-01-10A veces, Microsoft Volume sigue ajustándose sin la autorización del usuario. Por ejemplo, los usuarios informaron que el volumen del micrófono se restableció a 0 o 100 en Windows 10 sin un desencadenante aparente. Los usuarios dicen que el ajuste o reinicio del micrófono puede afectar múltiples aplicaciones en el sistema operativo, tanto integrado como de terceros.
Este problema puede ser molesto porque puede impedirle conversar con otros jugadores, grabar audio, comunicarse con sus amigos o colegas en línea, etc. Afortunadamente, puede solucionarlo. Por lo tanto, si el volumen de su micrófono sigue restableciéndose en Windows 10, este artículo le mostrará por qué ocurre el problema y qué hacer al respecto.
¿Por qué el micrófono se restablece a 0 o 100 de volumen en Windows 10?
Si su micrófono se restablece a 0 o 100 de volumen, el problema puede ser una o más de las siguientes situaciones:
- Un controlador de audio problemático, como controladores de audio obsoletos o dañados
- Configuración incorrecta de micrófono, audio o PC
- Las fallas de hardware de la computadora
- Infección de malware en su PC
- Una aplicación en segundo plano está tomando el control de la configuración de su micrófono
- Archivos del sistema corruptos, dañados o faltantes
No sabría automáticamente qué está causando que su micrófono se ajuste automáticamente o se restablezca a 0 o 100 en Windows 10. Sin embargo, puede diagnosticar el problema y encontrar una solución.
Cómo resolver el restablecimiento del micrófono a 0 o 100 de volumen en Windows 10
Si el micrófono de su computadora sigue restableciéndose a 0 o 100 de volumen, puede comenzar reiniciando su PC. Los errores de la computadora pueden ocurrir debido a conflictos del sistema o de la aplicación, y reiniciar el sistema puede restablecer estas aplicaciones y detener los conflictos.
Si reiniciar el sistema no funciona, puede escanearlo en busca de malware utilizando una solución antimalware de calidad. Windows Defender es un buen antivirus, pero algunos programas maliciosos pueden eludir sus paradas de seguridad. Una herramienta de seguridad de terceros de calidad como Auslogics Anti-Malware puede ayudarlo a encontrar cualquier malware que resida en su PC. También puede intentar conectar y desconectar el pinout del conector del micrófono o conectarlo a un puerto diferente para ver si hay algún problema de hardware.
Si el micrófono continúa reiniciándose después de probar estas soluciones, es posible que deba realizar las soluciones de solución de problemas técnicos a continuación.
Cómo arreglar el micrófono sigue restableciéndose a 0 o 100 de volumen en Windows 10
Las siguientes soluciones de solución de problemas le mostrarán cómo reparar un micrófono que sigue restableciéndose a 0 o 100. También aprenderá cómo reparar el volumen de un micrófono que no permanece configurado en Windows 10.
¡Vamos a sumergirnos!
1] Ejecute el Solucionador de problemas de audio/voz
Cuando experimenta el problema de que el micrófono sigue restableciendo el volumen en Windows 10, lo primero que debe hacer es ejecutar los solucionadores de problemas de voz y grabación de audio. Estos son solucionadores de problemas de Windows integrados que detectarán el problema y lo solucionarán automáticamente.
Para ejecutar el solucionador de problemas de voz, siga los pasos a continuación:
- Presione la tecla de Windows + I para abrir la aplicación Configuración directamente.
- Seleccione el mosaico Actualización y seguridad y haga clic en él.
- Ahora, en el panel izquierdo, haga clic en Solucionar problemas.
- A continuación, haga clic en el enlace "Solucionador de problemas adicionales" en el panel derecho.
- En la lista de aplicaciones y programas, busque Grabación de audio en Buscar y solucionar problemas.
- Haga clic en la opción, luego haga clic en Ejecutar el Solucionador de problemas.
- Espere a que se ejecute el solucionador de problemas y siga las instrucciones en pantalla para solucionar el problema si lo encuentra.
Si el problema persiste, puede continuar y ejecutar el Solucionador de problemas de audio desde la misma ventana.
Esto es lo que debe hacer:
- Presione la tecla de Windows + I para iniciar Configuración directamente.
- Seleccione el mosaico Actualización y seguridad y haga clic en él.
- Ahora, en el panel izquierdo, haga clic en Solucionar problemas.
- A continuación, haga clic en el enlace "Solucionador de problemas adicionales" en el panel derecho.
- Busque Reproducir audio en Ponerse en marcha en la lista de aplicaciones y programas.
- Haga clic en la opción, luego haga clic en Ejecutar el Solucionador de problemas.
- Espere a que se ejecute el solucionador de problemas y siga las instrucciones en pantalla para solucionar el problema si lo encuentra.
Si el solucionador de problemas de voz/audio no resuelve el problema, continúe con la siguiente solución y vea si puede encontrar ayuda.
2] Comprobar si hay problemas de hardware
A veces, el problema puede estar en sus dispositivos de hardware. Es posible que el puerto de asignación de clavijas del conector del micrófono de su dispositivo se haya dañado. Puede intentar conectar el micrófono a otro puerto jack o a otra computadora para ver si funciona bien.
Si el micrófono no funciona en otros puertos o muestra funciones defectuosas como ajustar el volumen, podría ser el problema. En este caso, puede deshacerse de él y buscar un nuevo micrófono que funcione bien. Si el micrófono funciona bien en otro puerto jack o computadora, quizás su dispositivo tenga problemas técnicos que deban solucionarse, como problemas con los controladores.
Continúe con la siguiente sección para ver cómo actualizar sus controladores.
3] Actualice o reinstale el controlador de audio/micrófono del fabricante
Como mencionamos anteriormente, el micrófono sigue restableciéndose al volumen 0 o 100, lo que podría ser un problema del controlador. Actualizar este controlador puede ayudarlo a solucionar el problema. Si el micrófono que está utilizando es un dispositivo externo, como un micrófono NVIDIA, puede descargar sus controladores más recientes desde el sitio web oficial del fabricante.
Nota : Auslogics Driver Updater es una herramienta de terceros que puede ayudarlo a localizar y actualizar automáticamente todos sus controladores problemáticos y obsoletos.
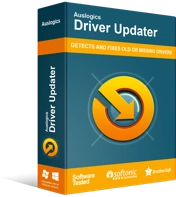
Resuelva problemas de PC con Driver Updater
El rendimiento inestable de la PC a menudo es causado por controladores obsoletos o corruptos. Auslogics Driver Updater diagnostica problemas de controladores y le permite actualizar los controladores antiguos todos a la vez o uno a la vez para que su PC funcione mejor

Si utiliza un micrófono de Microsoft integrado en Windows, puede instalar los controladores de audio más recientes desde Intel.com. Simplemente irá al sitio web y encontrará los últimos controladores de audio para las especificaciones de su PC en particular.
Si no está seguro de las especificaciones de su PC, descúbralas siguiendo los siguientes pasos.
- Presione la tecla de Windows y escriba "msinfo32" (sin comillas).
- Seleccione el resultado superior para abrir la aplicación Información del sistema.
- En el panel izquierdo, seleccione Componentes y expándalo.
- Vea el dispositivo de sonido y haga clic en él.
- A continuación, compruebe las especificaciones del dispositivo de sonido en el panel derecho.
- Anote la ID del controlador y la versión.
- Ahora, con esta información, puede consultar el sitio del fabricante y encontrar la actualización que coincida con las especificaciones del controlador de su sistema.
- Descárguelo e instálelo en su sistema y vea si resuelve el problema.
Alternativamente, para actualizar los controladores, use los siguientes pasos.
- Presione la tecla de Windows y escriba "dxdiag" (sin comillas).
- Seleccione el resultado superior para abrir la herramienta de diagnóstico de DirectX.
- Ve a la pestaña Sonido.
- Compruebe el dispositivo de sonido y haga clic en él.
- En Controladores, anote el nombre y la versión del controlador.
- Ahora, con esta información, puede consultar el sitio del fabricante y encontrar la actualización que coincida con las especificaciones del controlador de su sistema.
- Descárguelo e instálelo en su sistema y vea si resuelve el problema.
4] Impedir que otras aplicaciones controlen el micrófono
Si tiene aplicaciones de terceros como Skype, Steam y Discord, existe la posibilidad de que le estén causando problemas a su micrófono.
Windows le ofrece la opción de permitir o restringir el acceso de las aplicaciones a su micrófono, lo que puede ayudarlo a detener el problema al que se enfrenta.
Para evitar que otras aplicaciones controlen su micrófono, siga los siguientes pasos:
- Presiona la tecla de Windows en tu teclado.
- Escriba "control" (sin comillas) y seleccione el Panel de control de los resultados.
- En la ventana del Panel de control, busque Sonido (si se abre en iconos grandes) y haga clic en él.
- Ahora, ve a la pestaña Grabación.
- Haga doble clic en la opción de micrófono para abrir sus propiedades.
- En las ventanas de propiedades del micrófono, vaya a la pestaña Avanzado.
- Desmarque la casilla junto a "Permitir que las aplicaciones tomen el control exclusivo de este dispositivo".
- Una vez hecho esto, haga clic en Aplicar, luego haga clic en Aceptar.
Esto bloqueará el volumen del micrófono y evitará que otras aplicaciones lo controlen.
Luego puede salir del Panel de control y ver si se resolvió el problema del micrófono.
5] Cambiar la configuración de grabación de audio
Si el micrófono de su PC no está configurado como el dispositivo de grabación predeterminado del dispositivo, es posible que no pueda grabar audio con el micrófono. Si configuró esto antes y no permanece configurado, puede intentar configurarlo nuevamente siguiendo los siguientes pasos:
- Vaya al ícono de Control de volumen en la esquina inferior derecha de su pantalla.
- Haga clic derecho en él, luego seleccione Abrir configuración de sonido de la lista.
- A continuación, haga clic en el enlace "Administrar dispositivos de sonido" debajo de Solucionar problemas.
- Ahora, en la categoría "Dispositivo de entrada", verifique si tiene algún otro dispositivo habilitado además de su micrófono.
- Si hay otros dispositivos, selecciónelos y haga clic en la opción Desactivar.
- Esto dejará solo el micrófono de su dispositivo como el único dispositivo para grabar sonido.
- Ahora puede intentar usar el micrófono y ver si el problema persiste.
Si el problema persiste, puede actualizar el dispositivo o realizar otros diagnósticos para conocer el problema exacto y solucionarlo utilizando los métodos que proporcionamos a continuación.
6] Desinstalar el software de control de audio
Es posible que experimente el problema de restablecer el volumen debido al software de control de audio en su PC. Por lo tanto, desinstalarlo puede ayudarlo a solucionar el problema.
Siga los pasos a continuación para desinstalar el software de control de audio:
- Presione la tecla del logotipo de Windows y escriba "control" (sin comillas).
- Seleccione Panel de control de los resultados.
- A continuación, seleccione la opción Programas y características.
- Ahora, busque cualquier software de control de audio de la lista de sus programas instalados.
- Si encuentra dicho software, haga clic en él, luego seleccione Desinstalar.
Espere a que se complete la desinstalación, luego reinicie su computadora. Compruebe si se ha resuelto el error "El volumen del micrófono sigue restableciéndose a 100 en Windows 10".
7] Repare los archivos de su sistema a través de un escaneo SFC
Si su computadora tiene archivos de sistema dañados, perdidos y desactualizados, es posible que experimente algunos problemas de PC. Si este es el caso, es posible que el volumen del micrófono siga restableciéndose a 0 o 100. Una exploración SFC puede ayudarlo a reparar estos archivos del sistema.
Para ejecutar un escaneo SFC, siga estos pasos:
- Inicie el símbolo del sistema como administrador:
- Presione la tecla de Windows y escriba "cmd" (sin comillas).
- Haga clic derecho en Símbolo del sistema, luego seleccione Ejecutar como administrador de la lista.
- Una vez que se abra el símbolo del sistema elevado, escriba el siguiente comando y presione Entrar:
sfc/escanear ahora
- Ahora, espere a que se ejecute el comando y solucione los problemas automáticamente.
Una vez hecho esto, reinicie su PC y vea si el problema se ha resuelto.
última palabra
Creemos que estas soluciones lo ayudarán si el volumen de su micrófono continúa restableciéndose a 0 o 100 en Windows 10. Si hemos omitido otras soluciones que pueden ayudar a resolver el error, háganoslo saber en la sección de comentarios.
