Error BSOD de administración de memoria en Windows 10 [CORREGIDO]
Publicado: 2020-02-04Windows 10, al igual que las versiones anteriores de Windows, está programado para mostrar mensajes de error para informar a los usuarios sobre problemas en el entorno del sistema operativo. Los errores de pantalla azul de la muerte (BSOD) constituyen una clase especial de errores asociados con fallas que obligan a las computadoras a apagarse.
En otras palabras, si una PC dejó de funcionar con una pantalla azul, lo hizo porque ya no podía operar de manera segura. La mayoría de los errores de pantalla azul de muerte vienen con un código STOP que ayuda a los usuarios a identificar o solucionar los problemas. Sin embargo, otras veces, cuando no aparece un código STOP específico (en números y letras) con el BSOD, debe resolver los demás detalles en la pantalla de notificación.
En esta guía, tenemos la intención de examinar la pantalla azul de error de muerte de administración de memoria. El valor del código STOP para esta pantalla azul particular de la muerte dice ADMINISTRACIÓN DE LA MEMORIA . De hecho, ya que estás aquí, probablemente viste un mensaje en este formulario:
Su PC tuvo un problema y necesita reiniciarse. Solo estamos recopilando información de error y luego reiniciaremos por usted.
XX% completo.
Para obtener más información sobre este problema y posibles soluciones, visite InsertURLHere
Si llama a una persona de apoyo, bríndeles esta información:
Código de parada: GESTIÓN DE LA MEMORIA.
¿Qué es el código STOP de gestión de memoria BSOD?
La gestión de memoria es una función o configuración que juega un papel vital en el buen funcionamiento de su sistema. Controla y administra la memoria de su computadora; funciona para asignar bloques a varias aplicaciones o procesos; también maneja optimizaciones para aumentar el rendimiento de su sistema (en general).
Dado que la administración de memoria es una función o configuración integral en Windows, los problemas que la afectan a menudo se manifiestan en problemas graves, como los definidos por la pantalla azul de errores de muerte. Sí, la aparición del BSOD de administración de memoria significa que algo anda mal con el proceso de administración de memoria en su computadora.
¿Qué causa el código STOP de administración de memoria BSOD?
La gran mayoría de los errores de administración de memoria se deben a inconsistencias en el código de hardware (o software), configuraciones o fallas absolutas. Podemos resumir los eventos o problemas más probables debido a los cuales aparece la pantalla azul de muerte de Administración de memoria en su computadora de esta manera:
- Problemas con el controlador
- Archivos del sistema corruptos o dañados
- Conflictos que involucran dispositivos de hardware o aplicaciones
- Problemas de disco o unidad
- Problemas de BIOS
La lista proporcionada está lejos de ser exhaustiva; no podemos enumerar todas las posibles causas porque no las conocemos todas. De todos modos, dado que sabe ciertas cosas sobre la pantalla azul de la muerte con la que está lidiando, es hora de que se mueva para hacer un poco de trabajo para hacer las cosas bien. Bueno, las correcciones son probablemente la razón por la que viniste aquí en primer lugar.
Cómo eliminar el código STOP de gestión de memoria BSOD
Antes de comenzar a probar soluciones complicadas al problema, hará bien en reiniciar su computadora. Idealmente, debe reiniciar su PC varias veces y luego verificar su sistema para ver cómo funciona.
Después del reinicio, debe hacer todo lo necesario para recrear el error. Si estaba transmitiendo un video 4K en un sitio en particular o jugando un juego en 3D, entonces debe repetir la misma operación. Pruebe las cosas durante el tiempo que sea necesario para verificar que el error BSOD ya no aparece.
Si su computadora vuelve a fallar con una pantalla azul, entonces debe probar la primera solución en la lista para arreglar las cosas. Es posible que deba continuar con el segundo procedimiento y continuar con el resto hasta que se resuelva el problema y la pantalla azul deje de aparecer.
Ejecute la herramienta de diagnóstico de memoria de Windows:
Aquí, estamos considerando la posibilidad de que la pantalla azul de la muerte de Administración de memoria se deba a problemas con la RAM de su máquina (Memoria de acceso aleatorio), que también se conoce como memoria temporal. Microsoft proporciona una utilidad especial (integrada en Windows) a través de la cual los usuarios pueden ejecutar pruebas en su memoria temporal. Sí, queremos que use esa herramienta de diagnóstico de memoria para verificar si hay problemas.
Estas son las instrucciones que debes seguir para hacer el trabajo aquí:
- Presione (y mantenga presionado) el botón del logotipo de Windows (en el teclado de su PC) y luego presione la tecla R para abrir la aplicación Ejecutar rápidamente.
- Suponiendo que la ventana Ejecutar ahora está en su pantalla, debe completar el campo de texto en blanco con el siguiente código:
mdsched.exe
- Ahora, para ejecutar el código, debe hacer clic en el botón Aceptar en la ventana Ejecutar (o puede presionar el botón Intro en su teclado para obtener el mismo resultado).
La ventana de diagnóstico de memoria de Windows aparecerá ahora.
- Haga clic en la primera opción (Reiniciar ahora y buscar problemas), si está listo para reiniciar su máquina ahora mismo.
- De lo contrario, si no desea reiniciar su PC porque desea guardar su trabajo o hacer otra cosa, debe optar por la segunda opción.
- Más tarde, debe iniciar la operación de reinicio por su cuenta de esta manera: Presione el botón de Windows en su teclado para acceder a las opciones y programas del menú Inicio de Windows, haga clic en el ícono de Encendido (cerca de la esquina inferior izquierda de su pantalla) para vea las opciones disponibles y luego elija Reiniciar.
En cualquier caso, después del reinicio proyectado, la herramienta de diagnóstico de memoria de Windows se activará para ejecutarse automáticamente. Verá las tareas que se están realizando; podrás ver el progreso de las operaciones. Si la utilidad detecta problemas o errores, los sabrá.
Si no ve ningún error, es muy probable que todo esté bien con su memoria temporal. Debe comprender que la prueba que involucra la utilidad integrada de Windows está lejos de ser definitiva. En todo caso, es bastante básico en comparación con las pruebas que las herramientas de prueba de terceros son capaces de realizar en las RAM. Por lo tanto, no debe tomar la falta de errores como una confirmación de que su memoria temporal está en buen estado.
Si vio un error, hará bien en consultar en línea para obtener más información al respecto. Es probable que encuentre una solución. Algunos problemas que afectan a la memoria temporal, especialmente los errores regulares, se pueden resolver mediante operaciones de software, mientras que hay otros problemas para los que no existen soluciones. Si termina con este último, entonces probablemente tendrá que reemplazar su RAM o uno de sus dispositivos, al menos.
Ejecute la herramienta CHKDSK:
Aquí, estamos considerando la posibilidad de que los problemas a la vista, que causaron la aparición del BSOD de administración de memoria, tengan algo que ver con los problemas que afectan a su disco duro. Tal vez, el volumen NTFS en él se ha dañado. Para ser justos, hay numerosas posibilidades. Aquí también, queremos que utilice la herramienta que Microsoft incorporó en Windows para tales fines (probar un disco duro).
De todos modos, estos son los pasos que debes seguir para usar la herramienta Disk Check:
- Presione (y mantenga presionado) el botón del logotipo de Windows (en el teclado de su PC) y luego toque la tecla de la letra X.
La lista de aplicaciones y opciones que constituyen el menú de usuario avanzado se mostrará ahora.
- Seleccione administrador del símbolo del sistema para iniciar este programa.
- Suponiendo que se haya abierto la ventana Administrador: Símbolo del sistema, debe escribir el siguiente código en el campo que se encuentra allí:
chkdsk /f /r
- Dé un toque al botón Enter en el teclado de su máquina.
Windows ahora funcionará para ejecutar el código. Es probable que vea un mensaje que indica que Chkdsk no se puede ejecutar porque otro proceso está utilizando el volumen actualmente y con una oferta para reprogramar el proceso de verificación de volumen para más adelante.
- Escriba Y en el campo y luego presione el botón Enter en su teclado.
Al ejecutar Y como un código, puede especificar su preferencia para la reprogramación de la operación de verificación del disco, por lo que Windows iniciará la prueba la próxima vez que reinicie su computadora.
- Puede cerrar la ventana del símbolo del sistema de administración.
- Si desea guardar o redondear su trabajo, ahora es el momento de hacerlo. Si tiene algún asunto pendiente en su computadora, debe hacer arreglos para completarlo más tarde.
- Ahora, debes reiniciar tu computadora. Debería estar familiarizado con la tarea de reinicio aquí.
Después de que su computadora se encienda nuevamente, como se esperaba, la herramienta Disk Check se activará automáticamente para ejecutar las comprobaciones relevantes en su disco duro. Tienes que tener paciencia porque la prueba puede tardar un poco. En cualquier caso, la herramienta le informará sobre los problemas que detectó (si es que encuentra algo). En ese caso, tendrá que investigar más (utilizando los detalles del problema) para encontrar las soluciones adecuadas.
Si la herramienta Disk Check no encuentra nada, entonces su disco duro probablemente esté bien y es poco probable que los problemas con él sean la causa del BSOD. No obstante, aún puede realizar pruebas exhaustivas (o incluso más avanzadas) para confirmar los resultados de los hallazgos. Después de todo, la herramienta Disk Check no es la mejor utilidad para detectar problemas que afectan a una unidad.
Actualice el controlador de su tarjeta de video:
Anteriormente establecimos que la pantalla azul de la muerte de Administración de memoria a veces se debe a problemas con los controladores. Bueno, se supone que el procedimiento aquí apunta al problema para este caso particular (si nuestra suposición es cierta). Debe saber esto: un controlador es un programa (o conjunto de código) que define o controla las interacciones entre los dispositivos de hardware y el software.
El controlador de la tarjeta de video es de nuestro interés porque es el controlador con más probabilidades de estar involucrado en bloqueos de pantalla azul, sin importar un BSOD que involucre la función de administración de memoria en Windows. El controlador de la tarjeta de video es el controlador que maneja las operaciones relacionadas con la tarjeta gráfica y los programas (o aplicaciones). Desempeña un papel fundamental en la visualización de imágenes y los procesos de reproducción de video en Windows. Es lógico que los problemas que involucran un componente tan importante puedan manifestarse en problemas graves, como los BSOD.
El controlador de la tarjeta de video puede estar defectuoso, roto, dañado o simplemente no funcionar. Normalmente, le recomendamos que reinstale el controlador para solucionar problemas con él. Los procesos que componen las operaciones de desinstalación e instalación a veces hacen lo suficiente para eliminar problemas e inconsistencias en el código del controlador. Puede intentar reinstalar el controlador (si tiene tiempo libre) para ver qué sucede.
Sin embargo, esta vez, le recomendamos encarecidamente que actualice el controlador de su tarjeta de video (de inmediato). Al actualizar el controlador, puede introducir un código y una configuración nuevos (de la nueva versión del controlador), y las discrepancias o problemas con el controlador anterior dejarán de ser factores. Es probable que su computadora detenga la pantalla azul después de instalar un controlador actualizado.
Primero, lo guiaremos a través del proceso de actualización del controlador que involucra la función de actualización integrada en Windows para el propósito en cuestión. Siga estas instrucciones:
- Haga clic derecho en el ícono de Windows en la esquina inferior izquierda de su pantalla.
Aparecerá la lista de aplicaciones y opciones del menú de usuario avanzado.
- Haga clic en Administrador de dispositivos para abrir este programa.
- Suponiendo que ahora se encuentra en la ventana del Administrador de dispositivos, debe revisar la lista de categorías con cuidado.
- Una vez que encuentre Adaptadores de pantalla, debe hacer clic en el ícono de expansión para esta categoría.
Los dispositivos de la categoría Adaptadores de pantalla se harán visibles ahora.
- Ahora, debe ubicar el controlador de su tarjeta de video principal (el de su tarjeta gráfica dedicada) y luego hacer clic derecho sobre él para ver las opciones disponibles.
- Seleccione Actualizar controlador.
La ventana Actualizar controlador para el controlador de tarjeta de video elegido se mostrará ahora.
- Debe seleccionar la primera opción allí (Buscar automáticamente el software del controlador actualizado).
Bueno, la primera opción es la única opción factible porque necesita que Windows haga el trabajo por usted. Se supone que su sistema debe usar su conexión a Internet para comunicarse con los servidores o centros necesarios para buscar controladores actualizados diseñados para su dispositivo de tarjeta de video.
- Si Windows encuentra algo, le informará que hay disponible una nueva versión del controlador y luego procederá a descargar el software. Simplemente tendrá que seguir las instrucciones en pantalla para instalar el controlador, si se aplica este paso.
- Si no se encuentra una nueva versión del controlador para su tarjeta de video, Windows le dirá que está ejecutando la última versión del controlador, o su sistema indicará que no encontró nada. En ese caso, deberá considerar métodos alternativos para actualizar el controlador de la tarjeta de video.
- Después de que termine de instalar el nuevo controlador para su tarjeta de video, debe reiniciar su computadora para terminar las cosas.
- Vuelva a intentar la tarea con la que encontró el BSOD para ver si el mismo problema se manifiesta nuevamente.
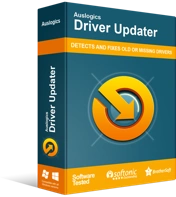
Resuelva problemas de PC con Driver Updater
El rendimiento inestable de la PC a menudo es causado por controladores obsoletos o corruptos. Auslogics Driver Updater diagnostica problemas de controladores y le permite actualizar los controladores antiguos todos a la vez o uno a la vez para que su PC funcione mejor
Si no pudo hacer que Windows instalara un nuevo controlador para su dispositivo de tarjeta de video, si la operación de actualización del controlador falló por algún motivo, si su computadora continuó con la pantalla azul incluso después de instalar el nuevo controlador, entonces debe obtener Auslogics Driver Updater. . La aplicación recomendada lo ayudará a realizar todas las tareas de actualización de controladores de manera controlada, lo que significa que no tendrá que molestarse con operaciones complicadas o tediosas.
Auslogics Driver Updater funciona de esta manera: ejecuta un análisis para identificar los controladores defectuosos (controladores rotos, desactualizados, corruptos y que funcionan mal) y recopila la información necesaria sobre ellos; se conecta en línea para buscar nuevas versiones de los controladores; obtiene los controladores recomendados por el fabricante (versiones de controladores estables), que luego instala como reemplazo del software del controlador defectuoso.
Con la aplicación recomendada, su PC eventualmente terminará con nuevos controladores para casi todos sus dispositivos o componentes, y este es un resultado excelente. Existe una posibilidad razonable de que el BSOD se deba a problemas que afectan al controlador de un dispositivo diferente, y no a la tarjeta de video (como asumimos). En ese caso, al instalar actualizaciones para todos los controladores, puede solucionar los problemas que afectan a casi todos los dispositivos, lo que significa que no se omite nada.

Bueno, después de que se completen todos los procesos de instalación del controlador, debe reiniciar su computadora. Su sistema necesita reiniciarse para permitir que Windows tome en cuenta todos los cambios (resultantes de la introducción de nuevos códigos y configuraciones para múltiples controladores). Solo después del procedimiento de reinicio debe intentar probar las cosas para averiguar si el error de muerte de la pantalla azul de administración de memoria se ha resuelto para siempre.
Verifique todas las aplicaciones que instaló recientemente:
Es muy probable que los problemas que activan la pantalla azul de la muerte tengan algo que ver con conflictos o incompatibilidades que involucran ciertos programas en su computadora. Tal vez, hay un nuevo programa que causa problemas para otras aplicaciones (y su sistema). Puede que tengas que deshacerte de ese programa por el momento para que reine la paz.
Puede consultar la lista de programas instalados accediendo al menú Programas y características en el Panel de control o la pantalla Aplicaciones en Configuración. Te recomendamos mirar las dos listas.
Estas instrucciones cubren todo lo que necesita hacer:
- Use el botón del logotipo de Windows + el atajo de teclado de la letra R para abrir la aplicación Ejecutar rápidamente.
- Una vez que aparece la pequeña ventana Ejecutar, debe completar el cuadro de texto allí con el siguiente código:
appwiz.cpl
- Para ejecutar el código, debe hacer clic en el botón Aceptar en la ventana Ejecutar (o puede presionar el botón Intro en el teclado de su máquina).
Se le dirigirá al menú Programas y características en el Panel de control ahora.
- Revise la lista de aplicaciones y tome nota de las que trajo recientemente. Tienes que quitarlos.
- Para desinstalar una aplicación, debe hacer clic en ella (para resaltarla), hacer clic con el botón derecho en la aplicación ahora resaltada para ver algunas opciones y luego elegir Desinstalar.
La ventana del asistente de desinstalación o desinstalación para la aplicación elegida se mostrará ahora.
- Siga las instrucciones en pantalla para desinstalar la aplicación.
- Una vez que termine de eliminar una aplicación, debe volver a la pantalla Programas y características (en el Panel de control) para iniciar el proceso de desinstalación de otro programa.
Idealmente, debe eliminar tantas aplicaciones como pueda, especialmente aquellas que instaló recientemente (o que sospecha que están causando problemas).
- Una vez que se completa el proceso de desinstalación del último programa, debe reiniciar su computadora.
Ahora le recomendamos que consulte la pantalla Aplicaciones en Configuración para ver si hay aplicaciones que debe desinstalar de la plataforma allí. Continúe con estas instrucciones:
- Abra la aplicación Configuración presionando (y manteniendo presionado) el botón del logotipo de Windows y luego dando un toque a la tecla I.
- Una vez que aparece la ventana de la aplicación Configuración, debe hacer clic en Aplicaciones (una de las opciones en el menú principal allí).
Se le dirigirá a la pantalla de aplicaciones.
- Ahora, debe mirar el panel cerca del borde derecho de la ventana. Vaya a través de las aplicaciones allí.
- Si encuentra una aplicación que instaló recientemente o una que cree que debe eliminarse, debe hacer clic en ella para resaltarla y luego hacer clic en el botón Desinstalar (que se hizo visible recientemente).
- Aquí, probablemente tendrá que volver a hacer clic en el botón Desinstalar para confirmar la operación que inició.
- Siga las instrucciones en pantalla para eliminar la aplicación, si se aplica este paso.
Si hay otras aplicaciones que debe desinstalar, debe volver a la pantalla Aplicaciones en Configuración y continuar su trabajo desde allí.
- Una vez que haya terminado de eliminar todas las aplicaciones problemáticas o que causan conflictos, debe cerrar la aplicación Configuración y luego reiniciar su computadora.
- Como de costumbre, después de que su computadora se inicie y alcance la estabilidad, debe realizar las comprobaciones necesarias para confirmar que la pantalla azul de la muerte de Administración de memoria ya no es un problema en su PC.
Pruebe con una configuración de energía diferente:
Algunos usuarios informaron que habían logrado resolver el error de muerte de la pantalla azul de administración de memoria eligiendo un plan de energía diferente. Algunas personas que usaban Equilibrado (recomendado) tuvieron que cambiar a Alto rendimiento, mientras que otras que usaban Ahorro de energía tuvieron que cambiar a Equilibrado (recomendado).
La configuración de alimentación ideal varía. Tendrás que probar o probar otros planes para saber cuál de ellos es el mejor para tu computadora (y evita que se caiga con pantallas azules).
Siga estas instrucciones:
- Abra la aplicación Ejecutar presionando (y manteniendo presionado) el botón con el logotipo de Windows en el teclado de su dispositivo y luego presionando la tecla de la letra R.
- Una vez que aparece la ventana Ejecutar, debe escribir control en el cuadro de texto y luego presionar el botón Intro en su teclado para obligar a Windows a ejecutar el código.
- Suponiendo que ahora se encuentra en la ventana del Panel de control, debe hacer clic en el menú desplegable Ver por para ver las opciones disponibles (en la esquina superior derecha de su pantalla).
- Elige Iconos grandes.
Una vez que Ver por se establece en Iconos grandes , las opciones en la pantalla principal del Panel de control se reorganizarán según la nueva configuración.
- Haga clic en Opciones de energía.
Será dirigido a la pantalla Elegir o personalizar un plan de energía.
- Tome nota de su plan de energía actual (aquel cuyo botón de opción está actualmente marcado).
- Haga clic en el botón de radio para un plan de energía diferente.
Si está utilizando Equilibrado (recomendado), por ejemplo, debe elegir Alto rendimiento o Ahorro de energía.
- Cierre la ventana del Panel de control y luego reinicie su computadora.
- Ejecute algunas pruebas para confirmar que el problema BSOD de administración de memoria se ha resuelto definitivamente.
Si los bloqueos de la pantalla azul persisten, debe volver a la pantalla Opciones de energía en el Panel de control, elegir un plan de energía diferente y luego probar las cosas nuevamente.
Elimine los archivos y carpetas temporales de su computadora:
Aquí, queremos que utilice la herramienta Liberador de espacio en disco para deshacerse de los archivos y carpetas redundantes o innecesarios. Cuando navega por Internet, por ejemplo, su computadora lee y usa datos de ciertos archivos y paquetes para ayudarlo con algunas tareas y Windows termina con algunos archivos innecesarios (después de toda la operación).
Su sistema está programado para deshacerse de esos archivos de vez en cuando, pero la técnica o el procedimiento de eliminación de Windows tiene sus fallas. Esos elementos inútiles tienden a acumularse con el tiempo, sin importar lo que haga Windows para eliminarlos. Es muy probable que los problemas de administración de la memoria de su computadora, que están causando que su máquina tenga una pantalla azul, se deban a la presencia de archivos basura o redundantes.
Bueno, se sabe que la acumulación de elementos inútiles hace que algunos sistemas se comporten con lentitud o reduzcan su velocidad de procesamiento. También podría tener algo que ver con las aplicaciones que se ejecutan y responden lentamente; también puede causar problemas que se manifiestan en problemas más serios (el BSOD que estamos tratando aquí, por ejemplo).
De todos modos, para solucionar el problema descrito en esos escenarios, debe obligar a Windows a eliminar todos los archivos basura o innecesarios. Siga estos pasos:
- Presione el botón del logotipo de Windows en el teclado de su máquina (o haga clic en el icono de Windows en la esquina inferior izquierda de su pantalla).
El menú Inicio de Windows ya debería haber aparecido.
- Escriba Liberador de espacio en disco en el cuadro de texto (que aparece en el momento en que comienza a escribir) para realizar una tarea de búsqueda utilizando esas palabras clave como consulta.
- Una vez que aparece el Liberador de espacio en disco (aplicación) como la entrada principal en la lista de resultados devuelta, debe hacer clic en él para iniciar el programa necesario.
- Una vez que aparece la ventana de la utilidad Liberador de espacio en disco, debe usar los cuadros para especificar los elementos o categorías de archivos que desea eliminar.
Le recomendamos que seleccione todas las casillas porque queremos que elimine todos los archivos, pero entendemos que es posible que no pueda hacerlo. Es posible que desee conservar ciertas cosas (si aún las necesita).
Una vez que haya terminado de seleccionar las casillas correspondientes, Windows le informará del espacio que puede recuperar después de iniciar la operación de eliminación de los elementos o categorías elegidos.
Cuantos más archivos o cosas pueda eliminar, mayores serán sus posibilidades de resolver el problema. Para ser justos, la mayoría de los elementos y categorías de la lista son prescindibles, por lo que esperamos que seleccione casi todas las casillas.
- Suponiendo que ahora esté listo para continuar con la operación, debe hacer clic en el botón Limpiar archivos del sistema (cerca de la parte inferior de la ventana).
- Es posible que deba hacer clic en otro botón en un mensaje para confirmar las cosas, si Windows muestra un cuadro de diálogo para obtener algún tipo de confirmación para la operación de eliminación de archivos temporales.
- En cualquier caso, ahora debe reiniciar su computadora. No importa si las cosas salieron bien o no.
- Use su computadora todo el tiempo que pueda para confirmar que los problemas definidos por el BSOD de administración de memoria ya no le molestan.
Aumente la memoria virtual de su computadora manualmente:
Creemos que su computadora está actualmente configurada para determinar la cantidad de memoria virtual necesaria para que todo funcione sin problemas. Sin embargo, dado que está lidiando con una pantalla azul de la muerte que se deriva de problemas con la administración de la memoria, puede beneficiarse al realizar cambios en la configuración de la memoria para definir una nueva configuración.
Tal vez, su computadora está experimentando problemas de estabilidad porque constantemente asigna espacio insuficiente para la memoria virtual. En ese caso, si nuestras suposiciones son ciertas, podrá hacer las cosas bien especificando la memoria virtual que debe usarse. Bueno, la nueva figura probablemente será más grande que la que se usa actualmente.
De todos modos, estas son las instrucciones que debes seguir para ajustar el tamaño de la memoria virtual:
- Primero, debe abrir la aplicación Ejecutar presionando (y manteniendo presionado) el botón del logotipo de Windows y luego presionando la tecla R.
- Esta vez, después de que aparezca la pequeña ventana Ejecutar, debe completar el campo de texto en blanco con el siguiente código:
sysdm.cpl
- Haga clic en el botón Aceptar en la ventana Ejecutar para obligar a Windows a ejecutar el código (o puede presionar el botón Intro en el teclado de su máquina para obtener el mismo resultado).
La ventana Propiedades del sistema aparecerá ahora.
- Haga clic en la pestaña Avanzado (cerca de la parte superior de la ventana) para ir allí.
- Ubique la sección Rendimiento (generalmente la primera en la ventana) y luego haga clic en el botón Configuración al lado.
La ventana Opciones de rendimiento aparecerá ahora.
- En la nueva ventana también, debe hacer clic en la pestaña Avanzado para ir allí.
- Ahora, debe ubicar la sección Memoria virtual y luego hacer clic en el botón Cambiar al lado.
La ventana de memoria virtual aparecerá ahora.
- Haga clic en la casilla de verificación Administrar automáticamente el tamaño del archivo de paginación para todas las unidades para anular la selección de este parámetro.
Bueno, debe eliminar esa configuración ya que desea que Windows deje de tomar decisiones sobre el tamaño de la memoria automáticamente.
- Debajo de la Unidad [Etiqueta de volumen], debe hacer clic en la unidad de su sistema (C:) para resaltarla allí.
- Ahora, debe hacer clic en el botón de radio para Tamaño personalizado (para seleccionar este parámetro).
- Ahora, deberás rellenar el campo de talla con la figura que quieras.
Es posible que desee consultar en Internet para obtener ideas sobre cuál debería ser el tamaño de la memoria virtual (según su computadora, sus capacidades y otros factores relevantes). Es probable que encuentre recomendaciones de Microsoft y otros usuarios, por lo que debe procesar la información y tomar la decisión correcta.
- Aquí, suponiendo que haya terminado de llenar el cuadro, debe hacer clic en el botón Aceptar para guardar la configuración de la memoria de su computadora.
- Pruebe cosas para confirmar que el BSOD ya no se puede activar (sin importar lo que haga).
Si su computadora vuelve a fallar con una pantalla azul de muerte, entonces debe reiniciar su PC y luego intentar recrear el escenario o evento donde se supone que el problema se manifestará nuevamente para ver qué sucede.
Otras cosas que puede intentar para resolver la pantalla azul de administración de memoria de errores de muerte en una PC con Windows 10
Sabemos que vino aquí para aprender cómo eliminar el error BSOD de administración de memoria utilizando soluciones bien descritas. Sin embargo, si su máquina continúa con la pantalla azul de la misma manera que antes, entonces debe aplicar arreglos menos populares (en menos detalles) que otros usuarios usaron para resolver el problema en su caso. Éstos son algunos de ellos:
Ejecute un análisis profundo o completo en busca de virus y malware en su computadora:
Aquí, debe considerar la posibilidad de que su PC esté luchando con BSOD debido a la actividad de programas maliciosos. Si nada funcionó hasta este punto, entonces debes arriesgarte con todo. Hará bien en obtener un buen programa de seguridad (aplicación antivirus o antimalware) e instruirlo para escanear todos los archivos y carpetas en el disco de su computadora. Luego deberá eliminar las amenazas (si se detectan) y reiniciar su computadora para terminar las cosas.
Descargue e instale todas las actualizaciones de Windows disponibles:
En ocasiones, un procedimiento tan simple o básico como la descarga e instalación de actualizaciones de Windows resulta ser la solución ideal a un problema grave. Si las manifestaciones del BSOD de administración de memoria con el que está luchando tienen algo que ver con su compilación de Windows que carece de ciertos códigos o paquetes (en una actualización específica), es probable que sus problemas desaparezcan después de instalar todas las actualizaciones lanzadas para su PC .
Ejecute escaneos con las herramientas SFC y DISM en un símbolo del sistema elevado para solucionar problemas.
Pruebe todas las piezas de hardware de su computadora en busca de fallas o daños.
Restaure la configuración de su PC anterior, si realizó cambios en su configuración para overclockearla, por ejemplo.
Compruebe si hay programas que causen fugas de memoria (a través de la aplicación Administrador de tareas).
Use Restaurar sistema para hacer las cosas bien.
Restablecer/reparar Windows.
Instalación limpia de Windows.
Reemplace la unidad de su sistema, si alguna vez descubre que las deficiencias o fallas de su disco tienen algo que ver con el BSOD.
