Arreglar teclado mecánico de escritura doble en Windows 10
Publicado: 2022-04-22
Los teclados mecánicos son bastante útiles para los usuarios de computadoras. Ayudan a completar las tareas de escritura de manera rápida y eficiente y le brindan las mejores experiencias de juego con teclas de entrada de respuesta rápida y precisa. Además, a casi todo el mundo le gustan los teclados mecánicos por la forma en que se sienten y suenan las teclas al presionarlas. Sin embargo, también hay momentos en que los usuarios se molestan debido a entradas incorrectas o entradas múltiples a través de una sola tecla de entrada. Los usuarios pueden incluso sentirse frustrados porque este problema puede persistir e interrumpir su horario diario, desde escribir hasta jugar. Pero te tenemos. Puede corregir la escritura doble del teclado mecánico con varios métodos. Por lo tanto, siga leyendo este artículo para corregir la escritura doble del teclado siguiendo los métodos y pasos mencionados con diligencia.

Contenido
- Cómo arreglar la escritura doble del teclado mecánico en Windows 10
- Método 1: Pasos básicos para la solución de problemas
- Método 2: ejecutar el solucionador de problemas del teclado
- Método 3: Ajustar el retardo de repetición del teclado
- Método 4: modificar el registro para la respuesta del teclado
- Método 5: actualizar el controlador del teclado
- Método 6: reemplazar las teclas del teclado
- Método 7: reemplazar el teclado
Cómo arreglar la escritura doble del teclado mecánico en Windows 10
De entrada, debemos saber que aunque los teclados mecánicos son más fiables y precisos que los teclados de membrana u otros, no son perfectos. El problema más enfrentado por los usuarios es el parloteo del teclado , donde una entrada de teclado registra múltiples entradas cuando la tecla se presiona solo una vez. Este problema de parloteo puede ocurrir debido a varias razones, y algunas de ellas se mencionan a continuación.
- Si el polvo se ha estado acumulando en su teclado durante mucho tiempo, puede generar este problema de parloteo.
- Un teclado mecánico defectuoso simplemente puede tener este problema de escritura doble.
- También puede suceder en su teclado si lo usa de manera brusca , como golpear las teclas del teclado o dejar caer el teclado al suelo con mucha fuerza.
- Los controladores de teclado obsoletos también pueden ser la razón de que surja este problema y persista con frecuencia.
- No es la razón más importante, pero según varias observaciones, las teclas del teclado mecánico pueden funcionar mal cuando las condiciones son demasiado cálidas o húmedas .
- Además, algunas configuraciones de teclado incorrectas pueden permitir que las teclas realicen una escritura doble desde el teclado.
Ahora, veamos cómo corregir la escritura doble del teclado mecánico en Windows 10 con algunos métodos válidos que se mencionan a continuación.
Método 1: Pasos básicos para la resolución de problemas
Antes de entrar en pasos más complejos, repasemos algunos pasos básicos de solución de problemas para ver si puede solucionar el problema de escribir varias letras en el teclado.
1. Reinicie la PC : este simple paso puede ayudarlo a actualizar todo el sistema y solucionar sus problemas más graves, y reconfigurar los accesorios conectados a él, como un teclado en nuestro caso para este artículo. Lea y siga nuestra guía sobre cómo reiniciar o reiniciar una PC con Windows para solucionar el problema.
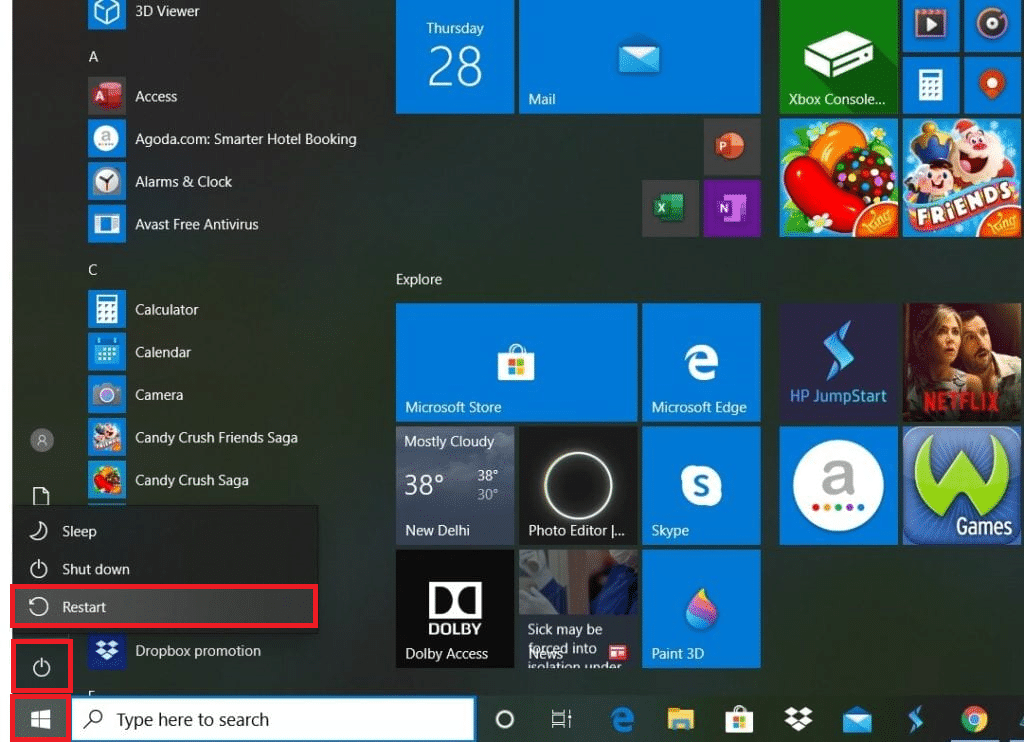
2. Use aire comprimido o enlatado : como se mencionó anteriormente, el polvo también puede ser la razón del problema del ruido del teclado. Entonces, para deshacerse del polvo acumulado en las pequeñas grietas debajo de los interruptores del teclado, puede utilizar aire comprimido o enlatado, que puede entrar en esas pequeñas grietas y eliminar el polvo. Puede o no solucionar el problema por usted, pero de hecho limpiará su teclado para evitar que tales problemas ocurran en el futuro.
Método 2: ejecutar el solucionador de problemas del teclado
Al ejecutar el solucionador de problemas del teclado, puede corregir la escritura doble del teclado mecánico si hay problemas relacionados con el hardware o la configuración. Lea y siga los próximos pasos para ejecutar el solucionador de problemas del teclado.
1. Presione las teclas Windows + I juntas para abrir la aplicación Configuración .
2. Haga clic en la opción Actualización y seguridad , como se muestra a continuación.
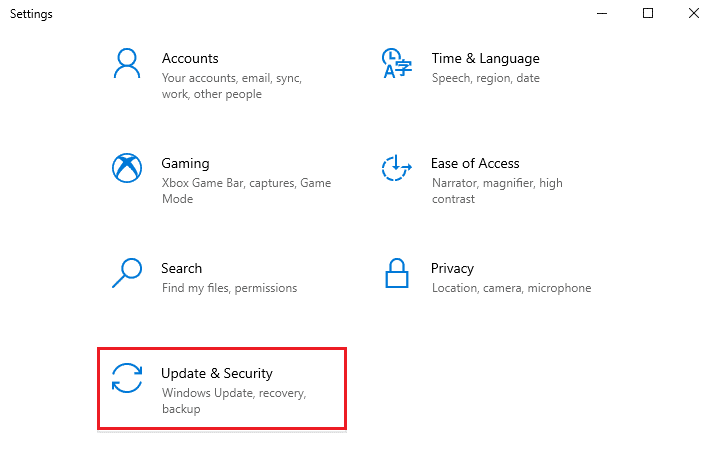
3. Haga clic en la pestaña Solucionar problemas en el panel izquierdo.
4. Luego, seleccione la opción Teclado y haga clic en Ejecutar el solucionador de problemas .
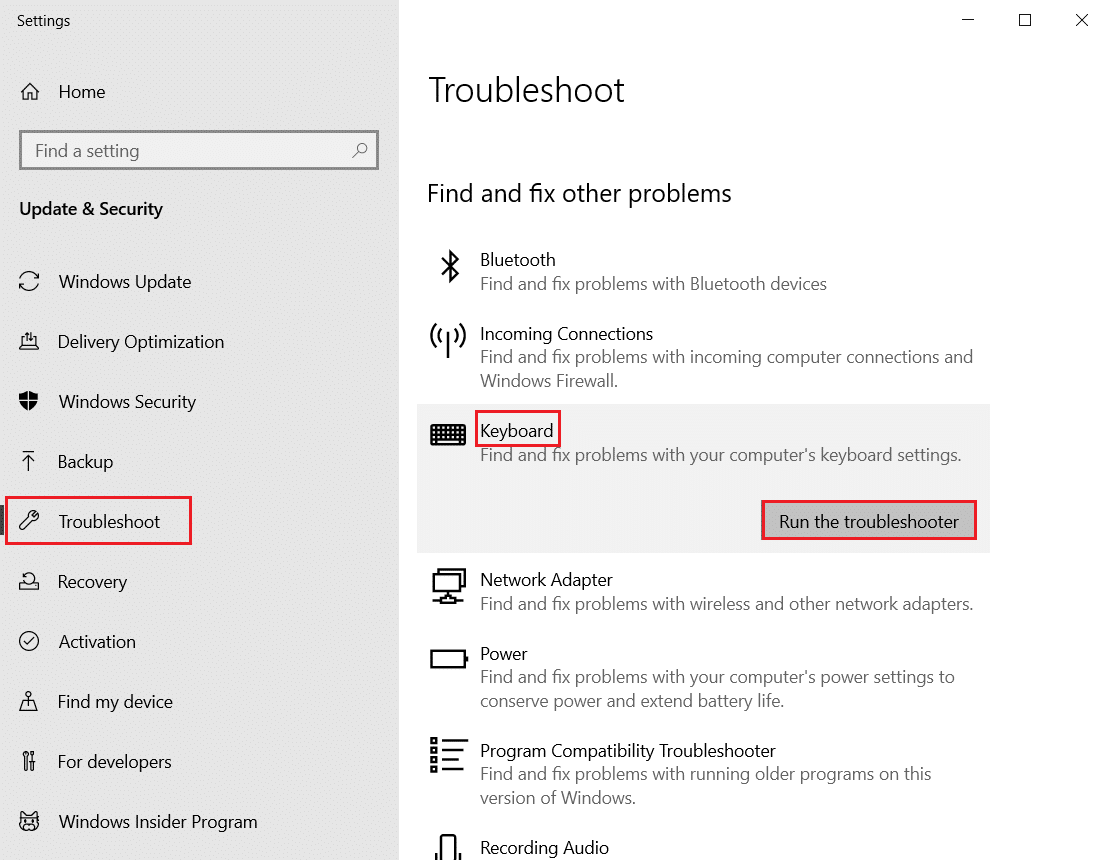
5A. Una vez que se completa el escaneo, el solucionador de problemas del teclado mostrará Soluciones recomendadas para solucionar el problema. Haga clic en la opción Aplicar esta solución y siga las instrucciones en pantalla para resolverlo.
5B. El mensaje que dice: No se necesitaron actualizaciones ni cambios aparecerá si no se encuentran problemas en el proceso de escaneo, como se muestra a continuación.
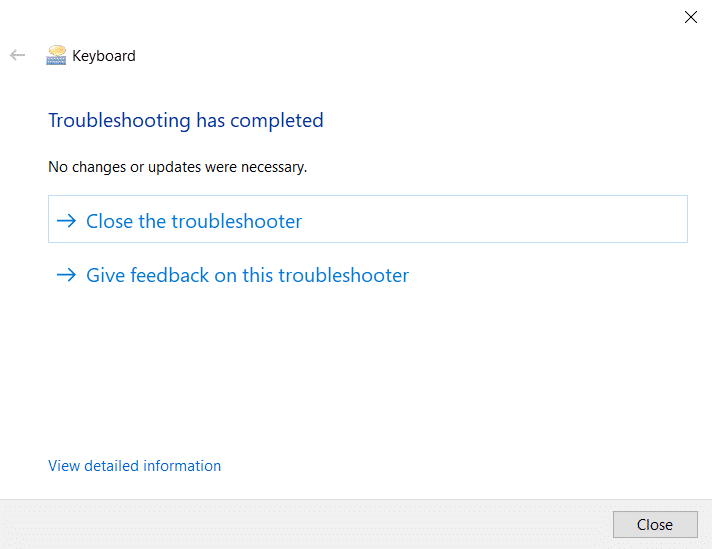
Lea también: ¿Cuál es el método abreviado de teclado para tachado?
Método 3: Ajustar el retardo de repetición del teclado
A veces, la configuración incorrecta del teclado, como Keyboard Repeat Delay, puede generar problemas de parloteo. Tendrá que ajustar el retraso manualmente para solucionar este problema.
1. Escriba Panel de control en la barra de búsqueda de Windows y haga clic en Abrir , como se muestra a continuación.
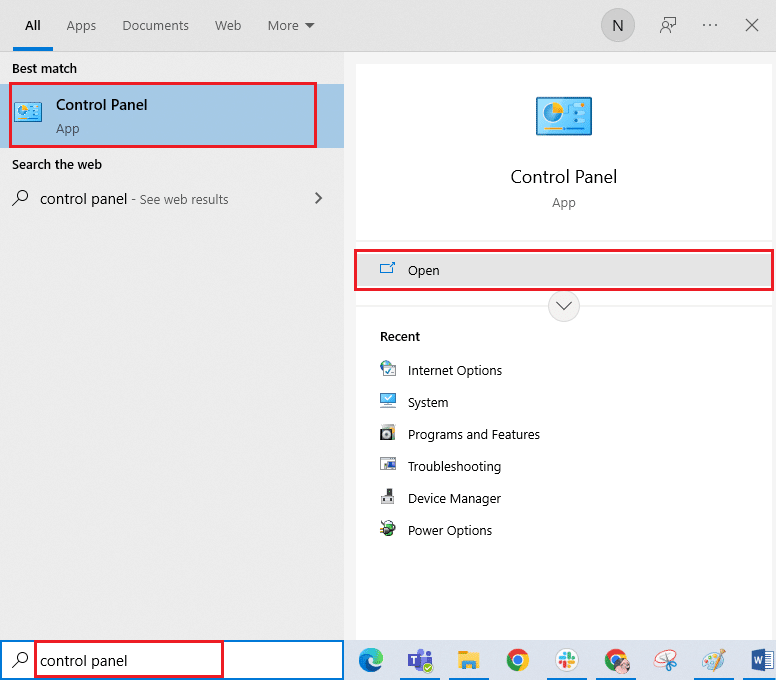
2. Establezca Ver por: Iconos grandes en la esquina superior derecha y busque y haga clic en la opción Teclado , como se muestra a continuación.
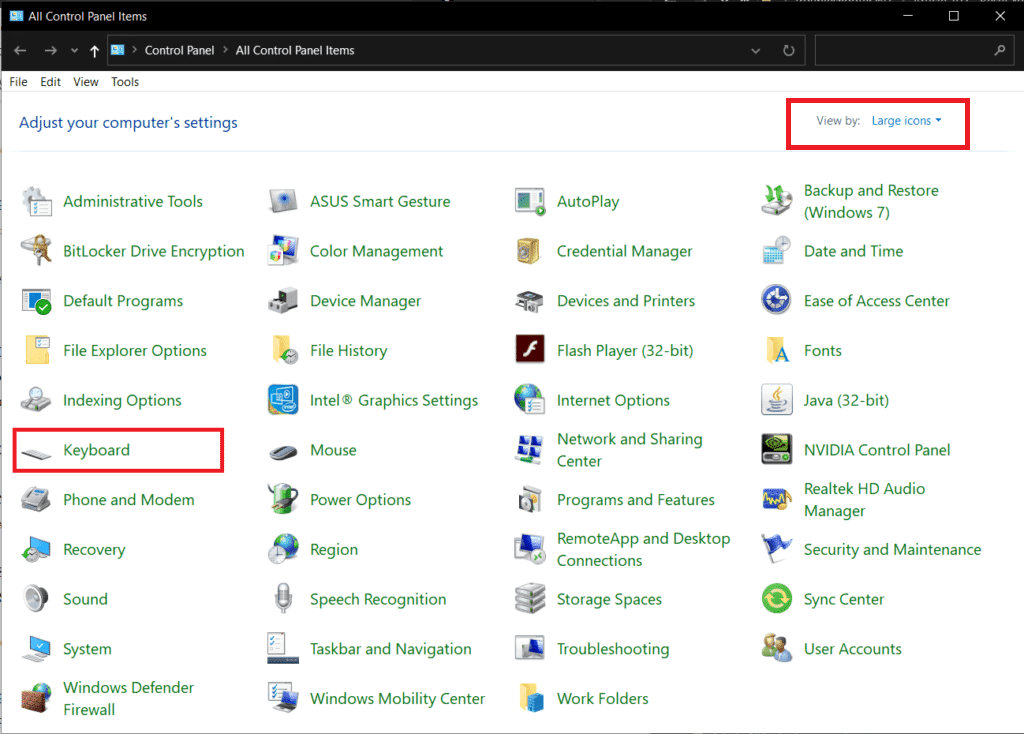
3. Haga clic en la pestaña Velocidad y, en Repetición de caracteres , ajuste el control deslizante Retardo de repetición de Corto a Largo y la Tasa de repetición de Rápido a Lento , como se ilustra a continuación.
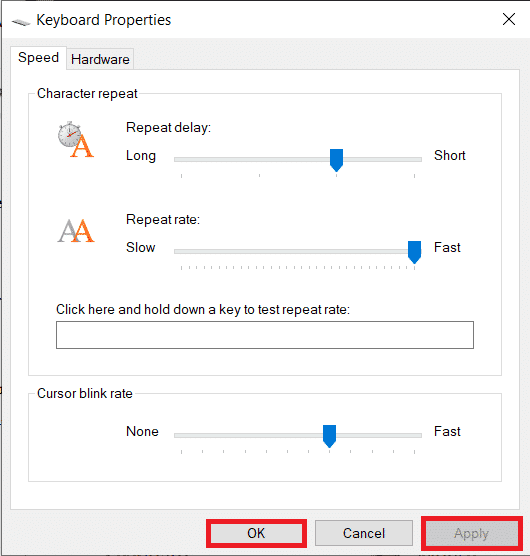

4. Luego, haga clic en Aplicar > Aceptar , como se muestra arriba.
5. Reinicie el sistema para que los cambios surtan efecto y vea si el problema se solucionó o no.
Método 4: modificar el registro para la respuesta del teclado
También puede modificar AutoRepeatDelay, AutoRepeatRate y BounceTime desde el Registro para solucionar el problema de escritura doble del teclado mecánico. Lea y siga los próximos pasos para hacerlo.
Nota : Como sabe, el Registro es una base de datos esencial para los sistemas Windows 10. Por lo tanto, cualquier cambio inadecuado en él puede generar algunos problemas importantes en el futuro. Se recomienda hacer una copia de seguridad del registro de antemano para estar seguro. Puede leer nuestra guía sobre cómo hacer una copia de seguridad y restaurar el registro en Windows.
1. Presione las teclas Windows + R simultáneamente en el teclado para iniciar el cuadro de diálogo Ejecutar .
2. Escriba regedit y haga clic en Aceptar para abrir el Editor del registro .
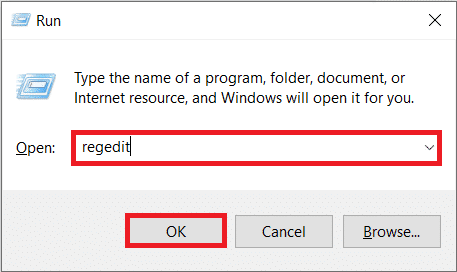
3. Navegue a la siguiente ruta de la carpeta en el Editor del Registro .
HKEY_CURRENT_USER\Panel de control\Accesibilidad\Respuesta del teclado
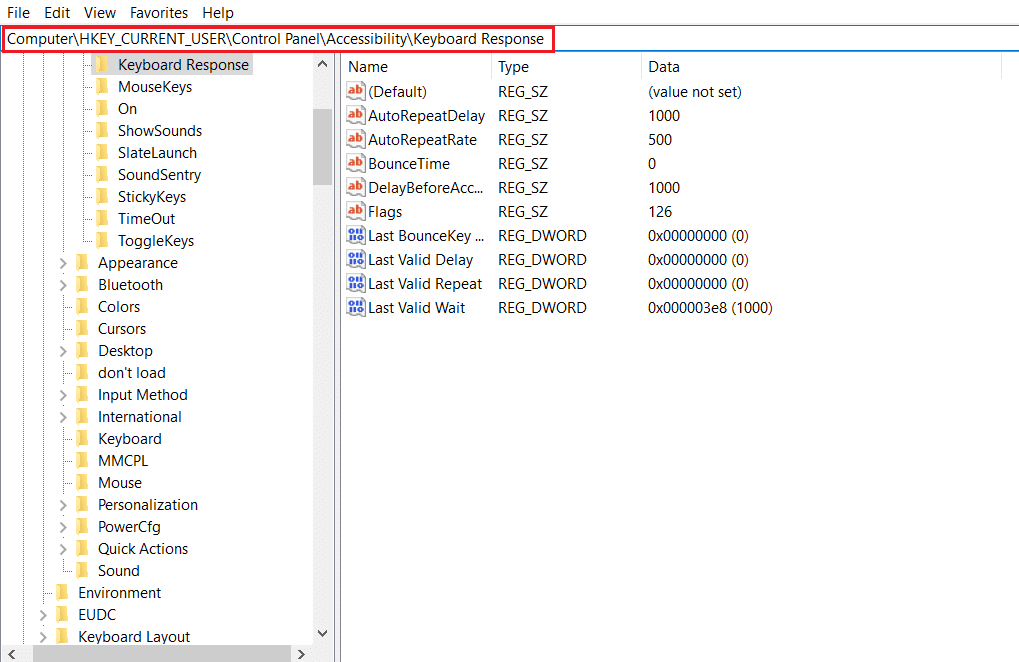
4. Haga doble clic en la opción AutoRepeatDelay del panel derecho, como se muestra a continuación.
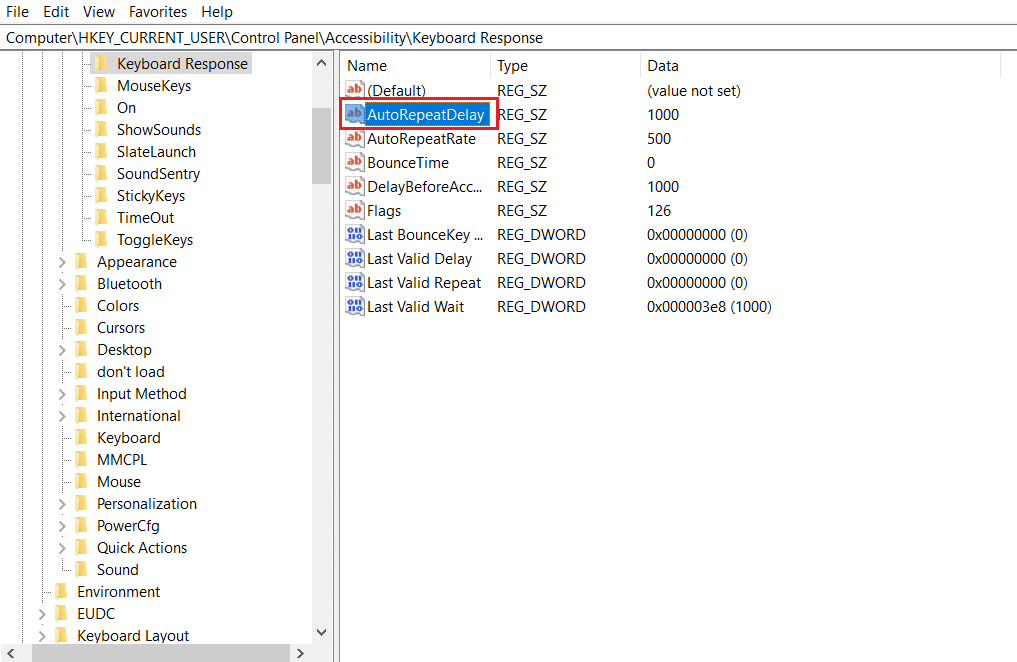
5. Aparecerá la ventana emergente Editar cadena . En el cuadro Información del valor :, cambie el valor a 500 y haga clic en Aceptar , como se ilustra a continuación.
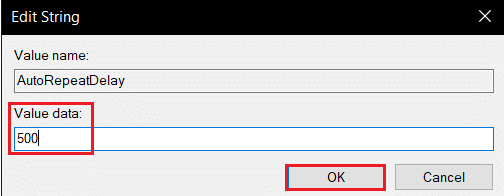
6. Ahora, haga doble clic en la opción AutoRepeatRate .
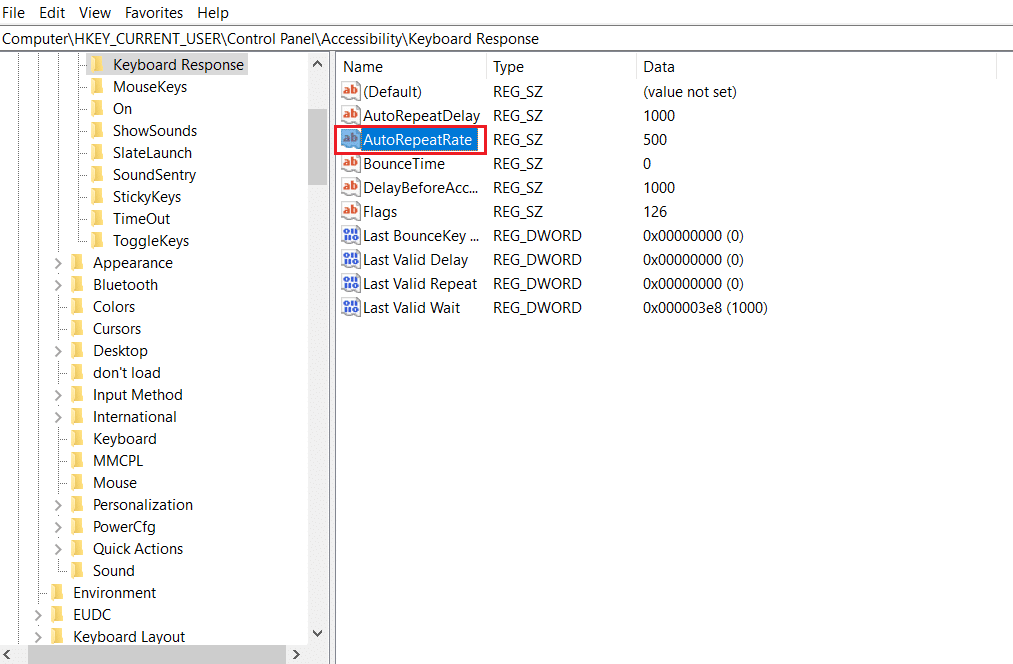
7. Establezca los datos del valor en 50 y haga clic en Aceptar .
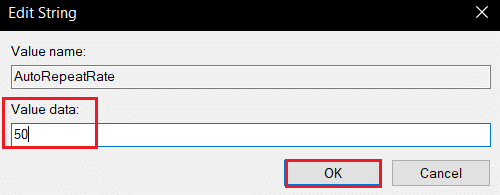
8. Finalmente, haga doble clic en la opción BounceTime .
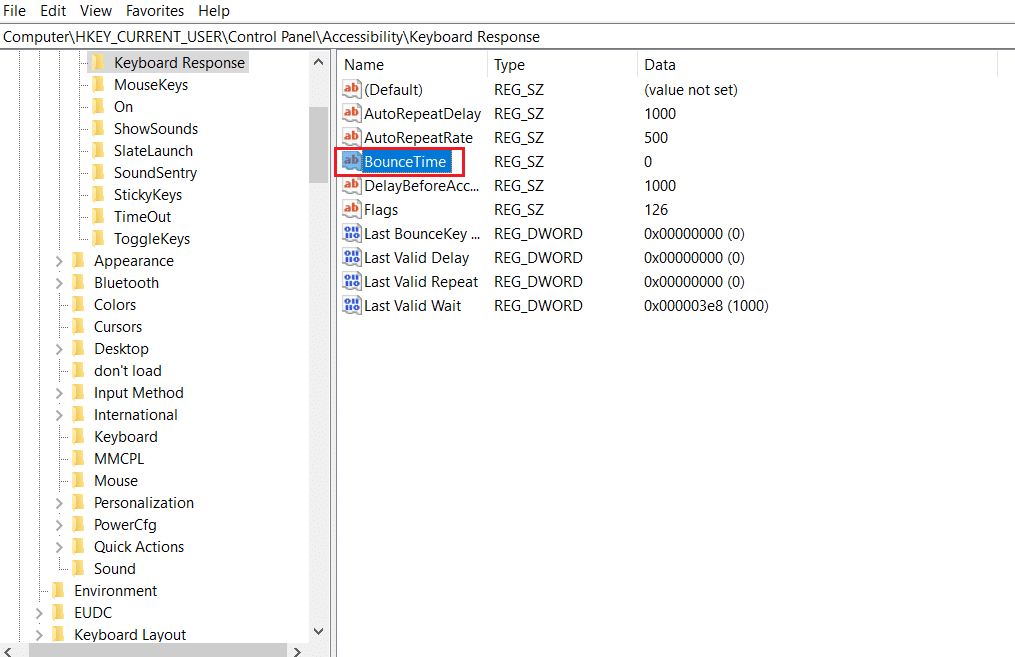
9. Cambie los datos del valor a 50 y haga clic en Aceptar .
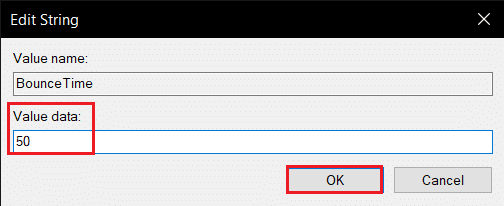
10. Después de esto, reinicie su PC para aplicar los cambios.
Lea también: Solucione el retraso de entrada del teclado en Windows 10
Método 5: actualizar el controlador del teclado
Si los controladores del teclado están desactualizados, a menudo se produce el problema del parloteo del teclado. La incompatibilidad de los drivers da como resultado la configuración incorrecta del sistema con el teclado. Este conflicto conduce además al problema de doble escritura en el teclado. Por lo tanto, debe actualizar los controladores del teclado para evitar tales problemas.
1. Presione la tecla de Windows , escriba Administrador de dispositivos y haga clic en Abrir .
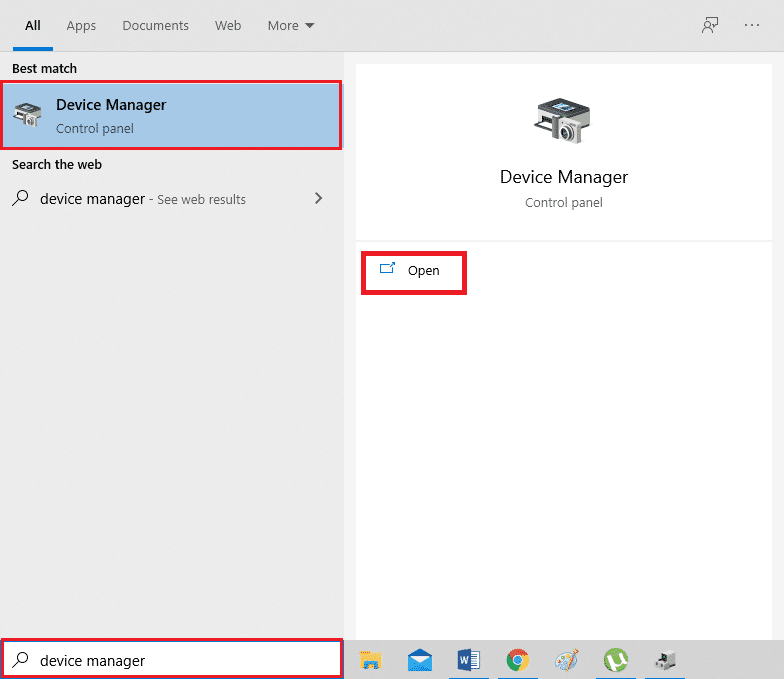
2. Ahora, ubique y haga doble clic en el menú desplegable Teclados para expandirlo.
3. Haga clic con el botón derecho en el dispositivo de teclado deseado (p. ej ., teclado PS/2 estándar ) y haga clic en la opción Actualizar controlador , como se ilustra a continuación.
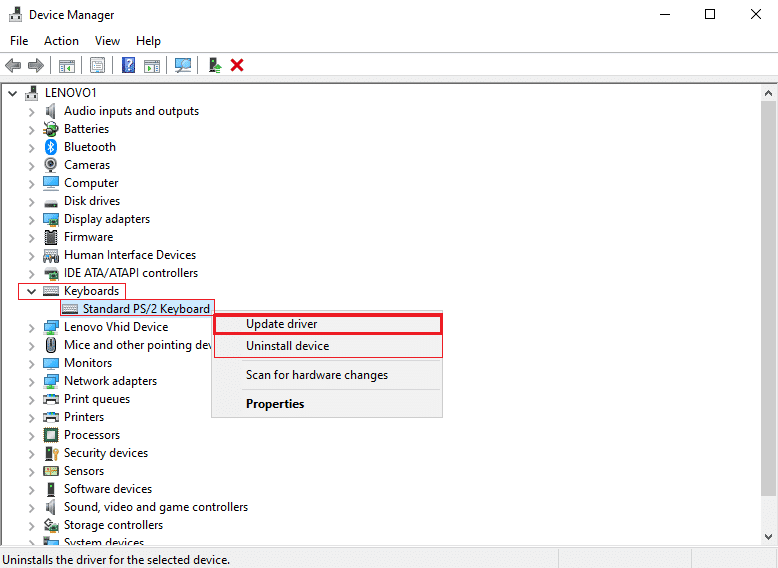
4. Ahora, haga clic en la opción Buscar controladores automáticamente .
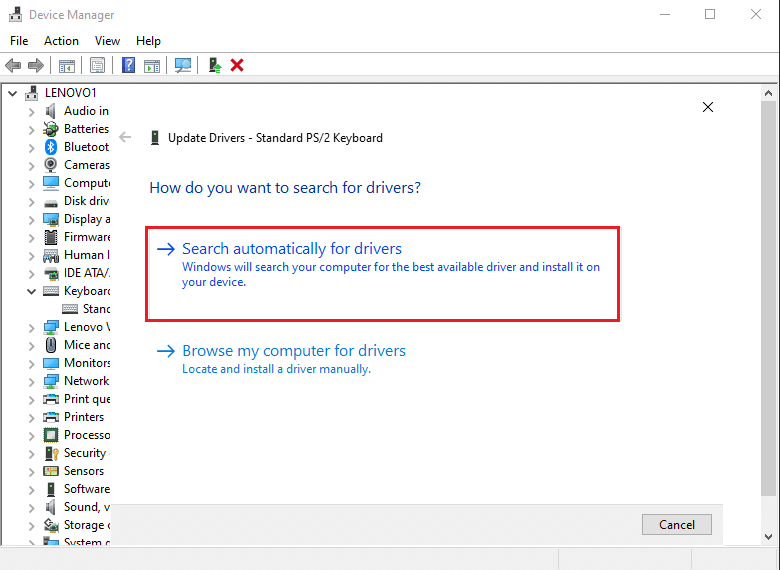
5A. Ahora, los controladores del teclado se actualizarán automáticamente a la última versión.
5B. O bien, aparecerá este mensaje en la pantalla: Los mejores controladores para su dispositivo ya están instalados . Haga clic en la opción Cerrar .
6. Finalmente, reinicie la PC para implementar las actualizaciones.
Método 6: reemplazar las teclas del teclado
Si el problema de tipeo doble persiste solo para algunas teclas del teclado, es mejor reemplazar esas teclas desde el teclado. Sin embargo, debe tener el conocimiento para reemplazar las llaves de antemano. Es fácil reemplazar las teclas de los teclados intercambiables en caliente, pero con otros teclados, debe tener conocimientos sobre soldadura, ya que tendrá que desoldar y luego volver a soldar los interruptores de tecla. Lea nuestra guía sobre El mecanismo detrás del funcionamiento de los teclados para saber más.

Lea también: Cómo habilitar la configuración de retroiluminación del teclado Dell
Método 7: reemplazar el teclado
Cuando seguramente sabe que casi todas las teclas del teclado se escriben dos veces mientras se usa, entonces es mejor simplemente reemplazar todo el teclado. Será fácil para usted reemplazarlo si lo compró recientemente o si el período de garantía aún está activo para él.

Recomendado:
- Cómo eliminar el historial de transacciones de PhonePe
- 11 mejores sensores de temperatura y humedad WiFi
- Los 9 mejores teléfonos inteligentes Android con teclados
- Cómo restablecer el control remoto Spectrum
Con esto, ahora sabe cómo solucionar los problemas de escritura doble del teclado mecánico . Los métodos y pasos mencionados anteriormente ayudarán a encontrar la causa y, en última instancia, a solucionar el problema. Puede compartir cualquier consulta para nosotros en la sección de comentarios sobre este artículo con algunas sugerencias sobre qué tema le gustaría que exploremos a continuación.
