¿Cómo resolver el error de bloqueo de LiveKernelEvent 141?
Publicado: 2021-04-27El error LiveKernelEvent 141 es una espina en el costado de muchos jugadores. Aparece principalmente en medio de los juegos o cuando los jugadores intentan iniciar un videojuego. El error también podría aparecer cuando intenta iniciar cualquier otra aplicación.
Este artículo contiene guías que le mostrarán cómo corregir el error de bloqueo de LiveKernelEvent 141 en Windows 10.
Deshabilitar overclocking
Una GPU o CPU overclockeada podría desencadenar el error. Cuando overclockea su CPU o GPU, está aumentando la tensión en el dispositivo para disfrutar de un rendimiento mejorado temporalmente.
Si desea disfrutar de mejores velocidades de cuadro y un juego eficiente, elija un dispositivo que cumpla con los requisitos recomendados del juego. También puede emplear otros métodos para aumentar el rendimiento, como reducir la carga de su CPU, liberar espacio en el disco y reducir la configuración del juego con uso intensivo de gráficos.
Restaure las velocidades de reloj de su CPU y GPU a sus valores predeterminados, y el error debería desaparecer para siempre. Si no es así, deje las velocidades de reloj en sus valores predeterminados y pase a la siguiente solución.
Vuelva a instalar su controlador de GPU
Su tarjeta gráfica está en el centro del rendimiento de su sistema cuando se trata de juegos. El error LiveKernelEvent 141 es uno de los resultados de un controlador de GPU defectuoso. El controlador controla la comunicación que fluye entre el sistema operativo y la tarjeta de video. Ayuda al dispositivo a interpretar las instrucciones de procesamiento de video.
Una vez que el controlador se corrompe o queda obsoleto, aumentan sus posibilidades de producir dicho error, especialmente durante el juego.
Por lo tanto, su primer paso debería ser reinstalar el controlador. Esto significa que tendrá que desinstalar el software y volver a instalarlo.
Siga estos pasos para desinstalarlo:
- Haga clic derecho en la tecla del logotipo de Windows en su barra de tareas o presione Win + X en su teclado.
- El menú de usuario avanzado ahora se deslizará hacia afuera.
- Haga clic en Administrador de dispositivos.
- Una vez que aparezca la ventana del Administrador de dispositivos, expanda la categoría Adaptadores de pantalla.
- Haga clic derecho en su adaptador de gráficos y seleccione Desinstalar dispositivo.
- Marque la casilla junto a "Eliminar el software del controlador para este dispositivo" una vez que aparezca el cuadro de confirmación Desinstalar dispositivo.
- Haga clic en Desinstalar.
- Una vez que se complete el proceso, reinicie su computadora.
Después de reiniciar su sistema, Windows intentará reinstalar el controlador automáticamente. Si no sucede nada, la pantalla de su sistema se verá afectada. Pase a la siguiente solución.
Revertir el controlador de la GPU
Instalar la versión anterior del controlador de la GPU es una forma de verificar si tiene problemas de compatibilidad con la actualización del controlador que instaló recientemente. Estos pasos le mostrarán cómo revertir el controlador de GPU:
- Haga clic derecho en el logotipo de Windows en su barra de tareas o presione Win + X en su teclado.
- El menú de usuario avanzado ahora se deslizará hacia afuera.
- Haga clic en Administrador de dispositivos.
- Una vez que aparezca la ventana del Administrador de dispositivos, expanda la categoría Adaptadores de pantalla.
- Haga clic derecho en su adaptador de gráficos y seleccione Propiedades.
- Después de que se abra la ventana Propiedades de la tarjeta gráfica, vaya a la pestaña Controlador y haga clic en el botón Revertir controlador.
Si el botón Revertir controlador anterior está atenuado, puede hacer las cosas manualmente. Vuelva a la pestaña Propiedades del controlador para comprobar la versión de su controlador. Después de eso, diríjase al sitio web del fabricante de la GPU para buscar el controlador anterior y descargarlo. Asegúrese de anotar también la marca y el modelo de su GPU, la arquitectura de su sistema y la versión de su sistema operativo.
Actualice el controlador de la GPU
La actualización del controlador debería solucionar el problema si es el resultado de componentes del controlador obsoletos. A veces, los juegos requieren nuevas capacidades de software para comunicarse con la tarjeta gráfica y los fabricantes de GPU lanzan actualizaciones de controladores.
Si no ha actualizado el controlador de su dispositivo durante un tiempo, debería hacerlo.
Primero, vaya al cliente de Windows Update para instalar actualizaciones para su computadora. Las actualizaciones son esenciales en el sentido de que corrigen errores y mejoran el rendimiento. El cliente también lo ayudará a instalar la última versión del controlador de su tarjeta gráfica si Microsoft lo ha publicado. Si no sabe cómo actualizar su sistema, estos pasos le ayudarán:
- Inicie la aplicación Configuración usando el combo de teclado Windows + I.
- Después de que se abra la primera página de Configuración de Windows, haga clic en el icono Actualización y seguridad.
- Cuando vea el cliente de Windows Update, permítale buscar actualizaciones y descargarlas.
- Si tiene actualizaciones opcionales, como actualizaciones de calidad y funciones, haga clic en el botón Descargar e instalar.
- Una vez que el cliente descargue las actualizaciones, haga clic en el botón Reiniciar ahora para permitirle reiniciar su PC e iniciar el proceso de instalación.
- Tenga en cuenta que es probable que su computadora se reinicie varias veces antes de que se complete el proceso de instalación.
- Una vez que se complete el proceso, su computadora se iniciará normalmente.
- Ahora puede iniciar el juego o la aplicación para verificar el problema.
Si la actualización de su sistema no funciona, tiene otras alternativas. Usar una aplicación de terceros diseñada para encontrar problemas relacionados con los controladores y solucionarlos es su mejor opción. Auslogics Driver Updater no solo actualizará el controlador obsoleto de su tarjeta gráfica, sino que también encontrará otros controladores de dispositivos problemáticos en su sistema y los actualizará también.
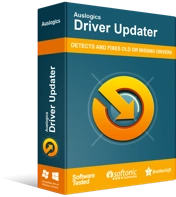
Resuelva problemas de PC con Driver Updater
El rendimiento inestable de la PC a menudo es causado por controladores obsoletos o corruptos. Auslogics Driver Updater diagnostica problemas de controladores y le permite actualizar los controladores antiguos todos a la vez o uno a la vez para que su PC funcione mejor
Además, puede mantener una copia de seguridad de las versiones antiguas de los controladores después de actualizarlas. Hacer eso le permitirá volver a los controladores anteriores cada vez que los nuevos controladores causen problemas.
Aquí se explica cómo instalar y usar Auslogics Driver Updater:
- Abra la página de producto de Auslogics Driver Updater.
- Después de que aparezca la página, haga clic en el botón Descargar.
- Permita que su navegador guarde el paquete de instalación.
- Después de que el navegador descargue el archivo, ejecútelo.
- Seleccione la opción Sí en el cuadro de diálogo Control de cuentas de usuario.
- A continuación, seleccione un idioma y elija su carpeta de instalación una vez que se abra el asistente de instalación.
Nota: Se recomienda que elija la ubicación de instalación predeterminada.
- Después de eso, use las casillas de verificación para aplicar otras preferencias, como crear un acceso directo en el escritorio, iniciar la aplicación después de iniciar su sistema y permitir que la herramienta comparta informes de fallas anónimos.
- A continuación, haga clic en el botón Haga clic para instalar.
- El programa verificará su computadora en busca de controladores obsoletos y corruptos una vez que se complete la instalación.
- Aparecerá una lista que le mostrará los controladores que debe actualizar.
- Asegúrese de actualizar cada controlador que aparece. Si elige la versión completa del programa, descargará los controladores simultáneamente.
- Una vez que la herramienta complete el proceso de actualización, reinicie su computadora y verifique si el problema persiste.
Utilice la utilidad CHKDSK
Dado que los problemas de hardware son la causa principal del error, debe verificar si hay sectores defectuosos en su disco duro. La herramienta CHKDSK buscará sectores defectuosos y evitará que su computadora los use en el futuro. La utilidad también puede intentar recuperar archivos legibles en estos sectores defectuosos.
Hay dos formas principales de ejecutar el programa CHKDSK: una incluye pasar por el Explorador de archivos y la otra implica usar el símbolo del sistema. Le mostraremos cómo usar ambos métodos.

Estos pasos le mostrarán cómo ejecutar la herramienta CHKDSK a través del Explorador de archivos:
- Abra una ventana del Explorador de archivos haciendo doble clic en cualquier carpeta de su escritorio o presionando Win + E.
- Una vez que se abra el Explorador de archivos, vaya al panel izquierdo de la ventana y haga clic en Esta PC.
- A continuación, cambie al panel derecho.
- Haga clic derecho en la unidad donde está instalado Windows (en la mayoría de los casos, es el Disco local C) y seleccione Propiedades.
- Una vez que aparezca la ventana de diálogo Propiedades, vaya a la pestaña Herramientas.
- En la pestaña Herramientas, vaya a la sección Comprobación de errores y haga clic en el botón Comprobar.
- Windows ahora revisará su disco duro brevemente y probablemente mostrará un cuadro de diálogo que dice:
“No es necesario escanear este disco.
No hemos encontrado ningún error en esta unidad. Todavía puede escanear en busca de errores si lo desea ".
- Seleccione Escanear unidad. La herramienta ahora verificará su unidad y un cuadro de diálogo le mostrará los resultados del escaneo.
Para ejecutar un análisis más profundo, deberá ejecutar la herramienta CHKDSK a través de una ventana del símbolo del sistema elevada. Así es cómo:
- Abra Ejecutar haciendo clic con el botón derecho en el botón Inicio y seleccionando Ejecutar en el menú Acceso rápido o presionando la tecla del logotipo de Windows + acceso directo R.
- Después de que aparezca el cuadro de diálogo, escriba "CMD" (sin las comillas) en el cuadro de texto, luego presione Ctrl + Shift + Esc.
- Seleccione Sí después de que aparezca el cuadro de diálogo Control de cuentas de usuario para solicitar permiso para ejecutar el símbolo del sistema como administrador.
- Una vez que vea la ventana elevada del símbolo del sistema, escriba la siguiente línea en la pantalla negra y presione Entrar:
chkdsk C: /f /r /x
Tenga en cuenta que "C" en la línea de comando es un marcador de posición para el volumen o partición de Windows.
El parámetro “/f” permite que la herramienta CHKDSK resuelva cualquier error que detecte.
El interruptor "/r" solicita a la utilidad que recupere cualquier información legible de los sectores defectuosos.
El parámetro "/x" permite que la herramienta desmonte la unidad antes de escanearla.
Presione el botón del teclado Y si ve este mensaje:
“Chkdsk no puede ejecutarse porque otro proceso está utilizando el volumen. ¿Le gustaría programar este volumen para que se compruebe la próxima vez que se reinicie el sistema? (T/N)”
Revisa tu memoria RAM
Otro dispositivo de hardware para evaluar es la memoria de su sistema. Las memorias RAM son conocidas por fallas aleatorias y daños permanentes que causan todo tipo de errores del sistema. Si alguna de sus memorias RAM está dañada y provoca el error, no desaparecerá hasta que reemplace el dispositivo defectuoso. La herramienta de diagnóstico de memoria de Windows puede ayudarlo a descubrir si alguna de sus memorias RAM es problemática.
Los pasos a continuación le mostrarán cómo hacerlo:
- Dirígete a tu barra de tareas, haz clic con el botón derecho en el botón Inicio y haz clic en Ejecutar. El método abreviado de teclado Windows + R es otra forma de iniciar la ventana de diálogo Ejecutar.
- Una vez que aparezca Ejecutar, escriba "mdsched" y haga clic en el botón Aceptar.
- Aparecerá la ventana de la herramienta de diagnóstico de memoria de Windows. Haga clic en la opción que dice: "Reiniciar ahora y verificar si hay problemas (Recomendar)".
- Su dispositivo ahora se reiniciará.
- Verá la interfaz de la herramienta de diagnóstico de memoria de Windows una vez que se reinicie el sistema.
- Una vez que se complete el proceso de prueba, la herramienta reiniciará automáticamente su sistema.
- Después de que su computadora se inicie, esté atento a una notificación que le indicará los resultados del análisis.
También puede ir al Visor de eventos para comprobar los resultados del análisis. Sigue estos pasos:
- Haga clic derecho en el logotipo de Windows en su barra de tareas o presione Win + X en su teclado.
- El menú de usuario avanzado ahora se deslizará hacia afuera.
- Haga clic en Visor de eventos.
- Después de que se abra el Visor de eventos, vaya al lado izquierdo de la pantalla y navegue hasta Registros de Windows > Sistema.
- Haga clic en Sistema, luego vaya al lado derecho de la ventana y haga clic en Buscar.
- Una vez que se abra el cuadro de texto Buscar, escriba "MemoryDiagnostic" y haga clic en el botón Buscar siguiente.
- Los resultados de la búsqueda aparecerán en la parte inferior de la lista Número de eventos en el panel central. La fecha y la hora del evento de información deben coincidir con el período en el que realizó la prueba.
- Si tiene dos memorias RAM, debería ver dos eventos de información.
- Los detalles de los eventos aparecerán en la sección Eventos.
Tenga en cuenta que debe reemplazar su memoria RAM si está dañada. Si tiene dos memorias RAM, puede quitar una y ejecutar la prueba para verificar si es la defectuosa.
Realizar un arranque limpio
Ejecutar un inicio limpio le permite confirmar si un programa o servicio de inicio está provocando el error. A veces, las aplicaciones en segundo plano que se inician después de que Windows se inicia chocan con otros programas, como los juegos, y producen diferentes errores de bloqueo. Si el problema sigue ocurriendo cuando está ejecutando un juego o una aplicación, es probable que el culpable sea un conflicto de aplicaciones, especialmente si otras soluciones no han resuelto el problema hasta ahora.
Para realizar un inicio limpio, deshabilitará los programas y servicios de inicio. Una vez que haya evitado que se inicien la próxima vez que se inicie Windows, puede ejecutar el juego o la aplicación que se bloqueó para verificar si el problema vuelve a ocurrir. Si la aplicación o el juego ya no fallan, significa que ha confirmado la causa del error.
Pero eso no es donde termina. También debe identificar la aplicación en particular que causa el problema, ya que no puede mantener todos los servicios y programas de inicio deshabilitados para siempre. Te mostraremos todo lo que tienes que hacer.
En primer lugar, vaya a la aplicación Configuración para deshabilitar los programas de inicio. Sigue estos pasos:
- Presione Win + I para abrir Configuración, o haga clic con el botón derecho en Inicio y haga clic en Configuración en el menú Usuario avanzado.
- Después de que aparezca Configuración, haga clic en Aplicaciones.
- Una vez que aparezca la ventana Aplicaciones, vaya al panel izquierdo y haga clic en Inicio.
- Vaya al panel derecho y apague las aplicaciones en Aplicaciones de inicio.
A continuación, diríjase al cuadro de diálogo Configuración del sistema para deshabilitar los servicios de inicio:
- Haga clic con el botón derecho en el botón Inicio y seleccione Ejecutar en el menú Usuario avanzado. También puede tocar Win + R para iniciar el cuadro de diálogo Ejecutar.
- Después de que aparezca Ejecutar, escriba "msconfig" y haga clic en Aceptar.
- Dirígete a la pestaña Servicios cuando veas el cuadro de diálogo Configuración del sistema.
- Marque la casilla de verificación "Ocultar todos los servicios de Microsoft".
- Haga clic en el botón Deshabilitar todo.
- Haga clic en el botón Aceptar.
- Reinicia tu computadora.
Una vez que su sistema se inicie, los servicios y programas de inicio que deshabilitó permanecerán inactivos. Ahora puede ejecutar el juego o el programa para comprobar si se producirán bloqueos. Si no sucede nada, debe aislar el elemento de inicio responsable del error.
Para encontrar al culpable, debe habilitar un servicio y reiniciar su sistema para verificar el problema. Continúe revisando los elementos de inicio uno tras otro hasta que uno de ellos vuelva a desencadenar el problema.
Puedes seguir estos pasos para acelerar el proceso:
- Vaya a la ventana Configuración del sistema y cambie a la pestaña Servicios.
- Desmarque las casillas de la mitad de los servicios debajo de la pestaña, luego haga clic en Habilitar todo. Puede desmarcar los servicios en la mitad inferior para habilitar la mitad superior.
- Haga clic en Aceptar y reinicie su computadora para verificar el problema.
- Si la aplicación o el juego fallan, el responsable es uno de los servicios que habilitaste. Ahora debe verificar solo los servicios en este lote, uno tras otro. Sin embargo, si el problema no ocurre, significa que ya no tiene que verificar los servicios que habilitó. Habilite la otra mitad y vea si el error persiste.
- Haga lo mismo con los programas que deshabilitó en la aplicación Configuración.
Conclusión
Así es como se resuelve el problema del código 141 de LiveKernelEvent. Puede dirigirse a la sección de comentarios para hacer preguntas y compartir sus opiniones sobre el error.
