¿Cómo solucionar problemas de lanzamiento en Monster Hunt: World?
Publicado: 2020-02-24Si eres uno de los muchos usuarios que no pueden cargar Monster Hunter: World, este artículo es para ti. Los problemas de lanzamiento se presentan de diferentes formas, desde bloqueos al inicio hasta pantallas negras que no desaparecen. Cualquiera que sea el caso, le mostraremos cómo solucionar el problema de que Monster Hunter: World no se carga en Windows 10.
¿Tu PC cumple con los requisitos del juego?
Puede que le resulte difícil cargar Monster Hunter: World porque su PC no cumple con los requisitos del juego. Incluso si crees que tienes un equipo potente, debes consultar los requisitos oficiales del juego para confirmar que no pasa nada. Muchos jugadores ignoraron esta tarea básica y continuaron instalando el juego, solo para encontrar el problema de carga.
A continuación, encontrarás los requisitos mínimos y recomendados para el juego. Después de eso, le mostraremos los pasos a seguir para verificar las especificaciones de su PC, si no sabe cómo hacerlo. Una vez que hayas comparado las especificaciones de tu computadora con los requisitos del juego, asegúrate de hacer los cambios necesarios.
Requerimientos mínimos
- Sistema Operativo: Windows 7; ventanas 8/8.1; Windows 10. Todo sistema operativo debe ser de 64 bits
- CPU: Intel Core2 i5-4460 a 3,20 GHz; AMD FX-6300
- Memoria del sistema (RAM): 8 GB
- GPU: VIDIA GeForce GTX 760; AMD Radeon R7 260x. RAM de vídeo de 2 GB
- DirectX: Versión 11
- Sonido: Tarjeta de sonido compatible con DirectX con los controladores más recientes
- Almacenamiento: 30 GB de espacio libre
Requerimientos Recomendados
- Sistema Operativo: Windows 7; ventanas 8/8.1; Windows 10. Todo sistema operativo debe ser de 64 bits
- Procesador: AMD Ryzen 5 1500X; Intel Core i3 8350 4 GHz; Intel Core i7 3770 3,4 GHz (o superior)
- Memoria del sistema (RAM): 8 GB
- GPU: AMD Radeon 6870; NVIDIA GeForce GTX580; VRAM de 1024 MB con Shader Model 5.0 o superior
- DirectX: Versión 11
- Sonido: Tarjeta de sonido compatible con DirectX con los controladores más recientes
- Almacenamiento: 30 GB de espacio libre
Tenga en cuenta que las especificaciones proporcionadas anteriormente sirven como una guía sobre cómo debería verse el maquillaje de su computadora. Los requisitos de su PC, especialmente cuando se trata de CPU y GPU, pueden ser diferentes, siempre que no estén por debajo de lo especificado.
Cómo verificar las especificaciones de su computadora
La siguiente guía lo guiará a través del proceso de verificación de la configuración de su PC si no sabe cómo hacerlo:
- Inicie la aplicación Configuración haciendo clic en el botón Inicio y seleccionando el ícono de ajustes sobre el ícono de encendido en el menú Inicio. También puede presionar Windows + I para iniciar la aplicación más rápido.
- Después de que aparezca la pantalla de inicio de la aplicación, haga clic en el icono Sistema.
- Una vez que llegue a la interfaz del sistema, desplácese hacia abajo hasta la parte inferior del panel izquierdo y luego haga clic en Acerca de.
- A continuación, navegue hasta el panel derecho (la pestaña Acerca de) y busque los detalles de su sistema en Especificaciones del dispositivo. Los detalles que encontrará aquí incluyen las especificaciones de su CPU, el tamaño de su RAM y la arquitectura de su CPU (ya sea de 32 bits o de 64 bits).
- Para verificar las especificaciones de su tarjeta gráfica, siga estos pasos:
- Haga clic en el ícono de la lupa en su barra de tareas o presione Windows + S para invocar la función de búsqueda al lado del botón Inicio.
- Después de que aparezca la utilidad de búsqueda, escriba "dxdiag" (sin las comillas) en la barra de texto y haga clic en el primer resultado que aparece.
- Una vez que aparezca la herramienta de diagnóstico de DirectX, cambie a la pestaña Pantalla para encontrar toda la información que necesita sobre su tarjeta gráfica.
- También puede verificar su versión de DirectX en la pestaña Sistema, en Información del sistema.
Si descubre que su computadora requiere una actualización, realice los cambios necesarios cuando sea posible. También le recomendamos que actualice su PC para cumplir o superar los requisitos recomendados del juego para disfrutar de un juego fluido.
Si su computadora tiene lo que se necesita para ejecutar Monster Hunter: World, pase a usar las correcciones que siguen para deshacerse del problema de inicio.
Evite que su programa antivirus bloquee el juego
Los videojuegos de PC son víctimas comunes de la interferencia de los antivirus. Debido a la forma en que estos juegos consumen recursos del sistema, los programas de seguridad tienden a percibirlos como amenazas y, como resultado, los bloquean. Cuando esto sucede, el resultado suele ser que el juego no se inicia. Muchos usuarios confirmaron que esto es cierto después de deshabilitar sus programas antivirus. Puede apagar su paquete de seguridad y verificar si Monster Hunter: World se inicia correctamente.
Si el juego se carga sin problemas después de deshabilitar su programa antivirus, le recomendamos que agregue su carpeta de instalación como una excepción en el programa. Tenga en cuenta que dejar la aplicación de seguridad desactivada lo expondrá a riesgos. Se puede acceder fácilmente a la función Excepciones en el entorno de Configuración o Preferencias de su programa antivirus. Sin embargo, tiene diferentes nombres, como SafeList, Whitelist, Exclusions y Exemptions.
Puede ir al sitio web de los desarrolladores de su aplicación si no sabe qué hacer. Si se siente cómodo con el uso de Seguridad de Windows y no tiene un programa antivirus de terceros, deberá agregar la carpeta de instalación del juego como una exclusión en la herramienta Protección contra virus y amenazas. Los pasos a continuación le mostrarán qué hacer:
- Inicie la aplicación Configuración haciendo clic en el botón Inicio y seleccionando el ícono de ajustes sobre el ícono de encendido en el menú Inicio. También puede presionar Windows + I para iniciar la aplicación más rápido.
- Haga clic en el icono Actualización y seguridad una vez que llegue a la pantalla de inicio de la aplicación Configuración.
- Navegue a la pestaña Seguridad de Windows (vaya al panel izquierdo y haga clic en Seguridad de Windows) después de que se abra la interfaz de Actualización y seguridad.
- En la pestaña Seguridad de Windows, haga clic en Protección contra virus y amenazas en la sección Áreas de protección.
- Una vez que vea la interfaz de Protección contra virus y amenazas, desplácese hacia abajo y haga clic en Administrar configuración en la sección Configuración de Protección contra virus y amenazas.
- Desplácese hacia abajo hasta la sección Exclusiones en la interfaz de Configuración de protección contra virus y amenazas, y luego haga clic en el enlace "Agregar o eliminar exclusiones".
- Después de que aparezca la pantalla Exclusiones, haga clic en el icono "Agregar una exclusión", luego haga clic en Carpeta en el menú desplegable.
- En el cuadro de diálogo Seleccionar carpeta, busque la carpeta de instalación de Monster Hunter: World. Una vez que encuentre la carpeta, haga clic con el botón izquierdo en ella y luego haga clic en el botón Seleccionar carpeta.
- Ahora, inicia el juego y comprueba si el problema persiste.
Vuelva a instalar el controlador de su tarjeta gráfica
Debe saber que su tarjeta gráfica es un componente que determina si puede ejecutar el juego. Si su tarjeta no es lo suficientemente poderosa, no podrá jugar el juego sin experimentar problemas.
Dicho esto, aún puede experimentar problemas incluso si su tarjeta gráfica es más sofisticada que las tarjetas recomendadas para el juego. Una de las razones de estos problemas es el controlador de la tarjeta. Los problemas con el controlador de pantalla son las causas más comunes de los problemas del juego, especialmente los desafíos de inicio.
El primer paso de solución de problemas para asegurarse de que el controlador de su tarjeta gráfica no sea responsable del problema que enfrenta es reinstalarlo. Para hacer esto, deberá pasar por el Administrador de dispositivos y desinstalar su tarjeta gráfica. Los pasos a continuación le mostrarán qué hacer:
- Haga clic en el ícono de la lupa en su barra de tareas o presione Windows + S para invocar la función de búsqueda al lado del botón Inicio.
- Después de que aparezca la utilidad de búsqueda, escriba "administrador de dispositivos" (sin las comillas) en la barra de texto y haga clic en Administrador de dispositivos.
- Una vez que vea la ventana del Administrador de dispositivos, navegue hasta el menú desplegable Adaptadores de pantalla y expándalo.
- Haga clic derecho en su tarjeta gráfica en Adaptadores de pantalla, luego haga clic en Desinstalar dispositivo en el menú contextual.
- Una vez que aparezca el cuadro de diálogo de confirmación de desinstalación del dispositivo, asegúrese de que la casilla de verificación que dice "Eliminar el software del controlador para este dispositivo" esté desmarcada, luego haga clic en el botón Desinstalar.
- Espere a que Windows desinstale el dispositivo, luego reinicie su sistema.
- Después de que aparezca su PC, Windows intentará reinstalar el controlador.
- Si el sistema operativo no instala el controlador, puede obligarlo a que lo haga. Abra el Administrador de dispositivos y haga clic en el icono de lupa en la parte superior de la ventana.
- Después de eso, intente iniciar Monster Hunter: World y verifique si se carga sin problemas.
Continúe con el siguiente paso si reinstalar el controlador no resuelve el problema.
Actualice el controlador de su tarjeta gráfica
Actualizar el controlador de su tarjeta gráfica es el siguiente paso que debe tomar. Un controlador obsoleto e incompatible es una mala noticia para su juego y podría ser la causa del problema al que se enfrenta. Reinstalar su controlador no solucionará el problema si no está actualizado.
Los fabricantes de tarjetas gráficas lanzan actualizaciones para asegurarse de que sus tarjetas cumplan con los estándares de juegos modernos. Las actualizaciones también tienen como objetivo mejorar el rendimiento de las tarjetas gráficas. Entonces, si no ha actualizado su juego, intente hacerlo. Le mostraremos diferentes métodos sobre cómo puede actualizar el controlador de su tarjeta.
Si realizó una actualización recientemente y descubrió que el problema persiste, intente seguir nuestras guías para actualizar el controlador, ya que es posible que haya instalado la versión incorrecta del controlador.
Actualice su tarjeta a través del Administrador de dispositivos
El Administrador de dispositivos, como centro principal para todos los dispositivos de su sistema, le ofrece un medio para actualizar su controlador. Si el programa actualiza con éxito el controlador de su tarjeta gráfica, significa que instaló un controlador que se desarrolló específicamente para su tarjeta. Dicho esto, el Administrador de dispositivos no es tan confiable ya que a veces no encuentra versiones actualizadas del controlador. Dado que algunos usuarios pudieron usarlo con éxito, puede intentarlo.
Siga los pasos a continuación si no sabe cómo usar el programa:
- Haga clic en el ícono de la lupa en su barra de tareas o presione Windows + S para invocar la función de búsqueda al lado del botón Inicio.
- Después de que aparezca la utilidad de búsqueda, escriba "administrador de dispositivos" (sin las comillas) en la barra de texto y haga clic en Administrador de dispositivos.
- Una vez que vea la ventana del Administrador de dispositivos, navegue hasta el menú desplegable Adaptadores de pantalla y expándalo.
- Haga clic derecho en su tarjeta gráfica en Adaptadores de pantalla, luego haga clic en Actualizar controlador en el menú contextual.
- Haga clic en la opción "Buscar automáticamente el software del controlador actualizado" en "¿Cómo desea buscar controladores" una vez que aparezca la ventana Actualizar controlador.
- Permita que Windows busque el controlador en línea y luego descárguelo e instálelo.
- Una vez que se complete el proceso de actualización, reinicie su sistema y verifique el problema.
Uso del actualizador de controladores de Auslogics
Las herramientas integradas podrían decepcionarlo fácilmente porque el programa de lanzamiento de actualizaciones de controladores de Microsoft podría no funcionar para usted. Es mejor que utilice un programa de terceros que no solo se asegure de descargar e instalar el software del controlador actualizado en el momento del lanzamiento del fabricante, sino que también automatice todo el proceso por usted.
Una de las mejores opciones para elegir es Auslogics Driver Updater. La herramienta es el producto de un desarrollador certificado por Microsoft Gold y cuenta con la confianza de expertos de la industria y millones de usuarios de Windows en todo el mundo. Funciona escaneando su PC en busca de controladores corruptos, desactualizados o faltantes. Una vez que encuentre estos controladores, lo ayudará a descargarlos e instalarlos automáticamente.
Dado que necesita tener la última versión del controlador de su tarjeta gráfica para disfrutar de un juego fluido, este programa lo ayudará a lograrlo sin ningún tipo de estrés de su parte. Si hay nuevas actualizaciones disponibles en el futuro, se lo notificaremos.
No necesita entrar en pánico por los controladores que la herramienta descarga e instala en su PC. Esto se debe a que solo obtiene controladores aprobados por el fabricante. Además, siempre guardará una copia de seguridad de la versión anterior del controlador antes de completar cualquier actualización. De esta manera, puede revertir su controlador fácilmente cuando surja la necesidad.
Los siguientes pasos le mostrarán cómo usar el programa:
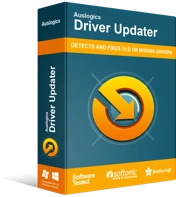
Resuelva problemas de PC con Driver Updater
El rendimiento inestable de la PC a menudo es causado por controladores obsoletos o corruptos. Auslogics Driver Updater diagnostica problemas de controladores y le permite actualizar los controladores antiguos todos a la vez o uno a la vez para que su PC funcione mejor
- Navegue a esta página web en una nueva pestaña si está utilizando el navegador web de su sistema para leer este artículo.
- Después de que se abra la página web, haga clic en el botón Descargar, luego solicite a su navegador que descargue el archivo de instalación.
- Una vez descargada la configuración, ejecútela directamente desde su navegador o navegue hasta el directorio donde la guardó, luego haga doble clic en ella.
- Después de que aparezca el cuadro de diálogo Control de cuentas de usuario, haga clic en Sí.
- Ahora aparecerá la ventana de configuración.
- Elija su idioma, luego realice cambios en el cuadro Directorio de instalación si lo desea y sabe lo que está haciendo (recomendamos dejarlo como está). Marque o desmarque las casillas de verificación "Iniciar automáticamente al iniciar Windows" y "Crear icono de escritorio", según lo que le resulte cómodo. Después de eso, decida si desea que el programa envíe informes anónimos a sus desarrolladores.
- Haga clic en el botón que dice "Haga clic para instalar" después de terminar de ingresar sus opciones.
- Una vez que se completa la instalación, el programa se iniciará automáticamente y comenzará el proceso de escaneo. Si no se inicia por sí solo, puede iniciarlo a través del menú Inicio o haciendo doble clic en su acceso directo en el escritorio (si creó uno). Una vez que se abra, haga clic en el botón Iniciar escaneo.
- Una vez que se complete el escaneo, verá una lista de controladores problemáticos. Verifique si el controlador de su tarjeta de video está en la lista, luego haga clic en el botón Actualizar.
- Después de que la herramienta termine de actualizar su controlador, reinicie su PC e inicie el juego para verificar si se inicia
Descargue e instale el controlador actualizado manualmente
Puede descargar la versión actualizada del controlador manualmente. Para hacer esto, tendrás que ir al sitio web del fabricante de tu tarjeta, buscar la versión actualizada del controlador para tu tarjeta. Debe verificar dos veces para asegurarse de que la pieza de software que está descargando es la correcta, luego descargue y ejecute la configuración.

Recomendamos usar Auslogics Driver Updater para evitar problemas que surjan debido a la instalación del controlador incorrecto. Además, no tendrás que pasar siempre por el proceso manual para futuras actualizaciones si tienes el programa.
Validar la Instalación del Juego
Cada juego de PC se compone de una colección de archivos que residen en su carpeta de instalación. Estos archivos son los que hacen que el juego funcione. El audio, el video estratificado e incluso la configuración del juego con la que interactúas son todos archivos. Si alguno de estos archivos se corrompe, especialmente aquellos que se solicitan cuando se inicia la secuencia de inicio del juego, el juego no se cargará.
Hay muchas razones por las que los archivos del juego pueden estropearse, e incluyen la interferencia del antivirus, la instalación problemática, la infección de malware y el apagado abrupto del sistema o el bloqueo del juego en medio del juego.
Para resolver el problema, deberá validar los archivos del juego utilizando el cliente Steam. Lo que sucede durante este proceso de validación es que el cliente escaneará los archivos en su sistema y los comparará con los de sus servidores. Los archivos que no se desprotegen se volverán a descargar automáticamente. Si no sabe cómo verificar los archivos de su juego usando Steam, siga los pasos a continuación:
- Abra la utilidad de búsqueda junto al botón Inicio (Windows + S), busque Steam y luego inicie el cliente. Si tiene el acceso directo de la aplicación en su escritorio, simplemente haga clic en él.
- Después de que se abra el cliente Steam, vaya a la parte superior de la ventana y haga clic en Biblioteca.
- Si desaparece un menú contextual, haga clic en Juegos.
- Después de que aparezca la lista de juegos en su sistema (adjunta a su cuenta de Steam), busque Monster Hunter: World, haga clic con el botón derecho en él y luego haga clic en Propiedades.
- Vaya a la página Propiedades en el panel derecho de la ventana y haga clic en Archivos locales.
- Una vez que vea las opciones en la pestaña Archivos locales, haga clic en el botón "Verificar la integridad de los archivos del juego".
- El cliente Steam ahora comenzará a comparar los archivos del juego en su computadora con los archivos en su servidor. Si hay archivos dañados o faltantes, el programa los reemplazará automáticamente.
- Una vez que se complete el proceso de validación, reinicie el cliente, luego inicie el juego y verifique el problema.
Ejecutar el juego como administrador
La mayoría de los juegos necesitan acceso a recursos avanzados del sistema para funcionar correctamente. Para obtener acceso a estos recursos, necesitan permisos avanzados. Sin estos permisos, Windows les negará el acceso. Esta falta de acceso podría ser la razón del problema de bloqueo al que te enfrentas con Monster Hunter: World.
Para resolver el problema aquí, ejecuta el juego como administrador. Para hacer esto, haga clic con el botón derecho en el juego en el menú Inicio o haga clic con el botón derecho en su acceso directo en el escritorio y haga clic en Ejecutar como administrador cuando quiera iniciarlo.
Puede evitar el constante clic derecho otorgando al juego derechos de administrador permanentes. Sigue estos pasos:
- Haga clic en el ícono de la carpeta en su barra de tareas o haga doble clic en cualquier carpeta en su escritorio para abrir una ventana del Explorador de archivos. También puede hacer clic con el botón derecho en el botón Inicio y hacer clic en Explorador de archivos en el menú de acceso rápido o presionar el combo Windows + E para obtener el mismo efecto.
- Después de que aparezca la ventana del Explorador de archivos, haga clic en Esta PC en el panel izquierdo.
- A continuación, vaya al panel derecho y haga doble clic en Disco local C en Dispositivos y unidades.
- Una vez que aparezca el contenido del Disco local, vaya a la carpeta Archivos de programa (x86) y haga doble clic en ella.
- Vaya a la carpeta Steam y ábrala una vez que se abra la carpeta Archivos de programa (x86).
- Haga doble clic en el directorio Steamapps una vez que se abra la carpeta Steam.
- A continuación, haga doble clic en la carpeta Común en la carpeta Steamapps.
- Ahora, busque Monster Hunter: World y abra su carpeta de instalación.
- Si no sabes dónde instalaste el juego, sigue los pasos a continuación:
- Abra la utilidad de búsqueda junto al botón Inicio (Windows + S), busque Steam y luego inicie el cliente. Si tiene el acceso directo de la aplicación en su escritorio, simplemente haga clic en él.
- Después de que se abra el cliente Steam, vaya a la parte superior de la ventana y haga clic en Biblioteca.
- Si desaparece un menú contextual, haga clic en Juegos.
- Después de que aparezca la lista de juegos en su sistema (adjunta a su cuenta de Steam), busque Monster Hunter: World, haga clic con el botón derecho en él y luego haga clic en Propiedades.
- Vaya a la página Propiedades en el panel derecho de la ventana y haga clic en Archivos locales.
- Una vez que vea las opciones en la pestaña Archivos locales, haga clic en el botón "Examinar archivos locales".
- Ahora aparecerá la carpeta del juego.
- Ahora, ubique el archivo EXE del juego, haga clic derecho sobre él y luego haga clic en Propiedades.
- Después de que aparezca el cuadro de diálogo Propiedades, cambie a la pestaña Compatibilidad.
- En la pestaña Compatibilidad, marque la casilla junto a "Ejecutar este programa como administrador" y luego haga clic en el botón Aceptar para guardar los cambios.
- Vuelva a iniciar Monster Hunter: World y compruebe si funciona sin problemas.
Permita el juego a través de su programa de firewall
Necesitas una buena conexión a Internet para ejecutar la mayoría de los aspectos de Monster Hunter: World. En muchos casos, si el juego no puede conectarse a Internet, se negará a cargarse. Si tiene problemas con su conexión de red, comuníquese con su ISP para resolver el problema o asegúrese de que todas sus configuraciones de Internet sean correctas.
Dicho esto, si la conexión a Internet de su PC es estable, debe prestar atención a su programa de firewall. Se sabe que los cortafuegos causan problemas con los juegos. Estos programas de seguridad a menudo impiden que los juegos accedan a las redes de PC, y esta podría ser la razón del problema de lanzamiento que está experimentando en Monster Hunter: World.
Para resolver el problema, permita el juego a través de su programa de firewall. Hacer esto es bastante fácil. Todo lo que tiene que hacer es navegar al entorno de Configuración de su programa de firewall de terceros e ir a la sección "Permitir un programa" o algo similar. Si no sabe qué hacer, puede encontrar una guía en el sitio web del desarrollador de la aplicación que lo guiará.
Si confía en el programa de firewall nativo de Windows para la protección de su red, puede seguir los pasos a continuación:
Primero, intente deshabilitar el firewall para verificar si es el responsable del problema, luego continúe y permita el juego a través del programa:
- Inicie la aplicación Configuración haciendo clic en el botón Inicio y seleccionando el ícono de ajustes sobre el ícono de encendido en el menú Inicio. También puede presionar Windows + I para iniciar la aplicación más rápido.
- Haga clic en el icono Actualización y seguridad una vez que llegue a la pantalla de inicio de la aplicación Configuración.
- Navegue a la pestaña Seguridad de Windows (vaya al panel izquierdo y haga clic en Seguridad de Windows) después de que se abra la interfaz de Actualización y seguridad.
- En la pestaña Seguridad de Windows, haga clic en Firewall y protección de red en la sección Áreas de protección.
- Una vez que vea la interfaz de Firewall & Network Protection y haga clic en Red de dominio, apague el Firewall de Windows Defender en la interfaz de Red de dominio. Asegúrese de repetir este proceso para la Red privada y la Red pública.
- Ahora, inicie Monster Hunter: World y compruebe si se carga correctamente.
- Si el juego se inicia correctamente, Windows Defender Firewall ha sido el responsable del problema de inicio. Ahora puedes permitir que el juego pase por él. Sigue estos pasos:
- Abra la interfaz de Firewall & Network Protection y haga clic en el enlace "Permitir una aplicación a través del firewall".
- Cuando vea la ventana de diálogo Aplicaciones permitidas, haga clic en el botón Cambiar configuración.
- A continuación, navegue hasta la entrada de Monster Hunter: World en la lista de aplicaciones y funciones permitidas.
- Haga clic en el botón "Permitir otra aplicación" en el área inferior derecha de la ventana de diálogo si no puede encontrar el juego en la lista de aplicaciones y funciones permitidas.
- Una vez que aparezca la ventana de diálogo "Agregar una aplicación", haga clic en el botón Examinar.
- Ahora, encuentre su camino a la carpeta de instalación de Monster Hunter: World y luego haga doble clic en su archivo EXE.
- Después de ver Monster Hunter: World en el cuadro de diálogo "Agregar una aplicación", vaya a la parte inferior de la ventana y haga clic en el botón Agregar.
- Ahora debería ver el juego en la lista de aplicaciones y funciones permitidas. Marque las casillas junto a él en Privado y Público, y luego haga clic en el botón Aceptar para guardar los cambios.
- Vuelva a iniciar el juego y compruebe si el problema persiste.
Limpia tus archivos temporales
Su carpeta Temp alberga archivos temporales guardados por ciertos servicios de Windows y aplicaciones de terceros. Monster Hunter: World también crea algunos de estos archivos temporales y, si se corrompen por algún motivo, es probable que provoquen que el juego falle al iniciarse. Intente vaciar la carpeta Temp y verifique si el juego se iniciará sin problemas. Sigue estos pasos:
- Haga clic con el botón derecho en el botón Inicio y haga clic en Ejecutar o use la combinación de teclado Windows + R para abrir el cuadro de diálogo Ejecutar.
- Después de que se abra Ejecutar, escriba "% TEMP%" (sin las comillas) en el cuadro de texto y presione la tecla Intro o haga clic en el botón Aceptar.
- Una vez que aparezca la carpeta Temp, presione Ctrl + A para seleccionar todo el contenido de la carpeta.
- Ahora, presione las teclas Shift y Delete al mismo tiempo, luego haga clic en el botón Sí en el cuadro de diálogo de confirmación.
- Vuelva a iniciar el juego y verifique el problema.
Deshabilitar optimizaciones de pantalla completa
Las optimizaciones de pantalla completa son una función de Windows diseñada para mejorar el rendimiento de las aplicaciones de video, como los reproductores de video y los juegos. Sin embargo, tiende a chocar con algunos juegos. Algunos jugadores de Monster Hunter: World confirmaron que deshabilitar la función les ayudó a resolver el problema. Para deshabilitar la función, deberá modificar las propiedades del archivo EXE del juego.
Los pasos a continuación le mostrarán cómo ubicar el archivo y realizar los cambios necesarios:
- Haga clic en el ícono de la carpeta en su barra de tareas o haga doble clic en cualquier carpeta en su escritorio para abrir una ventana del Explorador de archivos. También puede hacer clic con el botón derecho en el botón Inicio y hacer clic en Explorador de archivos en el menú de acceso rápido o presionar el combo Windows + E para obtener el mismo efecto.
- Después de que aparezca la ventana del Explorador de archivos, haga clic en Esta PC en el panel izquierdo.
- A continuación, vaya al panel derecho y haga doble clic en Disco local C en Dispositivos y unidades.
- Una vez que aparezca el contenido del Disco local, vaya a la carpeta Archivos de programa (x86) y haga doble clic en ella.
- Vaya a la carpeta Steam y ábrala una vez que se abra la carpeta Archivos de programa (x86).
- Haga doble clic en el directorio Steamapps una vez que se abra la carpeta Steam.
- A continuación, haga doble clic en la carpeta Común en la carpeta Steamapps.
- Ahora, busque Monster Hunter: World y abra su carpeta de instalación.
- Si no sabes dónde instalaste el juego, sigue los pasos a continuación:
- Abra la utilidad de búsqueda junto al botón Inicio (Windows + S), busque Steam y luego inicie el cliente. Si tiene el acceso directo de la aplicación en su escritorio, simplemente haga clic en él.
- Después de que se abra el cliente Steam, vaya a la parte superior de la ventana y haga clic en Biblioteca.
- Si desaparece un menú contextual, haga clic en Juegos.
- Después de que aparezca la lista de juegos en su sistema (adjunta a su cuenta de Steam), busque Monster Hunter: World, haga clic con el botón derecho en él y luego haga clic en Propiedades.
- Vaya a la página Propiedades en el panel derecho de la ventana y haga clic en Archivos locales.
- Una vez que vea las opciones en la pestaña Archivos locales, haga clic en el botón "Examinar archivos locales".
- Ahora aparecerá la carpeta del juego.
- Ahora, ubique el archivo EXE del juego, haga clic derecho sobre él y luego haga clic en Propiedades.
- Después de que aparezca el cuadro de diálogo Propiedades, cambie a la pestaña Compatibilidad.
- En la pestaña Compatibilidad, marque la casilla junto a "Deshabilitar optimizaciones de pantalla completa" y luego haga clic en el botón Aceptar para guardar los cambios.
- Vuelva a iniciar Monster Hunter: World y compruebe si funciona sin problemas.
Vuelva a instalar el juego correctamente
Si nada funciona, considera reinstalar el juego. Muchos jugadores hicieron esto después de muchos intentos con otros métodos y pudieron hacer que el juego se ejecutara. Es posible que se hayan omitido algunas dependencias de software críticas durante el proceso de instalación, lo que provocó un error de ejecución. Te mostraremos cómo instalar el juego de la manera correcta.
Sigue estos pasos para comenzar a eliminar el juego:
- Abra la utilidad de búsqueda junto al botón Inicio (Windows + S), busque Steam y luego inicie el cliente. Si tiene el acceso directo de la aplicación en su escritorio, simplemente haga clic en él.
- Después de que se abra el cliente Steam, vaya a la parte superior de la ventana y haga clic en Biblioteca.
- Si desaparece un menú contextual, haga clic en Juegos.
- Después de que aparezca la lista de juegos en su sistema (adjunta a su cuenta de Steam), busque Monster Hunter: World, haga clic con el botón derecho en él y luego haga clic en Desinstalar.
- Una vez que aparezca un cuadro de diálogo de confirmación, haga clic en el botón Eliminar.
- Reinicie Steam y vaya a la Biblioteca nuevamente.
- La entrada de Monster Hunter: World ahora estará atenuada.
- Haz clic con el botón izquierdo en el juego, luego ve al centro de la ventana y haz clic en el botón Instalar debajo del título del juego.
- Haga clic en el botón Siguiente en el cuadro de diálogo que aparece y le muestra la duración aproximada del proceso de descarga.
- Una vez que aparezca la siguiente pantalla, marque y desmarque las casillas de verificación para seleccionar sus preferencias, luego haga clic en el botón Siguiente.
- Espera a que se descargue el juego.
- Una vez que se complete la instalación, ejecute Monster Hunter: World y verifique el problema.
Conclusión
Estamos seguros de que ahora puedes iniciar Monster Hunter: World sin problemas. Si tiene más problemas que le gustaría informarnos, use la sección de comentarios a continuación.
