Solucionar el problema de lanzamiento en Ori and the Will of the Wisps
Publicado: 2020-05-15Si no puede hacer que Ori and the Will of the Wisps se ejecute en su sistema, este artículo le mostrará diferentes métodos que resuelven las causas fundamentales del problema. Las soluciones aquí han ayudado a muchos jugadores a volver a jugar, y creemos que también lo ayudarán a deshacerse del problema.
Asegúrate de que tu sistema cumpla con los requisitos del juego
No tiene sentido intentar forzar un juego en una PC que no cumple con sus requisitos. Antes de aplicar correcciones y realizar cambios en su computadora y juego, su primer paso ideal debería ser verificar si su sistema está utilizando los componentes de software y hardware correctos. Encontrarás los requisitos mínimos del juego a continuación y una guía sobre cómo verificar si las especificaciones de tu PC cumplen con esos requisitos.
Requerimientos mínimos
Sistema Operativo: Windows 10 Versión 18362.0 (1903) o superior
Procesador: AMD Athlon X4; Intel Core i5 4460
Memoria del sistema: 8 GB de RAM
GPU: Nvidia GTX 950; AMD R7 370
Almacenamiento: 20 GB de espacio disponible
DirectX: Versión 11
Requerimientos Recomendados
Sistema Operativo: Windows 10 Versión 18362.0 (1903) o superior
Procesador: AMD Ryzen 3; Intel i5 Skylake
Memoria del sistema: 8 GB de RAM
GPU: Nvidia GTX 970; AMD RX 570
DirectX: Versión 11
Almacenamiento: 20 GB de espacio disponible
Siga estos pasos para verificar las especificaciones de su computadora:
- Haga clic derecho en el botón Inicio y haga clic en Configuración. También puede presionar las teclas Windows e I simultáneamente para abrir la aplicación Configuración.
- Después de que aparezca la pantalla de inicio de Configuración, haga clic en el icono Sistema.
- Cuando aparezca la página Sistema, vaya al panel izquierdo, desplácese hacia abajo y luego haga clic en Acerca de.
- Después de eso, vaya a la ventana principal, en la pestaña Acerca de, y verifique las especificaciones de su sistema en Especificaciones del dispositivo. Aquí es donde verá la marca, el modelo y la arquitectura de su CPU, y el tamaño de la memoria de su sistema, entre otros.
- Si desea verificar cuánto almacenamiento tiene, haga doble clic en Esta PC en su escritorio y navegue hasta Dispositivos y unidades.
- Para verificar los detalles de su adaptador de pantalla, siga estos pasos:
- Presione las teclas Windows y R juntas para abrir Ejecutar.
- Después de que se abra Ejecutar, escriba "dxdiag" (sin las comillas) en el cuadro de texto y haga clic en el botón Aceptar o presione la tecla Intro.
- Después de que aparezca la ventana de la herramienta de diagnóstico de DirectX, vaya a la pestaña Pantalla y verifique los detalles de su tarjeta gráfica, como la marca y el modelo y la versión del controlador.
También es importante que confirme el espacio en su sistema, ya que este podría ser el problema. Para hacer eso:
- Vaya a la ventana del Explorador de archivos haciendo clic en el icono de la carpeta en la barra de tareas o presionando las teclas Windows e I juntas.
- Después de que se abra la ventana del Explorador de archivos, vaya al lado izquierdo y haga clic en Esta PC.
- Navegue a la ventana principal y busque el espacio disponible de sus unidades en Dispositivos y unidades.
Cómo arreglar Ori and the Will of the Wisps no se iniciará en Windows 10
Si las especificaciones de su PC están a la altura, entonces debe encontrar la causa raíz del problema de lanzamiento del juego. Siga las diferentes soluciones que le proporcionamos, una tras otra, y estamos seguros de que logrará resolver el problema.
Ejecutar el juego como administrador
Los privilegios de administrador han sido una política de larga data en el sistema operativo Windows. Las aplicaciones con derechos de administrador pueden hacer lo que quieran y acceder a cualquier utilidad del sistema, incluidos ciertos archivos y carpetas protegidos. Los videojuegos de PC suelen necesitar acceso a estos recursos, pero pueden estar restringidos por falta de permisos. Este podría ser el caso de Ori and the Will of the Wisps. Algunos jugadores informaron que ejecutar el juego como administrador eliminó el problema de inicio.
Para ejecutar el juego como administrador, debe iniciar sesión en una cuenta de usuario con privilegios de administrador. Una vez que se haya asegurado de eso, debe hacer clic con el botón derecho en el acceso directo del escritorio del juego o en la lista del menú Inicio y hacer clic en Ejecutar como administrador en el menú contextual cuando quiera jugarlo.
Si inicia el juego a través de Steam o no desea hacer clic con el botón derecho siempre, debe cambiar las propiedades de su archivo EXE. Los pasos a continuación le mostrarán cómo ubicar el archivo ejecutable y realizar los cambios necesarios:
- Vaya a la barra de tareas y haga clic en el icono de Carpeta para abrir la ventana del Explorador de archivos. También puede hacer clic con el botón derecho en el botón Inicio y seleccionar Explorador de archivos en el menú Acceso rápido o presionar las teclas Windows e I al mismo tiempo para abrir el programa.
- Después de que aparezca el Explorador de archivos, cambie a la barra lateral izquierda y haga clic en Esta PC.
- Vaya al lado derecho de la pantalla y haga doble clic en la unidad donde instaló Steam.
- Después de que aparezca la unidad, vaya a la carpeta Archivos de programa (x86) y ábrala.
- Localice la carpeta Steam en el directorio Archivos de programa (x86) y ábrala.
- Haga doble clic en la carpeta Steamapps una vez que se abra la carpeta Steam.
- Después de eso, navegue a la carpeta Común y ábrala.
- Ahora, haz doble clic en la carpeta de instalación de Ori and the Will of the Wisps.
- Si no instalaste el juego en la ruta que te mostramos, sigue los pasos a continuación para invocarlo:
- Abre el cliente de Steam.
- Después de que aparezca el programa, haga clic en Biblioteca en la parte superior de la ventana.
- Una vez que aparezca la lista de juegos en su cuenta de Steam, vaya a Ori and the Will of the Wisp, haga clic derecho y luego haga clic en Propiedades en el menú contextual.
- Vaya a la página Propiedades y haga clic en Archivos locales.
- En la pestaña Archivos locales, haga clic en "Examinar archivos locales".
- Ahora debería aparecer la carpeta de instalación del juego.
- Ahora, vaya al archivo EXE de Ori and the Will of the Wisps, haga clic con el botón derecho y luego seleccione Propiedades en el menú contextual.
- Vaya a la pestaña Compatibilidad en el menú contextual y marque la casilla junto a "Ejecutar este programa como administrador".
- Haga clic en el botón Aceptar y compruebe si se iniciará el juego.
Evite que su programa antivirus bloquee el juego
Los programas antivirus pueden confundir fácilmente los archivos del juego con entidades maliciosas y bloquearlos. Esto suele ocurrir porque el juego es nuevo o algunos de sus archivos provienen de una nueva actualización. Siempre que esto sucede, los archivos se denominan falsos positivos. Es un problema común y puede resolverlo fácilmente.
Cada suite AV viene con una opción en la que puede hacer excepciones de escaneo de archivos, carpetas y programas. Esta función se denomina Excepciones, Exclusiones, Lista segura o Lista blanca, según el programa antivirus que esté utilizando. Puedes localizarlo fácilmente en el entorno de Ajustes o Preferencias del programa.
Si no sabes cómo llegar, puedes consultar una guía en el sitio web de los desarrolladores de la aplicación. Sin embargo, si su principal programa antivirus es Windows Security, los siguientes pasos lo guiarán a través del proceso:
- Inicie la aplicación Configuración yendo al menú Inicio y haciendo clic en el ícono de ajustes sobre el ícono de Encendido. También puede tocar las teclas del teclado Windows e I juntas para abrir la aplicación.
- Después de que aparezca Configuración, vaya a la parte inferior de su pantalla de inicio y haga clic en el icono Actualización y seguridad.
- A continuación, haga clic en Seguridad de Windows en el panel izquierdo de la interfaz de Actualización y seguridad.
- Ahora, vaya al panel derecho y haga clic en Protección contra virus y amenazas en Áreas de protección.
- Después de que aparezca la página Protección contra virus y amenazas de la aplicación de seguridad de Windows, desplácese hacia abajo hasta la sección Configuración de protección contra virus y amenazas y haga clic en Administrar configuración.
- Una vez que vea la página Protección contra virus y amenazas, desplácese hacia abajo y haga clic en el enlace "Agregar o eliminar exclusiones".
- En la pantalla Exclusiones, haga clic en "Agregar una exclusión", luego haga clic en Carpeta después de que se despliegue el menú contextual.
- En la ventana de diálogo Examinar carpeta, vaya a la carpeta de instalación de Ori and the Will of the Wisps y selecciónela.
- Ejecute el juego y verifique el problema de inicio.
Tenga en cuenta que debe agregar la carpeta de instalación del juego como una exclusión cada vez que lo actualice o lo reinstale.
Verificar la integridad de los archivos del juego
Los archivos de su juego son los componentes de software que componen su juego. Los problemas de inicio tienden a ocurrir cuando los archivos asociados con el proceso de inicio se pierden o se corrompen. Esta podría ser la causa de la interferencia del antivirus, un ataque de malware, un apagado abrupto del sistema durante el juego o un proceso de instalación incompleto.
Solucionar el problema implica encontrar y reemplazar los archivos problemáticos. Puedes hacerlo fácilmente usando el cliente Steam. Siga los pasos a continuación:
- Vaya al menú Inicio, busque Steam, luego haga clic derecho y haga clic en Ejecutar como administrador. Puede hacer lo mismo con el acceso directo del escritorio de la aplicación si lo tiene.
- Una vez que se abra Steam, navegue hasta la parte superior de la ventana y haga clic en Biblioteca.
- Ahora aparecerá la lista de juegos adjuntos a tu cuenta de Steam; localice Ori and the Will of the Wisps, haga clic con el botón derecho en él y luego haga clic en Propiedades.
- Una vez que aparezca la página de Propiedades del juego a la derecha, vaya a la pestaña Archivos locales y haga clic en VERIFICAR LA INTEGRIDAD DE LOS ARCHIVOS DEL JUEGO...
- Steam ahora comenzará a verificar si los archivos del juego en su sistema están intactos. Los archivos que se encuentren diferentes a sus contrapartes en los servidores de Steam serán reemplazados automáticamente. Lo mismo ocurre con los archivos perdidos.
- El proceso de validación puede demorar un tiempo, pero la duración depende de la velocidad de su sistema, el tamaño de los archivos que se reemplazan y su conexión a Internet.
- Una vez que se complete el proceso, reinicie el cliente e inicie el juego para verificar el problema.
Actualice el controlador de su tarjeta gráfica
Si tu ordenador no tiene la tarjeta gráfica adecuada, puedes olvidarte de jugar a Ori and the Will of the Wisps. El adaptador de pantalla, junto con su procesador, es el principal motor cuando se trata de juegos. Sin embargo, su software de controlador es el conductor principal, y sin él, es tan bueno como si no tuviera una tarjeta de visualización, incluso si su dispositivo es el mejor que existe.

Los problemas con los controladores de pantalla son tan antiguos como los juegos en sí. Los controladores pueden dañarse, desaparecer o volverse obsoletos. En cualquiera de estos casos, realizar una instalación limpia de la última versión del controlador generalmente funciona. Para comenzar, debe desinstalar completamente el controlador actual para deshacerse de los archivos corruptos y las entradas de registro que pueden causar problemas después de instalar la versión actualizada.
Si no sabe cómo desinstalar el controlador de su tarjeta gráfica, siga cuidadosamente los pasos a continuación:
- Haga clic en el ícono de la lupa en la barra de tareas o presione las teclas Windows y S juntas para iniciar la barra de búsqueda al lado del botón Inicio.
- Después de que aparezca la barra de búsqueda, escriba "administrador de dispositivos" (sin comillas) en el campo de texto.
- Una vez que aparezca el Administrador de dispositivos en los resultados de búsqueda, haga clic en él.
- Después de que se abra el programa, expanda Adaptadores de pantalla.
- En Adaptadores de pantalla, haga clic con el botón derecho en su tarjeta gráfica y haga clic en Desinstalar dispositivo.
- Una vez que se abra el cuadro de diálogo de confirmación de desinstalación del dispositivo, marque la casilla junto a "Eliminar el software del controlador para este dispositivo" y luego haga clic en el botón Desinstalar.
- Reinicie su sistema después de que Windows elimine el controlador.
También puede descargar y ejecutar el Desinstalador de controladores de pantalla (DDU) para eliminar el controlador de su tarjeta gráfica y todos sus archivos. Si usa una tarjeta AMD, usar la herramienta de limpieza de AMD también es una buena idea.
Una vez que haya terminado de eliminar el controlador de su tarjeta gráfica, continúe y actualícelo. Hay diferentes formas de hacerlo, y debe asegurarse de hacerlo bien para evitar problemas adicionales. Le mostraremos cómo usar la utilidad de actualización de Windows, el Administrador de dispositivos y el Actualizador de controladores de Auslogics.
Uso de la actualización de Windows
Actualizar su sistema le hará mucho bien. Es posible que tenga definiciones de virus pendientes y otras actualizaciones, incluidos los últimos paquetes de instalación de .NET Framework que son importantes para los juegos. Otra cosa buena de actualizar Windows es que puede obtener actualizaciones de controladores para dispositivos como su tarjeta gráfica.
Si bien es posible que estas actualizaciones no estén disponibles debido a los cronogramas de lanzamiento de Microsoft, le recomendamos que comience ejecutando la utilidad para verificar. Normalmente, Windows Update funciona en segundo plano y actualiza automáticamente su sistema cuando tiene una conexión a Internet que funciona. Sin embargo, este no es siempre el caso. La utilidad tiene una política que le impide instalar actualizaciones hasta que su sistema esté inactivo.
Si desea instalar las actualizaciones inmediatamente, siga estos pasos:
- Haga clic con el botón derecho en el botón Inicio y haga clic en Configuración una vez que vea el menú Acceso rápido. Presionar las teclas Windows e I juntas es otra forma de abrir Configuración.
- Después de que aparezca Configuración, haga clic en Actualización y seguridad.
- Una vez que vea la página de Windows Update, haga clic en el botón "Buscar actualizaciones".
- Permita que el programa descargue automáticamente todas sus actualizaciones pendientes.
- Una vez que las actualizaciones estén listas para la instalación, haga clic en el botón Reiniciar ahora.
- Su sistema ahora se reiniciará y Windows instalará las actualizaciones.
- Una vez que se completa el proceso y su computadora se inicia normalmente, ejecute Ori and the Will of the Wisps para verificar que el problema de inicio haya desaparecido.
Uso del Administrador de dispositivos
Puede usar el Administrador de dispositivos para realizar una búsqueda en línea del software del controlador actualizado de su tarjeta gráfica. También puede usarlo para instalar el software del controlador existente en su sistema. Sin embargo, le recomendamos que deje que la herramienta detecte automáticamente el software del controlador adecuado para la tarjeta y lo instale.
Si no sabe cómo utilizar el programa, siga los siguientes pasos:
- Haga clic en el ícono de la lupa en la barra de tareas o presione las teclas Windows y S juntas para iniciar la barra de búsqueda al lado del botón Inicio.
- Después de que aparezca la barra de búsqueda, escriba "administrador de dispositivos" (sin comillas) en el campo de texto.
- Una vez que aparezca el Administrador de dispositivos en los resultados de búsqueda, haga clic en él.
- Después de que se abra el programa, expanda Adaptadores de pantalla.
- Haga clic derecho en su tarjeta gráfica y haga clic en Actualizar controlador.
- Después de que aparezca la ventana Actualizar controlador, haga clic en "Buscar automáticamente el software del controlador actualizado".
- Windows ahora buscará la versión más reciente del controlador de su tarjeta gráfica. Descargará e instalará automáticamente el controlador si la búsqueda es exitosa.
- Una vez que se complete el proceso, reinicie su sistema y verifique el problema.
Use un programa de terceros dedicado
Se sabe que Device Manager y Windows Update descargan e instalan actualizaciones de controladores; sin embargo, no siempre se entregan. Si probó estas herramientas sin éxito, entonces debería optar por una aplicación de terceros creada con el único propósito de actualizar los controladores de dispositivos. Millones de usuarios de Windows confían en Auslogics Driver Updater, y los expertos lo recomiendan enfáticamente.
El programa no solo actualizará el controlador de su tarjeta gráfica, sino que también resolverá problemas con otros controladores de dispositivos en su sistema. Funciona buscando controladores problemáticos e instalando sus últimas versiones. La herramienta solo descarga e instala controladores que han cumplido con los estándares de Microsoft y han recibido la firma de Windows Hardware Quality Labs.
Además, cuando descargue e instale actualizaciones en el futuro, siempre mantendrá una copia de seguridad del controlador que se está reemplazando. Esto le permite volver al controlador anterior siempre que experimente problemas de compatibilidad con cualquier aplicación y la versión actualizada.
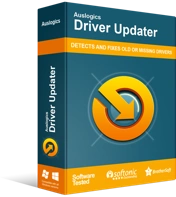
Resuelva problemas de PC con Driver Updater
El rendimiento inestable de la PC a menudo es causado por controladores obsoletos o corruptos. Auslogics Driver Updater diagnostica problemas de controladores y le permite actualizar los controladores antiguos todos a la vez o uno a la vez para que su PC funcione mejor
Los pasos a continuación lo guiarán a través del proceso de descarga, instalación y navegación del programa:
- Abra este enlace en una nueva pestaña para descargar el actualizador de controladores de Auslogics.
- Una vez que se complete la descarga, ejecute la configuración desde la carpeta donde la guardó.
- Espere a que aparezca el Control de cuentas de usuario, luego haga clic en el botón Sí.
- Después de que aparezca la configuración, elija su idioma, la ruta de instalación y luego decida si desea que la utilidad cree un ícono en el escritorio y si desea que la aplicación se inicie automáticamente cada vez que se enciende la computadora. Después de esto, haga clic en el botón "Haga clic para instalar" y permita que el proceso de instalación siga su curso.
- Una vez completada la instalación, inicie la aplicación y haga clic en el botón Iniciar escaneo.
- Una vez que el programa complete el proceso de escaneo, verá una lista de controladores de dispositivos problemáticos, y si el controlador de su tarjeta gráfica tiene algún problema, lo encontrará allí.
- Haga clic en el botón Actualizar para descargar e instalar la última versión del controlador.
- Reinicie su PC e inicie Ori and the Will of the Wisps para verificar si el problema persiste.
Deje de hacer overclocking en su GPU y CPU
Si está aumentando las velocidades de reloj de su CPU y GPU, esta podría ser la razón del problema de inicio. Intente volver a las frecuencias predeterminadas en ambos dispositivos y verifique si el juego se ejecutará correctamente.
Conclusión
Entendemos la frustración que traen los problemas de lanzamiento, pero creemos que ahora debería estar libre de eso, después de haber pasado por las soluciones anteriores. Puede encontrar otros blogs en nuestro blog que tratan sobre otros problemas de inicio.
Si tiene preguntas o desea compartir sus pensamientos, no dude en utilizar la sección de comentarios a continuación.
