¿Cómo solucionar fallas de lanzamiento en Gears Tactics?
Publicado: 2020-06-16Si su Gear Tactics sigue fallando en el escritorio o no responde cuando lo inicia, este artículo es para usted. Hay algunos problemas posibles que debe resolver. Lo guiaremos a través de los diferentes pasos para hacer que Gears Tactics se inicie en Windows 10.
Eche un vistazo a la configuración de su sistema
Cada videojuego de PC tiene una lista de componentes de hardware y software necesarios en los que se pueden ejecutar. Si su computadora no tiene los requisitos mínimos para Gears Tactics, no iniciará el juego. Si no tuvo esto en cuenta antes de instalar el juego, debe comprobarlo ahora. Puede encontrar una lista de todos los requisitos para Gears Tactics a continuación, así como los pasos para verificarlos en su sistema.
Requerimientos mínimos
Sistema operativo: Windows 10 (64 bits)
CPU: Intel i3 Skylake; AMD FX-6000
Memoria del sistema: 8 GB de RAM
GPU: AMD Radeon R7 260X; NVIDIA GeForce GTX 750 Ti
DirectX: Versión 12
Red: conexión a Internet de banda ancha
Almacenamiento: 45 GB de espacio disponible
Tarjeta de sonido: compatible con DirectX
Requerimientos Recomendados
Sistema operativo: Windows 10 (64 bits)
CPU: Intel i5 Coffee Lake; AMD Ryzen 3
Memoria del sistema: 8 GB de RAM
GPU: AMD Radeon RX 570; NVIDIA GeForce GTX 970
DirectX: Versión 12
Red: conexión a Internet de banda ancha
Almacenamiento: 45 GB de espacio disponible
Tarjeta de sonido: compatible con DirectX
Los siguientes pasos lo guiarán a través de la verificación de las especificaciones de su sistema:
- En la barra de tareas, haga clic con el botón derecho en el botón Inicio y elija Configuración en el menú Acceso rápido para abrir la aplicación Configuración. Puede iniciar la aplicación más rápido con el combo de teclado Windows + I.
- Después de que aparezca Configuración, haga clic en la etiqueta Sistema.
- Una vez que vea la página Sistema, vaya al panel izquierdo, desplácese hasta la parte inferior y luego seleccione Acerca de.
- Ahora, vaya a la ventana principal (la pestaña Acerca de) y verifique las especificaciones de su sistema en Especificaciones del dispositivo. Aquí es donde verá la marca, el modelo y la arquitectura de su CPU, y el tamaño de su RAM, entre otros.
- Si desea verificar cuánto almacenamiento tiene, haga doble clic en Esta PC en su escritorio y navegue hasta Dispositivos y unidades.
- Para verificar los detalles de su adaptador de pantalla, siga estos pasos:
- Vaya a la barra de tareas, haga clic con el botón derecho en el ícono Inicio y luego seleccione Ejecutar en el menú.
- Después de que se abra Ejecutar, escriba "dxdiag" (sin las comillas) en el cuadro de texto y haga clic en el botón Aceptar o presione la tecla Intro.
- Después de que aparezca la ventana de la herramienta de diagnóstico de DirectX, encontrará su versión de DirectX en la sección Información del sistema en la pestaña Sistema.
- Vaya a la pestaña Pantalla y verifique los detalles de su tarjeta gráfica, como la marca y el modelo y la versión del controlador.
Una vez que haya verificado y confirmado que su sistema cumple con los requisitos mínimos para permitir que Gears Tactics se ejecute en él, puede continuar con la aplicación de las soluciones que hemos descrito en este artículo.
Evite que su programa antivirus bloquee las tácticas de Gears
No es raro que las suites de protección clasifiquen por error los juegos como amenazas de seguridad y, en consecuencia, los bloqueen. En algunos casos, el programa antivirus podría eliminar el juego inmediatamente después de la instalación. Debe verificar que su juego no esté bloqueado por su programa de seguridad.
Si es así, puedes detenerlo incluyendo la carpeta de instalación del juego en las excepciones del programa. No debería ser difícil encontrar esta función ya que la mayoría de los programas antivirus usan nombres que son fácilmente reconocibles. Podría ser Exclusiones, Exenciones, Lista blanca, Lista segura o algo similar.
Para usar esta función, debe ingresar al entorno de preferencias o configuración. Si no está seguro de cómo hacerlo, puede encontrar una guía en el sitio web de los desarrolladores del antivirus. Eso debería ayudarte a encontrarlo.
La siguiente guía le mostrará cómo incluir la carpeta del juego como una excepción en la herramienta de protección contra virus y amenazas del programa de seguridad nativo de Windows:
- Vaya al menú Inicio y haga clic en la rueda dentada junto a su nombre de usuario para iniciar la aplicación Configuración. Para invocar la aplicación, usando su teclado, presione el logotipo de Windows y las teclas I simultáneamente.
- Una vez que aparezca la pantalla de inicio de la aplicación Configuración, vaya a la parte inferior de la ventana y haga clic en el icono Actualización y seguridad.
- Después de que aparezca la página Actualización y seguridad, navegue hasta el panel izquierdo y haga clic en Seguridad de Windows.
- Cambie al panel derecho y haga clic en Protección contra virus y amenazas en Áreas de protección.
- Aparecerá la página Protección contra virus y amenazas de la suite de seguridad de Windows.
- Desplácese hacia abajo hasta Configuración de protección contra virus y amenazas y haga clic en el enlace Administrar configuración.
- Después de que aparezca la interfaz de Configuración de protección contra virus y amenazas, vaya a la sección Exclusiones y haga clic en "Agregar o eliminar exclusiones".
- Haga clic en "Agregar una exclusión" una vez que se abra la ventana Exclusiones, luego elija Carpeta en el menú contextual.
- Una vez que aparezca la ventana de diálogo Examinar, vaya a la carpeta de instalación de Gears Tactics y selecciónela.
- Ahora, verifica si el juego puede ejecutarse nuevamente.
Nota: si tiene que reinstalar o actualizar su programa de protección del sistema, debe incluir Gears Tactics como una excepción nuevamente.
Ejecute Gears Tactics como administrador
Por lo general, cuando un juego no tiene acceso a ciertos recursos como carpetas y archivos protegidos en el sistema, es posible que no se inicie. Al ejecutarlo como administrador, puede otorgarle acceso a esos recursos. Para muchos jugadores, esta fue la solución a su problema al iniciar el juego.
Recuerda que debes tener una cuenta de usuario que tenga privilegios de administrador antes de poder iniciar el juego como administrador. Al iniciar Gears Tactics en su sistema a través de Steam, deberá realizar ajustes manuales en sus funciones. Esto hará que Windows lo ejecute como administrador cada vez que se inicie desde el cliente.
Puede ubicar el archivo EXE y aplicar la solución que necesita con los pasos a continuación:
- Inicie una ventana del Explorador de archivos haciendo clic con el botón derecho en el botón Inicio y seleccionando Explorador de archivos en el menú Acceso rápido. Hay otras formas de iniciar el Explorador de archivos, incluido el uso de la combinación de teclado Windows + E y hacer clic en el icono de la carpeta en la barra de tareas.
- Una vez que se abra el Explorador de archivos, vaya al lado izquierdo de la ventana y haga clic en Esta PC.
- Regrese a la pantalla principal y abra el Disco local C en Dispositivos y unidades.
- Después de que se abra la unidad, abra la carpeta Archivos de programa (x86).
- En la carpeta Archivos de programa (x86), haga doble clic en la carpeta Steam.
- A continuación, abra la carpeta Steamapps.
- Después de que se abra la carpeta Steamapps, vaya a la carpeta Común y ábrala.
- Ahora, ubique la carpeta de instalación de Gears Tactics y ábrala.
- Si no instaló Gears Tactics en la ruta predeterminada para los juegos de Steam, siga los pasos a continuación para ubicar su directorio de instalación:
- Vaya al menú Inicio, busque Steam e inicie el cliente.
- Después de que se abra el programa, vaya a la parte superior de la ventana y haga clic en Biblioteca.
- Una vez que vea la lista de juegos en su cuenta de Steam, vaya a Gears Tactics, haga clic derecho y luego haga clic en Propiedades.
- Después de que se abra la página Propiedades, cambie a la pestaña Archivos locales.
- Vaya a la pestaña Archivos locales, luego seleccione Examinar archivos locales.
- Ahora aparecerá la carpeta del juego.
- Una vez que localice el archivo EXE de Gears Tactics, haga clic derecho y seleccione Propiedades en el menú contextual.
- Después de que aparezca la ventana de diálogo Propiedades, vaya a la pestaña Compatibilidad.
- En la pestaña Compatibilidad, marque la casilla junto a "Ejecutar este programa como administrador", luego haga clic en el botón Aceptar.
- Inicie el juego y el problema de inicio debería resolverse.
Verifica que no haya problemas con los archivos del juego
Los archivos de juegos problemáticos son otra posible causa de problemas de lanzamiento en Gears Tactics. Si algunos archivos de instalación que están involucrados en el proceso de inicio se pierden o se rompen, Gears Tactics no se ejecutará. Sin estos archivos, el juego no funcionará. Hay muchas razones por las que los archivos de tu juego pueden corromperse o perderse. El malware puede haberlos afectado. Sin embargo, un apagado repentino del sistema también puede dañarlos. Cualquiera que sea el caso, el cliente de Steam se puede usar para autenticar la integridad de los archivos de tu juego.
Básicamente, el cliente comparará los archivos en sus servidores con los de su computadora para encontrar cualquier problema o irregularidad. Si encuentra alguno, lo reemplazará automáticamente.
Para usar el cliente Steam para encontrar y reemplazar automáticamente los archivos del juego que tienen problemas, siga los siguientes pasos:
- Presione las teclas Windows y S juntas o haga clic en el icono de la lupa en la barra de tareas, luego busque el cliente Steam en el cuadro de texto de búsqueda. Inicie la aplicación una vez que aparezca en la lista de resultados.
- Si tiene un acceso directo en el escritorio, puede hacer doble clic en él.
- Después de que aparezca el cliente Steam, haga clic en Biblioteca en la parte superior de la ventana, luego haga clic en Juegos si se abre un menú contextual.
- Una vez que vea la lista de juegos adjuntos a su cuenta de Steam, vaya a Gears Tactics, haga clic derecho y luego haga clic en Propiedades en el menú contextual.
- Ahora, navegue hacia el lado izquierdo de la pantalla y haga clic en Archivos locales.
- En la pestaña Archivos locales, haga clic en el botón "Verificar la integridad de los archivos del juego".
- El cliente Steam ahora comenzará a comparar los archivos de su juego con los de sus servidores. Cualquier archivo problemático que encuentre será reemplazado automáticamente.
- La duración del proceso de verificación dependerá del tamaño de los archivos que deben descargarse, la velocidad de su PC y la potencia de su conexión a Internet.
- Una vez que se complete el proceso, reinicie Steam, luego inicie el juego y verifique el problema.
Inicie Gears Tactics en su tarjeta gráfica dedicada
Para ahorrar energía, los sistemas que tienen sus GPU integradas con adaptadores de pantalla discretos probablemente harán que las aplicaciones se ejecuten en la tarjeta integrada. Esto generalmente solo ocurre en Windows. Sin embargo, puedes hacer que el juego se ejecute en la tarjeta dedicada para ello. Hemos incluido los pasos para hacerlo usando el panel de control de NVIDIA, la configuración de AMD Radeon y la aplicación de configuración de Windows.

Panel de control de NVIDIA
- Haga clic con el botón derecho en su escritorio y seleccione Panel de control de NVIDIA en el menú contextual.
- Después de que se abra la ventana del Panel de control de NVIDIA, navegue hasta el panel izquierdo y haga clic en Administrar configuración 3D en Configuración 3D.
- Vaya a la ventana principal y permanezca en la pestaña Configuración global.
- Haga clic en el menú desplegable Procesador de gráficos preferido y seleccione Procesador NVIDIA de alto rendimiento de las opciones.
- A continuación, cambie a la pestaña Configuración del programa.
- Expanda el menú desplegable Seleccione un programa para personalizar y haga clic en Gears Tactics.
- Si el juego no aparece en el menú desplegable, haz clic en el botón Agregar, luego navega a su carpeta de instalación y haz doble clic en su archivo ejecutable.
- Después de agregar y seleccionar el juego, vaya al menú desplegable "Seleccione el procesador de gráficos preferido para este programa" y elija Procesador NVIDIA de alto rendimiento.
- Ahora, haga clic en el botón Aplicar e inicie Gears Tactics para verificar el problema de inicio.
Uso de la configuración de AMD Radeon
- Haga clic derecho en la superficie vacía de su escritorio y haga clic en Configuración de AMD Radeon una vez que aparezca el menú contextual.
- Después de que aparezca la configuración de AMD Radeon, vaya a la esquina superior derecha de la ventana y haga clic en Sistema.
- Una vez que aparezca la interfaz del sistema, vaya a la esquina superior derecha de la ventana y esta vez haga clic en Gráficos intercambiables.
- Verá la vista Aplicaciones en ejecución una vez que aparezca la interfaz de gráficos intercambiables.
- Si no ve Gears Tactics en esta página, vaya a la esquina superior derecha de la ventana y haga clic en Ejecutar aplicaciones en Gráficos intercambiables.
- A continuación, haga clic en Aplicaciones perfiladas instaladas para mostrar todos los programas que la configuración de AMD Radeon puede detectar.
- Ubique Gears Tactics, haga clic en su flecha y luego seleccione Alto rendimiento.
- Si el juego aún no aparece en esta vista, debe agregarlo manualmente. Vaya a la esquina superior derecha de la ventana y haga clic en Examinar.
- Una vez que se abra la ventana de diálogo Examinar, vaya a la carpeta de instalación de Gears Tactics y haga doble clic en su archivo EXE.
- Ahora puede cambiar el modo de gráficos intercambiables del juego a alto rendimiento.
Uso de la aplicación de configuración
- Use el combo de teclado Windows + I para invocar la aplicación Configuración.
- Después de que aparezca la pantalla de inicio de Configuración de Windows, haga clic en el icono Sistema.
- Una vez que aparezca la interfaz del sistema, vaya a la parte inferior de la pestaña Pantalla y haga clic en el enlace Configuración de gráficos.
- Después de que se abra la pantalla Configuración de gráficos, vaya al menú desplegable "Elegir una aplicación para establecer preferencias" y seleccione Aplicación clásica
- A continuación, haga clic en el botón Examinar debajo del menú.
- Después de que aparezca el cuadro de diálogo Examinar, vaya a la carpeta de instalación de Gears Tactics y haga doble clic en su archivo EXE.
- Una vez que el ícono del juego aparezca en la pantalla de configuración de gráficos, haz clic en él y luego haz clic en el botón Opciones.
- Ahora aparecerá el cuadro de diálogo Especificaciones gráficas, que muestra los detalles de ambas GPU. Su tarjeta integrada es la GPU de ahorro de energía y su tarjeta dedicada es la GPU de alto rendimiento.
- Haga clic en el botón de radio de alto rendimiento y haga clic en Guardar.
Verifique que el controlador de su tarjeta gráfica esté actualizado
Si su controlador de GPU no está actualizado, debe descargar e instalar su versión más reciente. El controlador de su tarjeta puede tener problemas y podría ser la razón por la que tiene problemas de inicio con Gears Tactics. Hay varias opciones para actualizar el controlador de su tarjeta gráfica. Puede descargar la actualización desde el sitio web del fabricante o usar Windows.
Si recientemente instaló y actualizó el controlador de su tarjeta gráfica, existe la posibilidad de que no lo haya hecho bien. Puede seguir los métodos a continuación para asegurarse de instalar su controlador de la manera correcta.
Actualizar usando Windows
Además de su tarea principal de instalar actualizaciones para el sistema operativo, Windows Update también descarga e instala versiones actualizadas de varios controladores de dispositivos. Estos dispositivos incluyen la tarjeta de red, la tarjeta de audio, la tarjeta gráfica y más.
Por lo general, su sistema se actualiza automáticamente mediante la utilidad de actualización de Windows si está conectado a Internet y la conexión no está limitada. Aún así, debe verificar ocasionalmente para asegurarse de que la utilidad de actualización de Windows lo haga.
Utilice los siguientes pasos para buscar e instalar actualizaciones:
- Presiona las teclas Windows e I simultáneamente para abrir la aplicación Configuración.
- Después de que se abra Configuración, vaya a la parte inferior de la página y haga clic en Actualización y seguridad.
- Después de que se abra la interfaz de Actualización y seguridad, haga clic en Buscar actualizaciones en Windows Update.
- La utilidad ahora buscará actualizaciones y comenzará a descargar las que están disponibles para su sistema.
- Haga clic en el botón Reiniciar ahora una vez que la utilidad descargue las actualizaciones.
- Su sistema ahora se reiniciará y Windows comenzará a descargar las actualizaciones.
- Una vez que se complete el proceso y su sistema se inicie normalmente, ejecute el juego y verifique si no se inicia nuevamente.
Actualizar con el Administrador de dispositivos
Con el Administrador de dispositivos, puede buscar actualizaciones en línea o instalarlas directamente desde su computadora. Debe descargar el controlador actualizado del sitio web del fabricante para instalarlo directamente desde su sistema. Sin embargo, la opción más efectiva es dejar que el Administrador de dispositivos busque e instale automáticamente el controlador actualizado. Los pasos a continuación le mostrarán cómo hacerlo:
- Abra el Administrador de dispositivos y expanda Adaptadores de pantalla
- Haga clic derecho en su tarjeta gráfica y haga clic en Actualizar controlador.
- Después de que se abra la ventana Actualizar controlador, haga clic en la opción "Buscar automáticamente el software del controlador actualizado", luego permita que Windows busque el último controlador de tarjeta gráfica e instálelo.
Usar software dedicado
Con la utilidad de actualización de Windows y el Administrador de dispositivos, la descarga e instalación exitosas de una versión actualizada de su tarjeta gráfica está vinculada al cronograma de lanzamiento de Microsoft. Si no hay una actualización de controlador publicada en sus servidores, no será posible que la utilidad de actualización de Windows y el Administrador de dispositivos los descarguen e instalen.
No tiene que esperar el cronograma de Microsoft. Puede usar una aplicación de terceros como Auslogics Driver Updater para evitar el estrés. No tendrás que buscar actualizaciones. Esta herramienta solo descarga e instala controladores que han sido firmados oficialmente. Una vez que se detecta un problema con su tarjeta gráfica, automáticamente encontrará y actualizará el controlador de su tarjeta gráfica.
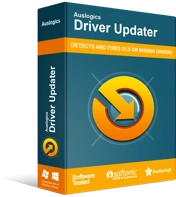
Resuelva problemas de PC con Driver Updater
El rendimiento inestable de la PC a menudo es causado por controladores obsoletos o corruptos. Auslogics Driver Updater diagnostica problemas de controladores y le permite actualizar los controladores antiguos todos a la vez o uno a la vez para que su PC funcione mejor
Para descargar, instalar y usar Auslogics Driver Updater, siga los siguientes pasos:
- Descargue el actualizador de controladores de Auslogics.
- Ejecute el archivo de instalación una vez que su navegador lo descargue, luego haga clic en Sí en el cuadro de diálogo Control de cuentas de usuario.
- Después de que aparezca el asistente de configuración, elija su idioma preferido, especifique el directorio de instalación de su elección y luego ingrese otras preferencias, como crear un ícono en el escritorio, permitir que el programa se inicie después de que se inicie Windows y enviar informes anónimos a los desarrolladores de la aplicación. .
- Una vez que haya ingresado sus preferencias, haga clic en el botón "Haga clic para instalar".
- Una vez que se complete el proceso de instalación, inicie la herramienta y haga clic en el botón Iniciar escaneo.
- Una vez que se complete el escaneo, encontrará todos los controladores problemáticos en su sistema. Si el controlador de su tarjeta gráfica está en la lista, haga clic en el botón Actualizar para permitir que la herramienta descargue e instale su última versión.
- Reinicie su sistema una vez que se complete el proceso, luego verifique si el juego se bloquea nuevamente.
Conclusión
Si ha seguido los métodos descritos en este artículo, su juego debería poder iniciarse sin problemas. Si ese no es el caso, considere la reinstalación. Sin embargo, es poco probable que necesite hacer eso, ya que las soluciones anteriores han funcionado para muchos jugadores. Siéntase libre de darnos su opinión o hacer preguntas en la sección de comentarios a continuación.
