Cómo solucionar el fallo de lanzamiento de Last Oasis
Publicado: 2020-06-02Si Last Oasis no responde o si vuelve a bloquearse en el escritorio una vez que lo inicia, existen diferentes fallas posibles en el sistema que debe eliminar. En este artículo, lo guiaremos a través de diferentes guías sobre cómo hacer que Last Oasis se inicie en Windows 10.
Verifique la configuración de su sistema
Last Oasis no podrá iniciarse si su computadora no cumple con los requisitos mínimos. Por lo general, esto es una obviedad porque cada videojuego de PC viene con una lista de componentes de software y hardware que cualquier computadora debe tener antes de poder ejecutarlo. Entonces, si omitió este paso importante antes de instalar su juego, debe revisarlo. A continuación, encontrará todos los requisitos del sistema del juego y una guía que le mostrará cómo verificar la configuración de su sistema.
Requerimientos mínimos
Sistema Operativo: Windows 7; Windows 8.1; Windows 10. Tenga en cuenta que el juego solo funciona en versiones de 64 bits
CPU: Intel Core i5-2400
Memoria del sistema: 8 GB de RAM
GPU: NVIDIA GTX 770; AMD Radeon HD 7870
DirectX: Versión 11
Red: conexión a Internet de banda ancha
Almacenamiento: 40 GB de espacio disponible
Requerimientos Recomendados
Sistema Operativo: Windows 7; Windows 8.1; Windows 10. Tenga en cuenta que el juego solo funciona en versiones de 64 bits
UPC: Intel Core i7-3770
Memoria: 16 GB RAM
GPU: NVIDIA GTX 1070; AMD Radeon RX Vega 56
DirectX: Versión 11
Red: conexión a Internet de banda ancha
Almacenamiento: 40 GB de espacio disponible
Siga los pasos a continuación para verificar las especificaciones de su sistema:
Siga la guía a continuación para confirmar si su PC puede jugar el juego:
- En la barra de tareas, haga clic con el botón derecho en el botón Inicio y elija Configuración en el menú Acceso rápido para abrir la aplicación Configuración. Puede iniciar la aplicación más rápido con el combo de teclado Windows + I.
- Después de que aparezca Configuración, haga clic en la etiqueta Sistema.
- Una vez que vea la página Sistema, vaya al panel izquierdo, desplácese hasta la parte inferior y luego seleccione Acerca de.
- Ahora, vaya a la ventana principal (la pestaña Acerca de) y verifique las especificaciones de su sistema en Especificaciones del dispositivo. Aquí es donde verá la marca, el modelo y la arquitectura de su CPU, y el tamaño de su RAM, entre otros.
- Si desea verificar cuánto almacenamiento tiene, haga doble clic en Esta PC en su escritorio y navegue hasta Dispositivos y unidades.
- Para verificar los detalles de su adaptador de pantalla, siga estos pasos:
- Haga clic derecho en el botón Inicio y seleccione Ejecutar.
- Después de que se abra Ejecutar, escriba "dxdiag" (sin las comillas) en el cuadro de texto y haga clic en el botón Aceptar o presione la tecla Intro.
- Después de que aparezca la ventana de la herramienta de diagnóstico de DirectX, vaya a la pestaña Pantalla y verifique los detalles de su tarjeta gráfica, como la marca y el modelo y la versión del controlador.
Una vez que haya verificado si su computadora puede jugar el juego o no, puede aplicar las correcciones en este artículo siempre que el sistema tenga todo lo necesario para ejecutar Last Oasis.
Evite que su programa de protección del sistema bloquee Last Oasis
Asegúrate de que tu programa antivirus no esté poniendo en cuarentena o bloqueando el juego. No es ninguna novedad que las suites de protección a veces confunden los juegos con amenazas de seguridad y, como resultado, bloquean sus archivos. En ciertas situaciones, estas aplicaciones de seguridad llegan incluso a eliminar los archivos del juego momentos después de la instalación.
Puedes poner fin a esto agregando la carpeta de instalación del juego como una excepción en el antivirus. Localizar la función de excepciones no debería ser un problema. Cada programa antivirus utiliza un nombre que se explica por sí mismo para la función, como por ejemplo:
- Exclusiones
- Exenciones
- Lista segura
- Lista blanca
Para acceder a la función, solo tiene que encontrar el camino a Configuración o entorno de preferencias. Si no comprende la interfaz de su antivirus, puede encontrar una guía en el sitio web del desarrollador de la aplicación que lo guiará a través del proceso.
La siguiente guía le mostrará cómo agregar la carpeta del juego como una exclusión en la herramienta de protección contra virus y amenazas del programa de seguridad nativo de Windows:
- Presione la tecla del logotipo de Windows (o haga clic en el botón Inicio) y haga clic en el icono de la rueda dentada una vez que vea el menú Inicio. Si desea iniciar Configuración más rápido, toque la tecla del logotipo de Windows y la tecla I juntas.
- Haga clic en el ícono Actualización y seguridad una vez que aparezca la pantalla de inicio de la aplicación Configuración.
- A continuación, haga clic en Seguridad de Windows en el panel izquierdo de la interfaz de Actualización y seguridad.
- Después de eso, vaya a la página principal y haga clic en Protección contra virus y amenazas en Áreas de protección.
- Una vez que vea la interfaz de Protección contra virus y amenazas, desplácese hacia abajo y haga clic en Administrar configuración en Configuración de protección contra virus y amenazas.
- Ahora, desplácese hacia abajo y haga clic en "Agregar o eliminar exclusiones" en la sección Exclusiones.
- Cuando aparezca la pantalla Exclusiones, haga clic en "Agregar una exclusión" y luego elija Carpeta en el menú desplegable.
- A continuación, navegue a la carpeta de instalación de Last Oasis, selecciónela y luego haga clic en el botón Seleccionar carpeta.
Nota: Debe agregar Last Oasis como Exclusión o Excepción cada vez que lo actualice o lo reinstale.
Ejecutar el juego como administrador
En general, las fallas de lanzamiento tienden a ocurrir cuando el juego no tiene acceso a ciertos recursos del sistema, como archivos y carpetas del sistema protegidos. Puede otorgar a Last Oasis los permisos para acceder a los recursos ejecutándolo como administrador. Muchos jugadores encontraron que esta era la solución a su problema de lanzamiento en el juego.
Tenga en cuenta que antes de ejecutar un juego como administrador, primero debe estar en una cuenta de usuario que tenga privilegios de administrador. Dado que ejecuta Last Oasis a través de Steam, deberá ajustar manualmente sus Propiedades para solicitar a Windows que lo ejecute como administrador cada vez que lo inicie desde el cliente. Los pasos a continuación le mostrarán cómo ubicar su archivo EXE y realizar la corrección necesaria:
- Abra una ventana del Explorador de archivos haciendo clic con el botón derecho en el botón Inicio y haciendo clic en Explorador de archivos en el menú Acceso rápido.
- Una vez que aparezca la ventana del Explorador de archivos, cambie a la barra lateral izquierda y haga clic en Esta PC.
- Dirígete al panel derecho de la ventana y haz doble clic en la unidad donde está instalado Windows (generalmente es el Disco local C).
- Una vez que se abra la unidad, abra la carpeta Archivos de programa (x86).
- Haga doble clic en la carpeta Steam después de que se abra la carpeta Archivos de programa (x86).
- Ahora, ubique la carpeta Steamapps y haga doble clic en ella una vez que vea la carpeta Steam.
- Abra la carpeta Común una vez que aparezca el contenido de la carpeta Steamapps.
- A continuación, navegue hasta la carpeta de instalación de Last Oasis y ábrala.
- Si no instalaste el juego o Steam en la ubicación predeterminada, los pasos anteriores no te servirán de nada. En su lugar, sigue estos pasos para ubicar la carpeta de instalación del juego:
- Inicie Steam haciendo clic en su icono en su Escritorio o accediendo al menú Inicio si no tiene un icono en el Escritorio.
- Una vez que se abra el cliente Steam, vaya a la parte superior de la ventana y haga clic en Biblioteca.
- Después de que aparezca la lista de juegos adjuntos a su cuenta de Steam, busque Last Oasis, haga clic con el botón derecho en él y luego seleccione Propiedades.
- Vaya a la interfaz de Propiedades en el lado derecho de la ventana y haga clic en Archivos locales.
- Haga clic en el botón "Examinar archivos locales" en la pestaña Archivos locales.
- Aparecerá la carpeta del juego.
- En la carpeta, busque el archivo EXE del juego, haga clic con el botón derecho en él y luego haga clic en Propiedades.
- Después de que se abra la ventana de diálogo Propiedades, cambie a la pestaña Compatibilidad.
- Ahora, marque la casilla asociada con "Ejecutar este programa como administrador", luego haga clic en
- el botón Aceptar.
- Ejecuta el juego y comprueba si se bloquea.
Verifica la integridad de los archivos del juego
Otro factor que causa el problema de lanzamiento son los archivos de juego problemáticos. Si ciertos archivos de instalación, que están relacionados con el proceso de inicio, se estropean o se pierden, el juego no podrá iniciarse. En pocas palabras, estos archivos son los que hacen que el juego funcione. Pueden verse fácilmente comprometidos por malware, su programa antivirus puede bloquearlos o eliminarlos, y un apagado abrupto del sistema puede dañarlos. Para resolver el problema, deberá usar el cliente Steam para verificar la integridad de los archivos de su juego.
Lo que hará el cliente es comparar los archivos en su computadora con los de sus servidores. Si encuentra alguno irregular o problemático, el cliente lo reemplazará automáticamente.
Los pasos a continuación le mostrarán cómo usar el cliente Steam para buscar archivos de juegos problemáticos y reemplazarlos automáticamente:
- Abra el menú Inicio e inicie el cliente Steam o haga doble clic en el acceso directo del escritorio de la aplicación.
- Después de que aparezca Steam, vaya a la parte superior de la ventana y haga clic en Biblioteca.
- Una vez que vea su lista de juegos, vaya a Last Oasis, haga clic con el botón derecho en el juego y luego seleccione Propiedades en el menú contextual.
- Vaya al lado derecho de la ventana y cambie a la pestaña Archivos locales.
- En la pestaña Archivos locales, haz clic en el botón que dice VERIFICAR LA INTEGRIDAD DE LOS ARCHIVOS DEL JUEGO.
- El programa ahora comenzará a verificar los archivos del juego en tu computadora. Reemplazará automáticamente los archivos que estén dañados o que falten.
- La duración del proceso de verificación dependerá de la velocidad de su computadora, la potencia de Internet y la cantidad y el tamaño de los archivos que se reemplazan.
- Una vez que se complete el proceso, inicie el juego y verifique el problema de inicio.
Ajuste la configuración de sus tarjetas gráficas
Cada fabricante de GPU proporciona un programa de consejos apropiado donde puede modificar la configuración de rendimiento de las tarjetas gráficas. Sin usar una tarjeta AMD o una tarjeta NVIDIA, tendría una forma de ajustar la configuración del controlador para administrar correctamente su juego. Hemos proporcionado diferentes configuraciones tanto en el panel de control de Nvidia como en la configuración de AMD Radeon que lo ayudarán a mejorar el rendimiento en el último Oasis.
Ejecute el juego en su tarjeta gráfica dedicada
Los sistemas que usan GPU integradas junto con adaptadores de pantalla discretos tienden a obligar siempre a las aplicaciones a ejecutarse en la tarjeta integrada porque intentan conservar energía. Aunque esto normalmente es algo de Windows, puedes forzar fácilmente el juego para que se ejecute solo en la tarjeta dedicada. Descubrirá cómo hacerlo utilizando la aplicación de configuración de Windows, el panel de control de NVIDIA y la configuración de AMD Radeon.

Configuración de AMD Radeon
- Haga clic con el botón derecho en la superficie vacía de su escritorio y seleccione Configuración de AMD Radeon en el menú contextual.
- Después de que aparezca la configuración de AMD Radeon, vaya a la esquina superior derecha de la ventana y haga clic en Sistema.
- Una vez que aparezca la interfaz del sistema de la configuración de AMD Radeon, navegue hasta la esquina superior derecha de la ventana y, esta vez, haga clic en Gráficos intercambiables.
- La primera vista que aparecerá en Gráficos intercambiables será la vista Aplicaciones en ejecución. Esta interfaz le permite cambiar el modo de gráficos intercambiables de los programas abiertos actualmente o las aplicaciones que se cerraron recientemente.
- Si no ve Last Oasis en esta página, vaya a la esquina superior derecha de la ventana y haga clic en Ejecutar aplicaciones en Gráficos intercambiables.
- Haga clic en Aplicaciones perfiladas instaladas para mostrar todos los programas que la configuración de AMD Radeon puede detectar.
- Ahora, navegue hasta Last Oasis, haga clic en su flecha y luego seleccione Alto rendimiento.
- Si aún no puede encontrar el juego en esta vista, vaya a la esquina superior derecha de la ventana y haga clic en la opción Examinar.
- Una vez que aparezca la ventana de diálogo Examinar, vaya a la carpeta de instalación de Last Oasis y haga doble clic en su archivo EXE.
- Ahora puede cambiar el modo de gráficos intercambiables del juego a alto rendimiento.
Uso del panel de control de NVIDIA
- Haga clic con el botón derecho en la superficie vacía de su escritorio y haga clic en Panel de control de NVIDIA en el menú contextual.
- Una vez que aparezca la ventana del Panel de control de NVIDIA, vaya al panel izquierdo, expanda el menú desplegable Configuración 3D y luego haga clic en Administrar configuración 3D.
- Navegue hasta el panel derecho de la ventana y quédese en la pestaña Configuración global.
- Expanda el menú desplegable Procesador de gráficos preferido y elija Procesador NVIDIA de alto rendimiento.
- A continuación, diríjase a la pestaña Configuración del programa.
- Vaya al menú desplegable Seleccione un programa para personalizar y haga clic en Last Oasis.
- Si el juego no está entre los programas del menú desplegable, haz clic en el botón Agregar.
- Una vez que aparezca la ventana de diálogo, vaya a la carpeta de instalación de Last Oasis y haga doble clic en su archivo ejecutable.
- Una vez que haya agregado y seleccionado el juego, vaya al menú desplegable "Seleccione el procesador de gráficos preferido para este programa" y haga clic en la opción Procesador NVIDIA de alto rendimiento.
- Ahora, haga clic en el botón Aplicar y ejecute Last Oasis para verificar las mejoras de rendimiento.
Pasando por la configuración:
- Toque la tecla del logotipo de Windows o haga clic en el botón Inicio para abrir el menú Inicio. Una vez que esté en el menú Inicio, haga clic en el ícono de ajustes sobre el ícono de Encendido.
- Puede iniciar la aplicación Configuración más rápido presionando las teclas Windows e I juntas.
- Después de ver la pantalla de inicio de Configuración, haga clic en el icono Sistema.
- Una vez que aparezca la interfaz del sistema, vaya a la parte inferior de la pestaña Pantalla y haga clic en el enlace Configuración de gráficos.
- Una vez que se abra la pantalla Configuración de gráficos, vaya al menú desplegable "Elegir una aplicación para establecer preferencias", seleccione Aplicación clásica, luego haga clic en el botón Examinar debajo del menú.
- Después de que aparezca el cuadro de diálogo Examinar, vaya a la carpeta de instalación de Last Oasis y haga doble clic en su archivo EXE.
- Una vez que aparezca la entrada de Last Oasis en la pantalla de Configuración de gráficos, haga clic en ella, luego haga clic en el botón Opciones que se desvanece debajo de ella.
- Ahora se abrirá el cuadro de diálogo Especificaciones gráficas, que muestra los detalles de ambas GPU. Su tarjeta integrada es la GPU de ahorro de energía y su tarjeta dedicada es la GPU de alto rendimiento.
- Haga clic en el botón de radio de alto rendimiento y haga clic en Guardar.
Actualice el controlador de su tarjeta gráfica
Si su controlador GPU no está actualizado, asegúrese de descargar e instalar su última versión. Es posible que el controlador de la tarjeta sea problemático y pueda estar causando el problema de inicio del juego. Hay diferentes formas de actualizar el controlador de su tarjeta gráfica, desde usar Windows Update hasta ir al sitio web del fabricante de la tarjeta y descargar la actualización.
Incluso si recientemente instaló y actualizó el controlador de la tarjeta gráfica, es posible que lo haya hecho de manera incorrecta. Siga los métodos que explicaremos a continuación para asegurarse de que instala el controlador correctamente.
Uso de la utilidad de actualización de Windows
Windows Update descarga e instala las últimas versiones de diferentes controladores de dispositivos junto con su trabajo principal de instalar actualizaciones para el sistema operativo. Los dispositivos que obtienen controladores actualizados incluyen la tarjeta gráfica, la tarjeta de red y la tarjeta de audio, entre otros.
Normalmente, su sistema debe estar actualizado si está conectado a Internet y no está ejecutando una conexión de uso medido. Sin embargo, aún debe verificar de vez en cuando para asegurarse de que la utilidad de actualización de Windows haya estado haciendo su trabajo.
Siga los pasos a continuación para buscar actualizaciones e instalarlas:
- Toque la tecla del logotipo de Windows o haga clic en el botón Inicio para abrir el menú Inicio. Una vez que esté en el menú Inicio, haga clic en el ícono de ajustes sobre el ícono de Encendido.
- Puede iniciar la aplicación Configuración más rápido presionando las teclas Windows e I juntas.
- Después de ver la pantalla de inicio de Configuración, haga clic en Actualización y seguridad en la parte inferior de la ventana.
- Una vez que se abra la interfaz de Actualización y seguridad, permanezca en la pestaña Actualización de Windows y haga clic en Buscar actualizaciones.
- Si Windows Update ha descargado e instalado todas sus actualizaciones anteriormente, verá el mensaje "Está actualizado" flanqueado por una marca de verificación verde. Si esto se aplica a usted, pase a la siguiente guía.
- Sin embargo, si hay actualizaciones disponibles para su PC, la utilidad comenzará a descargarlas automáticamente. Si solicita permiso para comenzar a descargar las actualizaciones, concédalo.
- Una vez que Windows Update descargue correctamente las actualizaciones, las instalará automáticamente. Si necesita reiniciar su PC para instalar las actualizaciones, haga clic en el botón Reiniciar ahora para permitirlo.
- Su computadora ahora se reiniciará en el entorno de instalación. La utilidad reiniciará su PC varias veces antes de que se complete la instalación.
- Una vez instaladas las actualizaciones, su sistema se iniciará normalmente. Ahora puede ejecutar Last Oasis y verificar si se abre normalmente.
Uso del Administrador de dispositivos
Puede usar el Administrador de dispositivos para buscar actualizaciones en línea o instalarlas directamente desde su computadora. Si está instalando desde su computadora, debe haber descargado el controlador actualizado del sitio web del fabricante de su tarjeta. Sin embargo, es mejor que permita que el Administrador de dispositivos realice una búsqueda automática e instale el controlador. Los siguientes pasos le mostrarán cómo hacerlo:
- Pulse la tecla del logotipo de Windows y la tecla S simultáneamente o haga clic en el icono de la lupa en la barra de tareas para abrir la función de búsqueda junto al botón Inicio.
- Cuando se abra la utilidad de búsqueda, escriba "administrador de dispositivos" (sin las comillas) en el cuadro de texto y haga clic en la primera entrada en la lista de resultados, que debería ser Administrador de dispositivos.
- Después de que aparezca la ventana del Administrador de dispositivos, vaya al menú Adaptadores de pantalla y haga clic en la flecha al lado para expandirlo.
- Una vez que vea su tarjeta gráfica debajo del árbol de Adaptadores de pantalla, haga clic derecho y luego haga clic en Actualizar controlador en el menú contextual.
- Después de que aparezca la ventana Actualizar controlador, haga clic en la opción "Buscar automáticamente el software del controlador actualizado" en "¿Cómo desea buscar controladores" una vez que aparezca la ventana Actualizar controlador.
- Windows ahora buscará el controlador en línea y luego lo descargará e instalará.
- Una vez que se complete el proceso de actualización, reinicie su PC y ejecute Last Oasis para verificar el problema.
Usar un programa automatizado
Con el Administrador de dispositivos y Windows Update, el éxito de la descarga e instalación de la versión actualizada de un controlador de tarjeta gráfica depende del programa de lanzamiento de Microsoft. Si Microsoft no ha publicado las actualizaciones de controladores, en sus servidores, Windows Update y Device Manager no podrán descargarlas ni instalarlas.
Dicho esto, puede ahorrarse el estrés y la incertidumbre que conlleva el uso de estos programas al optar por una aplicación de terceros como Auslogics Driver Updater. La herramienta descarga e instala solo controladores firmados oficialmente. Eliminará el estrés de buscar controladores al proporcionar el controlador actualizado automáticamente cuando detecte que su tarjeta gráfica tiene un problema.
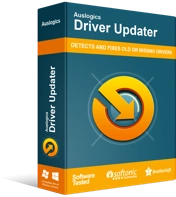
Resuelva problemas de PC con Driver Updater
El rendimiento inestable de la PC a menudo es causado por controladores obsoletos o corruptos. Auslogics Driver Updater diagnostica problemas de controladores y le permite actualizar los controladores antiguos todos a la vez o uno a la vez para que su PC funcione mejor
Los siguientes pasos le mostrarán cómo descargar, instalar y usar Auslogics Driver Updater:
- Vaya a la página de descarga de Auslogics Driver Updater y presione el botón Descargar.
- Una vez que su navegador descargue el archivo de instalación, ejecútelo.
- Haga clic en Sí en el cuadro de diálogo Control de cuentas de usuario.
- Una vez que aparezca el asistente de configuración, elija su idioma preferido, indique dónde desea instalar el programa e ingrese otras preferencias.
- Haga clic en el botón Haga clic para instalar.
- Una vez que se complete el proceso de instalación, permita que Auslogics Driver Updater escanee su sistema en busca de controladores de dispositivos problemáticos.
- Una vez que vea la lista de controladores que están desactualizados o dañados, haga clic en el botón Actualizar para instalar sus últimas versiones.
Conclusión
El juego ahora debería poder iniciarse sin problemas. Si aún experimenta el problema, considere reinstalarlo. Sin embargo, no creemos que tengas que hacerlo, ya que las correcciones anteriores resolvieron el problema para muchos jugadores. Si tiene alguna pregunta o desea compartir sus pensamientos, puede usar la sección de comentarios a continuación.
