Reparar la actualización de Kodi falló
Publicado: 2022-02-10
Además de organizar y administrar sus archivos multimedia, Kodi le permite descargar complementos para escuchar música, ver YouTube, Twitch y muchos más. Puedes encontrar cientos de complementos para descargar. Kodi actualiza estos complementos en segundo plano y, a veces, puede recibir una notificación de error de actualización de Kodi. Si enfrenta el mismo problema, este artículo lo ayudará a corregir el error de actualización de Kodi. Entonces, ¡sigue leyendo!

Contenido
- Cómo reparar el error de actualización de Kodi
- Método 1: modificar la fuente del repositorio
- Método 2: eliminar archivos de base de datos corruptos
- Método 3: actualizar manualmente el repositorio
- Método 4: Reemplazar repositorio
- Método 5: reinstalar Kodi
Cómo reparar el error de actualización de Kodi
Kodi es uno de los software de transmisión más populares para ver varios videos, programas de televisión, películas y muchos más. Por lo general, Kodi actualiza los complementos en segundo plano para que pase desapercibido. Si hay una nueva actualización disponible, Kodi instalará la última versión y la reemplazará con la versión anterior. Pero a veces, el proceso de actualización puede fallar. Si esto sucede, recibirá un mensaje de error.
A continuación se muestran algunas de las razones por las que la actualización de Kodi falló.
- Incompatibilidad de la última versión con la versión anterior
- Estructura de archivos modificada por el repositorio
- Número de versión modificado con el complemento
- La ubicación del nuevo archivo actualizado se cambia parcialmente
- Base de datos corrupta de Kodi
- Versión obsoleta de Kodi
Método 1: modificar la fuente del repositorio
Recibirá un error de actualización fallida cuando un complemento no se actualice. Para corregir este error, primero debe encontrar el repositorio problemático, saber si el repositorio está activo y luego actualizarlo manualmente.
Paso 1: busque un repositorio problemático
Siga las instrucciones para conocer el repositorio problemático.
1. Inicie la aplicación Kodi .
2. Haga clic en Complementos en el panel izquierdo.

3. Seleccione la opción Instalar desde el repositorio de la lista.
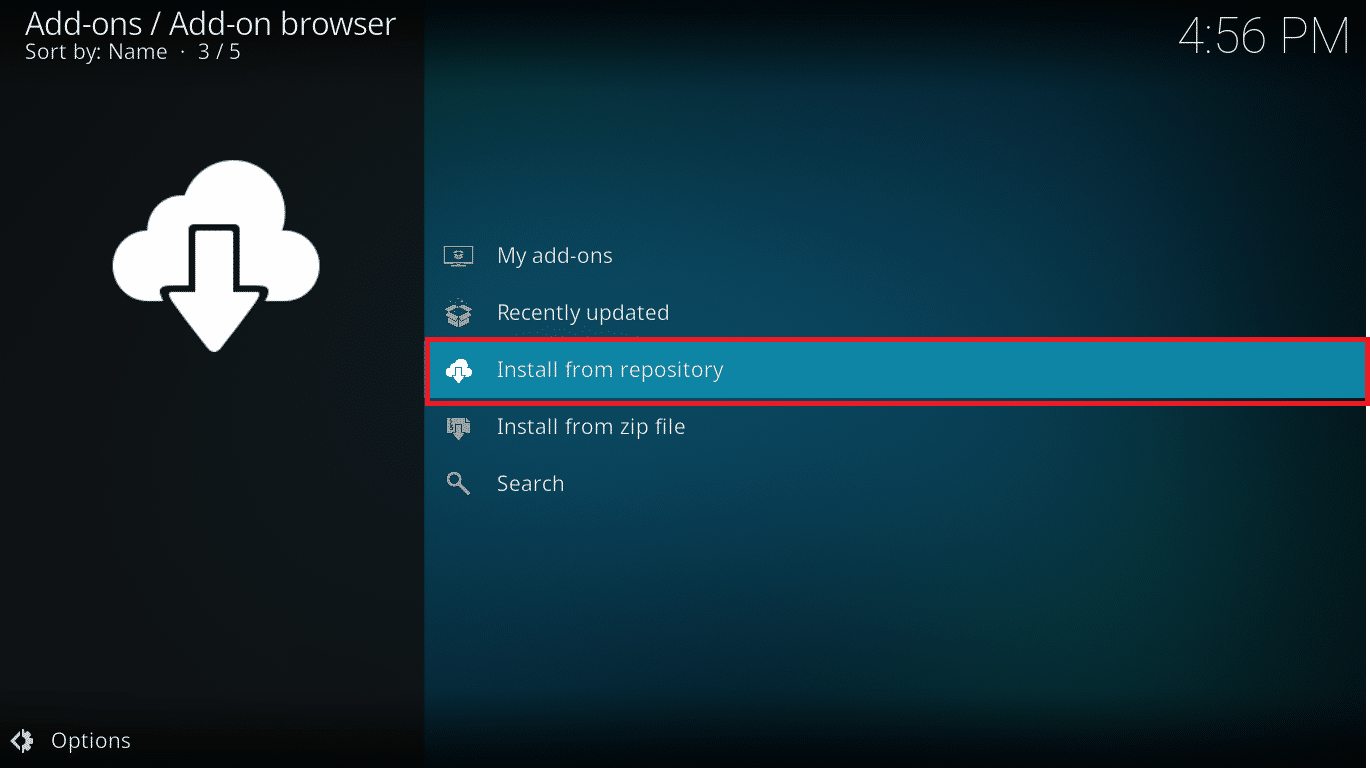
4. Luego, haga clic en el tipo de complemento . Aquí, elegimos Complementos de video .
Nota: Si el complemento problemático es un complemento de música, elija Complementos de música.

5. Busque el complemento problemático (por ejemplo , NBC Sports Live Extra ).

6. Haga clic derecho en el complemento y seleccione Información .

7. Anote el nombre del repositorio que se proporciona debajo del icono del complemento a la izquierda.
Si tiene problemas con algún complemento, lea nuestra guía para arreglar el asistente de Kodi Ares que no funciona en Windows 10
Paso 2: modificar la fuente del repositorio
Necesitamos averiguar si el repositorio sigue activo. Muchos repositorios se han cerrado en los últimos años debido a problemas legales. Para ver si el repositorio sigue activo,
- Busque el nombre del repositorio en línea y busque noticias que indiquen el cierre del repositorio .
- Si el repositorio está cerrado, debe eliminar ese repositorio de Kodi . Después de eliminarlo, no obtendrá ninguna actualización para los complementos y tampoco recibirá ninguna notificación de error.
Si el repositorio se mueve a una nueva ubicación, siga los pasos a continuación para actualizar la ubicación en Kodi.
1. Haga clic en el ícono de ajustes para ir a la configuración de Kodi .

2. Luego, haga clic en Administrador de archivos .
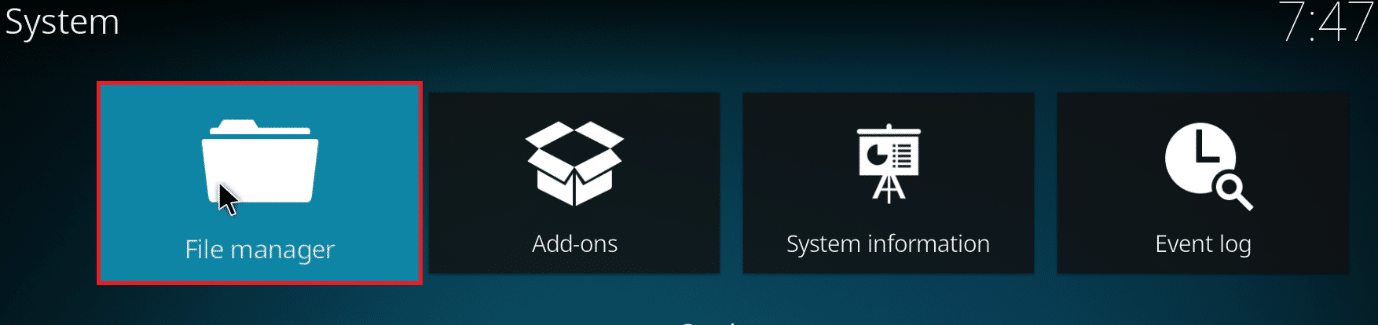
3. Haga clic derecho en el repositorio y seleccione Editar fuente para la que enfrenta el error de actualización.
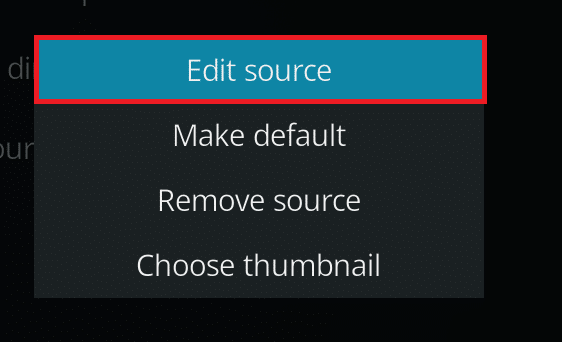
4. Introduzca la nueva URL actualizada en el campo de texto y haga clic en Aceptar .
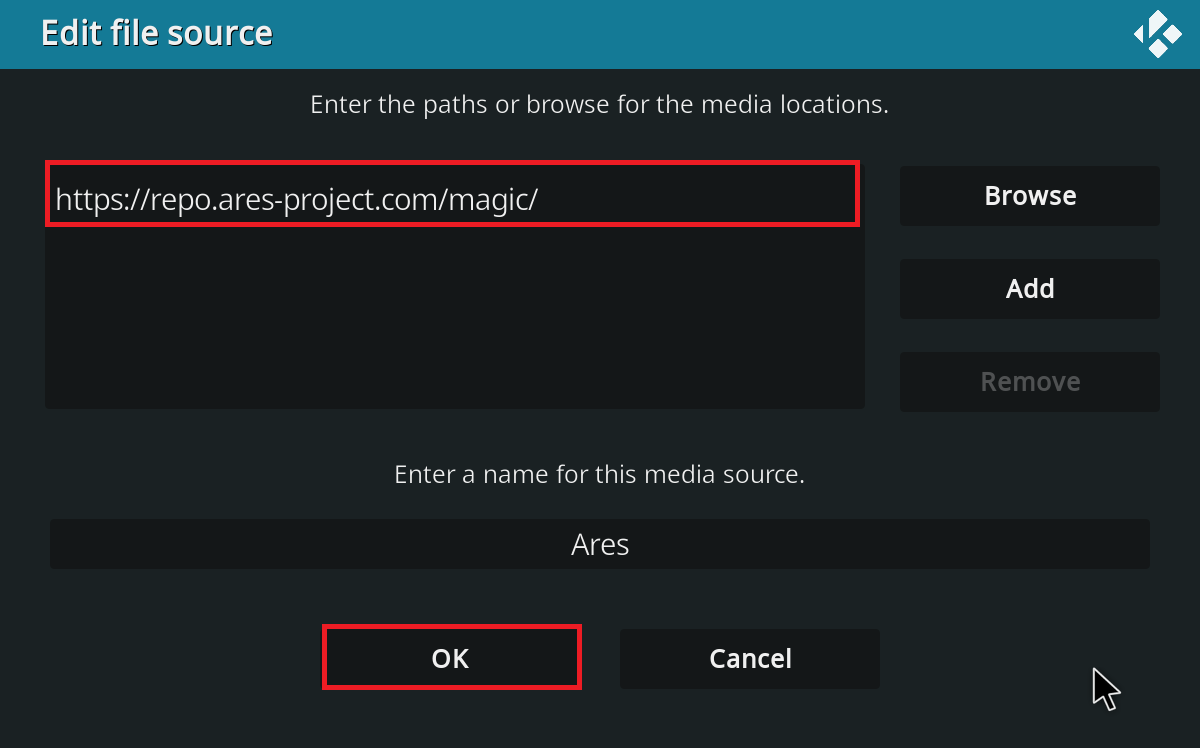
Lea también: Las 10 mejores distribuciones Linux de Kodi
Método 2: eliminar archivos de base de datos corruptos
A veces, la falta de coincidencia de la base de datos dañada con el complemento también puede causar un problema de falla en la actualización de Kodi. Para solucionar este problema, debe eliminar el archivo de la base de datos de Kodi. Eliminar el archivo de la base de datos no afectará la funcionalidad, ya que este archivo se reconstruirá una vez que se reinicie la aplicación. Siga los pasos a continuación para hacerlo.
1. Navegue a la configuración de Kodi .

2. Haga clic en el Administrador de archivos .
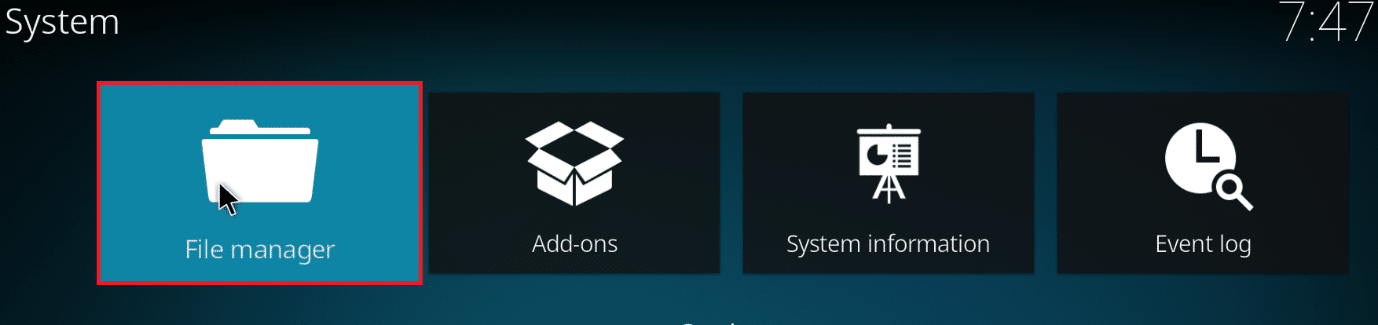
3. Haga doble clic en el directorio Perfil .
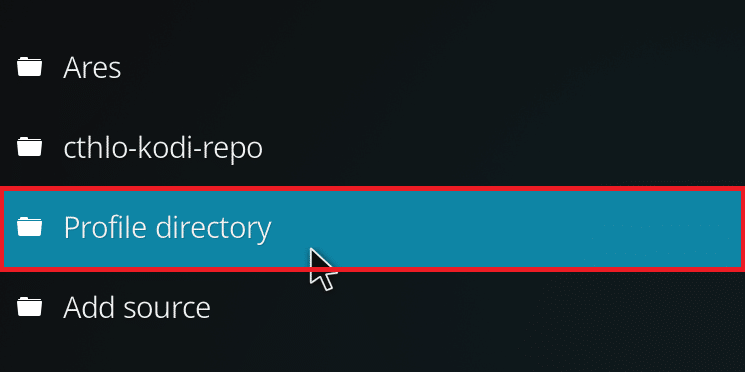
4. Luego, haga doble clic en Base de datos.
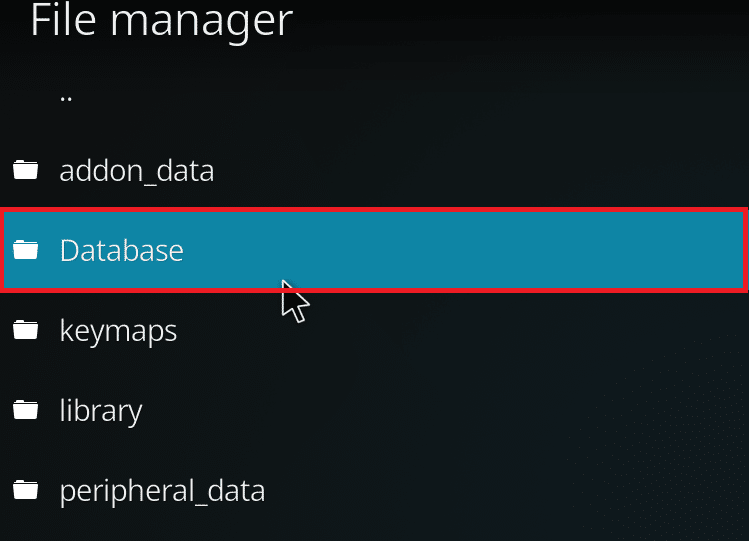
5. Localice el archivo de la base de datos de complementos, es decir, Addons33.db .
Nota: El nombre del archivo puede variar. El formato general es Addonsxx.db , donde xx se reemplaza por un número.
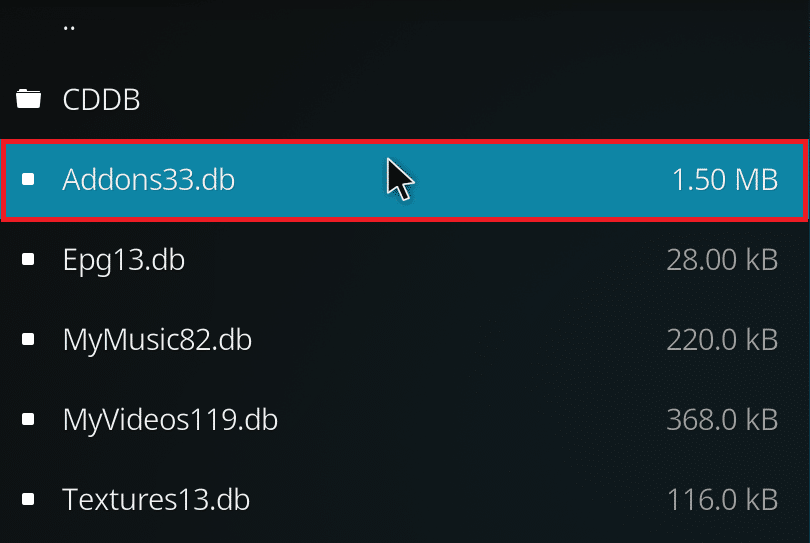
6. Haga clic con el botón derecho en el archivo de la base de datos y seleccione Eliminar .
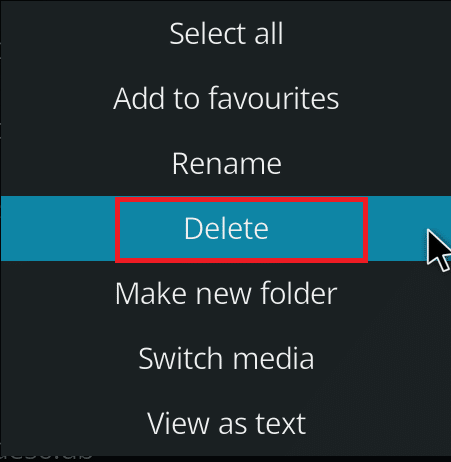
7. Haga clic en Sí para confirmar la eliminación .
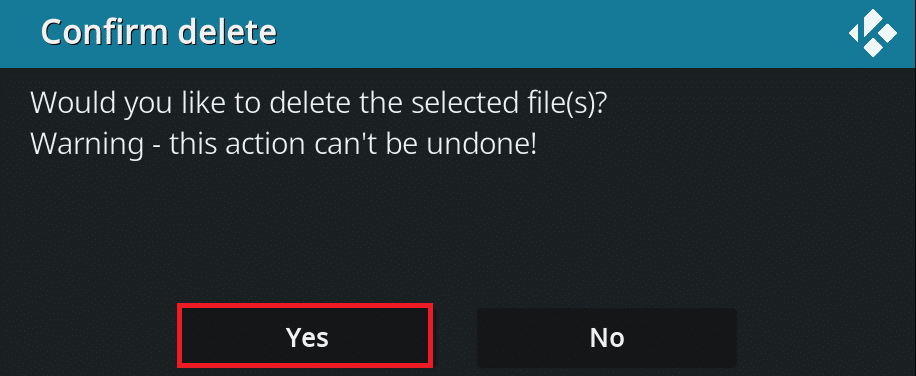
8. Finalmente, reinicie la aplicación Kodi.
Método 3: actualizar manualmente el repositorio
Si recibe un error de actualización de Kodi fallida, deberá actualizar el repositorio manualmente. Si fuerza una actualización manualmente, este problema podría resolverse. Estos son los pasos para actualizar manualmente el repositorio.
1. Abra la aplicación Kodi y haga clic en Complementos en el panel izquierdo.

2. Haga clic en el icono de cuadro abierto en el panel izquierdo del menú Complementos , que se muestra resaltado.

3. Seleccione Instalar desde archivo zip .
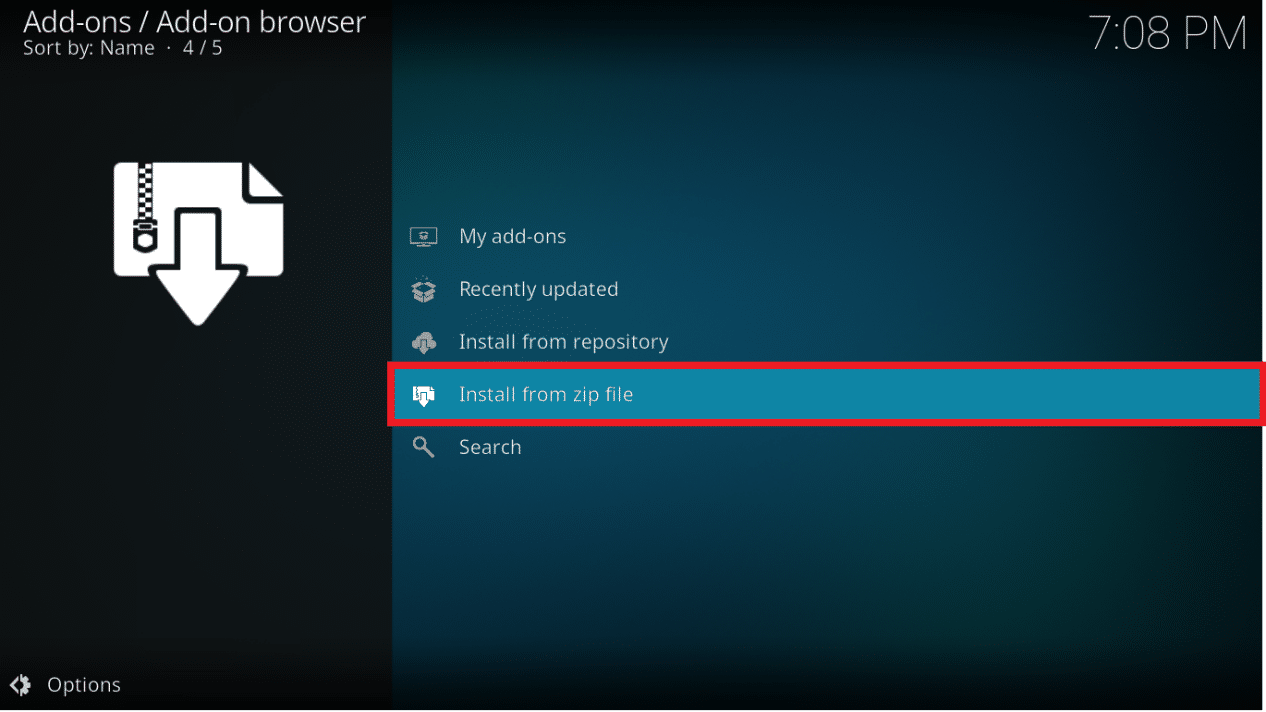
4. Luego, seleccione el archivo zip del repositorio y haga clic en Aceptar .
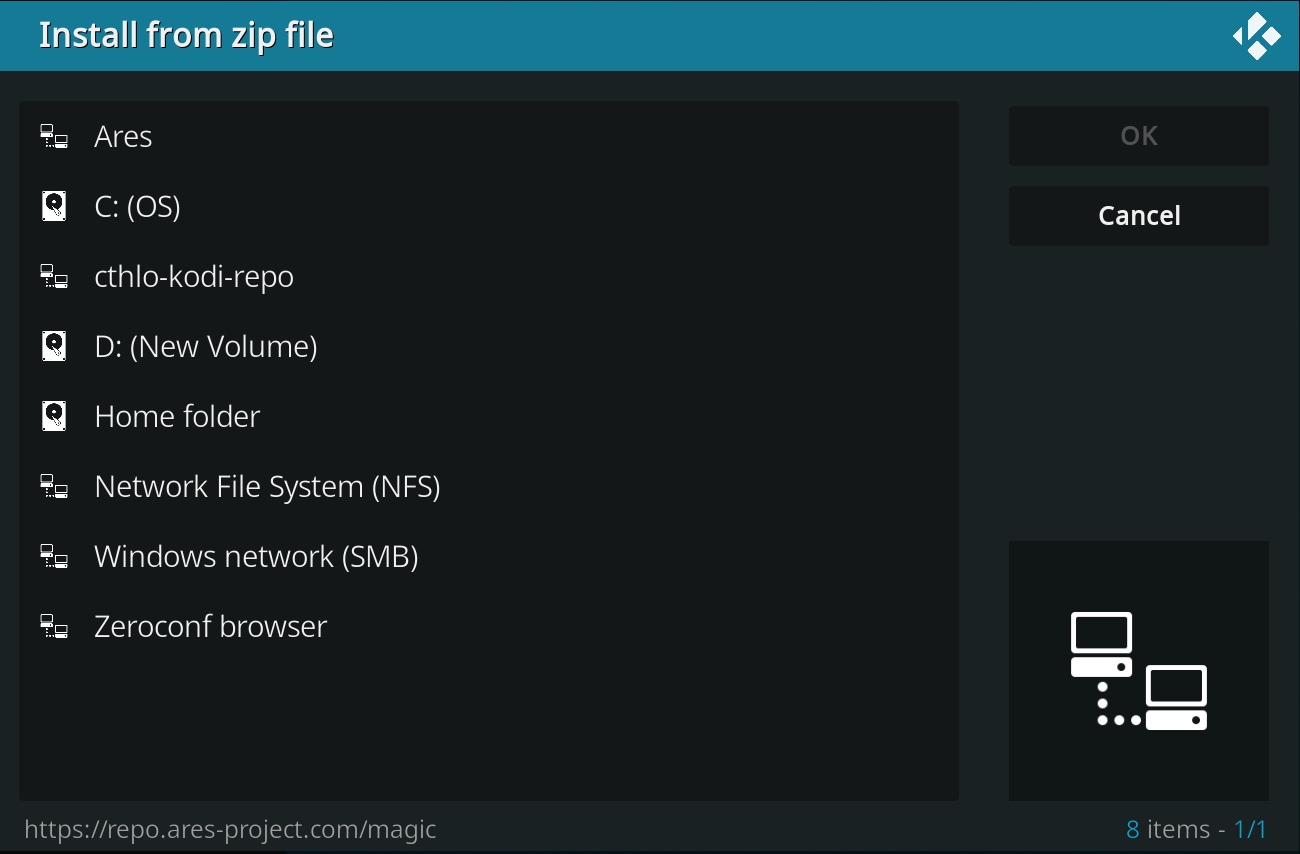
Esto actualizará el repositorio. Recibirá una notificación en la parte superior una vez que se complete la actualización.
5. Ahora, vaya a Add ons > Install from repository > Video add-ons .

6. Localice el complemento (p. ej. , NBC Sports Live Extra ).

7. Haga clic derecho en el complemento y seleccione Información .


8. Haga clic en Actualizar en la parte inferior.
9. Seleccione el repositorio actualizado recientemente en la ventana Seleccionar versión . El complemento ahora se actualizará.
Lea también: Cómo arreglar Kodi sigue fallando al iniciar
Método 4: Reemplazar repositorio
Si el repositorio está cerrado, debe reemplazarlo con un nuevo repositorio. Se recomienda eliminar el repositorio del sistema, ya que esto puede generar riesgos de seguridad. Siga los pasos a continuación para eliminar el repositorio anterior y reemplazarlo por uno más nuevo.
Opción 1: eliminar el repositorio de Kodi
Sin utilizar ninguna herramienta de terceros, puede desinstalar fácilmente el repositorio de Kodi. La función incorporada le permite eliminar solo un repositorio a la vez. Puede eliminar los repositorios uno por uno e instalarlos nuevamente. Siga los pasos a continuación para eliminar el repositorio de Kodi y solucionar el problema de actualización fallida de Kodi.
1. Inicie la aplicación Kodi y vaya a Complementos en el panel izquierdo.

2. Haga clic en el icono de cuadro abierto en el panel izquierdo del menú Complementos , que se muestra resaltado.

3. Seleccione la opción Mis complementos .
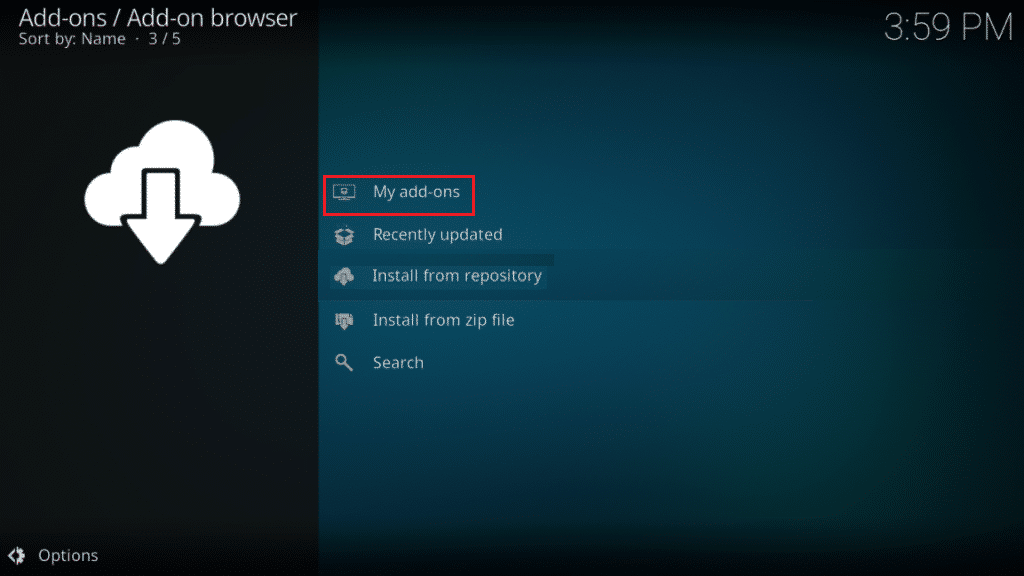
4. Haga clic en Repositorio de complementos.
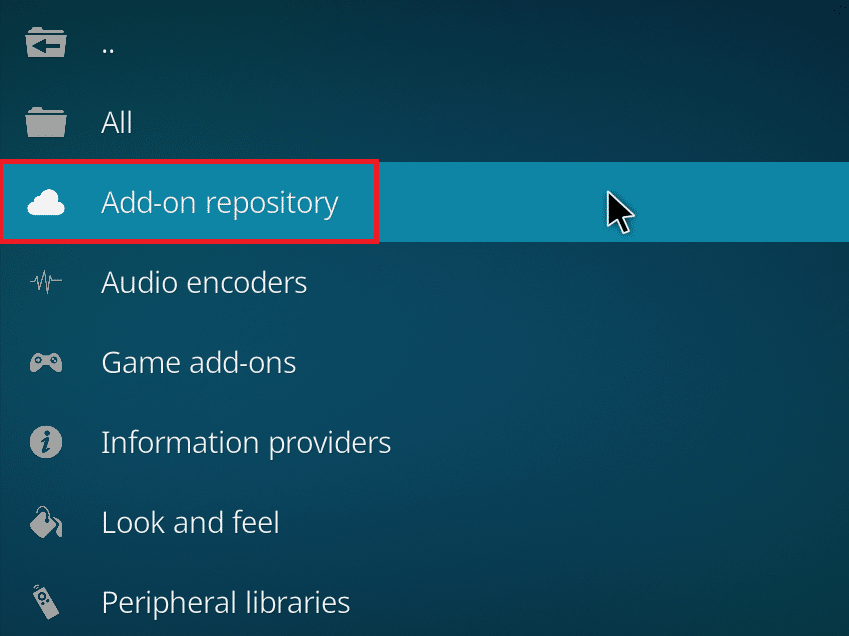
5. Desplácese y seleccione el repositorio que desea eliminar.
6. Haga clic en Desinstalar en la parte inferior.
7. Haga clic en Sí para confirmar. El repositorio y sus archivos asociados ahora serán eliminados.
Opción 2: eliminar las fuentes del repositorio
También puede eliminar la fuente del repositorio del sistema para solucionar el problema de actualización fallida de Kodi. Eliminar el repositorio solo eliminará el repositorio y sus archivos asociados. Si cree que la lista de fuentes está desordenada, elimine la fuente del repositorio eliminado. Siga los pasos a continuación.
1. Inicie la aplicación Kodi en su dispositivo.
2. Haga clic en el icono de Configuración en la parte superior.

3. Haga clic en Administrador de archivos .
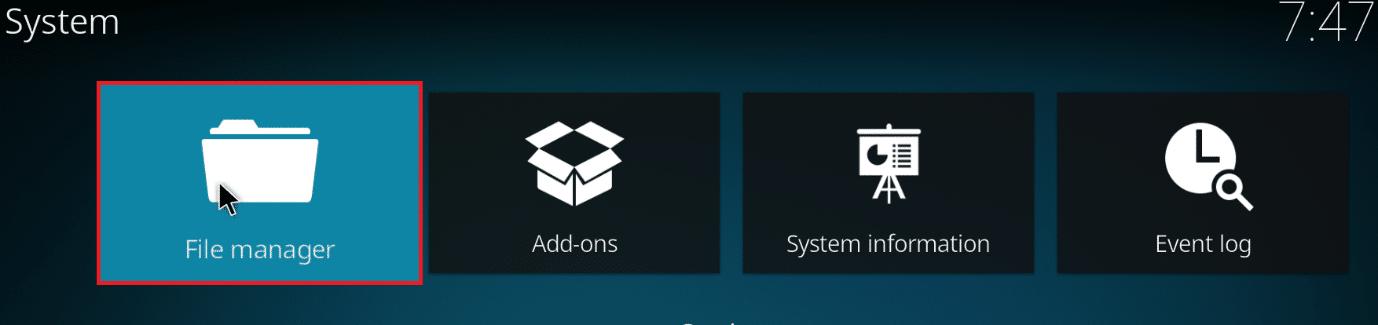
4. Desplácese y haga clic con el botón derecho en el nombre del repositorio eliminado y seleccione Eliminar fuente .
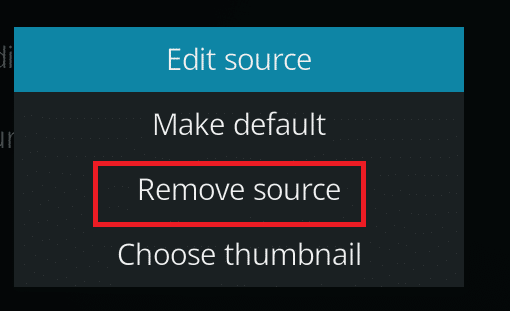
5. Haga clic en Sí para confirmar.
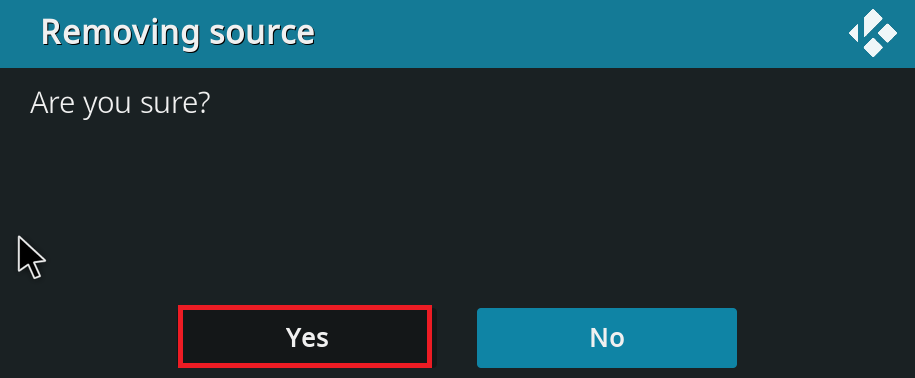
Después de eliminar la fuente del repositorio o el repositorio, siga nuestra guía para instalar los complementos de Kodi.
Lea también: Los 10 mejores complementos de canales indios de Kodi
Método 5: reinstalar Kodi
Si ninguno de los métodos anteriores soluciona el problema de actualización de Kodi, siga estos pasos para reinstalar Kodi.
1. Presione la tecla de Windows , escriba aplicaciones y funciones y haga clic en Abrir .
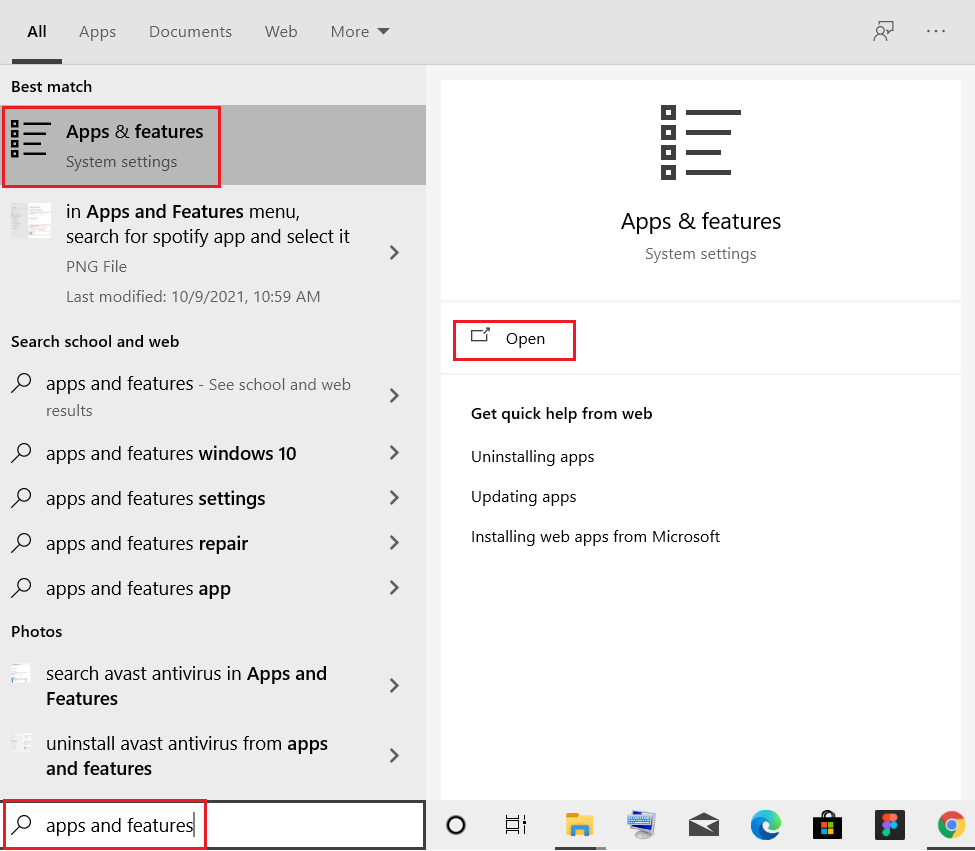
2. Busque Kodi en el campo Buscar en esta lista .
3. Luego, seleccione Kodi y haga clic en el botón Desinstalar que se muestra resaltado.
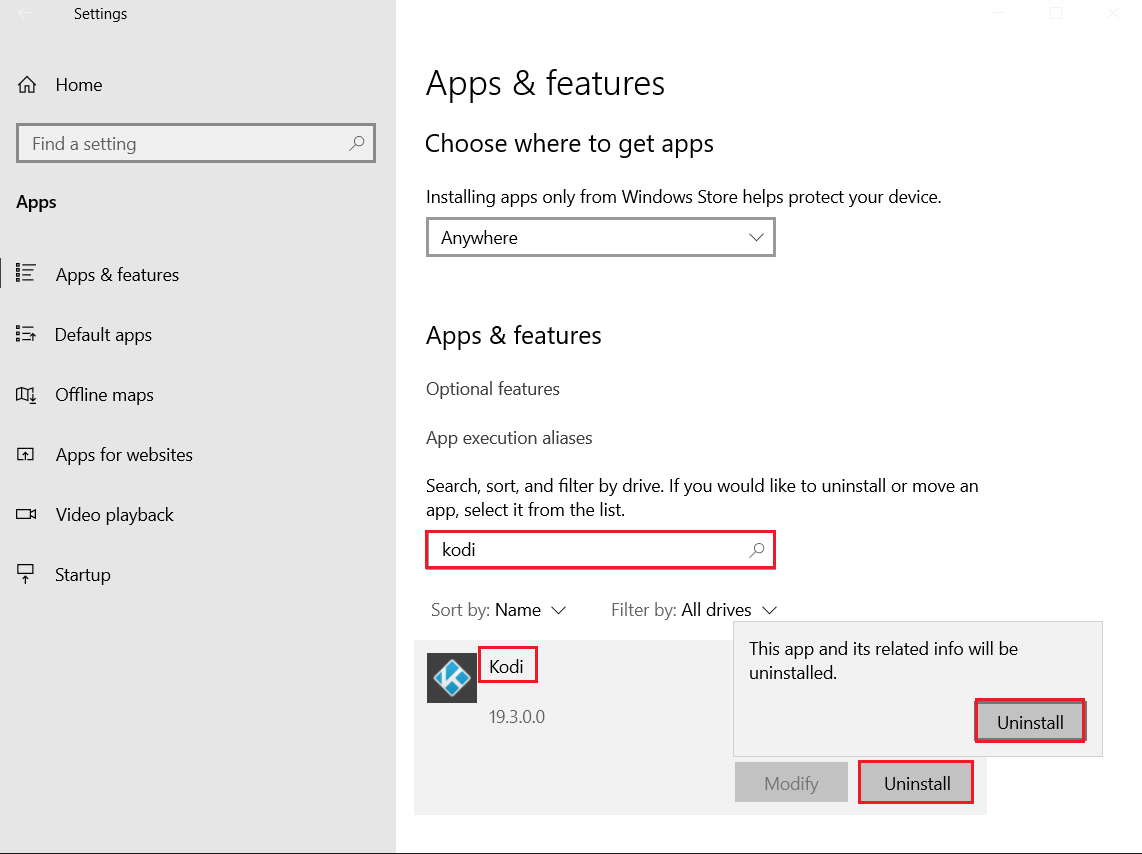
4. Nuevamente, haga clic en Desinstalar para confirmar.
5. Haga clic en el botón Siguiente > en el asistente de desinstalación de Kodi .
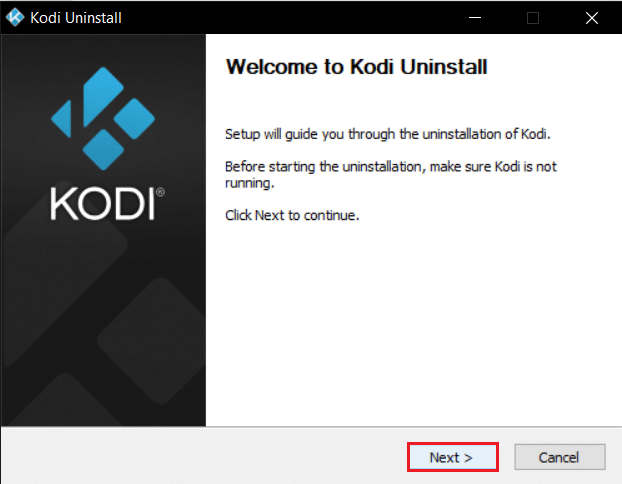
6. De nuevo, haga clic en el botón Siguiente > .
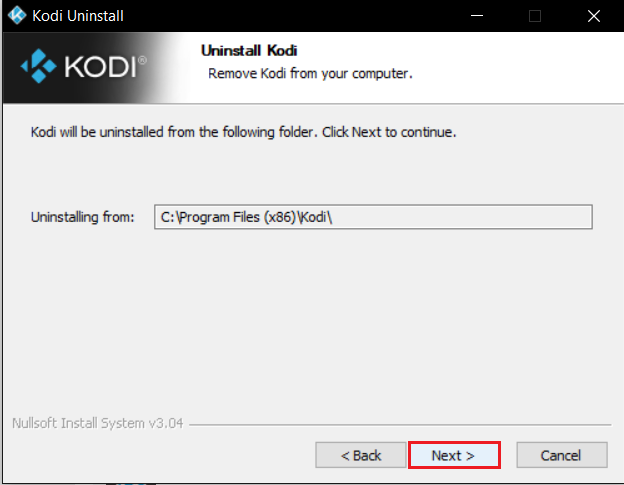
7. Marque Sí, estoy seguro y conceda permiso para eliminar también la carpeta del perfil y haga clic en Desinstalar .
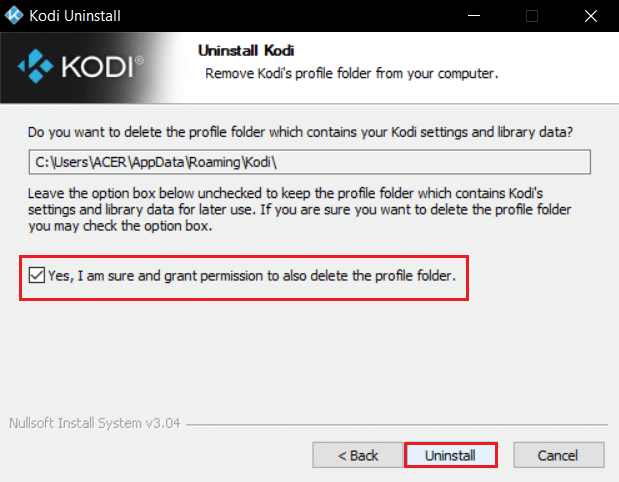
8. Espere a que finalice el proceso de desinstalación .
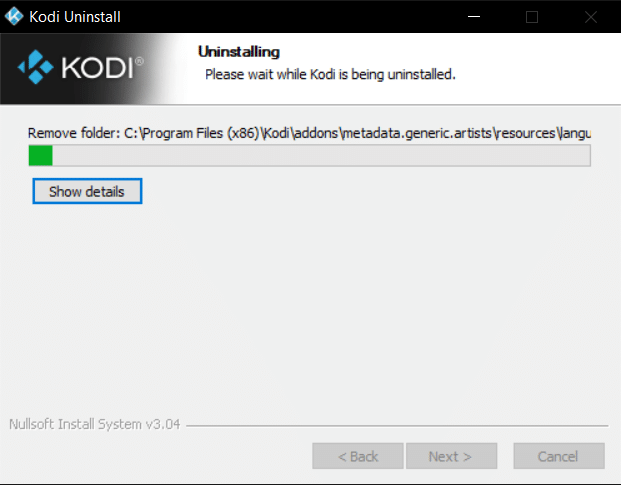
9. Luego, haz clic en Finalizar y reinicia tu PC .
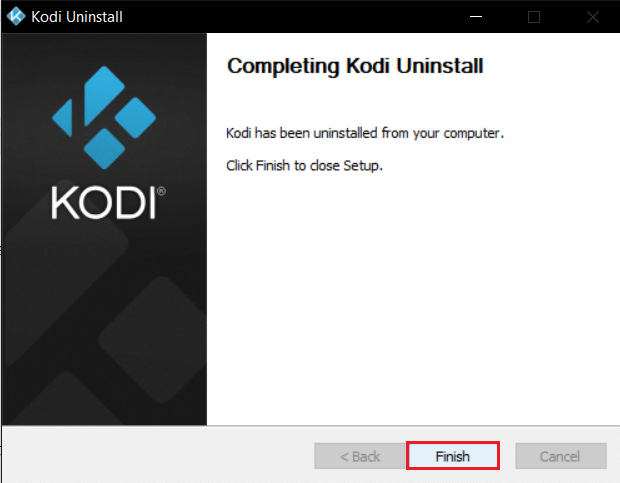
10. A continuación, descargue Kodi desde su sitio web oficial.
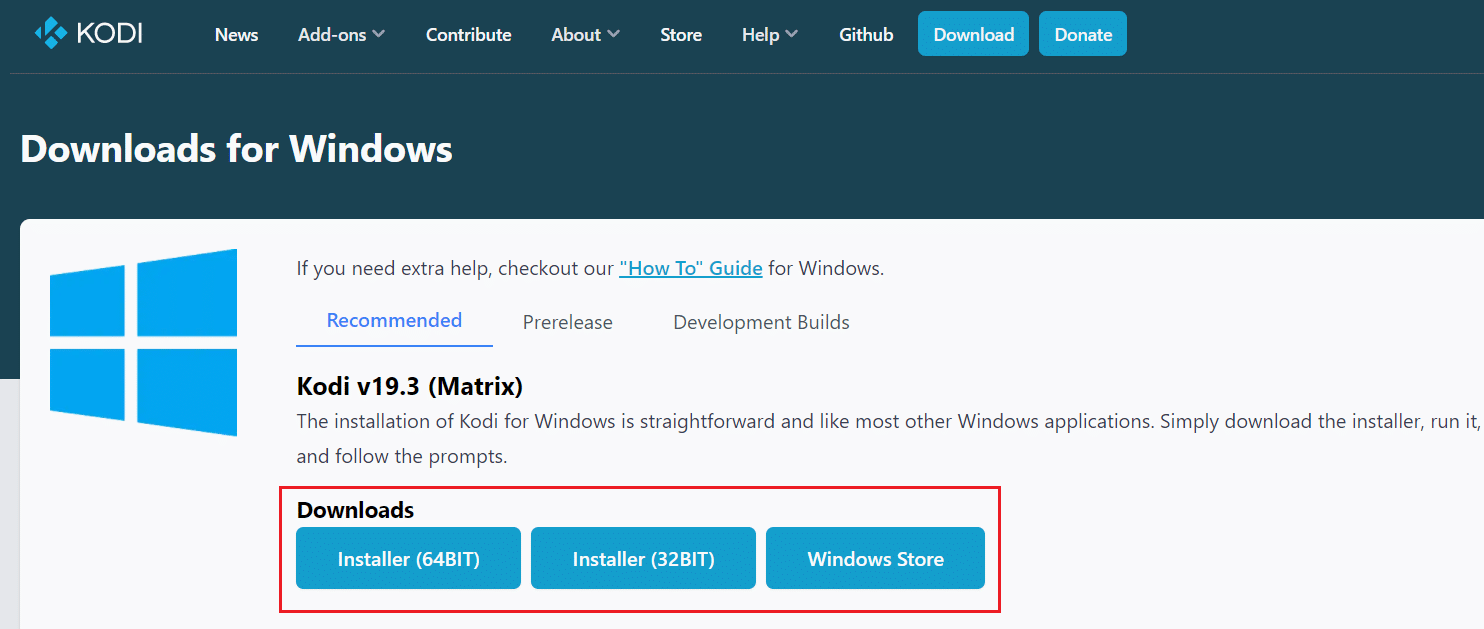
11. Ejecute el instalador descargado de Kodi 19.3 Matrix de 64 bits haciendo doble clic en él.
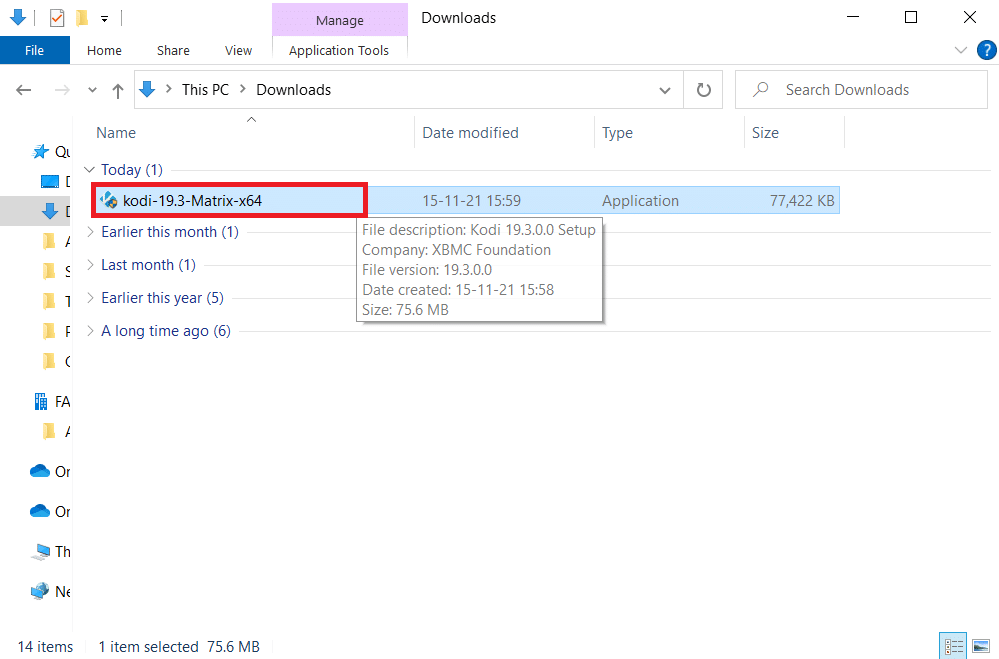
12. Haga clic en Siguiente en la ventana Configuración de Kodi , como se muestra.
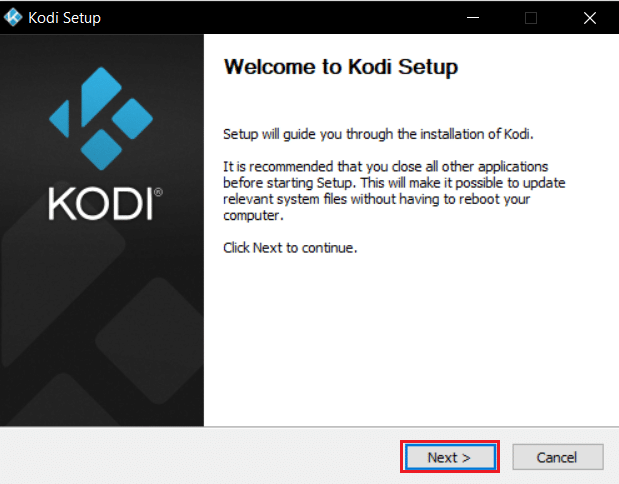
13. Lea el Acuerdo de licencia . Luego, haga clic en el botón Acepto .
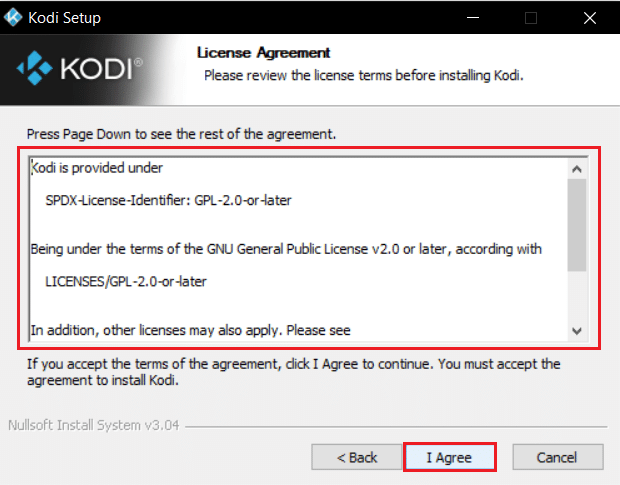
14. Elija la opción Completa en seleccione el tipo de instalación: menú desplegable.
15. Además, marque la casilla titulada Paquetes de Microsoft Visual C++ . Luego, haga clic en Siguiente .
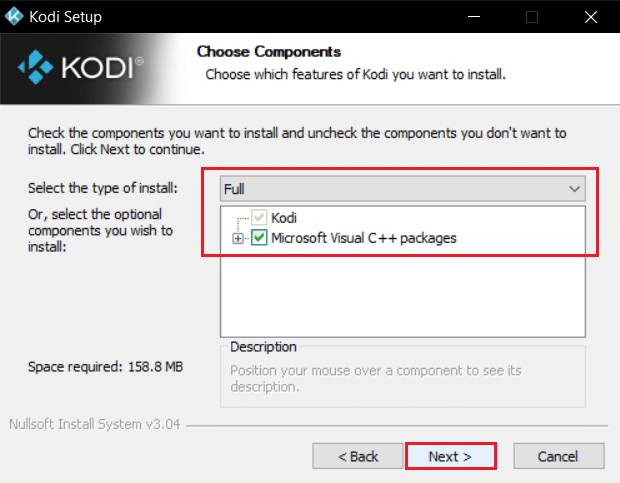
16. Elija su carpeta de destino para instalar la aplicación haciendo clic en Examinar... y luego haga clic en Siguiente , que se muestra resaltado.
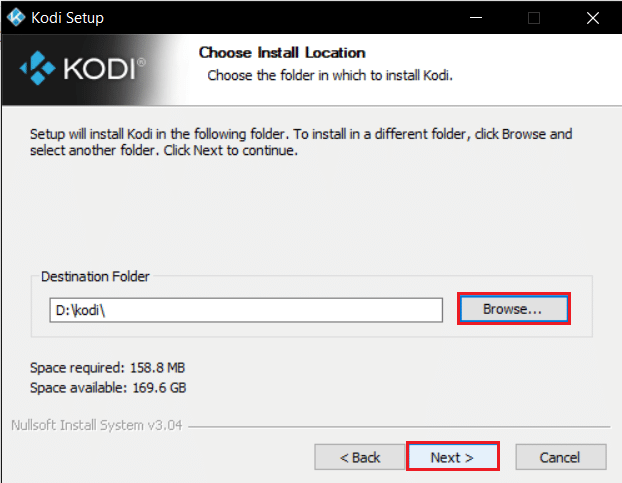
17. Ahora, seleccione la carpeta en la que le gustaría crear los accesos directos del programa como carpeta del menú Inicio o nueva carpeta . Luego, haz clic en Instalar .
Nota: hemos creado una carpeta titulada Kodi en el siguiente ejemplo.
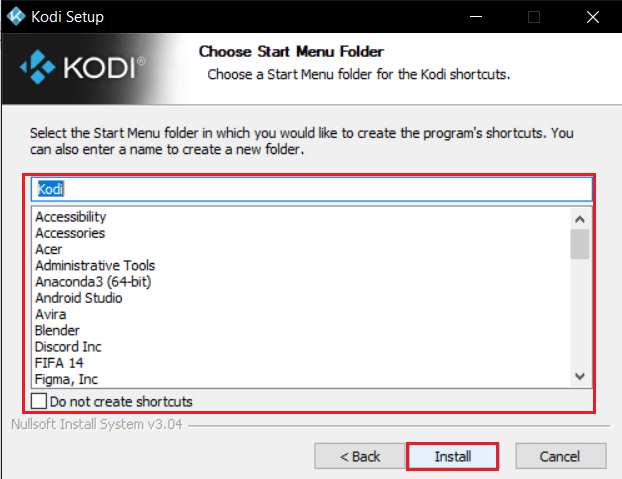
18. Espere a que finalice el proceso de instalación.
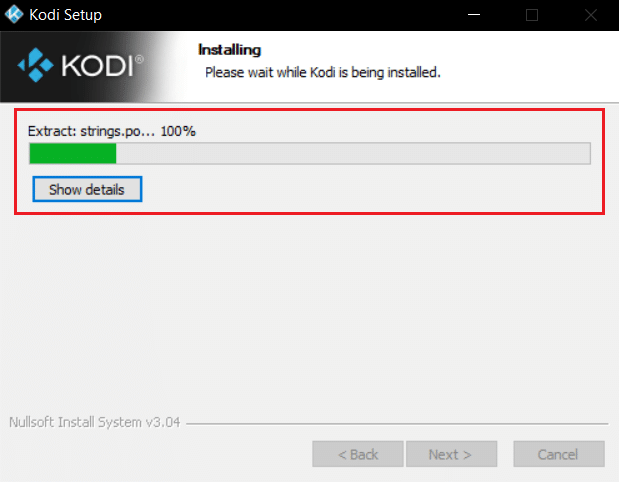
19. Finalmente, haga clic en el botón Finalizar . Ahora, puede ejecutar y usar la aplicación Kodi como se explica en la siguiente sección.
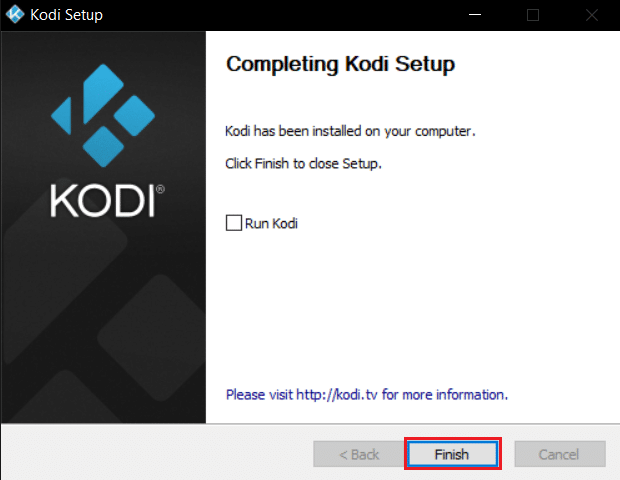
Preguntas frecuentes (FAQ)
Q1. ¿Cómo puedo eliminar todos los repositorios de Kodi a la vez?
Respuesta Si desea eliminar todos los repositorios, puede restablecer los valores de fábrica para eliminar todos los repositorios y complementos.
Q2. ¿Cuáles son las mejores VPN para usar con Kodi?
Respuesta NordVPN, IPVanish, ExpressVPN, CyberGhost y VyprVPN son las mejores VPN para usar con Kodi .
Recomendado:
- Arreglar la reproducción automática de YouTube que no funciona
- Cómo apagar Firestick
- Arreglar el proceso del host para configurar la sincronización
- Arreglar Discord sigue fallando
Esperamos que este artículo le haya ayudado a corregir el error de actualización de Kodi . Si tiene alguna sugerencia o comentario sobre este artículo, puede comunicarse con nosotros en la sección de comentarios a continuación.
