¿Cómo deshacerse del error KERNEL_MODE_HEAP_CORRUPTION que causa BSOD?
Publicado: 2021-01-06¿Experimenta bloqueos repentinos marcados por una pantalla azul con el código de detención KERNEL_MODE HEAP CORRUPTION en su PC? A pesar de que el error de corrupción del montón del modo Kernel viene con una pantalla BSOD fatal, no debe entrar en pánico. El código de error está destinado a brindarle un aviso para resolver el problema.
En esta publicación, le mostraremos cómo deshacerse del error kernel_mode_heap_corruption que causa BSOD.
¿Qué es la corrupción del montón en modo kernel?
En la operación en modo kernel de su computadora, los programas tienen acceso ilimitado a los componentes fundamentales del hardware. Cuando se produce una corrupción del montón en modo kernel, significa que una falla en el código de un programa en ejecución ha modificado el contenido de un montón de datos. Esto también significa que el identificador del montón del asignador se ha visto afectado.
Algunos resultados posibles son fallas de memoria críticas dentro del propio asignador y fugas de memoria, donde algunas partes de la memoria se vuelven inaccesibles en el futuro.
¿Qué causa el error de corrupción del modo de almacenamiento dinámico del kernel?
El error ocurre principalmente cuando una PC está sobrecargada o se usa durante un período prolongado. La mayoría de las veces, tiene que ver con los controladores del sistema de una computadora. Sin embargo, los usuarios han identificado muchas otras condiciones que causan el problema.
1. Mal funcionamiento del hardware
Un componente de hardware defectuoso en su computadora, como una memoria RAM corrupta, puede desencadenar el error.
2. Problemas con el controlador
Según los informes de varios usuarios de Windows 10, el problema comenzó después de que actualizaron los controladores de su sistema. En este caso, todo lo que necesita hacer es deshacer las actualizaciones. También es posible que los controladores ya estén desactualizados .
3. Problemas de compatibilidad de software
Los problemas de compatibilidad entre software específico en su PC pueden provocar comportamientos inestables del sistema, lo que provoca el error BSOD.
4. Tarjeta gráfica del sistema
Es posible que haya intentado abrir algún software de uso intensivo de gráficos demasiado pesado para que lo admita su tarjeta gráfica.
5. Archivos corruptos
Si hay archivos corruptos en su sistema, también pueden desencadenar el problema de corrupción del montón del modo Kernel. Tenga en cuenta que debe diagnosticar la causa del problema utilizando el visor de eventos incorporado.
Siga la guía a continuación para comenzar:
- Presione el logotipo de Windows + las teclas R y presione Entrar para abrir el cuadro de diálogo Ejecutar.
- Escriba "eventvwr" (sin comillas) en el cuadro de diálogo Ejecutar y presione Entrar.
- En la ventana del Visor de eventos, navegue por Registros de Windows > Sistema.
- En la ventana Sistema, busque el registro BSOD de daños en el montón del modo Kernel en la tabla de lista.
- Lea la descripción del registro que se muestra en General y Detalles. El registro debe describir la causa del problema, en particular el ID del evento y la información de origen.
¿Cómo solucionar el error de corrupción del montón del modo Kernel en Windows 10?
Por lo general, un error BSOD le negaría el acceso normal a Windows. Por lo tanto, es posible que deba iniciar su sistema operativo en modo seguro para aplicar las correcciones a continuación. Siga los pasos a continuación para iniciar Windows en modo seguro.
- Presiona el botón de encendido y mantén presionada la tecla shift mientras la computadora arranca.
- Navegue Solución de problemas> Opción avanzada> Configuración de inicio.
- Luego, presione F5 para iniciar en modo seguro con funciones de red.
1. Deshacer la actualización reciente del controlador de la tarjeta gráfica
Si experimenta el problema justo después de actualizar su tarjeta gráfica, revierta la actualización.
He aquí cómo hacerlo:
- Presione el logotipo de Windows + las teclas R para abrir el cuadro de diálogo Ejecutar.
- Escriba "devmgmt.msc" (sin comillas) en el cuadro y presione Entrar para abrir el Administrador de dispositivos.
- Navegue por la lista de elementos en la ventana Administrador de dispositivos y expanda Adaptadores de pantalla.
- Localice el controlador (Intel o VMware) en la lista desplegable y haga clic con el botón derecho.
- Seleccione Propiedades en el menú contextual.
- En la pestaña Controlador de la pantalla Propiedades, seleccione Retroceder controlador. (Nota: si la opción Retroceder al controlador aparece en gris, significa que no ha habido una actualización reciente del controlador).
- En la siguiente pantalla, elija la respuesta adecuada a la pregunta "¿Por qué retrocede?". Haga clic en Sí.
- Ahora, reinicie su computadora para completar el proceso.
Verifique si el problema está resuelto ahora. Si no es así, intente la siguiente solución.
2. Vuelva a instalar el controlador de la tarjeta gráfica
- Comenzando con los mismos pasos que en el Método 1, haga clic derecho en el controlador y seleccione Desinstalar dispositivo.
- En la siguiente pantalla, marque la casilla junto a "eliminar el software del controlador para este dispositivo" (si está disponible).
- En la siguiente pantalla, haga clic en Desinstalar.
- Reinicia la computadora.
- Cuando finalice el reinicio, Windows reinstalará automáticamente el controlador.
Es posible que el problema se resuelva ahora, pero debe actualizar el controlador si la solución no hace ninguna diferencia.

3. Actualice el controlador de su tarjeta gráfica
- Continuando con los mismos pasos que en el Método 1, haga clic derecho en el controlador y seleccione la opción Actualizar controlador.
- En la siguiente pantalla, elija Buscar automáticamente el software del controlador actualizado.
- Suponga que no se le solicita ninguna actualización disponible, vaya al sitio del fabricante y descargue la actualización del controlador manualmente.
- Desinstale el controlador actual y vuelva a instalar el nuevo haciendo clic en el archivo .exe.
Tenga en cuenta que la instalación del nuevo controlador no resolverá el problema si no es compatible con las especificaciones del sistema de su dispositivo.
Debe identificar el controlador exacto que encajaría perfectamente con su dispositivo, lo que puede requerir un tiempo y esfuerzo considerables. Es aún más tedioso si los otros controladores también están defectuosos.
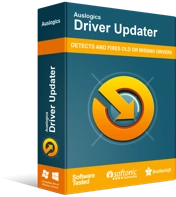
Resuelva problemas de PC con Driver Updater
El rendimiento inestable de la PC a menudo es causado por controladores obsoletos o corruptos. Auslogics Driver Updater diagnostica problemas de controladores y le permite actualizar los controladores antiguos todos a la vez o uno a la vez para que su PC funcione mejor
También vale la pena señalar que tener un controlador incompatible en su dispositivo puede deshabilitar algunos componentes vitales. Para solucionar el problema, es mejor que utilice una solución automatizada, como Auslogics Driver Updater.
El software ayudará a buscar y combinar su dispositivo con un controlador de tarjeta gráfica adecuado. Además, actualizará el controlador de su tarjeta gráfica y todos los demás controladores obsoletos o defectuosos en su computadora.
4. Arreglar archivos corruptos
Hay dos formas comunes de reparar archivos dañados: usar el Comprobador de archivos del sistema (SFC) o el Servicio y administración de imágenes de implementación (DISM).
con el SFC
- Presione el logotipo de Windows + las teclas R y escriba "cmd" (sin comillas) en el cuadro de diálogo Ejecutar.
- Mantenga presionadas las teclas Ctrl + Shift + Enter para abrir el Símbolo del sistema en modo Administrador.
- Haga clic en Sí a la pregunta que aparece en el cuadro de diálogo para dar permiso a Windows para realizar cambios en el dispositivo.
- Escriba el siguiente código en el símbolo del sistema:
sfc/escanear ahora.
- Presiona Enter para ejecutar el código. La herramienta SFC debería comenzar a escanear todos los archivos del sistema.
Durante el escaneo, la herramienta reparará todos los archivos corruptos y restaurará los que faltan. Cuando se complete el proceso, reinicie la computadora para aplicar los cambios. Si el problema sigue sin resolverse después del paso anterior, ejecute DISM.
con el DISM
- Repitiendo los pasos 1 a 3 como se indicó anteriormente, escriba el siguiente código en la ventana del símbolo del sistema: dism.exe /online /cleanup-image /restorehealth.
- Presiona Enter para ejecutar el código.
- DISM.exe debería comenzar a escanear la memoria del sistema para reparar todos los archivos corruptos en su computadora.
- Cuando se complete el proceso de escaneo, reinicie la computadora para que los cambios surtan efecto.
Intente ejecutar un programa con uso intensivo de gráficos para ver si el error de corrupción del montón del modo Kernel vuelve a ocurrir. Si lo hace, no se preocupe. Continúe con el siguiente método.
5. Diagnosticar la memoria RAM
La posibilidad de que la memoria RAM, entre otros componentes de hardware, pueda causar el problema es muy alta. Para descartar esta posibilidad, utilice la herramienta de diagnóstico de memoria de Windows para comprobar la memoria RAM. Siga los pasos a continuación:
- Presione el logotipo de Windows + las teclas R para iniciar el cuadro de diálogo Ejecutar.
- Escriba "mdsched.exe" (sin comillas) en el cuadro de diálogo Ejecutar y presione Entrar para iniciar Windows Memory Diagnostics (WMD).
- En la ventana WMD, seleccione Reiniciar ahora y verifique si hay problemas (recomendado) para verificar la memoria.
- Después de que la computadora se reinicie, debería aparecer una pantalla con un fondo azul con los detalles del proceso de verificación.
- Si después de completar el proceso, no se detecta ningún error, su RAM está funcionando bien. Supongamos que se encontraron algunos problemas, debe reemplazar su RAM por completo.
Conclusión
¿Resolviste el problema con nuestra guía? Si es así, deje un comentario a continuación, dele al artículo una revisión de 5 estrellas y compártalo con sus seres queridos en sus plataformas de redes sociales. Si aún no puede resolver el problema, comuníquese con nosotros con más detalles. Te atenderemos rápidamente. Finalmente, visite nuestro blog para obtener otros consejos útiles para resolver problemas comunes de Windows 10.
