Arreglar el código de error 2 de Keka en macOS
Publicado: 2022-11-07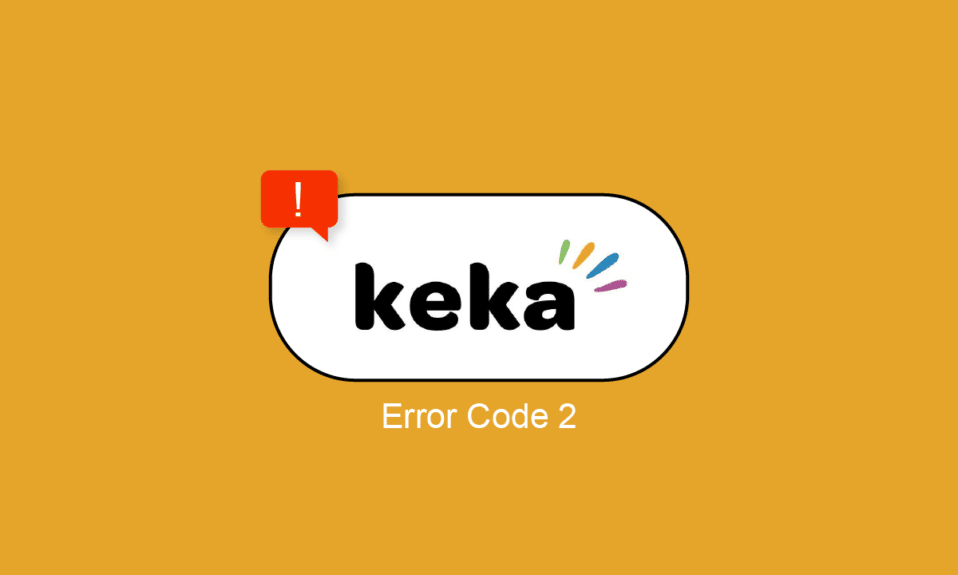
Keka es una de las mejores y más rápidas herramientas de compresión y extracción para usuarios de Mac, que se utiliza principalmente para dividir un archivo grande en archivos más pequeños. Por ejemplo, si hay un archivo ISO de 15 GB que debe transferirse a un disco duro externo o enviarse por correo, el límite es de hasta 5 GB. Entonces, Keka puede comprimir ese archivo de 15 GB en 3 partes de 5 GB cada una o menos según la preferencia. Entonces, en esta guía, hemos cubierto todo lo que necesita saber sobre la aplicación Keka, cómo usarla para comprimir un archivo grande, todas las consultas sobre cómo resolver el código de error 2 de keka, cómo instalar keka y cómo desinstalar keka.
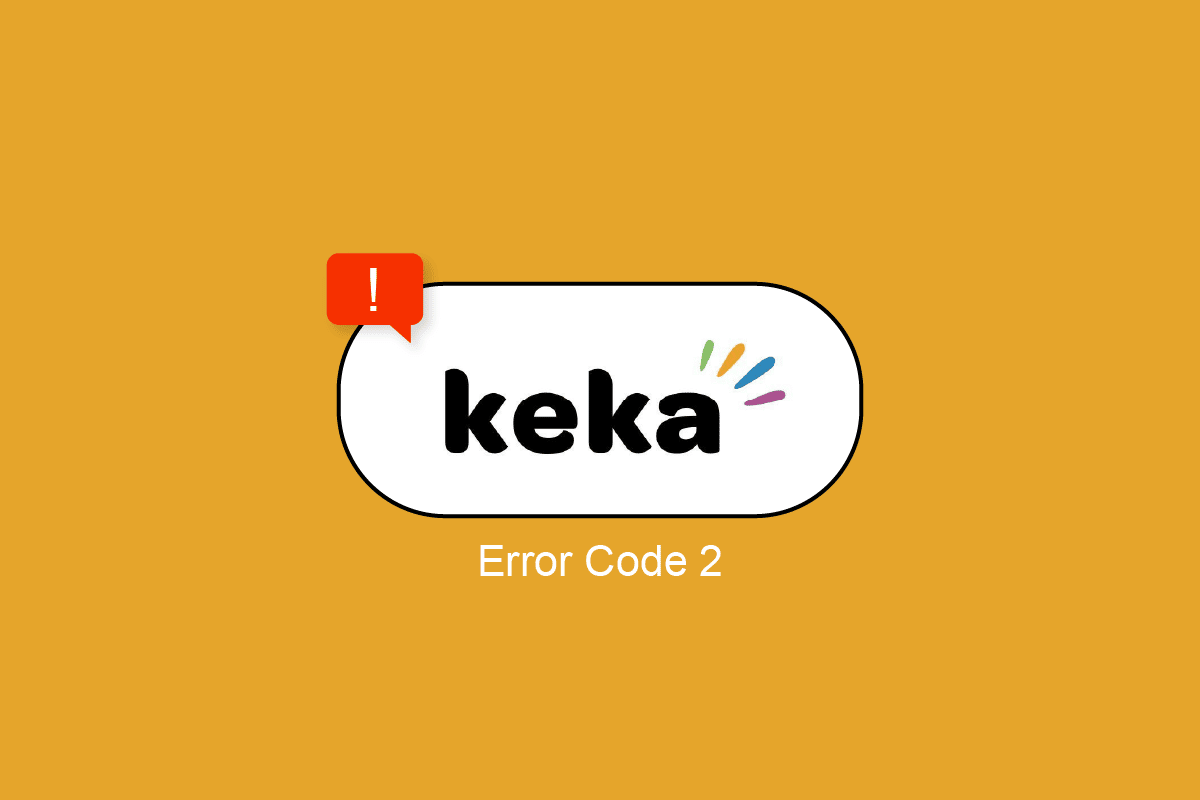
Contenido
- Cómo reparar el código de error 2 de Keka en macOS
- Cómo usar la aplicación Keka en macOS
- ¿Cuál es el uso de la aplicación Keka?
- Algunas características de la aplicación Keka
- Cómo comprimir un archivo en Keka
- Cómo extraer un archivo con Keka
- Cómo dividir un archivo grande en varios archivos más pequeños
- Formatos de archivo compatibles con Keka
- ¿Cuáles son las razones detrás del código de error 2 de Keka?
- Método 1: reiniciar el sistema
- Método 2: verificar y usar el formato correcto
- Método 3: verificar el archivo antes de la extracción
- Método 4: cerrar otras aplicaciones de compresión
- Método 5: reinstalar la aplicación Keka
Cómo reparar el código de error 2 de Keka en macOS
En este artículo, hemos explicado en detalle la aplicación Keka, sus características, cómo usar la aplicación, las soluciones para corregir el código de error 2 y cómo desinstalar o instalar la aplicación Keka en macOS.
Cómo usar la aplicación Keka en macOS
Keka tiene una interfaz simple con opciones y configuraciones mínimas y apropiadas, es bastante agradable y limpio, lo que lo hace muy fácil de usar. Aquí presentamos una guía rápida sobre cómo extraer un archivo con Keka y, lo que es más importante, cómo comprimir/dividir un archivo grande en varios archivos más pequeños.
¿Cuál es el uso de la aplicación Keka?
- Extracción de archivos y datos de carpetas comprimidas.
- Comprimir archivos y datos para reducir el tamaño del archivo.
- Dividir un archivo extremadamente grande en archivos colectivos más pequeños.
- Cifrar un archivo con una contraseña.
Algunas características de la aplicación Keka
- Puede realizar múltiples operaciones simultáneas.
- Elimina o mueve automáticamente la carpeta zip a la papelera después de la extracción.
- Opción para establecer el formato y el método de extracción predeterminados (velocidad).
- Ajustes preestablecidos predeterminados disponibles para compresión dividida, como disquete de 1,4, DVD de 4,7 GB, Blu-ray (SL) de 25 GB.
- Opción para extraer en una subcarpeta.
Cómo comprimir un archivo en Keka
La compresión, como sugiere el nombre, comprimirá el archivo en una carpeta zip y reducirá el tamaño del archivo, ya que elimina elementos y datos de archivos similares, que pueden restaurarse a su estado original al descomprimirlos. Haz lo siguiente para comprimir un archivo usando Keka:
1. Abra la aplicación Keka .
2. Elija el formato en el que desea comprimir el archivo.
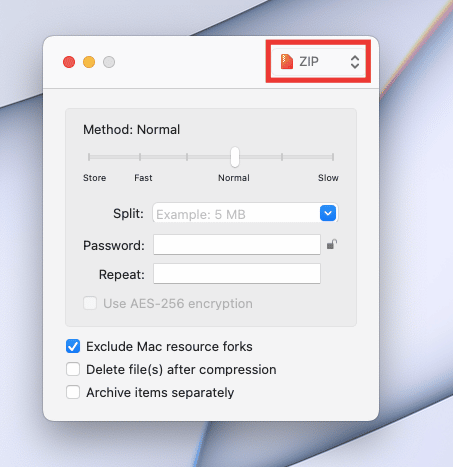
3. Seleccione el método (velocidad de compresión). Establézcalo en Normal para obtener el mejor resultado.
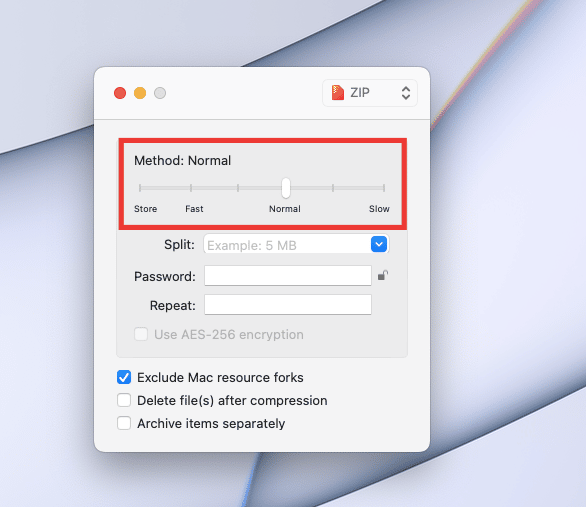
4. Arrastre el archivo a la ventana de Keka.
5. Se creará un nuevo archivo comprimido en la misma ventana/ubicación.
Cómo extraer un archivo con Keka
Extracción significa sacar los datos/archivos del archivo comprimido/comprimido. Realice los siguientes pasos para extraer un archivo:
1. Haga clic derecho en su archivo, desplace el cursor sobre la opción Abrir con y haga clic en Keka .
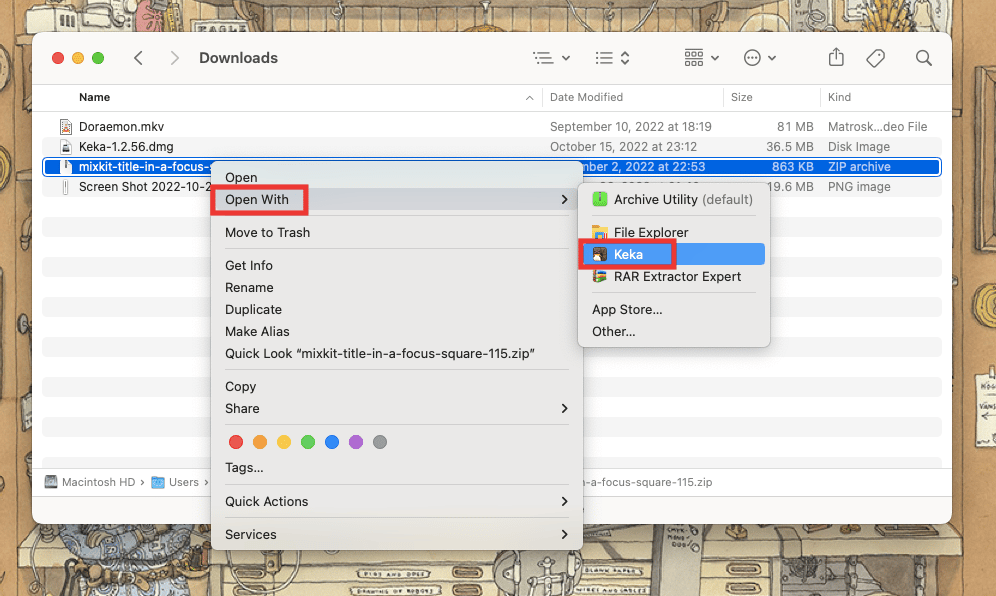
Después de hacer clic en Keka, extraerá los archivos en la misma ventana al instante.
Nota : también puede configurar la carpeta predeterminada para la extracción si la usa con frecuencia. Para configurar la carpeta predeterminada, abra la aplicación Keka > Presione la tecla Comando + Coma > luego vaya a la pestaña Extracción y cambie la ubicación predeterminada del menú desplegable Extraer a ubicación .
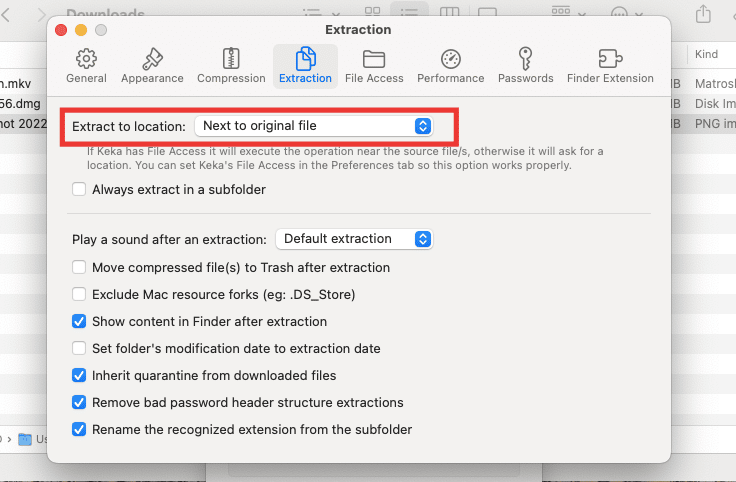
Para obtener más trucos y consejos interesantes, continúe leyendo nuestra guía sobre Keka MacOS File Archiver.
Lea también: Solucionar problemas de macOS Big Sur
Cómo dividir un archivo grande en varios archivos más pequeños
Si es un usuario de Mac, entonces probablemente sepa que elegir el formato Ex-FAT para un disco duro funciona y es compatible con los sistemas operativos Mac y Windows. Sin embargo, el inconveniente de esto es que solo puede transferir archivos de hasta 4 GB a la vez. Si el tamaño del archivo es de 4,2 GB, no se puede transferir a un disco duro. En tales casos, los archivos grandes, como películas Blu-ray de 25 GB o archivos ISO enormes de Windows, se pueden comprimir y dividir en archivos más pequeños para facilitar la transferencia. Aquí se explica cómo dividir un archivo en archivos más pequeños:
1. Abra la aplicación Keka .
2. Seleccione el formato en el que desea comprimir el archivo.
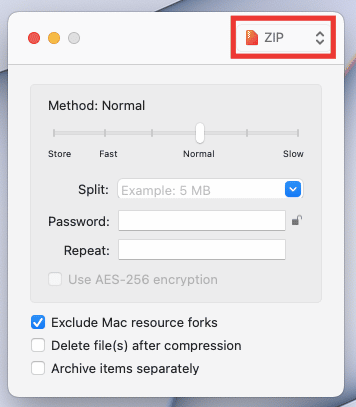
3. En la sección Dividir , ingrese el tamaño de la cantidad en la que desea dividir cada archivo. Por ejemplo, estamos tomando un archivo de video de 81 MB y queremos dividir el archivo en 10 MB cada uno. Para eso, vamos a ingresar 10 MB en la sección Split. Puede ingresar la cantidad según su preferencia y el tamaño del archivo.
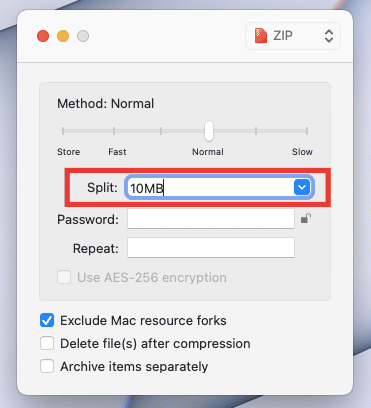
4. Arrastre el archivo a la ventana de Keka. Y comenzará la compresión.
Los archivos zip se crearán en la misma ubicación donde se encuentra el archivo original. Ahora, un solo archivo de video se divide en 9 archivos, y debe estar pensando en cómo devolverlo a su forma original. Simplemente haga clic en cualquiera de los archivos comprimidos y se extraerá automáticamente a su estado y ubicación originales.
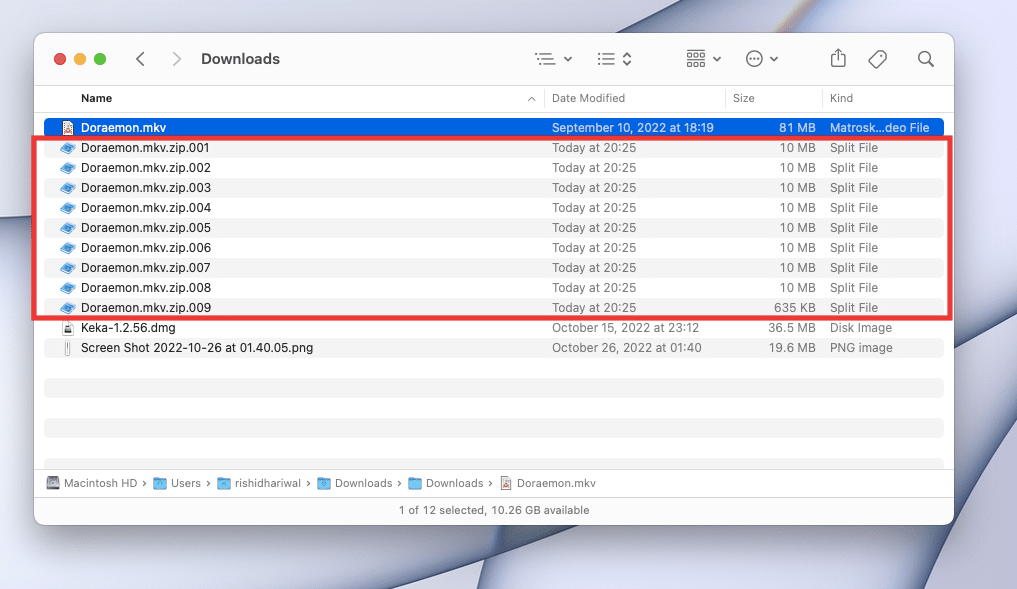
Formatos de archivo compatibles con Keka
Keka puede extraer archivos de 7Z, ZIP, RAR, ZIPX, TAR, GZIP, BZIP2 XZ, LZIP, ISO, DMG, ZSTD, BROTLI, LRZIP, EXE, CAB, LZMA, MSI, WIM, JAR, PAX, JAR, IPA, Formatos WAR, APK, XIP, APPX, XPI, IS3, WPRESS, CPIO, CPT, CPGZ Y SPK.
Puede comprimir archivos en formato ZIP, TAR, ISO, 7Z, GZIP, LZIP, BZIP2, XZ, DMG, BROTLI, LRZIP ZSTD, WIM y AAR.
¿Cuáles son las razones detrás del código de error 2 de Keka?
La mayoría de las veces, la razón detrás del código de error 2 de Keka o el código de error 2 al usar "p7zip" se produce un error fatal al extraer o descomprimir los archivos debido a un archivo descargado defectuoso o incompleto. Otros factores incluyen otras interferencias de aplicaciones, errores de archivos del sistema y discrepancias en los formatos de archivo.
Lea también: ¿Por qué Internet de mi Mac es tan lento de repente?
Estos son los métodos para solucionar el problema del código de error 2 de Keka.
Método 1: reiniciar el sistema
Esta es la forma más fácil pero efectiva de corregir cualquier error o falla molesta simplemente reiniciando tu Mac. El sistema corregirá automáticamente todos los errores temporales causados por la confusión del sistema o por la interferencia de otras aplicaciones. Además, liberará parte de la memoria consumida por las aplicaciones en segundo plano. Si aún enfrenta el error de los códigos de error de Keka, intente con el siguiente método que se detalla a continuación.
Método 2: verificar y usar el formato correcto
La razón principal detrás del código de error 2 de Keka se debe a la elección del formato/extensión incorrectos para la descompresión de archivos. A menudo sucede con el formato rar mientras se descomprimen los archivos separados/divididos. La mejor solución para solucionar este problema es cambiar el nombre de la extensión según el formato de archivo y el compatible. Aquí se explica cómo cambiar el formato de un archivo en Mac:

1. Haga clic derecho en el archivo y haga clic en Cambiar nombre para cambiar el nombre del archivo.
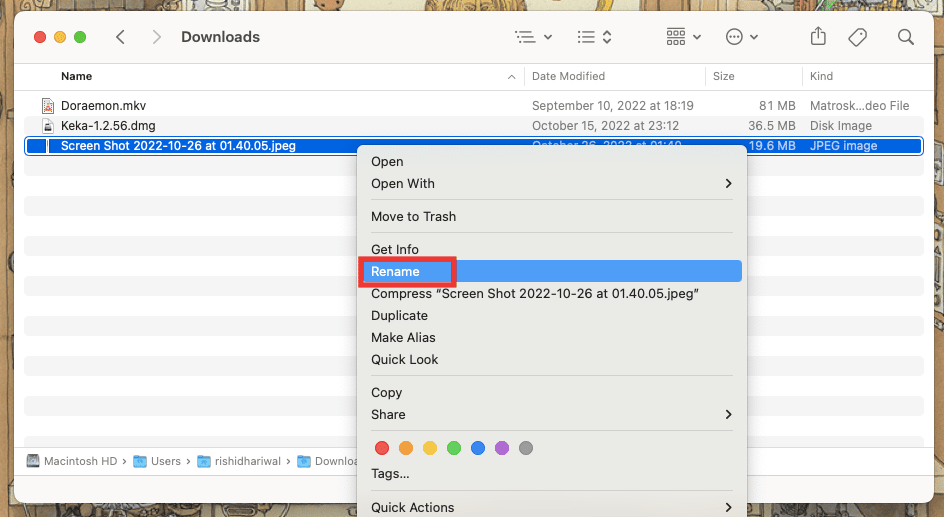
2. Escriba el nuevo formato y presione la tecla Intro .
3. Confirme haciendo clic en Usar formato .png.
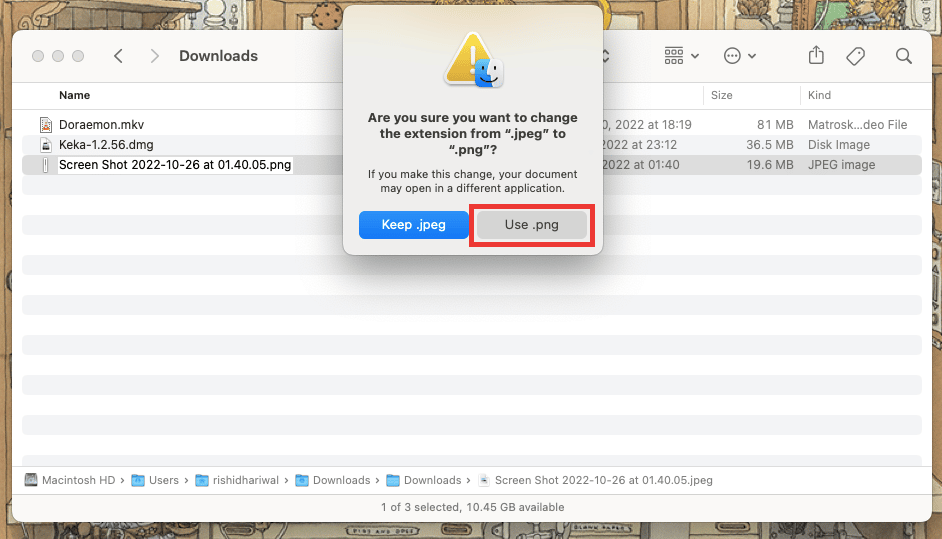
Método 3: verificar el archivo antes de la extracción
Asegúrese de que el archivo que está descomprimiendo esté completamente descargado o transferido, y que sea compatible con la amplia gama de formatos de extracción de Keka. Intente volver a descargar o transferir el archivo nuevamente en caso de que haya habido algún problema la última vez.
Nota : Todos los formatos admitidos por Keka se enumeran a continuación en esta guía.
Método 4: cerrar otras aplicaciones de compresión
Si está utilizando varias herramientas/aplicaciones de extracción juntas, es probable que ocurra un problema con los códigos de error de Keka, ya que el archivo que desea comprimir o descomprimir está en uso con otra aplicación. O bien, cualquier otra aplicación de archivo que se ejecute en segundo plano también puede afectar y provocar errores. Por lo tanto, cierre todas las demás aplicaciones y herramientas de archivo/compresión.
Nota : Si eres un usuario de Mac desde hace mucho tiempo, probablemente sepas que hacer clic en el botón de la Cruz Roja en la esquina izquierda de la ventana no cerrará completamente la aplicación y aún se abrirá en segundo plano. Para salir por completo de una aplicación, siga los pasos que se mencionan a continuación.
Para salir de la aplicación en Mac:
Es posible que la mayoría de los nuevos usuarios de Mac no sepan cómo cerrar completamente las aplicaciones, lo que puede agotar la batería más rápido y también afectar el rendimiento general. Hay varias formas de cerrar completamente una aplicación. Aquí hay algunas formas de cerrar aplicaciones en Mac:
1. Presione la tecla Comando + Q.
2. Haga clic con el botón derecho en el ícono de la aplicación en el Dock y haga clic en Salir .
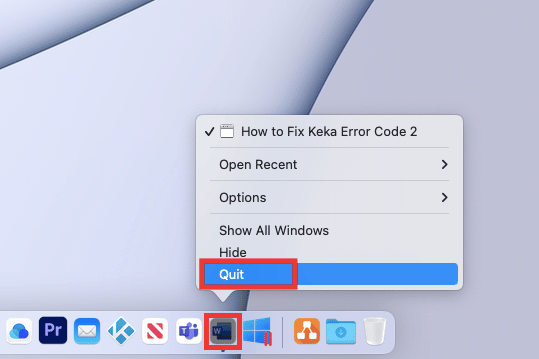
3. En caso de que la aplicación Keka MacOS File Archiver esté congelada y no responda o si desea cerrar varias aplicaciones juntas, haga clic en el logotipo de Apple en la esquina superior izquierda y haga clic en Forzar salida . Después de eso, seleccione las aplicaciones que desea cerrar, haga clic en Forzar salida y confírmelo haciendo clic en Forzar salida una vez más.
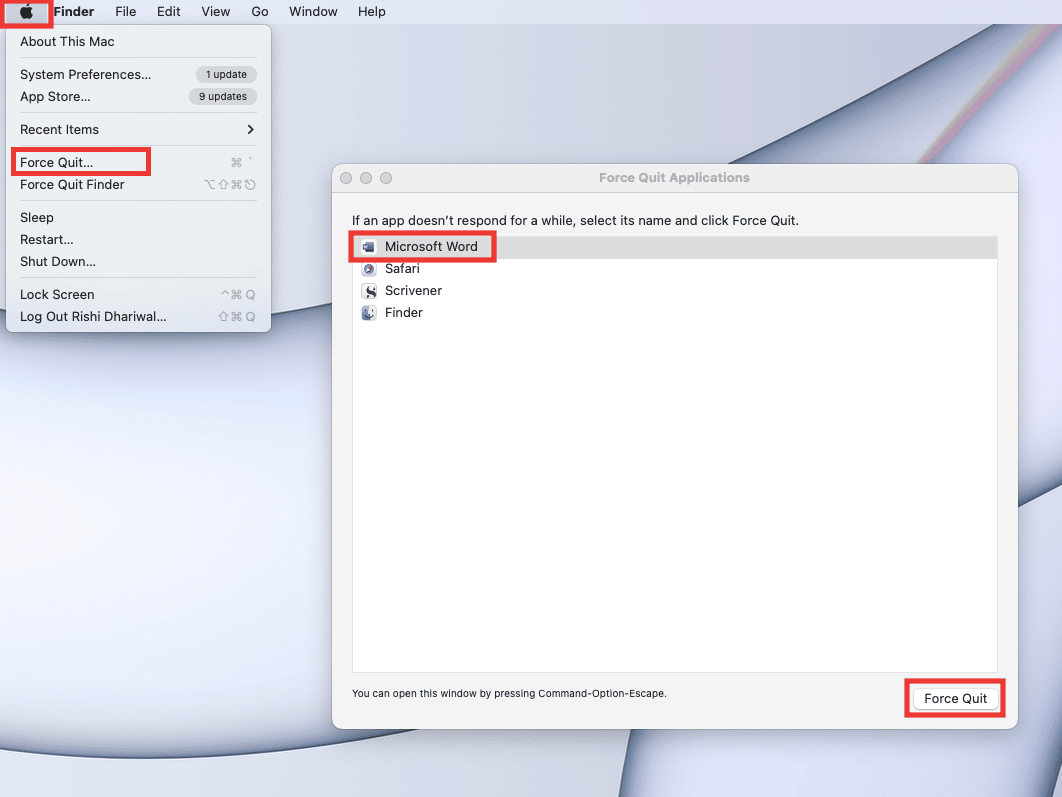
4. O, simplemente, haga clic en el nombre de la aplicación en la barra de menú y haga clic en Salir .
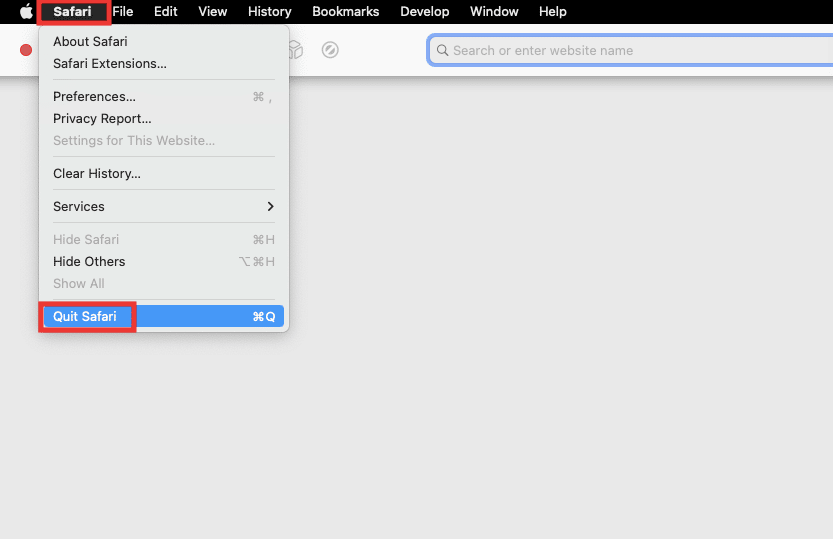
Lea también: Cómo forzar el cierre de aplicaciones de Mac con el atajo de teclado
Método 5: reinstalar la aplicación Keka
Si ninguno de los métodos funciona para usted, finalmente puede intentar reinstalar la aplicación Keka MacOS File Archiver. Primero, debe desinstalar Keka y luego instalarlo nuevamente. Para instalar y desinstalar Keka en MacOS, los pasos se mencionan a continuación en detalle.
Paso 1: Desinstalar Keka en Mac
1. Haga clic en el ícono del Finder o presione las teclas Comando + N juntas en el escritorio.
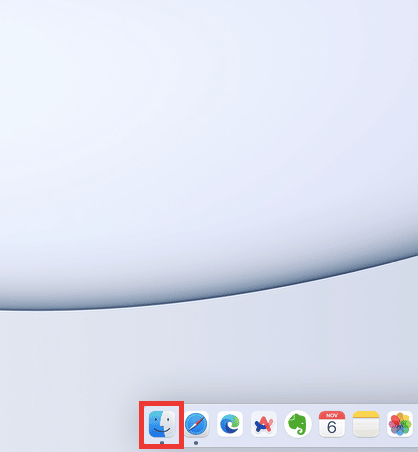
2. Haga clic en Aplicaciones .
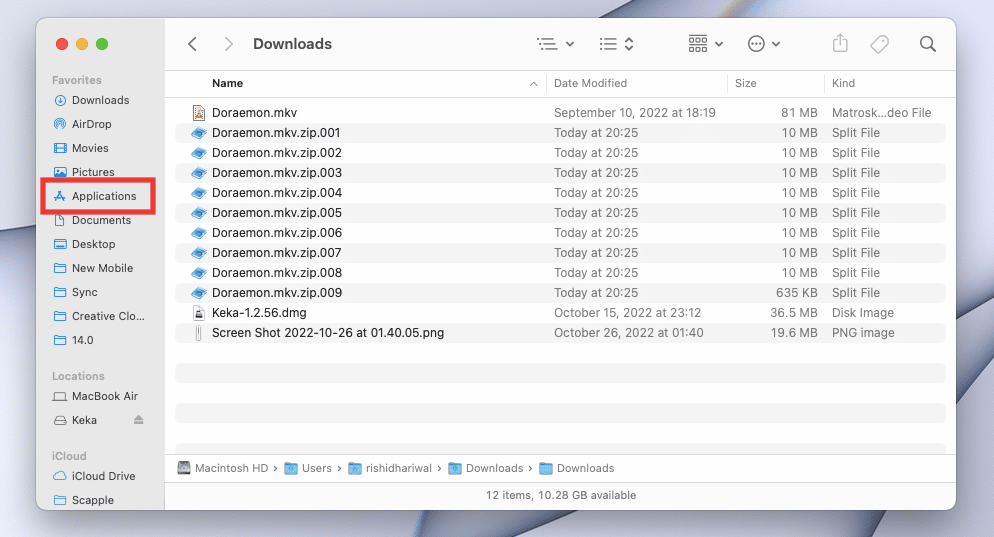
3. Seleccione Keka , haga clic con el botón derecho en Mover a la papelera o presione la tecla Comando + Eliminar simultáneamente.
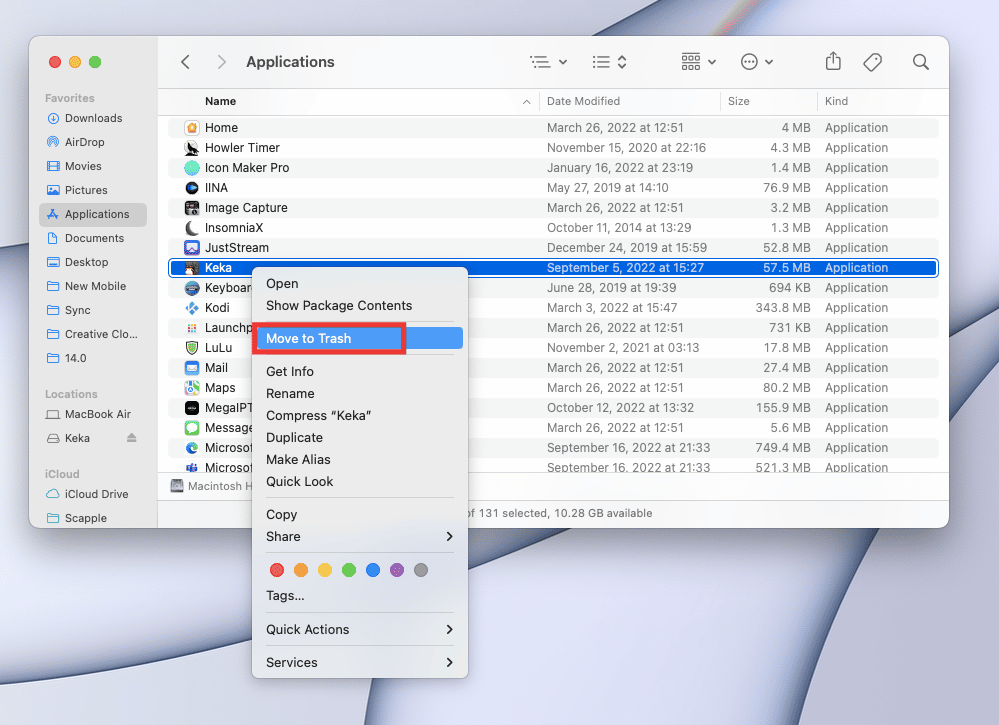
4. Luego, haga clic en el icono de la papelera en el muelle. Haz clic en Vaciar y confírmalo haciendo clic en Vaciar papelera .
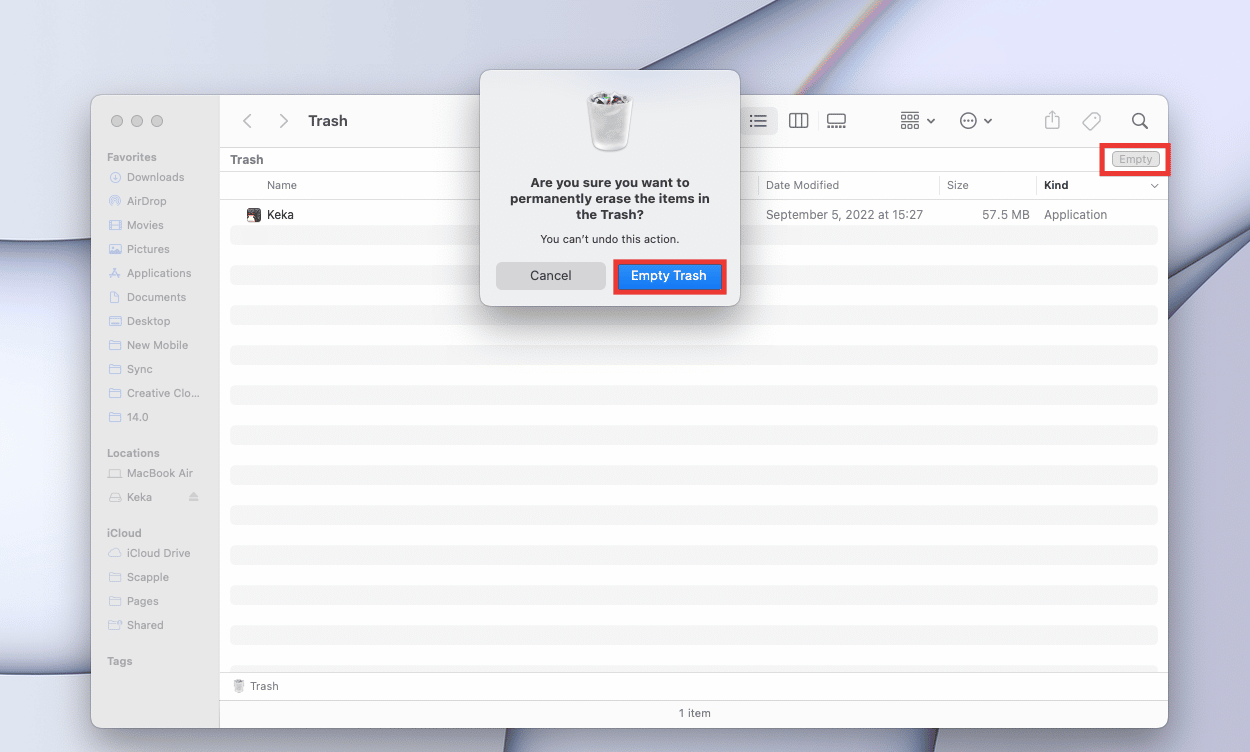
Cómo arreglar el micrófono que no funciona en Mac
Paso 2: Instala Keka en Mac
Keka MacOS File Archiver es una aplicación liviana y de uso completamente gratuito. La interfaz de usuario es bastante simple y todo lo que necesita es un tutorial único para conocer los conceptos básicos. Siga estos pasos para instalar Keka en su dispositivo Mac para resolver el problema del código de error 2 de Keka.
1. Ve a la página oficial de Keka o simplemente consíguelo en la Mac App Store , que no te recomendamos ya que te costará $4.99 .
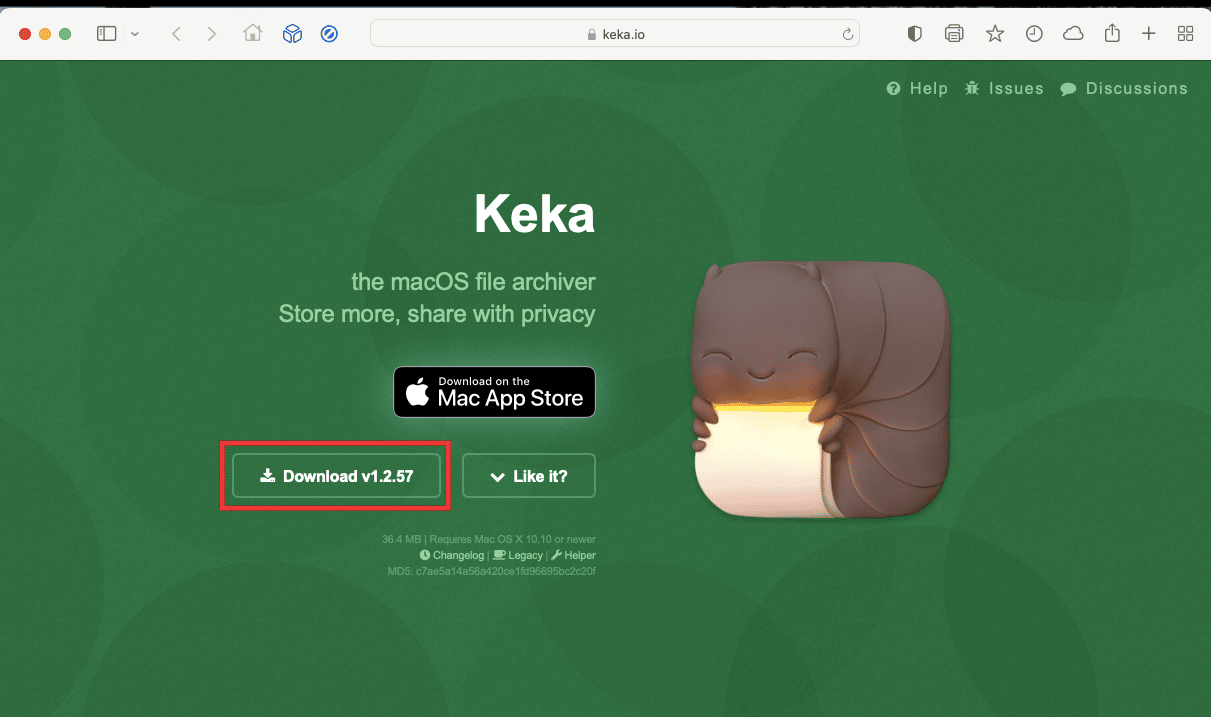
2. Luego vaya a su carpeta de descargas y haga doble clic en el archivo Keka-1.2.56.dmg para instalarlo.
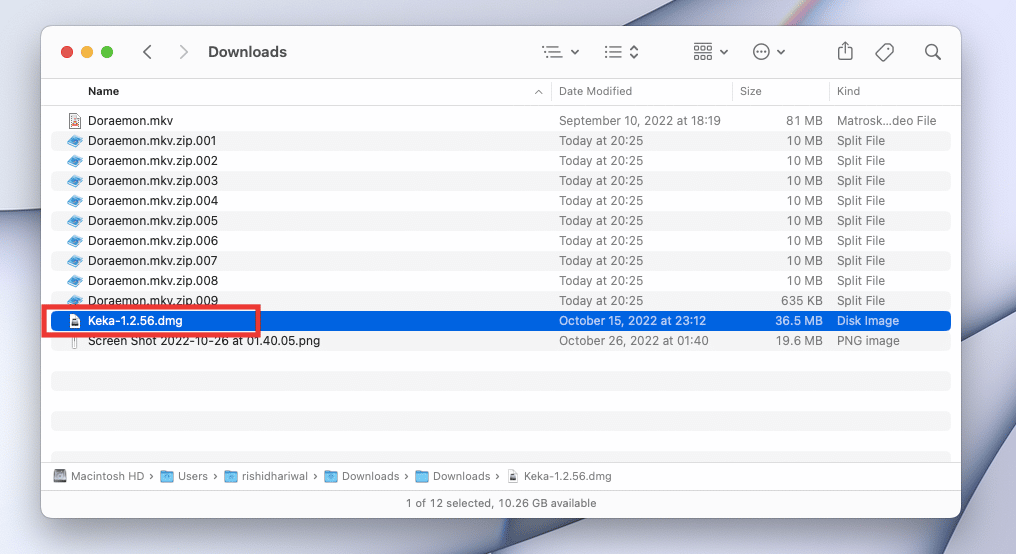
3. Después de eso, arrastre el icono de Keka al icono de la carpeta de aplicaciones .
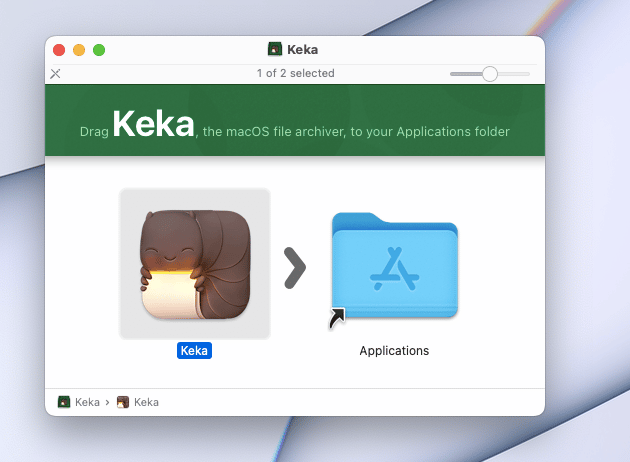
4. Haga doble clic en el icono de la carpeta Aplicaciones y luego haga doble clic en la aplicación Keka .
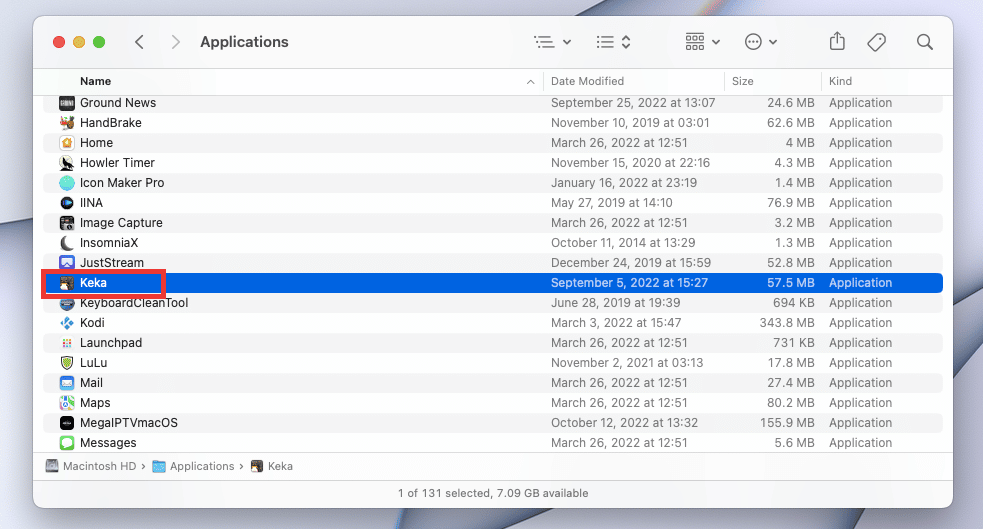
5. Cualquier aplicación descargada fuera de Mac App Store requiere un permiso adicional. Entonces, haga clic en Abrir para otorgar permiso para instalar Keka. Y hecho. Disfruta usando la aplicación.
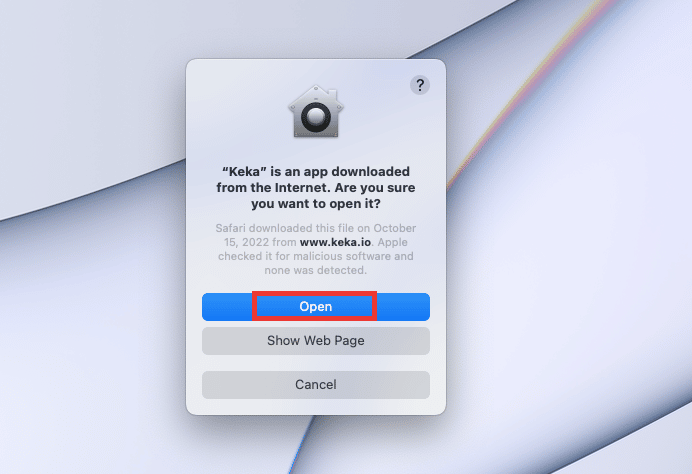
Preguntas frecuentes (FAQ)
P. ¿La mejor aplicación alternativa para Keka para el sistema operativo Windows?
Respuesta Keka no está disponible en Windows. Pero hay muchas aplicaciones de compresión similares como Keka para Windows, que pueden dividir archivos grandes en archivos más pequeños. 7-Zip y WinRAR son aplicaciones de compresión bien conocidas que se pueden usar en el sistema operativo Windows para dividir archivos grandes.
P. ¿Habrá alguna pérdida en la calidad del video durante la compresión?
Respuesta En resumen, sí , puede haber poca diferencia. Hay innumerables tipos diferentes de herramientas de compresión de video disponibles en la actualidad, por lo que la calidad de compresión del video depende de muchos factores, como qué herramienta/aplicación se utiliza, resolución, configuración de calidad, velocidad, etc.
P. ¿Cuál es la diferencia entre los formatos rar, zip y 7z?
Respuesta Los 3 son formatos de compresión y son muy similares entre sí. La única diferencia sería el tamaño, la relación y la velocidad de compresión, que pueden diferir según el formato y el tamaño del archivo.
Recomendado:
- Cómo encontrar la cuenta de Reddit de alguien por correo electrónico
- 19 Mejor aplicación de recuperación de fotos para iPhone
- ¿Qué es el código de error 36 en Mac?
- La corrección no se puede abrir porque el desarrollador no se puede verificar en Mac
Esperamos que esta guía haya sido útil y que haya podido solucionar el problema del código de error 2 de Keka . Háganos saber qué método funcionó para usted y cuál no para resolver los errores de Keka MacOS File Archiver. Si tiene alguna consulta o sugerencia con respecto a cualquier consulta relacionada con la tecnología, no dude en dejarla en la sección de comentarios a continuación.
