Cómo arreglar IRQL_NOT_DISPATCH_LEVEL (BSOD 0x00000008)
Publicado: 2020-10-22Una pantalla azul de la muerte (BSOD) es la peor pesadilla de los usuarios ocasionales y experimentados de Microsoft Windows por igual. Las pantallas azules esencialmente inutilizan el sistema e incluso niegan el acceso al escritorio para solucionar problemas. Hay docenas de errores de Windows que pueden resultar en un BSOD. Puede encontrar fácilmente guías de ayuda sobre la mayoría de las más comunes en Internet.
Sin embargo, el error IRQL_NOT_DISPATCH_LEVEL es una tetera diferente. Este error también se conoce como error BSOD o STOP 0x00000008. Este error rara vez aparece, por lo que es relativamente desconocido para la comunidad de corrección de errores.
Recientemente, algunos usuarios de Windows se han quejado de recibir este error, especialmente en Windows 10. Este error también puede afectar a los usuarios de Windows 8.1 y 7 porque es un problema relacionado con el hardware.
Si su búsqueda en línea de una forma de resolver este error lo trajo aquí, no se sentirá decepcionado. Esta guía contiene varias soluciones que pueden ayudarlo a eliminar la pantalla azul y recuperar el control de su PC.
¿Qué significa IRQL_NOT_DISPATCH_LEVEL?
Por lo general, cada error de DETENCIÓN tiene un nombre de código de error. En este caso, el error STOP 0x00000008 tiene la siguiente descripción de informe de error: IRQL_NOT_DISPATCH_LEVEL . El error STOP 0x00000008 a menudo se abrevia como STOP 0x8, y esto es lo que usaremos en el futuro.
Pero, ¿cuál es el significado exacto del mensaje de error IRQL_NOT_DISPATCH_LEVEL? Dado que el error es tan poco frecuente, hay relativamente poca información disponible en el dominio público en este momento. Se proyecta que habrá más disponibles cuanto más tiempo tengan los técnicos de errores para lidiar con este error.
Lo que se sabe es que IRQL_NOT_DISPATCH_LEVEL se relaciona con problemas de hardware en el sistema. Esto no es sorprendente: todos los errores de DETENCIÓN generalmente son causados por problemas de hardware o controladores. El mensaje STOP 0x8 indica que su PC ha encontrado un error fatal durante el tiempo de ejecución.
¿Qué es el error de pantalla azul 0x00000008 en Windows 10?
STOP 0x8 es un error raro en las computadoras que ejecutan Windows. Significa que los problemas de hardware o software han obligado a la computadora a sufrir un apagado fatal. Un error de parada básicamente evita que el sistema funcione. Literalmente hace que la PC deje de hacer lo que esté haciendo y experimente una falla fatal.
Si su PC se apaga repentinamente y se reinicia en una pantalla azul con el mensaje IRQL_NOT_DISPATCH_LEVEL, significa que se ha producido el error STOP 0x8. Puede obtener este error si hay un problema con el sistema de archivos NT (NTFS). Los usuarios que encuentren el error recibirán este mensaje en la pantalla azul:
Se detectó un problema con su computadora y Windows se cerró para evitar daños a su computadora
IRQL_NOT_DISPATCH_LEVEL, código de error 0x00000008.
Este no es de ninguna manera el único mensaje asociado con el error BSOD 0x8. Otros usuarios informaron haber recibido este mensaje de error mucho más largo en sus pantallas azules:
IRQL_NO_DISPATCH_LEVEL
Si es la primera vez que ve esta pantalla de error, reinicie su computadora. Si vuelve a aparecer esta pantalla, siga estos pasos:
Verifique para asegurarse de que cualquier nuevo hardware o software esté correctamente instalado. Si se trata de una nueva instalación, solicite al fabricante de su hardware o software las actualizaciones de Windows que pueda necesitar.
Si los problemas continúan, deshabilite o elimine cualquier hardware recién instalado. Deshabilite las opciones de memoria del BIOS, como el almacenamiento en caché o el remedo. Si necesita usar el Modo seguro para deshabilitar o eliminar componentes, reinicie su computadora, presione F8 para seleccionar Opciones de inicio avanzadas y luego seleccione Modo seguro.
….
Baste decir que el último mensaje de error nos da varias ideas de qué hacer cuando el BSOD aparece de la nada. Explicaremos estos y varios otros métodos para lidiar con el error BSOD 0x8 en la siguiente sección.
Cómo resolver el error IRQL_NOT_DISPATCH_LEVEL
Cuando aparece una pantalla azul en su sistema, es un gran inconveniente. A veces, puede iniciar el escritorio desde una pantalla azul, lo cual es genial. Otras veces, incluso si lo hace, la PC se reiniciará aleatoriamente en el BSOD después de unos minutos. Esto sucede con el error 0x00000008 y es muy molesto.
Si sigue los pasos de las soluciones a continuación, tendrá muchas posibilidades de resolver este error para siempre.
Nota: El uso de algunas de las correcciones de esta guía requiere que pueda acceder al escritorio. Si su PC permanece atascada en el BSOD incluso después de varios reinicios, puede intentar acceder al escritorio a través del Modo seguro.
Hay dos formas principales de iniciar en modo seguro desde una PC atascada en una pantalla azul: a través de la pantalla Opciones avanzadas y a través de los medios de instalación.
Arranque en modo seguro con opciones avanzadas
Este método implica iniciar su PC varias veces hasta que Windows se inicie en el entorno de reparación automática. Aquí están los pasos:
- Si su PC está actualmente atascada en la pantalla azul, mantenga presionado el botón de encendido para apagarlo.
- Presione el botón de encendido para encender la PC. Cuando se reinicie en la pantalla azul, mantenga presionado el botón de encendido para apagarlo nuevamente. Repita los pasos hasta que vea el mensaje "Iniciando reparación automática".
- Windows se iniciará en la pantalla "Elegir una opción".
- Vaya a Solución de problemas > Opciones avanzadas > Configuración de inicio y haga clic en Reiniciar.
- En la pantalla Configuración de inicio, tiene la opción de presionar 4 para habilitar el Modo seguro o 5 para habilitar el Modo seguro con funciones de red. Deberías ir con 5.
Arranque en modo seguro con medios de recuperación
Si Windows no puede iniciarse en el entorno de recuperación con el método anterior, puede usar medios de instalación de inicio para lograr el mismo resultado. Así es cómo:
- Para crear medios de arranque de Windows 10, descargue el archivo ISO de Windows 10 desde la página de descarga de Microsoft Windows. Le recomendamos que descargue la misma versión de Windows instalada en su PC. Sin embargo, si hay una versión más nueva disponible, puede usarla en su lugar.
- Utilice la herramienta de creación de Windows Media o un software de terceros como Rufus para crear una unidad USB de arranque con la ISO descargada.
- Conecte la unidad flash USB a su computadora y arranque desde ella. Es posible que deba ingresar a su BIOS y seleccionar la unidad USB como el primer dispositivo de arranque.
- Después de iniciar con la unidad USB, accederá a la pantalla de configuración de Windows. Haga clic en el enlace "Reparar su computadora" en la parte inferior izquierda. La PC se reiniciará en Recuperación de Windows.
- Vaya a Solución de problemas > Opciones avanzadas > Configuración de inicio y haga clic en Reiniciar.
- En la pantalla Configuración de inicio, tiene la opción de presionar 4 para habilitar el Modo seguro o 5 para habilitar el Modo seguro con funciones de red. Deberías ir con 5.
Ahora que sabe cómo iniciar en modo seguro cuando un BSOD hace que el inicio en el escritorio sea imposible, está listo para utilizar las correcciones para el error IRQL_NOT_DISPATCH_LEVEL.
Solución 1: ejecute el solucionador de problemas de BSOD en línea
Este método es adecuado para usuarios de Windows 10 que pueden iniciar en modo seguro con funciones de red o que aún pueden iniciar Windows después de recibir el error.
Microsoft tiene un solucionador de problemas de pantalla azul en línea para guiar a los novatos y usuarios ocasionales que no quieran lidiar con el error por sí mismos. Ofrece un proceso simple paso a paso para identificar lo que sucedió y seleccionar una solución.
Aquí se explica cómo usar el solucionador de problemas de BSOD en línea de Microsoft:
- Abra un navegador y visite esta página para comenzar.
- Tienes que responder correctamente a la siguiente pregunta: “¿Cuándo obtuviste el error de pantalla azul?”
Mientras se actualiza a Windows 10. Al elegir esta opción, el solucionador de problemas recomendará volver a la versión anterior de Windows.
Después de instalar una actualización. Si elige esta opción, el solucionador de problemas le recomendará que elimine las actualizaciones instaladas recientemente.
Mientras uso mi dispositivo. Si elige esta opción, el solucionador de problemas le recomendará que desinstale el software de terceros, retroceda, desinstale o deshabilite los controladores y desconecte los periféricos de PC no esenciales.
Nota: si puede acceder al escritorio en una PC con Windows 10 < versión 1809, también puede usar el Solucionador de problemas de pantalla azul incorporado para corregir el error:
- Vaya a Configuración > Actualización y seguridad > Solucionar problemas.
- En el panel derecho, haga clic en Pantalla azul y luego haga clic en "Ejecutar el solucionador de problemas".
Con suerte, este método funciona para usted.
Solución 2: desconecte los dispositivos conectados
Si está usando una computadora portátil, es posible que tenga algunos dispositivos externos conectados. Estos pueden ser parlantes, un mouse, un teclado, auriculares, controladores de juegos, impresoras, etc.
Lo cierto es que el error IRQL_NOT_DISPATCH_LEVEL puede ser causado por un mal funcionamiento en uno o más dispositivos externos. El controlador de un dispositivo puede funcionar mal y hacer que el sistema se descarrile por completo. La eliminación de dispositivos externos anula la necesidad de sus respectivos controladores.
Intente desconectar todos los dispositivos conectados (y apagar los conectados a través de Bluetooth o Wi-Fi) y vea qué sucede. Después de desconectar todos los dispositivos no esenciales, reinicie la computadora y verifique si se inicia normalmente.
Si se resuelve el problema, es posible que deba actualizar el controlador de su dispositivo externo para continuar usándolo de manera segura con su PC.
Solución 3: escanear el disco duro con CHKDSK
Check Disk es una utilidad de Windows que verifica el almacenamiento interno principal y el sistema de archivos. Es una herramienta útil para resolver errores que van desde corrupción de archivos hasta pantallas azules. Esta utilidad puede ejecutarse por sí misma y detectar clústeres defectuosos, sectores perdidos, errores del sistema de archivos y otras enfermedades del almacenamiento interno de una computadora.
Si puede acceder brevemente a su escritorio entre episodios de apagados aleatorios provocados por el BSOD 0x8, puede escanear rápidamente con la utilidad CHKDSK :
- En su escritorio, haga clic en el ícono del Explorador de archivos en la barra de tareas o presione Win Key+E para abrir el Explorador de archivos.
- Haga clic en Esta PC en la columna inferior del panel izquierdo.
- Debería ver sus unidades en el panel central. Haga clic derecho en el almacenamiento interno principal y seleccione Propiedades.
- Haga clic en la pestaña Herramientas.
- En el grupo "Comprobación de errores", haga clic en el botón Comprobar ahora.
- Cuando aparezca el cuadro de diálogo CHKDSK , elija una de las dos opciones o ambas y haga clic en Escanear:
- Corregir automáticamente los errores del sistema de archivos
- Busque e intente recuperar los sectores defectuosos
Nota: En Windows 10, el botón Verificar ahora se reemplazó por el botón Verificar y las dos opciones en el cuadro de diálogo por una sola opción "Escanear unidad".
Si está atascado en la pantalla azul y no puede reiniciar en Windows y el modo seguro no funciona, aún puede ejecutar el análisis CHKDSK usando el símbolo del sistema desde la recuperación de Windows:
- En la pantalla "Elegir una opción", vaya a Solucionar problemas > Opciones avanzadas > Símbolo del sistema.
- En la ventana cmd, escriba el siguiente comando y presione Entrar:
chkdsk c: /f /r
Con este comando, la utilidad Check Disk escaneará su disco duro en busca de errores e intentará reparar los sectores defectuosos y reparar los archivos corruptos.
Si CHKDSK no encuentra ningún error o si el análisis no resuelve el problema, intente con la siguiente solución.
Corrección 4: identifique y elimine archivos basura con el Liberador de espacio en disco
Se sabe que un disco duro sobrecargado causa el error IRQL_NOT_DISPATCH_LEVEL en Windows 10 y otras versiones del sistema operativo. Si su disco duro está lleno hasta en un 80 por ciento, hacer una limpieza general puede ayudar a resolver el problema. También puede evitar que el error vuelva a ocurrir.
Sin embargo, este método solo es útil si puede acceder al escritorio normalmente o mediante el modo seguro. Aún así, después de resolver el problema por otros medios, puede reducir la cantidad de datos en su disco duro para que haya menos posibilidades de que se repita.

Primero, verifique cuánto espacio le queda en su disco duro. Abra el Explorador de archivos, haga clic en Esta PC y verifique la cantidad de espacio que queda en su disco duro. Si está casi lleno, debería intentar liberar algo de espacio.
Aquí hay algunas formas en que puede disminuir la cantidad de datos en su almacenamiento principal:
Elimine aplicaciones preinstaladas no deseadas y aplicaciones de terceros no utilizadas
- En Windows 10, haga clic en el menú Inicio y seleccione Configuración.
- Vaya a Sistema > Aplicaciones y funciones.
- En el panel central de la derecha, seleccione la aplicación que desea desinstalar y haga clic en Desinstalar.
- Repita el Paso 3 para cada aplicación preinstalada y de usuario no deseada.
Algunas aplicaciones instaladas por el usuario no aparecerán aquí. Debe ir al Panel de control para desinstalarlos.
- Escriba "cmd" en el menú Inicio y presione Entrar.
- Seleccione Categoría de las opciones "Ver por" en la parte superior derecha de la ventana del Panel de control.
- Haga clic en el enlace "Desinstalar un programa" en Programas.
- En la siguiente pantalla, haga clic derecho en la aplicación que desea eliminar y seleccione Desinstalar. Siga las instrucciones en pantalla para eliminar el programa.
- Repita el Paso 8 para cada aplicación y programa no deseado.
Use Storage Sense para identificar archivos basura y eliminarlos
Storage Sense identifica y agrupa los archivos que cree que ya no necesita y muestra cuánto espacio ocupan. Puede usar la ingeniosa utilidad de Windows 10 para eliminar rápidamente los archivos temporales:
- Presione la tecla de Windows y seleccione Configuración.
- Vaya a Sistema > Almacenamiento y seleccione su unidad principal para ver qué ocupa tanto espacio.
- Examine los elementos para ver dónde puede liberar espacio en el disco duro. Haga clic en un elemento para revelar una opción para eliminar archivos asociados.
- Cuando haya terminado, cierre la ventana Configuración.
Use el Liberador de espacio en disco para eliminar todo tipo de archivos basura
La utilidad Liberador de espacio en disco de Windows encuentra todo tipo de archivos basura y los reúne en una ventana para seleccionarlos y eliminarlos fácilmente. Puede usar la utilidad para eliminar rápidamente diferentes tipos de archivos innecesarios, incluidos los siguientes:
Archivos de programa descargados
Archivos temporales de Internet
Páginas web sin conexión
Papelera de reciclaje
Archivos temporales
Archivos de optimización de entrega
Caché de sombras de DirectX
Miniaturas
Limpieza de actualización de Windows
Archivos de informe de errores de Windows
Archivos convertidos temporales de Zune
Aquí se explica cómo usar el Liberador de espacio en disco:
- Ejecute Buscar y escriba "Liberador de espacio en disco". Haga clic en Entrar.
- En la ventana Liberador de espacio en disco — Selección de unidad, seleccione su unidad y haga clic en Aceptar. Si tiene varias unidades, solo puede seleccionar una a la vez.
- En "Archivos para eliminar", marque las casillas junto a los elementos cuyos archivos asociados desea eliminar. Seleccione cualquier elemento para ver una breve descripción. Si desea ver los archivos individuales vinculados a un archivo, seleccione el archivo y haga clic en el botón Ver archivos.
- Cuando haya hecho sus selecciones, haga clic en "Limpiar archivos del sistema" para continuar.
- Cuando aparezca el mensaje de confirmación, haga clic en Eliminar archivos.

Resuelva problemas de PC con Auslogics BoostSpeed
Además de limpiar y optimizar su PC, BoostSpeed protege la privacidad, diagnostica problemas de hardware, ofrece consejos para aumentar la velocidad y brinda más de 20 herramientas para cubrir la mayoría de las necesidades de servicio y mantenimiento de la PC.
Si desea liberar espacio en el disco duro más rápido y con más opciones, puede probar una herramienta de limpieza de disco de terceros verificada, como Auslogics BoostSpeed.
Por supuesto, también puede tomar la iniciativa de eliminar grandes archivos de usuario, como archivos multimedia, galerías de fotos y archivos de álbumes que no necesite. No olvide borrar también la Papelera de reciclaje periódicamente.
Si combina estos métodos, se asegurará de reducir la cantidad de espacio utilizado en su disco duro a un nivel respetable. Esto puede ayudarlo a resolver errores como el BSOD 0x8.
Solución 5: Actualizar Windows
Si puede acceder a la aplicación Configuración durante los períodos entre los molestos apagados de BSOD debido al error 0x8, busque e instale las actualizaciones de Windows disponibles. Se sabe que Microsoft lanza parches y correcciones de errores que ayudan a resolver algunos problemas.
Esto es lo que deberías hacer:
- Configuración abierta.
- Vaya a Actualización y seguridad > Actualización de Windows.
- Haga clic en el botón "Buscar actualizaciones". Si ya hay actualizaciones disponibles, simplemente haga clic en el botón Descargar junto a cada actualización.
- Instale todas las actualizaciones inmediatamente y reinicie la máquina.
Si esto no ayuda con su problema de BSOD, es probable que tenga más suerte con la próxima solución.
Solución 6: Actualizar controladores de dispositivos
Microsoft fija el porcentaje de errores de pantalla azul debido a controladores de terceros en 70. Esto significa que cada siete de cada 10 veces cuando su PC se reinicia aleatoriamente en una pantalla azul con o sin un código de error, un controlador de terceros que funciona mal es el causa del problema.
Si varios dispositivos externos están conectados simultáneamente a su PC, un controlador para uno de ellos podría funcionar mal, lo que provocaría el error IRQL_NOT_DISPATCH_LEVEL. También es posible que los controladores de dispositivos entren en conflicto cuando están en uso al mismo tiempo, lo que hace que el sistema se apague.
Además, los controladores incompatibles seguramente provocarán errores tarde o temprano. Y también lo son los controladores obsoletos que están menos optimizados para el sistema operativo actual.
La solución a este tipo de problemas es actualizar todos sus controladores. Esto es mejor que actualizar un solo controlador porque este error no especifica qué controlador de hardware en particular es el culpable.
Si tiene el tiempo y la energía para actualizar manualmente sus controladores principales, puede usar el Administrador de dispositivos en modo normal o Modo seguro con funciones de red:
- Haga clic derecho en el menú Inicio y seleccione Administrador de dispositivos. Allí encontrará todos los componentes de su PC y sus controladores.
- Haga doble clic en un elemento para revelar los dispositivos asociados.
- Haga clic derecho en un dispositivo y seleccione Actualizar controlador.
- En la siguiente ventana, elija la opción "Buscar automáticamente el software del controlador actualizado".
Has hecho tu parte. Windows hará lo suyo. Buscará e instalará el controlador más reciente para el dispositivo, si puede encontrar uno.
Repita los pasos para cada pieza de hardware enumerada en el Administrador de dispositivos. No necesitamos decirle que hacerlo es una tarea difícil, sin mencionar que es ineficiente e innecesario: hay una manera mucho mejor.
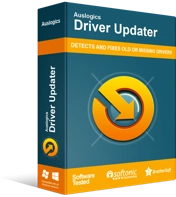
Resuelva problemas de PC con Driver Updater
El rendimiento inestable de la PC a menudo es causado por controladores obsoletos o corruptos. Auslogics Driver Updater diagnostica problemas de controladores y le permite actualizar los controladores antiguos todos a la vez o uno a la vez para que su PC funcione mejor
Esa forma mucho mejor es usar un actualizador de controladores de terceros certificado como Auslogics Driver Updater.
El análisis de Auslogics Driver Updater resaltará cualquier controlador incompatible, faltante, defectuoso u obsoleto que necesite actualizarse. Con una licencia premium, simplemente puede hacer clic en el botón "Actualizar todo" para instalar todas las actualizaciones disponibles para todos sus controladores de inmediato.
Aquí se explica cómo utilizar Auslogics Driver Updater:
- Visite la página de descarga de Auslogics Driver Updater.
- Haga clic en el archivo de instalación descargado, elija sus preferencias y haga clic en el botón Instalar.
- Cuando se complete la instalación, haga clic en el botón para comenzar un escaneo.
- El software le mostrará los controladores de su dispositivo (incluidos los controladores para dispositivos conectados) y aquellos que necesitan actualización.
- Haga clic en el botón Actualizar junto a un controlador de dispositivo para actualizarlo o haga clic en el botón "Actualizar todo" para instalar actualizaciones para todos los controladores de dispositivo obsoletos.
Reinicie su sistema cuando el proceso esté completo y debería poder usar su PC normalmente.
La ventaja obvia de este método es que ahorra un tiempo precioso. Además, no sabe cuándo puede aparecer otro apagado aleatorio de BSOD para interrumpirlo. Por lo tanto, es preferible un método que actualice todo lo más rápido posible.
Solución 7: Deshabilitar el reinicio automático
Algunos usuarios afirmaron que deshabilitar el reinicio automático les ayudó a resolver el BSOD IRQL_NOT_DISPATCH_LEVEL. También puedes intentarlo:
- Presione la tecla de Windows y escriba "panel de control". Presiona Enter cuando aparezca la aplicación.
- Elija iconos pequeños o grandes en "Ver por".
- Vaya a Sistema > Configuración avanzada del sistema.
- En el cuadro de diálogo Propiedades del sistema, cambie a la pestaña Avanzado.
- En la sección Inicio y recuperación, haga clic en Configuración.
- En el nuevo cuadro de diálogo emergente, desplácese hacia abajo hasta la sección Fallo del sistema y desmarque la casilla de verificación "Reiniciar automáticamente".
- Haga clic en Aceptar y cierre todas las ventanas.
Solución 8: use un punto de restauración del sistema
Si recuerda en qué punto comenzó a aparecer el error IRQL_NOT_DISPATCH_LEVEL, tiene suerte, siempre que ya haya creado un punto de restauración del sistema. Si ninguna de las soluciones hasta ahora ha funcionado para usted, simplemente puede devolver su computadora al estado en que estaba antes de que comenzara a ocurrir el error. Aquí están las instrucciones a seguir:
- Mantenga presionada la tecla de Windows y presione R.
- Escriba "rstrui" en el cuadro Ejecutar y haga clic en Aceptar.
- Cuando aparezca el cuadro de diálogo Restaurar sistema, haga clic en "Elegir un punto de restauración diferente" (si esa opción está disponible) y haga clic en Siguiente. De lo contrario, haga clic en "Restauración recomendada" y haga clic en Siguiente.
Nota : solo elija "Restauración recomendada" si el punto de restauración que elige Windows es anterior al error que enfrenta en su PC.
- En la siguiente ventana, marque la casilla de verificación "Mostrar más puntos de restauración".
- Elija un punto de restauración creado antes de que comenzara a ocurrir el error y haga clic en Siguiente.
- Haga clic en Finalizar para comenzar la restauración del sistema.
Si el error 0x8 está relacionado con problemas con el controlador y elige el punto de restauración correcto, es casi seguro que esta solución resolverá su problema. Es posible que deba reinstalar algunos controladores y algunos programas después de que se complete la reversión.
Solución 9: reinstalar el sistema operativo
Esta es la solución de último recurso para corregir el error 0x00000008. Si nada más funciona, es posible que deba realizar una instalación limpia de Windows 10 utilizando una unidad USB de arranque con la última versión de Windows 10.
También puede intentar un restablecimiento de fábrica o una actualización de la PC si estas opciones están disponibles en la Recuperación de Windows.
Esperamos que estas soluciones hayan explicado cómo eliminar el BSOD 0x00000008. Puede consultar las guías de ayuda sobre errores BSOD relacionados para obtener correcciones adicionales.
