¿El iPhone no suena cuando se llama? 12 arreglos para probar
Publicado: 2023-06-19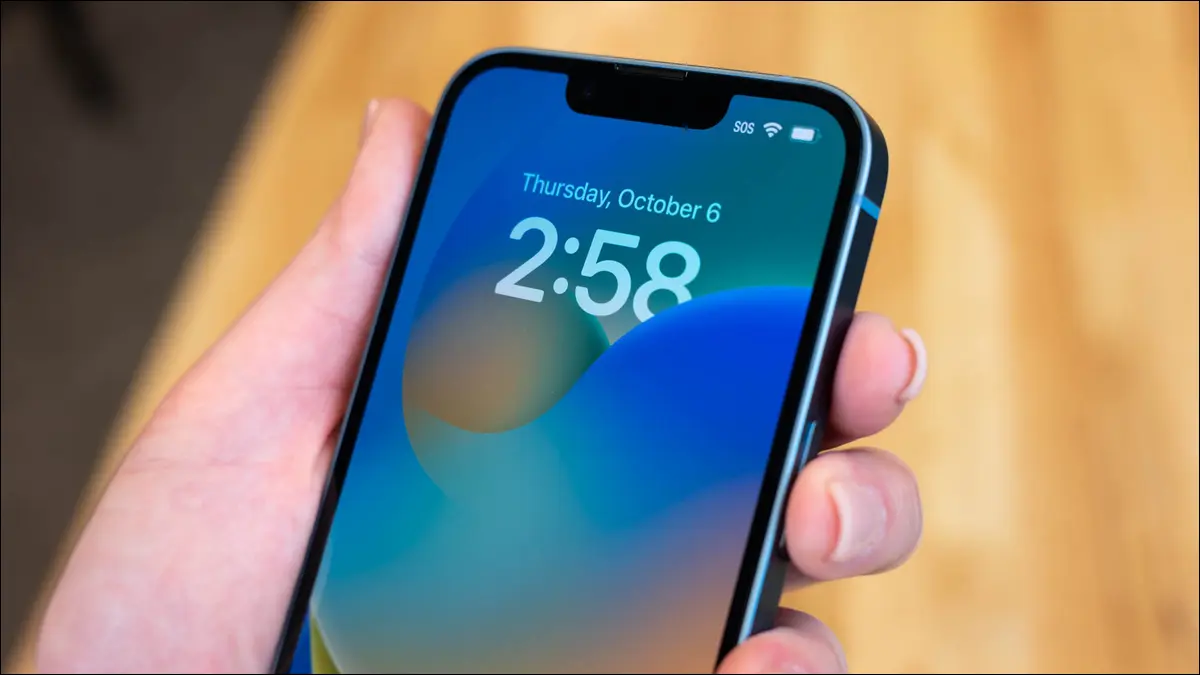
Su iPhone puede hacer mucho más que recibir llamadas, pero las buenas llamadas telefónicas tradicionales son fundamentales para la experiencia del teléfono inteligente. A veces, su iPhone no suena en absoluto o suena pero no emite ningún sonido. Veamos qué puede hacer para que las cosas vuelvan a funcionar.
Comprueba que tu iPhone no esté silenciado
Deshabilitar modos de enfoque como No molestar
Compruebe que está disponible a través de llamadas móviles o Wi-Fi
Asegúrese de que su plan móvil esté activo
Deshabilitar llamadas en otros dispositivos
Verifique que la persona que llama no esté bloqueada por error
Deshabilite la opción "Silenciar llamadas desconocidas"
Deshabilitar cualquier aplicación de filtrado de llamadas
Deshabilitar el desvío de llamadas
Comprobar el tono de llamada personalizado de un contacto
Tu iPhone no suena cuando CarPlay está conectado
Intenta reiniciar tu iPhone
Considere FaceTime u otro servicio VoIP
Comprueba que tu iPhone no esté silenciado
Si su iPhone está sonando pero no emite ningún sonido, probablemente esté en silencio (también llamado modo silencioso). Puede activar o desactivar el silencio usando el interruptor giratorio en el lado izquierdo del dispositivo. Debería ver una notificación en la parte superior de la pantalla que le informa de su elección. Cuando cambia al modo de silencio, debe sentir un toque háptico.
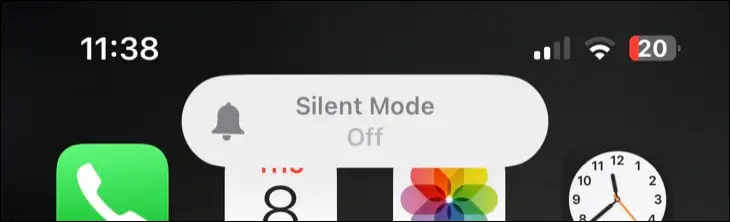
Si su iPhone no está silenciado, también puede verificar el volumen de su timbre. Esto es diferente del volumen de su iPhone, que por defecto se controla usando los dos botones en el lado izquierdo del dispositivo. Puede cambiar el volumen de su timbre en Configuración > Sonidos y hápticos. Tocar el control deslizante le permitirá obtener una vista previa del volumen del timbre con su tono predeterminado.

RELACIONADO: Cómo desactivar el modo silencioso en iPhone
Deshabilitar modos de enfoque como No molestar
Puede usar Focus para evitar que las distracciones lo interrumpan mientras trabaja, hace ejercicio, conduce o duerme. El enfoque puede configurarse en Configuración > Enfoque y controlarse con el botón "Enfoque" en el Centro de control (deslice el dedo hacia abajo desde la esquina superior derecha de la pantalla de su iPhone).
Dependiendo del modo Focus que haya habilitado y cómo haya configurado la función, solo ciertos contactos podrán comunicarse con usted cuando Focus esté habilitado. Dirígete a Configuración > Foco para personalizar tu configuración, incluir contactos en la lista blanca o permitir todas las llamadas. Específicamente, desea cambiar la configuración "Permitir llamadas de" dentro de la configuración de un modo de enfoque.
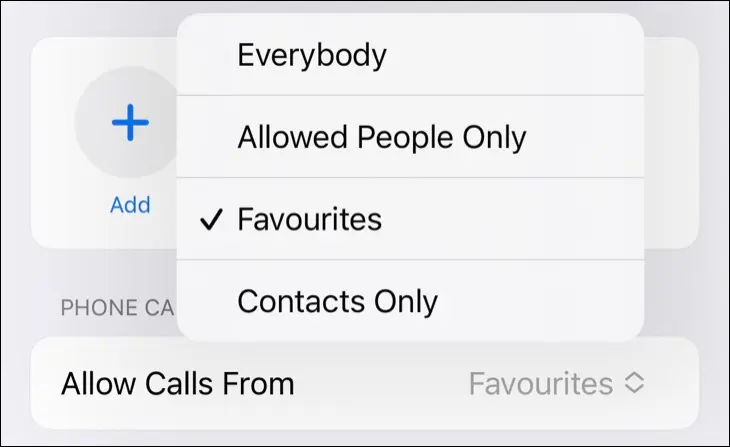
Algunos modos de enfoque se pueden activar automáticamente cada vez que inicia una determinada actividad. Por ejemplo, si configuró el perfil Fitness dentro de la configuración de Focus, las llamadas pueden silenciarse cada vez que comience cualquier tipo de entrenamiento en su Apple Watch. Puede deshabilitar un modo o establecer parámetros específicos para evitar que bloquee sus llamadas.
Compruebe que está disponible a través de llamadas móviles o Wi-Fi
No tener recepción celular evitará que las personas puedan comunicarse contigo, así que considera esa posibilidad si no estás recibiendo llamadas. Puede ver la recepción de su celular en la esquina superior izquierda de la pantalla la mayoría de las veces. En algunos dispositivos, es posible que deba deslizar hacia abajo desde la parte superior derecha de la pantalla para ingresar al Centro de control y ver más información.
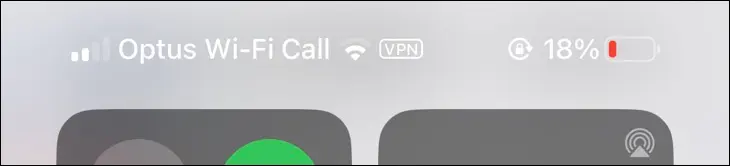
En áreas con poca o sin señal donde tenga recepción de Wi-Fi, también puede usar las llamadas Wi-Fi de iPhone. Esto enrutará las llamadas celulares estándar a través de Internet. Para que esto funcione, deberá habilitar las llamadas Wi-Fi en Configuración > Teléfono > Llamadas Wi-Fi.
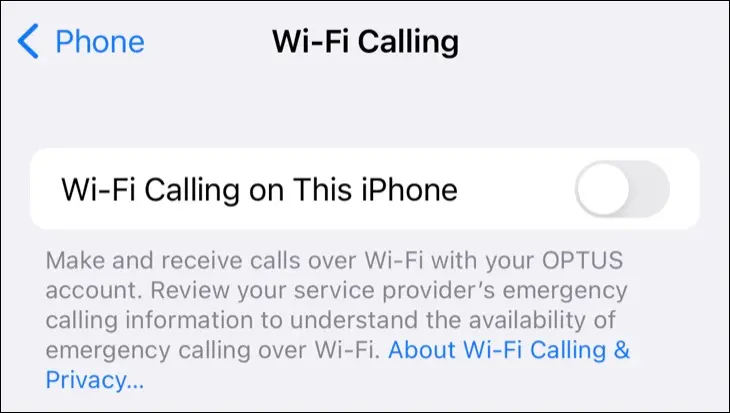
Asegúrese de que su plan móvil esté activo
Si tiene un plan móvil prepago que se transfiere mes a mes, podría quedarse sin servicio si un pago rebota o falla. Esto podría deberse a que no tiene dinero en su cuenta o no actualizó los datos de pago y contacto con su proveedor.
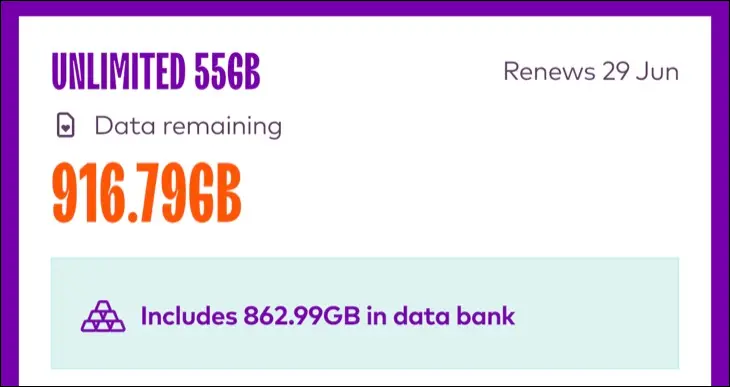
Si todo lo demás parece normal, probablemente valga la pena verificar con su proveedor que su plan móvil todavía está activo. Por lo general, puedes hacer esto usando la aplicación de iPhone de tu operador o iniciando sesión en la web donde sea que tengas Wi-Fi. Una vez que hayas pagado tu servicio debería volver a la normalidad.
Deshabilitar llamadas en otros dispositivos
Su iPhone puede pasar llamadas a sus otros dispositivos siempre que esté dentro del alcance. Por ejemplo, si su iPhone está bloqueado en su bolsillo pero está usando su Mac, la llamada debe transferirse a su Mac. Para evitar un escenario caótico en el que todos sus dispositivos conectados suenen a la vez, su iPhone debe permanecer en silencio mientras suena su Mac.

Esta función no siempre funciona correctamente y puede ser algo que no le interese usar. Dirígete a Configuración> Teléfono> Llamadas en otros dispositivos y deshabilita la función por completo si solo quieres usar tu iPhone para llamadas. Si tiene dispositivos específicos que desea evitar que reciban llamadas, también puede desactivarlos aquí.

Verifique que la persona que llama no esté bloqueada por error
Es sorprendentemente fácil bloquear un contacto por error. Si tiene un amigo o familiar específico cuyas llamadas parecen fallar constantemente, vale la pena verificar que no estén en su lista de bloqueo. Puede hacerlo en la aplicación Teléfono tocando la pestaña "Contactos" y buscando a la persona en cuestión.
Desplácese hasta la parte inferior de la tarjeta de contacto para ver si están bloqueados. Se le invitará a "Desbloquear esta persona que llama" si está bloqueada. Si ve "Bloquear esta persona que llama", entonces no están en su lista de contactos bloqueados.

También puede revisar su lista completa de contactos bloqueados en Configuración > Teléfono > Contactos bloqueados.
Deshabilite la opción "Silenciar llamadas desconocidas"
Tu iPhone puede silenciar automáticamente a las temidas llamadas "Desconocidas", lo cual es una configuración útil para habilitar si eres reacio a responder llamadas entrantes anónimas. Esto puede ser poco práctico ya que algunas llamadas importantes pueden provenir de números ofuscados. Encontrará esta configuración en Configuración > Teléfono > Silenciar llamadas desconocidas.

Todas las llamadas de estos números que estén silenciadas se enviarán al correo de voz. Seguirá viendo la llamada en su registro de llamadas en Teléfono > Recientes.
Deshabilitar cualquier aplicación de filtrado de llamadas
Las aplicaciones de filtrado de llamadas como Truecaller y Hiya pueden ayudar a identificar números misteriosos y bloquear automáticamente las llamadas de spam. También pueden bloquear llamadas legítimas, por lo que es posible que desee intentar deshabilitarlas o usar herramientas de listas blancas en la aplicación para ciertos números. Las instrucciones y las funciones diferirán según la aplicación, según lo que haya instalado. Obtén más información sobre cómo combatir el spam con aplicaciones de filtrado de llamadas.
Deshabilitar el desvío de llamadas
El desvío de llamadas le permite transferir llamadas a otro número automáticamente. Con la configuración habilitada, no recibirá llamadas telefónicas en su iPhone, sino en el número que ha designado para reenviar. Verifique sus preferencias de desvío de llamadas en Configuración > Teléfono > Desvío de llamadas.
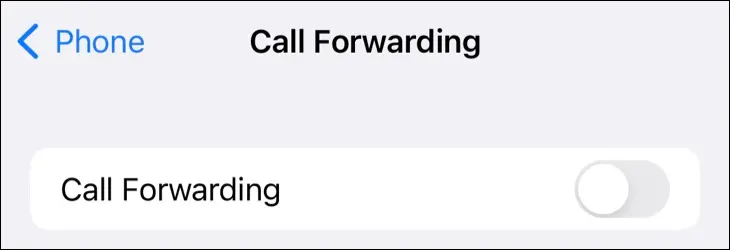
Comprobar el tono de llamada personalizado de un contacto
Si ha configurado un tono de llamada personalizado para un contacto y el tono no funciona correctamente, debería escuchar su tono de llamada predeterminado. Vale la pena verificar dos veces e incluso desactivar el tono de llamada por completo si cree que puede estar causando problemas. Puede hacerlo en la aplicación Teléfono en la pestaña "Contactos" buscando el contacto y tocando el campo "Tono de llamada".
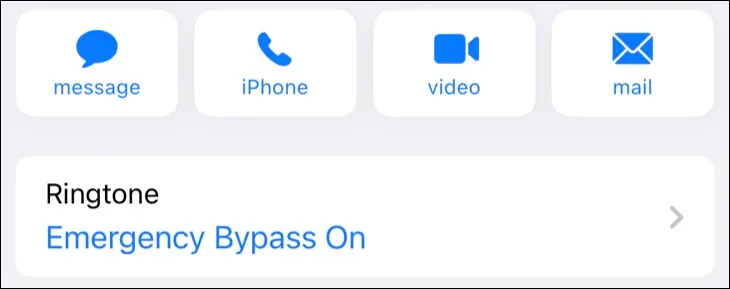
Recuerde que los tonos de llamada musicales que dependen de Apple Music deben guardarse sin conexión en su dispositivo para que funcionen. Para hacer esto, busque la pista en cuestión, toque y mantenga presionada, luego seleccione "Descargar" en el menú que aparece.
Tu iPhone no suena cuando CarPlay está conectado
Su iPhone no debería sonar cuando detecta que está conectado a través de CarPlay. En su lugar, la llamada debe pasar al sistema de entretenimiento de su vehículo. Esto es para evitar que tengas que tocar tu teléfono o contestarlo manualmente cuando suene.
Si tiene problemas para aceptar llamadas telefónicas a través de CarPlay, debe considerar reiniciar la unidad principal o el sistema de entretenimiento de su automóvil. Esto podría ser tan simple como detener el motor, apagar el encendido y luego volver a encenderlo todo. Algunos automóviles pueden requerir un reinicio manual en su lugar.
Intenta reiniciar tu iPhone
A veces, su iPhone puede "atascarse" creyendo que sus auriculares u otros dispositivos de audio Bluetooth todavía están conectados, incluso si no lo está. Esto evita que su iPhone suene audiblemente. Otras veces, iOS simplemente puede bloquearse y dejar de funcionar correctamente. Puedes intentar arreglar esto reiniciando tu iPhone.
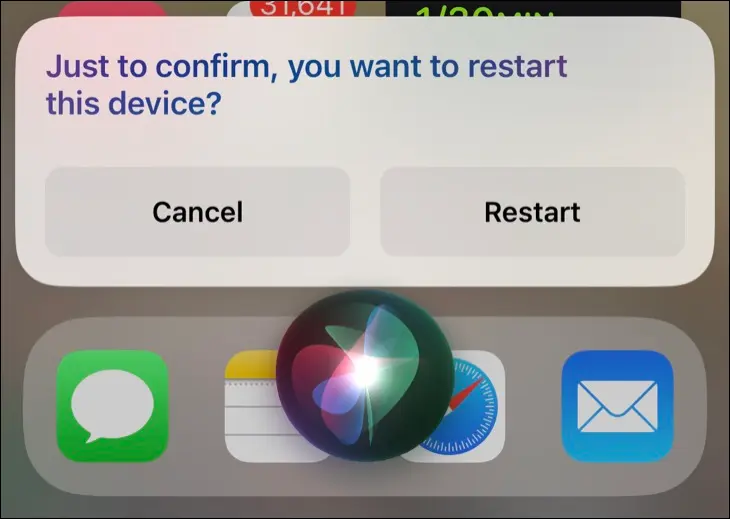
La forma más fácil de hacer esto es pedirle a Siri que reinicie su iPhone por usted.
Considere FaceTime u otro servicio VoIP
Si aún no puede recibir llamadas para trabajar, probablemente sea hora de hablar con su proveedor. Asegúrate de hacerles saber todas las cosas que has probado.
Si las llamadas estándar realizadas a través de la red celular no funcionan, intente preguntarle a un contacto con el que se comunique por medios alternativos. Esto te permitirá comunicarte aún cuando tengas problemas. FaceTime es ideal para llamadas de audio, brinda mucha mejor calidad que una llamada telefónica estándar y funciona en cualquier lugar donde tenga 3G o mejor Internet.
Si sus contactos no usan dispositivos Apple, puede usar otro servicio de VoIP y realizar llamadas a través de Facebook Messenger y servicios similares.
