Arreglar iPhone no detectado en Windows 10
Publicado: 2022-05-30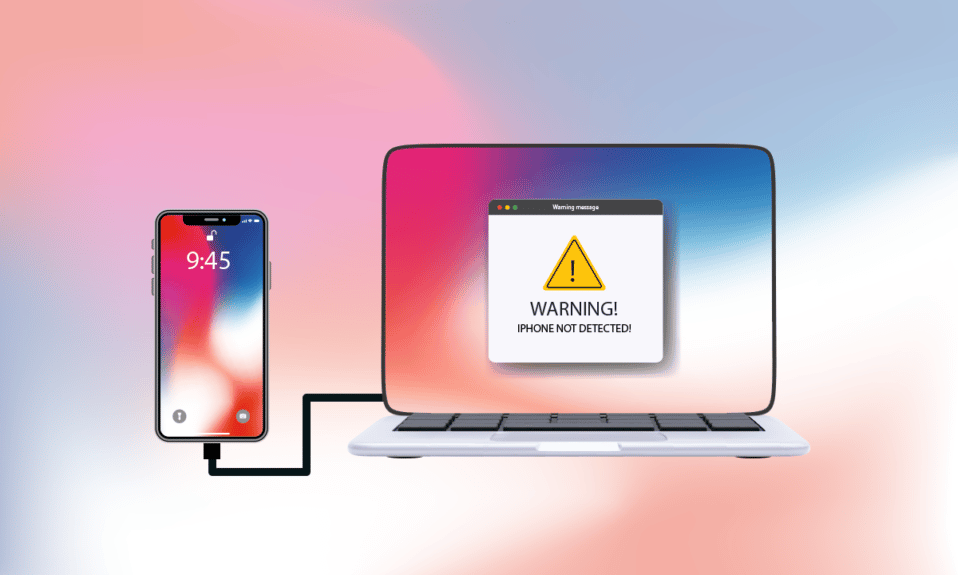
¿Tienes problemas para conectar tu iPhone a una PC con Windows 10? Puede ser bastante malo y puede frustrarte en toda su extensión. A veces, experimentará este tipo de problema extraño con su iPhone, que desafía la conexión con Windows 10. Y cuando esto sucede, aunque ambos dispositivos están conectados físicamente, su sistema operativo no lo detecta. Ahora bien, este asunto plantea muchos problemas. Le impide transferir los datos, no permite que su teléfono se cargue, etc. Este problema de iPhone que no aparece en Windows 10 puede ser causado por su PC o iPhone por varias razones. Si se encuentra con el mismo problema, aquí está la guía completa sobre cómo reparar el iPhone no detectado en Windows 10.
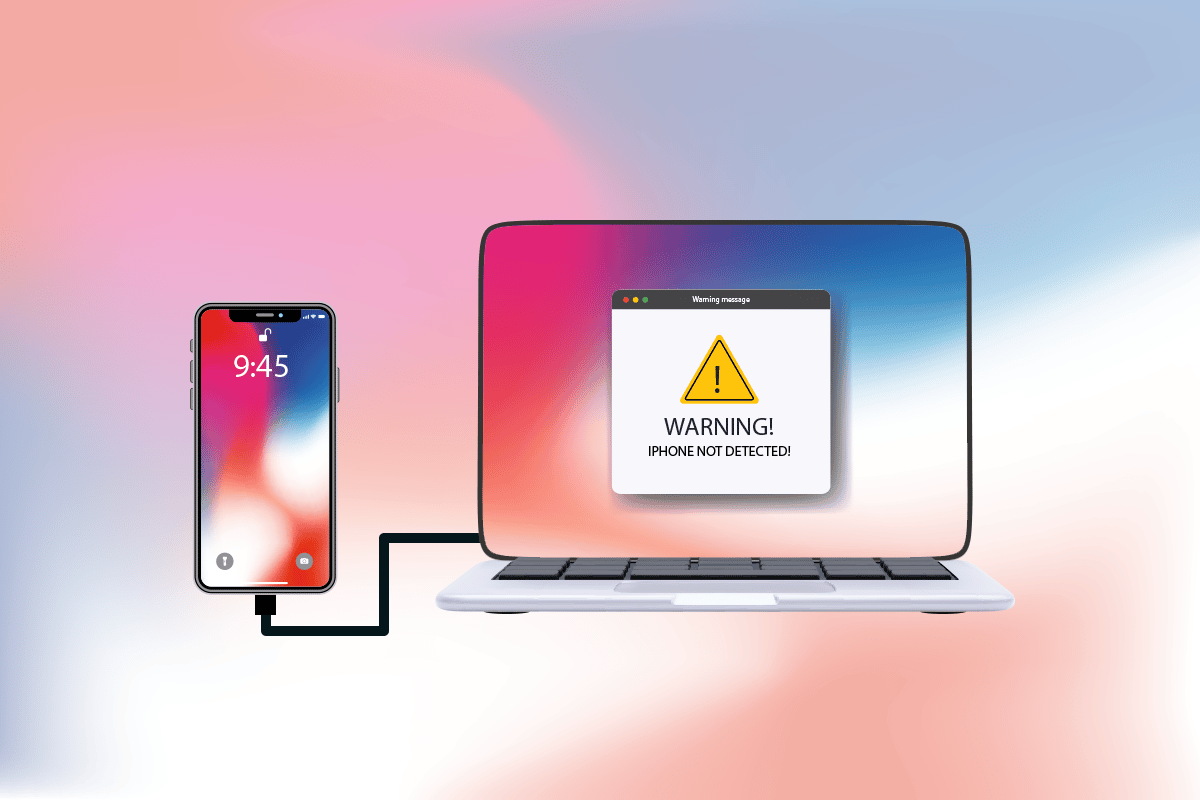
Contenido
- Cómo arreglar iPhone no detectado en Windows 10
- Método 1: Pasos básicos para la solución de problemas
- Método 2: habilite la opción Confiar en esta computadora
- Método 3: Deshabilitar VPN en iPhone
- Método 4: configure el inicio de servicios de Apple en modo automático
- Método 5: Actualizar el controlador USB del iPhone
- Método 6: Actualizar la aplicación de iTunes
- Método 7: Actualizar Windows
- Método 8: Actualizar iOS
- Método 9: reinstalar la aplicación iTunes
- Método 10: póngase en contacto con el soporte de iPhone
Cómo arreglar iPhone no detectado en Windows 10
Cuando su PC no reconoce su iPhone o cualquiera de sus dispositivos iOS, no significa necesariamente que un error crucial esté causando eso. Sin embargo, aún es pronto para decidirse por él. Sin embargo, consulte las razones que se enumeran a continuación para comprender las causas antes de probar las siguientes soluciones para encontrar una solución potencial.
- Una versión desactualizada del sistema operativo Windows, del controlador o de iTunes puede crear problemas de compatibilidad.
- Presencia de hardware defectuoso en su PC o dispositivos Apple. A veces, el cable USB también toma responsabilidad.
- Presencia VPN activa en su teléfono Apple.
- Si su iPhone no habilita la opción de confianza , podría ser la razón real detrás del problema.
Ahora, siga los métodos enumerados a continuación para obtener la solución para su iPhone no detectado en el problema de Windows 10.
Método 1: Pasos básicos para la resolución de problemas
Debe probar los pasos básicos de reinicio, como se menciona a continuación, en su PC y iPhone antes de entrar en métodos más complejos.
- Reinicie su PC: el primer paso básico de solución de problemas para cualquier error de Windows es reiniciar la PC. Se debe a que usar su sistema durante largas horas sin reiniciar causa problemas de RAM, lentitud, errores de conectividad a Internet y problemas de rendimiento. Si alguno de estos factores está detrás de que el iPhone no aparezca en el problema de Windows 10, simplemente reiniciar su PC podría resolver el error.
- Reinicie su iPhone: Reiniciar su teléfono siempre ayuda a solucionar cualquier problema técnico. Este método es prominente ya que actualiza su teléfono por completo y limpia la memoria caché y los archivos temporales. Por lo tanto, este paso es imprescindible.
- Solucionar problemas de conexión de hardware: otra forma significativa de corregir cualquier error de conectividad es quitar y volver a enchufar las conexiones. Es posible que sepa muy bien que la clave detrás del funcionamiento de cualquier dispositivo de hardware es una conexión adecuada. En este caso, es obligatorio verificar si todos los dispositivos de hardware relevantes, como el puerto de la PC y el cable USB, están conectados correctamente a su sistema. A veces, el hardware defectuoso también puede causar problemas. Por lo tanto, asegúrese de verificar y reparar los componentes de hardware defectuosos. Si no, reemplácelos por completo.
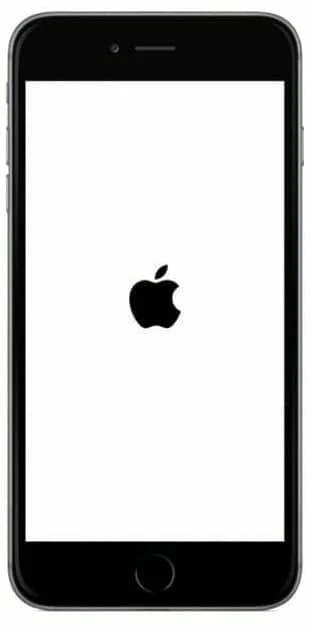
Lea también : ¿Cómo puedo ver dónde se está utilizando mi ID de Apple?
Método 2: habilite la opción Confiar en esta computadora
La confianza es la base de todo, desde la vida real hasta los productos digitales. De la misma manera, la compatibilidad mutua es el atributo principal de dos dispositivos conectados a través de cables. Los productos de Apple ofrecen excelentes características de seguridad, lo cual es un hecho conocido. Para omitirlo, debe habilitar la confianza entre su PC con Windows y el dispositivo de teléfono iOS. Aquí está cómo hacerlo.
Opción I: desde la ventana emergente de conexión
1. Desconecte su dispositivo Apple de su PC y espere un minuto.
2. Vuelva a conectar el iPhone a su PC.
3. Toque la opción Confiar para ¿Confiar en esta computadora? emergente en la pantalla.
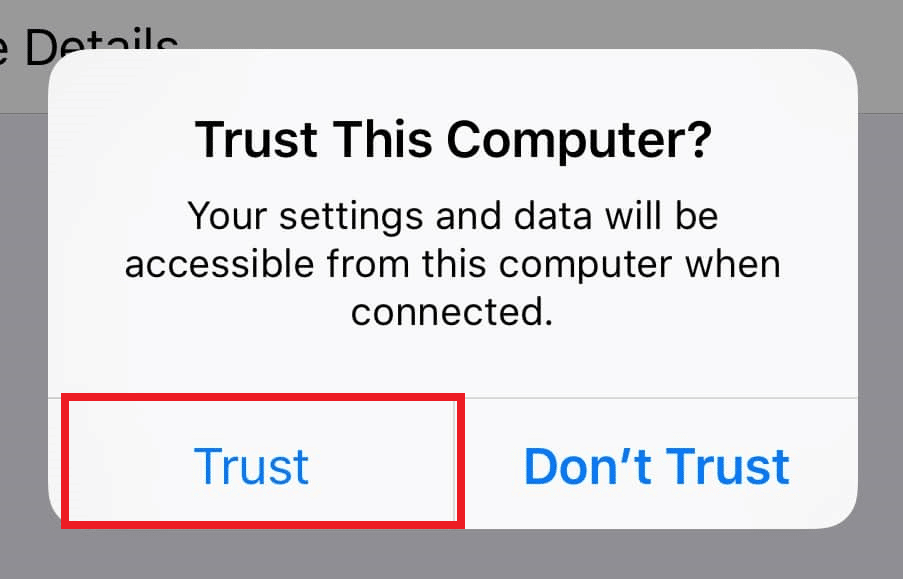
4. Ahora, automáticamente, se crea la confianza entre su iPhone y la PC, y la conexión se establece correctamente.
Opción II: Desde la Aplicación de Ajustes
Si no ve el mensaje ¿ Confiar en esta computadora? notificación emergente, es posible que haya tocado la opción No confiar antes cuando intentaba conectarse con la misma PC. En este caso, debe restablecer la configuración de esta función. Para modificar esa configuración, siga los pasos que se indican a continuación.
1. Abra la aplicación Configuración en su iPhone.

2. Desplácese hacia abajo y toque la opción General de la lista.

3. Luego, desplácese hacia abajo y toque Transferir o Restablecer iPhone .
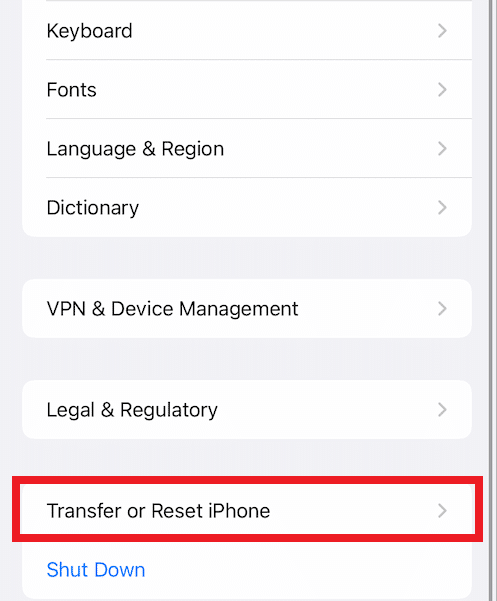
4. Ahora, toque la opción Restablecer desde la parte inferior.
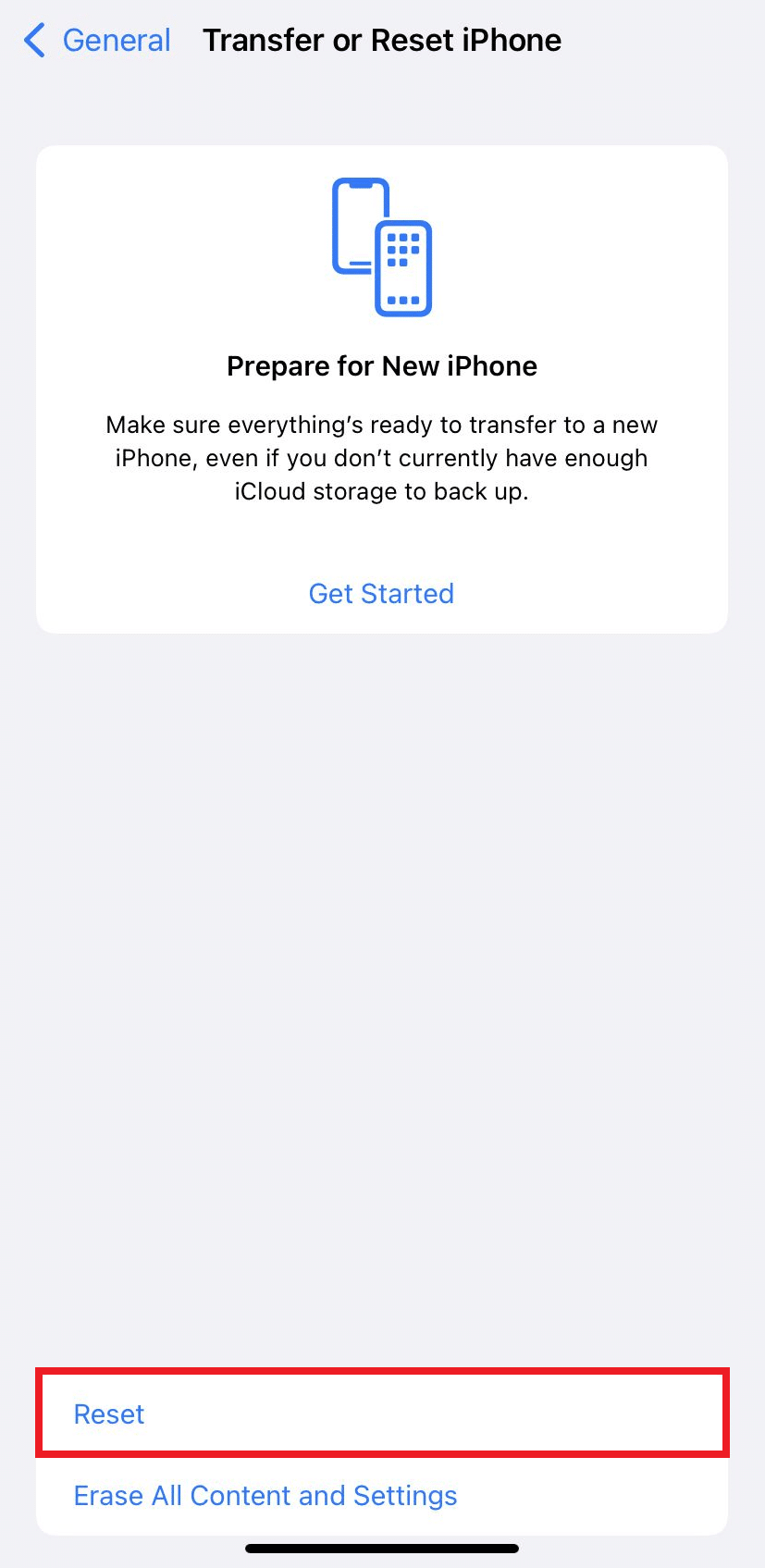
5. Aquí, toque la opción Restablecer ubicación y privacidad . Tóquelo nuevamente para la ventana emergente de confirmación.
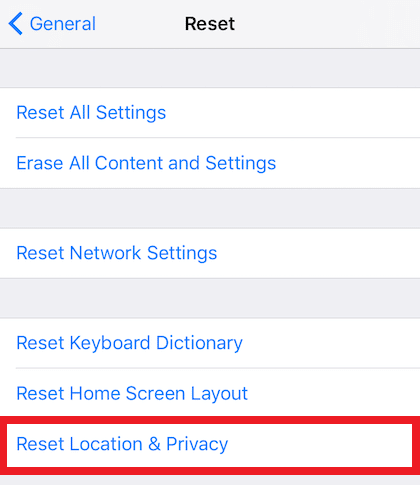
6. Una vez hecho esto, ingrese el número de código de su iPhone y siga las instrucciones que se muestran.
7. Después de este proceso de reinicio, reinicie su iPhone y PC
8. Ahora, conecte la PC y el iPhone entre sí. Si la conexión es exitosa, toque la opción Confiar para ¿Confiar en esta computadora? surgir.
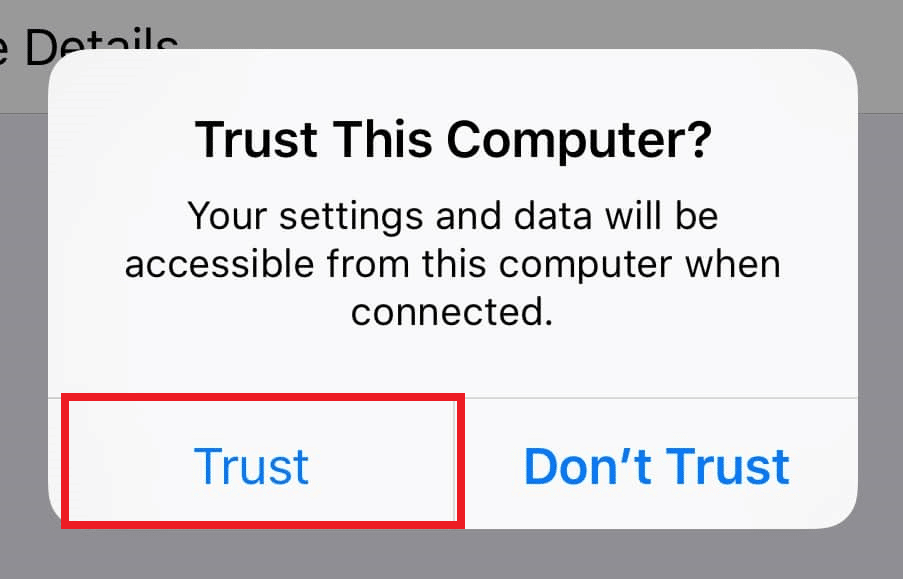
Método 3: Deshabilitar VPN en iPhone
Si tiene una VPN en su iPhone, es posible que desee deshabilitarla, ya que podría ser la razón por la que el iPhone no aparece en el problema de Windows 10. Por lo general, se utiliza una red VPN para crear una conexión anónima y segura en Internet. Consulte nuestra guía sobre qué es VPN y cómo funciona para saber más al respecto. Pero la VPN habilitada oculta el iPhone de su PC y la conexión parece no tener éxito. Por lo tanto, es vital deshabilitar la VPN de tu iPhone. Siga los próximos pasos para deshabilitar VPN en iPhone.
1. Abra la aplicación Configuración en su iPhone.

2. Desplácese hacia abajo y toque la opción General de la lista.

3. Toque la opción VPN y administración de dispositivos .
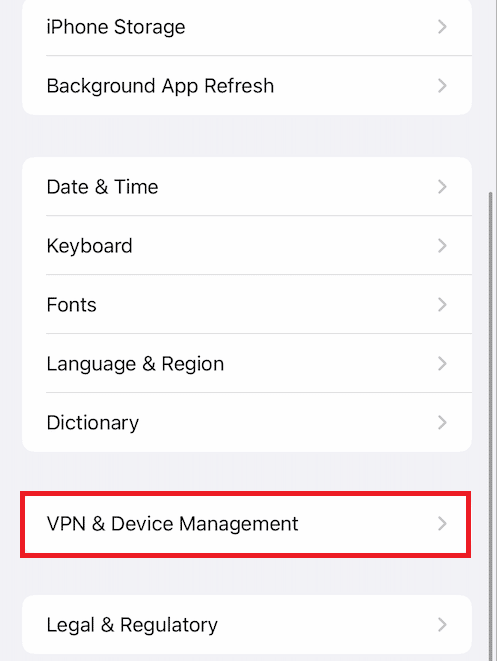
4. Toque la opción VPN en el menú Administración de VPN y dispositivos .
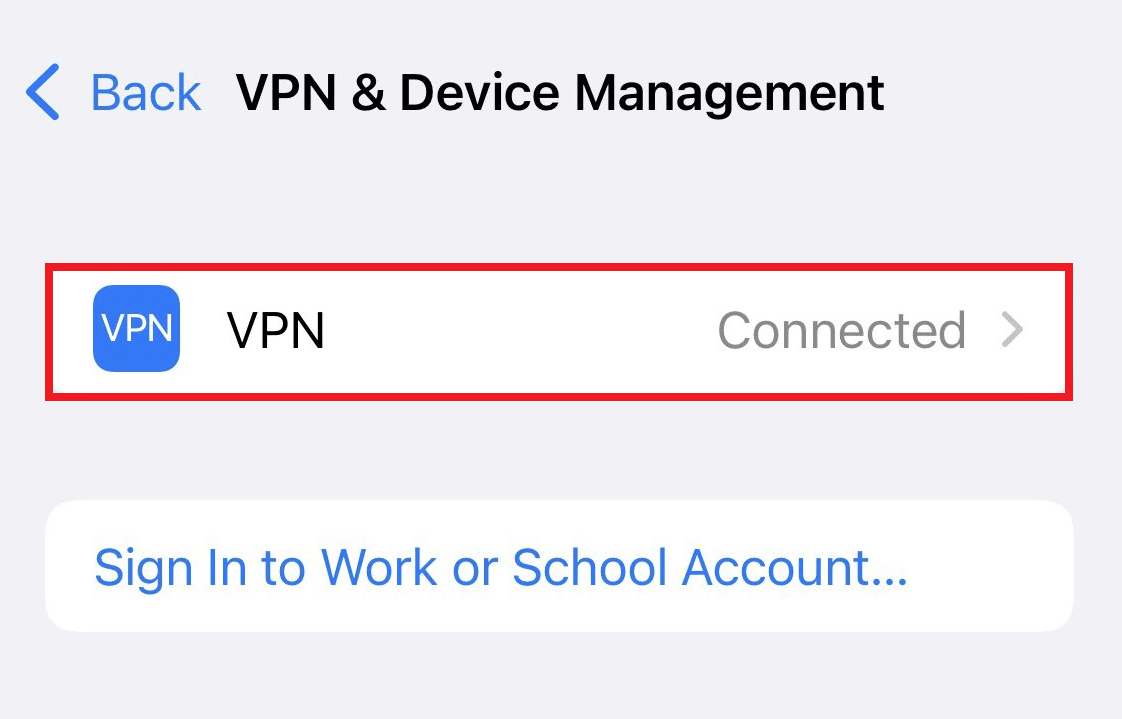
5. Desactive el control deslizante Estado en la sección VPN PERSONAL para desactivar la conexión VPN en su iPhone.
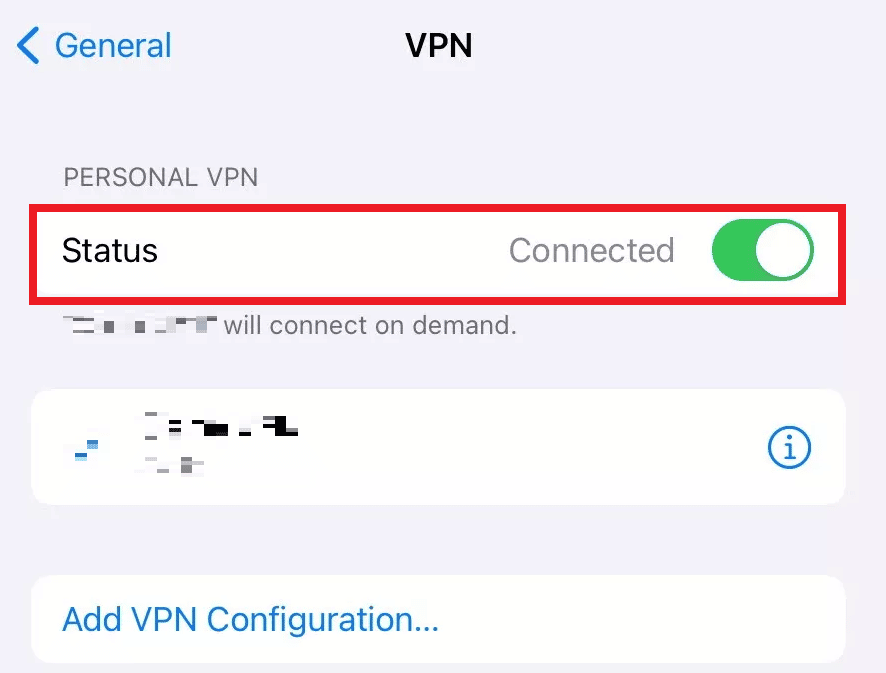
Lea también : Cómo desactivar Buscar mi iPhone sin contraseña
Método 4: configure el inicio de servicios de Apple en modo automático
También es posible que haya olvidado ejecutar los servicios de Apple en su PC con Windows. Si ese es el caso, no puede emparejar su PC y iPhone entre sí, lo que hace que el iPhone no aparezca en el problema de Windows 10. Para asegurarse de que este proceso se está ejecutando, lea y siga los pasos que se mencionan a continuación.
1. Presione las teclas Windows + R juntas desde el teclado para iniciar el cuadro de diálogo Ejecutar .
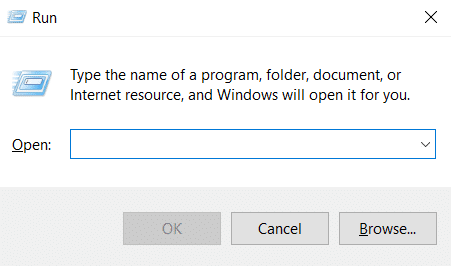

2. Escriba services.msc en el cuadro de diálogo Ejecutar y presione la tecla Intro .
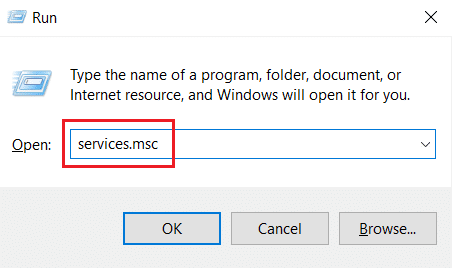
3. En la ventana Servicios , localice y haga doble clic en la opción Servicio de dispositivo móvil de Apple .
4. En la ventana emergente Propiedades , haga clic en la pestaña General .
5. Aquí, establezca Tipo de inicio en Automático en el menú desplegable y haga clic en la opción Inicio en Estado del servicio para ejecutarlo.
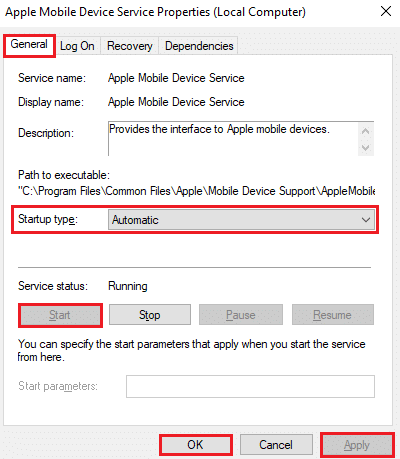
6. Finalmente, haga clic en Aplicar > Aceptar para guardar los cambios realizados.
Lea también : Cómo instalar la compatibilidad con dispositivos móviles de Apple en Windows 10
Método 5: Actualizar el controlador USB del iPhone
Existe la posibilidad de que el controlador USB de iPhone obsoleto en su PC esté causando el problema de conectividad. Para corregirlo, debe actualizar su controlador. Aquí está cómo hacerlo.
1. Conecta tu iPhone a tu PC con un cable USB .
2. Presione las teclas de Windows , escriba Administrador de dispositivos y haga clic en Abrir .
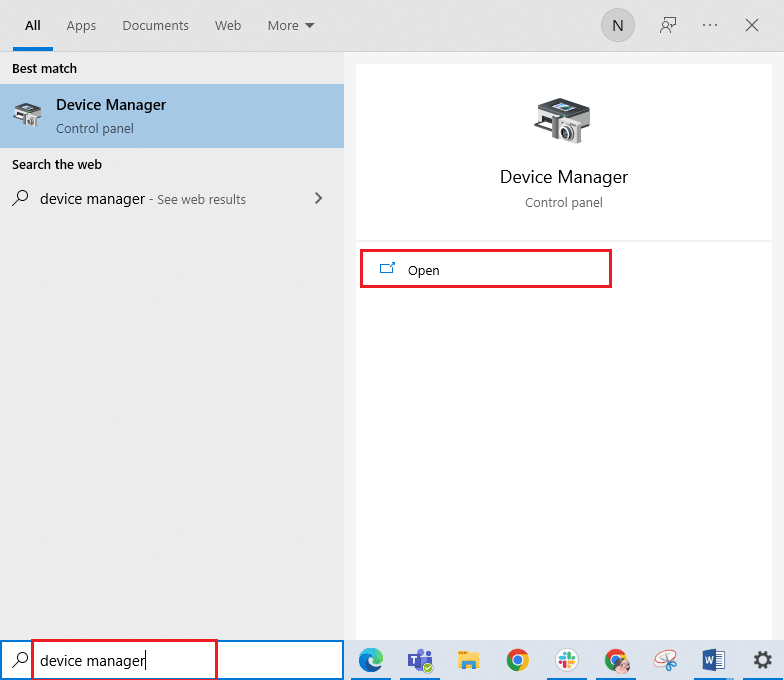
3. Haga doble clic en Dispositivos portátiles para expandirlo.
4. Haga clic derecho en el dispositivo iOS deseado y haga clic en Actualizar controlador , como se muestra a continuación.
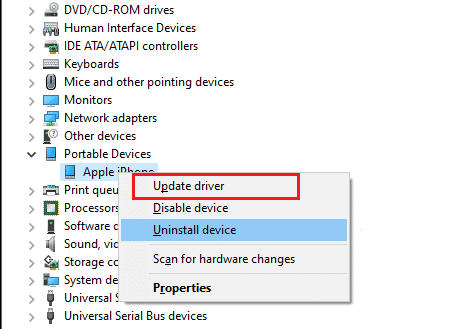
5. Ahora, toque en Buscar controladores automáticamente .
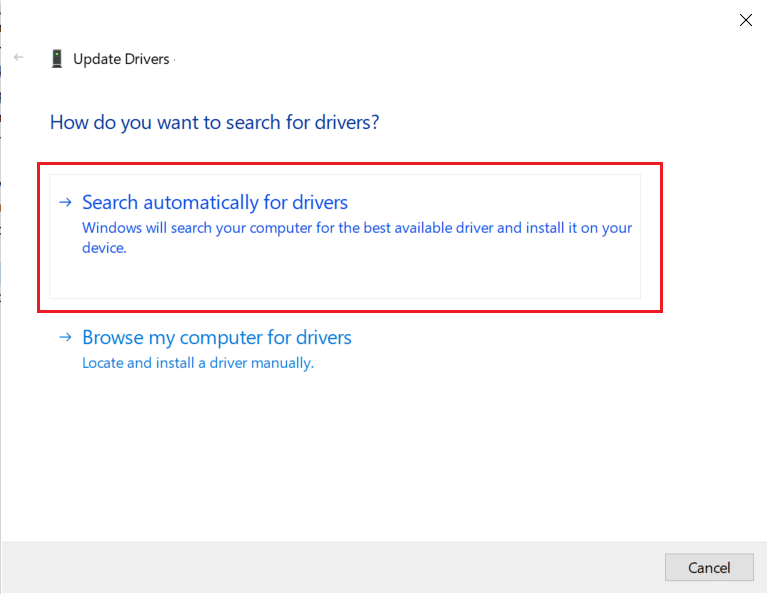
6. Una vez que finalice el proceso de actualización, reinicie su PC y vuelva a conectar el iPhone para establecer la conexión adecuada.
Método 6: Actualizar la aplicación de iTunes
A veces, la versión desactualizada de la aplicación iTunes en su PC podría ser la razón por la cual el iPhone no se detecta en el problema de Windows 10. El problema de compatibilidad puede surgir si la aplicación se ejecuta en la versión anterior. Por lo tanto, siga los pasos que se indican a continuación y actualice iTunes a través de Microsoft Store en línea.
1. Presione la tecla de Windows , escriba Microsoft Store y haga clic en Abrir .
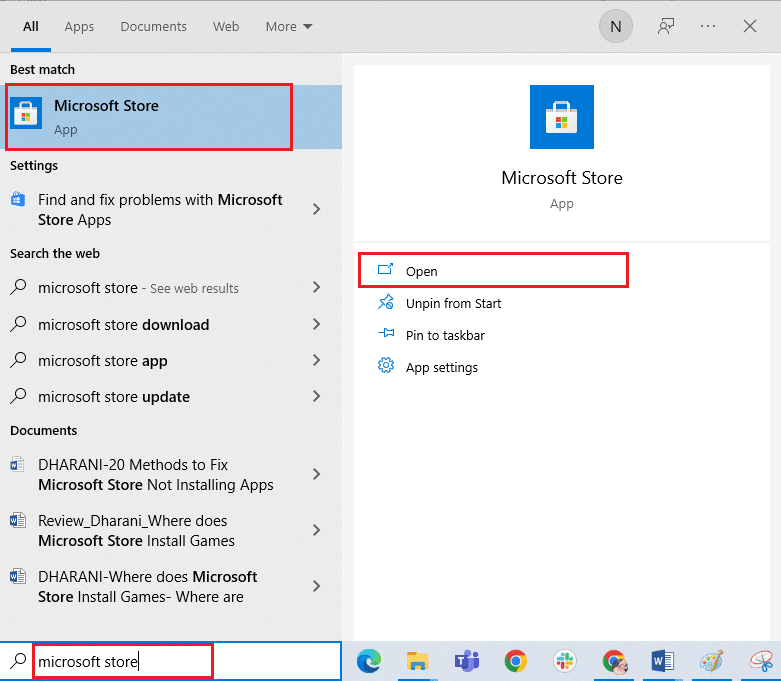
2. Escriba iTunes en la barra de búsqueda y haga clic en él.
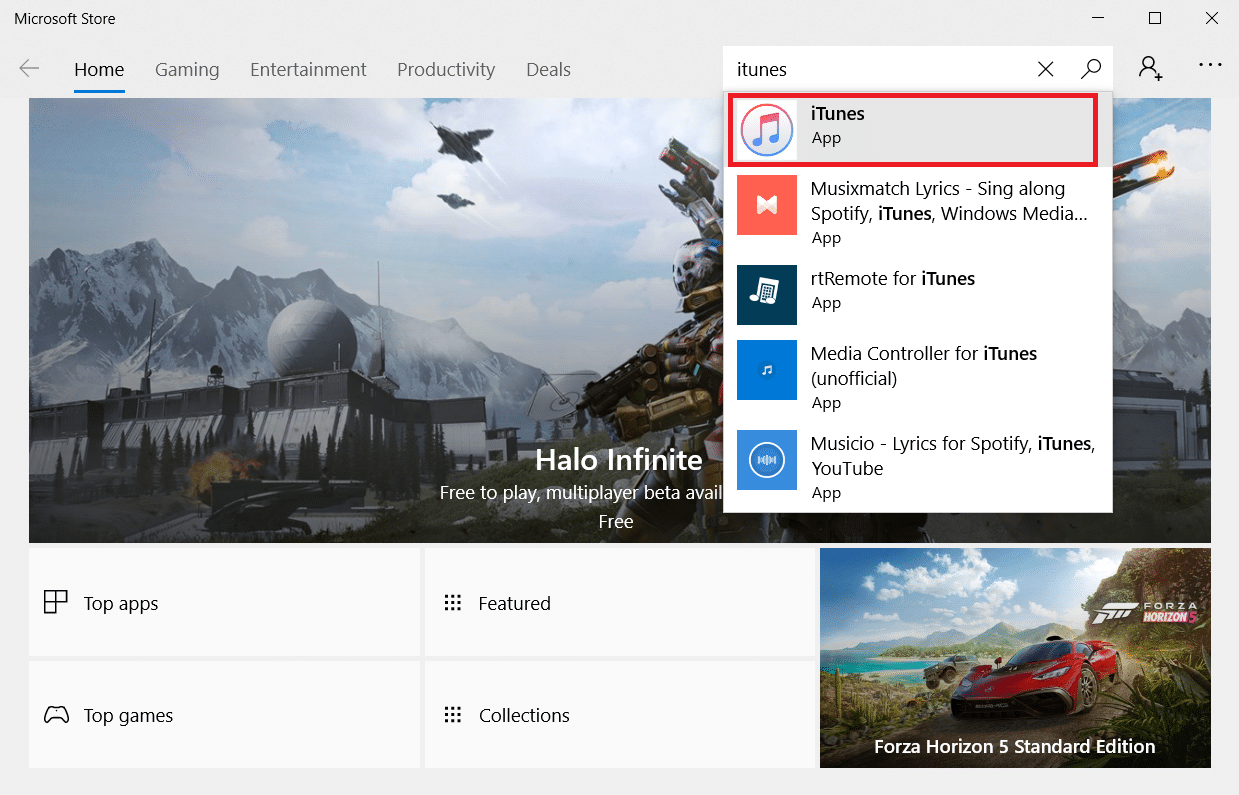
3. Haga clic en Actualizar para actualizar la aplicación iTunes.
Método 7: Actualizar Windows
Si aún no puede solucionar el problema de iPhone que no se conecta a la PC incluso después de probar los métodos anteriores, debe actualizar su sistema operativo Windows. Esto se debe a que Microsoft lanza actualizaciones del sistema operativo con frecuencia para corregir todos los errores o problemas predominantes relacionados principalmente con la compatibilidad. Por lo tanto, verifique y actualice su sistema operativo Windows en su PC para solucionar el problema de conexión entre el iPhone y la PC. Lea o guíe sobre cómo descargar e instalar la última actualización de Windows 10 para conocer el proceso de actualización de Windows en detalle.
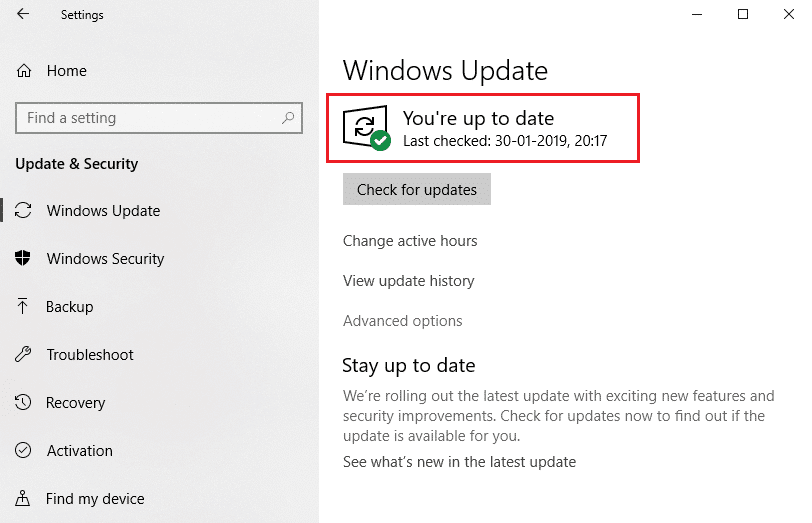
Lea también : Cómo detener la descarga automática en WhatsApp en Android y iPhone
Método 8: Actualizar iOS
En los dispositivos iPhone, las actualizaciones automáticas generalmente están activadas, lo que supervisa regularmente la disponibilidad de los paquetes de actualización y realiza las tareas de actualización automáticamente. Sin embargo, también puede verificar y actualizar iOS manualmente con la ayuda de los próximos pasos.
1. Toque la aplicación Configuración en su iPhone.

2. Desplácese hacia abajo y toque la opción General de la lista.

3. Aquí, toca Actualización de software .
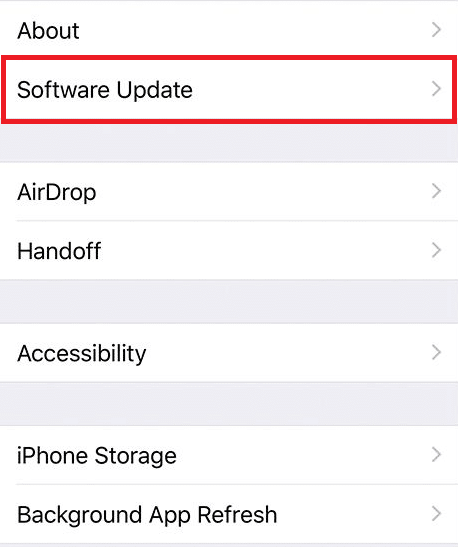
4A. Si tu iPhone está actualizado, aparecerá este mensaje en tu pantalla: iOS está actualizado .
4B. De lo contrario, toque la opción Descargar e instalar para actualizar manualmente.
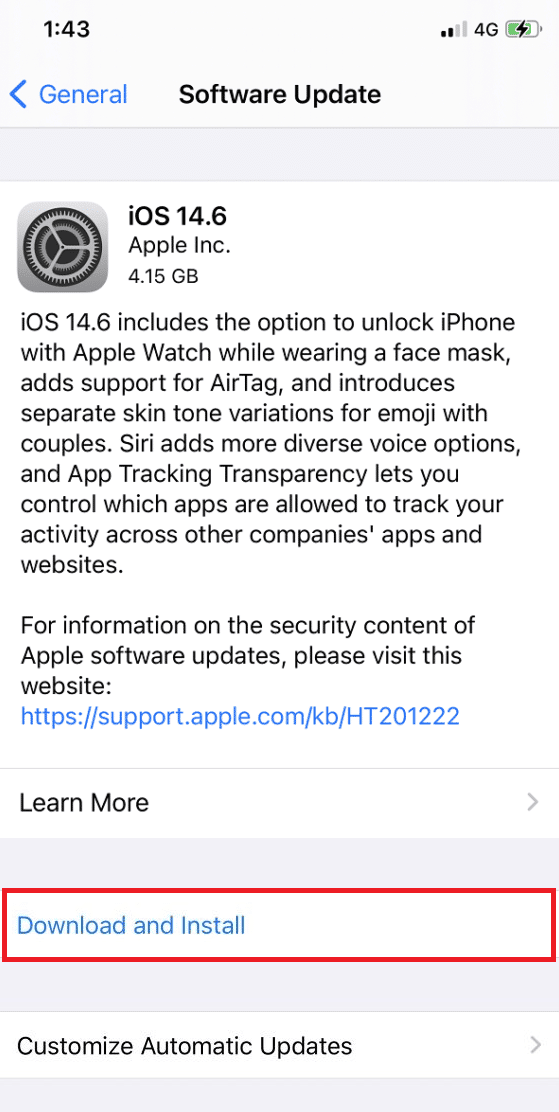
5. Una vez más, toque Instalar para descargar la versión reciente de iOS.
Una vez hecho esto, verifique si el problema del iPhone no detectado en Windows 10 está resuelto.
Método 9: reinstalar la aplicación iTunes
iTunes es generalmente propenso a causar conflictos con iOS cuando ninguno de ellos es compatible con el otro. Por este motivo, es posible que encuentre problemas de conectividad. Si el método de actualización de iTunes no ayudó, intente reinstalar la aplicación de iTunes siguiendo las instrucciones que se dan a continuación.
1. Presione la tecla de Windows y escriba Panel de control en la barra de búsqueda. Haga clic en Abrir para iniciar la aplicación.
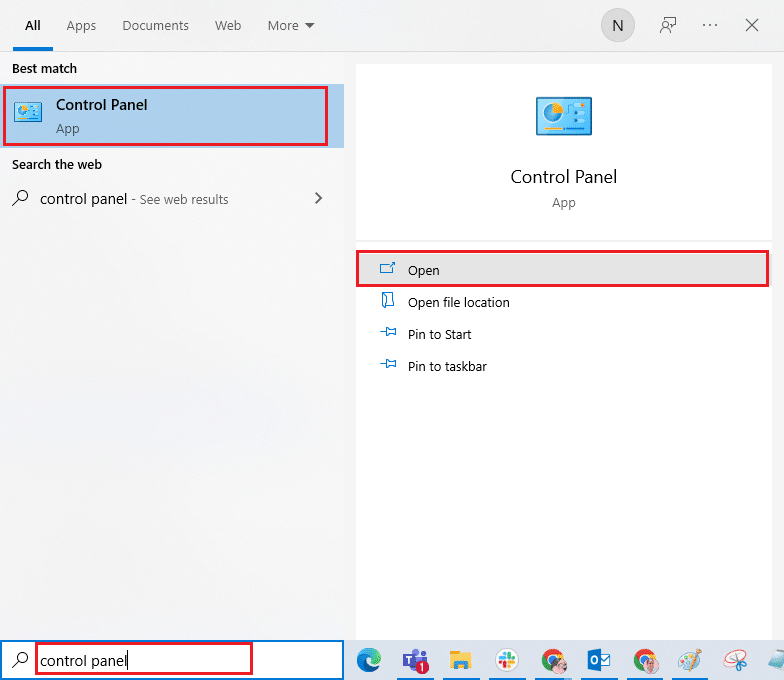
2. Haga clic en la opción Programas .
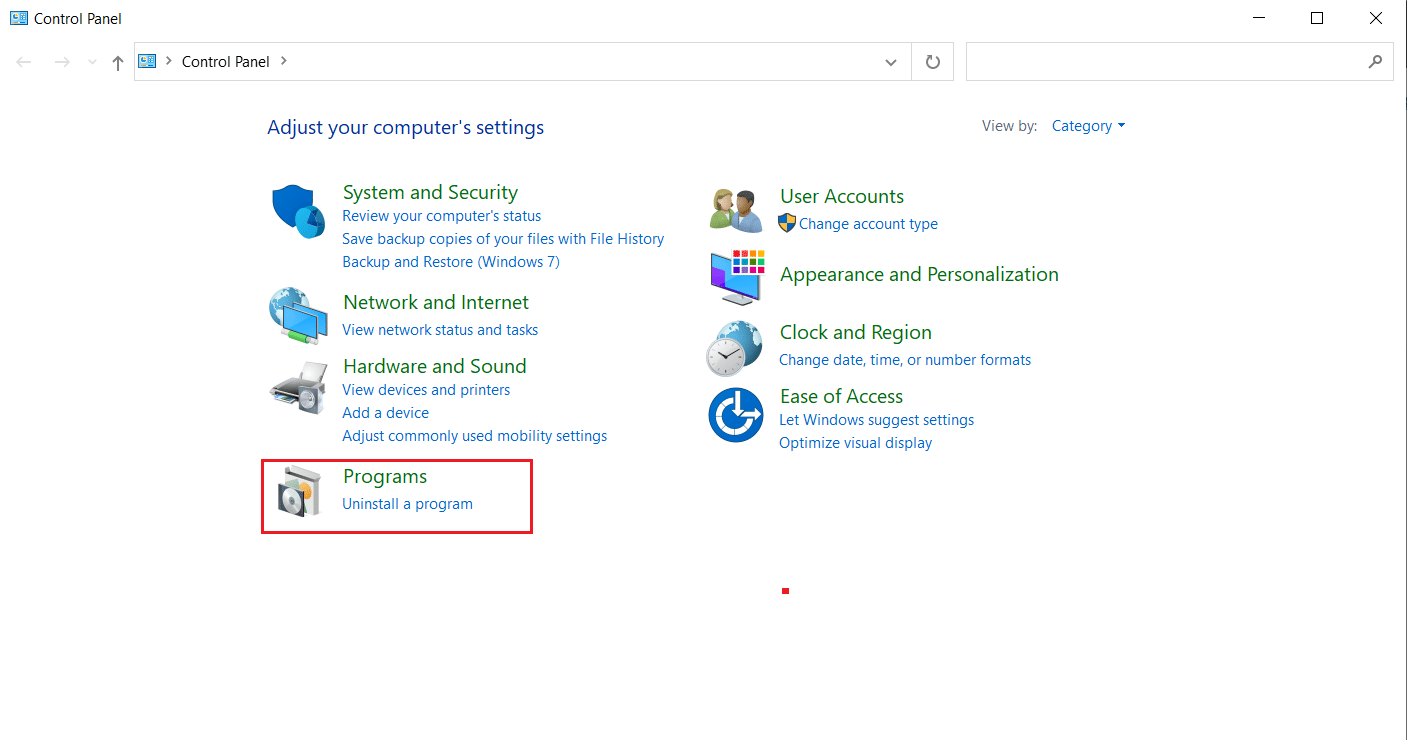
3. Haga clic en Desinstalar un programa en la sección Programas y características .
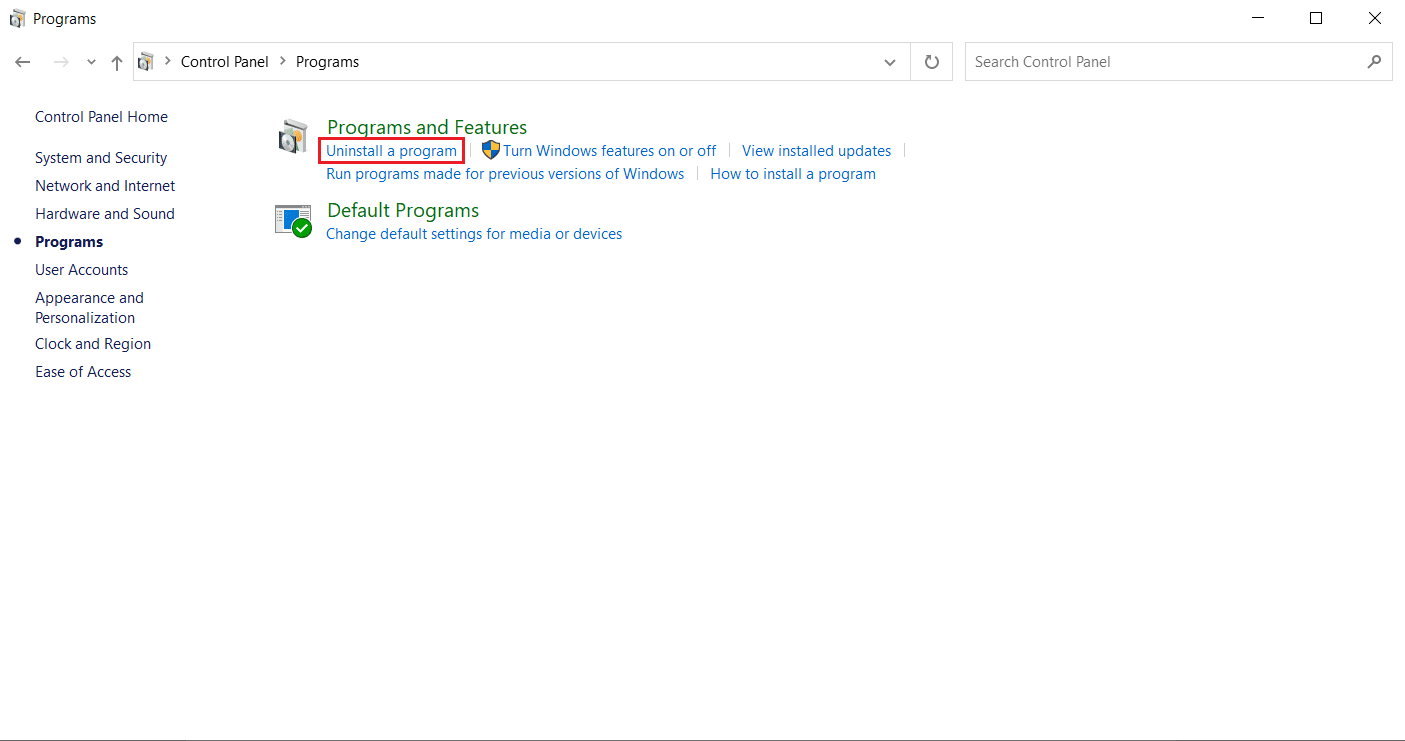
4. Ubique y haga clic en la opción Desinstalar para el programa iTunes , como se muestra.
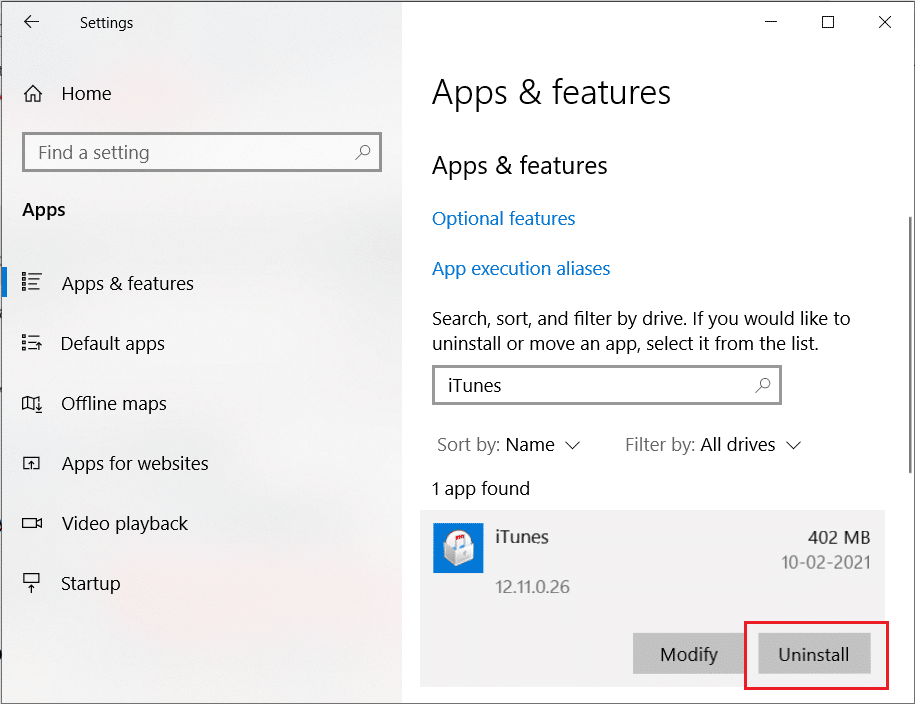
5. Luego, haga clic en la opción Desinstalar del mensaje de confirmación.
6. Ahora, para volver a instalar iTunes, abra Microsoft Store en su PC.
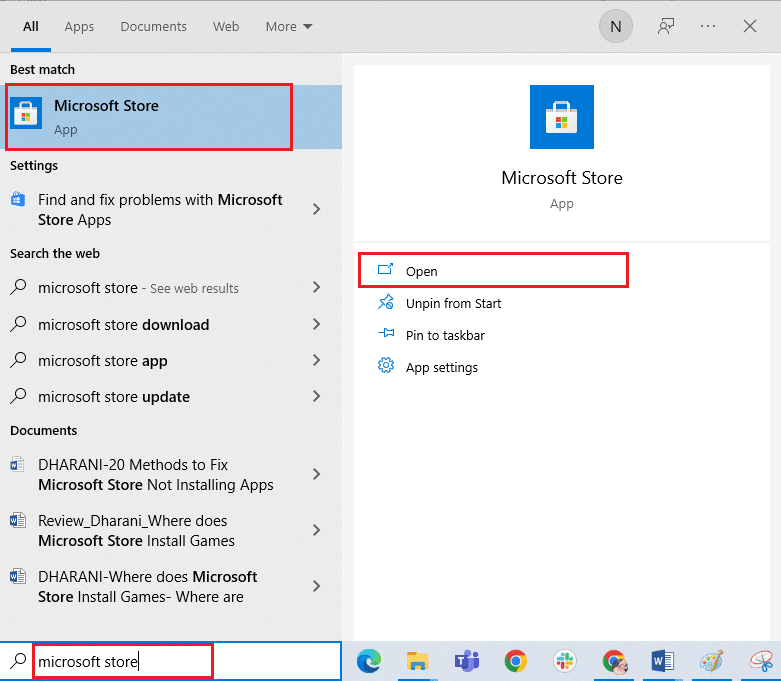
7. Escriba iTunes en la barra de búsqueda y haga clic en el resultado superior.
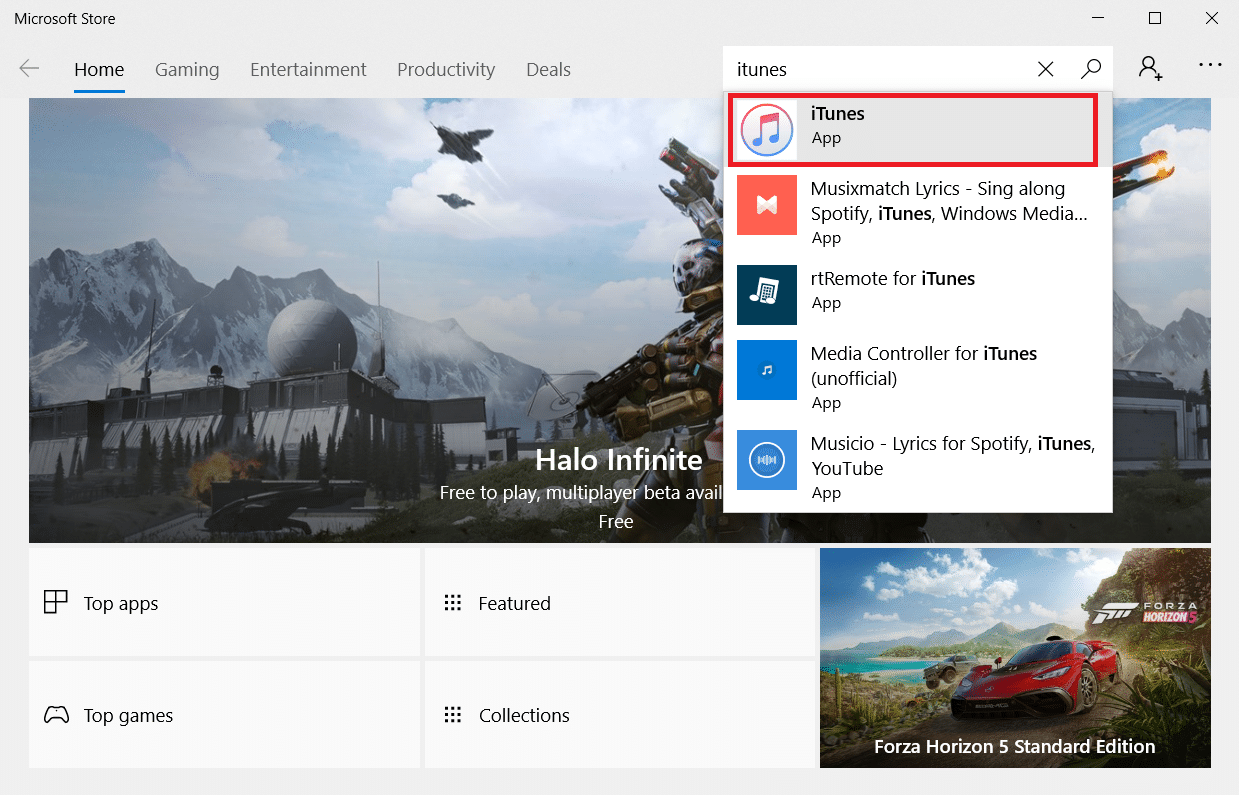
8. Haga clic en la opción Obtener para iniciar el proceso de instalación.
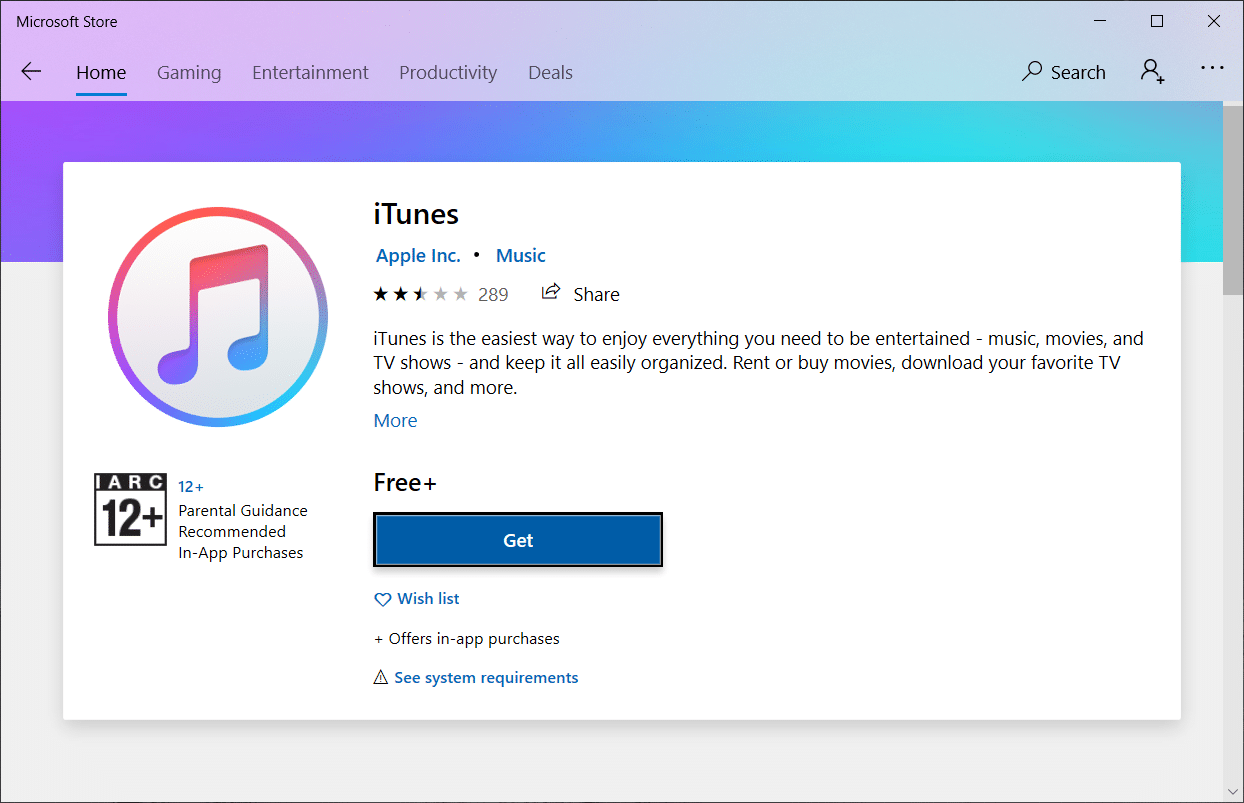
Lea también : Reparar el error de verificación fallida al conectarse al servidor de ID de Apple
Método 10: póngase en contacto con el soporte de iPhone
Si ninguno de los métodos mencionados anteriormente le ha funcionado para resolver el problema de conexión, visite la página de soporte de iPhone y comuníquese con el equipo de soporte para comunicarle que el iPhone no aparece en el problema de Windows 10 y solucionarlo por completo.
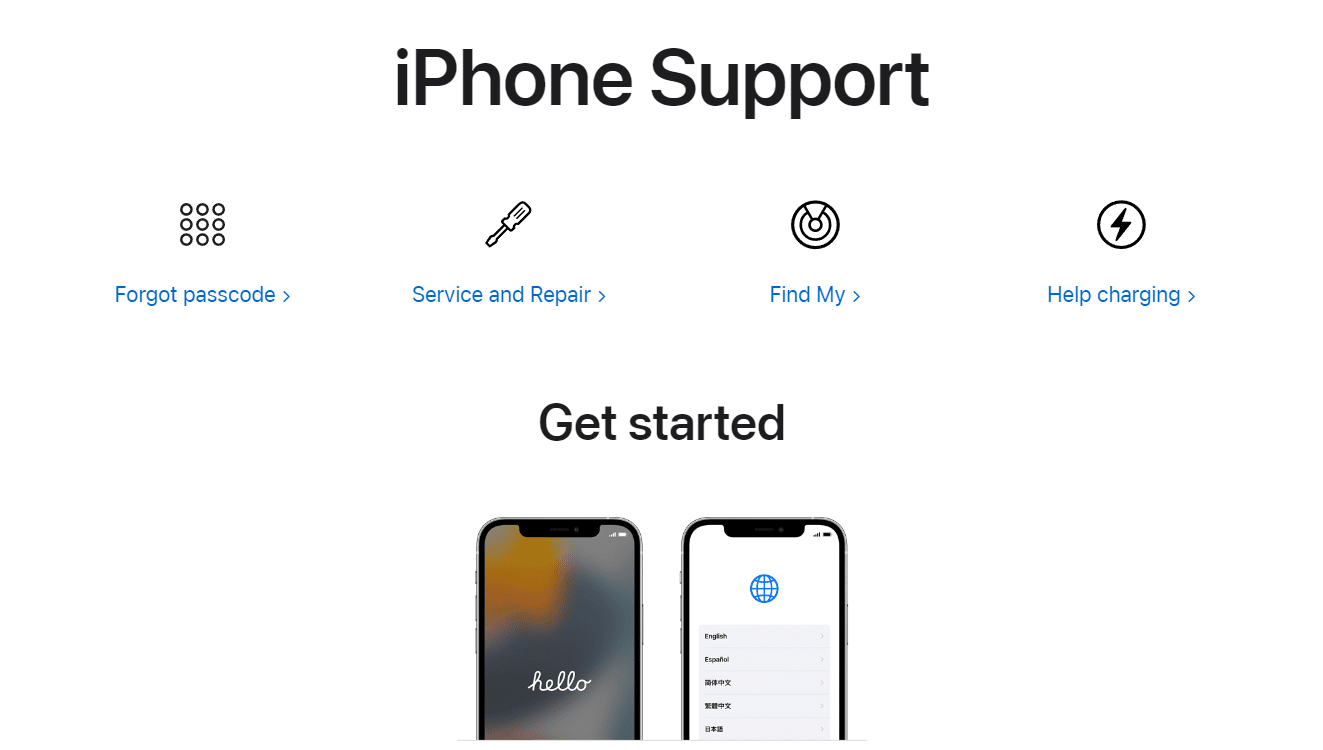
Recomendado:
- Cómo cambiar el número de IMEI en Android sin root
- 19 mejores grabadores de pantalla para Mac
- Cómo borrar la caché de Instagram en Android e iOS
- Arreglar la videollamada de WhatsApp que no funciona en iPhone y Android
Esperamos que esta guía haya sido útil y que haya podido reparar el problema del iPhone no detectado en Windows 10 con la ayuda de los métodos mencionados anteriormente. No dude en comunicarse con nosotros con sus consultas y sugerencias a través de la sección de comentarios a continuación.
