Arreglar Intel Wireless AC 9560 no funciona
Publicado: 2022-08-27
Intel Wireless AC 9560 es el adaptador Wi-Fi más dedicado de Intel. Si este adaptador de red no funciona en su dispositivo, no podrá conectarse a ninguna red. Este problema suele ir acompañado de un código de error de 10 o 45 si comprueba las propiedades de este adaptador de red. Si también se enfrenta a un problema de Intel Wireless AC 9560 que no funciona en su PC con Windows 10, puede solucionarlo fácilmente siguiendo los trucos que se enumeran a continuación. Por lo tanto, continúe leyendo para corregir el error del código 10 de Intel Wireless AC 9560.

Contenido
- Cómo arreglar Intel Wireless AC 9560 no funciona
- Método 1: métodos básicos de solución de problemas
- Método 2: habilite WiFi desde la configuración
- Método 3: Regenerar dirección IP
- Método 4: Vuelva a habilitar las tarjetas Wi-Fi
- Método 5: deshabilite y habilite el adaptador Intel Wireless AC 9560
- Método 6: iniciar el servicio de configuración automática de WLAN
- Método 7: deshabilitar el modo de ahorro de energía
- Método 8: actualice el controlador Intel Wireless AC 9560
- Método 9: Reinstale el controlador Intel Wireless AC 9560
- Método 10: restablecer la configuración de red
- Método 11: restablecer el BIOS a los valores predeterminados
- Método 12: realizar la restauración del sistema
- Método 13: Reiniciar PC
Cómo arreglar Intel Wireless AC 9560 no funciona
Quizás se pregunte por qué ocurre este problema en su PC con Windows 10. Aquí hay algunas razones válidas que desencadenan este problema en su dispositivo.
- La configuración del enrutador no es la adecuada.
- La conexión de red es muy mala.
- El cable que conecta el enrutador y el módem está dañado o roto.
- Hay demasiadas personas conectadas a la misma red.
- Interferencia inalámbrica entre el enrutador y su dispositivo.
- Controladores de red obsoletos.
- Otros procesos en segundo plano están consumiendo demasiados recursos de CPU de su PC.
- Ajustes de configuración de proxy/TCP incompatibles.
- Las direcciones DNS no son apropiadas.
- Pocos servicios esenciales de Windows como WLAN Autoconfig no están habilitados en su dispositivo.
- Componentes corruptos en PC y presencia de malware.
- La versión del sistema operativo no es compatible con la última versión del controlador.
Aquí hay algunas ideas de solución de problemas que lo ayudarán a solucionar el problema. Sígalos en el mismo orden para lograr los mejores resultados.
Nota: Algunos pasos de esta guía se muestran con otros adaptadores inalámbricos. Siga los pasos correspondientes al controlador Intel Wireless AC 9560 .
Método 1: métodos básicos de solución de problemas
Antes de pasar por los métodos avanzados de solución de problemas, siga estos métodos básicos para solucionar el problema.
1A. Reiniciar PC
Si hay fallas temporales en su PC, se enfrentará al código 10 de Intel Wireless AC 9560. El truco general para resolver todas las fallas temporales es reiniciar su computadora. Puede reiniciar su PC siguiendo los pasos.
1. Presiona las teclas Windows + D juntas para ir al Escritorio .
2. Ahora, presione las teclas Alt + F4 simultáneamente.
3. Luego, seleccione la opción Reiniciar del menú desplegable y presione Entrar .
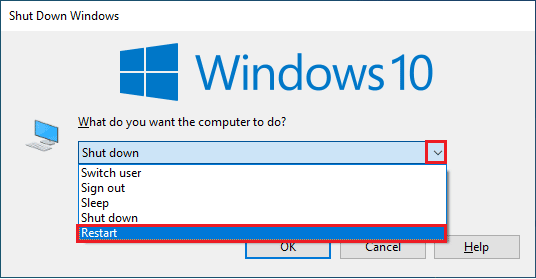
1B. Reiniciar enrutador
Esta es una solución simple que lo ayudará a corregir el error del código 10 de Intel Wireless AC 9560 en pasos simples.
Puede establecer una nueva conexión reiniciando su enrutador o módem de Internet. Se utiliza para resolver problemas de conectividad de red y puede solucionar el problema discutido. Puede reiniciar su enrutador siguiendo nuestra guía para reiniciar el enrutador o el módem. Una vez que su enrutador se haya reiniciado, verifique si puede solucionar el problema discutido o no.

1C. Asegúrese de una conexión de red adecuada
La conexión a Internet inestable hace que Intel Wireless AC 9560 no funcione con el código 10, además, si hay obstáculos entre su enrutador y su computadora, pueden interferir con la señal inalámbrica y causar problemas de conexión intermitentes.
Puede ejecutar una prueba de velocidad para conocer el nivel óptimo de velocidad de red requerido para la conexión adecuada.
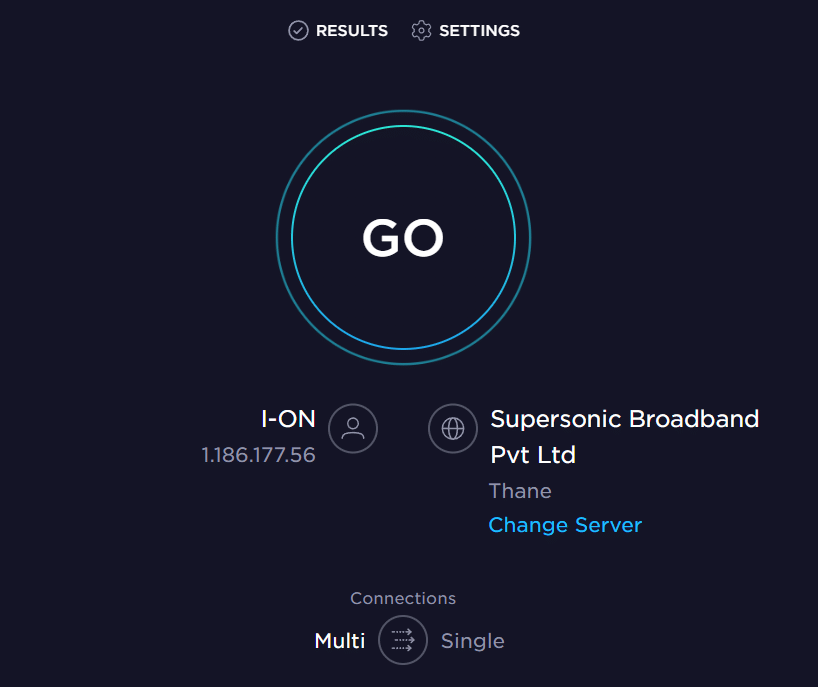
Asegúrese de que su dispositivo cumpla con los siguientes criterios.
- Encuentre la intensidad de la señal de su red y, si es muy baja, elimine todas las obstrucciones en el camino.
- Evite demasiados dispositivos conectados a la misma red.
- Compre siempre un módem/enrutador verificado por su proveedor de servicios de Internet (ISP) y que estén libres de conflictos.
- No utilice cables viejos, rotos o dañados. Reemplace los cables si es necesario.
- Asegúrese de que los cables del módem al enrutador y del módem a la pared estén estables y sin interferencias.
Lea también: Reparar No se encontraron redes WiFi en Windows 10
1D. Ejecutar el Solucionador de problemas de red
Para solucionar varios problemas de conectividad a Internet, puede usar la herramienta incorporada proporcionada en la PC con Windows 10 cuando sea necesario. Al usar la herramienta de solución de problemas de red de Windows, puede analizar y diagnosticar cualquier problema común relacionado con la red. Es un proceso sistemático, cuando se implementa paso a paso, lo ayudará a solucionar el problema de desconexión de Intel Wireless AC 9560.
Siga nuestra guía Cómo solucionar problemas de conectividad de red en Windows 10 para conocer los pasos básicos de solución de problemas para solucionar todos los problemas relacionados con la red mediante el solucionador de problemas del adaptador de red de Windows.
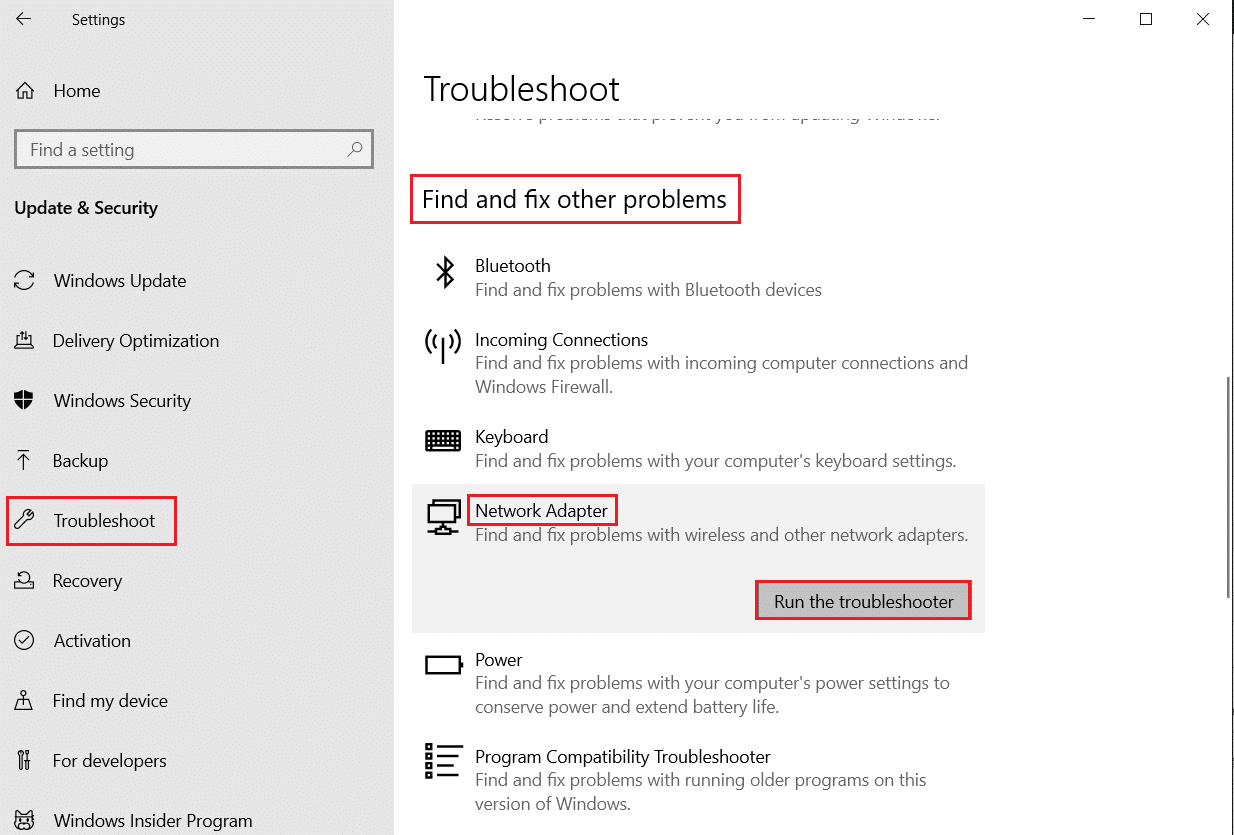
Puede usar los pasos mencionados en la guía para diagnosticar conexiones Wi-Fi, Ethernet y todos los adaptadores de red en su PC con Windows 10. Finalmente, verifique si ha solucionado el error discutido o no.
1E. Cerrar procesos en segundo plano
Varios usuarios han confirmado que el problema de Intel Wireless AC 9560 que no funciona se puede resolver cerrando todas las tareas en segundo plano que se ejecutan en su PC. Para implementar la tarea, siga nuestra guía Cómo finalizar una tarea en Windows 10 y proceda según las instrucciones.
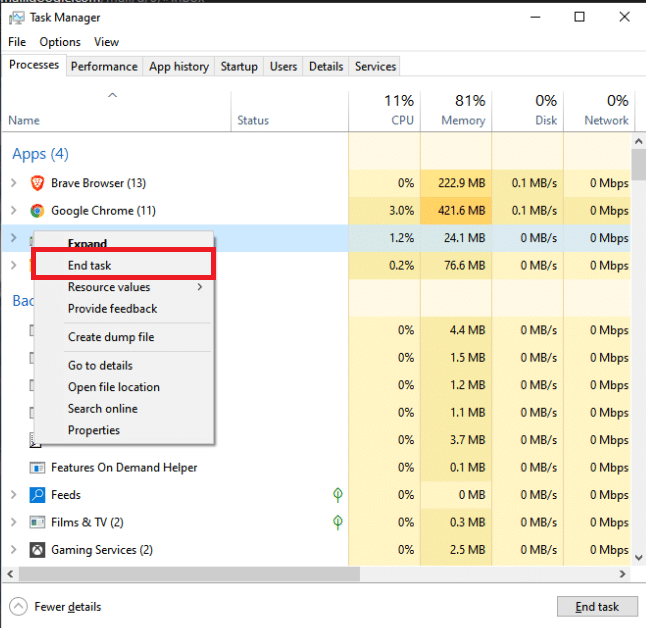
Una vez que haya cerrado todos los procesos en segundo plano, verifique si pudo solucionar el problema o no.
1F. Reparar archivos del sistema
Si hay archivos de sistema corruptos en su sistema operativo Windows, su PC puede enfrentar muchos problemas de conectividad a Internet. Si está experimentando el código 10 de Intel Wireless AC 9560 muy recientemente, hay algunas posibilidades de que los archivos de su computadora se hayan corrompido o dañado.
Afortunadamente, su PC con Windows 10 tiene herramientas de reparación incorporadas como SFC (Comprobador de archivos de sistema) y DISM (Administración y mantenimiento de imágenes de implementación) que lo ayudarán a reparar todos los archivos corruptos.
Lea nuestra guía sobre cómo reparar archivos del sistema en Windows 10 y siga los pasos que se indican para reparar todos sus archivos corruptos.
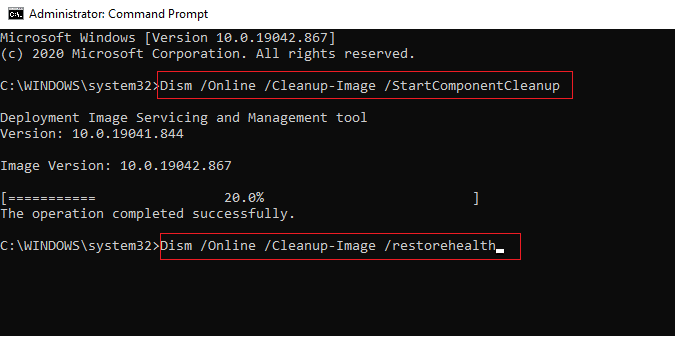
Lea también: Repare el error de pantalla azul de Windows 10 Netwtw04.sys
1G. Usar DNS de Google
Las direcciones del Sistema de Nombres de Dominio (DNS) son responsables de establecer una conexión de red entre el cliente y el lado del servidor. Muchos expertos técnicos han sugerido que el uso de las direcciones DNS de Google les ayudó a solucionar el problema de Intel Wireless AC 9560 que no funciona. Para hacerlo, siga nuestra guía sobre Cómo cambiar la configuración de DNS en Windows 10.
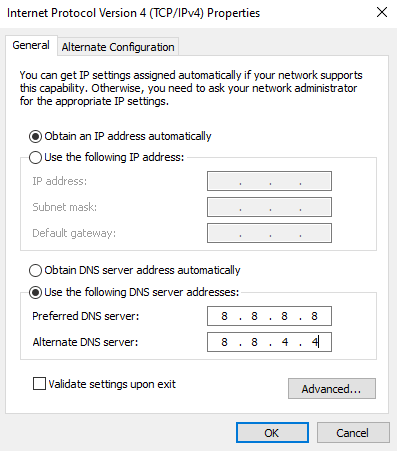
1 hora Deshabilitar servidor proxy
A veces, las configuraciones de red inapropiadas en su computadora con Windows 10, se enfrentará al problema del código 10 de Intel Wireless AC 9560. Si ha instalado algún servicio VPN o usa servidores proxy en su PC, lea Cómo deshabilitar VPN y Proxy en Windows 10 e implemente los pasos como se indica en el artículo.
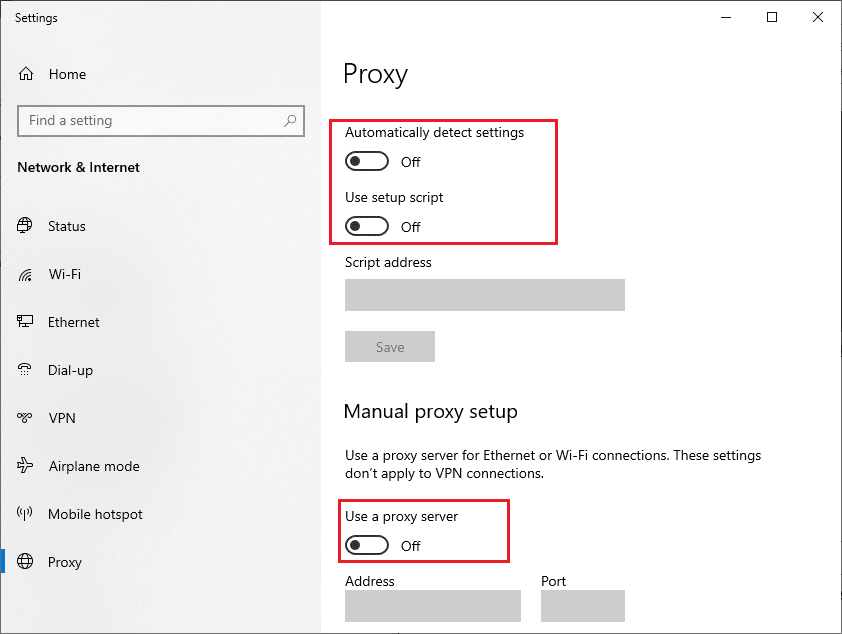
Después de deshabilitar el cliente VPN y los servidores proxy, verifique si solucionó el problema discutido. Aún así, si enfrenta el mismo problema, intente conectarse a un punto de acceso móvil.
1I. Restablecer TCP/IP
TCP (Protocolo de control de transmisión) es un protocolo de conexión de red esencial que asigna e identifica reglas y procedimientos estándar a través de Internet. Los protocolos TCP/IP son responsables de transferir paquetes de datos desde el emisor y el receptor. Si hay un conflicto en el proceso, restablecer el protocolo junto con la dirección IP lo ayudará a solucionar el problema discutido.
Siga nuestra guía sobre cómo solucionar problemas de conectividad de red en Windows 10 para restablecer TCP/IP.
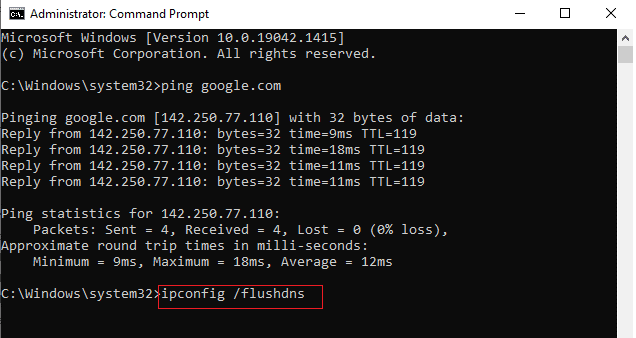
Después de implementar los pasos, verifique si puede reparar Intel Wireless AC 9560 que no funciona o no.
Lea también: Repare las computadoras que no aparecen en la red en Windows 10
1J. Actualizar Windows
También puede erradicar Intel Wireless AC 9560 sigue desconectándose en su computadora actualizando su sistema operativo. Siempre asegúrese de haber actualizado su sistema operativo Windows y si hay alguna actualización pendiente en acción, use nuestra guía Cómo descargar e instalar la última actualización de Windows 10.
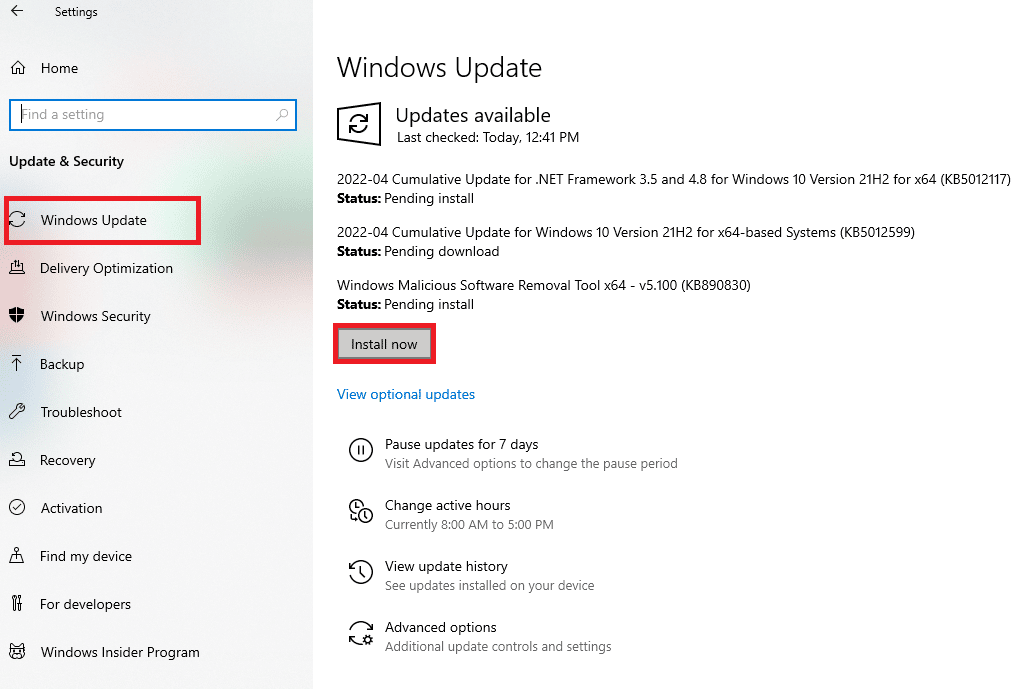
Después de actualizar su sistema operativo Windows, verifique si puede conectarse a su adaptador de red.
1k Ejecutar escaneo de malware
Un ataque repentino de virus o malware dará como resultado que Intel Wireless AC 9560 no funcione con el código 10 en su computadora. Si, en el caso, el ataque del virus es muy grave, no puede conectarse a ninguna red de forma continua. Para resolver el problema, debe eliminar el virus o malware por completo de su computadora con Windows 10.
Se le recomienda escanear su computadora como se indica en nuestra guía ¿Cómo ejecuto un análisis de virus en mi computadora?
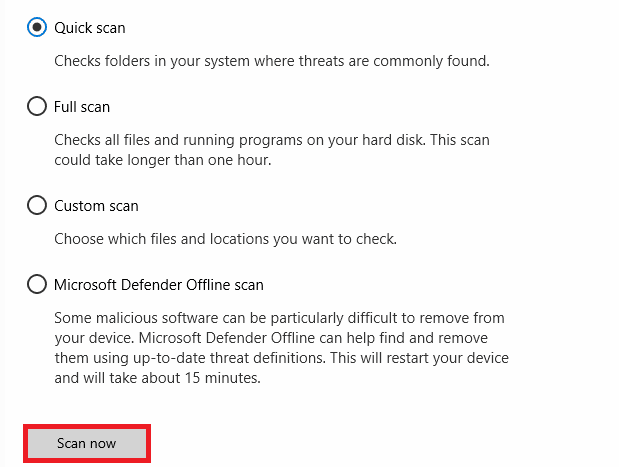
Además, si deseas eliminar malware de tu computadora, consulta nuestra guía Cómo eliminar malware de tu PC en Windows 10.
Método 2: habilite WiFi desde la configuración
El código 10 de Intel Wireless AC 9560 ocultará los íconos de Internet del menú principal y no podrá usarlos como lo hace regularmente. Si no puede ver WiFi en la barra de tareas, puede habilitarlo desde el menú de configuración como se indica a continuación.
1. Presione las teclas Windows + I juntas para abrir la configuración de Windows .
2. Ahora, haga clic en Configuración de red e Internet como se muestra.
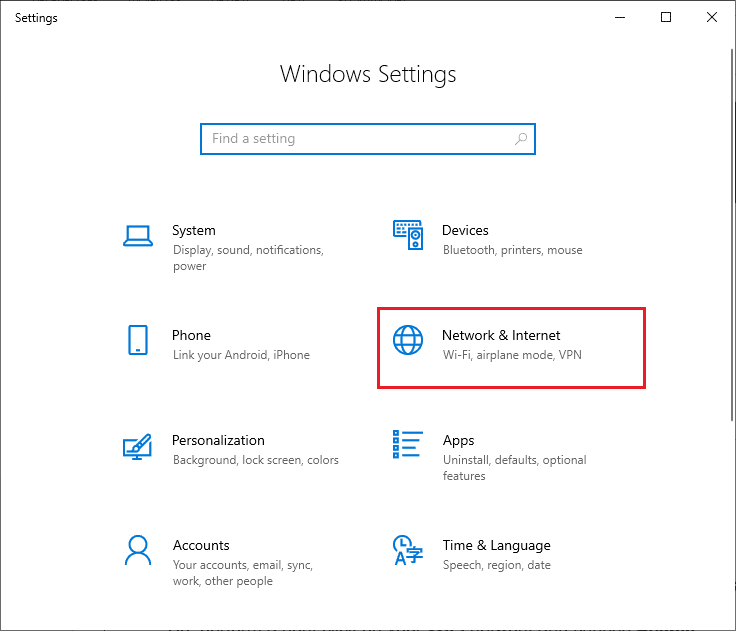
3. Ahora, en el panel izquierdo, haga clic en la pestaña Wi-Fi y active el botón Wi-Fi .
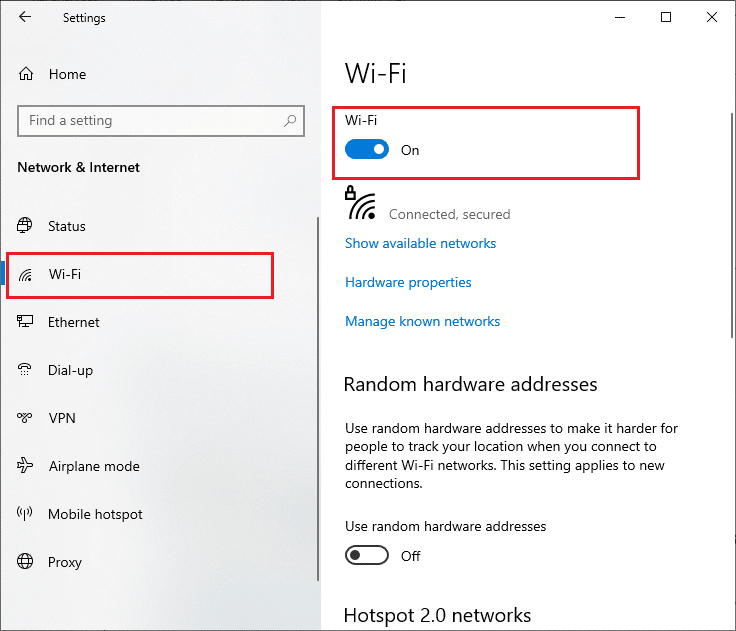
Lea también: Fix Windows no pudo detectar automáticamente la configuración de proxy de esta red
Método 3: Regenerar dirección IP
Algunas tareas de Internet no funcionarán en direcciones IP públicas debido a problemas de seguridad y, como resultado, congelan temporalmente la cuenta. Siga estos pasos para restablecer la dirección IP y corregir el código 10 de Intel Wireless AC 9560.
1. Presione la tecla de Windows y escriba Símbolo del sistema en el cuadro de búsqueda.
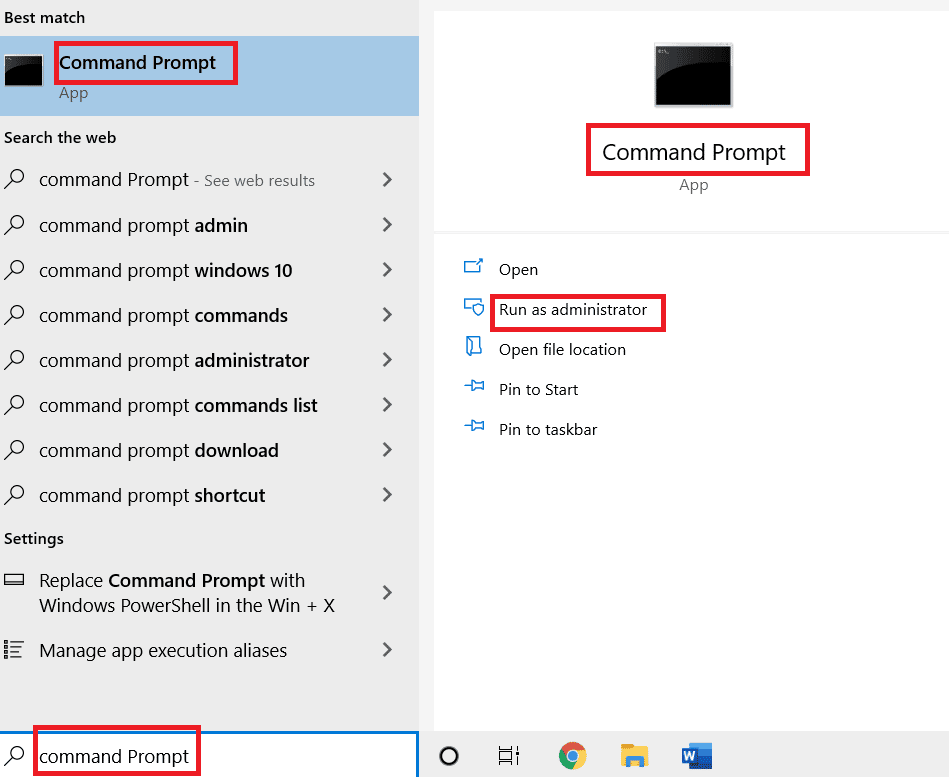
2. Haga clic derecho en Símbolo del sistema y seleccione Ejecutar como administrador .
3. Haga clic en Sí para dar permiso.
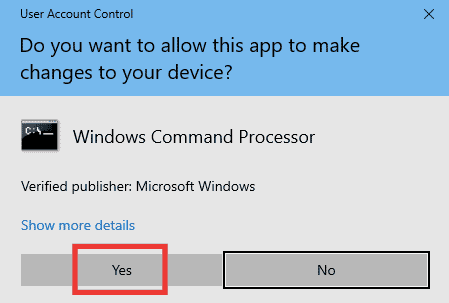
4. Escriba los siguientes comandos uno tras otro y presione la tecla Intro después de cada comando.
Ipconfig /flushdns ipconfig /liberar ipconfig/renovar
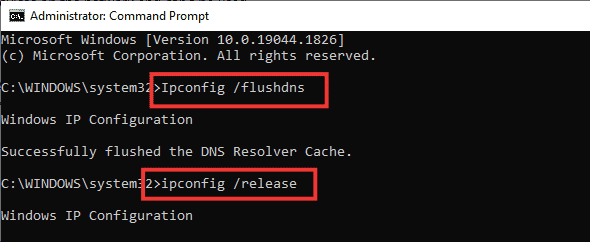

5. Ejecute los siguientes comandos para corregir cualquier configuración de red incorrecta:
restablecimiento de ip int netsh restablecimiento de netsh winsock

6. Después de ingresar los comandos, reinicie la PC .
Método 4: Vuelva a habilitar las tarjetas Wi-Fi
A veces, si los adaptadores Wi-Fi no están habilitados en su PC, se enfrentará a un problema de desconexión de Intel Wireless AC 9560. Pero hay algunas instrucciones simples para habilitar los adaptadores WiFi en su computadora.
1. Abra el cuadro de diálogo Ejecutar presionando las teclas Windows + R juntas.
2. Ahora, escriba ncpa.cpl y presione la tecla Intro para iniciar Conexiones de red .
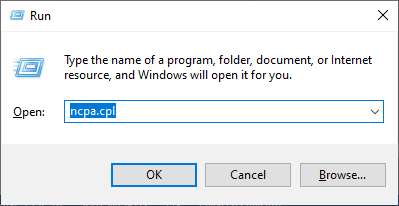
3. Ahora, haga clic derecho en su adaptador de red activo y verifique si está habilitado o deshabilitado.
4. Haga clic en Habilitar si el estado es deshabilitado.
Nota: Si el estado ya está en Habilitar, pase al siguiente método.
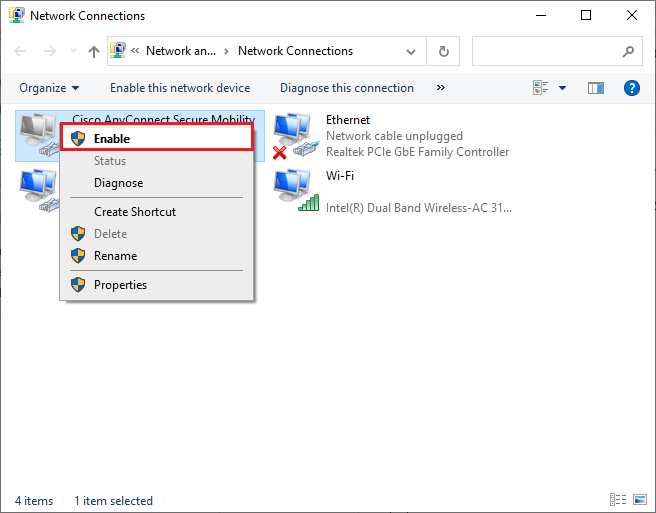
Compruebe si ha solucionado el problema de Intel Wireless AC 9560 o no.
Lea también: Fix Ethernet no tiene un error de configuración de IP válido
Método 5: deshabilite y habilite el adaptador Intel Wireless AC 9560
A veces, una pequeña falla temporal en sus adaptadores de red puede causar que Intel Wireless AC 9560 no funcione con el código 10. Para resolverlo por completo, puede modificar la configuración del adaptador de red. Siga las instrucciones que se indican a continuación para desactivar el adaptador de red y volver a activarlo más tarde.
1. Pulse la tecla de Windows y escriba Administrador de dispositivos en el menú de búsqueda de Windows. Haga clic en Abrir como se muestra.
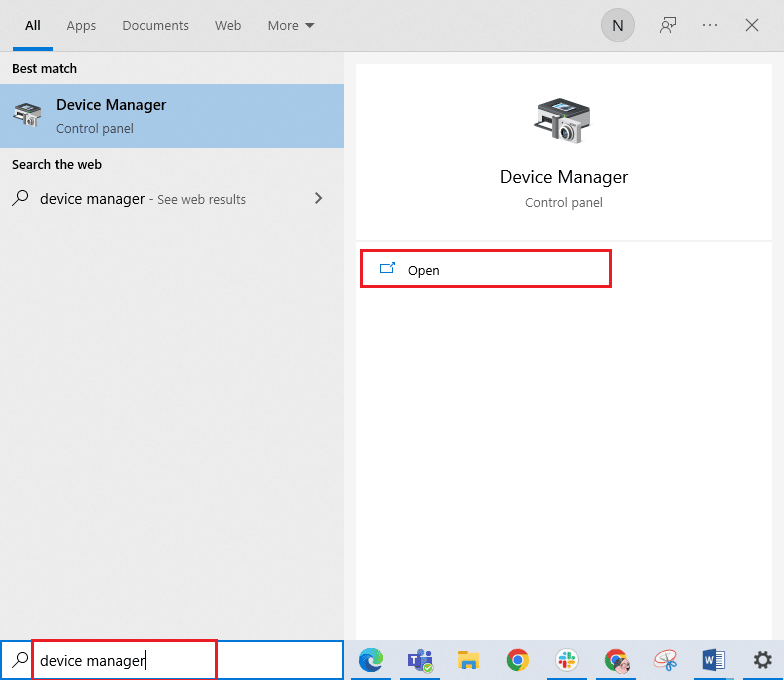
2. Ahora, expanda la sección Adaptadores de red haciendo doble clic en ella.
3. Luego, haga clic derecho en el controlador Intel Wireless AC 9560 y seleccione la opción Deshabilitar dispositivo .
Nota: Hemos mostrado el adaptador de red inalámbrico Qualcomm Atheros QCA9388 como ejemplo.
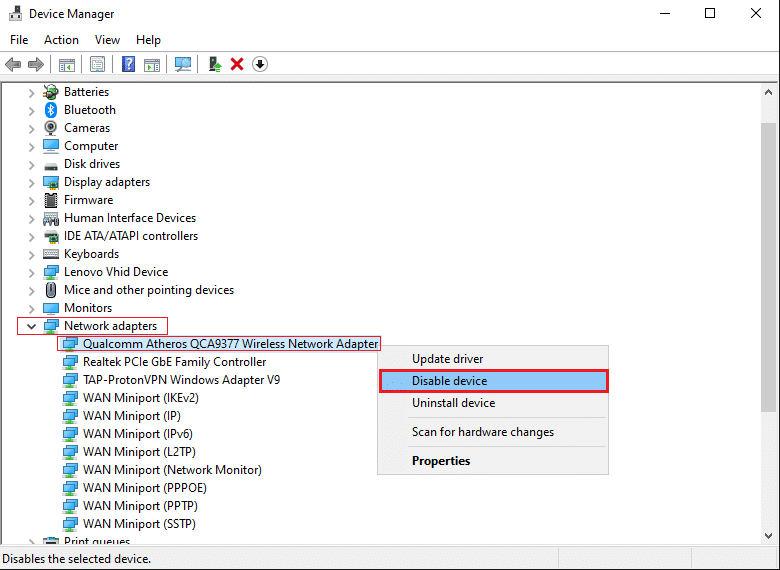
4. Luego, confirme el siguiente mensaje haciendo clic en Sí .
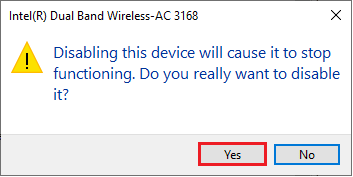
5. Ahora, la pantalla se actualiza. Espere un momento o reinicie su computadora. Nuevamente, haga clic derecho en Intel Wireless AC 9560 y seleccione la opción Habilitar dispositivo como se muestra.
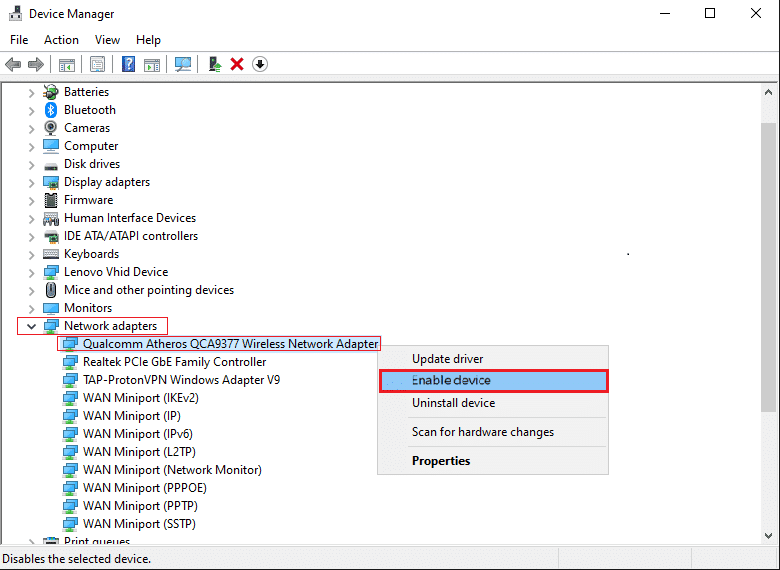
Finalmente, verifique si el problema con su controlador está solucionado o no.
Método 6: iniciar el servicio de configuración automática de WLAN
Una tonelada de servicios se ejecutarán en segundo plano cada vez que inicie su PC con Windows 10. Uno de ellos es el servicio WLAN AutoConfig que es responsable de los servicios WiFi. Si este servicio está deshabilitado, es posible que Intel Wireless AC 9560 siga desconectándose y lo que debe hacer es reiniciar el servicio como se indica a continuación.
1. Vaya al campo Escriba aquí para buscar en la esquina inferior izquierda de la pantalla y escriba Servicios como se muestra. Luego, haz clic en Abrir .
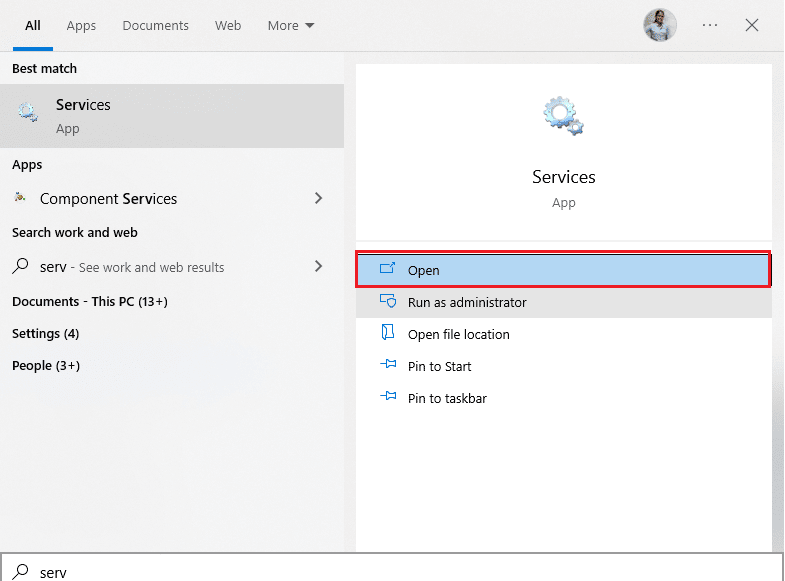
2. Ahora, busque Servicio de configuración automática de WLAN y haga doble clic en él.
Nota: También puede hacer clic con el botón derecho en Servicio de configuración automática de WLAN y seleccionar la opción Propiedades de la lista desplegable.
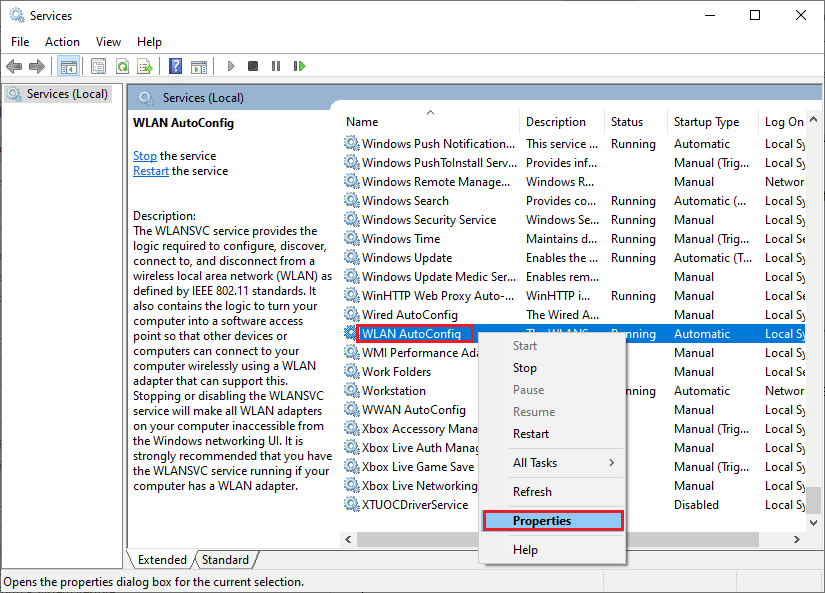
3. Ahora, elija el tipo de Inicio como Automático .
3A. Si el estado del servicio no es En ejecución , haga clic en el botón Inicio .
3B. Si el estado del servicio es En ejecución , haga clic en el botón Detener durante un tiempo y vuelva a iniciarlo.
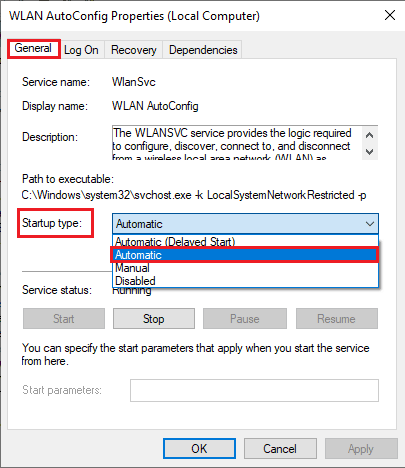
4. Finalmente, haga clic en Aplicar > Aceptar para guardar los cambios.
Lea también: Cómo configurar el uso compartido de archivos de red en Windows 10
Método 7: deshabilitar el modo de ahorro de energía
A veces, es posible que se enfrente al problema del código 10 de Intel Wireless AC 9560 que no funciona si ha habilitado el modo de ahorro de energía en su computadora con Windows 10. Esto conduce a varios problemas de conectividad de red. Le recomendamos que deshabilite el modo de ahorro de energía como se indica a continuación.
1. Inicie el Administrador de dispositivos escribiéndolo en el menú de búsqueda de Windows 10 y haciendo clic en Abrir .
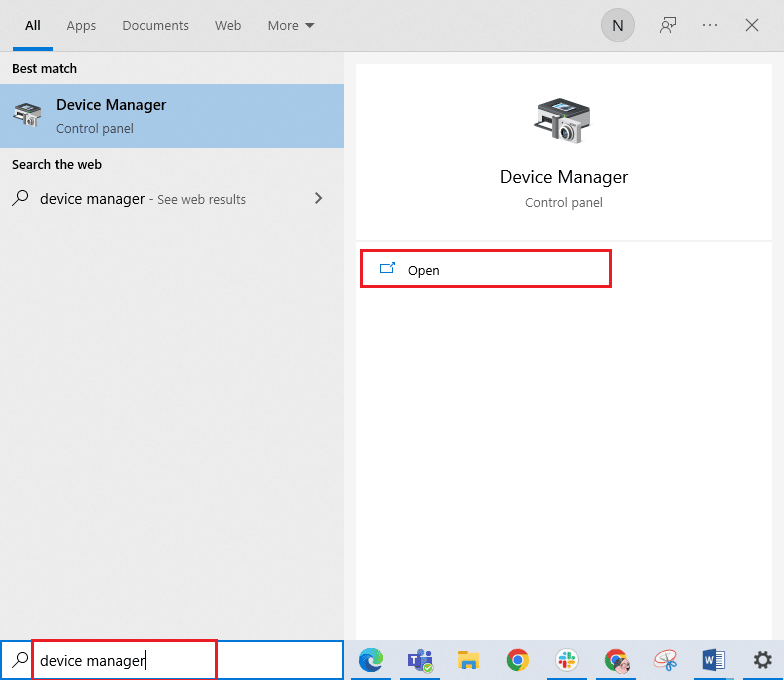
2. Ahora, haz doble clic en la sección Adaptadores de red .
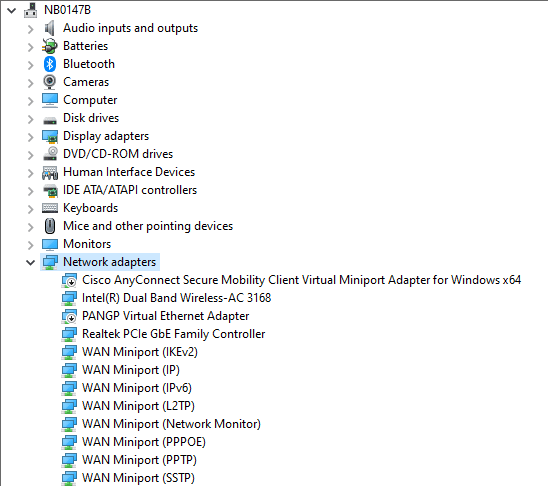
3. Luego, haga clic derecho en Intel Wireless AC 9560 y seleccione la opción Propiedades como se muestra.
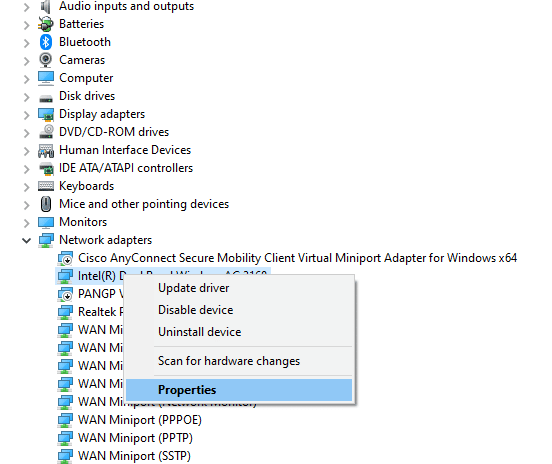
4. Luego, cambie a la ventana Administración de energía en la ventana de propiedades del adaptador de red y desmarque la casilla junto a Permitir que la computadora apague este dispositivo para ahorrar energía .
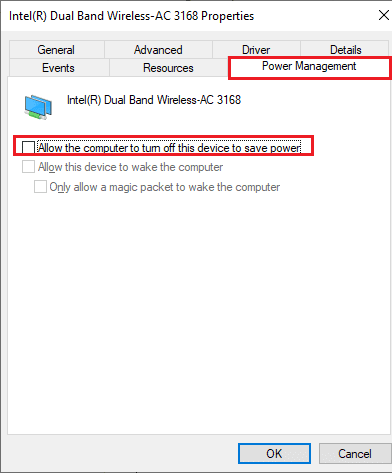
5. Finalmente, haga clic en Aceptar para guardar los cambios.
Método 8: actualice el controlador Intel Wireless AC 9560
Los controladores de dispositivos establecen un vínculo de conexión entre el hardware y el sistema operativo de su computadora. Además, los controladores defectuosos o corruptos provocan que Intel Wireless AC 9560 siga desconectándose. Muchos usuarios informaron que la actualización de todos los controladores WLAN les ayudó a solucionar el problema.
Opción I: Actualizar controlador de red
Se recomienda actualizar los controladores WLAN para mejorar la confiabilidad de sus adaptadores de red, corregir problemas de compatibilidad y resolver el problema discutido. Siga nuestra guía sobre cómo actualizar los controladores del adaptador de red en Windows 10 para hacerlo.
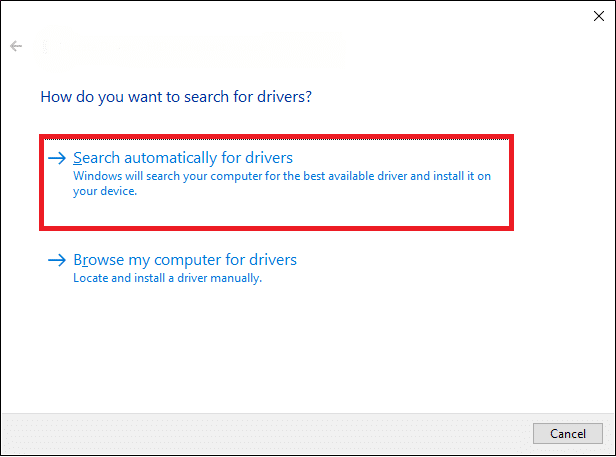
Opción II: Restaurar actualizaciones de controladores
Cuando restaure sus controladores, todas las versiones actuales del dispositivo de hardware se desinstalarán y los controladores instalados anteriormente se instalarán en su PC. Esta característica será muy útil cuando una nueva actualización de controlador no funcione bien con su computadora. Siga los pasos como se indica en nuestra guía Cómo revertir los controladores en Windows 10 para solucionar el problema discutido.
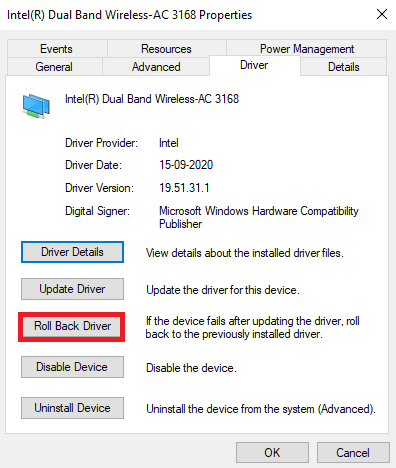
Después de que su computadora con Windows 10 haya instalado la versión anterior de los controladores, verifique si ha solucionado el problema discutido.
Método 9: Reinstale el controlador Intel Wireless AC 9560
Se deben reinstalar los controladores incompatibles para reparar el código 10 de Intel Wireless AC 9560 que no funciona. Se recomienda reinstalar los controladores de dispositivos solo si no puede lograr ninguna solución actualizándolos. Los pasos para reinstalar los controladores son muy sencillos y puede hacerlo utilizando una aplicación de terceros o manualmente.
Siga nuestra guía Cómo desinstalar y reinstalar controladores en Windows 10 en su computadora con Windows 10.
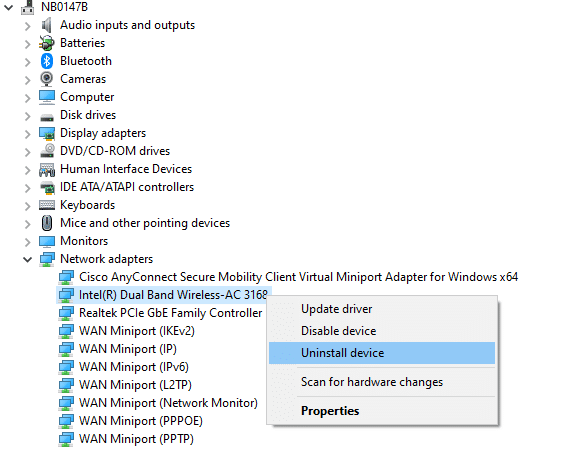
Después de reinstalar los controladores de red, verifique si solucionó el problema discutido.
Lea también: Solucionar el error de red 0x00028001 en Windows 10
Método 10: restablecer la configuración de red
Varios usuarios han declarado que restablecer la configuración de red resolverá problemas extraños de conexión de red. Este método olvidará todos los ajustes de configuración de la red, las credenciales guardadas y mucho más software de seguridad como VPN y programas antivirus.
Para hacerlo, siga nuestra guía sobre cómo restablecer la configuración de red en Windows 10
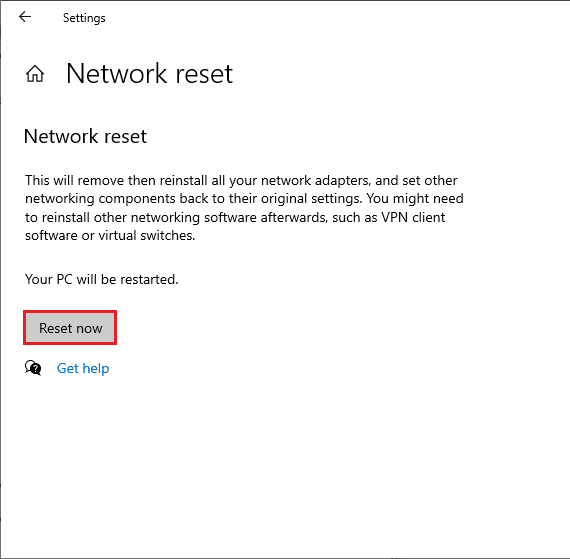
Método 11: restablecer el BIOS a los valores predeterminados
Hay varias configuraciones de personalización en el BIOS de su sistema para mejorar el rendimiento del sistema. Algunas actividades como el overclocking y el almacenamiento en caché pueden cambiar cualquier configuración predeterminada y, por lo tanto, contribuir a dicho problema. Sin embargo, la forma más fácil de abordar el problema es restablecer el BIOS a los valores predeterminados. Aquí está cómo hacer eso.
1. Reinicie su sistema y mantenga presionada la tecla F2 mientras presiona el botón de encendido.
Nota: Las teclas combinadas para activar la configuración del BIOS pueden variar según el modelo de sistema que utilice. Le recomendamos que se asegure de qué teclas combinadas funcionan en su PC. Lea 6 formas de acceder al BIOS en Windows 10 (Dell/Asus/HP) aquí.
2. Navegue a la sección BIOS avanzada y elija Restablecer datos de configuración .
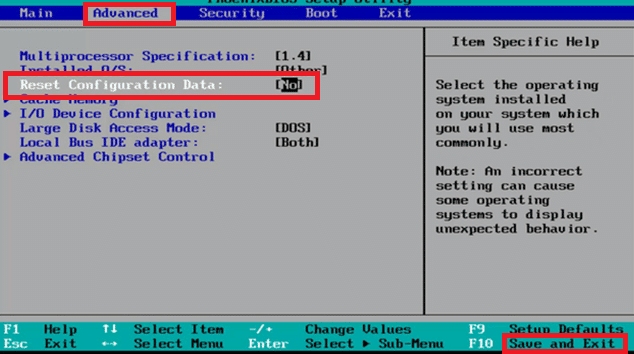
3. Finalmente, seleccione la opción Guardar y Salir .
Método 12: realizar la restauración del sistema
Si recientemente actualizó su sistema operativo Windows 10 y luego se enfrenta a Intel Wireless AC 9560 que no funciona con el código 10, los últimos componentes de actualización de Windows pueden interferir con cualquier software presente en su computadora y pueden causar el problema discutido. Entonces, en este caso, debe restaurar su computadora a la versión anterior cuando funcionaba bien.
Para hacerlo, siga nuestra guía sobre Cómo usar Restaurar sistema en Windows 10 e implemente las instrucciones como se muestra.
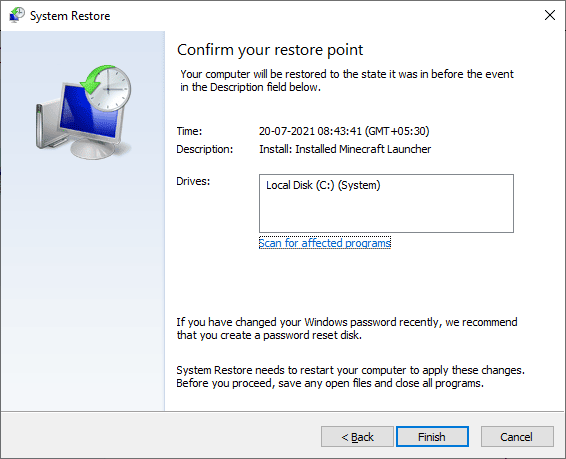
Después de restaurar su PC con Windows 10, verifique si puede conectarse a cualquier adaptador de red sin ningún problema.
Lea también: Fix Internet sigue cayendo en Windows 10
Método 13: Reiniciar PC
Si ninguno de los métodos lo ha ayudado a reparar el código 10 de Intel Wireless AC 9560, entonces debe realizar una instalación limpia de su sistema operativo Windows. Para realizar un inicio limpio de su computadora, implemente los pasos como se indica en nuestra guía Cómo hacer una instalación limpia de Windows 10
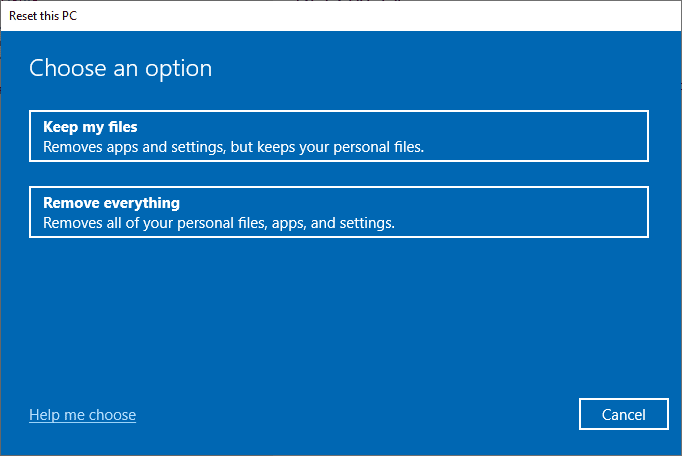
Por último, pero no menos importante, debe buscar asistencia técnica si los métodos enumerados anteriormente no resuelven el problema de Intel Wireless AC 9560. Si su módem no se comunica con su proveedor de servicios de Internet, surgen muchos más problemas técnicos de conectividad en su dispositivo. Los Proveedores de Servicios de Internet verificarán si los dispositivos están actualizados, son compatibles y están debidamente registrados.
Recomendado:
- Arreglar el error de Kodi No se puede crear la salida de la aplicación
- Arreglar mi Wifi Extender sigue desconectándose
- Arreglar el instalador de NVIDIA no puede continuar Este controlador de gráficos no pudo encontrar un error de hardware de gráficos compatible
- Solucione el problema de falta del perfil de red de Windows 10
Esperamos que esta guía haya sido útil y que pueda solucionar el problema de Intel Wireless AC 9560 que no funciona en Windows 10. Háganos saber lo que desea aprender a continuación. Además, si tiene alguna consulta/sugerencia con respecto a este artículo, no dude en dejarla en la sección de comentarios.
