Corrección del código de controlador de la interfaz del motor de administración de Intel 10
Publicado: 2021-08-04Intel Management Engine Interface (IMEI) es un controlador integrado que permite la comunicación entre el sistema operativo de su dispositivo y el firmware IME.
El controlador activa algunas funciones especializadas/dedicadas en su placa base, lo que le permite controlar su PC de forma remota. También funciona para una computadora que está apagada o que no tiene un sistema operativo instalado.
Sin embargo, cuando su controlador IMEI falla, pierde el acceso a sus funcionalidades. En su lugar, aparece una pregunta o un signo de exclamación amarillo cuando ve el controlador desde el Administrador de dispositivos.
Ahora, cuando abra sus propiedades, verá el Código de error 10. A menudo viene acompañado de un mensaje que dice: “Este dispositivo no puede iniciarse. (Código 10).”
¿Quiere saber cómo solucionar los problemas de la interfaz del motor de administración de Intel? Si es así, sigue leyendo.
¿Qué es el error del Código 10 en el Administrador de dispositivos?
El error Código 10 aparece cuando el Administrador de dispositivos no puede iniciar una pieza de hardware debido a que los controladores están corruptos o desactualizados.
Es un mensaje de error general relacionado con problemas de hardware o controladores no especificados. Puede aparecer en cualquier versión de Windows, incluidos Windows 7, 8 o 10.
Es común en los dispositivos extraíbles y ocurre cuando Windows no puede ejecutar una pieza de hardware como una unidad flash o una impresora.
Si el problema de IMEI condujo al Código de error 10, no debe preocuparse. Afortunadamente, hemos recopilado las soluciones disponibles para el error "El dispositivo Intel Management Engine Interface no se puede iniciar". Vamos a examinarlos uno tras otro.
Cómo reparar la interfaz del motor de administración de Intel en Windows 10
Reinicie su PC
Este es un paso básico de solución de problemas que soluciona muchos problemas simples de la computadora, incluidos los errores del Código 10. Todo lo que se necesita es un simple reinicio.
Además, le ahorra el tiempo y la energía necesarios para probar otros métodos avanzados. Realice siempre este paso básico de solución de problemas antes de probar los más avanzados.
Simplemente reinicie su PC e intente acceder al dispositivo nuevamente. Si el mensaje de error vuelve a aparecer después de esto, pruebe los pasos de solución de problemas más avanzados a continuación.
Ejecute el Solucionador de problemas de hardware y dispositivos
Windows tiene varios solucionadores de problemas automatizados que ayudan a resolver varios problemas. Un ejemplo es el Solucionador de problemas de hardware y dispositivos. Ayuda a resolver problemas relacionados con el controlador, por lo que vale la pena intentarlo cada vez que se encuentre con el problema del código de error 10.
Sin embargo, Microsoft ha eliminado esta utilidad de su menú de solución de problemas en Windows 10. Afortunadamente, puede acceder a la utilidad a través del símbolo del sistema o PowerShell.
Siga los pasos a continuación para acceder al Solucionador de problemas de hardware y dispositivos mediante el símbolo del sistema o PowerShell:
- Presione la tecla de Windows + X para iniciar el menú de usuario avanzado.
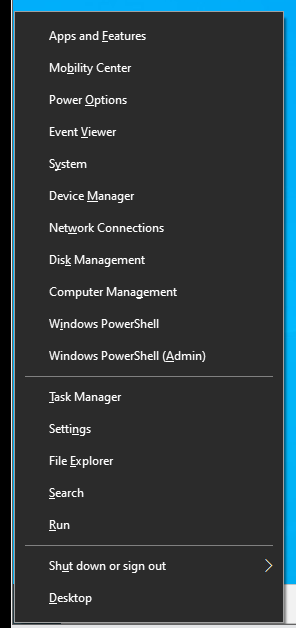
- Ahora, haga clic en la opción Símbolo del sistema (Administrador) o Windows PowerShell del menú para abrir la consola correspondiente. Ingrese la siguiente línea de comando después de eso y presione el botón Enter:
msdt.exe -id DeviceDiagnostic
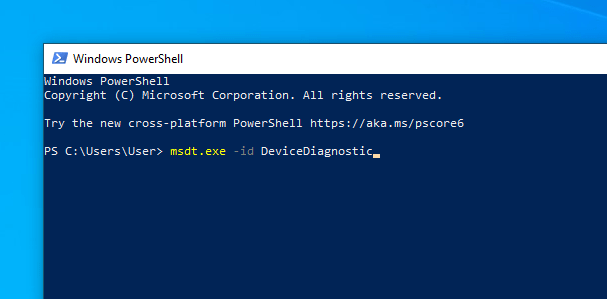
Eso abrirá el Solucionador de problemas de hardware y dispositivos en una nueva ventana.
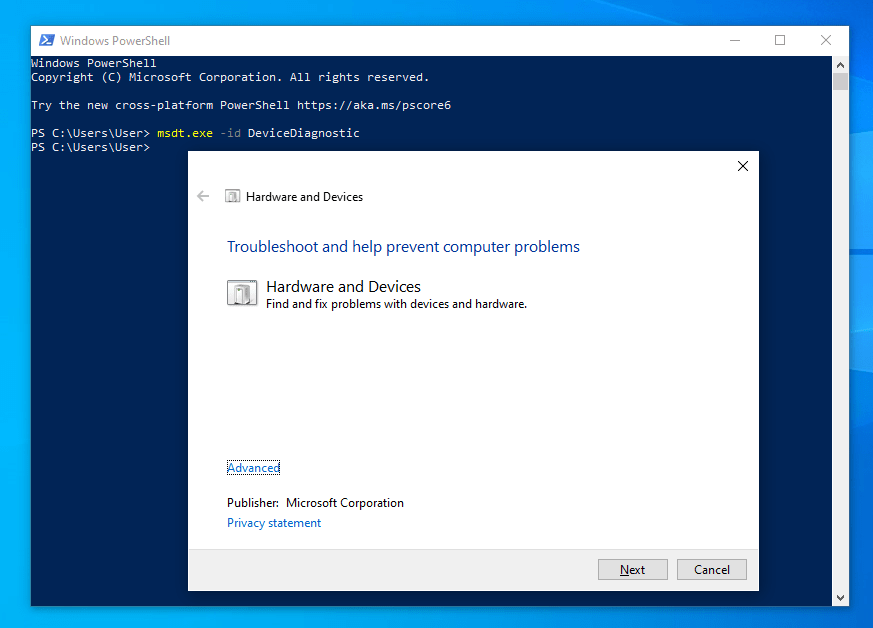
- Después de eso, haga clic en Siguiente y siga las instrucciones en pantalla para completar el proceso de solución de problemas. Una vez que se complete el asistente, le notificará cualquier problema encontrado. También le mostrará los resultados de su intento de solucionar los problemas.
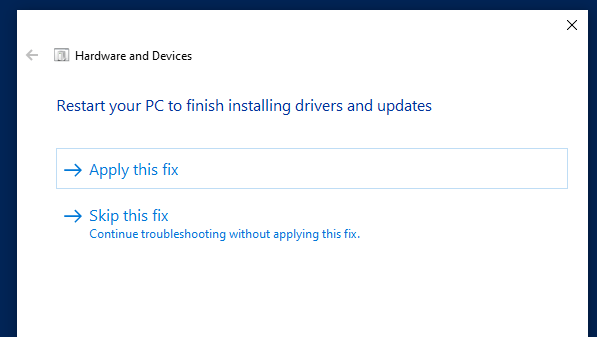
Si esto no funciona, pruebe la siguiente solución.
Aplicar actualizaciones de Windows 10
Las actualizaciones del sistema de Windows incluyen parches que pueden ayudar a solucionar problemas asociados con los controladores de la interfaz Intel Management Engine. Por lo tanto, si tiene actualizaciones pendientes, siga las instrucciones en pantalla para aplicar las actualizaciones lo antes posible.
Así es como se hace:
- Presione el acceso directo de Windows + X para iniciar el menú de usuario avanzado de Windows.
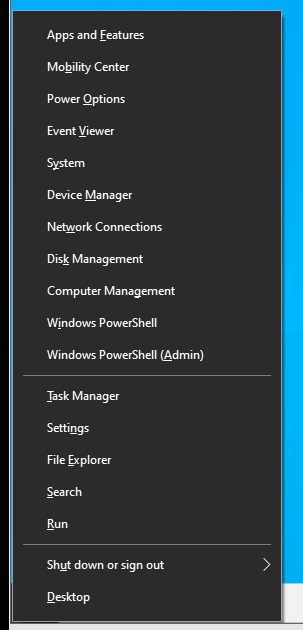
- Ahora, haga clic en Configuración en el menú para iniciar la ventana Configuración.
Alternativamente, presione Win + I para iniciar la aplicación.
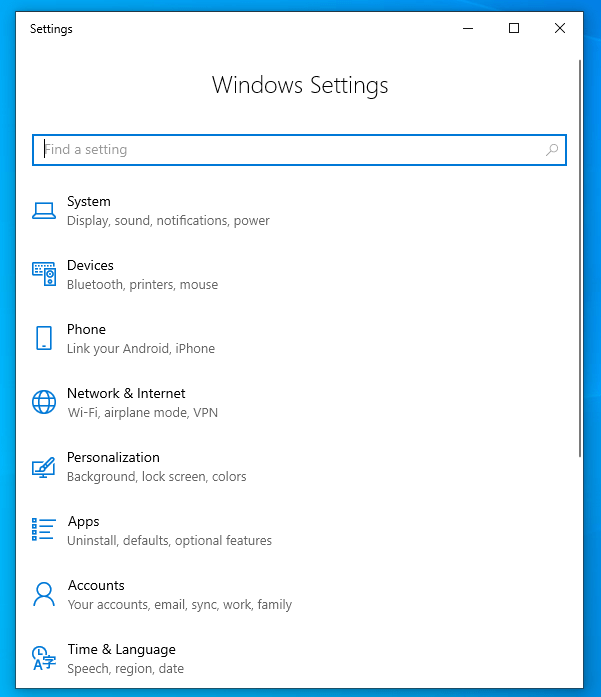
- Desde allí, haga clic en Actualización y seguridad. Eso lo llevará a la pestaña Actualización de Windows.
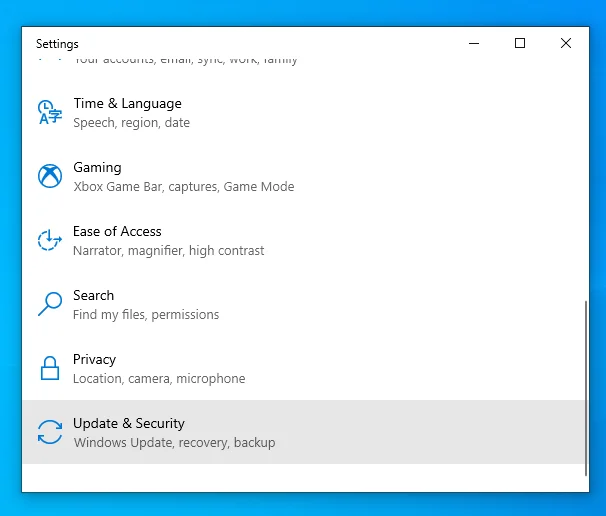
- Después de eso, haga clic en el botón "Buscar actualizaciones". Windows buscará actualizaciones automáticamente.
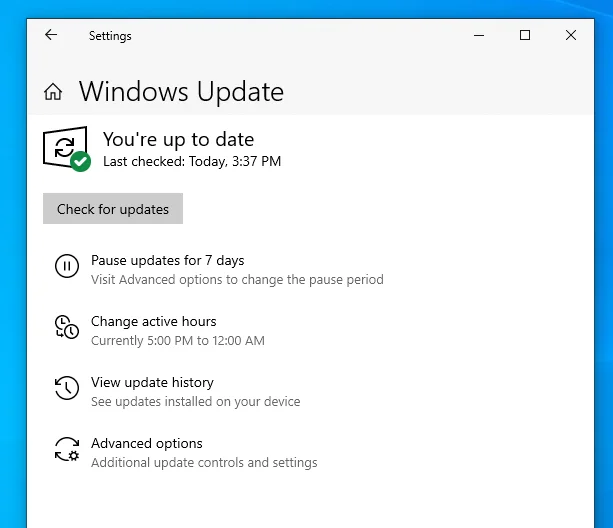
- Si lo encuentra, aplique las actualizaciones y reinicie su computadora con Windows 10.
Nota : Si el error "El dispositivo Intel Management Engine Interface no puede iniciarse" comenzó después de una actualización del sistema, puede eliminar esa actualización de su PC.
Aquí se explica cómo desinstalar una actualización reciente de Windows 10:
- Presione la tecla de Windows + X para iniciar el menú de usuario avanzado.
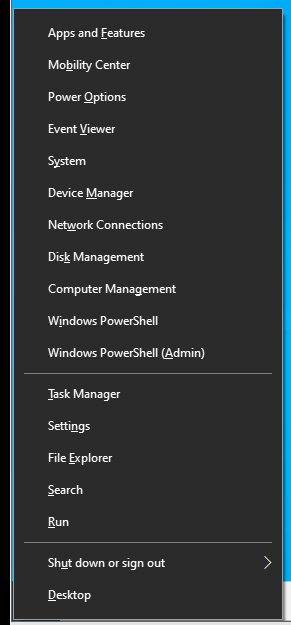
- Ahora, haga clic en Configuración en el menú para iniciar la ventana Configuración.
Alternativamente, presione la tecla de Windows + I para iniciar la ventana de Configuración.
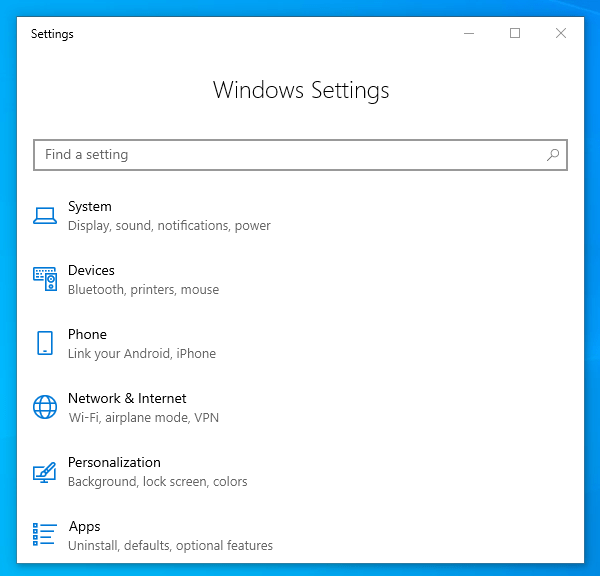
- Desde allí, haga clic en Actualización y seguridad. Eso lo llevará a la pestaña Actualización de Windows.
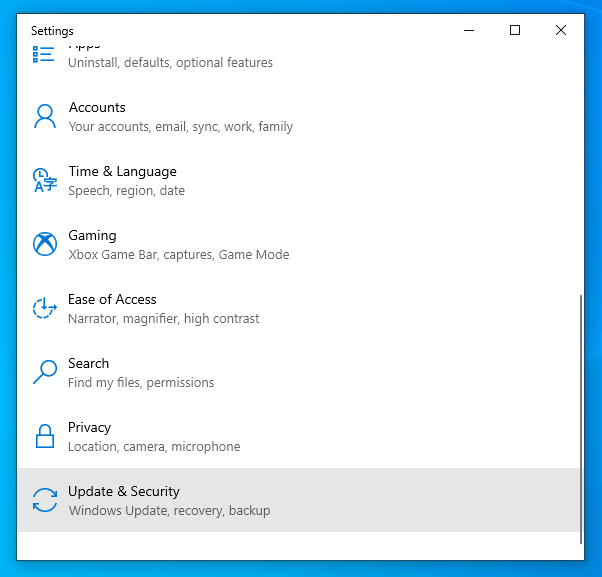
- Ahora, haga clic en "Opciones avanzadas" en el panel derecho de la ventana.
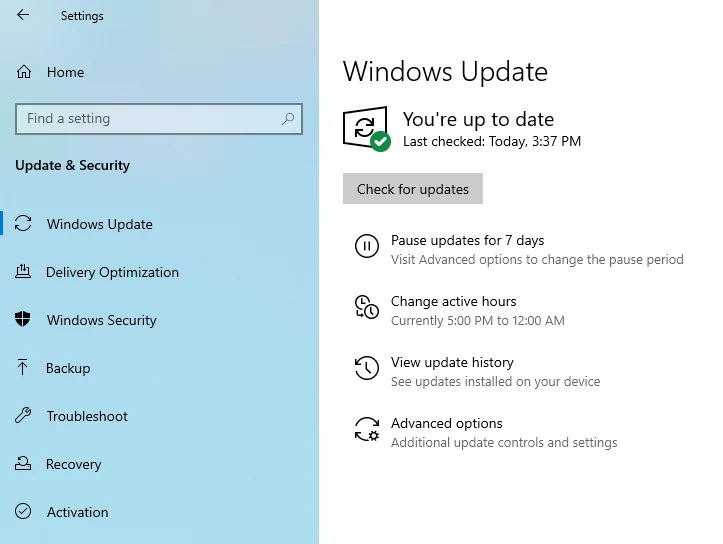
- Después de eso, navegue hasta el enlace "Ver su historial de actualizaciones" y haga clic en él.
- En la siguiente ventana, verá una lista de las actualizaciones de Windows 10 aplicadas en su PC.
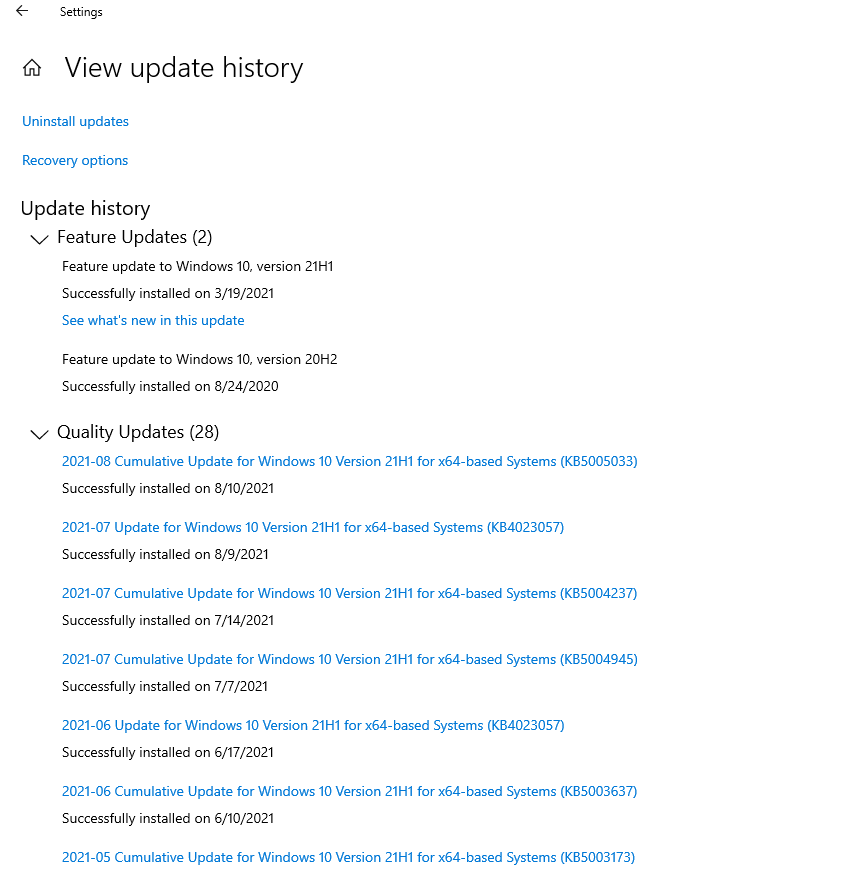
Seleccione la última actualización para desinstalarla.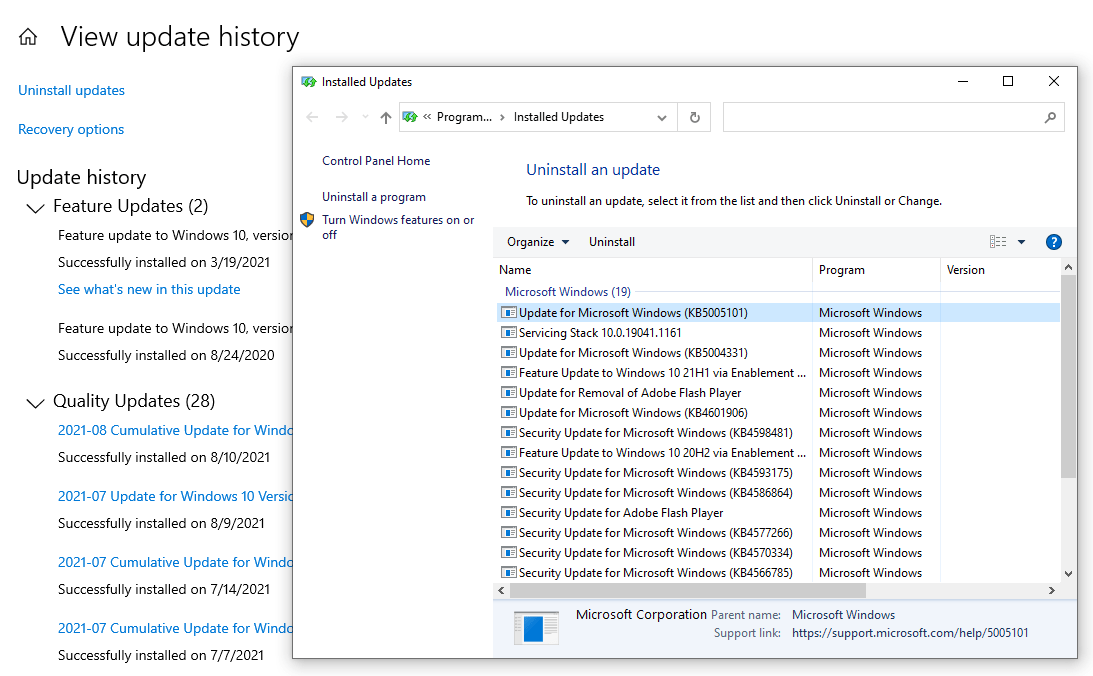
- Una vez hecho esto, reinicie su PC y verifique si el error IMEI persiste.
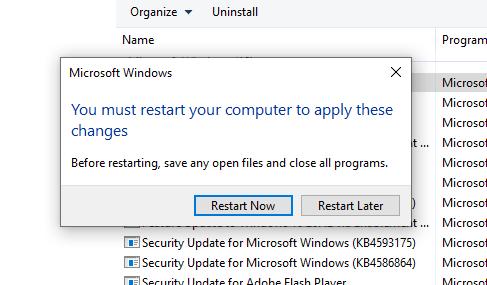

Actualice los controladores de la interfaz del motor de administración de Intel
A menudo, cuando el hardware del dispositivo falla o se comporta mal, se debe a un controlador dañado o desactualizado. Puede corregir eso actualizando el controlador de forma manual o automática.
Puede actualizar sus controladores Intel Management Engine Interface manualmente siguiendo los pasos a continuación:
- Presione la tecla de Windows + X para iniciar el menú de usuario avanzado.
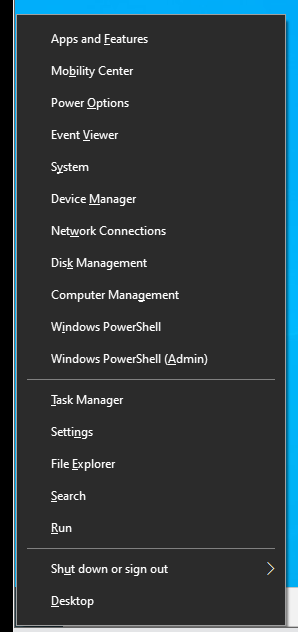
- Luego, haga clic en Administrador de dispositivos en la lista del menú.
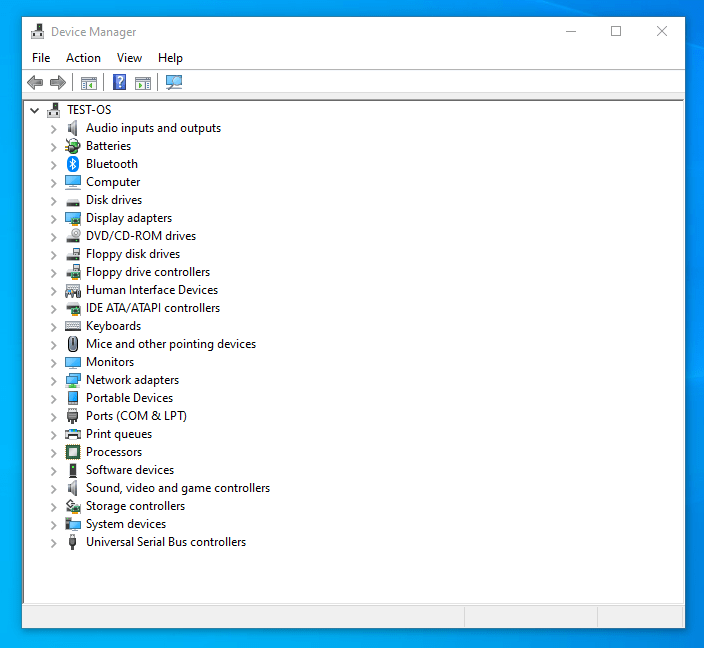
- Desde la ventana del Administrador de dispositivos, busque y expanda la categoría "Dispositivos del sistema".
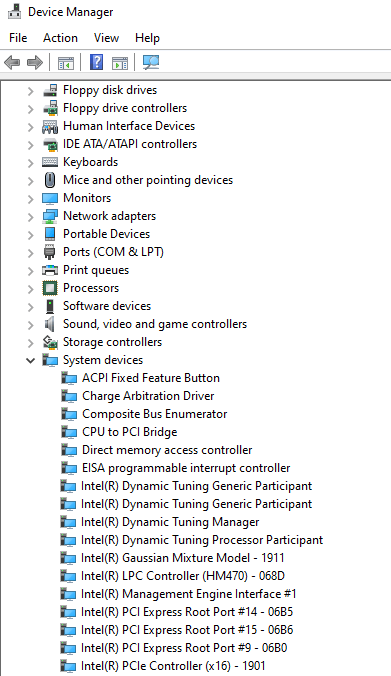
- Luego, busque y haga clic con el botón derecho en Intel Management Engine Interface y seleccione "Actualizar controlador" en el menú emergente.
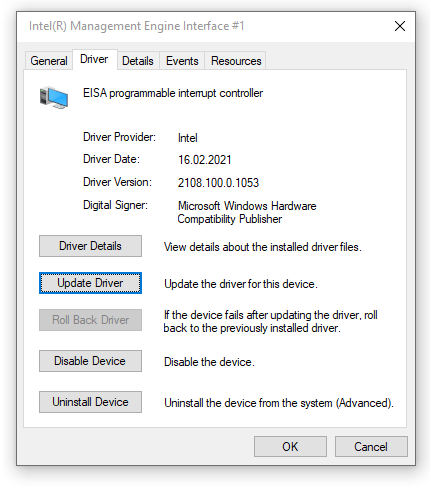
- Después de eso, seleccione la opción "Buscar controladores automáticamente".
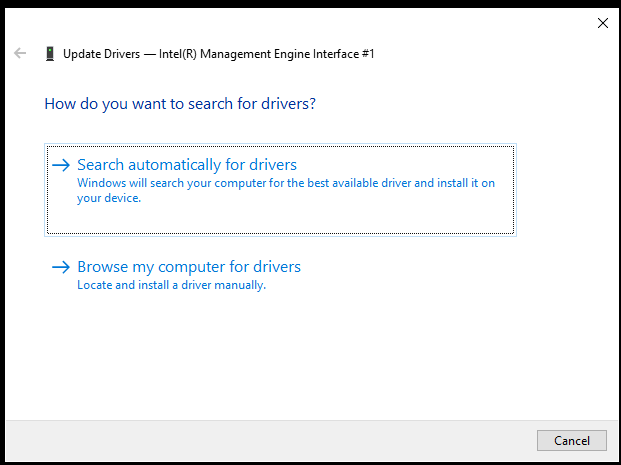
- Una vez que se complete la actualización, reinicie su PC y vea si eso resolvió el problema de error del Código 10.
Nota : la opción de actualización automática no funcionará si ha desactivado la función en la configuración de instalación de su dispositivo. Además, solo puede actualizar un controlador a la vez.
También puede actualizar manualmente su controlador IMEI descargando su versión más reciente del sitio web oficial del fabricante. Sin embargo, si no se descargan controladores que sean compatibles con su variante de Windows 10, se perderá tiempo y esfuerzo.
Alternativamente, puede descargar una aplicación de terceros confiable como Auslogics Driver Updater. Úselo para actualizar o reinstalar los controladores de su GPU. También escaneará su dispositivo en busca de otros problemas relacionados con el controlador y aplicará la solución adecuada a cada problema.
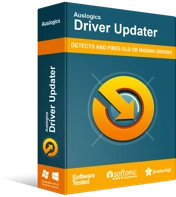
Resuelva problemas de PC con Driver Updater
El rendimiento inestable de la PC a menudo es causado por controladores obsoletos o corruptos. Auslogics Driver Updater diagnostica problemas de controladores y le permite actualizar los controladores antiguos todos a la vez o uno a la vez para que su PC funcione mejor
Es una herramienta rápida, segura e intuitiva que garantiza un funcionamiento fluido del hardware sin conflictos con otras aplicaciones. Además, puede actualizar varios controladores simultáneamente, ahorrándole tiempo y esfuerzo. Puedes disfrutar de todos estos beneficios a un precio asequible.
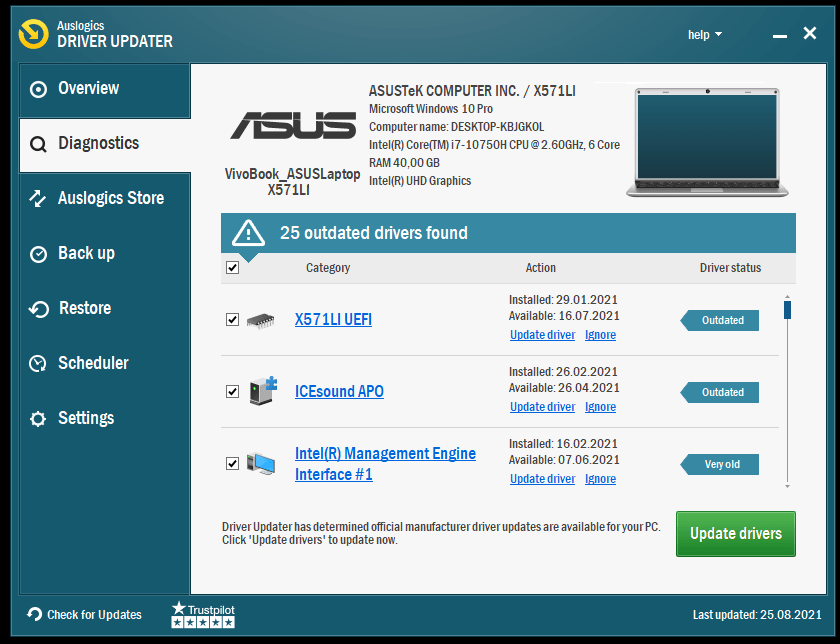
Quitar y reinstalar los controladores manualmente
Si la actualización de los controladores no funciona para usted, puede quitar los controladores de su computadora y reinstalarlos manualmente después. Eso ayudará a solucionar problemas de incompatibilidad y otros problemas similares, como archivos internos corruptos.
Así es como se hace:
- Presione el acceso directo de Windows + X para iniciar el menú Usuario avanzado.
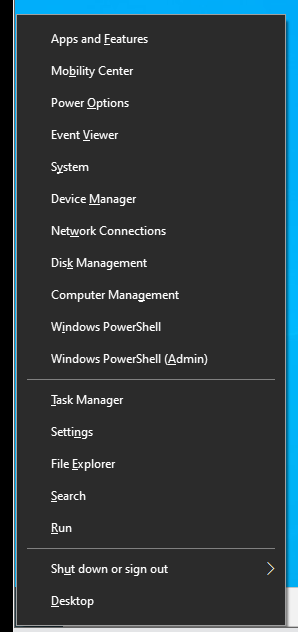
- Luego, haga clic en Administrador de dispositivos en la lista del menú.
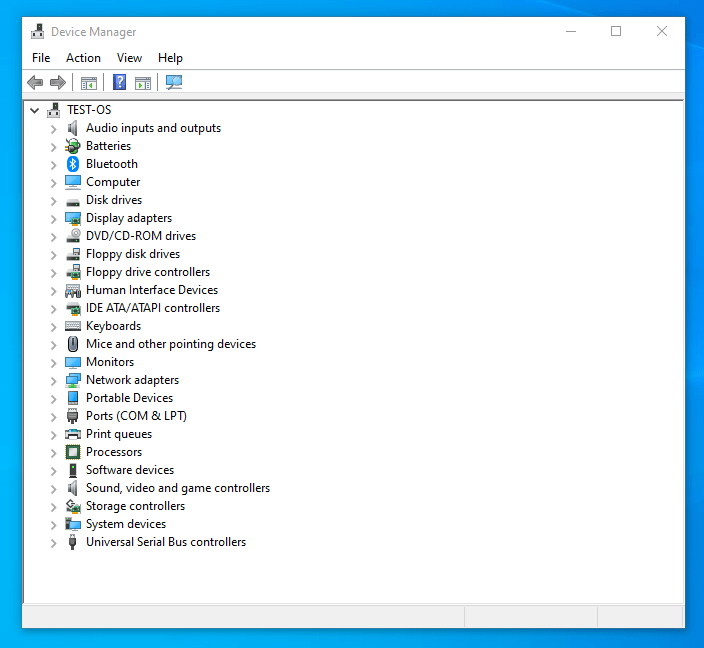
- En la ventana Administrador de dispositivos, localice y expanda la categoría Dispositivos del sistema.
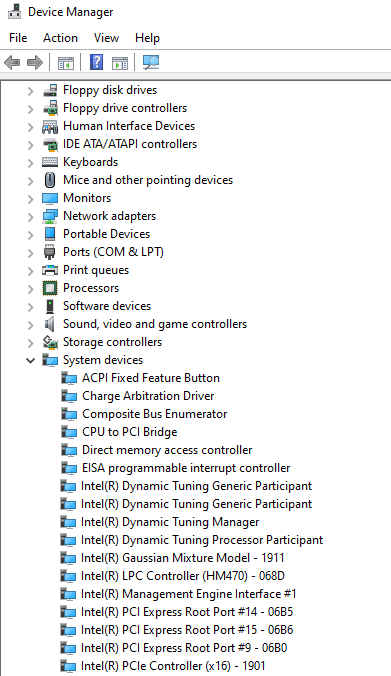
- Luego, busque y haga clic con el botón derecho en Intel Management Engine Interface y seleccione Desinstalar en el menú emergente. Espere a que se complete el proceso. También puede desinstalar otras aplicaciones o archivos relacionados a través del Panel de control.
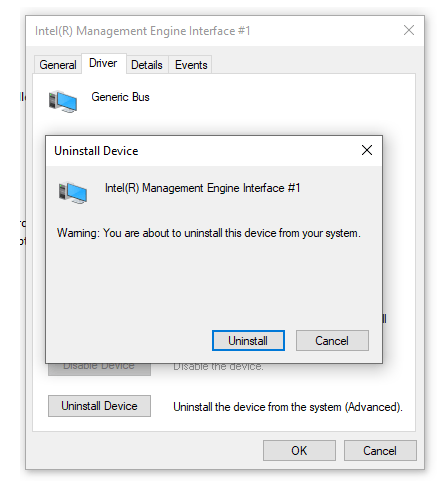
- Después de eso, busque y descargue la versión del controlador IMEI compatible desde el sitio web oficial de su fabricante.
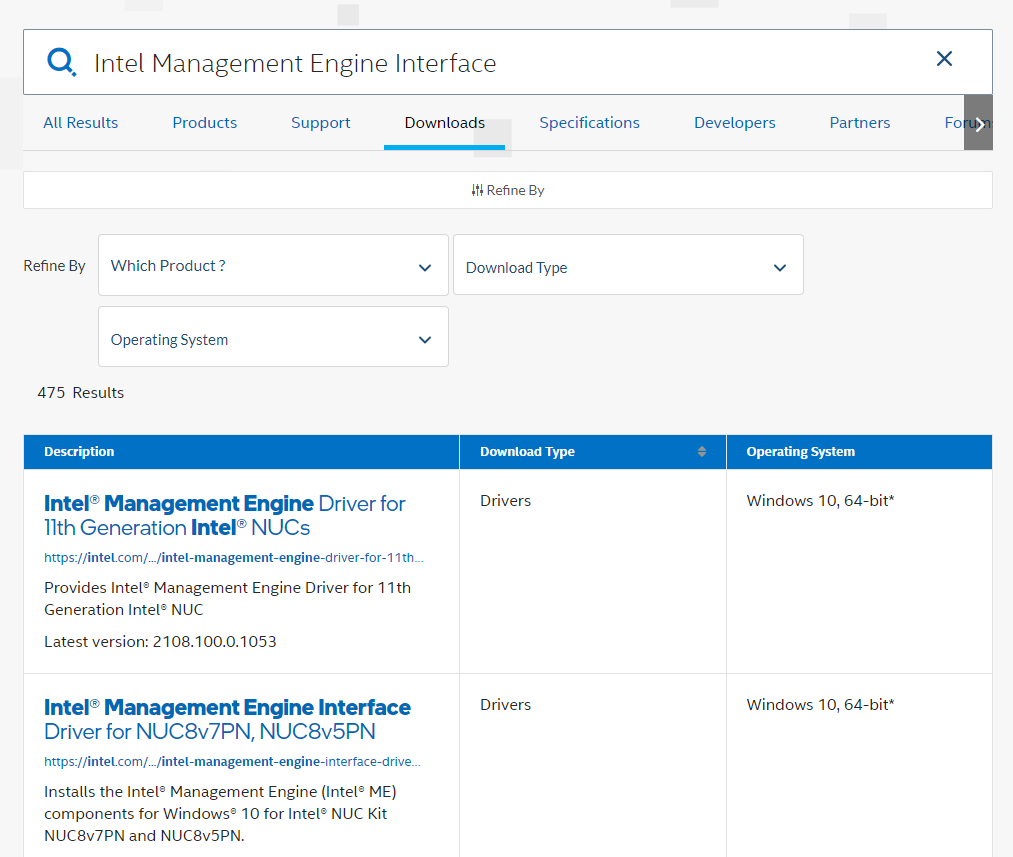
- Ejecute el archivo ejecutable y siga las instrucciones en pantalla para instalar el controlador.
- Una vez hecho esto, reinicie su computadora y verifique si el problema persiste.
Ejecutar un análisis del sistema
Puede corregir el error automáticamente ejecutando System File Checker. SFC es una utilidad de solución de problemas de Windows que escanea y corrige automáticamente los errores principales del sistema.
Aquí se explica cómo usar la utilidad:
- Presione la tecla de Windows + X para iniciar el menú de usuario avanzado.
- Ahora, haga clic en Símbolo del sistema (Administrador) en el menú para abrir la consola elevada del Símbolo del sistema. Ingrese la siguiente línea de comando y presione el botón Enter:
sfc /escanear ahora
Eso iniciará un análisis del sistema, que puede tardar un poco en completarse (dependiendo del tamaño de los archivos de su sistema).
- Reinicie su PC después del escaneo y verifique si eso resuelve el error "El dispositivo Intel Management Engine Interface no puede iniciar".
Actualizar BIOS
Si los pasos de solución de problemas mencionados anteriormente no lograron resolver el error "El dispositivo Intel Management Engine Interface no puede iniciarse", intente actualizar su BIOS.
Según el fabricante y la placa base, puede descargar e instalar automáticamente la última actualización a través del BIOS. De lo contrario, deberá descargarlo del sitio web oficial de su fabricante y luego instalarlo manualmente.
Con suerte, esta última solución ayudará a resolver el error "El dispositivo Intel Management Engine Interface no puede iniciarse" en su PC con Windows 10.
Conclusión
Las correcciones discutidas anteriormente deberían ayudar a corregir el código de error 10 del controlador de la interfaz Intel Management Engine en su computadora.
¿Fue útil esta guía? Por favor, deje un comentario a continuación.
No olvides compartir esta publicación y consultar nuestra guía para obtener más ajustes de Windows 10.
