[CORREGIDO] Código de error de cámara web integrada 0xA00F4271 (0x80070001) en Windows 10
Publicado: 2021-03-01El año 2020 será recordado por la pandemia del coronavirus, que ha asolado todas las partes del mundo. Debido a las reglas de bloqueo, la interacción humana se detuvo y las personas tuvieron que recurrir a otros medios de comunicación y hacer negocios. Las videollamadas a través de varias plataformas, como Skype y Zoom, se han convertido en la forma principal de hacer negocios y mantenerse en contacto con sus seres queridos.
Es por eso que las cámaras web ahora son una parte integral de la comunicación moderna. Sin embargo, usar una cámara integrada no ha sido una experiencia fácil para todos. Algunos usuarios de Windows informaron que encontraron el código de error 0xA00F4271 al intentar usar sus cámaras web.
Este error aparece inesperadamente, interrumpiendo su llamada. Entonces, ya sea que esté en una llamada de negocios o en una conversación personal, puede imaginar la frustración que podría causar.
¿Qué es el error de cámara web 0x80070001?
La mayoría de las computadoras portátiles modernas vienen con cámaras web integradas que le permiten realizar videollamadas o grabar videos. Desafortunadamente, las cámaras integradas, al igual que cualquier otra pieza de hardware, pueden no funcionar. Algunos usuarios han recibido el error de cámara web 0x80070001 en sus máquinas con Windows 10, lo que indica que sus cámaras web no funcionan correctamente.
El error de la cámara web 0xA00F4271 (0x80070001) apareció por primera vez en 2016 después de la Actualización de aniversario de Windows 10. Los usuarios se han quejado de que sus cámaras pueden funcionar en un momento y luego dejar de funcionar repentinamente.
¿Qué causa el error 0xA00F4271 en Windows 10?
Al principio, algunos usuarios pensaron que este error se debía a una aplicación específica. Sin embargo, incluso después de desinstalar la aplicación sospechosa, es posible que aparezca el error, lo que impide que la cámara web funcione. Es importante mencionar que el error de la cámara web 0xA00F4271 solo afecta la cámara web integrada de su computadora portátil. Entonces, si está usando una cámara externa, es poco probable que el error se manifieste.
Para la mayoría de las personas, el error comenzó a aparecer después de actualizar sus PC a la Actualización de aniversario de Windows 10, y parece afectar principalmente a los usuarios de Lenovo. Algunas de las posibles razones que podrían desencadenar el error de cámara web 0xA00F4271 (0x80070001) en Windows 10 incluyen
- controladores de cámara obsoletos,
- una agresiva herramienta antivirus de terceros,
- una versión obsoleta de Windows, y
- corrupción de archivos.
Cómo reparar el código de error de la cámara web 0xA00F4271
Si ha encontrado el error de cámara web 0x80070001, siga leyendo este artículo. A continuación, describimos las soluciones más eficientes. Pruebe cada solución hasta que encuentre una que resuelva el problema de la cámara en su PC con Windows 10:
- Buscar actualizaciones
- Comprueba la configuración de tu cámara
- Revisa tu antivirus
- Restablece tu cámara web
- Compruebe si su cámara web es compatible con su versión de Windows
- Solucionar problemas de aplicaciones de la Tienda Windows
- Actualice o revierta el controlador de su cámara
Empecemos.
Solución 1: buscar actualizaciones
Antes de comenzar, debe verificar que haya instalado todas las actualizaciones disponibles. Siempre surgen problemas al usar su computadora, y la mayoría de ellos se solucionan cuando se lanzan las actualizaciones. Por lo tanto, la solución para el código de error 0x80070001 podría haberse publicado en una de las actualizaciones periódicas de Windows.
Por eso es importante mantener su máquina Windows siempre actualizada. Para comprobar si hay actualizaciones disponibles, siga este sencillo proceso:
- Presione el logotipo de Windows en su teclado, escriba "Actualizaciones" (sin comillas) y seleccione la opción "Buscar actualizaciones".
- Si hay actualizaciones disponibles, permita que se instalen y reinicie su dispositivo cuando se complete el proceso.
- Pruebe su cámara para ver si está funcionando. Asegúrese de hacer clic en "Sí" cuando se le pregunte si desea permitir el acceso a la cámara.
Si esta opción no funciona, existen otras soluciones para eliminar el error.
Solución 2: verifique la configuración de su cámara
Solo puede usar su cámara web si sus aplicaciones tienen acceso a ella. Windows mejoró su seguridad al bloquear el acceso predeterminado a la cámara para algunas aplicaciones. Esto evita que los piratas informáticos enciendan o apaguen su cámara sin su autorización. Sin embargo, para que su cámara web funcione correctamente, debe permitir que las aplicaciones la usen.
Esta configuración también puede desactivarse después de una actualización reciente de Windows 10. Para verificar si la configuración de su cámara es la culpable, siga esta guía:
- Vaya a su menú "Inicio", haga clic en el ícono de ajustes para abrir la aplicación "Configuración" y haga clic en el enlace "Privacidad".
- Seleccione la opción "Cámara" en el panel izquierdo y verifique si la opción "Acceso a la cámara para este dispositivo" en "Permitir acceso a la cámara en este dispositivo" está desactivada. Si es así, seleccione el botón "Cambiar" y active el botón.
- A continuación, también deberá habilitar el acceso a su cámara activando la opción en "Permitir que las aplicaciones accedan a su cámara".
- El siguiente paso es elegir qué aplicaciones de Microsoft Store pueden acceder a su cámara. Aquí, solo encontrará aplicaciones instaladas desde Microsoft Store.
- Si no encuentra las aplicaciones a las que desea dar acceso a la cámara aquí, desplácese hacia abajo y marque "Permitir que las aplicaciones de escritorio accedan a su cámara". Esta configuración le permitirá realizar llamadas a través de aplicaciones instaladas desde Internet, como Zoom.
- Finalmente, reinicie su PC y verifique si el problema se ha resuelto.
Solución 3: compruebe su antivirus
Es posible que su software antivirus haya bloqueado el acceso a su cámara, lo que provocó el error de la cámara web 0x80070001. Si sospecha que esto es cierto, abra su software antivirus y permita el acceso a su cámara. Es posible que desee visitar el sitio web del fabricante para obtener instrucciones.
Solución 4: restablezca su cámara web
También es probable que su cámara web haya tenido algunas fallas que están causando el código de error 0xA00F4271. Si determinados archivos están dañados, puede solucionar el problema reiniciando su cámara web siguiendo los siguientes pasos:
- Vaya a su aplicación "Configuración" presionando el atajo de teclado Win + I.
- Haga clic en el enlace "Aplicaciones" y busque "Cámara" en la sección "Aplicaciones y características".
- Haga clic en él y seleccione el enlace "Opciones avanzadas".
- En esta sección, busque el botón "Restablecer" y haga clic en "Restablecer".
- Confirme su selección haciendo clic en "Restablecer" nuevamente.
Solución 5: compruebe si su cámara web es compatible con su versión de Windows
Cuando se trata de cómo funcionan el hardware y el software en su PC, la compatibilidad juega un papel importante. Para que su cámara web funcione correctamente, debe ser compatible con su versión de Windows. Por ejemplo, si ejecuta Windows 10 y usa una cámara diseñada para el sistema operativo Windows 7, entonces podría explicar por qué se encuentra con el error de cámara web 0xA00F4271 (0x80070001).

Para solucionar este problema, verifique la versión de su cámara web siguiendo los pasos a continuación:
- Presione el acceso directo Win + X y seleccione "Administrador de dispositivos" de la lista de opciones que aparecen.
- En la ventana del Administrador de dispositivos, busque y seleccione "Cámaras" (o "Dispositivos de imágenes" si está utilizando una versión anterior de Windows). Su cámara web debe aparecer aquí.
- Haga clic derecho sobre él y abra su ventana "Propiedades".
- Abra la pestaña "Controlador" y haga clic en el botón "Detalles del controlador". Si ve un archivo con la extensión "stream.sys", significa que está ejecutando una cámara que se desarrolló para el sistema operativo Windows 7. En ese caso, tendrás que reemplazarla por una cámara diseñada para Windows 10.
Solución 6: Solucionar problemas de aplicaciones de la Tienda Windows
Si aparece el error de la cámara web 0xA00F4271 cuando usa aplicaciones instaladas desde la Tienda de Microsoft (Windows), como Skype, el Solucionador de problemas de aplicaciones de la Tienda de Windows puede proporcionar la solución necesaria. Aquí se explica cómo ejecutarlo:
- Use el método abreviado de teclado Win + I para iniciar la aplicación de "Configuración" de Windows.
- Busque y seleccione el enlace "Actualización y seguridad" y haga clic en "Solucionar problemas" en el panel izquierdo.
- En el panel derecho, desplácese hasta la parte inferior de la página para encontrar "Aplicaciones de la Tienda Windows" y haga clic en él para mostrar el botón "Ejecutar el solucionador de problemas".
- Una vez que haga clic en este botón, Windows iniciará un análisis para detectar problemas que impiden que las aplicaciones de Microsoft Store funcionen correctamente. Siga las instrucciones en pantalla para completar el proceso.
Una vez que haya terminado, reinicie su PC con Windows 10 para ver si se resolvió el error de la cámara web.
Solución 7: actualice o retroceda el controlador de su cámara
Si el problema no es causado por una de las aplicaciones de Microsoft Store instaladas en su computadora, entonces su hardware puede ser el culpable del código de error de la cámara web 0xA00F4271 (0x80070001).
Para asegurarse de que su cámara web funcione como se espera, debe actualizar o revertir el controlador de su cámara. Verá, cuando instala nuevas aplicaciones, los controladores antiguos no pueden admitir su dispositivo, y es por eso que puede encontrar errores, como 0xA00F4271 (0x80070001), en su computadora con Windows 10.
Actualice el controlador de la cámara
Para actualizar el controlador de su cámara, siga esta guía a continuación:
- Presione el logotipo de Windows en su teclado, escriba "Administrador de dispositivos" (sin comillas) y presione "Enter".
- Busque y haga clic en la opción "Cámaras" (o "Dispositivos de imagen" si está utilizando una versión anterior de Windows) para expandirla.
- Su cámara web debe aparecer aquí. Es fácil identificarlo ya que llevará el nombre de su fabricante. Haga clic derecho sobre él y seleccione "Actualizar controlador".
- Elija la primera opción para permitir que Windows busque automáticamente en línea las actualizaciones de controladores disponibles. Si Windows encuentra actualizaciones, las instalará automáticamente en su máquina. Sin embargo, en la mayoría de los casos, verá la notificación "Windows ha determinado que el mejor controlador para este dispositivo ya está instalado".
Si ese es el caso, entonces su mejor opción es usar un actualizador de controladores de terceros para actualizar su controlador de cámara obsoleto. Recomendamos Auslogics Driver Updater, una herramienta confiable y dedicada diseñada específicamente para solucionar problemas de controladores. Este programa escanea toda su PC para detectar el sistema operativo que se está ejecutando actualmente, el hardware instalado y las versiones de los controladores instalados.
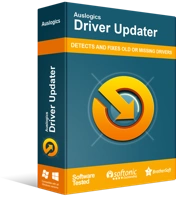
Resuelva problemas de PC con Driver Updater
El rendimiento inestable de la PC a menudo es causado por controladores obsoletos o corruptos. Auslogics Driver Updater diagnostica problemas de controladores y le permite actualizar los controladores antiguos todos a la vez o uno a la vez para que su PC funcione mejor
Una vez que se completa el escaneo, Driver Updater muestra los detalles de los diagnósticos, incluida la fecha en que se instaló el controlador actual y la fecha en que se lanzó la última versión. Lo bueno de usar este software de actualización de controladores es que garantiza que solo se instalen las últimas versiones oficiales de los controladores directamente desde los sitios web de los fabricantes. Además, actualizará no solo el controlador de la cámara, sino también todos los controladores de su dispositivo que estén desactualizados, falten o sean defectuosos.
Y una cosa más. Con Driver Updater, no tiene que preocuparse por los problemas de compatibilidad, ya que solo instala controladores que son compatibles con su sistema operativo. El programa le permite actualizar todos los controladores a la vez con un solo clic de un botón, o puede actualizarlos uno tras otro.
Una vez que se hayan instalado todas las actualizaciones, reinicie su computadora para aplicar los cambios y ver si se solucionó el error de la cámara web 0x80070001.
Hacer retroceder el controlador de la cámara
Si el error de la cámara web 0xA00F4271 (0x80070001) lo ha estado molestando desde que actualizó el controlador de la cámara, es posible que haya instalado el controlador incorrecto o que no se haya instalado correctamente. En ese caso, revertirlo podría resolver el problema.
Aquí está cómo proceder:
- Abra el "Administrador de dispositivos" presionando el acceso directo Win + X y seleccione "Administrador de dispositivos".
- Expanda la opción "Cámaras" (o "Dispositivos de imagen"), haga clic derecho sobre ella y abra su ventana "Propiedades".
- En la pestaña "Controlador", haga clic en el botón "Retroceder controlador".
- Haga clic en "Sí" para confirmar su acción. Si la opción "Retroceder controlador" está atenuada, significa que no hay controladores a los que retroceder.
Si usó Auslogics Driver Updater para actualizar el controlador de su cámara, simplemente inicie el programa, seleccione la pestaña "Copia de seguridad" y elija su antiguo controlador de cámara para restaurarlo.
¡Eso es! Esperamos que haya solucionado el error de la cámara web 0x80070001 utilizando las soluciones de esta publicación. Si tiene información adicional sobre el error, no dude en compartirla con nuestra comunidad publicando sus comentarios a continuación.
