Arreglar Hulu que no funciona en Chrome
Publicado: 2022-06-30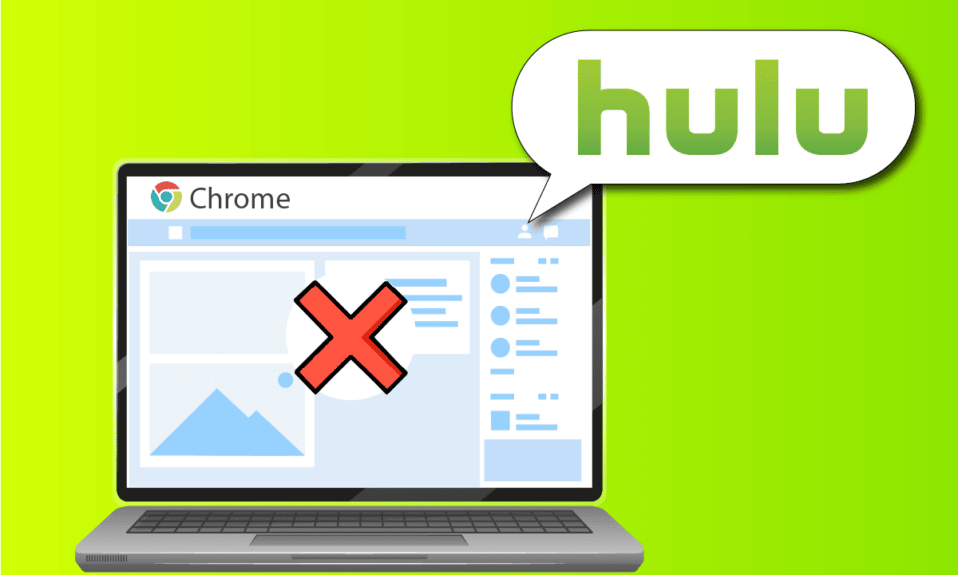
¿Qué pasa si te enfrentas a que Hulu no juega en el problema de Chrome? Debido al uso generalizado y la variedad de opciones, las dos plataformas principales, es decir, Google Chrome y Hulu, se utilizan con regularidad. Sin embargo, Hulu que no funciona en el problema de Chrome ha comenzado a subir al máximo y el navegador no compatible con Hulu. El problema puede ocurrir debido a algunas fallas en el navegador o en su PC. El artículo proporciona los métodos para resolver el problema de que Hulu no se carga en Chrome.
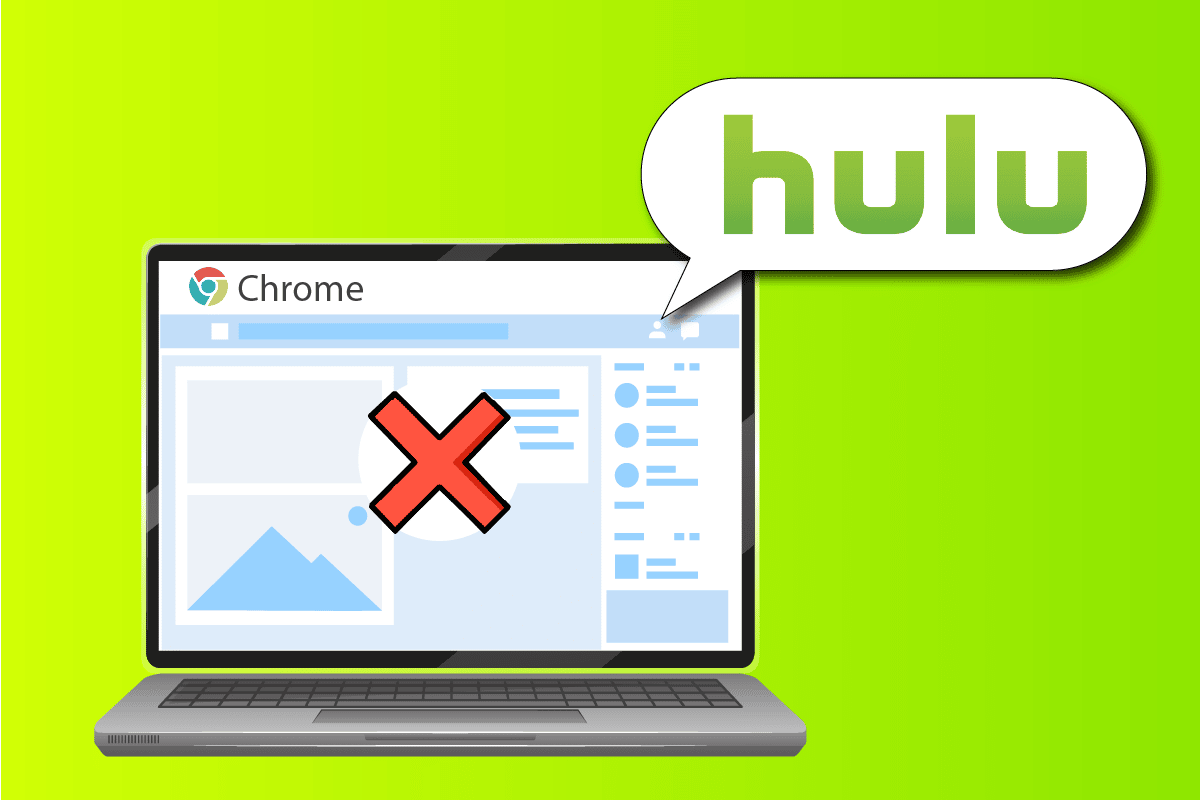
Contenido
- Cómo arreglar Hulu que no funciona en Chrome
- Método 1: métodos básicos de solución de problemas
- Método 2: Actualizar Google Chrome
- Método 3: Borrar archivos de caché
- Método 4: deshabilite la aceleración de hardware (si corresponde)
- Método 5: habilite JavaScript en Chrome
- Método 6: crear un nuevo perfil de usuario
- Método 7: deshabilitar las extensiones de Chrome
- Método 8: modificar los componentes de Chrome
- Método 9: deshabilitar el manejo de claves de medios de hardware
- Método 10: reinstalar Google Chrome
- Método 11: Usa la aplicación Hulu
Cómo arreglar Hulu que no funciona en Chrome
La sección proporciona la lista de razones por las que Hulu no se carga en la aplicación Google Chrome.
- Problemas con la conexión a Internet : es posible que el sitio web de Hulu no funcione en la aplicación Google Chrome si hay un problema con la conexión a Internet.
- Windows obsoleto: un Windows obsoleto puede ser una razón importante para que Hulu no se cargue en Chrome.
- Google Chrome obsoleto : los conflictos en la aplicación Google Chrome pueden ocurrir si Chrome no está actualizado a la última versión.
- Controladores de hardware obsoletos : los controladores de hardware de su PC deben actualizarse para evitar problemas; un controlador obsoleto puede causar problemas con el uso del sitio web de Hulu.
- Configuración incorrecta de Google Chrome: si se realizan configuraciones incorrectas en Google Chrome, como la alteración de los componentes, es posible que surja el problema.
- Archivos de caché: si hay numerosos archivos de caché en la aplicación Google Chrome o en el sitio web de Hulu, es posible que no pueda usar el sitio web de Hulu.
- Mantenimiento temporal en el sitio web de Hulu : si el sitio web de Hulu está en mantenimiento, es posible que no pueda utilizar el sitio web.
Método 1: métodos básicos de solución de problemas
El primer enfoque para solucionar el problema de que Hulu no funciona en Chrome es intentar implementar los métodos básicos de solución de problemas en su PC.
1. Reinicie la PC
El primer método para solucionar el problema del navegador no compatible con Hulu es reiniciar su PC. Presione la tecla de Windows y haga clic en el botón de Encendido en la parte inferior del menú INICIO . Haga clic en la opción Reiniciar en el menú para forzar el reinicio de su PC.
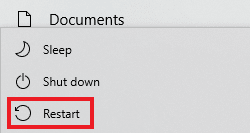
2. Reinicie la conexión de red
El problema con Hulu que no se reproduce en Chrome puede deberse a la conexión de red. Puede intentar reiniciar la conexión de red en su PC para solucionar el problema.
1. Apague la conexión Wi-Fi en su PC, vuelva a encenderla y vuelva a conectarse a la red Wi-Fi.
2. Reinicie el enrutador inalámbrico o el teléfono inteligente (si está utilizando datos móviles) para reiniciar la conexión de red.
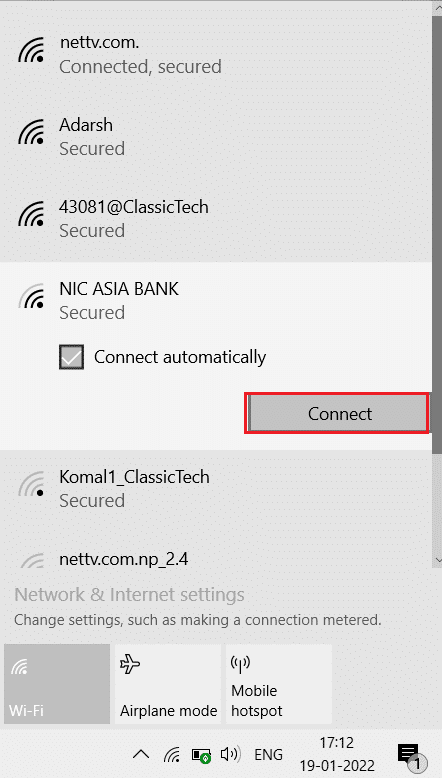
3. Asegúrese de que los requisitos del sistema sean correctos
Si los requisitos del sistema de la aplicación Google Chrome no son compatibles con la PC con Windows, es posible que Hulu no se cargue en el problema de Chrome. Los requisitos básicos son los siguientes:
- Sistema operativo Windows : Windows 7 y otras versiones superiores.
- Procesador : procesador compatible con SSE3 Procesador Intel Pentium 4 o versiones posteriores.
- Windows Server : Windows Server 2008 R2, Windows Server 2012, Windows Server 2012 R2 o Windows Server 2016.
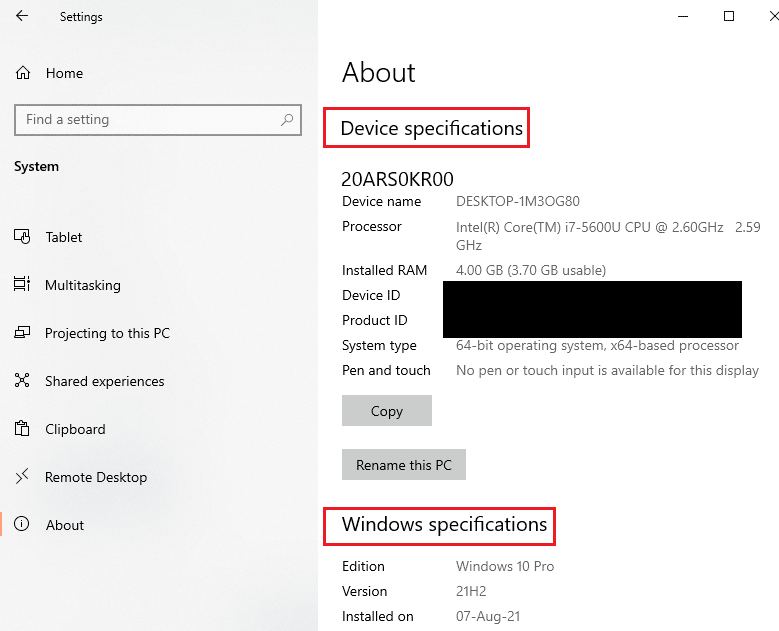
4. Cambiar a otro navegador web
Si el problema es con el navegador web, puede intentar usar cualquier otro navegador web para solucionar el problema, como Mozilla Firefox . Se recomienda utilizar el navegador Microsoft Edge , ya que es el navegador web predeterminado recomendado por Microsoft.
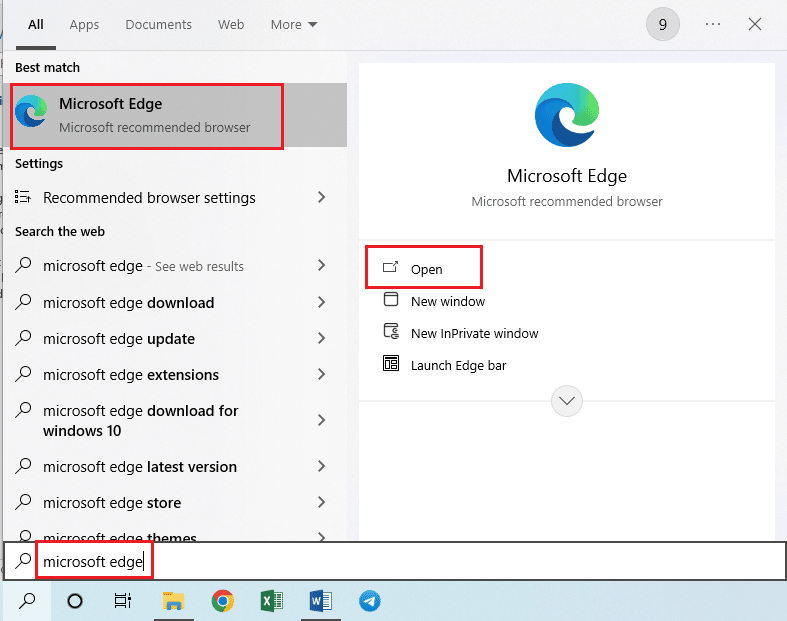
5. Deshabilitar el servicio VPN
Si el servicio VPN está habilitado en su PC, es posible que vea que Hulu no funciona en el problema de Chrome. Lea el artículo sobre cómo deshabilitar el servicio VPN utilizando el enlace que se proporciona aquí para solucionar el problema.
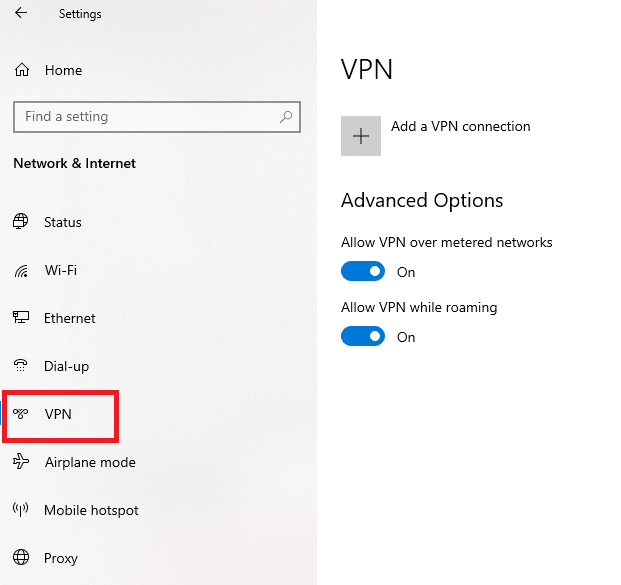
6. Actualizar Windows
Un sistema operativo Windows obsoleto puede ser la razón principal de los problemas con el sitio web de Hulu. Actualice el sistema operativo Windows en su PC para solucionar el problema. Use el enlace que se proporciona aquí para conocer el método para actualizar Windows en su PC.
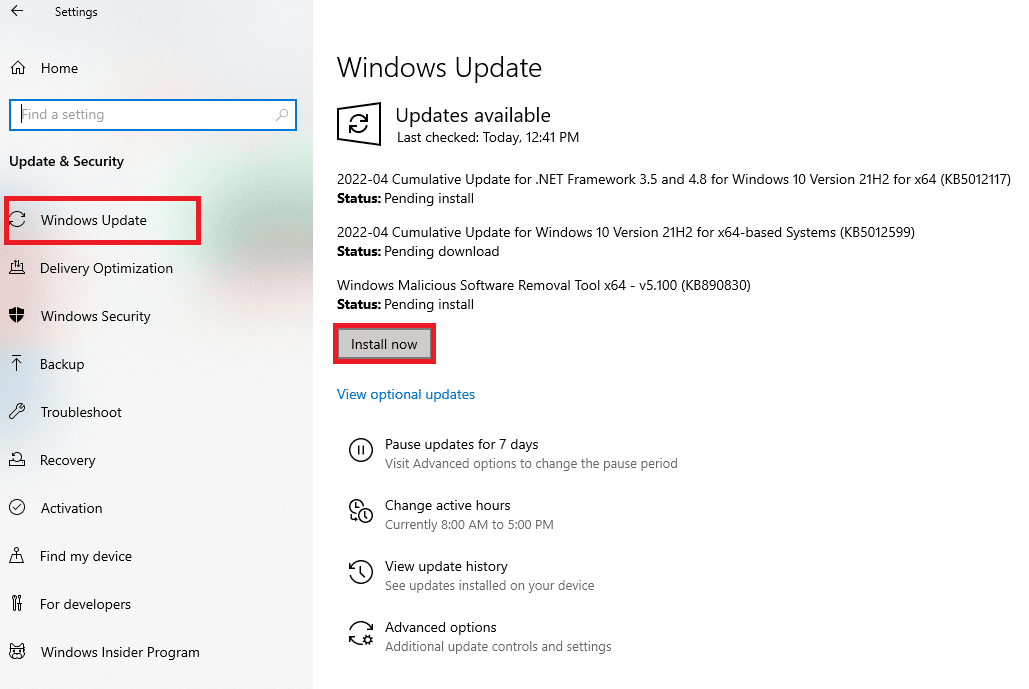
Lea también: Cómo reparar el error 3 del token de Hulu
Método 2: Actualizar Google Chrome
El problema de que Hulu no se reproduce en Chrome se puede solucionar actualizando el navegador web Google Chrome.
1. Presiona la tecla de Windows , escribe Google Chrome y haz clic en Abrir .
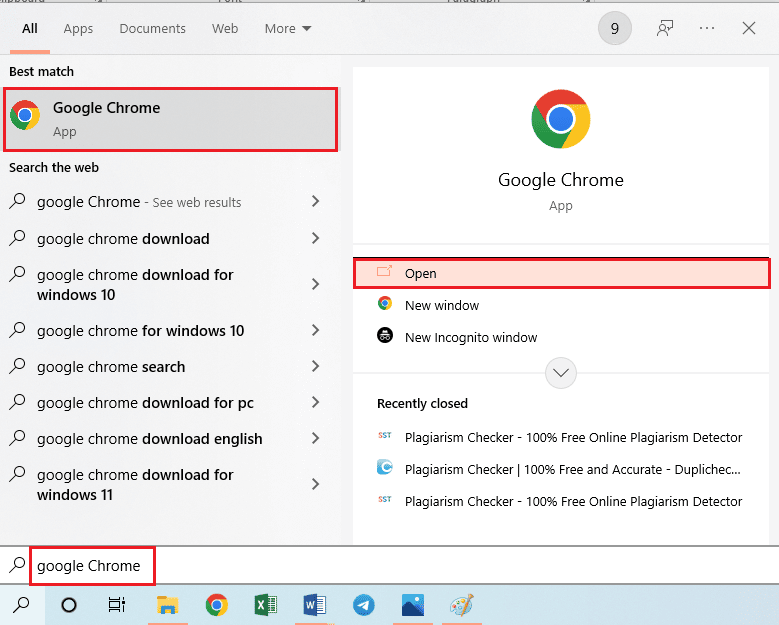
2. Haga clic en los tres puntos verticales en la esquina superior derecha y haga clic en la opción Configuración en la lista que se muestra.
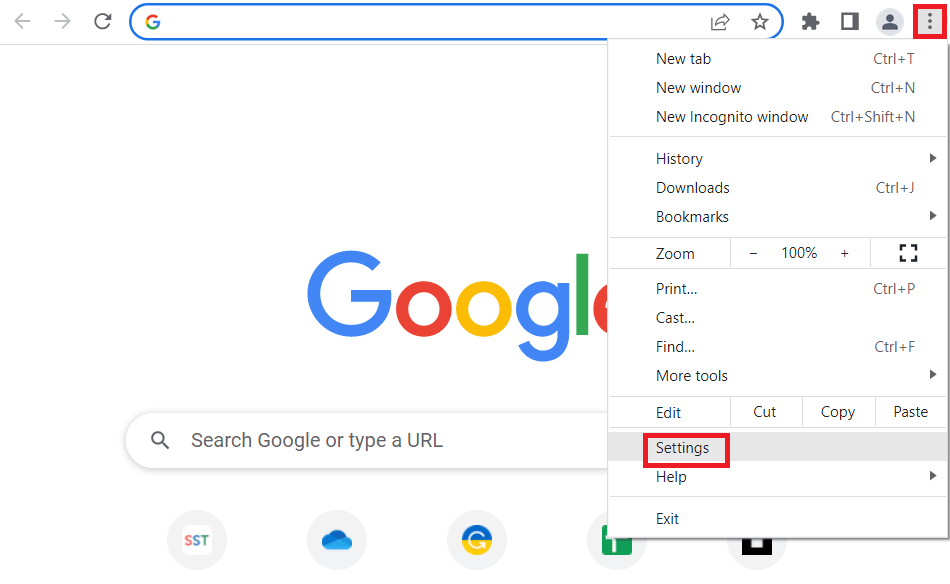
3. Puede ver el mensaje Casi actualizado en la sección Acerca de Chrome si Chrome está actualizado y hacer clic en el botón Relanzar .
Nota: si hay una actualización disponible, se le pedirá que actualice Chrome.
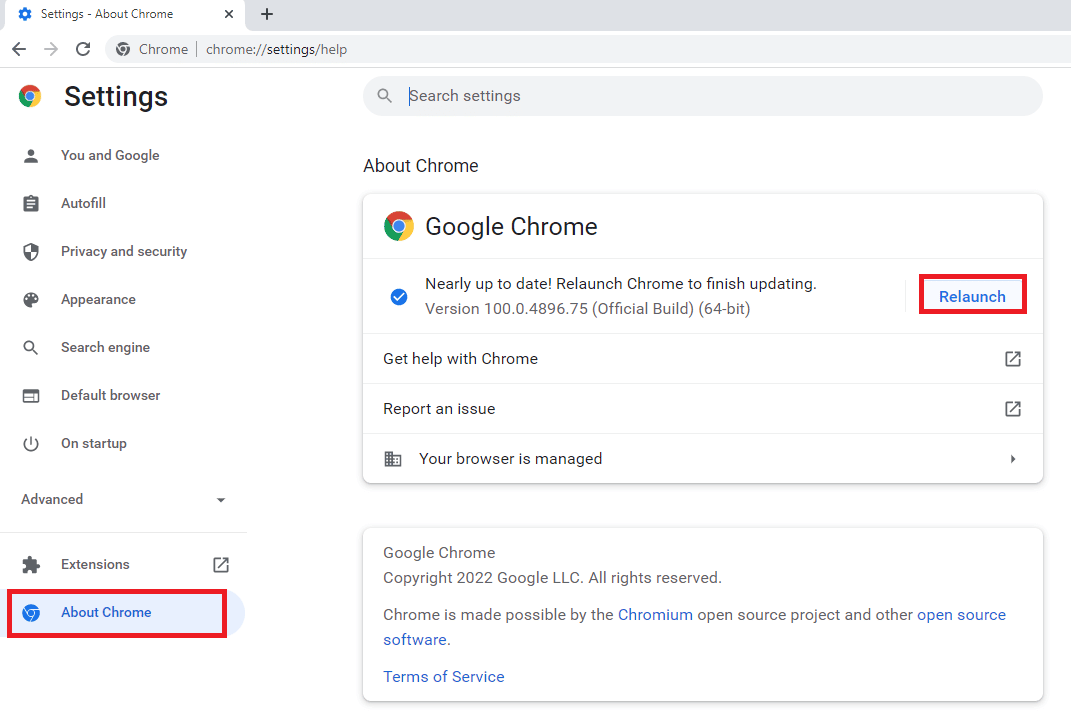
Método 3: Borrar archivos de caché
El problema de que Hulu no funcione en Chrome puede ocurrir si hay numerosos archivos de caché en el navegador web.
Opción I: Borrar caché de Google Chrome
Si hay archivos de caché en la aplicación Google Chrome, es posible que experimente el problema. Puede usar el artículo con el enlace proporcionado aquí para borrar el caché en la aplicación Google Chrome.
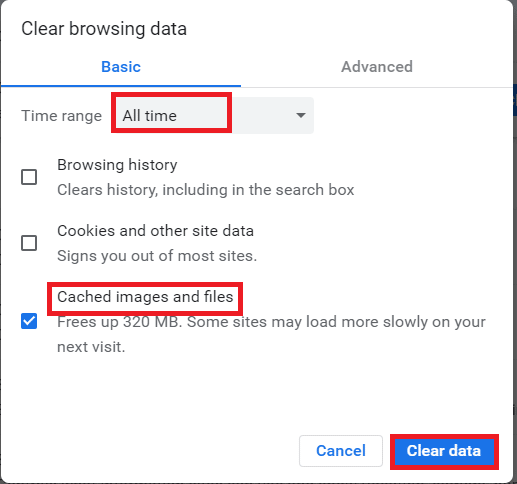
Opción II: Borrar cookies en el sitio web de Hulu
Los archivos de caché en el sitio web de Hulu pueden causar un problema de navegador no compatible con Hulu al usar Google Chrome. Puede borrar las cookies en el sitio web de Hulu para solucionar el problema.
1. Presiona la tecla de Windows , escribe Google Chrome y haz clic en Abrir .
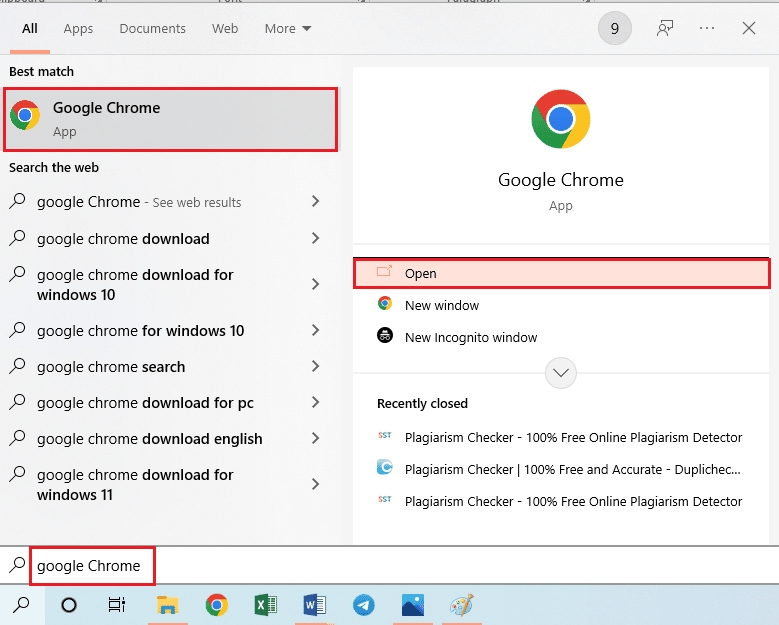
2. Abra el sitio web oficial de Hulu, haga clic en el ícono Candado en la dirección URL y haga clic en la opción Cookies en el menú.
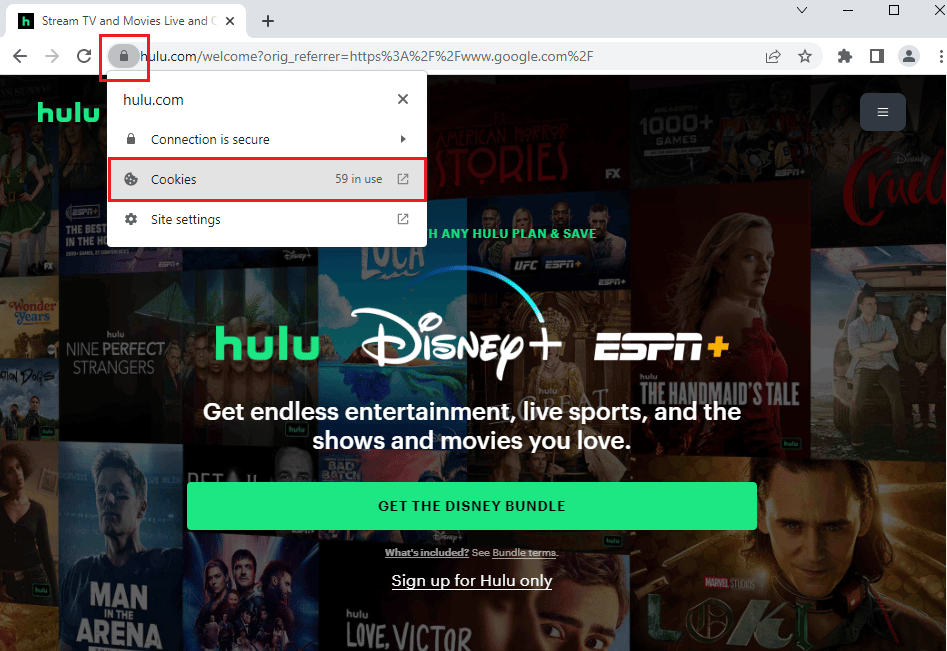
3. Seleccione una cookie y haga clic en el botón Eliminar para eliminar la cookie del sitio web de Hulu.
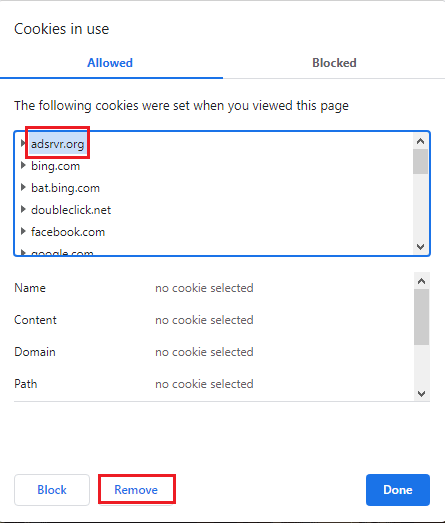
4. Haga clic en el botón Listo después de que haya terminado de eliminar las cookies en el sitio web.
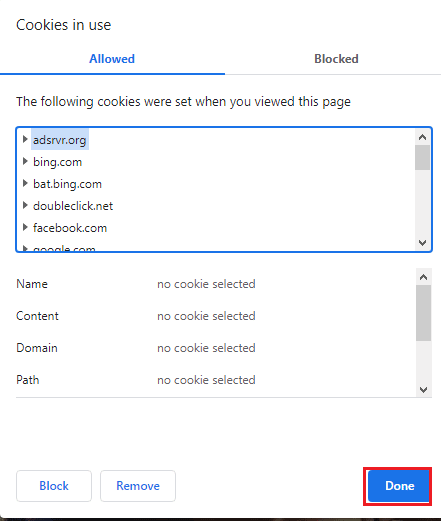
Lea también: Cómo reparar el error 5 del token de Hulu
Método 4: deshabilite la aceleración de hardware (si corresponde)
Si la configuración de Aceleración de hardware está habilitada en la aplicación Google Chrome, es posible que Hulu no se reproduzca en Chrome. Puede deshabilitar la aceleración de hardware en Chrome para solucionar el problema.
1. Abra la aplicación Google Chrome .
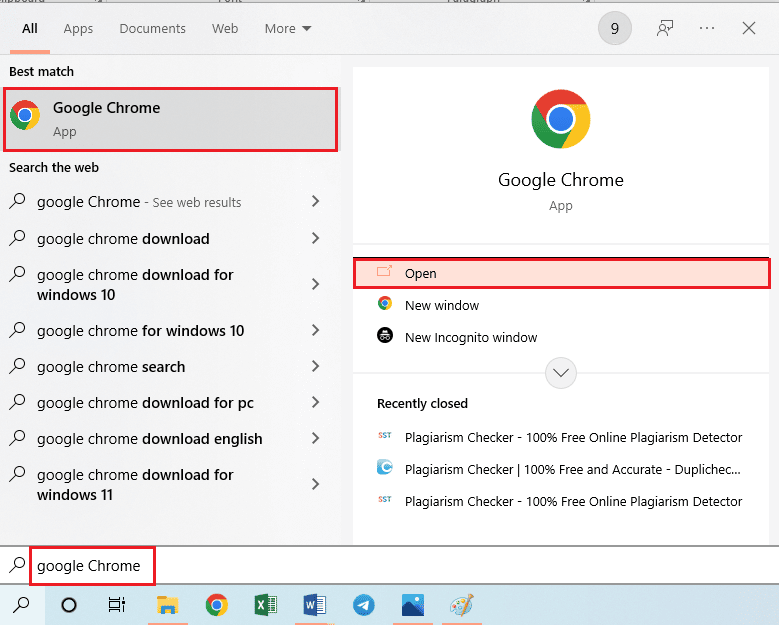
2. Haga clic en los tres puntos verticales y haga clic en la opción Configuración de la lista.
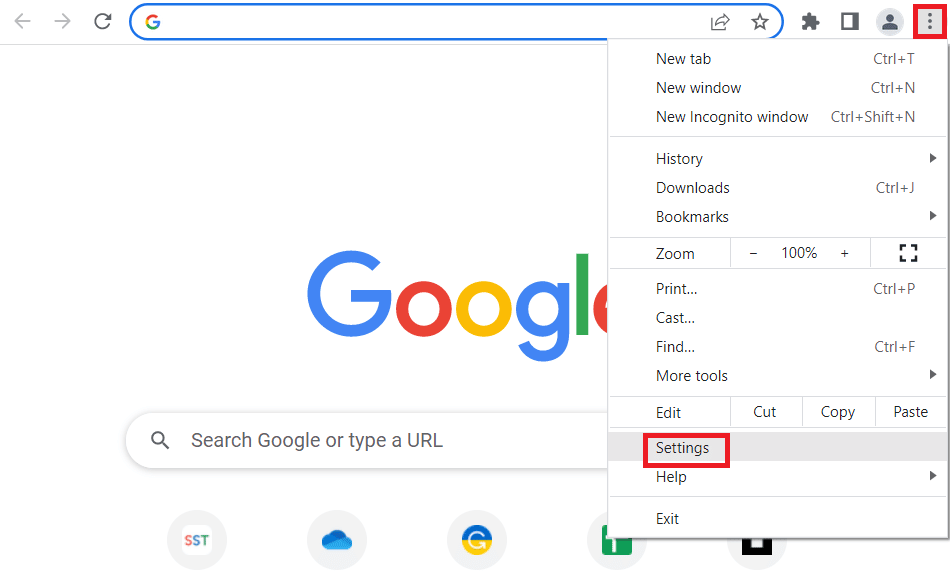
3. Expanda la pestaña Avanzado y vaya a la pestaña Sistema en el menú. Desactive la opción Usar aceleración de hardware cuando esté disponible y haga clic en el botón Relanzar .
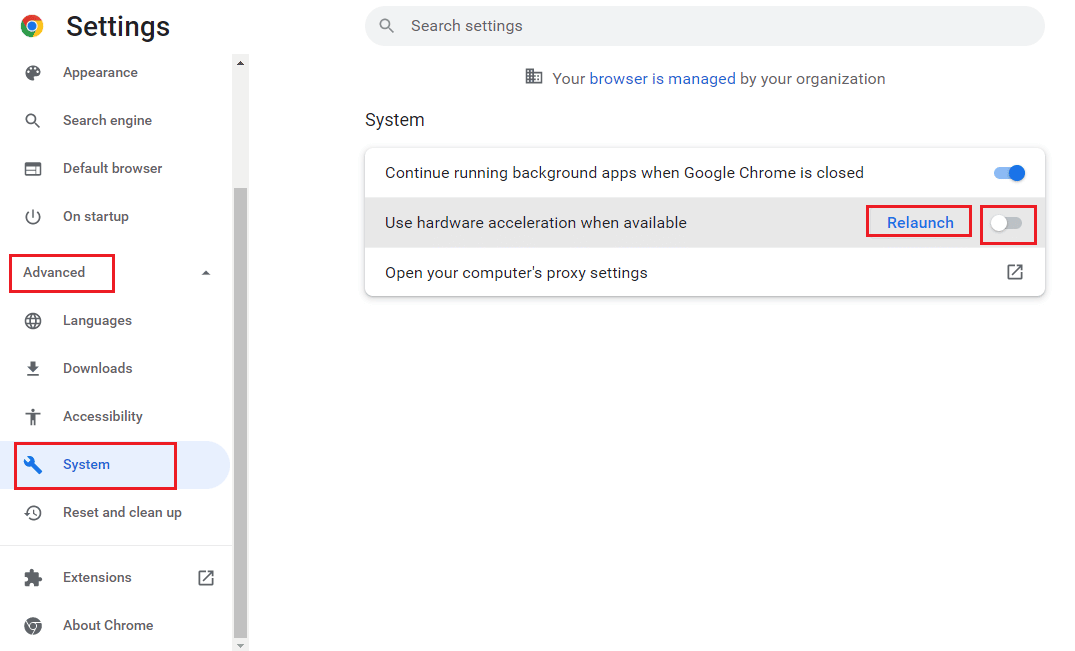
Método 5: habilite JavaScript en Chrome
JavaScript le permite codificar los sitios web y, si la configuración está deshabilitada, es posible que no pueda usar el sitio web de Hulu en Chrome. Siga los pasos para habilitar JavaScript en Google Chrome para solucionar el problema.
1. Inicie la aplicación Google Chrome utilizando la barra de búsqueda.
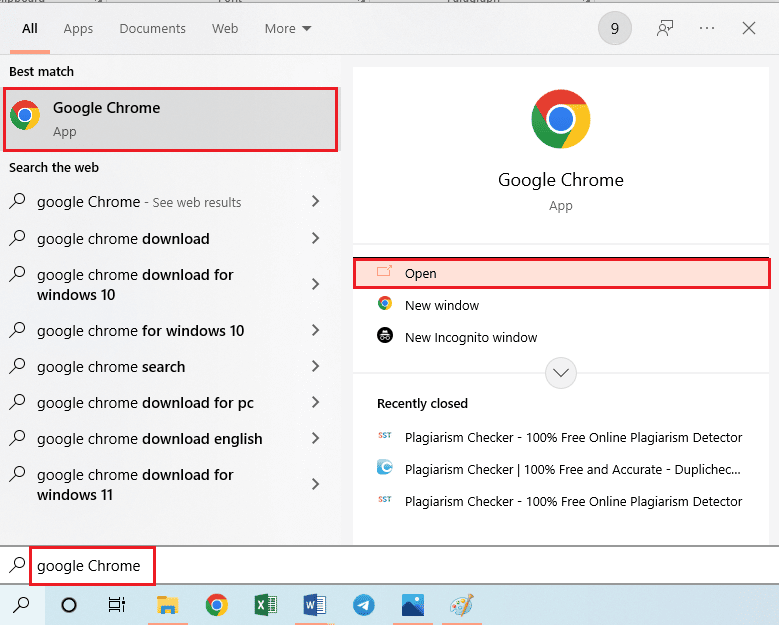
2. Haga clic en los tres puntos verticales y haga clic en la opción Configuración de la lista.
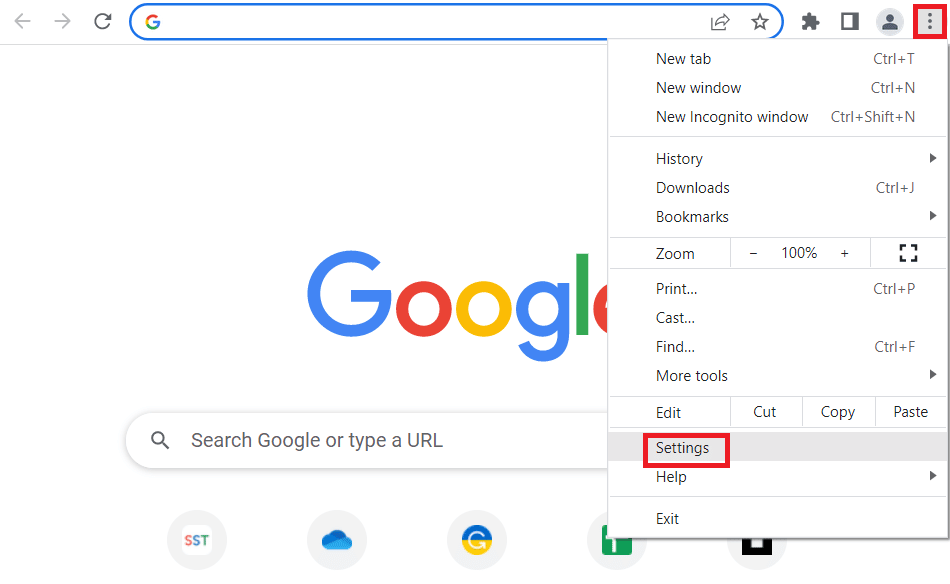
3. Navegue a la pestaña Privacidad y seguridad en el panel izquierdo de la ventana.
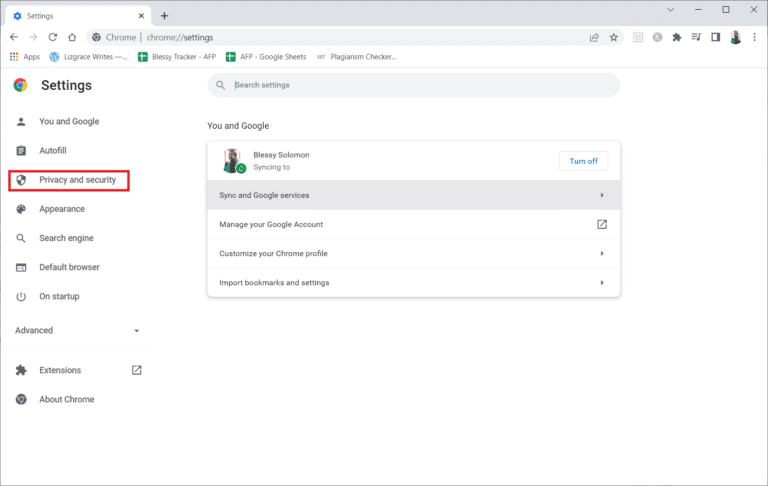
4. Haga clic en la opción Configuración del sitio en la pantalla.
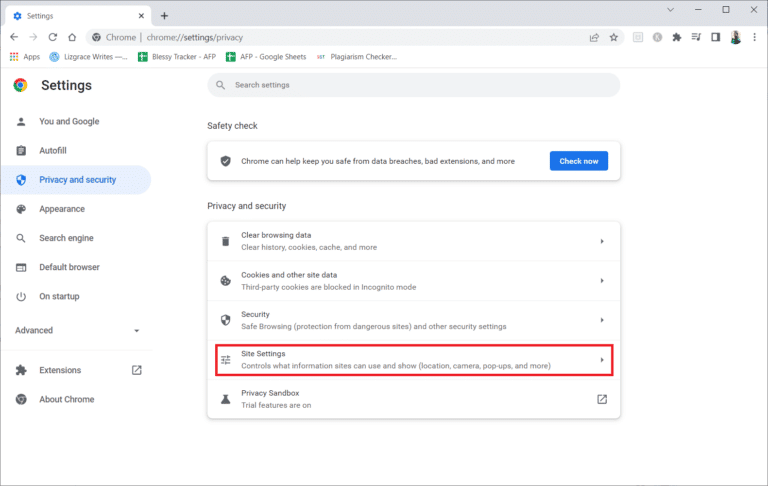
5. Haga clic en la opción JavaScript en la sección Contenido .
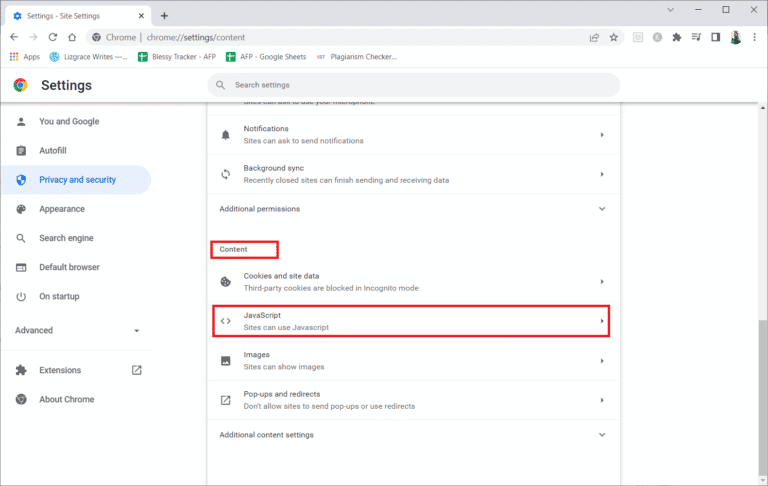
6. Seleccione la opción Los sitios pueden usar JavaScript en la sección Comportamiento predeterminado .
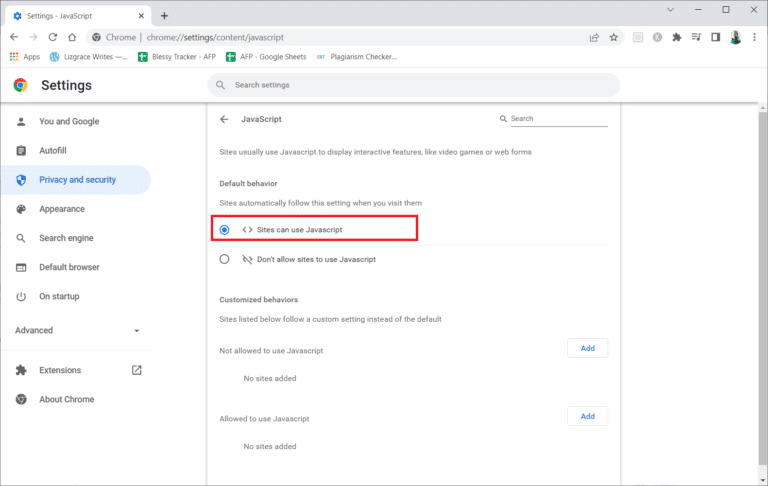
Lea también: Corrija el código de error de Hulu P-dev302
Método 6: crear un nuevo perfil de usuario
Si el perfil de usuario existente está dañado, es posible que Hulu no funcione en el problema de Chrome. Puede solucionar el problema creando un nuevo perfil de usuario en la aplicación Google Chrome.
1. Presione las teclas Windows + R juntas para abrir el cuadro de diálogo Ejecutar .
2. Escriba la siguiente ruta de ubicación y haga clic en el botón Aceptar .
%localappdata%\Google\Chrome\Datos de usuario\
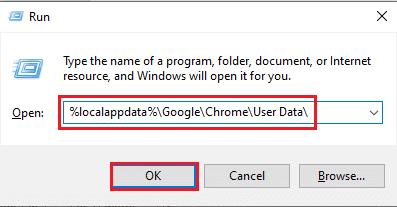
3. Haga clic derecho en la carpeta Predeterminada y haga clic en la opción Cambiar nombre en la lista que se muestra.
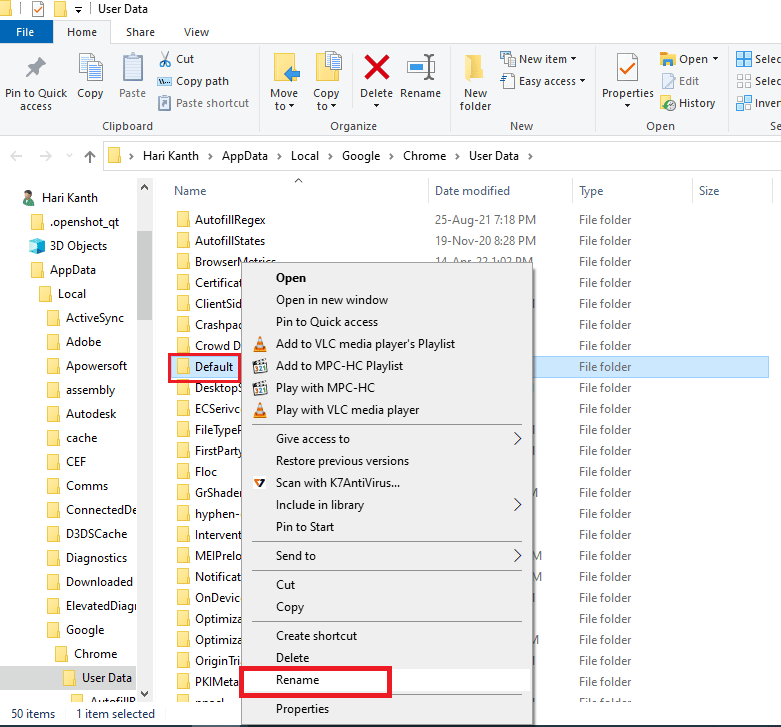
4. Cambie el nombre de la carpeta a Default-Bak y presione la tecla Enter .
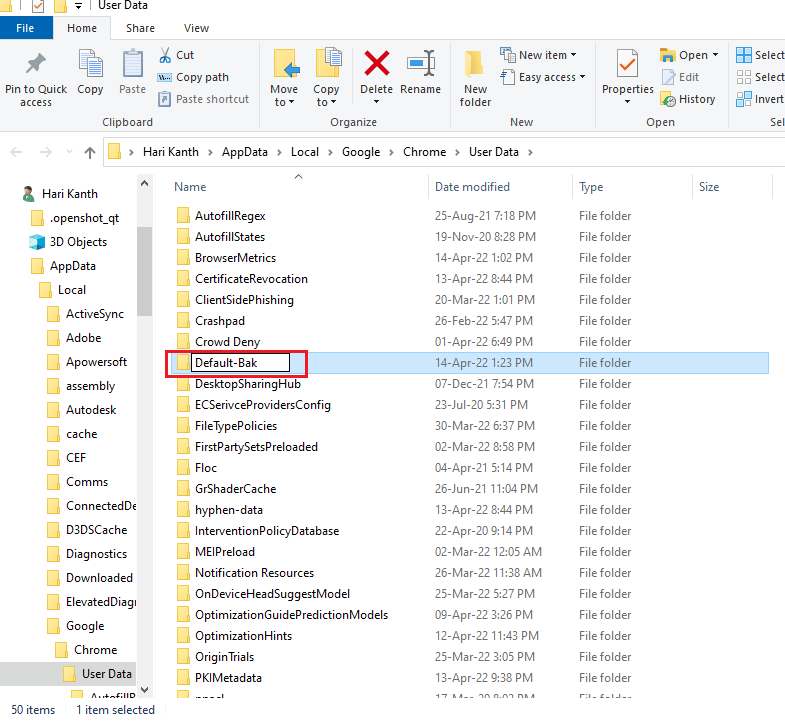
5. Abra la aplicación Google Chrome .
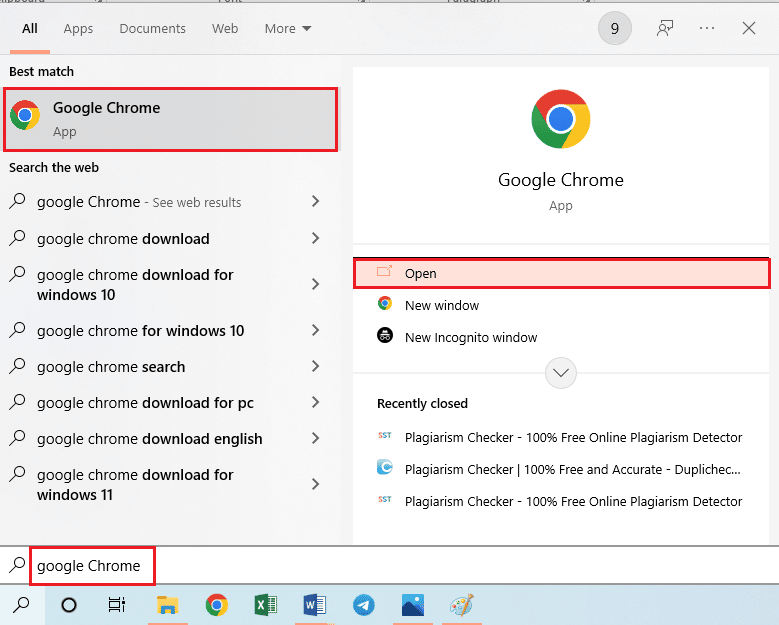

6. Haga clic en el icono de perfil de usuario en la esquina superior derecha de la pantalla.
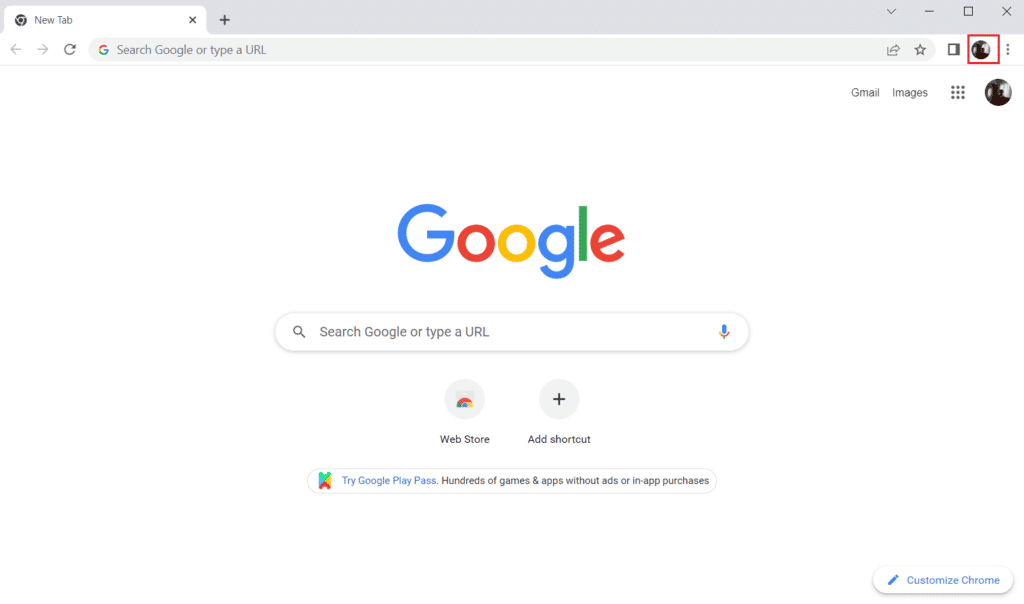
7. Haga clic en la opción Agregar de la lista.
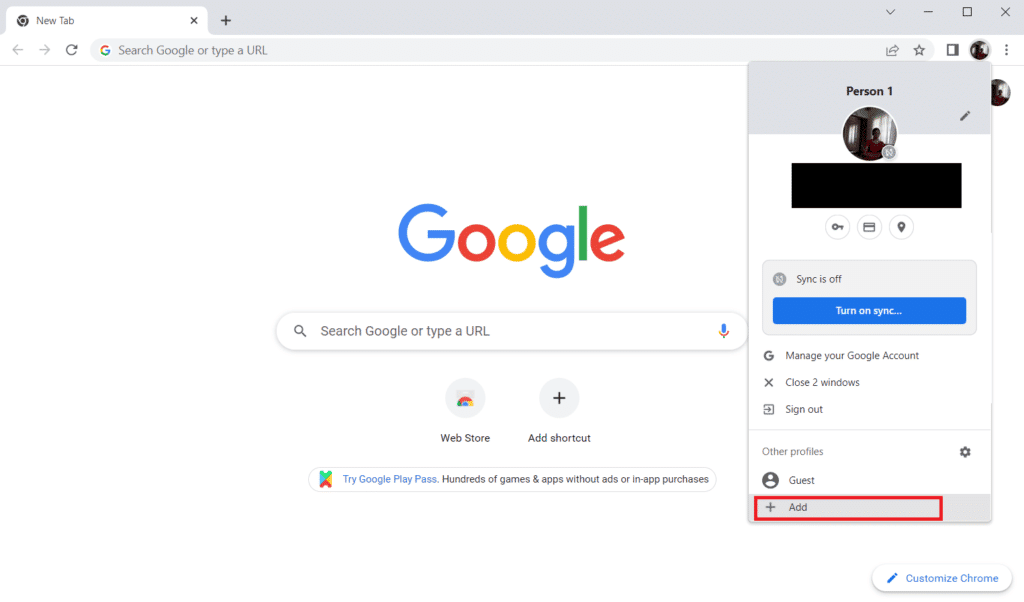
8. Haga clic en el botón Continuar sin cuenta en la siguiente pantalla.
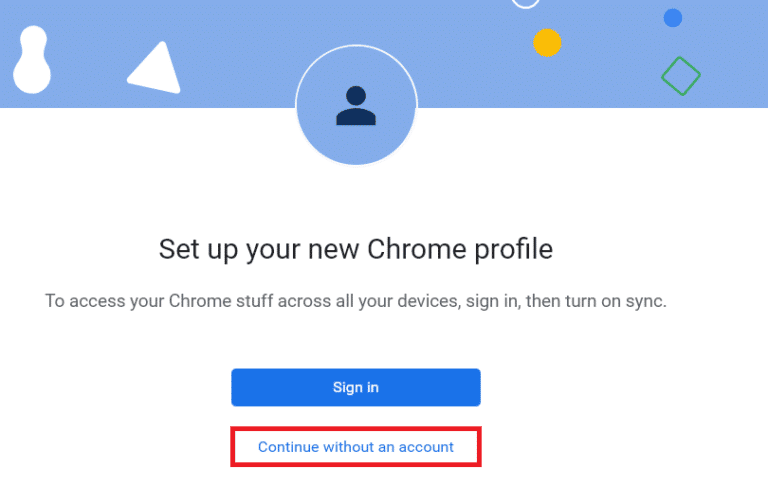
9. Escriba un nombre en la barra y haga clic en el botón Listo en la pantalla Personalizar su perfil de Chrome .
Nota: El nombre Nuevo usuario se elige con fines explicativos. También puede elegir el color del tema en la pantalla.
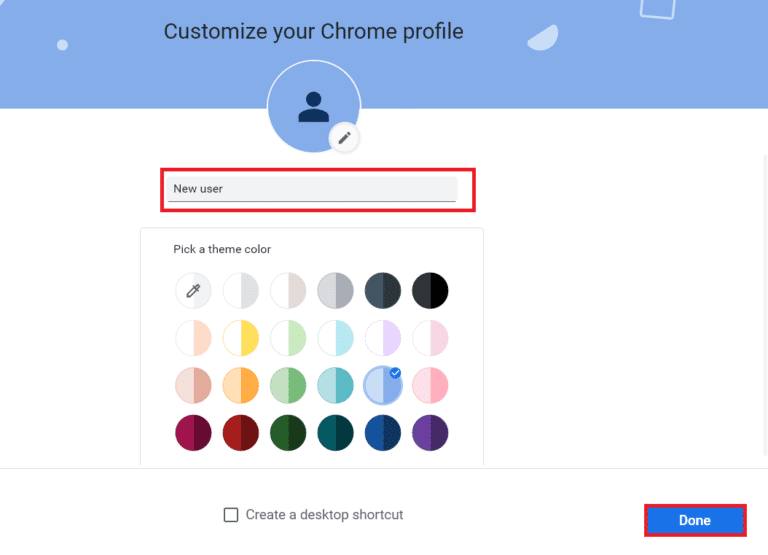
Método 7: deshabilitar las extensiones de Chrome
Es posible que Hulu no funcione en Chrome si hay muchas extensiones habilitadas en la aplicación. Puede deshabilitar todas las extensiones individualmente para solucionar este problema.
1. Inicie el navegador Google Chrome .
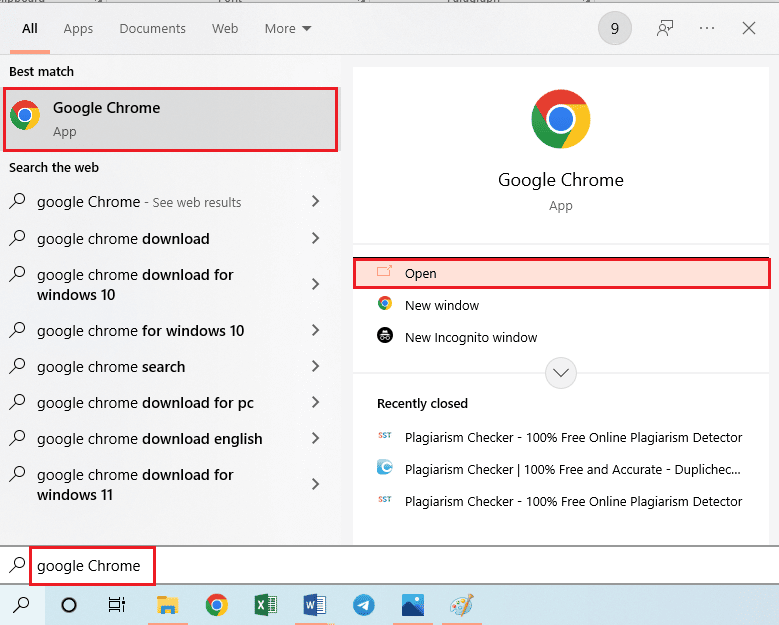
2. Haga clic en los tres puntos verticales, haga clic en la opción Más herramientas y haga clic en la opción Extensiones en el menú adyacente.
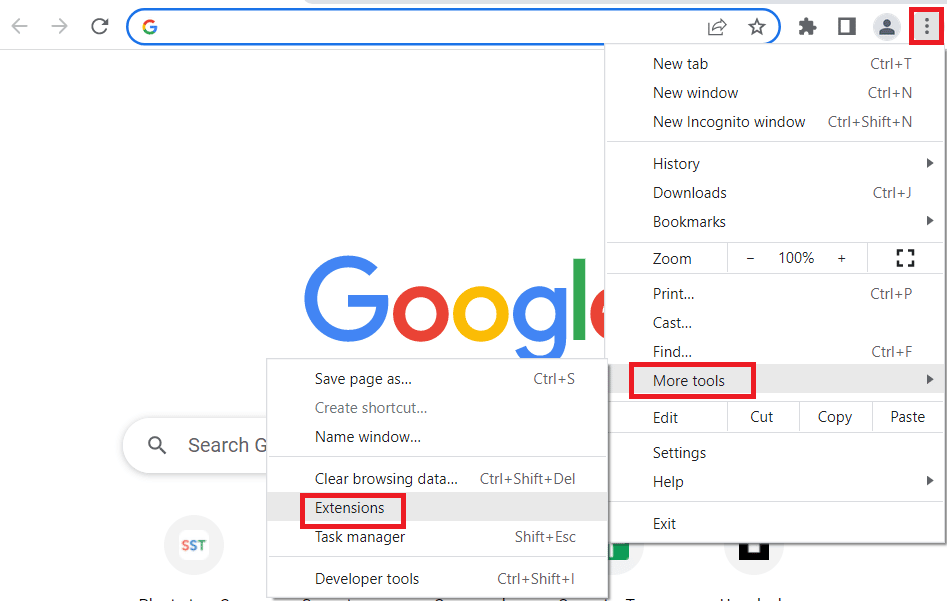
3. Desactive todas las extensiones en la pantalla para desactivar las extensiones de Chrome.
Lea también: 14 formas de corregir el error del perfil de Chrome
Método 8: modificar los componentes de Chrome
Es posible que los componentes de Chrome se hayan configurado incorrectamente y que Google Chrome no admita el problema del navegador de Hulu.
Opción I: Actualizar Adobe Flash Player
Para solucionar el problema de que Hulu no se carga en Chrome, puede actualizar el componente Adobe Flash Player en Google Chrome.
1. Abra el navegador Google Chrome .
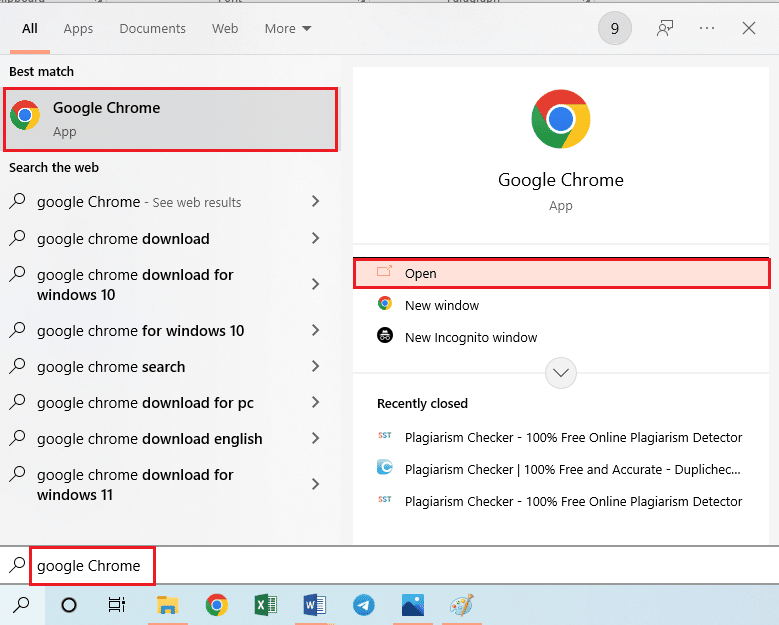
2. Escriba la siguiente dirección URL y presione la tecla Intro para abrir los componentes de Chrome.
cromo://componentes
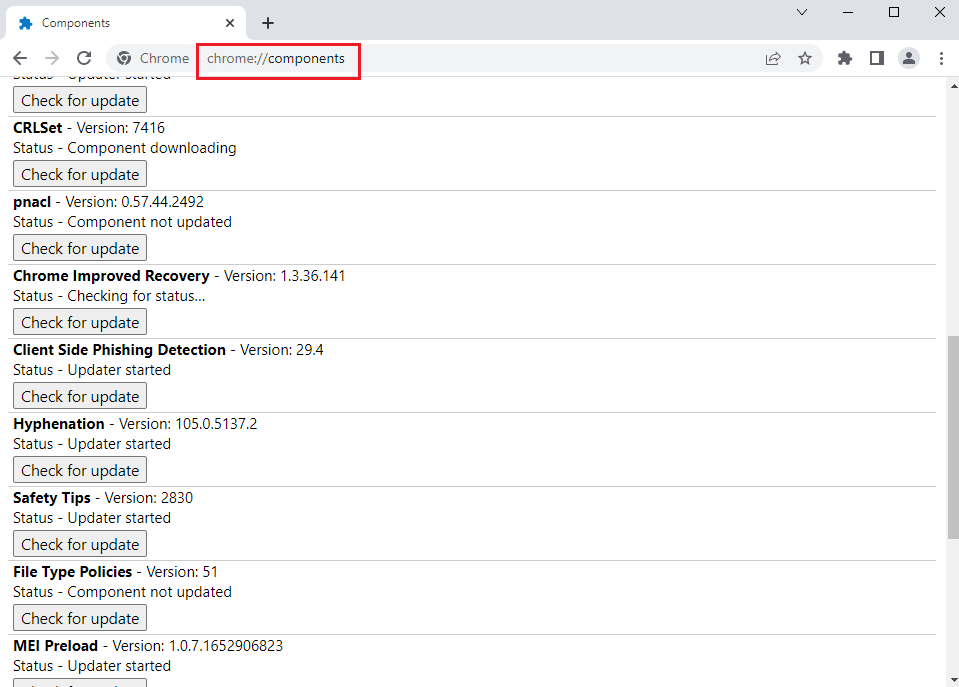
3. Haga clic en el botón Buscar actualizaciones en el componente Adobe Flash Player.
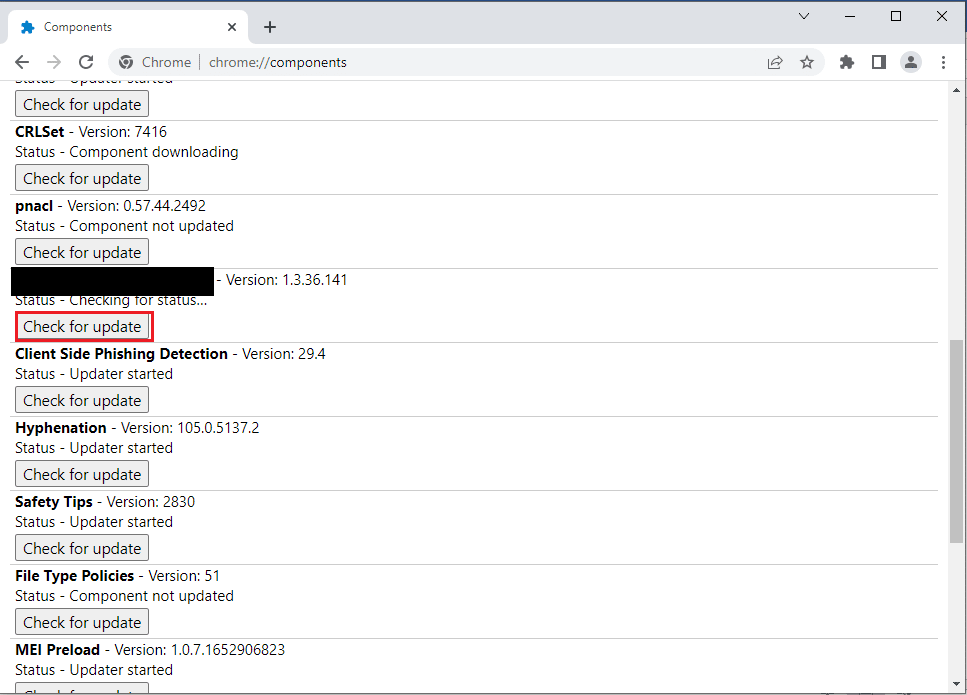
4. Reinicie la aplicación Google Chrome .
Opción II: Actualizar el módulo de descifrado de contenido de Widevine
El componente del módulo de descifrado de contenido de Widevine debe actualizarse a la última versión para corregir el problema de Hulu que no funciona en Chrome.
1. Presione las teclas Ctrl+ Shift+ Esc simultáneamente para abrir el Administrador de tareas .
2. Haga clic en la aplicación Google Chrome en la sección Aplicaciones y haga clic en el botón Finalizar tarea .
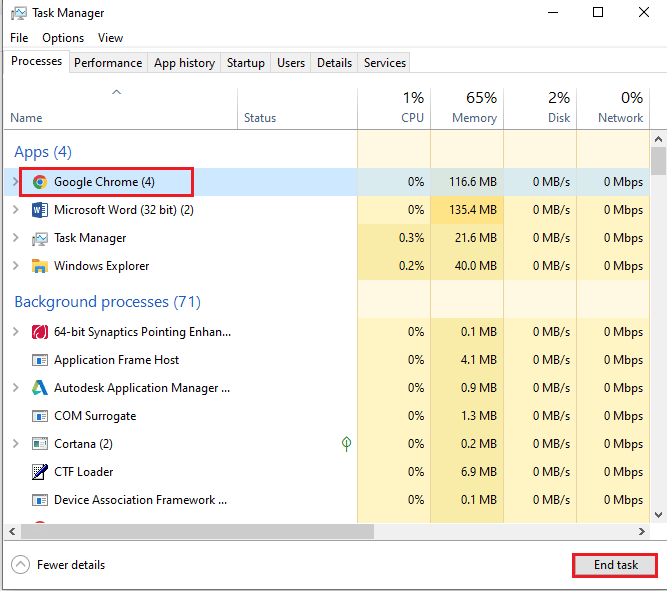
3. Presione las teclas Windows+ E juntas para abrir el Explorador de archivos y abra la carpeta 102.0.5005.115 usando la ruta de ubicación como
C:\Archivos de programa (x86)\Google\Chrome\Aplicación
Nota: Debe abrir la carpeta con los valores numéricos en la ubicación.
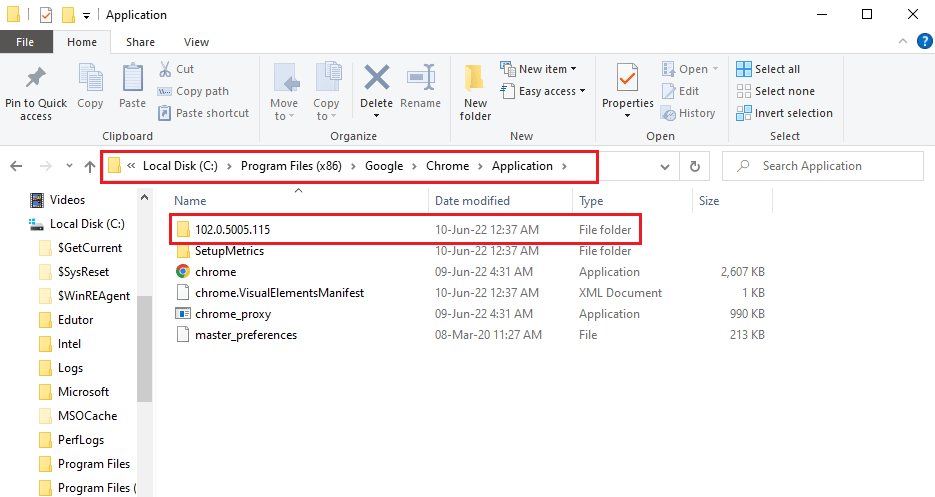
4. Haga clic derecho en WidevineCdm y haga clic en la opción Eliminar en la lista que se muestra.
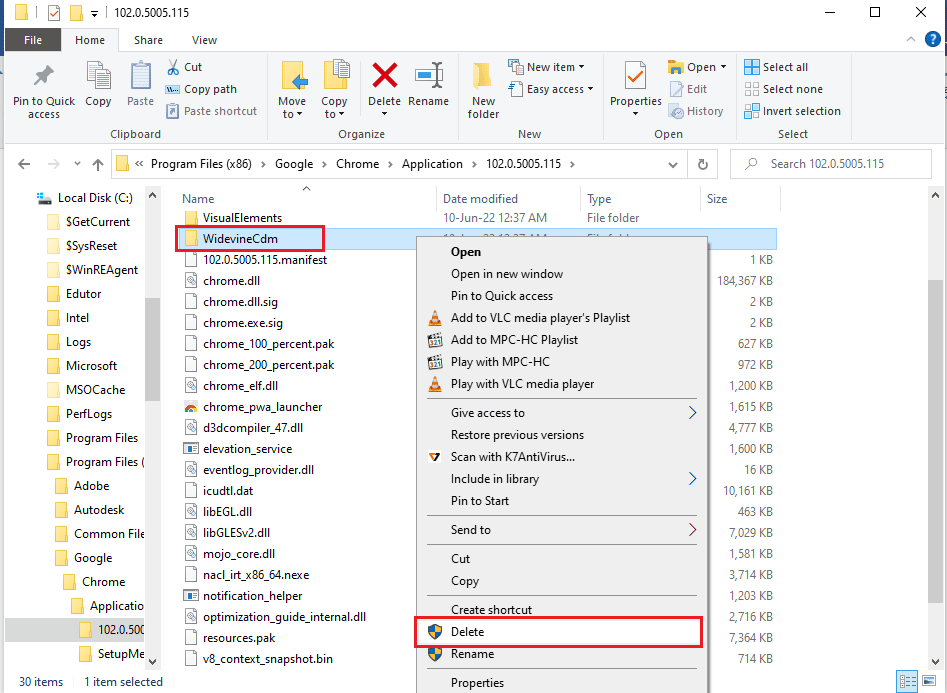
5. Inicie la aplicación Google Chrome .
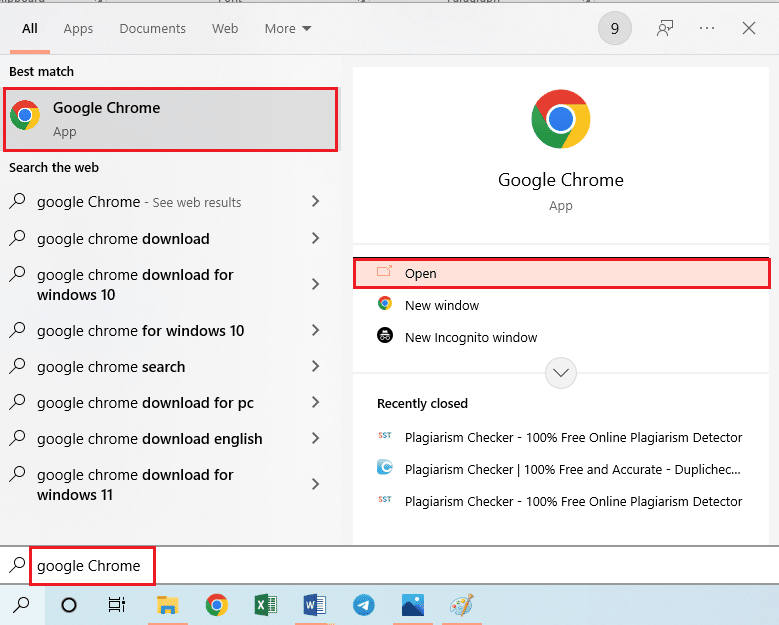
6. Escriba la dirección URL de chrome://components y presione la tecla Intro para abrir los componentes de Chrome.
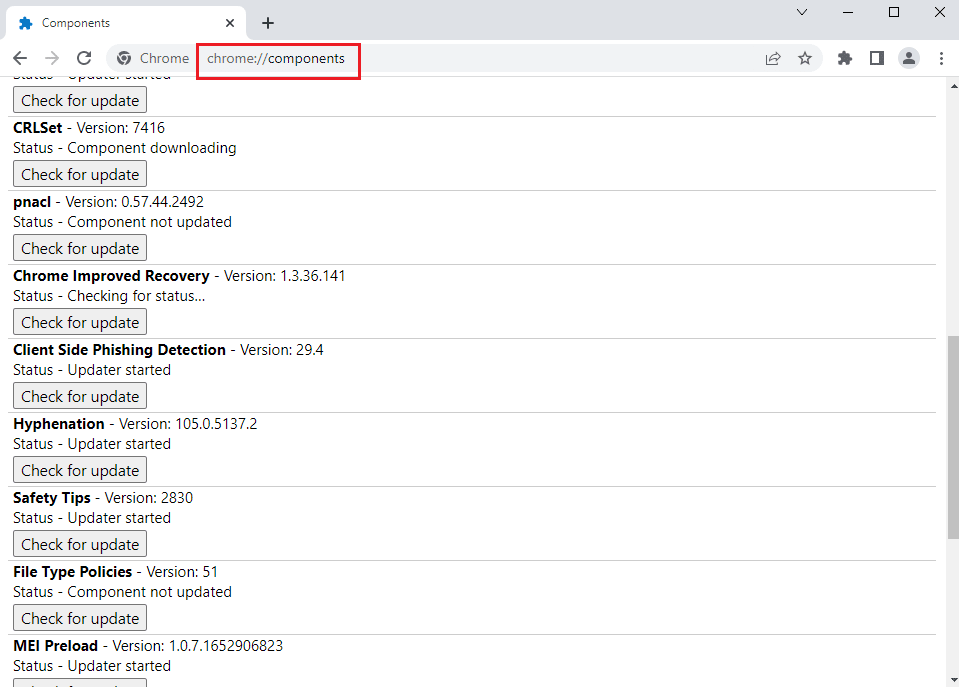
7. Haga clic en el botón Buscar actualizaciones en el componente Módulo de descifrado de contenido de Widevine .
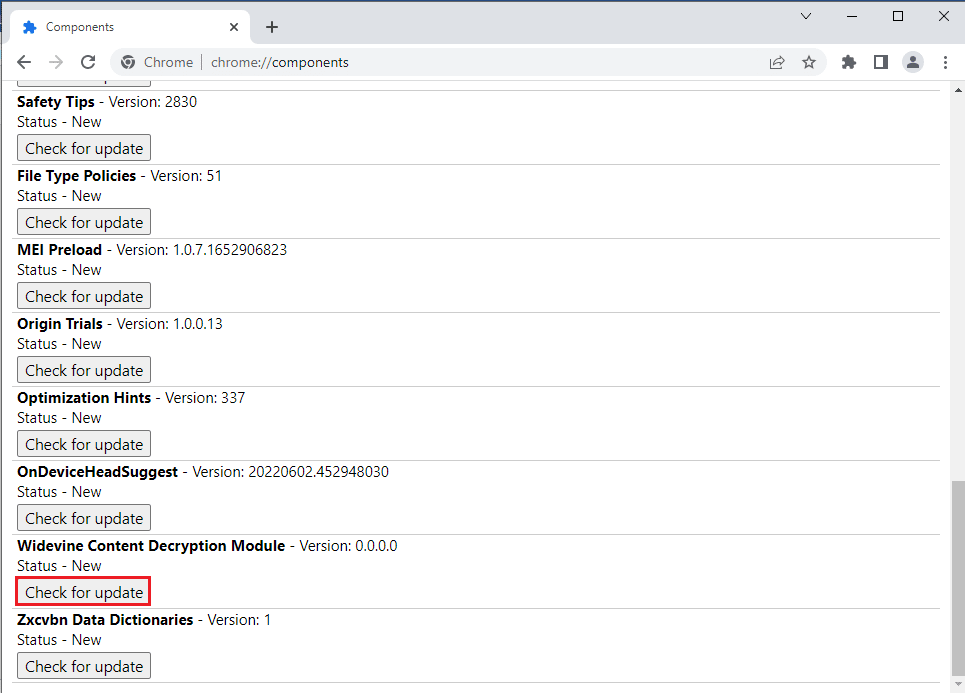
8. Después de descargar la actualización del componente, anote la versión del componente.
Nota: Puede ver el Estado como Componente actualizado si el componente está actualizado.
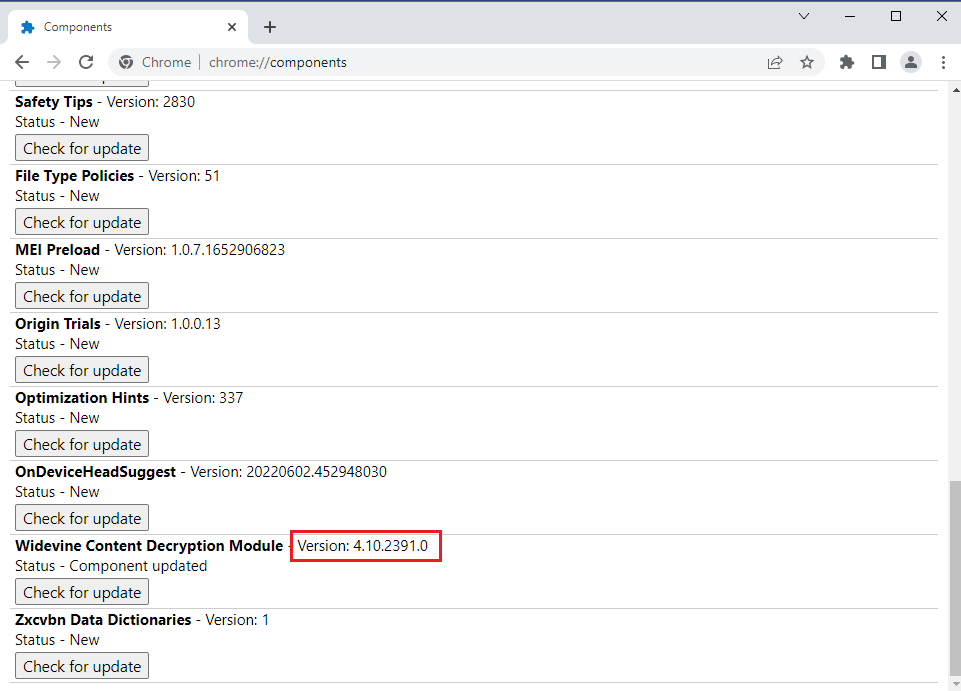
9. Presione las teclas Windows + R juntas para abrir el cuadro de diálogo Ejecutar ,
10. Escriba el %perfil de usuario% y haga clic en el botón Aceptar para iniciar la carpeta Usuario .
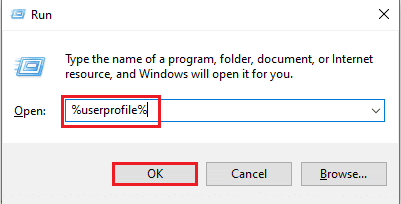
11. Vaya a Nombre de usuario > AppData > Local > Google > Chrome > Datos de usuario > Ruta de ubicación de la carpeta WidevineCdm .
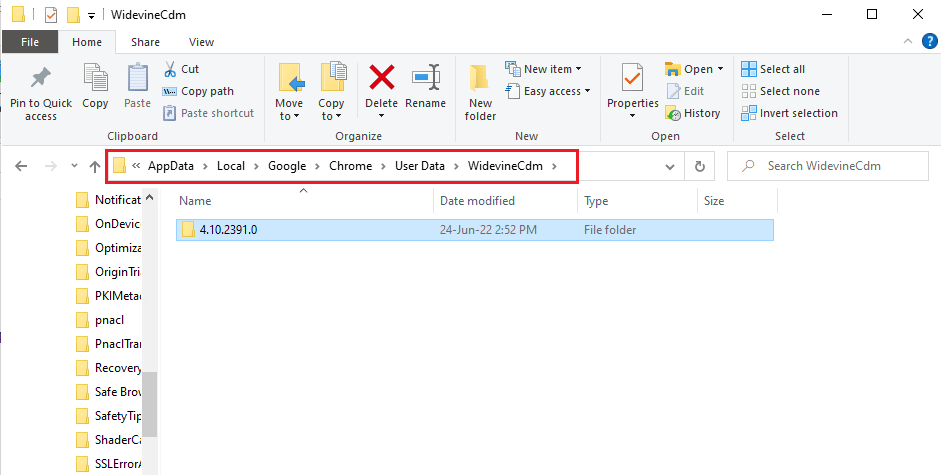
12. Compruebe si la carpeta que se muestra en la pantalla corresponde a la versión del componente Módulo de descifrado de contenido de Widevine en Google Chrome.
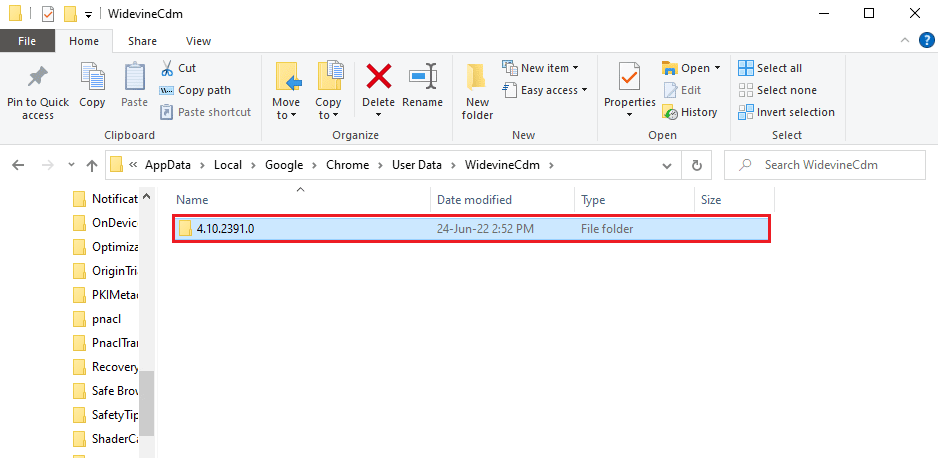
Método 9: deshabilitar el manejo de claves de medios de hardware
El problema de que Hulu no funcione en Chrome puede ocurrir si el componente de manejo de claves de medios de hardware está habilitado en Chrome. Puede solucionar este problema desactivando el componente en la aplicación Google Chrome.
1. Presiona la tecla de Windows , escribe Google Chrome y haz clic en Abrir .
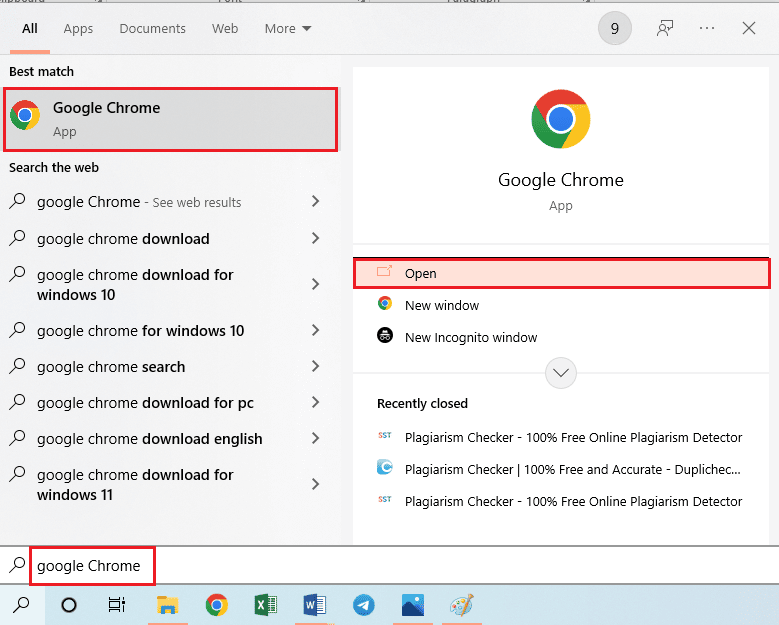
2. Escriba la siguiente dirección URL en la barra de búsqueda y presione la tecla Intro .
chrome://flags/#hardware-media-key-handling
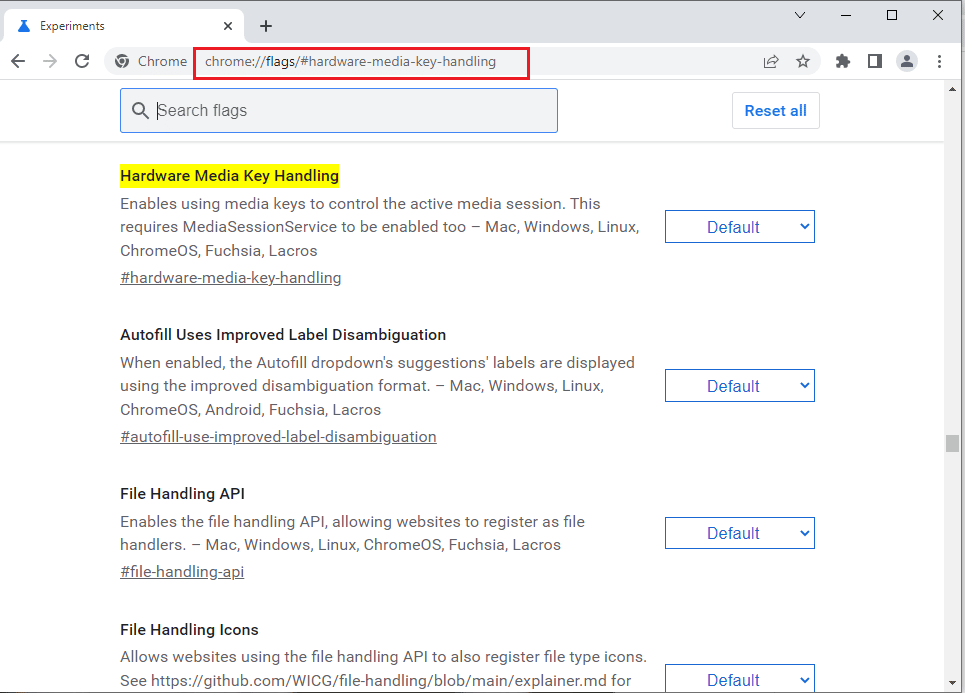
3. Haga clic en el menú desplegable y haga clic en la opción Deshabilitado en la lista.
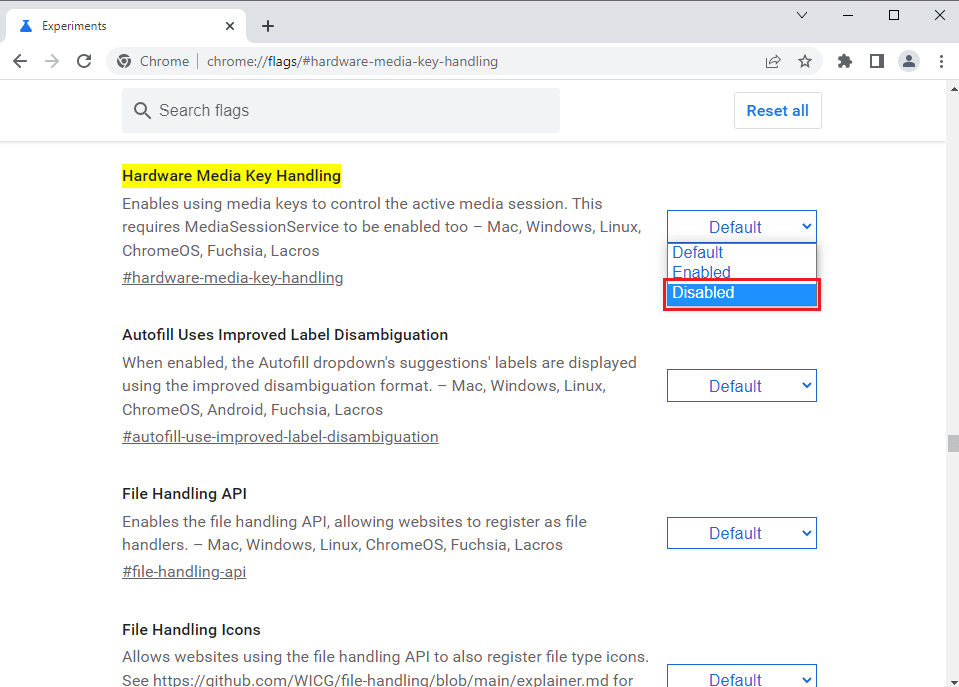
4. Haga clic en el botón Relanzar en la parte inferior para completar el proceso.
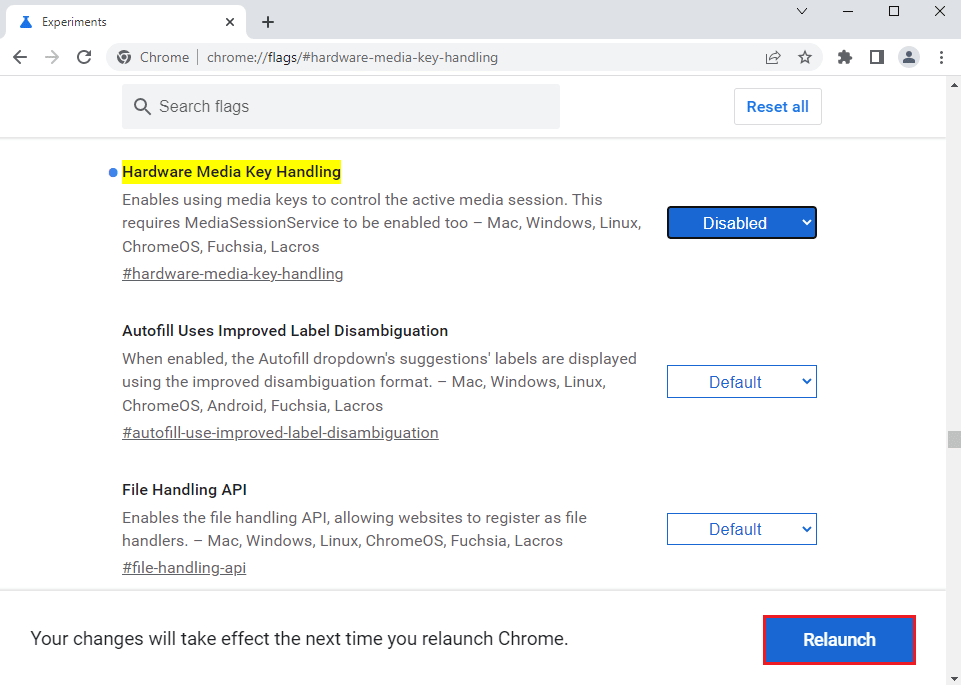
Lea también: Cómo arreglar Chrome se quedó sin memoria
Método 10: reinstalar Google Chrome
El último recurso para arreglar que Hulu no funcione en Chrome es reinstalar la aplicación Google Chrome en tu PC.
Paso I: Desinstalar Google Chrome
Como primer paso, debe desinstalar la versión existente de la aplicación Google Chrome para solucionar el problema del navegador no compatible con Hulu.
1. Presione las teclas de Windows+ I juntas para abrir la Configuración .
2. Haga clic en la configuración de Aplicaciones .
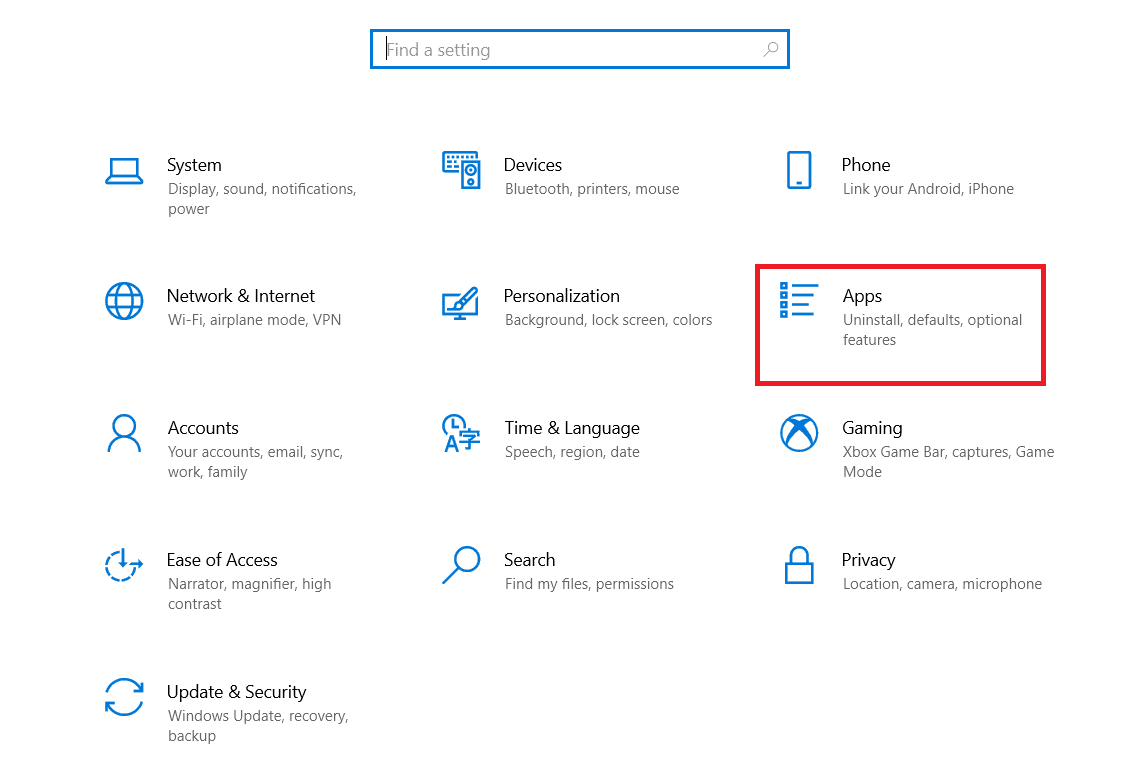
3. Busque la aplicación Google Chrome en la lista.
4. Luego, haga clic en el botón Desinstalar .
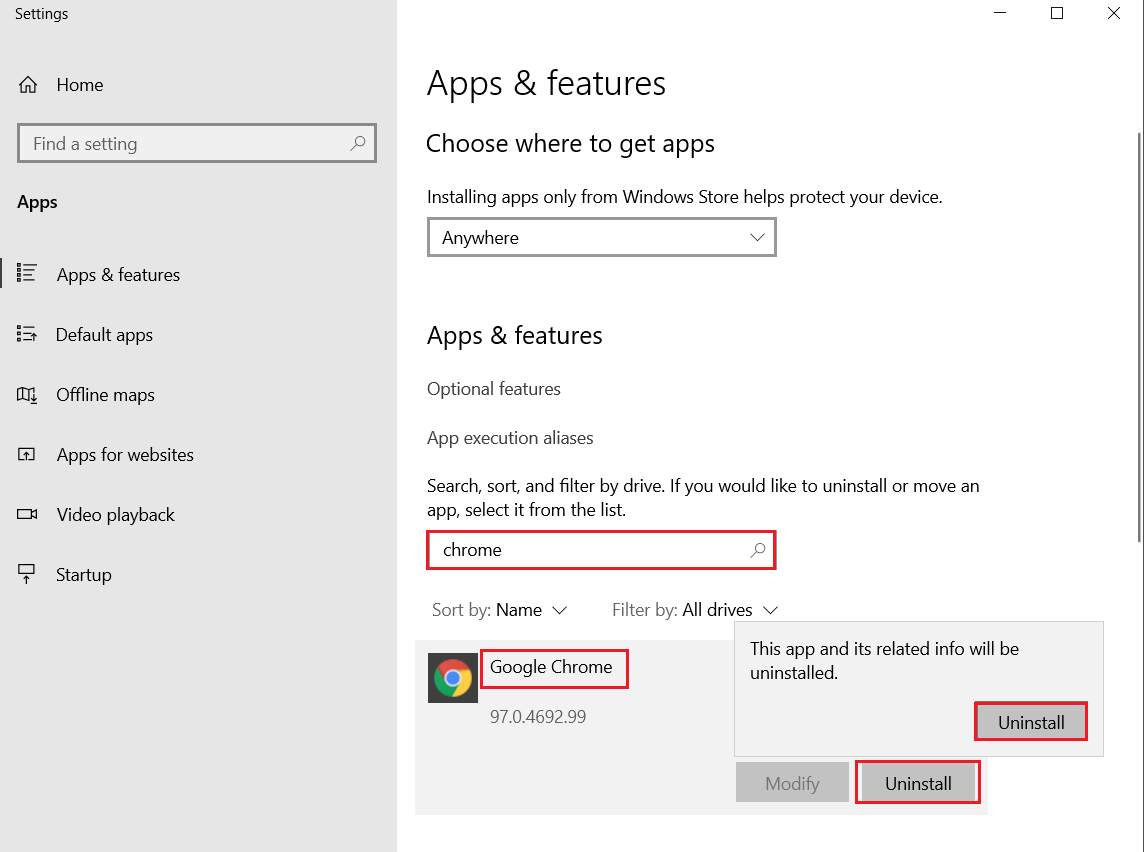
5. A continuación, haga clic en la ventana emergente Desinstalar .
6. Haga clic en el botón Desinstalar en la ventana de confirmación Desinstalar Google Chrome .
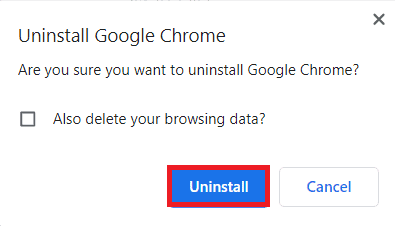
7. Abra %localappdata% escribiendo en la barra de búsqueda de Windows. Haga clic en Abrir.
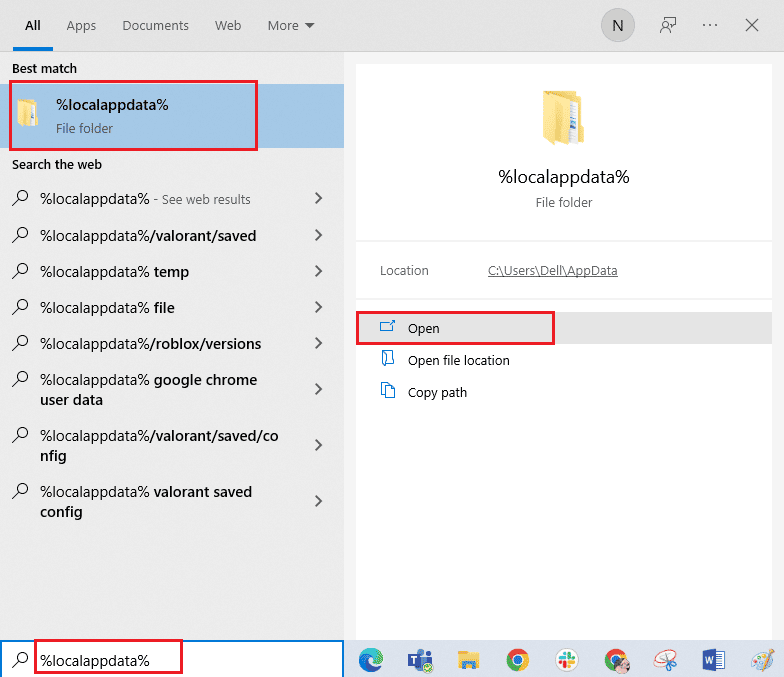
8. Abra la carpeta de Google en la lista que se muestra.
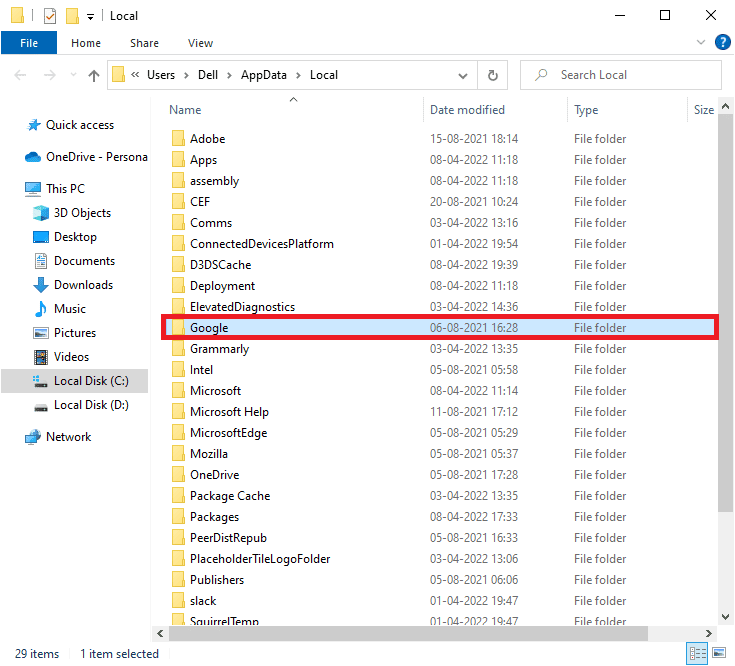
9. Haga clic derecho en la carpeta de Chrome y haga clic en la opción Eliminar .
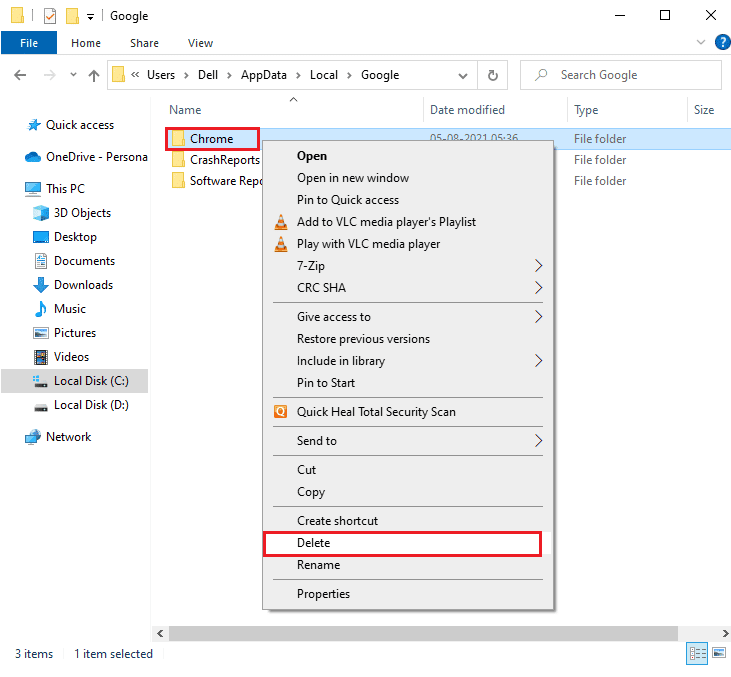
Paso II: reinstalar Google Chrome
Ahora, puede instalar la última versión de la aplicación Google Chrome utilizando cualquier otro navegador web en su PC para solucionar el problema de que Hulu no se carga en Chrome.
1. Presione la tecla de Windows , escriba firefox y haga clic en Abrir .
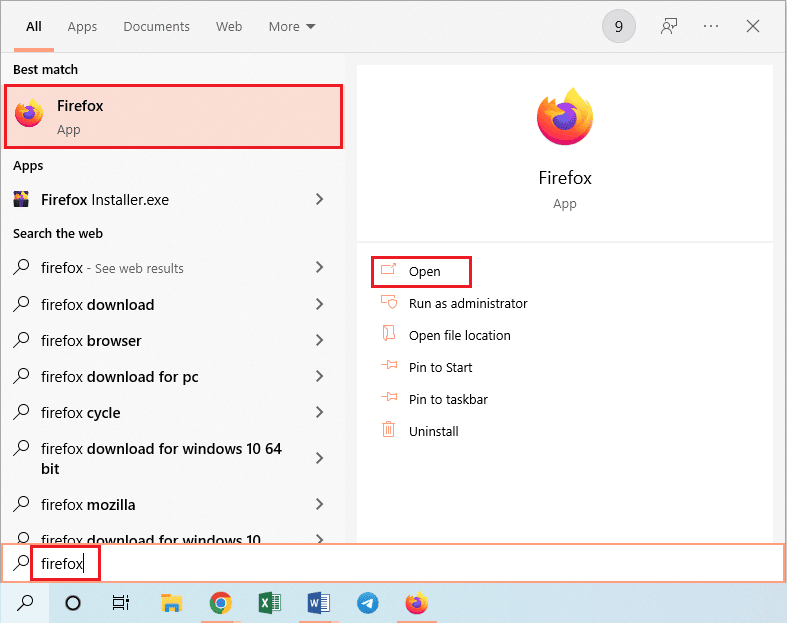
2. Abra el sitio web oficial de Google Chrome y haga clic en el botón Descargar Chrome en la pantalla que se muestra.
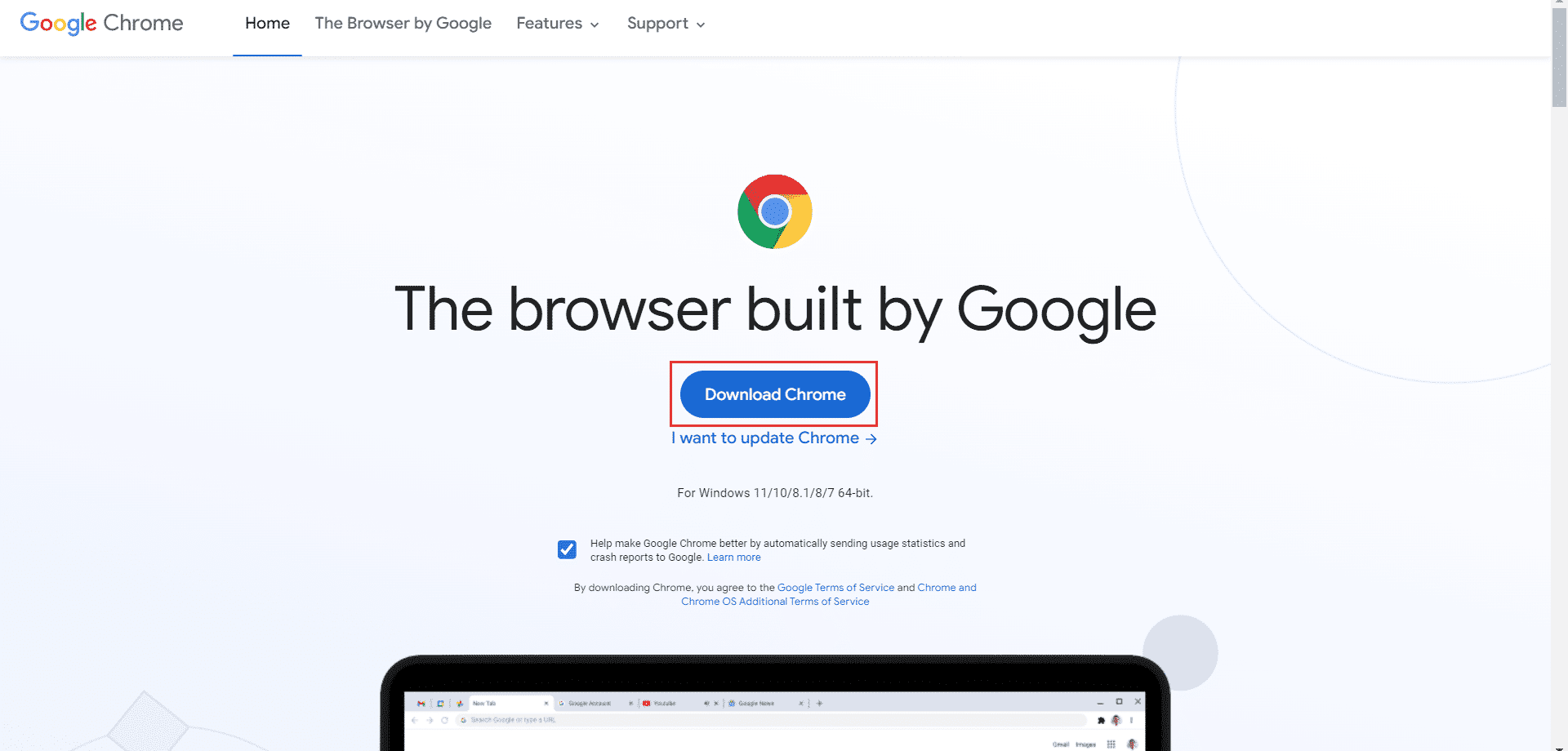
3. Espere a que la aplicación se instale en su PC y luego abra la aplicación Google Chrome usando la barra de búsqueda.
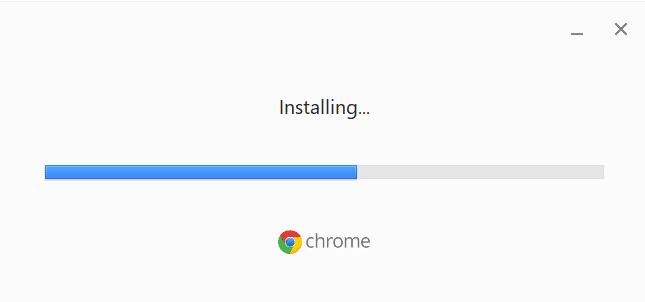
Lea también: Cómo eliminar la cuenta de Hulu
Método 11: Usa la aplicación Hulu
El problema de que Hulu no se reproduce en Chrome puede ocurrir si está utilizando el sitio web de Hulu. Un enfoque alternativo para solucionar el problema por completo es instalar la aplicación Hulu en su PC usando Play Store.
1. Abra la aplicación Google Chrome utilizando la barra de búsqueda.
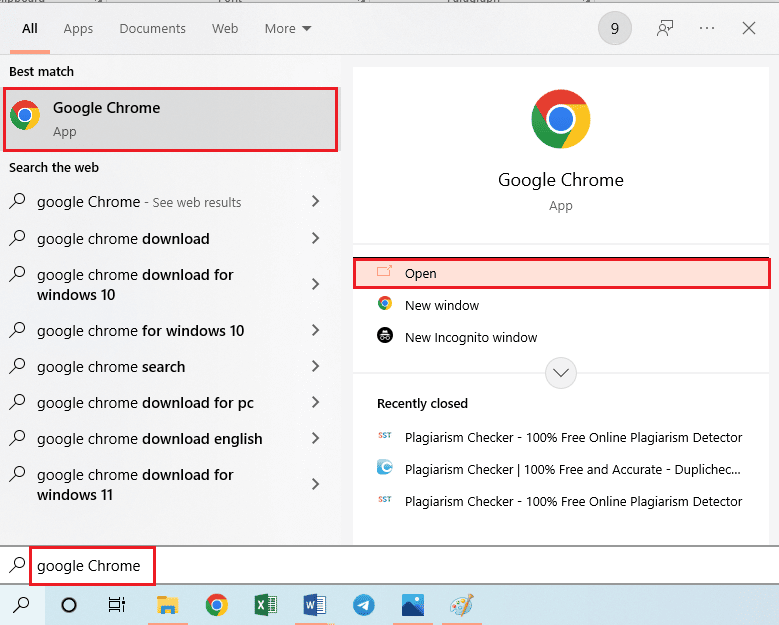
2. Vaya a la página de Microsoft Store de la aplicación Hulu y haga clic en el botón Entrar en la aplicación Store .
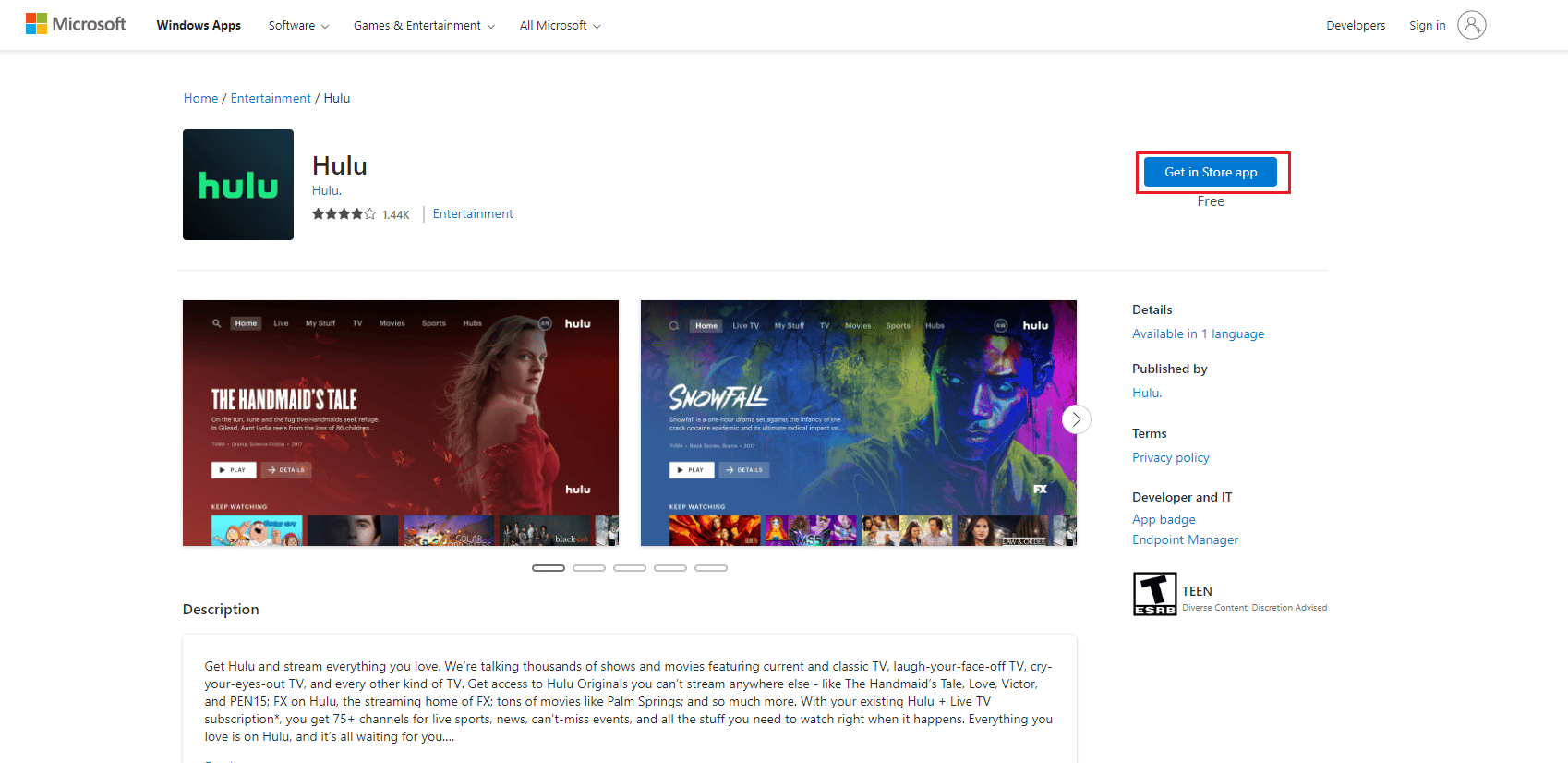
3. Siga las instrucciones en pantalla para instalar la aplicación Hulu en su PC.
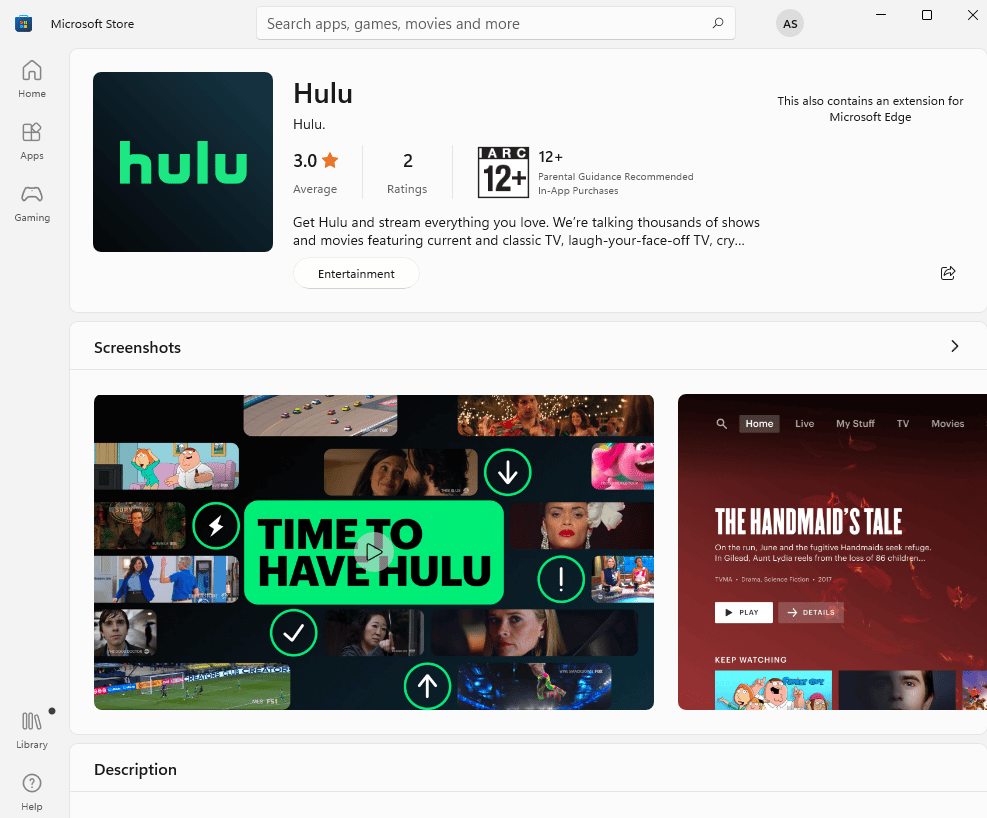
Recomendado:
- Arreglar WhatsApp sigue fallando en Android
- Arreglar el código de error fatal de Paramount Plus
- Cómo arreglar el canal de historial de Roku que no funciona
- Arreglar el código de error 406 de Hulu
Se explican los métodos para corregir el problema de Hulu que no funciona en Chrome . Es posible que observe un problema de navegador no compatible con Hulu en Google Chrome. Deje sus sugerencias sobre el problema de Hulu que no se reproduce o carga en Chrome en la sección de comentarios a continuación. Publique sus consultas para obtener más aclaraciones como comentarios.
