¿Cómo solucionar el error 301 de Hulu en Windows 10?
Publicado: 2020-12-09El Hulu Error 301 es uno de los muchos problemas que enfrentan los clientes de Hulu. A veces, el código va acompañado del siguiente mensaje, que ayuda poco o nada:
“Lo sentimos, encontramos un error al reproducir este video. Intente reiniciar el video o seleccione otra cosa para mirar”.
Los usuarios se quejaron de que incluso después de buscar otra cosa, terminaron viendo el mismo error.
Si estás en el mismo barco, has venido al lugar correcto. Las soluciones descritas en este artículo ayudaron a muchos usuarios de Hulu a deshacerse del error para siempre.
¿Qué es el código de error 301 de Hulu?
El error 301 de Hulu es un problema de gran alcance. Básicamente, es una indicación de que su dispositivo no se puede comunicar con los servidores de Hulu. El error puede aparecer en cualquier dispositivo, ya sea que esté usando la aplicación Hulu o transmitiendo en su navegador web.
Hay diferentes causas de este problema, desde una mala conexión a Internet hasta un caché del navegador corrupto.
Cómo deshacerse del error 301 de Hulu
El error 301 de Hulu no tiene una sola solución. Tienes que resolver la causa subyacente del problema en tu sistema antes de poder volver a transmitir. Entonces, siga las soluciones que hemos presentado, y estamos seguros de que una de ellas lo ayudará a deshacerse del problema para siempre.
Comprueba tu conexión de red
Su conexión de red es lo primero que debe mirar. Ya sea que esté transmitiendo en su navegador web o con la aplicación Hulu, una mala conexión a Internet puede estropear las cosas. Por lo tanto, intente visitar otras páginas web para confirmar que tiene una conexión que funcione.
Reinicie su sistema
Reiniciar su sistema operativo puede solucionar el problema por usted, tal como lo hizo con otros usuarios. Cuando reinicia su PC, no solo está reiniciando su navegador o la aplicación Hulu, sino también cerrando cualquier otra aplicación o proceso que pueda estar interfiriendo.
Reinicie sus dispositivos
Si su enrutador ha estado encendido durante un tiempo, intente apagarlo y encender otros dispositivos y verifique si el problema desaparece. Para muchos usuarios, fue una solución simple. Es posible que varias configuraciones ahora estén obstruidas y la conexión esté atascada. Reiniciar sus dispositivos reiniciará todo, y esto probablemente eliminará el error.
Para apagar y encender su enrutador, mantenga presionado el botón de encendido hasta que se apague. No solo lo restablezcas. Vaya un paso más allá y desconéctelo si está conectado a una fuente de alimentación. Apague su sistema también y espere unos segundos.
Ahora, reinicie su sistema y verifique si el problema persiste.
Actualiza tu navegador
Si recibe el error mientras transmite en su navegador web, es posible que esté usando su versión obsoleta. Prueba a actualizarlo y comprueba si el problema continúa. Si eso no funciona, pase a la siguiente solución.
Limpia la caché de tu navegador
Su navegador guarda cierta información y medios para que pueda cargar páginas web más rápido en el futuro. Estos datos se conocen como su caché. El caché, con el tiempo, podría volverse problemático, especialmente cuando es demasiado grande, y causar diferentes problemas. Por eso es recomendable que lo limpies de vez en cuando.
Si no sabes cómo borrar la memoria caché de tu navegador, te guiaremos.
Limpia tu caché en Mozilla Firefox:
- Inicie Mozilla Firefox.
- Una vez que se abra el navegador, haga clic en las tres líneas horizontales (el ícono de menú) en la esquina superior derecha y luego seleccione Opciones.
- Haga clic en Privacidad y seguridad en el panel izquierdo.
- Desplácese hacia abajo hasta la sección Historial y luego haga clic en el botón Borrar historial debajo de ella.
- En la ventana Borrar historial reciente, desmarque todas las demás opciones excepto Caché y luego haga clic en Borrar ahora.
Limpia tu caché en Google Chrome:
- Inicie Google Chrome.
- Después de que se abra el navegador, haga clic en las tres líneas de puntos en la esquina superior derecha.
- Una vez que el menú se despliegue, haga clic en Más herramientas.
- Seleccione Borrar datos de navegación después de que salga el submenú. También puede presionar los botones del teclado Ctrl, Shift y Delete juntos para abrir la ventana Clear Browsing Data.
- Cuando aparezca la ventana Borrar datos de navegación, marque Imágenes y archivos en caché y cualquier otra opción que desee eliminar, seleccione un rango de tiempo en la parte superior de la ventana y luego haga clic en Borrar datos.
Limpia tu caché en Microsoft Edge:
- Haga clic en las tres líneas punteadas en la esquina superior derecha del navegador y luego seleccione Configuración.
- Busque Elegir qué borrar en la lista de configuraciones y haga clic en él.
- Marque la opción Datos y archivos en caché y haga clic en Borrar.
Limpia tu caché en Safari:
- Inicie Safari.
- Vaya a la barra de menú y haga clic en Safari.
- Seleccione Preferencias.
- En las pestañas de la parte superior de la pantalla, selecciona Privacidad.
- Haga clic en "Administrar datos del sitio web".
- Ahora, seleccione Eliminar todo.
Ajusta tu fecha y hora
La configuración incorrecta de fecha y hora también puede desencadenar el error. Por lo tanto, asegúrese de que la configuración de fecha y hora sea correcta y verifique otros detalles importantes, como su región. Esto es lo que deberías hacer:
- Vaya a la derecha de su barra de tareas y haga clic con el botón derecho en la pantalla de fecha y hora.
- Una vez que aparezca el menú contextual, haga clic en "Ajustar fecha/hora".
- Después de que se abra la interfaz de fecha y hora de la configuración de Windows, active los interruptores para "Establecer hora automáticamente" y "Establecer zona horaria automáticamente".
- Además, haga clic en el botón "Sincronizar ahora" en "Sincronizar su reloj".
- Ahora puede verificar si Hulu puede conectarse correctamente.
Actualizar Windows
Las actualizaciones de Windows solucionan muchos problemas. Es posible que esté utilizando una compilación de Windows obsoleta que no está configurada para admitir la aplicación Hulu o incluso algunos componentes de su infraestructura de red. Para asegurarse de que este no sea el problema, busque actualizaciones disponibles para su sistema e instálelas. Estos son los pasos que debes seguir:
- Haga clic en el botón Inicio y seleccione el icono de la rueda dentada en el menú Inicio para invocar la aplicación Configuración. También puede presionar los botones del teclado de Windows e I para iniciar la aplicación.
- Una vez que se abra la página de inicio de la aplicación, haga clic en Actualización y seguridad.
- Una vez que vea la interfaz de Actualización y seguridad, permanezca en la pestaña Actualización de Windows y haga clic en el botón Buscar actualizaciones.
- Si hay actualizaciones disponibles para su PC, permita que Windows Update las descargue.
- Una vez que Windows Update termine de descargar las actualizaciones, haga clic en el botón Reiniciar ahora para permitir que reinicie su PC e instale las actualizaciones.
- Su computadora se reiniciará varias veces a medida que se instalan las actualizaciones.
- Después de que el sistema se inicie en su entorno de escritorio, ejecute la aplicación Hulu o intente transmitir en su navegador.
Otros pasos para solucionar problemas de red
Si los métodos anteriores no resuelven el problema, profundicemos más para encontrar y solucionar otros problemas que podrían estar provocando el error 301 en Hulu.
Usar un DNS estático
Cada ISP proporciona parámetros DNS que apuntan a sus servidores DNS. El trabajo del servidor DNS es convertir las URL alfanuméricas fáciles de usar en sus direcciones IP numéricas. Algunos servidores DNS son incompetentes y hacen un mal trabajo. Es posible que el servidor proporcionado por su ISP esté experimentando un tiempo de inactividad o no tenga lo que se necesita para hacer el trabajo.
Migre a un servidor DNS público competente, como el de Google, y vea si eso resuelve el problema. El proceso es fácil y directo. Estos son los pasos que debe seguir:
- Toque el atajo de teclado de Windows + S o haga clic en la lupa en la barra de tareas.
- Después de que se abra la barra de búsqueda, escriba "panel de control" (sin comillas).
- Haga clic en Panel de control en los resultados de búsqueda.
- Haga clic en Red e Internet una vez que se abra la página de inicio del Panel de control.
- Después de que aparezca la página Red e Internet, haga clic en Centro de redes y recursos compartidos.
- Vaya al panel izquierdo de la interfaz del Centro de redes y recursos compartidos y haga clic en "Cambiar la configuración del adaptador".
- Una vez que se abra la interfaz de Conexiones de red, haga clic derecho en su conexión actual y haga clic en Propiedades.
- Después de que aparezca el cuadro de diálogo, permanezca en la pestaña Redes, haga clic en Protocolo de Internet versión 4 (TCP/IPv4) y luego haga clic en el botón Propiedades que se encuentra debajo.
- Cuando vea el cuadro de diálogo Propiedades del Protocolo de Internet versión 4 (TCP/IPv4), marque la casilla junto a "Usar las siguientes direcciones de servidor DNS".
- Ahora, ingrese 8.8.8.8 en el cuadro "Dirección del servidor DNS preferido" y 8.8.4.4 en el cuadro "Servidor DNS alternativo".
- Haga clic en el botón Aceptar en cada cuadro de diálogo abierto.
- Compruebe el problema.
Vacíe su caché de DNS
Cuando el servidor DNS hace coincidir sus URL con las direcciones IP, los datos se almacenan en su sistema para que su computadora no tenga que buscar la misma dirección IP varias veces. Los datos se almacenan en la caché de DNS. A veces, el caché puede causar problemas si ciertas direcciones IP se han actualizado en Internet o si el caché en sí está dañado.
En este caso, deberá borrar el caché de DNS y permitir que su sistema lo reconstruya. Los pasos a continuación le mostrarán cómo hacerlo:
- Toque el atajo de teclado de Windows + S o haga clic en la lupa en la barra de tareas.
- Después de que se abra la barra de búsqueda, escriba "comando" (sin comillas).
- Una vez que aparezca el símbolo del sistema en los resultados, haga clic con el botón derecho en él y luego seleccione Ejecutar como administrador en el menú contextual.
- Haga clic en Sí una vez que el cuadro de diálogo Control de cuentas de usuario solicite permiso para permitir que el símbolo del sistema realice cambios en su computadora.
- Escriba la siguiente línea de comando en la pantalla negra una vez que se abra la ventana elevada del símbolo del sistema y luego presione Enter:
ipconfig /flushdns
- Reinicie su PC y verifique si Hulu puede ejecutarse sin problemas.
Deshabilite temporalmente su programa de firewall
Su programa de firewall es responsable de examinar el tráfico de red que entra y sale de su sistema. Si considera que una conexión es un riesgo para la seguridad, la bloqueará. A veces, las aplicaciones de cortafuegos llevan las cosas demasiado lejos y bloquean las conexiones legítimas cuando perciben un indicio de irregularidad. Esta podría ser la razón por la que ves el error cuando intentas transmitir con Hulu.
Deshabilite el programa de firewall para verificar si esto es cierto. Si utiliza el Firewall de Windows, estos son los pasos que debe seguir:
- Toque el atajo de teclado de Windows + S o haga clic en la lupa en la barra de tareas.
- Después de que se abra la barra de búsqueda, escriba "cortafuegos" (sin comillas).
- Una vez que aparezcan los resultados de la búsqueda, haga clic en Firewall y protección de red.
- Después de que aparezca la ventana Protección de red y firewall, haga clic en Red de dominio y desactive el interruptor de Firewall de Windows Defender.
- Haga clic en Red privada y desactive el interruptor de Firewall de Windows Defender.
- Haga clic en Red pública y desactive el interruptor de Firewall de Windows Defender.
- Ahora puede intentar transmitir en Hulu para verificar si el error aparece nuevamente.
Si usa un programa de firewall diferente, puede consultar Internet para averiguar cómo puede desactivarlo.
Restablecer el componente Winsock
El componente Winsock es un archivo DLL que contiene configuraciones de red. Sirve como la biblioteca que conecta sus aplicaciones a la infraestructura de red del sistema. Esto significa que sus aplicaciones tienen que interactuar con este archivo de biblioteca de vínculos dinámicos si van a establecer algún tipo de conexión a Internet.
El componente Winsock, como cualquier otro componente de Windows, no es inmune a las fallas. Puede corromperse o actuar mal de vez en cuando debido a conflictos de software. Confirme que no es la causa de este problema en particular restableciéndolo. Cuando ejecuta el comando de reinicio, Windows reemplaza el componente con una versión funcional.
Los siguientes pasos le mostrarán el proceso:
- Toque el atajo de teclado de Windows + S o haga clic en la lupa en la barra de tareas.
- Después de que se abra la barra de búsqueda, escriba "comando" (sin comillas).
- Una vez que aparezca el símbolo del sistema en los resultados, haga clic con el botón derecho en él y luego seleccione Ejecutar como administrador en el menú contextual.
- Haga clic en Sí una vez que el cuadro de diálogo Control de cuentas de usuario solicite permiso para permitir que el símbolo del sistema realice cambios en su computadora.
- Escriba la siguiente línea de comando en la pantalla negra una vez que se abra la ventana elevada del símbolo del sistema y luego presione Enter:
restablecimiento de netsh winsock

- Después de que el comando se ejecute con éxito, reinicie su sistema y verifique si el error vuelve a aparecer.
Restablecer su archivo de hosts
Su archivo de hosts es otro componente del sistema que contiene configuraciones de red. Al igual que la caché de DNS, guarda información sobre las URL y sus direcciones IP de host. Si acumula las configuraciones incorrectas con el tiempo, comenzará a actuar y causar problemas, y Hulu puede ser una víctima.
Entonces, restablezca el archivo y verifique si puede volver a la transmisión. Los siguientes pasos explican el proceso en detalle:
- Mantenga presionada la tecla de Windows y luego toque la tecla E para abrir el Explorador de archivos.
- Haga clic en Esta PC en el panel izquierdo de la ventana.
- Abra su unidad principal donde está instalado Windows. Normalmente es Drive (C:).
- Una vez que se abra la unidad, haga doble clic en la carpeta de Windows.
- Abra la carpeta System32, luego haga doble clic en la carpeta Drivers.
- Ahora, abra la carpeta Etc.
Tenga en cuenta que puede usar la letra de la unidad donde está instalado Windows en su PC en lugar de "C".
- En la carpeta "ETC", busque el archivo Hosts, haga clic derecho en él, haga clic en Cambiar nombre y luego cambie su nombre a "Hosts.old" (sin comillas).
- A continuación, busque el Bloc de notas usando la barra de búsqueda junto al menú Inicio y luego haga clic en la aplicación una vez que aparezca en los resultados.
- Una vez que se inicie el Bloc de notas, copie y pegue el siguiente texto en la nueva nota:
# Copyright 1993-2006 Microsoft Corp.
#
# Este es un archivo HOSTS de muestra utilizado por Microsoft TCP/IP para Windows.
#
# Este archivo contiene las asignaciones de direcciones IP a nombres de host. Cada
La entrada # debe mantenerse en una línea individual. La dirección IP debe
# colocarse en la primera columna seguido del nombre de host correspondiente.
# La dirección IP y el nombre de host deben estar separados por al menos un
# espacio.
#
# Además, se pueden insertar comentarios (como estos) en
# líneas o siguiendo el nombre de la máquina indicado por un símbolo '#'.
#
# Por ejemplo:
#
# 102.54.94.97 rhino.acme.com # servidor de origen
# 38.25.63.10 x.acme.com # host cliente x
# La resolución de nombres de host local se maneja dentro del propio DNS.
# 127.0.0.1 servidor local
# ::1 servidor local
- Ahora, navegue hasta la esquina superior izquierda de la ventana, haga clic en Archivo y luego elija la opción "Guardar como".
- Una vez que aparezca el cuadro de diálogo "Guardar como", navegue hasta la carpeta etc. donde cambió el nombre del antiguo archivo Hosts y luego guarde esta nota actual como Hosts.
- Cierre el Bloc de notas, reinicie su computadora y luego verifique el error.
Actualice el controlador de su adaptador de red
El adaptador de red es el dispositivo de hardware encargado de conectarlo a Internet. Su controlador controla su comunicación con su sistema operativo. Esto significa que el dispositivo se vuelve inútil sin el controlador.
El controlador de su adaptador de red recibe actualizaciones periódicas que permiten que el adaptador de red se comunique mejor con su sistema operativo y otras aplicaciones, especialmente si ellos mismos han recibido actualizaciones. Esto permite que el adaptador de red comprenda y maneje las solicitudes que no se le han dado en el pasado.
Si el controlador está desactualizado o dañado, fallará en sus funciones de enviar solicitudes al adaptador de red e interpretarlas. Esta podría ser la razón del error con el que está luchando.
Actualice el controlador de su dispositivo de red y verifique si el problema persiste. Puede usar el Administrador de dispositivos o una aplicación de terceros para hacer esto.
Usar el Administrador de dispositivos
Siga estos pasos para usar el Administrador de dispositivos:
- Presione las teclas Windows y R juntas para abrir Ejecutar.
- En el cuadro de texto, escriba " devmgmt.msc" (sin comillas) y haga clic en Aceptar para abrir el Administrador de dispositivos.
- Ubique y expanda Adaptadores de red.
- Haga clic derecho en su controlador de red y haga clic en Actualizar o Actualizar software de controlador.
- Elija la opción "Buscar automáticamente el software del controlador actualizado" para permitir que Windows busque el último controlador del adaptador de red para su computadora en Internet e instálelo.
Si desea utilizar la opción "Buscar software de controlador en mi computadora", asegúrese de descargar el software actualizado desde el sitio web del fabricante a una carpeta en su computadora.
- Después de instalar el controlador, reinicie su computadora e intente conectarse a Hulu.
Utilice el actualizador de controladores de Auslogics
Auslogics Driver Updater es un programa que está reforzado con diferentes características útiles orientadas a mantener actualizados todos los controladores de dispositivos en su sistema. Se asegura de que no tenga que sufrir el estrés de lidiar con problemas de controladores de dispositivos y otros problemas que puedan causar.
El programa está diseñado para buscar controladores defectuosos, ya sea que estén desactualizados o dañados. Cuando identifica estos controladores, le permite instalar sus actualizaciones oficiales de inmediato. También puede hacer una copia de seguridad de las versiones anteriores para que pueda revertirlas fácilmente cada vez que ocurran problemas de compatibilidad con cualquier actualización.
Estos pasos le mostrarán cómo instalar y usar Auslogics Driver Updater:
- Abre esta página web.
- Haga clic en el botón Descargar una vez que se cargue la página.
- Permita que su navegador guarde el archivo de instalación.
- El proceso de descarga debe completarse en unos segundos, ya que el archivo tiene menos de 20 megabytes.
- Después de que su navegador le notifique que la descarga está completa, ejecute el instalador.
- Haga clic en el botón Sí en la ventana Control de cuentas de usuario.
- Ahora aparecerá el asistente de configuración.
- Elija su idioma preferido en el menú desplegable.
- Vaya al cuadro Directorio de instalación y seleccione la carpeta donde se instalará la aplicación.
- Después de eso, use las opciones junto a las casillas de verificación para decidir si desea que el programa se inicie cuando se inicie Windows, si desea que cree un acceso directo en el escritorio y si desea enviar informes a los desarrolladores del programa.
- Una vez que haya aplicado su configuración preferida, haga clic en el botón "Haga clic para instalar".
- La aplicación se iniciará y buscará controladores problemáticos una vez que se complete el proceso de instalación.
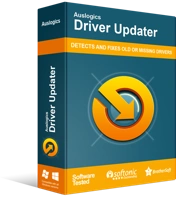
Resuelva problemas de PC con Driver Updater
El rendimiento inestable de la PC a menudo es causado por controladores obsoletos o corruptos. Auslogics Driver Updater diagnostica problemas de controladores y le permite actualizar los controladores antiguos todos a la vez o uno a la vez para que su PC funcione mejor
Si no se inicia por sí solo, inícielo desde el menú Inicio o haga doble clic en su acceso directo en el escritorio. Haga clic en el botón Iniciar escaneo después de que se abra.
- Auslogics Driver Updater proporcionará los detalles de los controladores de dispositivos obsoletos, faltantes o dañados que se encuentren durante el análisis. Su controlador de red se incluirá en la lista si es problemático.
- Su próximo paso es hacer clic en el botón Actualizar después de que se complete el escaneo.
- Permita que el programa descargue e instale el software del controlador actualizado.
- Puede optar por la versión paga del programa si desea que se realicen varias actualizaciones de controladores simultáneamente.
- Reinicie su PC y verifique el error de Hulu.
Realizar un inicio limpio
Un programa o servicio de inicio de terceros podría estar causando el error. Las aplicaciones de inicio generalmente se cargan cada vez que su sistema arranca y continúan ejecutándose en segundo plano. Para solucionar el problema, en este caso, debe evitar que estos programas y servicios se carguen y luego intentar transmitir con Hulu. Está iniciando su sistema en un estado de arranque limpio cuando evita que se ejecuten estas aplicaciones.
Si Hulu comienza a funcionar sin problemas después de deshabilitar las aplicaciones de inicio, entonces ha confirmado que una de ellas es el problema. Le mostraremos cómo realizar un inicio limpio y aislar el programa responsable.
Sigue estos pasos:
- Haga clic derecho en el botón Inicio y haga clic en Ejecutar o toque los botones del teclado Windows y R simultáneamente.
- Después de que se abra el cuadro de diálogo Ejecutar, escriba "msconfig" (sin comillas) y luego toque la tecla Intro.
- Después de que aparezca la ventana de diálogo Configuración del sistema, vaya a la pestaña Servicios.
- En la pestaña Servicios, marque la casilla de verificación junto a "Ocultar todos los servicios de Microsoft", luego haga clic en el botón Deshabilitar todo. Los servicios de la lista (excepto los servicios principales de Microsoft) ahora no podrán iniciarse automáticamente cuando se inicie el sistema.
- Ahora, vaya a la pestaña Inicio y haga clic en Abrir Administrador de tareas.
- El enlace lo llevará a la pestaña Inicio del Administrador de tareas.
- Vaya a cada programa de inicio en la pestaña, haga clic con el botón derecho en él y haga clic en Deshabilitar. Asegúrese de hacer esto con todos los programas de la lista.
- Ahora, cierre el Administrador de tareas y haga clic en Aceptar en la ventana de diálogo Configuración del sistema.
- Reinicie su sistema.
Después de que su computadora se encienda, intente ejecutar el servicio de transmisión. Si el problema no vuelve a ocurrir, entonces debe encontrar el servicio o programa que está detrás del error.
Para hacer eso, habilite los servicios uno tras otro. Tenga en cuenta que después de habilitar cada servicio, debe reiniciar su sistema y verificar el error. Continúe revisando los servicios y programas hasta que el error aparezca nuevamente. La última aplicación que habilitará antes de que esto suceda es lo que está buscando.
Si no tiene la resistencia para habilitar un programa tras otro, puede reducir el estrés del esfuerzo a la mitad siguiendo estos pasos:
- Inicie la ventana de diálogo Configuración del sistema y cambie a la pestaña Servicios.
- Habilite la mitad (la mitad superior) de los servicios de la lista y haga clic en el botón Aceptar.
- Reinicie su sistema y verifique el error.
- Si aparece el error, entonces uno de los servicios en la mitad superior es el culpable. Vaya a la pestaña Servicios de Configuración del sistema nuevamente, deshabilite los servicios en la pestaña y luego verifique solo los servicios de la mitad superior uno por uno hasta que el problema vuelva a aparecer.
- Sin embargo, si no experimenta el problema, pase a la siguiente mitad de los servicios y verifique el problema.
- Vaya a los programas de inicio a continuación y luego verifíquelos por la mitad hasta que determine qué elemento es responsable del problema.
Conclusión
Si bien algunas de estas soluciones son largas, olvidará el estrés una vez que se haya deshecho del error.
Sugerencia de experto: los archivos basura y las claves de registro rotas son perjudiciales para su computadora, pero se encuentran entre los elementos comunes que pasan desapercibidos. Es por eso que notas fallas aquí y allá y no entiendes sus orígenes. Puede poner fin a los molestos problemas instalando Auslogics BoostSpeed. El programa lo ayudará a prevenir muchos problemas al deshacerse regularmente de archivos innecesarios y claves corruptas en el registro del sistema.
Si tiene alguna pregunta o desea compartir sus pensamientos, utilice la sección de comentarios a continuación.
