[CORREGIDO] "No se pudo iniciar la red alojada" en Windows 10
Publicado: 2020-10-07Puede usar su PC con Windows 10 para hacer cualquier cantidad de cosas increíbles. Incluso puede convertirlo en un punto de acceso y compartir su conexión a Internet con otras computadoras y dispositivos móviles. Esto es posible gracias a la función de compartir que Microsoft introdujo en Windows 7.
Habilitar esta característica, ahora conocida como la "red alojada", en Windows 10 transforma instantáneamente la PC en un centro de uso compartido de Internet que puede ser utilizado simultáneamente por múltiples dispositivos.
Sin embargo, esta función no es inmune a errores y errores que afectan a Windows de vez en cuando. Cuando los usuarios intentan iniciar la red alojada a través del símbolo del sistema, es posible que reciban el mensaje de error "No se pudo iniciar la red alojada". Al mismo tiempo, la PC no se puede usar para compartir su red con otros dispositivos.
Esta guía habla sobre el problema y recopila posibles soluciones para que pueda solucionar el problema a su conveniencia.
¿Qué es el mensaje de error "No se pudo iniciar la red alojada"?
La conexión compartida a Internet (ICS) es una forma de convertir una PC en un punto de acceso móvil. Anclar una PC ayuda a evitar el problema de que su enrutador solo tenga un número limitado de usuarios que pueden conectarse al mismo tiempo.
El proceso se puede hacer a través de la configuración. Sin embargo, usar el símbolo del sistema es la ruta más popular para configurar una red alojada. El nombre en sí implica que su computadora está sirviendo como el "host" de su red Wi-Fi y otros dispositivos pueden conectarse a través de ella.
En el símbolo del sistema, la red alojada se inicia primero activando la función de punto de acceso móvil:
netsh wlan establece el modo de red alojada = permitir ssid = "Nombre del punto de acceso" clave = "contraseña"
Las palabras entre comillas serán reemplazadas por el nombre que elija para el punto de acceso de su PC y la contraseña que elija, respectivamente.
Después de eso, normalmente continúa e inicia la red alojada con el siguiente comando:
netsh wlan iniciar red alojada
Aquí es donde surge el problema para muchas personas. Normalmente, al ejecutar el comando anterior, el usuario recibe el mensaje "Se inició la red alojada". Sin embargo, con este error, la función no se inicia y el símbolo del sistema arroja la siguiente notificación de error:
No se pudo iniciar la red alojada.
El grupo o recurso no está en el estado correcto para realizar la operación solicitada.
A veces, el mensaje de error difiere ligeramente, pero en esencia sigue siendo el mismo error. Aquí hay algunas variaciones conocidas de esta desagradable notificación de error de red:
No se pudo iniciar la red alojada. Un dispositivo conectado al sistema no funciona.
Falta el adaptador virtual de la red alojada de Microsoft
No se pudo iniciar la red alojada. La interfaz de red de área local inalámbrica está apagada.
No se puede encontrar el adaptador virtual de red hospedado de Microsoft
El adaptador virtual de red hospedado de Microsoft no se encuentra en el Administrador de dispositivos
Como son todos iguales, la misma solución se aplica a todos ellos.
Tenga en cuenta que este error generalmente significa que el adaptador virtual de red alojada de Microsoft, que juega un papel importante en el uso compartido de la red de PC, falta, está dañado o no está habilitado. Los controladores Wi-Fi obsoletos también pueden causar este molesto problema. La configuración incorrecta del controlador tampoco se descarta como posibilidad. Las soluciones de esta guía han tenido en cuenta cada una de estas posibilidades.
Cómo detener el error "No se pudo iniciar la red alojada" en una PC con Windows 10
Si hay un error en Windows, naturalmente habrá una solución o solución alternativa. El error "No se pudo iniciar la red alojada" en Windows 10 no es diferente en este sentido. Hemos reunido varias soluciones posibles para su uso para que pueda resolver problemas rápidamente e iniciar con éxito su computadora como un punto de acceso móvil.
Comprueba tu conexión Wi-Fi
Obviamente, no puede usar Internet a través de su enrutador inalámbrico, sin importar el alojamiento de una red, si su Wi-Fi está apagado. A veces, inconscientemente, pasamos por alto el hecho de que hay momentos en los que necesitamos configurar manualmente una conexión Wi-Fi en nuestras computadoras haciendo clic en el ícono de red a la derecha de la barra de tareas.
Además, comprueba que no hayas activado el modo avión por error. También ayuda si puede verificar que la red Wi-Fi realmente funciona para descartar los problemas de conectividad.
Compruebe la compatibilidad con controladores para el uso compartido de redes alojadas
Ejecutar una red alojada en su PC es imposible si su controlador no es compatible con el uso compartido de redes alojadas. Las redes alojadas son una de esas características que dependen del hardware. En este caso, su tarjeta de red debe ser compatible con la función.
La mayoría de las personas asume que su tarjeta de red puede hacer todo lo que se le ocurre cuando se trata de redes Wi-Fi. Sin embargo, este no es siempre el caso. Si tiene dudas acerca de la capacidad de su PC para ejecutar una red alojada, puede verificar si hay soporte para la función utilizando el símbolo del sistema.
El procedimiento en sí es bastante simple. En Windows 10, use la combinación de tecla de Windows y X para abrir el menú de acceso rápido y seleccione Símbolo del sistema (Administrador) de las opciones reveladas. Como Microsoft reemplazó el símbolo del sistema con Windows PowerShell en ese menú para versiones posteriores de Windows 10, es posible que no lo encuentre allí. En ese caso, abra el menú Inicio y busque "CMD" desde allí. Cuando aparezca el símbolo del sistema como el tercer resultado, haga clic derecho y seleccione Ejecutar como administrador.
A continuación, copie y pegue (o escriba) el siguiente comando en la ventana abierta de CMD y presione la tecla Intro:
controladores de espectáculo netsh wlan
Ejecutar el comando revela información sobre los controladores Wi-Fi. Lo que está buscando estará más abajo en la lista. Busque "Soporte de red alojada" y el valor que se le ha asignado. Si el valor es "Sí", entonces su PC admite el uso compartido de redes alojadas. Si el valor es "No", entonces su PC no lo hace.
Si obtiene una respuesta afirmativa, puede continuar y probar algunas de las correcciones de esta guía para poner en funcionamiento la función de red alojada. De lo contrario, la mejor opción disponible para usted es obtener un adaptador Wi-Fi USB. Con esta herramienta, su computadora portátil podrá usar Wi-Fi a través del adaptador.
Restablecer la red Wi-Fi
Para muchos errores en Windows, la mayoría de las guías recomiendan un reinicio simple primero. Para el problema "No se pudo iniciar la red alojada" en Windows 10, un restablecimiento de la red Wi-Fi puede funcionar igual de bien. Para restablecer la red problemática, primero debe deshabilitarla, esperar unos momentos y luego volver a habilitarla. Con suerte, la acción hará que cualquier problema que afecte a la red desaparezca para que pueda continuar usando la función de compartir en su PC. Esto es lo que deberías hacer:
- Haga clic derecho en el ícono del menú Inicio y seleccione Panel de control de las opciones. Si la opción no está allí, búscala en el menú Inicio y haz clic en el resultado superior.
- El modo Ver por en la pantalla principal del Panel de control debe establecerse en Categoría.
- Haga clic en el vínculo Red e Internet.
- Seleccione Centro de redes y recursos compartidos.
- En el panel del lado izquierdo de la pantalla del Centro de redes y recursos compartidos, haga clic en el enlace "Cambiar la configuración del adaptador".
- Se abrirá una nueva ventana, el subprograma Propiedades de conexión de red. Haga clic con el botón derecho en la red para la que desea habilitar el uso compartido y seleccione Deshabilitar en el menú contextual.
- Espere unos momentos, tal vez un minuto o dos. Luego, haga clic derecho en la red nuevamente y seleccione Habilitar.
Hacer esto podría solucionar el problema con su adaptador de red. Si los problemas persisten, pruebe la siguiente solución.
Cambiar la configuración de uso compartido de la red Wi-Fi
Si desea habilitar una red alojada en su computadora, naturalmente significa que desea usar la máquina como un "concentrador" para que otros dispositivos se conecten a Internet. Por supuesto, esa opción debe estar habilitada primero en su PC, de lo contrario no funcionará.
Ahora, la función, o más bien la opción de compartir en red, está habilitada de forma predeterminada. Sin embargo, si todos sus intentos de poner en marcha el uso compartido de la red han resultado fallidos, podría ser que la función se haya desactivado de alguna manera.
Volver a habilitar la opción para permitir que otras redes usen Internet a través de su computadora podría ser todo lo que necesita hacer para superar este problema de una vez por todas:
- Haga clic derecho en el ícono del menú Inicio y seleccione Panel de control de las opciones. Si la opción no está allí, búscala en el menú Inicio y haz clic en el resultado superior.
- El modo Ver por en la pantalla principal del Panel de control debe establecerse en Categoría.
- Haga clic en el vínculo Red e Internet.
- Seleccione Centro de redes y recursos compartidos.
- En el panel del lado izquierdo de la pantalla del Centro de redes y recursos compartidos, haga clic en el enlace "Cambiar la configuración del adaptador".
- Se abrirá una nueva ventana, el subprograma Propiedades de conexión de red. Haga clic con el botón derecho en la red para la que desea habilitar el uso compartido y seleccione Propiedades en el menú contextual.
- En la pestaña Propiedades de la red seleccionada, cambie a la pestaña Compartir.
- En la pestaña Compartir, debe habilitar las dos primeras opciones marcando sus casillas. Estas opciones son las siguientes:
- Permita que otros usuarios se conecten a través de la conexión a Internet de esta computadora.
- Establecer una conexión de acceso telefónico cada vez que una computadora en mi red intente acceder a Internet.
Una vez que haya hecho estas selecciones, haga clic en el botón Aceptar y cierre todo. Reinicie su PC ahora y vuelva a iniciar sesión. Todo debería funcionar perfectamente de aquí en adelante.
Cambiar las propiedades de alimentación del adaptador de red
Varios usuarios informaron que solucionaron el problema "No se pudo iniciar la red alojada" en Windows 10 al habilitar una función de administración de energía del adaptador de red. No estamos seguros de qué tiene que ver la administración de energía con el uso compartido de la red; Al mismo tiempo, todos saben que Windows funciona de manera misteriosa, por lo que esto también podría ser efectivo para usted. No hay nada de malo en intentarlo, al menos. Aquí están las instrucciones a seguir:
- Abra el cuadro Ejecutar con Win Key + R y escriba "devmgr.msc" (sin comillas). Pulse la tecla Intro o haga clic en Aceptar.
- Cuando se abra la ventana del Administrador de dispositivos, vaya a la sección del adaptador de red y haga doble clic en la opción para expandirla.
- Haga clic derecho en el adaptador de red problemático y seleccione Propiedades.
- En el cuadro de diálogo Propiedades del adaptador de red seleccionado, haga clic en la pestaña Administración de energía.
- Compruebe si la opción "Permitir que la computadora apague este dispositivo para ahorrar energía" ya está habilitada. Si está deshabilitado, habilítelo.
- Haga clic en Aceptar y salga de todas las ventanas.
Reinicie su computadora ahora y debería poder ejecutar el uso compartido de la red sin más problemas.
Ejecute el Solucionador de problemas del adaptador de red
El Solucionador de problemas del adaptador de red se incluyó en Windows 10 por razones como la que está tratando actualmente. Es la herramienta de reparación de Microsoft para problemas de red. Por lo tanto, si está tratando de resolver el error "No se pudo iniciar la red alojada" en Windows, se recomienda que pruebe esta herramienta al principio del proceso de solución de problemas. Si encuentra una solución para usted, eso le ahorrará la molestia de probar otros pasos de solución de problemas.

Se puede acceder al Solucionador de problemas del adaptador de red directamente desde la aplicación Configuración. Inicie la aplicación desde el menú Inicio y seleccione la opción Actualización y seguridad. Luego, en el panel izquierdo de la pantalla Actualización y seguridad, haga clic en la pestaña Solucionar problemas para ver varias opciones de solución de problemas a la derecha. Desplácese hacia abajo en la lista hasta llegar a Adaptador de red. Haga clic en la opción Adaptador de red una vez y luego haga clic en el botón Ejecutar el solucionador de problemas.
Se abrirá el Solucionador de problemas del adaptador de red. Desde allí, seleccione el adaptador de red particular que le está causando problemas. Si no está seguro de cuál elegir, seleccione "Todos los adaptadores de red" y haga clic en el botón Siguiente.
El solucionador de problemas comenzará a buscar problemas de red. Si puede arreglar lo que encuentra, lo hará. Si no puede hacerlo o no encuentra ningún problema, es posible que le recomiende algunos cambios.
Si este paso no resuelve su problema, consulte otra solución de esta guía.
Habilite el adaptador virtual de red hospedada de Microsoft
Para usar su PC como un punto de acceso móvil en Windows 10, necesita el adaptador virtual de red hospedada de Microsoft. Tiene que estar presente y habilitado para que la función de red alojada funcione correctamente. Si está deshabilitado, esto puede explicar el problema "No se pudo iniciar la red alojada".
Puede comprobar si el adaptador virtual de red alojada de Microsoft está activado o no y activarlo si es necesario. Este método requiere ingresar al applet del Administrador de dispositivos y realizar los cambios necesarios:
- Presione la tecla del logotipo de Windows y el botón X simultáneamente y seleccione Administrador de dispositivos en el menú que se muestra.
- Cuando aparezca el Administrador de dispositivos, haga clic en la pestaña Ver y seleccione "Mostrar dispositivos ocultos" en el menú desplegable. Una vez hecho esto, verá todos los dispositivos ocultos, incluido el que está buscando aquí, que se muestran.
- Vaya a Adaptadores de red y expándalo. El adaptador virtual de red hospedada de Microsoft ahora se mostrará allí.
- Haga clic derecho en el adaptador:
- Si aún no está habilitado, seleccione Habilitar en el menú contextual.
- Si ya está habilitado, seleccione Deshabilitar en el menú contextual. Espere un minuto, luego haga clic derecho nuevamente y seleccione Habilitar.
Si esto no soluciona el problema con el adaptador Wi-Fi, pruebe con otra solución.
Use el modo HT para su adaptador inalámbrico
Entrar en las propiedades del adaptador inalámbrico y elegir el modo HT resolvió el error "No se pudo iniciar la red alojada" para algunos usuarios. Después de cambiar al modo HT, se recomienda ejecutar el comando "netsh wlan show drivers" en CMD. Una vez que muestre Sí, su problema debería solucionarse.
Antes de eso, aquí se explica cómo habilitar el modo HT para el adaptador de red problemático:
- Abra el cuadro Ejecutar con Win Key+R y escriba "devmgr.msc" (sin comillas). Pulse la tecla Intro o haga clic en Aceptar.
- Cuando se abra la ventana del Administrador de dispositivos, vaya a la sección del adaptador de red y haga doble clic en la opción para expandirla.
- Haga clic derecho en el adaptador de red problemático y seleccione Propiedades.
- En el cuadro de diálogo Propiedades, haga clic en la pestaña Avanzado.
- En la lista de propiedades, busque Modo HT y selecciónelo.
- Luego, en el campo Valor, seleccione Habilitado.
Ahora puede hacer clic en el botón Aceptar, cerrar todas las ventanas y verificar la compatibilidad del controlador para compartir la red alojada en el símbolo del sistema.
Reemplazar o revertir el controlador de red
El error "No se pudo iniciar la red alojada" podría deberse a un controlador de Wi-Fi defectuoso. Tal vez una actualización reciente del controlador arruinó la red o una actualización reciente de Windows instaló controladores nuevos que resultaron incompatibles. Cierto hardware simplemente funciona mejor con algunos controladores que con otros. Además, el nuevo controlador podría estar corrupto. Es instructivo que muchos de los que enfrentaron este problema hayan instalado recientemente una actualización de Windows.
Revertir el controlador es una opción para que las cosas vuelvan a la normalidad. Reemplazar el controlador con otro controlador o uno nuevo del sitio web del fabricante es otra opción. Primero expliquemos cómo puede revertir un controlador Wi-Fi a la versión anterior:
- Abra el Administrador de dispositivos. Use Win Key + X para abrir el menú de acceso rápido y selecciónelo desde allí. Alternativamente, busque "administrador de dispositivos" usando Buscar y haga clic en el resultado superior.
- En la ventana Administrador de dispositivos, busque el nodo Adaptadores de red y expándalo. Haga clic derecho en el adaptador Wi-Fi que le está dando problemas y seleccione Propiedades. Puede hacer doble clic en él en su lugar, y eso también mostrará el cuadro de diálogo Propiedades.
- En el cuadro de diálogo Propiedades del adaptador Wi-Fi seleccionado, haga clic en la pestaña Controlador. Verá botones para actualizar el controlador, revertir el controlador, deshabilitar el controlador, desinstalar el controlador y ver los detalles del controlador.
- Haga clic en el botón Revertir controlador anterior.
- Aparecerá un mensaje preguntando: "¿Está seguro de que desea volver al software del controlador instalado anteriormente?" Haga clic en Sí. Además, si se le pide que seleccione un motivo para revertir el controlador, elija una de las opciones dadas.
- El asistente continuará y revertirá el controlador a una versión anterior. Una vez que se haya completado, el botón Retroceder al controlador se atenuará. Ahora puede reiniciar la PC.
Reemplace el controlador
Si tiene suerte, Windows ha almacenado la versión anterior del controlador y puede usar el método anterior para instalarlo. Si no tiene suerte, el botón Revertir controlador anterior está atenuado y no puede hacer nada al respecto a través del Administrador de dispositivos.
Sin embargo, si sabe cuál es la versión anterior del controlador, puede obtenerla a través del sitio web del fabricante. Incluso puede obtener un controlador de reemplazo a través de ese método e instalarlo manualmente en su lugar:
- Abra el menú Acceso rápido y seleccione Administrador de dispositivos desde allí. Alternativamente, busque "administrador de dispositivos" usando Buscar y haga clic en el resultado superior.
- En la ventana Administrador de dispositivos, busque el nodo Adaptadores de red y expándalo.
- Examine cuidadosamente el nombre del hardware problemático y busque su controlador en Google. Debe hacer clic en un enlace que lo lleve al sitio web del proveedor. Es posible que pueda aterrizar directamente en la página de descarga del controlador. También puede simplemente visitar el sitio web del proveedor, navegar a la página de soporte o descarga y luego buscar allí el controlador para su hardware específico.
- Una vez que haya encontrado y descargado el controlador, instálelo como instalaría cualquier aplicación normal y reinicie la PC.
Inicie sesión después del reinicio y cree su red alojada sin más problemas.
Actualice el controlador de red
Si una reversión no funciona o si no puede encontrar un controlador de reemplazo manualmente, puede actualizar el controlador a través del Administrador de dispositivos o un actualizador de controladores de terceros. Esos dos medios tienen una alta tasa de éxito. El Administrador de dispositivos generalmente encontrará la última versión del controlador presente en una actualización de Windows que aún no se ha instalado en la PC. Sin embargo, el software de actualización de controladores como Auslogics Driver Updater tiene una base de datos más amplia de controladores y arroja una red más amplia cuando busca los controladores apropiados.
Actualice su controlador Wi-Fi a través del Administrador de dispositivos
El proceso de actualización de una tarjeta Wi-Fi problemática a través del Administrador de dispositivos no es muy diferente del proceso de reversión explicado anteriormente:
- Abra el Administrador de dispositivos. Use Win Key + X para abrir el menú de acceso rápido y selecciónelo desde allí. Alternativamente, busque "administrador de dispositivos" usando Buscar y haga clic en el resultado superior.
- En la ventana Administrador de dispositivos, busque el nodo Adaptadores de red y expándalo. Haga clic derecho en el adaptador Wi-Fi que le está dando problemas y seleccione Actualizar controlador.
- En la siguiente ventana, seleccione la opción "Buscar automáticamente el software del controlador actualizado".
Windows comenzará una búsqueda del controlador requerido y lo instalará si hay uno disponible. De lo contrario, le informará que el controlador actual es el más reciente.
Actualice su controlador Wi-Fi a través de Auslogics Driver Updater
La última oración anterior es una de las razones por las que a menudo se necesitan actualizaciones de terceros. A menudo, Windows no puede encontrar el controlador exacto necesario aunque haya uno disponible.
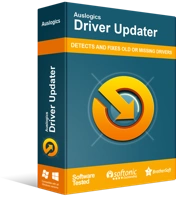
Resuelva problemas de PC con Driver Updater
El rendimiento inestable de la PC a menudo es causado por controladores obsoletos o corruptos. Auslogics Driver Updater diagnostica problemas de controladores y le permite actualizar los controladores antiguos todos a la vez o uno a la vez para que su PC funcione mejor
Auslogics Driver Updater, por otro lado, buscará controladores compatibles para su hardware. Solo descargará los controladores recomendados para su sistema y arquitectura. Descargará un controlador de 32 bits para un sistema de 32 bits o uno de 64 bits para una plataforma Windows de 64 bits. También utiliza controladores compatibles con su versión de Windows.
La herramienta crea una copia de seguridad antes de la instalación del controlador en caso de que necesite retroceder en el futuro. Después de actualizar su controlador Wi-Fi con esta herramienta, reinicie la computadora como de costumbre y luego intente ejecutar la red alojada nuevamente. Esta vez, no debería haber ningún problema.
Use una aplicación de terceros para configurar una red alojada
Windows contiene todo lo que necesita para configurar la mayoría de los procesos, incluido el uso y uso compartido de Internet. Sin embargo, si algo sale mal y una función del sistema operativo no funciona como se esperaba, no tiene por qué ser el final del camino.
En caso de que configurar una red alojada en Windows resulte complicado, hay muchas aplicaciones de terceros disponibles para quitarle el estrés. Elija la mejor para usted y utilice la aplicación para configurar el uso compartido de la red a través de su PC con Windows 10. Con este método, no tiene que confiar únicamente en el símbolo del sistema para crear una red alojada.
Conclusión
Puede convertir su computadora en un punto de acceso para otros dispositivos habilitando Mobile Hotspot en la configuración o usando el comando "netsh wlan set hosted network" en el símbolo del sistema. Las aplicaciones de terceros también siguen siendo una opción. Sin embargo, si el método Mobile Hotspot no funciona y el símbolo del sistema devuelve el error "No se pudo iniciar la red alojada", puede ser muy frustrante. Con las soluciones proporcionadas en esta guía, debería poder resolver ese problema y compartir con éxito su red a través de su PC.
