Arreglar el proceso del host para configurar la sincronización
Publicado: 2022-02-08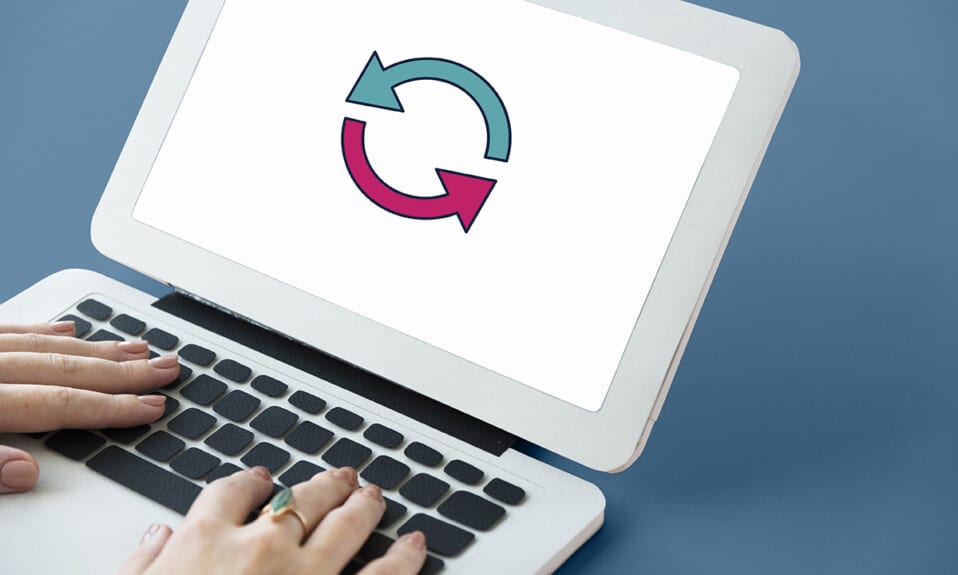
La sincronización ha sido una característica estándar de los sistemas operativos Windows durante algunos años. Esto es significativo ya que cada vez es más común que los consumidores utilicen la misma cuenta de Microsoft en numerosos dispositivos. La sincronización de configuraciones, también conocida como SettingSyncHost.exe, es un procedimiento del sistema operativo Windows que sincroniza todas las configuraciones de su sistema con el resto de sus dispositivos . Si el servicio de sincronización no sincroniza la información correctamente, no terminará automáticamente. En cambio, continuará la operación para siempre creando un alto uso del disco del proceso del host para las tareas de Windows. En este artículo, hemos mostrado los métodos de solución de problemas para corregir el proceso del host para configurar problemas de sincronización.
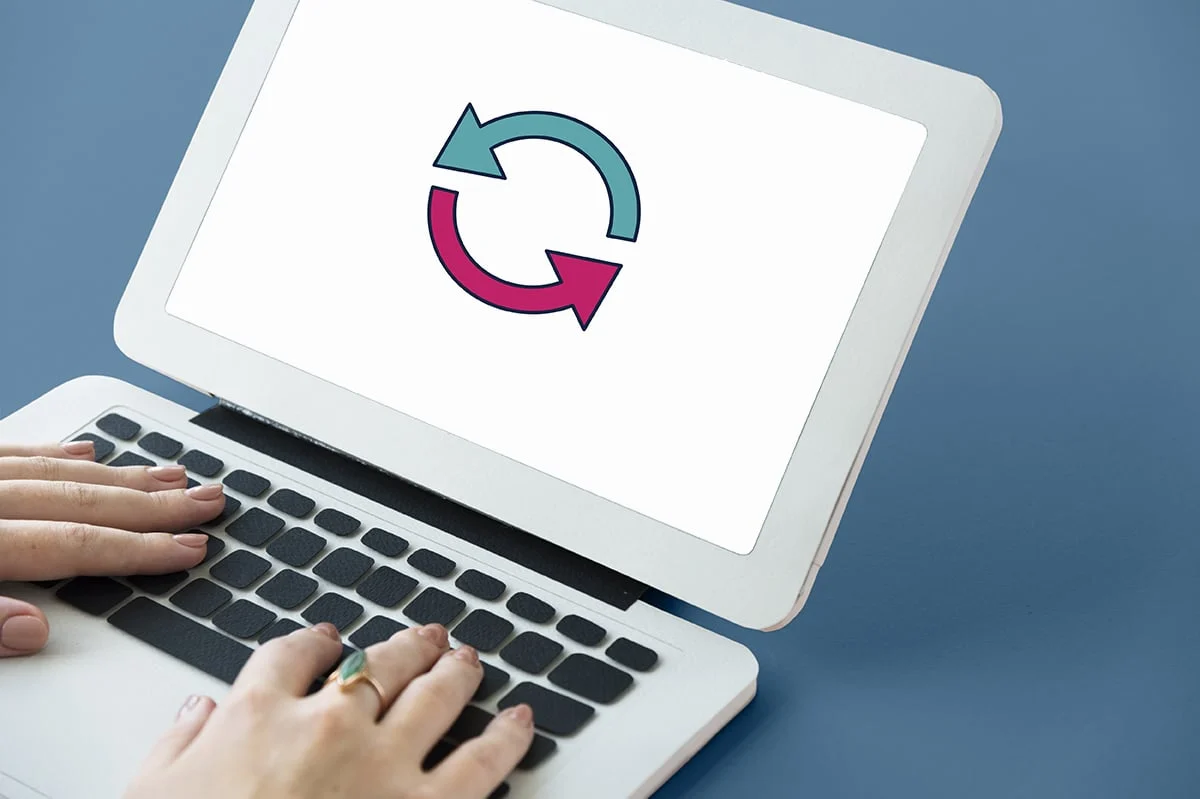
Contenido
- Cómo arreglar el proceso de host para configurar la sincronización en Windows 10
- ¿Existe un Malware como SettingSyncHost.exe?
- Método 1: realizar un arranque limpio de Windows
- Método 2: agregar la propiedad de la clave de registro
- Método 3: ejecutar el script de PowerShell
- Método 4: Forzar deshabilitar SettingSync
- Método 5: Actualizar Windows
- Método 6: permitir el proceso a través del cortafuegos
Cómo arreglar el proceso de host para configurar la sincronización en Windows 10
SettingSyncHost.exe se encuentra en la carpeta C:\Windows\System32 , que es un componente esencial de Windows. Sincroniza su Internet Explorer, OneDrive, Xbox y otros programas importantes. Sin embargo, a pesar de lo beneficioso que es este procedimiento, con frecuencia puede producir problemas como
- Puede consumir una gran cantidad de recursos (CPU) durante un período de tiempo prolongado.
- En otras situaciones, esta operación usaría el 100% de uno de los procesadores lógicos todo el tiempo .
- Puede hacer que el sistema se cuelgue o se congele a veces .
Existen numerosas soluciones para el proceso de host para tareas de Windows con problemas de uso elevado del disco. Siga los métodos dados paso a paso para corregir el proceso del host para configurar la sincronización en Windows 10.
¿Existe un Malware como SettingSyncHost.exe?
Los ciberdelincuentes suelen elegir los nombres de los virus de forma que el sistema o el usuario no puedan reconocerlos. SettingSyncHost.exe es un nombre posible para un virus o malware que los ladrones pueden usar para hacerse pasar por un proceso real. El archivo SettingSyncHost.exe original se puede encontrar en el subdirectorio System32. Para verificar la autenticidad de SettingSyncHost.exe, siga estos pasos:
1. Presione las teclas Ctrl + Shift + Esc juntas para abrir el Administrador de tareas .
2. En la pestaña Procesos , haga clic con el botón derecho en Proceso host para configurar la sincronización y haga clic en Abrir ubicación de archivo en el menú contextual.
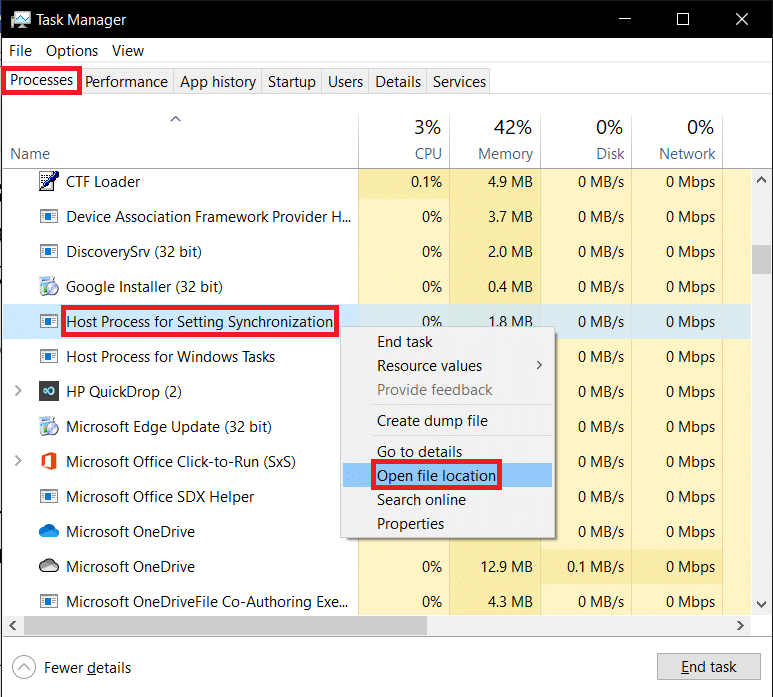
3. Si la ubicación del archivo es C:\Windows\System32 , el proceso es genuino. De lo contrario, puede ser malware o un virus que se hace pasar por SettingSyncHost.exe para evitar la detección.
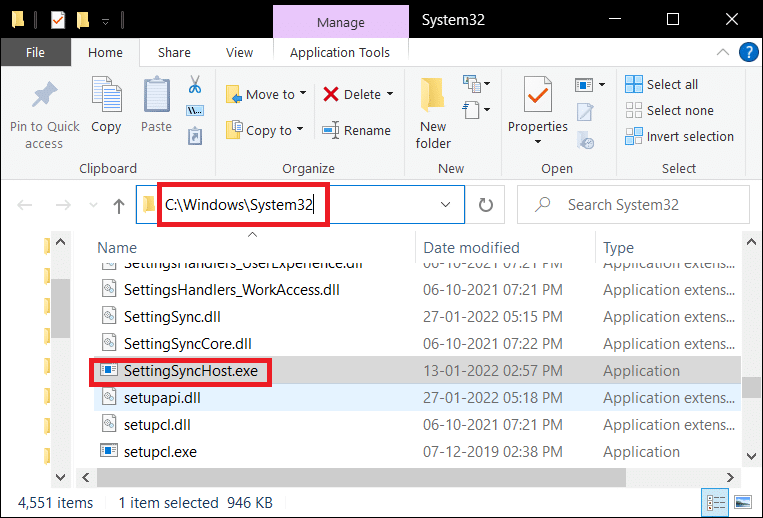
Ejecute un análisis antivirus completo del sistema en la máquina si la ubicación no es la carpeta System32. Para ejecutar un análisis completo de malware, siga los pasos indicados.
1. Presione las teclas Windows + I simultáneamente para iniciar Configuración .
2. Aquí, haga clic en Configuración de actualización y seguridad como se muestra.

3. Vaya a Seguridad de Windows en el panel izquierdo.
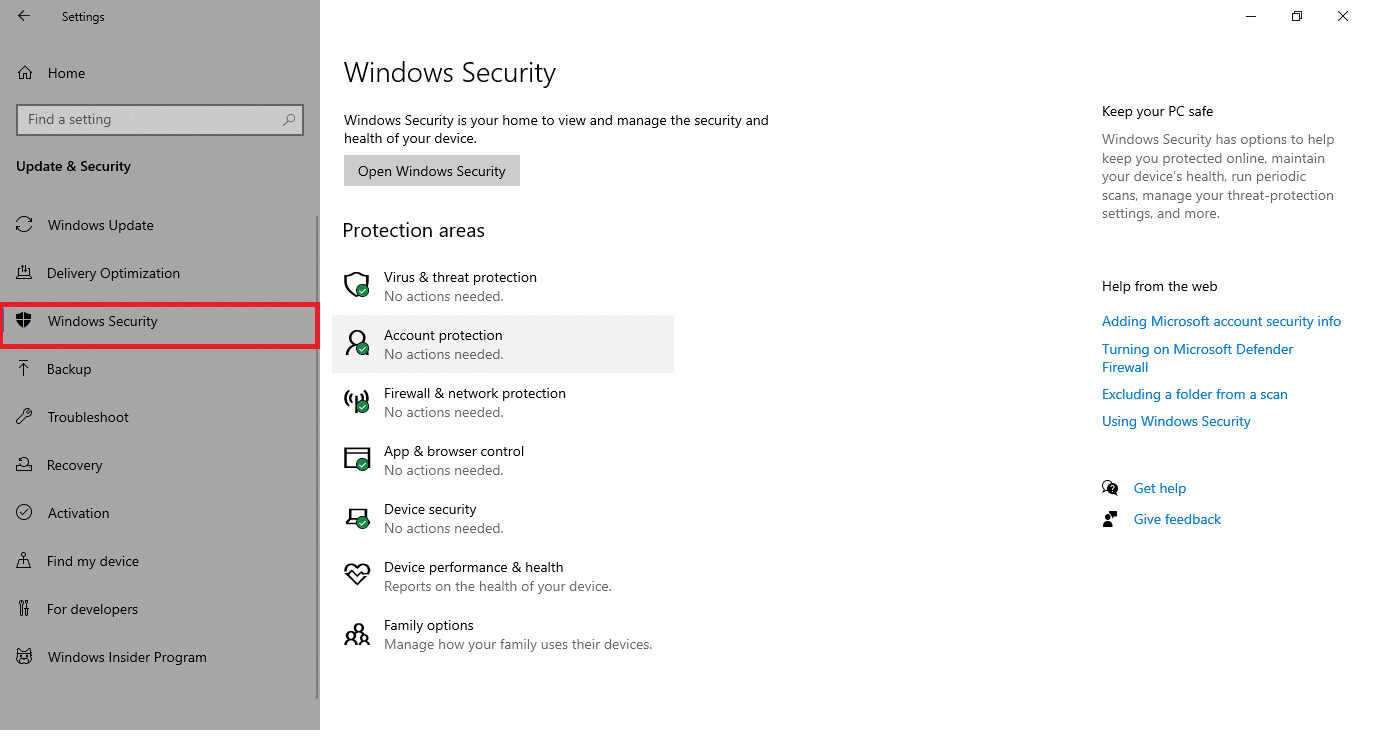
4. Haga clic en la opción Protección contra virus y amenazas en el panel derecho.
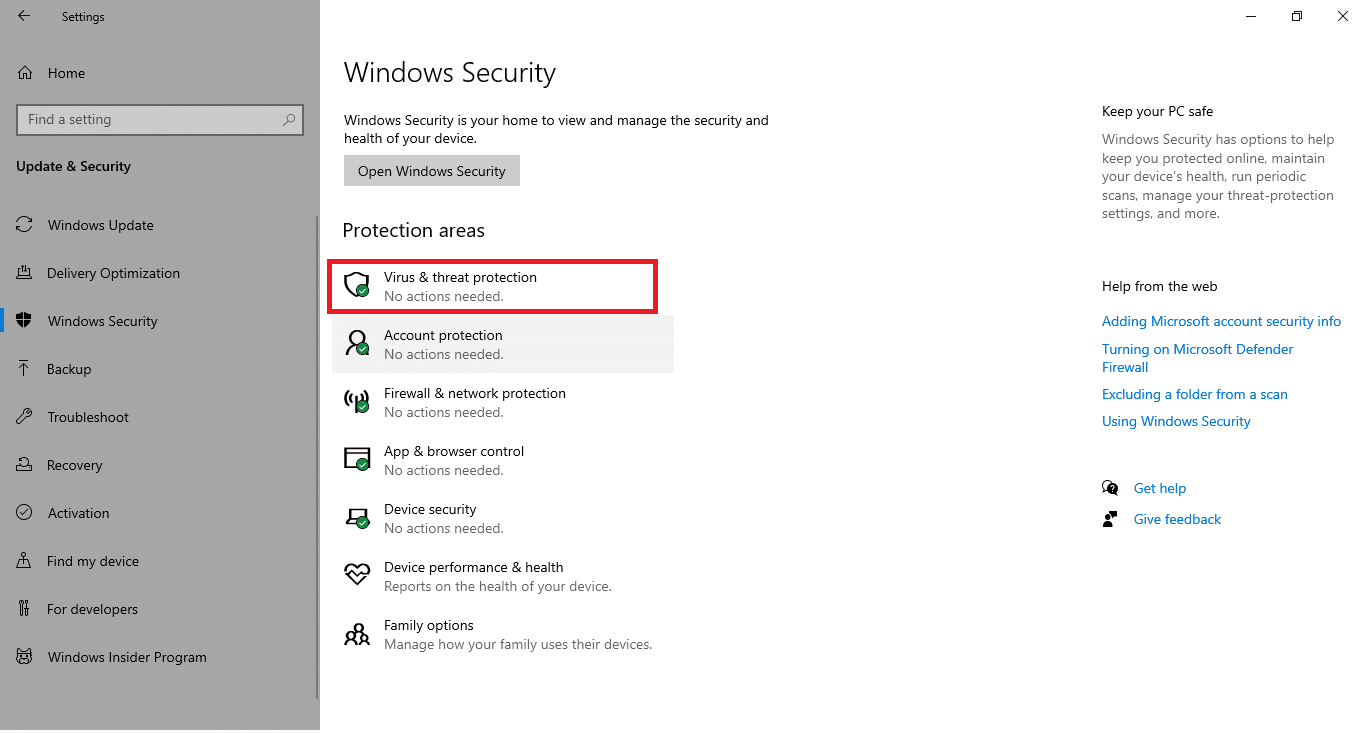
5. Haga clic en el botón Escaneo rápido para buscar malware.
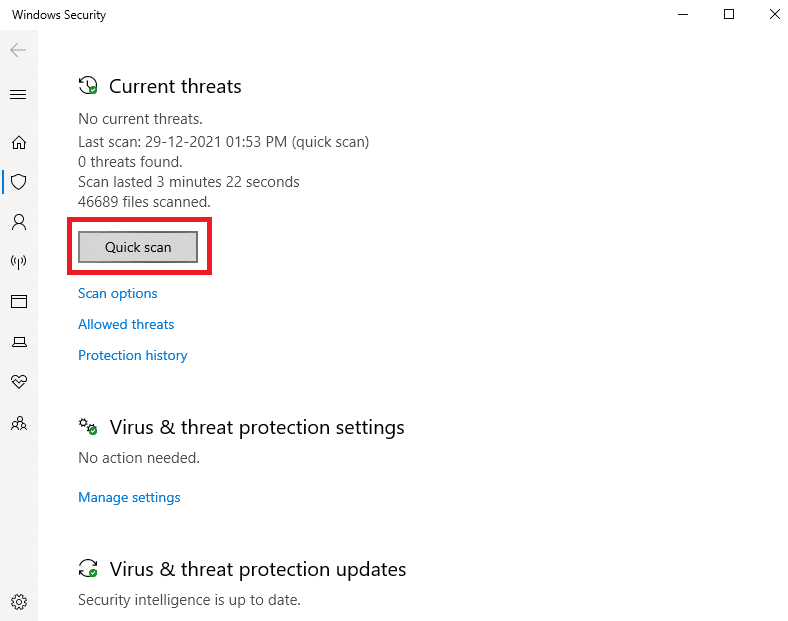
6A. Una vez que se realiza el escaneo, se mostrarán todas las amenazas. Haga clic en Iniciar acciones en Amenazas actuales .
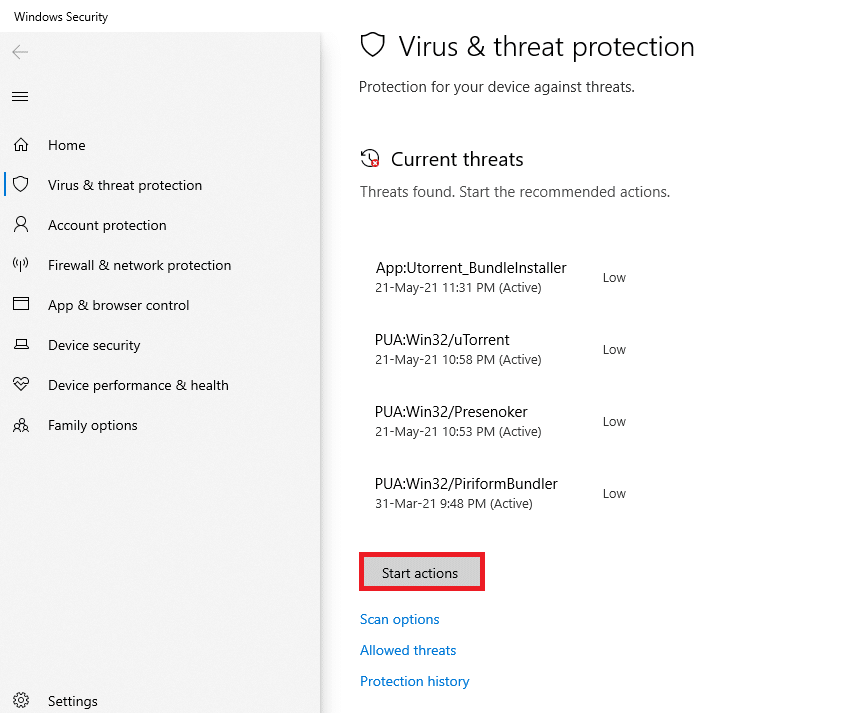
6B. Si no hay ninguna amenaza en su dispositivo, el dispositivo mostrará la alerta No hay amenazas actuales .
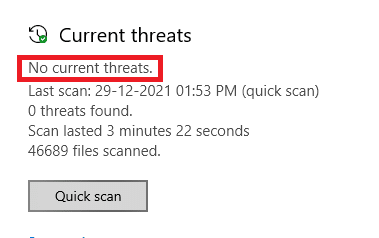
Método 1: realizar un arranque limpio de Windows
Solo los servicios y controladores más críticos se ejecutarán cuando Windows se inicie en el modo de inicio limpio. Siga los pasos a continuación para iniciar en el modo de inicio limpio para corregir el proceso del host para el problema de uso elevado del disco de las tareas de Windows.
1. Inicie el cuadro de diálogo Ejecutar presionando las teclas Windows + R simultáneamente.
2. Escriba msconfig y haga clic en Aceptar para abrir Configuración del sistema .
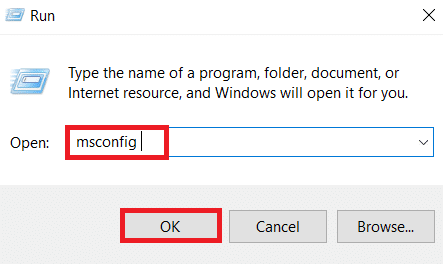
3. Vaya a la pestaña Servicios y marque la casilla de verificación de la opción Ocultar todos los servicios de Microsoft .
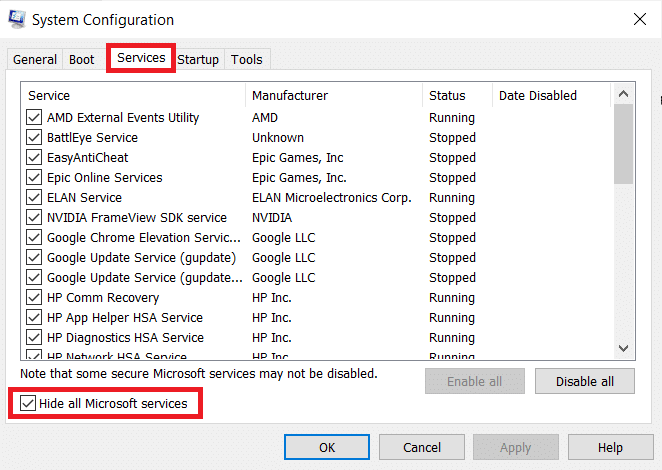
4. Haga clic en el botón Deshabilitar todo y haga clic en Aplicar > Aceptar para guardar los cambios.
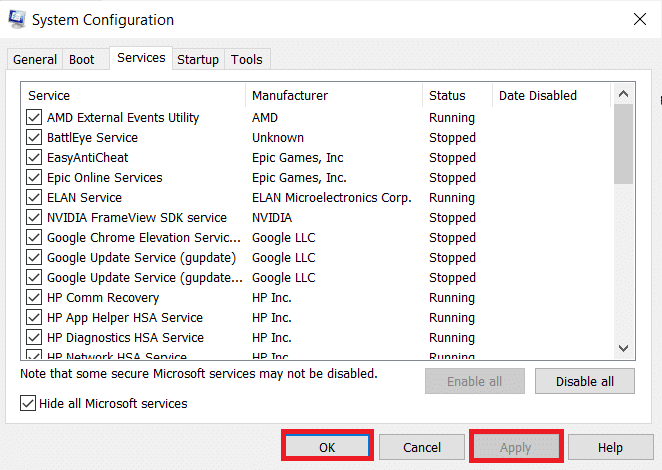
5. Luego, presione las teclas Ctrl + Shift + Esc simultáneamente para abrir la ventana del Administrador de tareas .
6. Navegue a la pestaña Inicio .
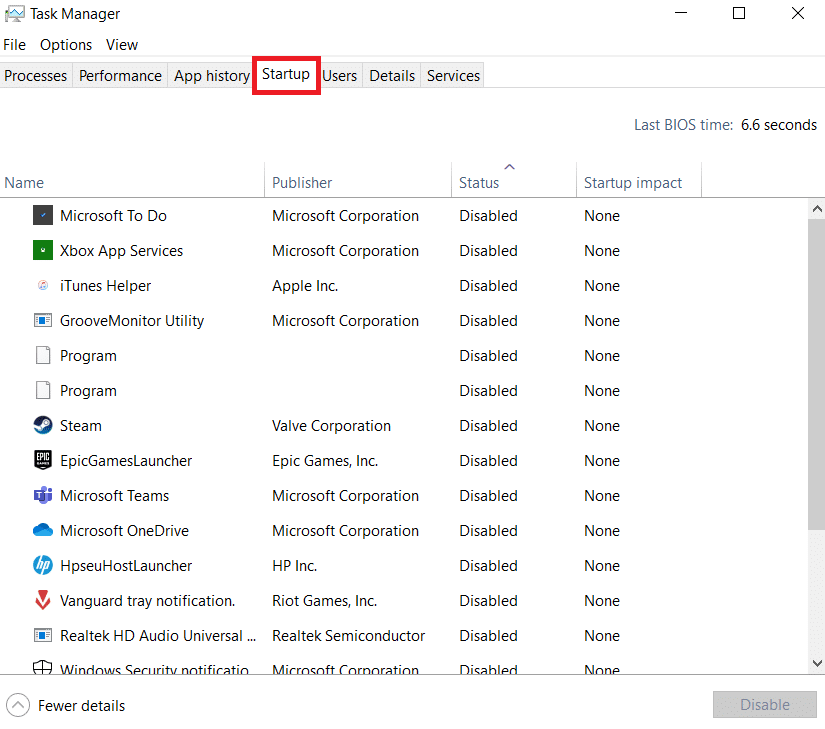
7. Seleccione las aplicaciones (por ejemplo, Skype ) y haga clic en el botón Desactivar .
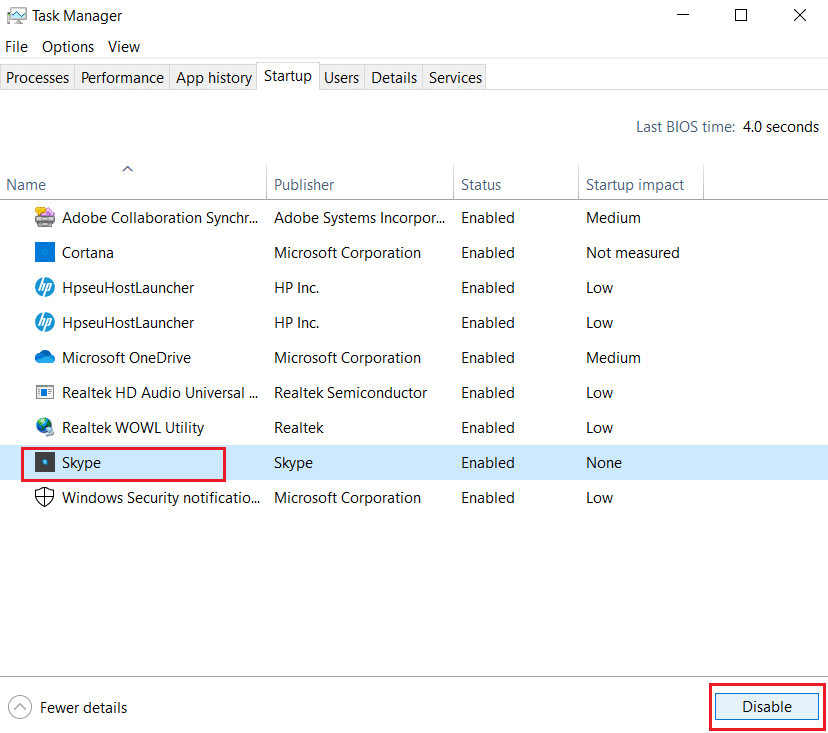
8. Finalmente, reinicie su PC con Windows 10 .
Lea también: Arreglar el proceso de servicio de host DISM Alto uso de CPU
Método 2: agregar la propiedad de la clave de registro
En determinadas circunstancias, el proceso SettingSyncHost.exe parece intentar constantemente escribir un archivo en una ubicación específica y, posteriormente, cambiar el valor del registro, pero falla porque carece de los permisos necesarios. Por lo tanto, esto resulta en las siguientes cosas:
- Sigue escribiendo los archivos una y otra vez e intenta una y otra vez.
- Esto es lo que hace que su computadora consuma un exceso de CPU.
Podemos intentar agregar la propiedad de la clave de registro en su PC para corregir el proceso de host para configurar problemas de sincronización.
1. Presione las teclas Windows + R juntas para abrir un cuadro de diálogo Ejecutar
2. Escriba regedit y haga clic en Aceptar para iniciar el Editor del registro .
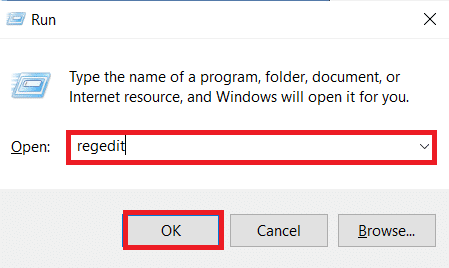
2. Haga clic en Sí en el mensaje de confirmación del Control de cuentas de usuario .
3. Vaya a la siguiente ruta desde la barra de direcciones en el Editor del Registro .
HKEY_CURRENT_USER\Software\Microsoft\InputPersonalization\TrainedDataStore\
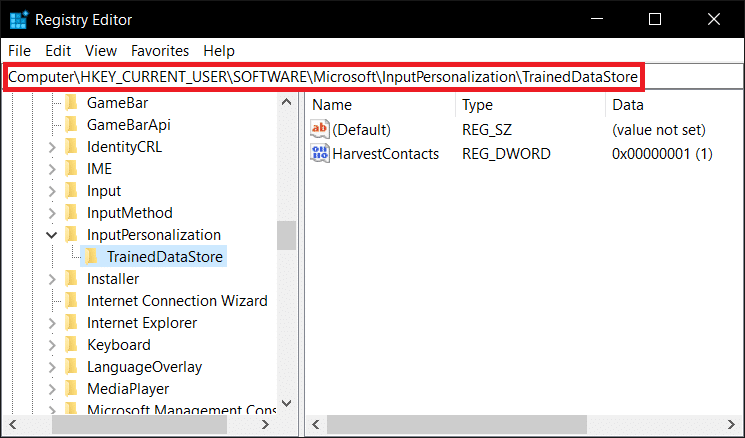
4. Haga clic con el botón derecho en TrainedDataStore en el panel izquierdo y seleccione Permisos... en el menú contextual.
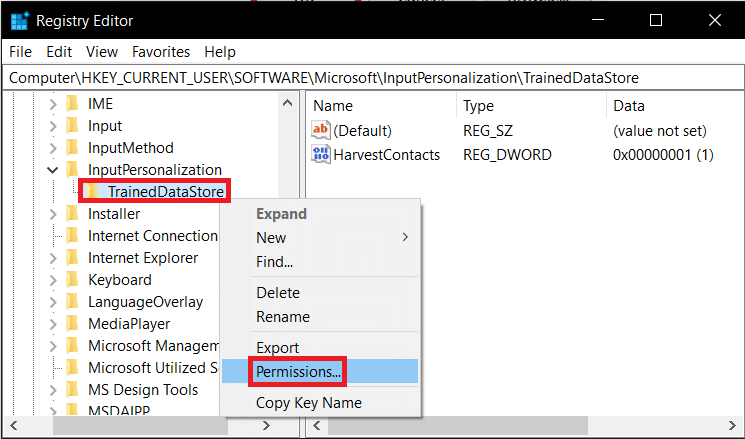
5. Marque la casilla de verificación Permitir para la opción Control total para todos los nombres de grupos o usuarios .
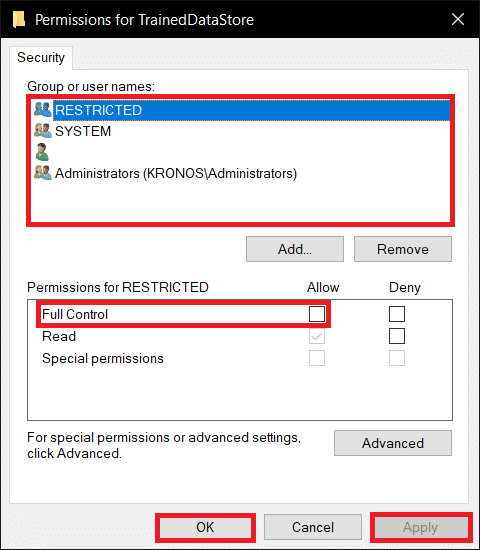
6. Finalmente, haga clic en Aplicar > Aceptar para guardar los cambios.

Método 3: ejecutar el script de PowerShell
También puede ejecutar un script de PowerShell para eliminar el proceso SettingSyncHost.exe. Este script eliminará el proceso cada cinco minutos si reaparece para corregir el proceso del host para configurar problemas de sincronización. Entonces, siga los pasos dados para ejecutar el script de PowerShell.
Nota: Se le pedirá que ingrese sus credenciales para ejecutar el script.
1. Presione la tecla de Windows , escriba PowerShell y haga clic en Ejecutar como administrador .
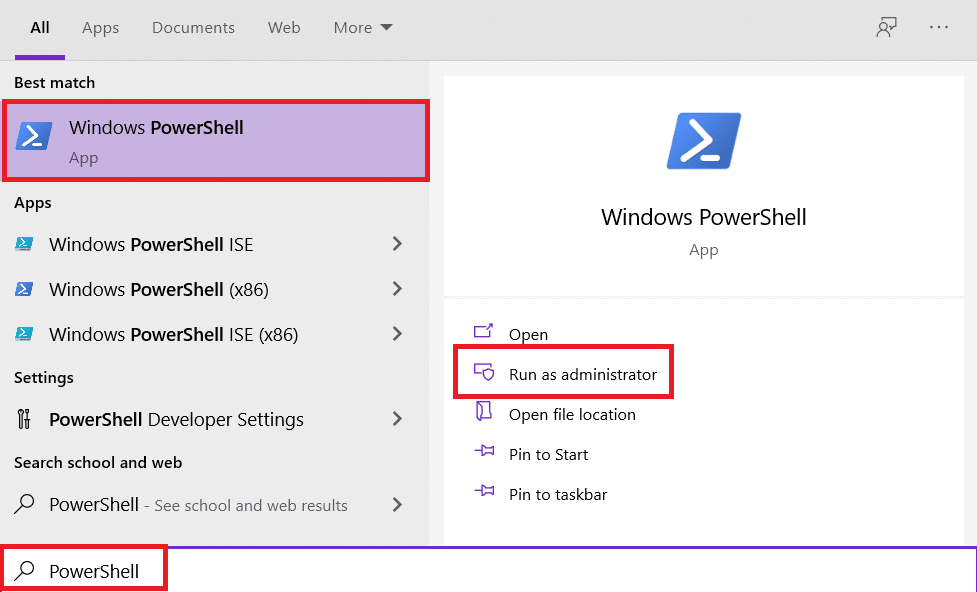
2. Escriba el siguiente comando y presione la tecla Intro .
Register-ScheduledJob -Name Kill SettingSyncHost -RunNow -RunEvery 00:05:00 -Credential (Get-Credential) -ScheduledJobOption (New-ScheduledJobOption -StartIfOnBattery -ContinueIfGoingOnBattery) -ScriptBlock { Get-Process | ?{ $_.Name -eq SettingSyncHost -and $_.StartTime -lt ([System.DateTime]::Now).AddMinutes(-5) } | Detener-Proceso -Forzar} 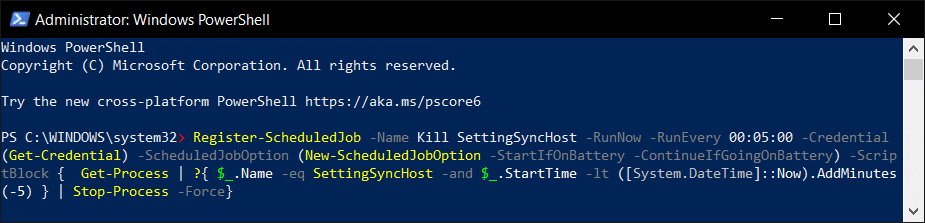
3. Finalmente, reinicia tu PC .
Como puede ver, antes de poder registrar el trabajo en su computadora, primero debe ingresar las credenciales. Compruebe si el proceso de SettingSyncHost se detiene automáticamente después de ingresar las credenciales. Si aún no funciona, reinicie su computadora y vuelva a verificar.
Nota: si ha registrado previamente la tarea pero desea finalizarla, ejecute el siguiente comando :
Get-ScheduledJob | ? Nombre -eq Matar ConfiguraciónSyncHost | Unregister-ScheduledJob
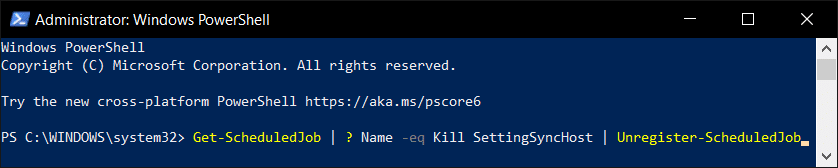
Lea también: Arreglar el alto uso de CPU del Servicio de optimización de tiempo de ejecución de .NET
Método 4: Forzar deshabilitar SettingSync
También puede desactivar el host de SettingSync para corregir el proceso del host para configurar problemas de sincronización. Siga estos pasos para forzar la desactivación de SettingSync.
1. Descargue el archivo Disable SettingSync.bat de Google Drive.
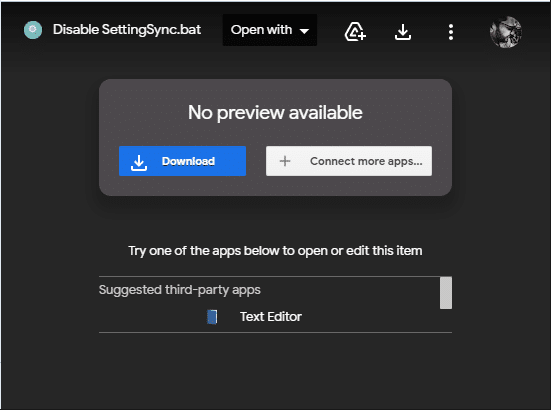
2. Una vez que haya descargado el archivo, haga clic derecho sobre él y seleccione Ejecutar como administrador .
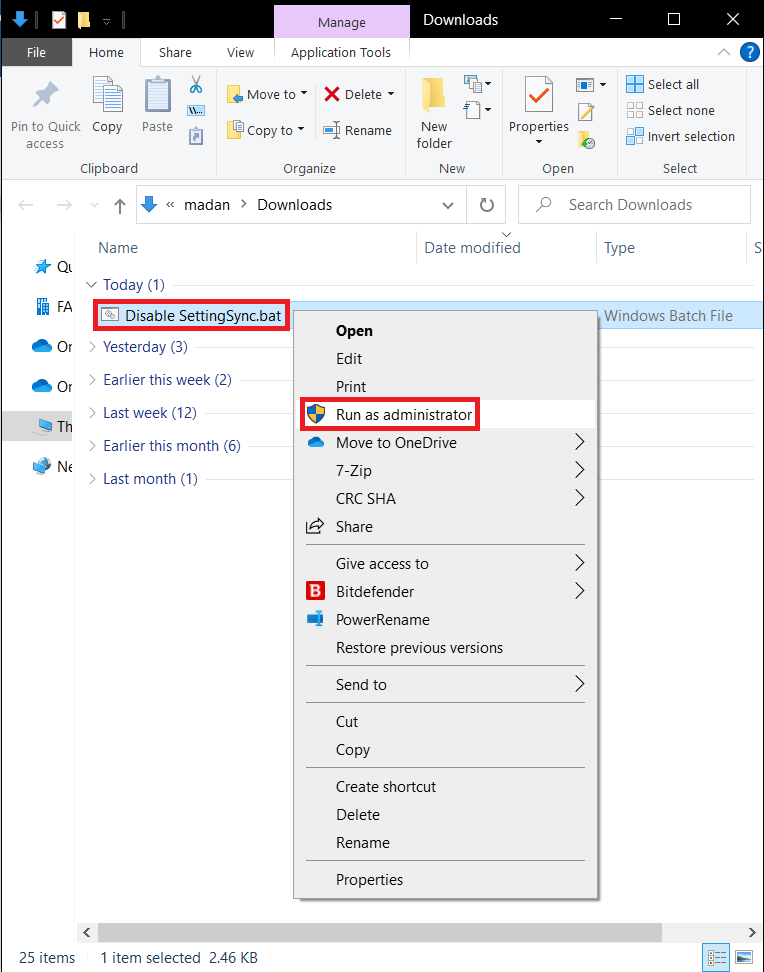
3. Luego, simplemente reinicie su computadora para arreglar el proceso de host para los problemas de alto uso del disco de las tareas de Windows.
Método 5: Actualizar Windows
Microsoft publica actualizaciones regularmente para corregir errores y proporcionar nuevas funciones. Si no lo ha hecho en mucho tiempo, se recomienda que actualice Windows de inmediato. Cuando se descubren estos problemas, los ingenieros de Microsoft trabajan rápidamente para ofrecer soluciones. Antes de continuar, verifique que haya iniciado sesión como administrador. Siga estos pasos para actualizar Windows y corregir el proceso del host para configurar el problema de sincronización.
1. Presione las teclas Windows + I simultáneamente para iniciar Configuración .
2. Haga clic en el mosaico Actualización y seguridad , como se muestra.

3. En la pestaña Actualización de Windows , haga clic en el botón Buscar actualizaciones .
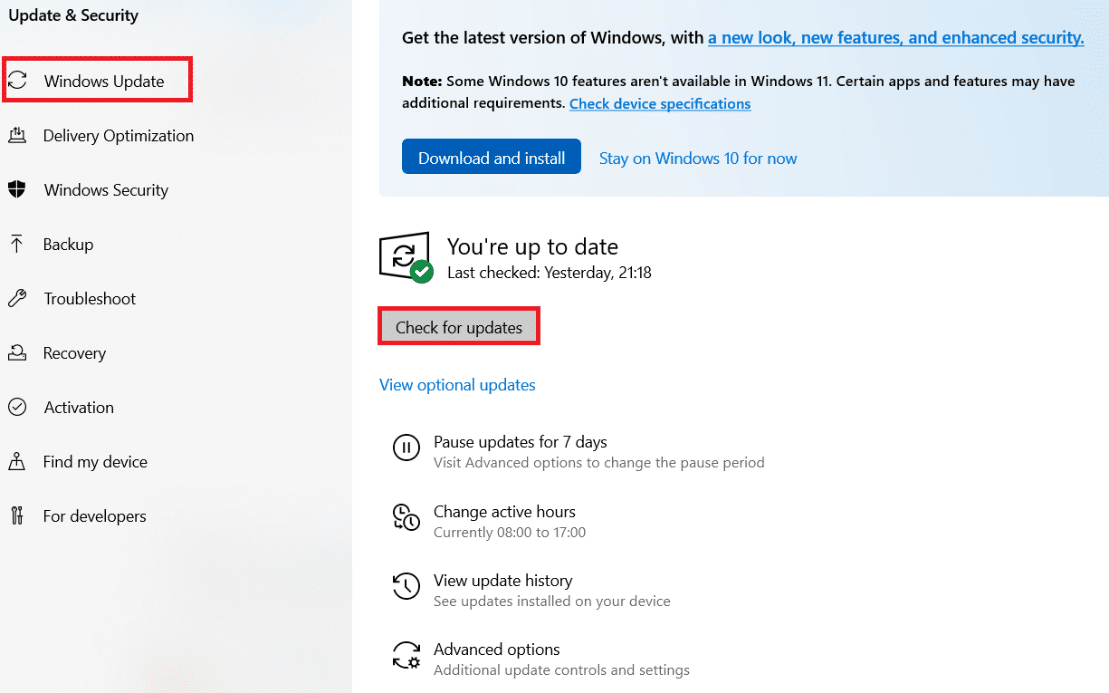
4A. Si hay una nueva actualización disponible, haga clic en Instalar ahora y siga las instrucciones para actualizar.
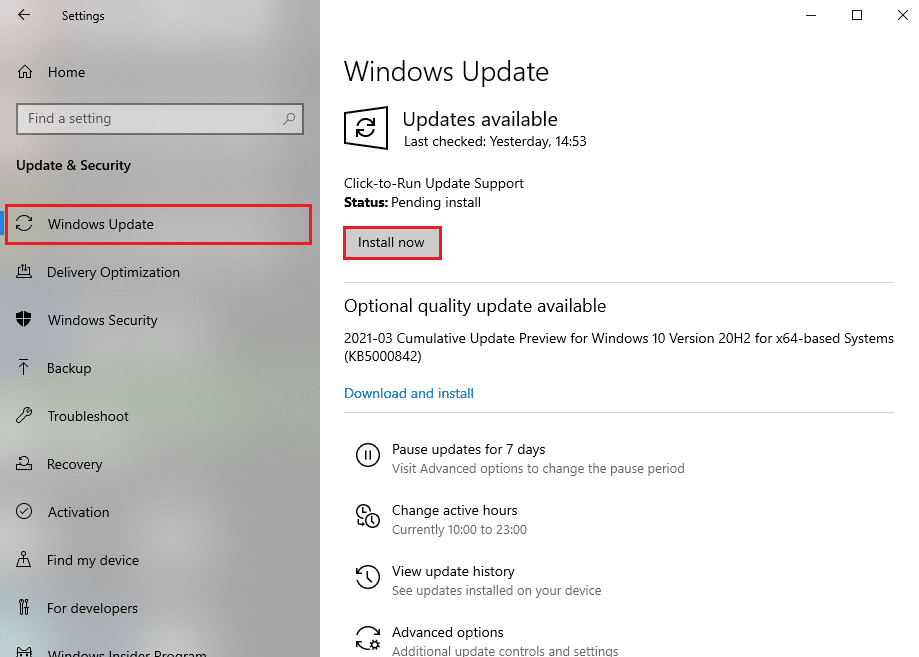
4B. De lo contrario, si Windows está actualizado, mostrará el mensaje Está actualizado .
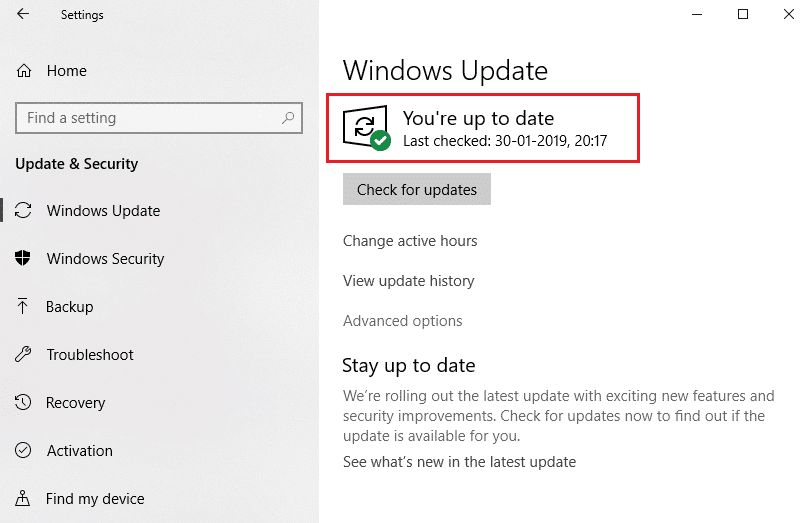
Lea también: Cómo arreglar el alto uso de CPU de hkcmd
Método 6: permitir el proceso a través del cortafuegos
Si no desea deshabilitar esta opción, verifique si su firewall está bloqueando este procedimiento o desactive temporalmente su antivirus. Después de eso, observe si el problema del proceso de host para las tareas de Windows persiste e informe. Siga los pasos dados para arreglar el proceso del host para configurar el problema de sincronización.
Opción 1: Permitir el proceso en el Firewall de Windows
1. Pulse la tecla de Windows , escriba Panel de control en la barra de búsqueda de Windows y haga clic en Abrir .
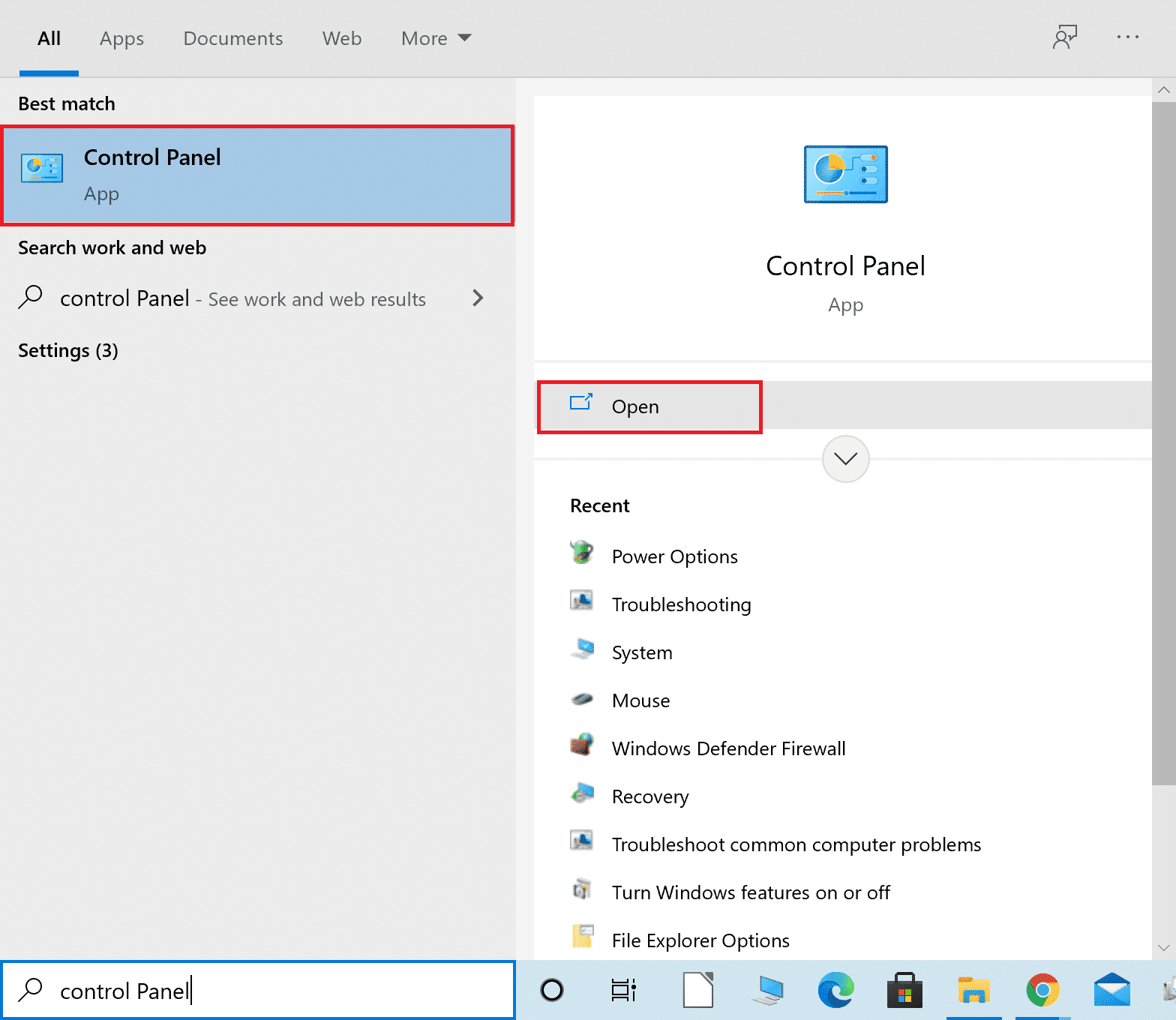
2. Aquí, configure Ver por: > Iconos grandes y haga clic en Firewall de Windows Defender para continuar.
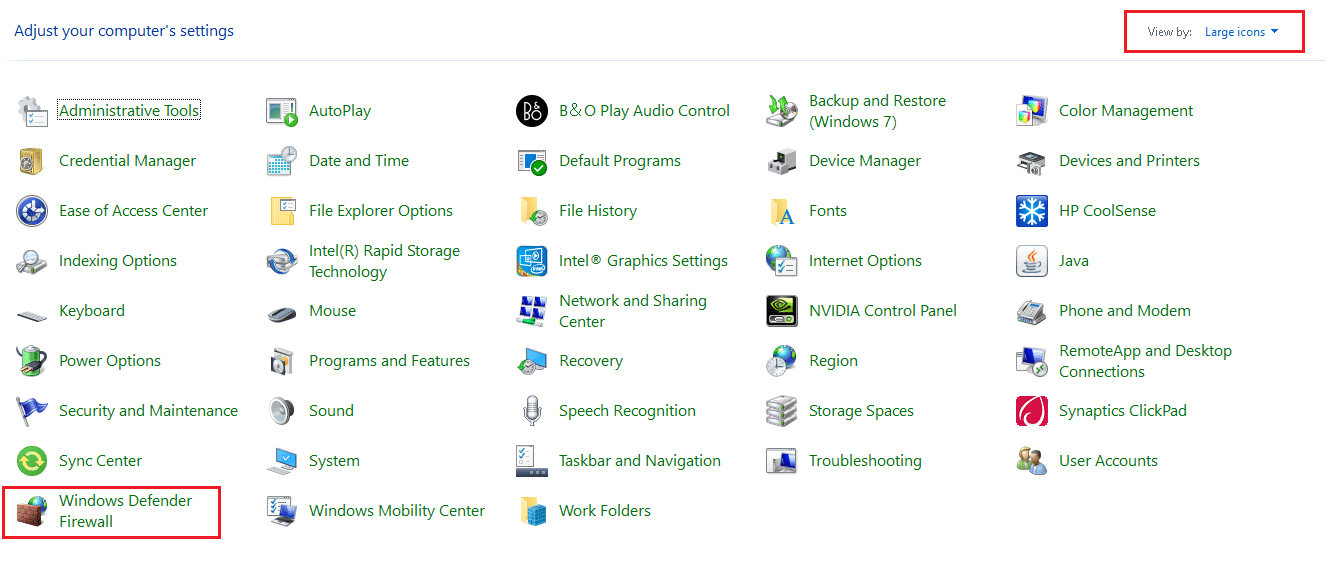
3. A continuación, haga clic en Permitir una aplicación o función a través del Firewall de Windows Defender .
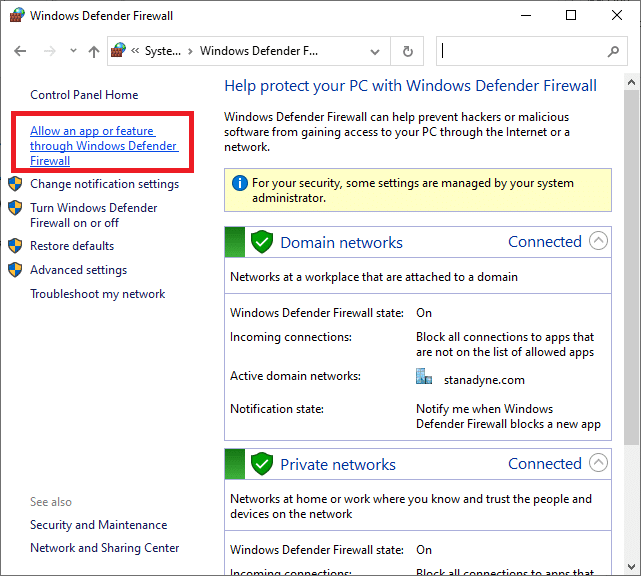
4A. Busque y permita el proceso del Host a través del Firewall marcando las casillas de verificación marcadas como Privado y Público
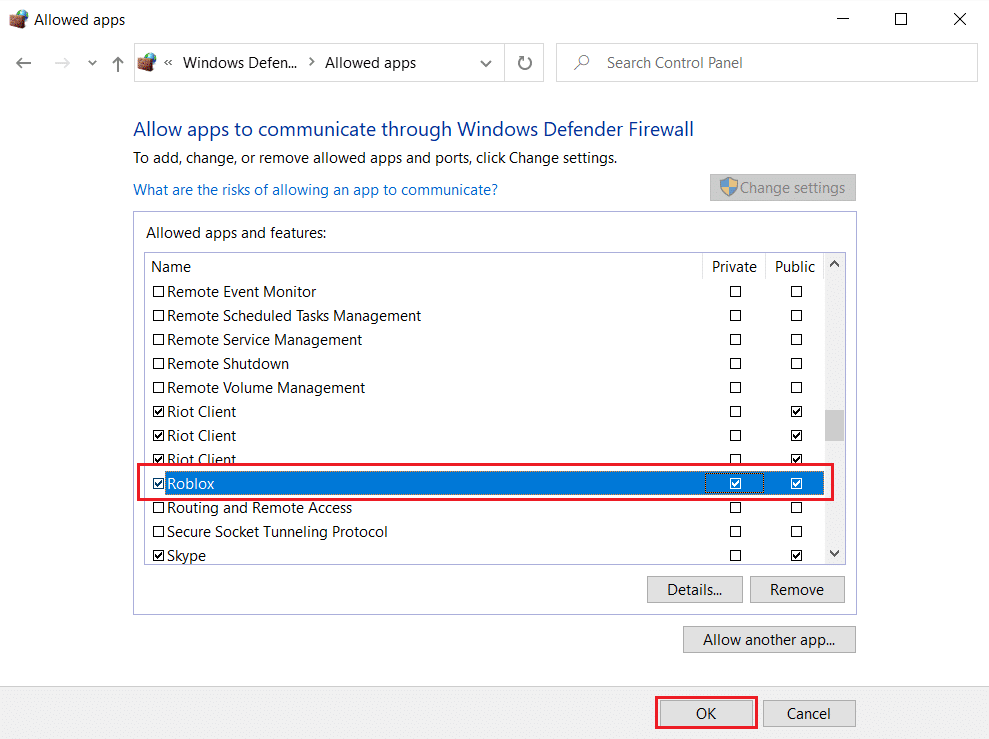
4B. Alternativamente, puede hacer clic en Cambiar configuración y luego en Permitir otra aplicación... para buscar y agregar el proceso de host a la lista. Luego, marque las casillas correspondientes.
5. Finalmente, haga clic en Aceptar para guardar los cambios.
Opción 2: deshabilite el antivirus de terceros (si corresponde)
1. Navegue hasta el ícono Antivirus en la barra de tareas y haga clic derecho sobre él.
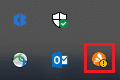
2. Ahora, seleccione la opción de control Avast shields .
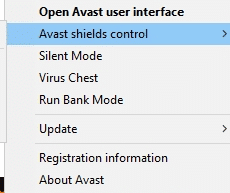
3. Elija cualquiera de las opciones dadas según su conveniencia:
- Desactivar durante 10 minutos
- Deshabilitar por 1 hora
- Deshabilitar hasta que se reinicie la computadora
- Deshabilitar permanentemente
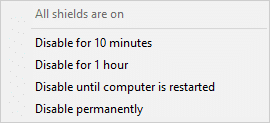
4. Confirme el mensaje que aparece en la pantalla y reinicie su PC .
Nota: puede ir al menú Antivirus y hacer clic en ACTIVAR para reactivar el escudo.
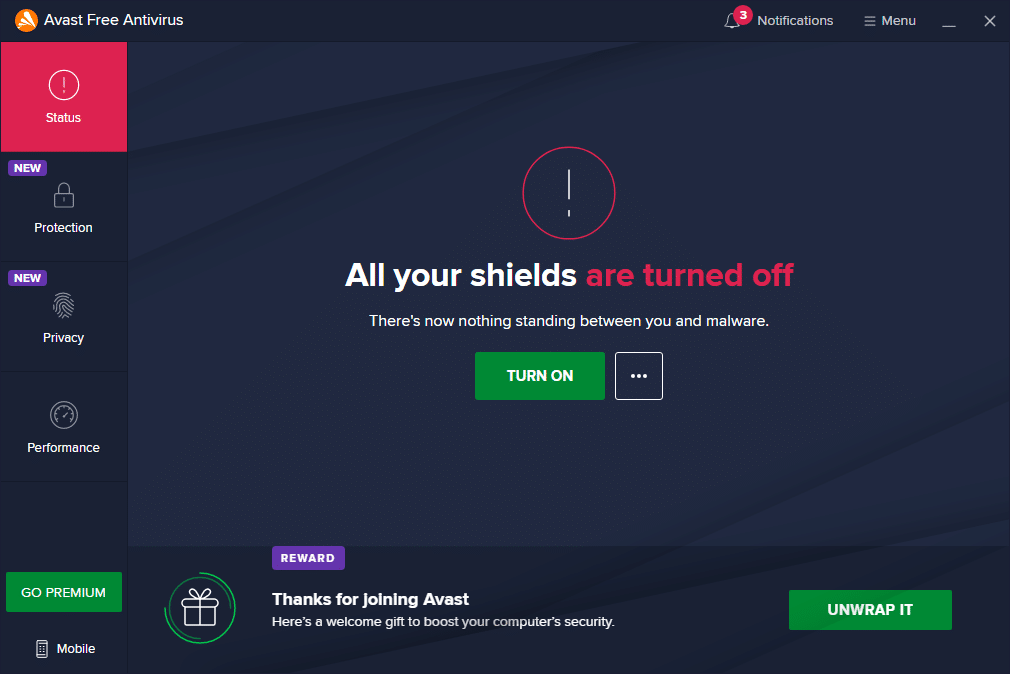
Preguntas frecuentes (FAQ)
Q1. ¿Cómo puedo detener el proceso del host para poder configurar la sincronización?
Respuesta Siga estos procedimientos para detener el proceso de host para la sincronización en su PC. Sincronice su configuración yendo a Menú Inicio>Configuración>Cuentas>Sincronizar su configuración . Al presionar el botón de alternar, puede desactivar la configuración de sincronización.
Q2. ¿Cuál es el proceso de sincronización utilizado por el host?
Respuesta SettingSyncHost.exe es el proceso host para configurar la sincronización en su máquina. Se utiliza para sincronizar todas las configuraciones de su computadora con todos sus otros dispositivos.
Q3. ¿Cuál es el propósito del programa EXE SettingSyncHost?
Respuesta S ettingSyncHost.exe es un procedimiento sistemático que le permite sincronizar la configuración de su computadora con otros dispositivos. Los servicios de aplicaciones de papel tapiz, navegadores, OneDrive, Xbox y Mail son ejemplos de configuraciones.
Q4. ¿Cómo desactivo el proceso de host de servicios de Windows?
Respuesta Si ve que Windows Host Process está usando mucha CPU, no lo desactive porque es uno de los procesos más vitales de Windows.
Recomendado:
- Arreglar Discord sigue fallando
- Cómo crear accesos directos de escritorio en Windows 11
- Arreglar PC con Windows no se conecta a la TV
- Cómo verificar cuánta VRAM tengo en Windows 10
Esperamos que esta información haya sido útil y que haya podido solucionar el proceso del host para configurar el problema de sincronización . Háganos saber qué método funcionó mejor para usted. Si tiene alguna pregunta o comentario, por favor déjelo en el área de comentarios.
