Arreglar la programación de GPU acelerada por hardware que no se muestra
Publicado: 2023-01-30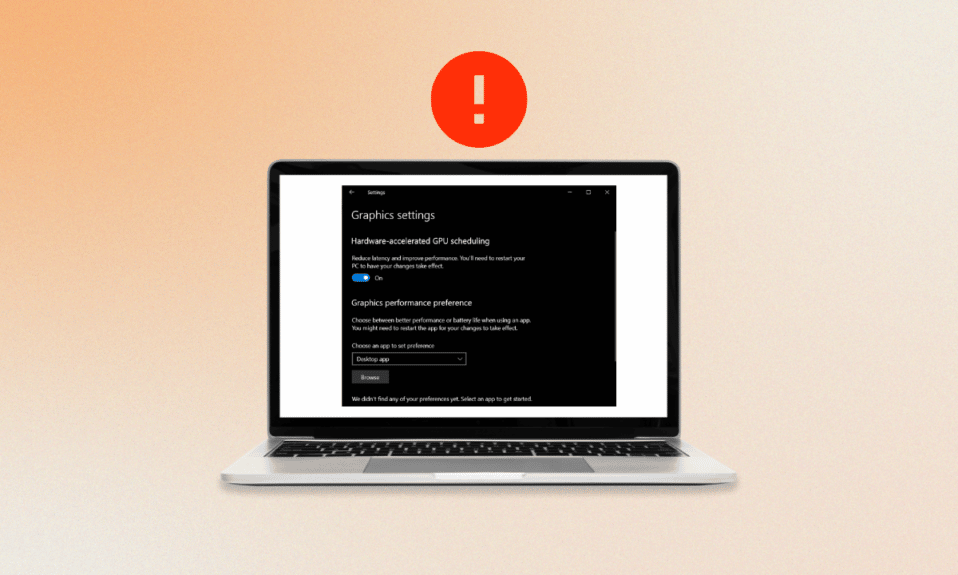
La programación de GPU acelerada por hardware es una tecnología que permite que el sistema operativo controle la programación de las unidades de procesamiento de gráficos (GPU) para maximizar el rendimiento. Las GPU son tipos especiales de procesadores que pueden procesar grandes cantidades de datos en paralelo, lo que las hace ideales para aplicaciones con uso intensivo de gráficos. Al aprovechar esta potencia de procesamiento paralelo, puede mejorar el rendimiento de las aplicaciones al permitirles usar la GPU de manera más eficiente. También permite que el sistema operativo administre los recursos asignados a cada tarea, lo que significa que a las tareas se les puede asignar la cantidad exacta de recursos que necesitan para completarse de manera eficiente. Recientemente, varios usuarios informaron que la programación de GPU acelerada por hardware de AMD no muestra problemas en su PC. Esta guía explicará las razones que contribuyen al error y los problemas para solucionarlo.
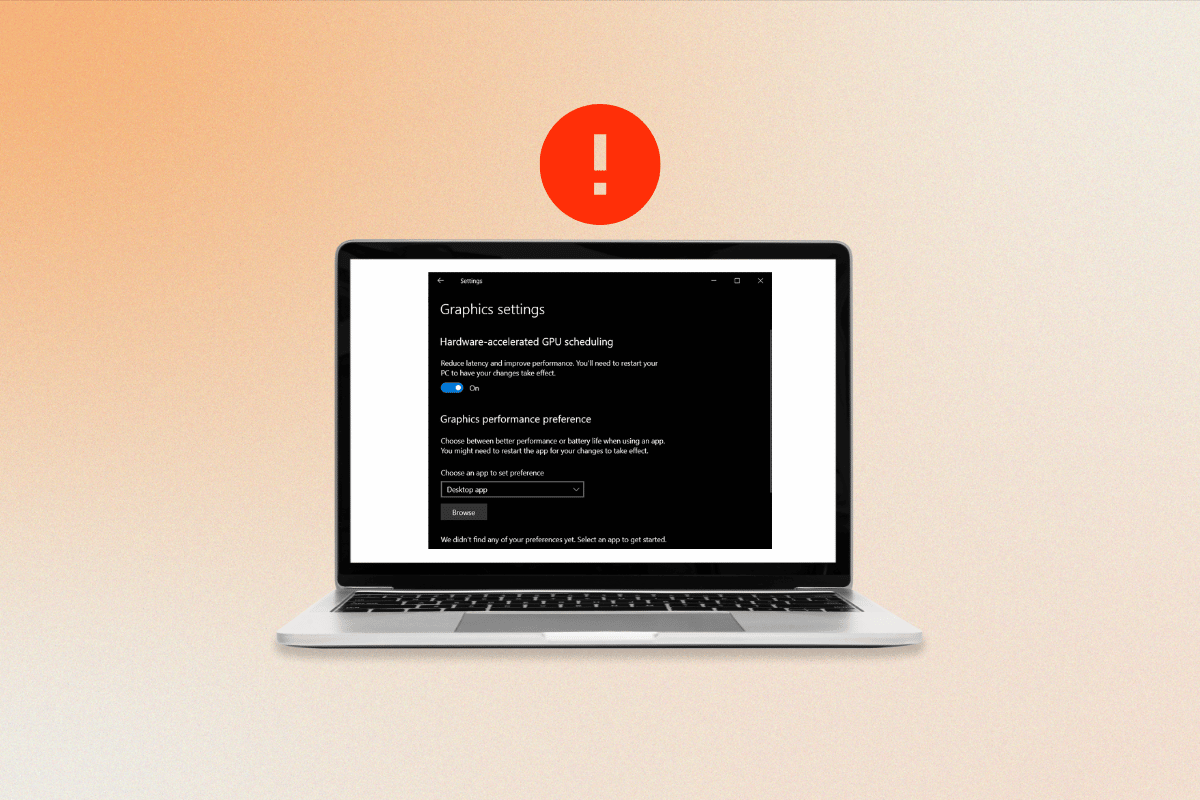
Contenido
- Cómo arreglar la programación de GPU acelerada por hardware que no se muestra
- ¿Por qué no veo la programación de GPU acelerada por hardware?
- Formas de arreglar la programación de GPU acelerada por hardware que no se muestra en Windows 10
- Método 1: actualizar el controlador de la tarjeta gráfica
- Método 2: revertir las actualizaciones del controlador de gráficos
- Método 3: reinstalar el controlador de la tarjeta gráfica
- Método 4: reparar archivos de sistema corruptos
- Método 5: cambiar la configuración de gráficos
- Método 6: modificar claves de registro
- Método 7: actualice a una tarjeta gráfica compatible
Cómo arreglar la programación de GPU acelerada por hardware que no se muestra
Aquí, hemos explicado los métodos de solución de problemas para solucionar dicho problema.
¿Por qué no veo la programación de GPU acelerada por hardware?
Para saber por qué esta función no se muestra, continúe leyendo.
- La causa más común es una tarjeta gráfica obsoleta .
- Es posible que algunas tarjetas gráficas simplemente no sean capaces de ejecutar la programación de GPU, por lo que incluso si tiene instalado el controlador más reciente, es posible que aún no aparezca. El único paso que debe hacer es reinstalar los controladores.
- Cualquier archivo de sistema corrupto también puede ser una causa de que la programación de GPU acelerada por hardware no muestre la aparición de errores.
Formas de arreglar la programación de GPU acelerada por hardware que no se muestra en Windows 10
El proceso de programación es responsable del uso óptimo de la GPU, asegurando que se use de manera eficiente y que funcione de la mejor manera. Desafortunadamente, la programación de GPU acelerada por hardware a veces puede salir mal y causar problemas. Cuando esto sucede, es importante saber cómo solucionar el problema. Siga estos métodos para solucionar el problema.
Método 1: actualizar el controlador de la tarjeta gráfica
Es necesario actualizar el controlador de su tarjeta gráfica para corregir la programación de GPU acelerada por hardware de AMD. La programación de GPU funciona al permitir que la tarjeta gráfica tome el control de ciertos procesos, lo que les permite ejecutarse de manera más eficiente y con menos esfuerzo para el resto de la computadora. La programación de GPU acelerada por hardware de AMD es particularmente efectiva, y actualizar el controlador es la mejor manera de garantizar que funcione a su máximo potencial. Además, los nuevos controladores a menudo contienen mejoras y correcciones de errores que pueden ayudar a mejorar la estabilidad general de su sistema. Lea e implemente los pasos que se indican en nuestra guía 4 formas de actualizar los controladores de gráficos en Windows 10 para hacerlo.
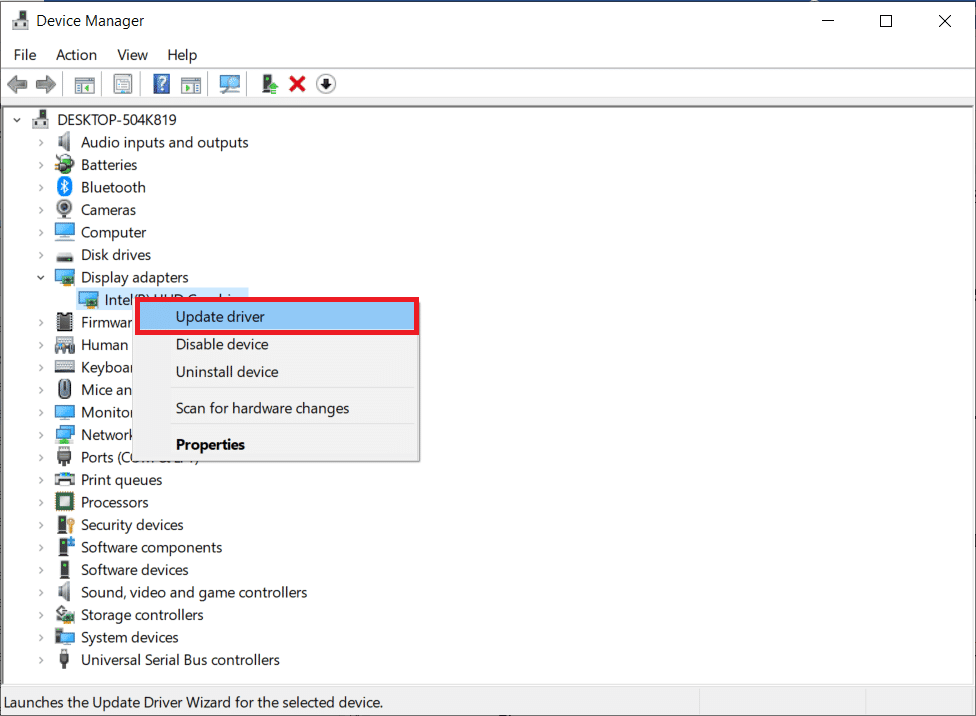
Método 2: revertir las actualizaciones del controlador de gráficos
Cuando la programación de GPU acelerada por hardware está habilitada, el controlador intenta dar a la tarjeta gráfica más control sobre cómo se usa la GPU. Esto se hace para mejorar el rendimiento en ciertas aplicaciones y juegos. Desafortunadamente, esta función a veces puede causar conflictos con otras aplicaciones o hardware, lo que genera inestabilidad o un rendimiento deficiente. En estos casos, puede ser necesario revertir el controlador de la tarjeta gráfica para resolver el problema. Puede revertir fácilmente los controladores de su computadora a su estado anterior siguiendo nuestra guía Cómo revertir los controladores en Windows 10.
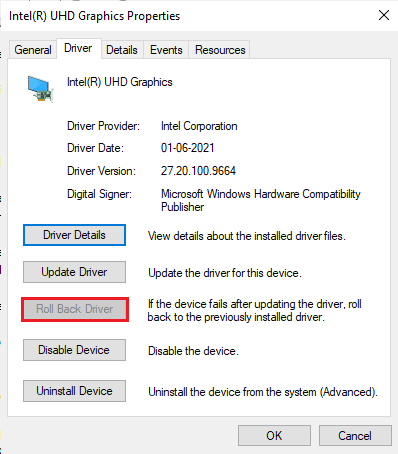
Lea también: Cómo forzar a Windows a usar gráficos dedicados
Método 3: reinstalar el controlador de la tarjeta gráfica
La reinstalación del controlador de la tarjeta gráfica es un paso importante para corregir la programación de GPU acelerada por hardware que no muestra problemas. Al asegurarse de que el controlador esté actualizado y configurado correctamente, el hardware puede comunicarse correctamente con el sistema y aprovechar al máximo el procesador de gráficos. Esto puede ayudar a mejorar el rendimiento del sistema y garantizar una experiencia fluida al ejecutar aplicaciones o jugar juegos. Puede reinstalar fácilmente los controladores gráficos como se indica en nuestra guía Cómo desinstalar y reinstalar controladores en Windows 10.
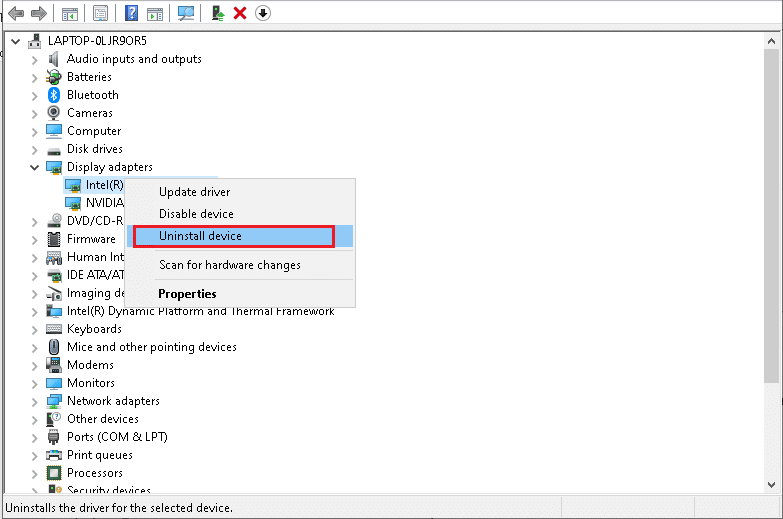
En algunos casos, reinstalar el controlador de la tarjeta gráfica puede ser un proceso sencillo. Puede ir al sitio web del fabricante de la tarjeta gráfica y descargar la última versión del controlador. Una vez que se instala el controlador, puede reiniciar el sistema y el hardware debería poder comunicarse correctamente con el sistema. Finalmente, verifique si el problema está resuelto ahora o no.
Método 4: reparar archivos de sistema corruptos
Los archivos del sistema son la columna vertebral del sistema operativo de su computadora. Contienen las instrucciones que permiten que su sistema funcione de manera adecuada y eficiente. Cuando estos archivos se corrompen, su sistema puede experimentar problemas de rendimiento o incluso averías completas. Por eso es importante reparar los archivos corruptos del sistema lo antes posible para evitar más problemas. Lea nuestra guía sobre cómo reparar archivos del sistema en Windows 10 y siga los pasos que se indican para reparar todos sus archivos corruptos.

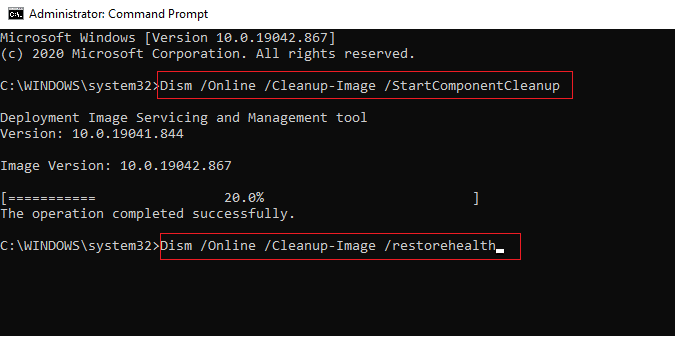
Método 5: cambiar la configuración de gráficos
A veces, la función de programación de GPU acelerada por hardware se puede desactivar en la configuración de su sistema, lo que hace que la programación de GPU acelerada por hardware no muestre problemas. Si tiene este problema, no se preocupe, es relativamente fácil de solucionar. Para habilitar la programación de GPU acelerada por hardware, deberá acceder a la Configuración de su sistema como se indica a continuación.
1. Vaya a Configuración de Windows y haga clic en Sistema .
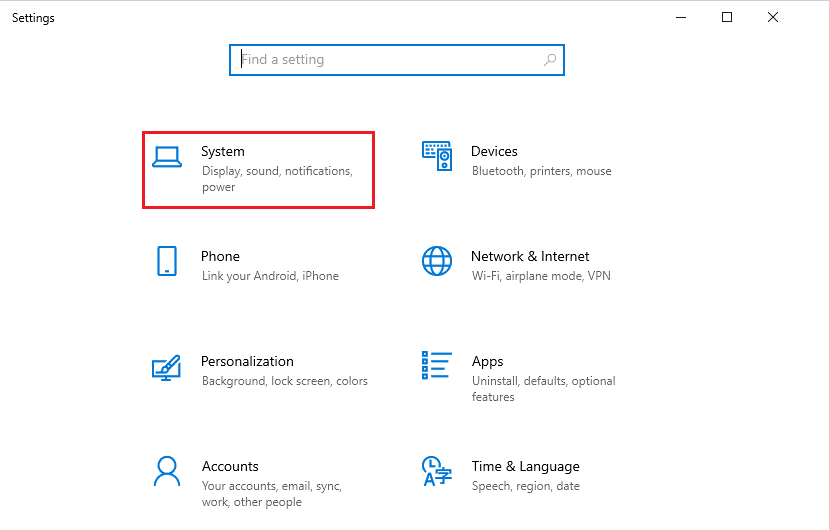
2. Ahora, haga clic en la configuración de Pantalla en el menú de la izquierda.
3. A continuación, desplácese hacia abajo en el menú de la derecha hasta el menú Pantallas múltiples y haga clic en Configuración de gráficos.
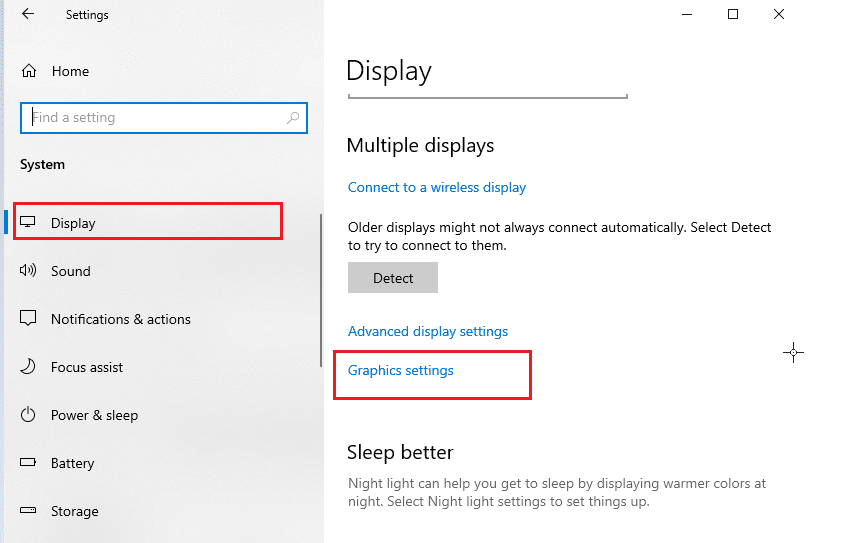
4. Ahora, active la configuración de programación de GPU acelerada por hardware y reinicie su PC. Luego, verifique si el problema AMD de programación de GPU acelerada por hardware está solucionado.
Lea también: Arreglar el instalador de NVIDIA No puede continuar Este controlador de gráficos no pudo encontrar un error de hardware de gráficos compatible
Método 6: modificar claves de registro
Además, habilitar la programación de GPU acelerada por hardware a través del registro es importante para los usuarios que ejecutan varios monitores. Dado que varios monitores requieren más potencia de gráficos, habilitar la programación de GPU acelerada por hardware ayudará a garantizar que la tarjeta gráfica pueda mantenerse al día con los múltiples monitores que ayudan a solucionar el problema de programación de GPU acelerada por hardware. Esto dará como resultado un mejor rendimiento y menos interrupciones durante el juego. Siga los pasos mencionados a continuación para habilitar la programación acelerada por hardware utilizando el editor de registro.
Nota : Realice una copia de seguridad de las claves de registro para restaurar la configuración anterior en caso de errores manuales durante la modificación.
1. Presiona la tecla de Windows y escribe Editor del registro , luego haz clic en Abrir .
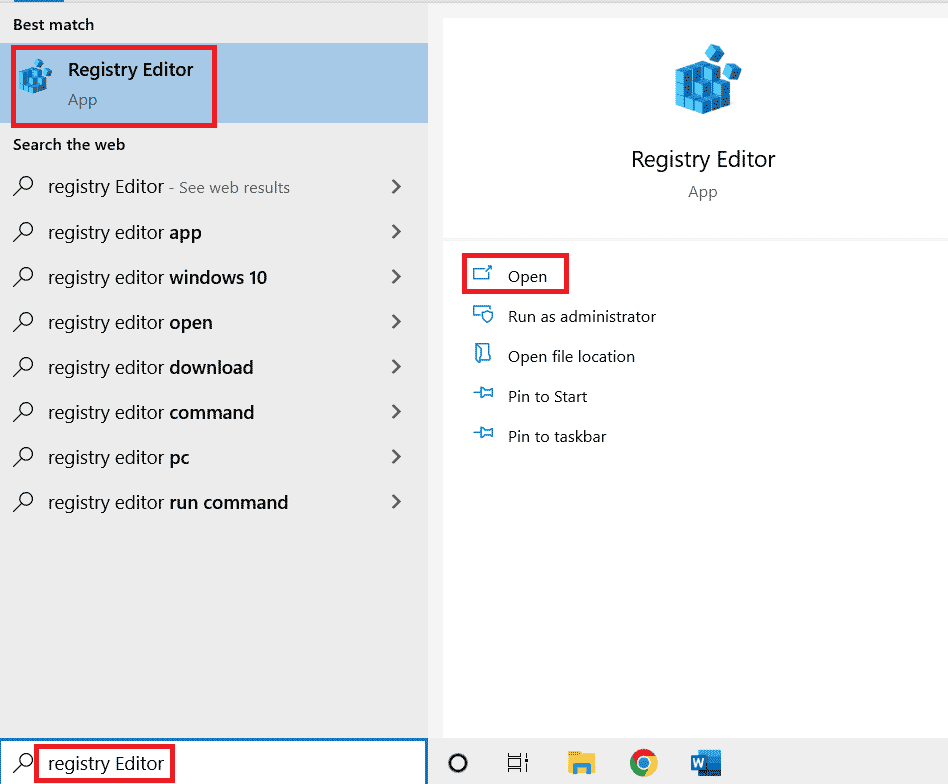
2. Ahora, navegue a la siguiente ruta en el Editor del Registro .
HKEY_LOCAL_MACHINE\SYSTEM\CurrentControlSet\Control\GraphicsDrivers
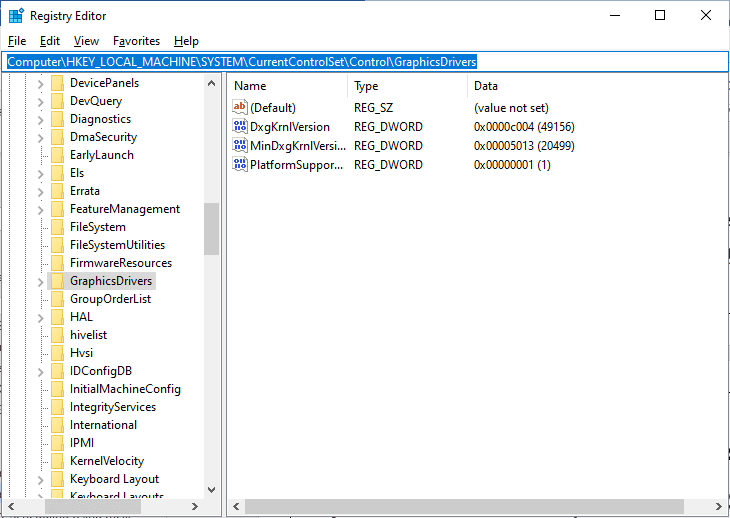
4. En la pantalla derecha, busque y haga doble clic en la tecla HwSchMode y asegúrese de que el campo Base esté configurado en hexadecimal y los datos de valor estén configurados en 2 como se muestra.
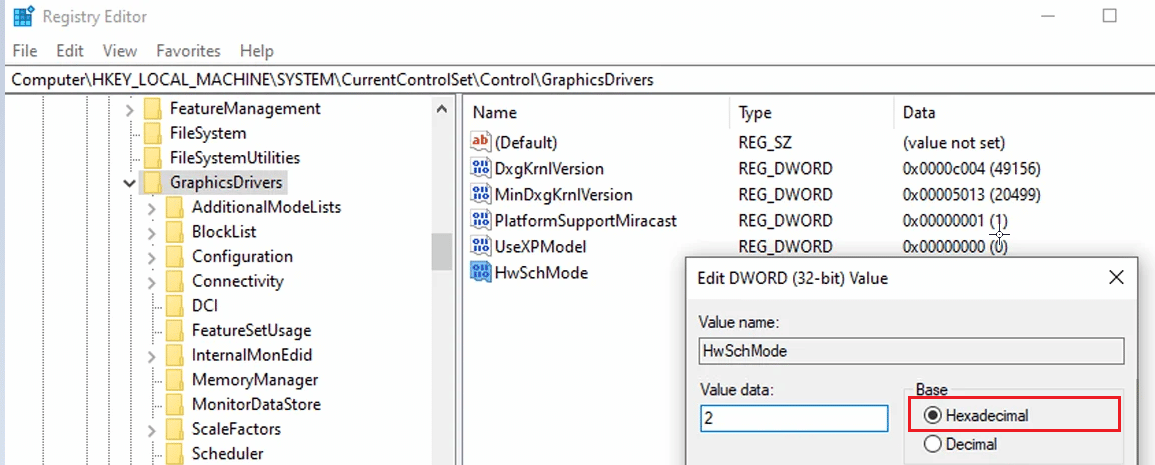
5. Haga clic en Aceptar para guardar los cambios y reiniciar su PC.
Lea también: Corregir la edición del registro ha sido deshabilitada por su error de administrador
Método 7: actualice a una tarjeta gráfica compatible
Cuando se trata de programación de GPU acelerada por hardware, la tarjeta gráfica adecuada puede marcar la diferencia. Al comprar una nueva tarjeta gráfica, hay algunas cosas clave que debe buscar. Primero, asegúrese de que la tarjeta gráfica sea compatible con el sistema de su computadora. También querrá asegurarse de que la tarjeta gráfica sea lo suficientemente potente como para manejar la tarea de programación de GPU acelerada por hardware. Busque una tarjeta que tenga al menos 4 GB de memoria integrada. Una vez que haya encontrado la tarjeta gráfica adecuada, es hora de instalarla. Antes de comenzar, asegúrese de hacer una copia de seguridad de todos los datos importantes en su computadora. Finalmente, siga las instrucciones incluidas con el kit de instalación de su tarjeta gráfica para instalarla correctamente.
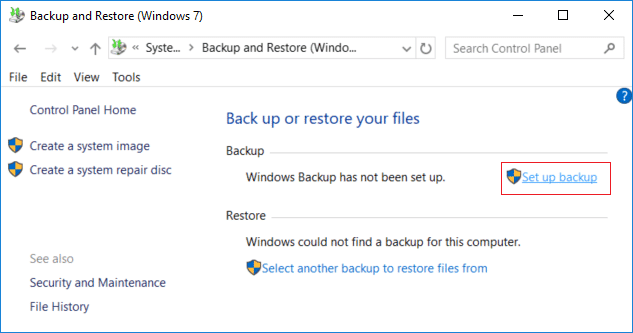
Una vez que haya instalado la tarjeta gráfica, puede verificar si funciona correctamente ejecutando una prueba comparativa. Esto le dirá qué tan bien está funcionando la tarjeta gráfica y si puede manejar la tarea. Si todo va bien, debería poder disfrutar de un rendimiento más suave y eficiente de su computadora.
Recomendado:
- 13 formas de arreglar el volumen del iPhone demasiado bajo
- 9 formas de arreglar Snip y Sketch que no funcionan en Windows 10 y 11
- Programación de GPU acelerada por hardware: ¿vale la pena encenderla?
- Cómo habilitar y deshabilitar la aceleración de hardware en Windows 10
Esperamos que esta guía haya sido útil y que haya aprendido cómo soluciono la programación de GPU acelerada por hardware que no muestra problemas en su PC con Windows. Háganos saber lo que quiere aprender acerca de la próxima. Además, si tiene alguna consulta/sugerencia con respecto a este artículo, no dude en dejarla en la sección de comentarios.
