Solucionar problemas de disco duro en Windows 10
Publicado: 2022-07-21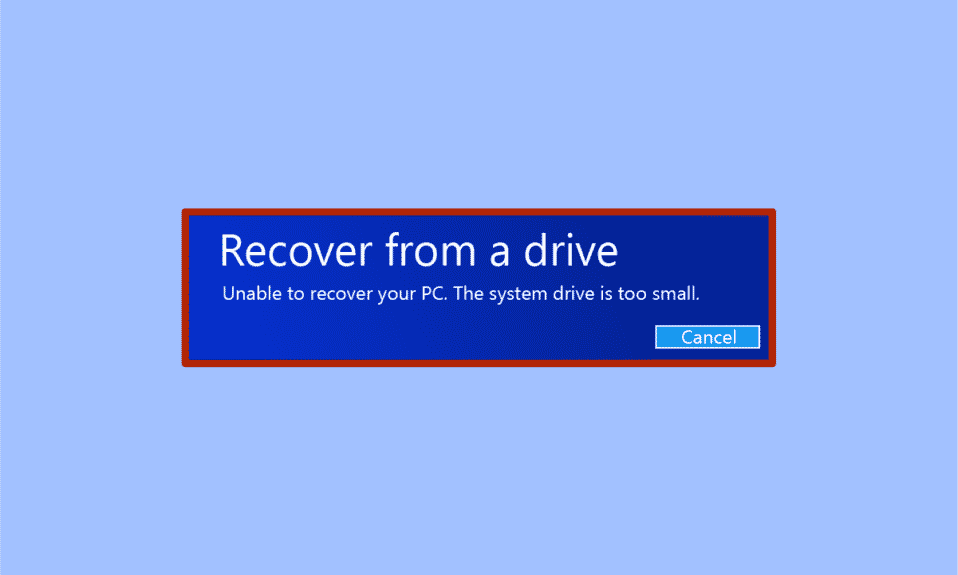
System Image Recovery es una herramienta útil para salvar un sistema que se ha bloqueado o está entre fallas. System Image Recovery realiza una copia de seguridad completa de todos los datos de la computadora desde los discos duros. Los datos de copia de seguridad de recuperación de imagen del sistema incluyen la configuración del sistema, el sistema operativo, los programas y otros archivos en la unidad. Con la ayuda de la utilidad de recuperación de imágenes del sistema de Windows, puede recuperar fácilmente sus datos de Windows y del disco duro. Sin embargo, la utilidad de recuperación de imágenes de Windows a veces falla debido a ciertos problemas del disco duro. Cuando la utilidad de recuperación no puede recuperar los datos de la copia de seguridad, es posible que reciba un error como que la unidad del sistema de su PC es demasiado pequeña. Continúe leyendo para resolver el mismo.
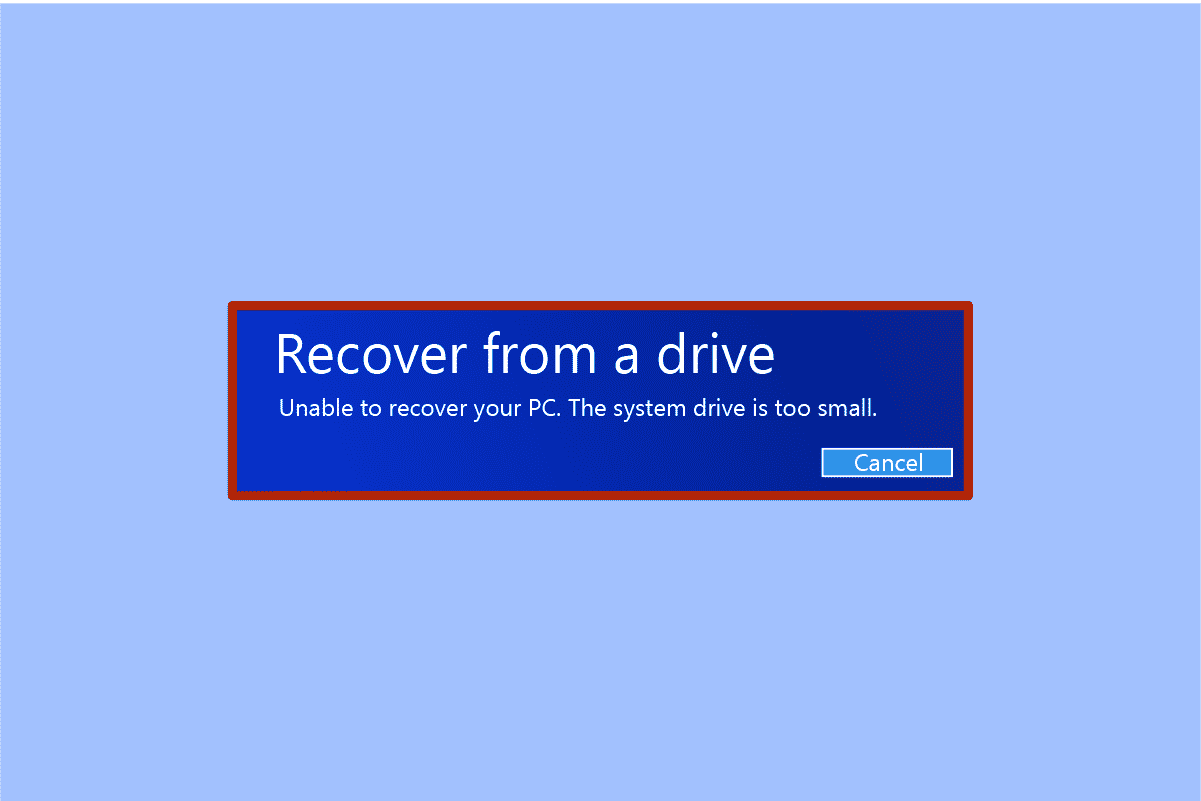
Contenido
- Cómo solucionar problemas de disco duro en Windows 10
- Método 1: verificar el tamaño de la unidad de destino
- Método 2: recrear la imagen del sistema
- Método 3: quitar el disco de origen si se almacena en un disco externo
- Método 4: eliminar el disco de origen
- Método 5: formatear/eliminar volúmenes y formatear discos de destino
- Método 6: crear medios de instalación de Windows
Cómo solucionar problemas de disco duro en Windows 10
Puede haber varias razones para este problema; la mayoría de estos están relacionados con problemas del disco duro. Algunas razones para que ocurra este error son las siguientes:
- El disco de destino puede tener un tamaño insuficiente.
- Puede restaurar los datos en un disco externo sin quitar primero el disco de origen.
- Problema de imagen del sistema ya existente.
Analicemos ahora las posibles soluciones para que no se pueda recuperar la unidad del sistema de su PC con Windows, es un problema demasiado pequeño que puede causar este error en su computadora.
Método 1: verificar el tamaño de la unidad de destino
Este error aparecerá porque su disco de destino debe tener más capacidad que su disco de origen. Por lo tanto, es obvio verificar el tamaño de su disco de destino. Siga estos sencillos pasos:
1. Presione las teclas Windows + E simultáneamente para iniciar el Explorador de archivos.
2. Haga clic con el botón derecho en el disco duro (disco de destino) donde desea restaurar la imagen del sistema y seleccione Propiedades.
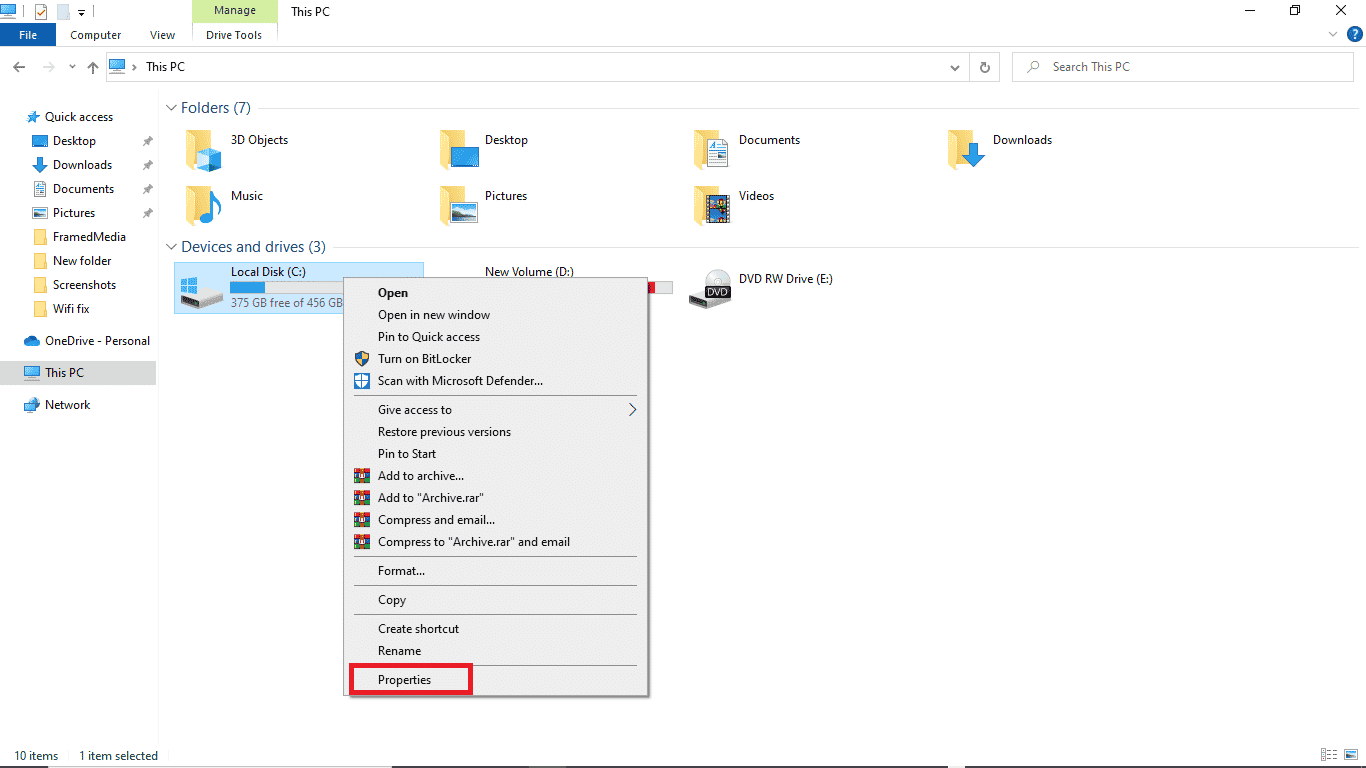
3. En la pestaña General , puede ver el tamaño y la capacidad del disco .
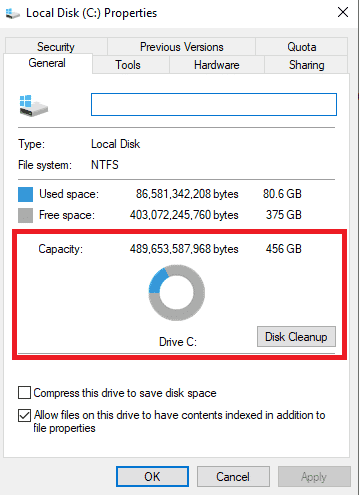
Nota: Si encuentra que el tamaño y la capacidad del disco de destino son mayores o iguales que el tamaño y la capacidad del disco de origen, la restauración debería funcionar bien. Si el tamaño y la capacidad del disco de destino son menores que los del disco de origen, es posible que desee liberar espacio en el disco de destino.
Lea también: Solucionar el error de disco corrupto de Steam en Windows 10
Método 2: recrear la imagen del sistema
Una posible razón por la que sigue recibiendo el mismo error nuevamente no se debe a problemas en el disco duro, sino a problemas preexistentes con el sistema en sí. Puede intentar recrear la configuración del sistema para resolver este problema.
Opción I: Reparación de archivos del sistema
Lea nuestra guía sobre cómo reparar archivos del sistema en Windows 10 y siga los pasos que se indican para reparar todos los archivos corruptos en su computadora.
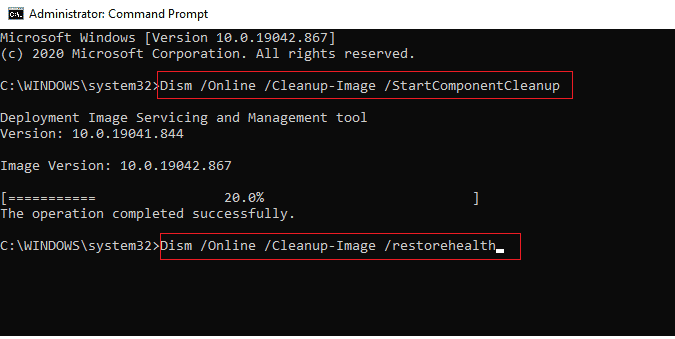
Espere a que se ejecuten los comandos y verifique si el problema se ha resuelto.
Opción II: usar la utilidad de copia de seguridad y restauración
1. Presione la tecla de Windows . Escriba Panel de control y ejecútelo.
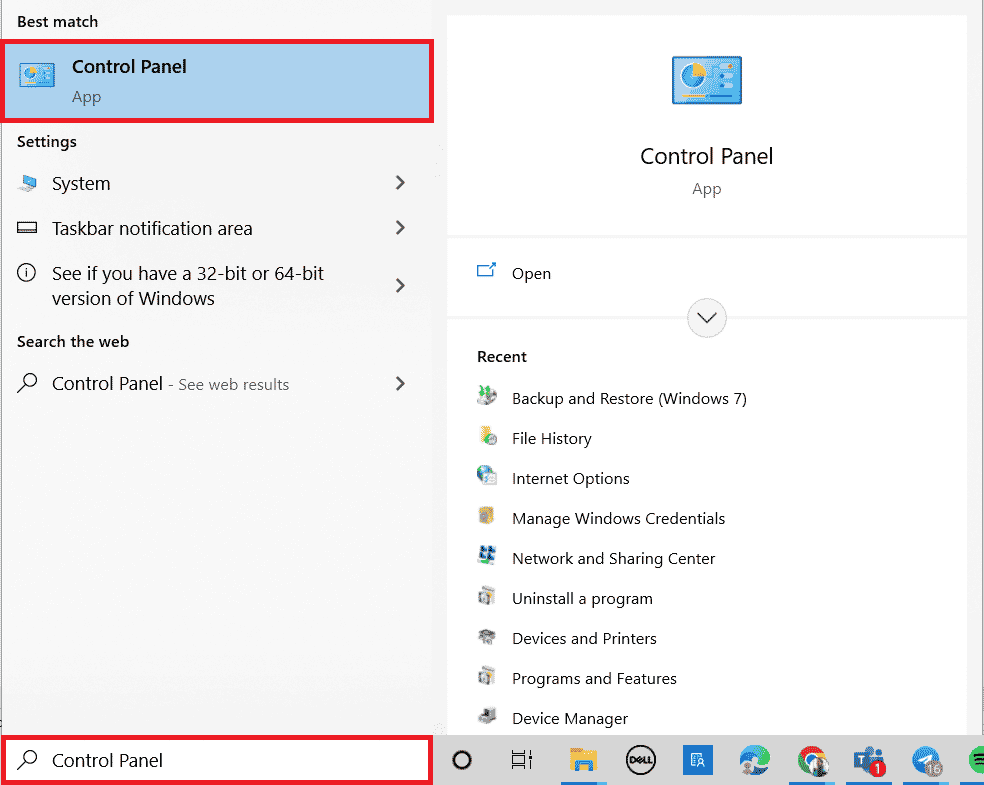
2. Establezca Ver por como Categoría . Haga clic en Copia de seguridad y restauración (Windows 7) .
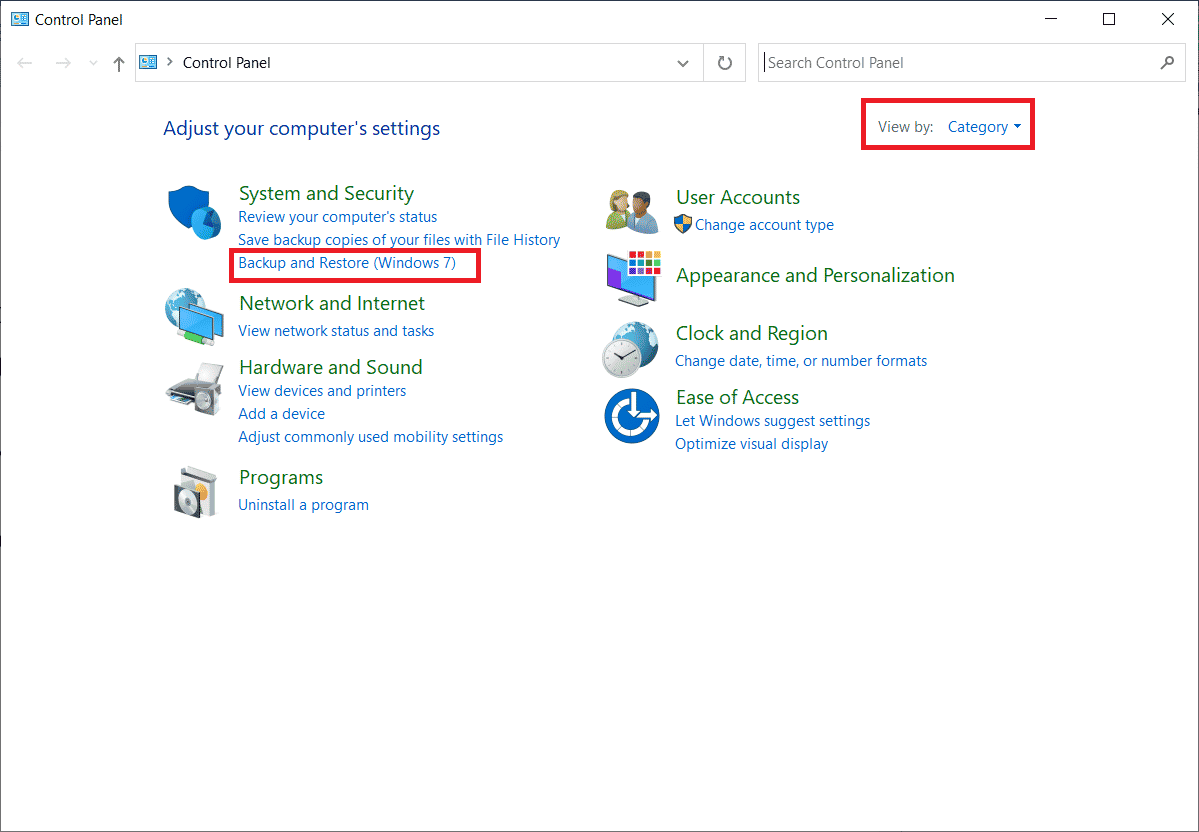
3. Haga clic en Crear una imagen del sistema en el menú del lado izquierdo.
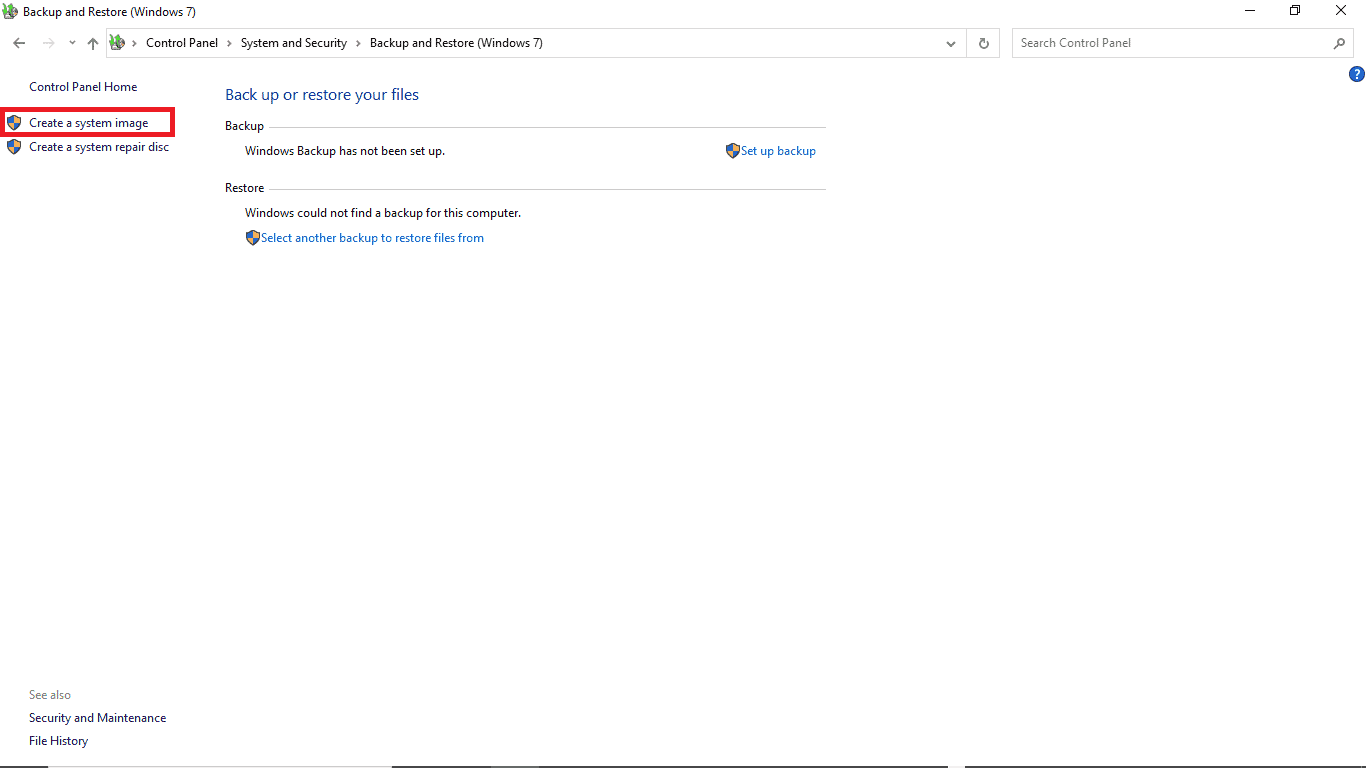
4. Seleccione la unidad y siga las instrucciones en pantalla para crear la imagen del sistema.
Lea también: Solución: el nuevo disco duro no aparece en la administración de discos

Método 3: quitar el disco de origen si se almacena en un disco externo
Cuando crea un archivo de imagen del sistema, los valores del tamaño mínimo requerido para el archivo de destino se guardan automáticamente en un archivo. Este archivo se titula $PBR_ResetConfig.xml. Los valores guardados en este archivo están en MB o megabytes. Por lo tanto, incluso si el tamaño de un archivo de destino es mayor o igual que el tamaño del archivo de origen, aún puede recibir un error porque el tamaño mínimo requerido es mayor. Para resolver estos problemas de disco duro, puede seguir los siguientes pasos.
1. Abra el archivo de imagen del sistema.
2. Haga clic en Fuentes .
3. Abra el archivo $PBR_ResetConfig.xml con el Bloc de notas.
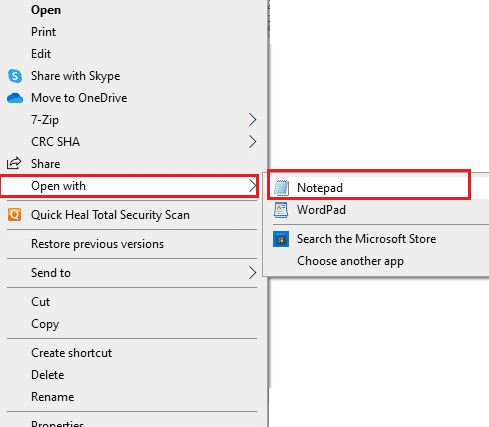
4. Localice el atributo <MinSize> y cambie los números.
Método 4: eliminar el disco de origen
Cuando usa un disco externo para restaurar el archivo de imagen del sistema, el sistema asigna a este disco externo la misma ID que el disco de origen. A veces, cuando ambos discos están funcionando en el sistema, puede causar un conflicto y, en última instancia, hacer que la restauración falle. Por lo tanto, eliminar el disco de origen antes de la reparación podría ayudarlo a evitar que no se pueda recuperar la unidad del sistema de su PC porque es un error demasiado pequeño.
Método 5: formatear/eliminar volúmenes y formatear discos de destino
Intente formatear el volumen del disco cuando use un disco ya usado con particiones para restaurar el archivo del sistema y obtenga el mismo error. Formatear particiones y discos puede ayudarlo a superar este problema. Puede seguir estos sencillos pasos para formatear la unidad:
1. Conecte el disco usado (disco de destino) al sistema.
2. Presione las teclas Windows + R simultáneamente para abrir el cuadro de diálogo Ejecutar .
3. Escriba diskmgmt.msc para abrir la ventana Administración de discos .
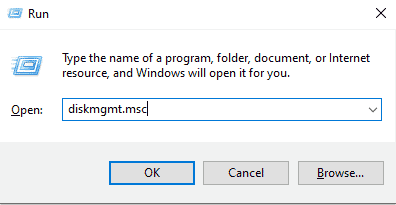
4. Haga clic con el botón derecho en el volumen utilizado del disco de destino.
5. Haga clic en Eliminar volumen...
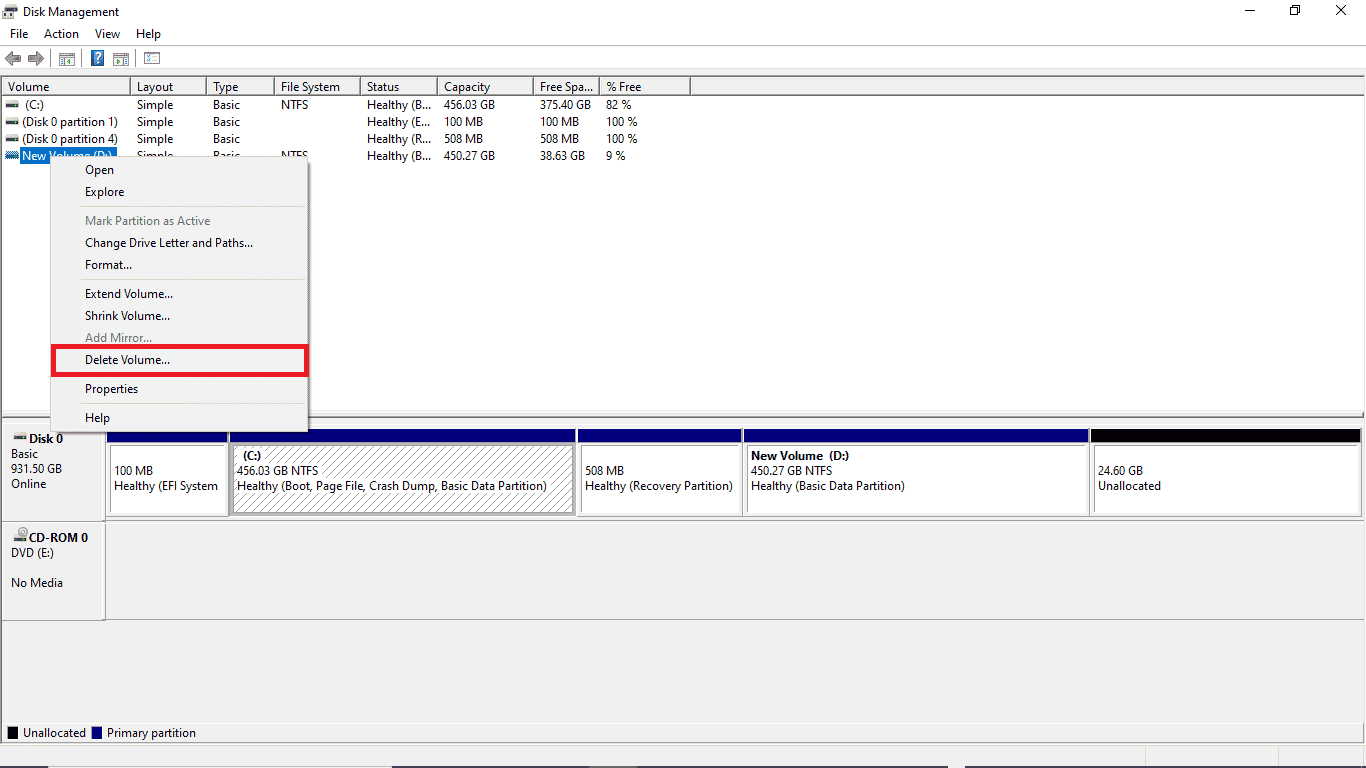
6. Una vez que se elimine el volumen, haga clic con el botón derecho en el disco de destino nuevamente.
7. Seleccione Formato...
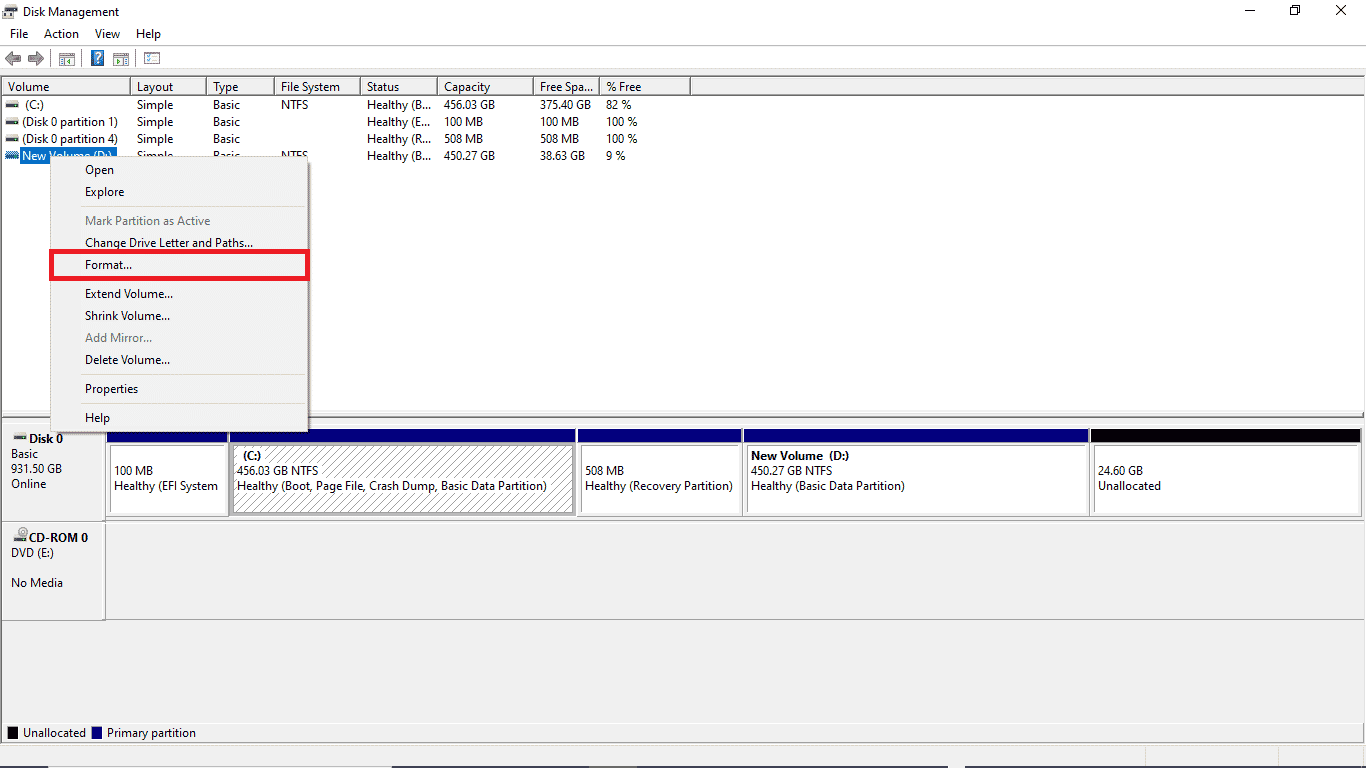
Lea también: 10 formas de liberar espacio en el disco duro en Windows 10
Método 6: crear medios de instalación de Windows
Microsoft tiene una herramienta integrada llamada Herramienta de creación de medios para crear una unidad USB de arranque (o descargar un archivo ISO y grabarlo en un DVD) de cualquier versión del sistema operativo Windows. La herramienta le permite actualizar o degradar la versión de Windows. Lea nuestra guía sobre cómo crear medios de instalación de Windows 10 con la herramienta de creación de medios para implementar lo mismo.
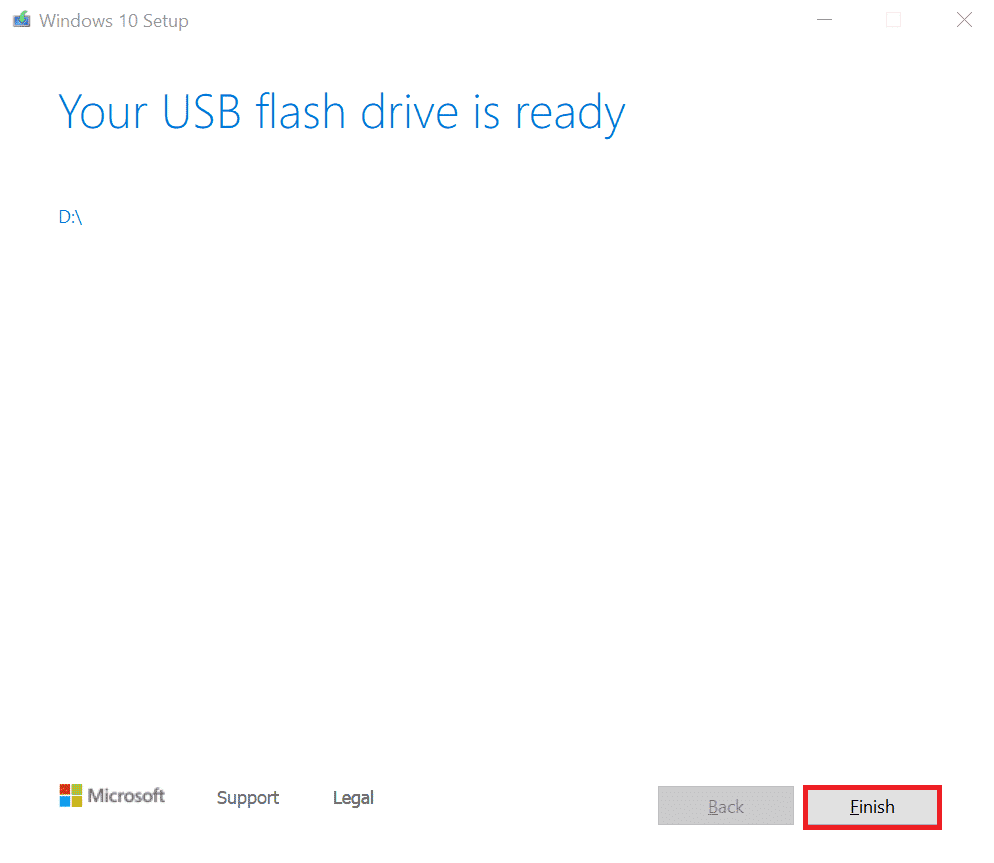
Preguntas frecuentes (FAQ)
Q1. ¿Qué es un archivo de imagen del sistema?
Respuesta Una imagen del sistema es un archivo de copia de seguridad de los datos de su disco duro. Puede recuperar sus datos del archivo de imagen del sistema cuando su sistema falla. Puede crear un archivo de imagen del sistema yendo a la opción Copia de seguridad y restauración en el Panel de control.
Q2. ¿Por qué no puedo recuperar mi PC?
Respuesta Puede haber varias razones por las que no puede recuperar su PC, y una razón muy común por la que no puede recuperar una PC son los discos duros , los archivos de copia de seguridad incorrectos y el tamaño inadecuado de la unidad .
Q3. ¿Qué significa que la unidad del sistema sea demasiado pequeña?
Respuesta Cuando intenta restaurar sus datos y obtiene un error que dice que la unidad del sistema es demasiado pequeña, significa que la capacidad de la unidad de destino es menor que la capacidad de la unidad de origen .
Recomendado:
- Arreglar Avast sigue apagándose en Windows 10
- Arreglar el escritorio remoto no se puede conectar a la computadora remota
- Arreglar el grupo o recurso no está en el estado correcto para realizar la operación solicitada
- Arreglar la verificación del disco no se pudo realizar porque Windows no puede acceder al disco
Esperamos que esta guía haya sido útil y que haya podido solucionar los problemas del disco duro en su sistema. Comente y díganos qué método funcionó para usted. Además, si tiene preguntas, consultas o sugerencias, no dude en compartirlas con nosotros. Además, háganos saber lo que quiere aprender a continuación.
