Cómo solucionar el bloqueo de error fatal de Halo 4 UE4
Publicado: 2021-05-12Halo: The Master Chief Collection se lanzó recientemente en Steam y, durante un tiempo, los jugadores disfrutaron del videojuego de disparos con muy pocos errores y fallas. Desafortunadamente, esto no duró mucho y algunos usuarios comenzaron a informar que se habían encontrado con el error fatal de UE4. Los bloqueos de juegos en PC con Windows no son infrecuentes, y sabemos lo frustrante que puede ser esa experiencia.
En nuestra publicación de hoy, nos enfocamos en cómo eliminar el error fatal UE4 de su PC con Windows 10 para que pueda volver a disfrutar de su juego.
¿Qué es el error fatal de Halo 4 UE4?
El error fatal Halo 4 UE4 aparece al jugar el juego Halo en la plataforma Steam en una máquina con Windows 10. Según varios jugadores, reciben diferentes mensajes de error, como UE4 Crash, D3D Device Lost y Fatal Error, que aparecen aleatoriamente durante el juego.
El error detiene el juego por completo y lleva a los usuarios de vuelta al escritorio. En algunos casos, el juego de Halo se congela en la pantalla de inicio y aparece el error.
¿Qué causa el error fatal de Halo 4 UE4?
Una de las razones más probables que podría desencadenar el error fatal de Halo 4 UE4 es una tarjeta gráfica obsoleta. Si no ha actualizado el controlador de su tarjeta gráfica durante mucho tiempo, su tarjeta gráfica puede volverse inestable y causar problemas.
Otra razón que podría causar el error fatal de Halo 4 UE4 es la corrupción de archivos. Podría ser causado por una infección de malware o una instalación incompleta de los archivos del juego.
Además, si su GPU está overclockeada, significa que está poniendo demasiada carga en la GPU y se abruma.
La buena noticia es que se trata de problemas temporales que se pueden resolver con las diversas soluciones que se proporcionan a continuación.
Cómo reparar el bloqueo de error fatal de Halo 4 UE4 en Windows 10
1. Buscar actualizaciones
Si bien algunos errores se pueden resolver simplemente reiniciando Windows, otros se pueden solucionar instalando la última versión de Windows 10. Sabemos que Microsoft publica actualizaciones de sistema y seguridad periódicamente, pero no todos las instalan según sea necesario. Entonces, ya sea que tenga actualizaciones pendientes que requieren instalación o haya pausado las actualizaciones de Windows, es recomendable actualizar su sistema sin más demora.
Además de corregir vulnerabilidades, las actualizaciones de Windows pueden ayudar a eliminar varios errores de PC. Buscar actualizaciones es simple. Aquí está lo que tú necesitas hacer:
- Presione la tecla del logotipo de Windows en su teclado.
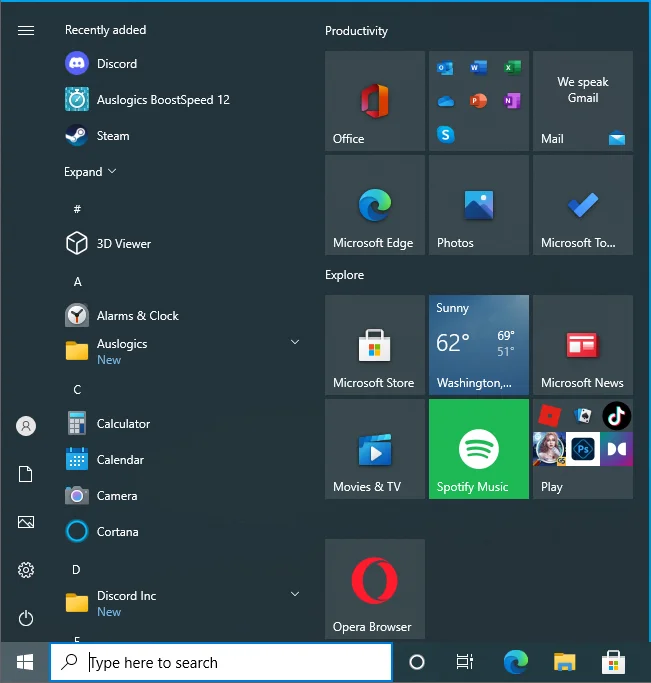
- Escriba "actualizar" (sin comillas) y presione "Enter".
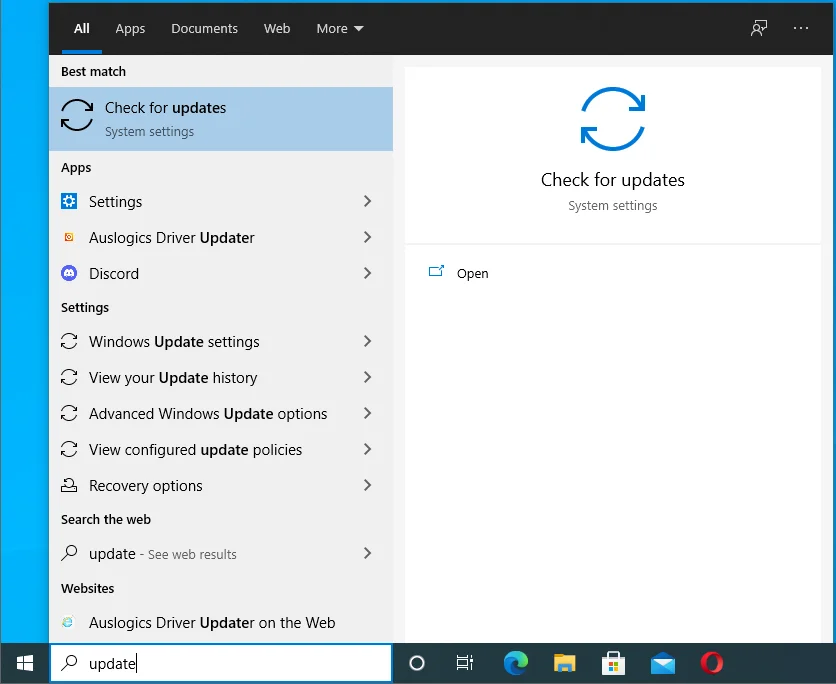
- Esto abre la pantalla de Windows Update en la aplicación "Configuración".
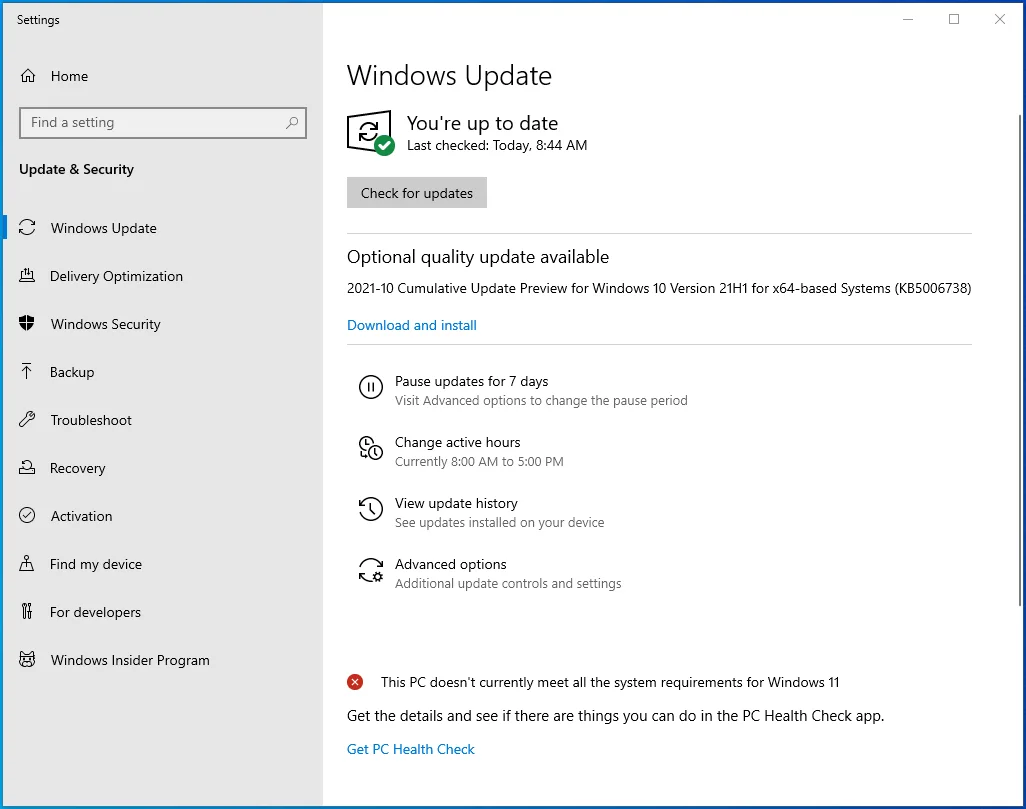
- Si hay actualizaciones disponibles, verá el botón "Descargar e instalar". Simplemente haga clic en él para instalar las actualizaciones.
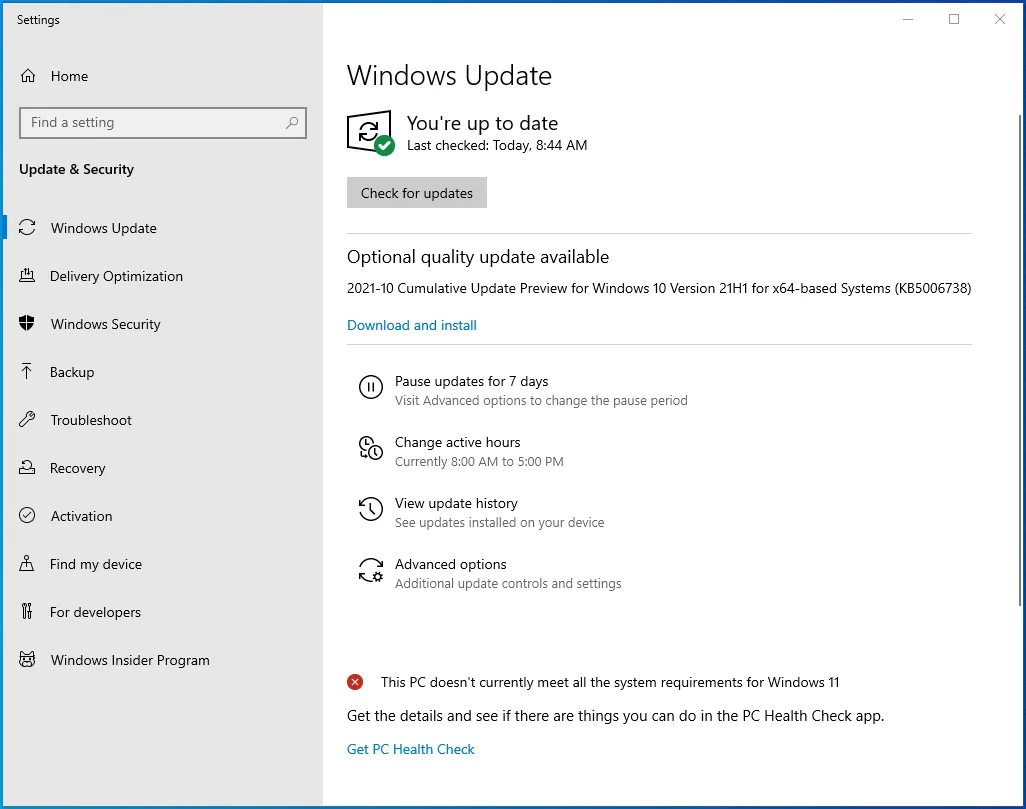
- También puede buscar actualizaciones haciendo clic en el botón "Buscar actualizaciones".
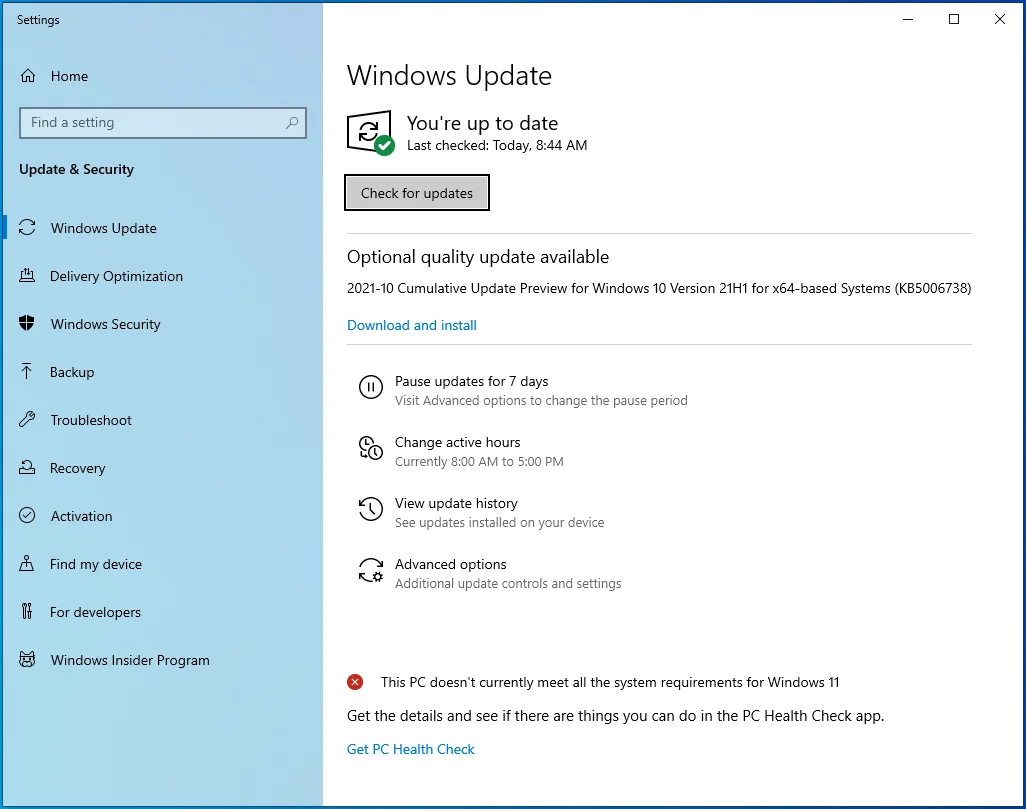
Si Windows establece que tienes actualizaciones pendientes, automáticamente las instalará en tu PC.
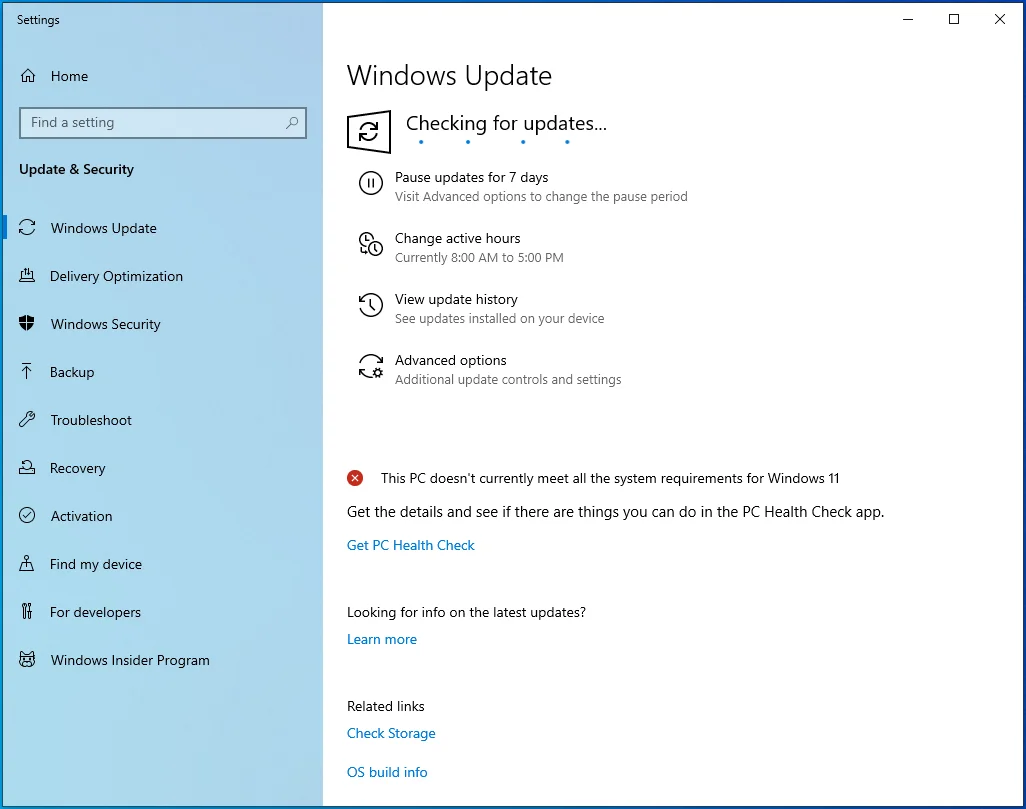
Si debe reiniciar su computadora, hágalo y verifique si puede jugar Halo: The Master Chief Collection sin encontrarse con el error fatal de Halo 4 UE4.
2. Instale la última versión de Microsoft Visual C++
La mayoría de los juegos requieren que su computadora ejecute la última versión de Microsoft Visual C++ para funcionar correctamente. Si su versión está desactualizada o faltan algunos de los redistribuibles de Visual C ++, podría ser la razón por la cual el juego se bloquea de la nada.
Para solucionar esto, intente descargar e instalar la última versión compatible de Visual C++.
3. Ejecute Halo 4 en modo ventana
La mayoría de los usuarios eligen jugar sus juegos en PC en modo de pantalla completa. Si bien esto hace que los juegos sean más atractivos, su juego obtiene un control total sobre la salida de la pantalla y su PC le da la máxima prioridad. Se sabe que esto hace que los juegos se bloqueen de vez en cuando.
Puede intentar cambiar al modo de visualización en ventana para ver si puede jugar el juego sin problemas. Para hacerlo, siga la siguiente guía:
- Inicie su cliente Steam y seleccione la pestaña "Biblioteca".
- Localice "Halo: The Master Chief Collection", haga clic derecho sobre él y abra su ventana "Propiedades".
- En la siguiente pantalla, en la pestaña "General", haga clic en la opción "Establecer opciones de lanzamiento...".
- Escriba –windowed (con el guión) en el campo de entrada y haga clic en "Aceptar" para aplicar los cambios.
Ahora, intente iniciar el juego para ver si aún se encuentra con el error fatal.
4. Actualice el controlador de su tarjeta gráfica
Los controladores de dispositivos juegan un papel crucial en el correcto funcionamiento de su hardware. Por lo tanto, si alguno de los controladores de su dispositivo está desactualizado, los programas asociados con ese controlador en particular se volverán inestables y pueden fallar o congelarse.
Para determinar si el controlador de su tarjeta gráfica está o no detrás del error fatal de Halo 4 UE4, puede intentar actualizarlo. Puede hacerlo manualmente a través del sitio web del fabricante de su tarjeta gráfica, que en la mayoría de los casos es NVIDIA o AMD. Deberá encontrar la versión, el modelo y el tipo del controlador de la tarjeta gráfica instalado actualmente en su PC y buscar las actualizaciones correspondientes en el sitio web correspondiente.
Una vez que haya encontrado las actualizaciones necesarias, descárguelas e instálelas en su PC. Si usa una tarjeta gráfica NVIDIA, puede usar la herramienta GeForce Experience para buscar actualizaciones de controladores disponibles.
La verdad es que tratar de actualizar manualmente el controlador de su tarjeta gráfica puede ser una pérdida de tiempo, sin mencionar que corre el riesgo de instalar una versión o modelo de controlador incorrecto. Pero no tienes que dudar. Auslogics Driver Updater le facilita las cosas. El programa realiza un análisis exhaustivo de toda su PC, detectando la versión del sistema operativo y los controladores instalados.
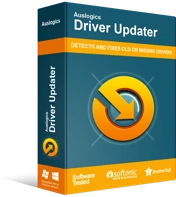
Resuelva problemas de PC con Driver Updater
El rendimiento inestable de la PC a menudo es causado por controladores obsoletos o corruptos. Auslogics Driver Updater diagnostica problemas de controladores y le permite actualizar los controladores antiguos todos a la vez o uno a la vez para que su PC funcione mejor
Una vez que se completa el proceso de diagnóstico, Driver Updater busca las últimas versiones oficiales de todos los controladores obsoletos en su PC. Como tu PC tiene decenas de drivers, este programa agiliza el proceso y te permite actualizarlos todos a la vez, con un solo clic. Pero no tienes que instalarlos todos si no quieres. Solo puede instalar los controladores de dispositivo que necesita, como el controlador de la tarjeta gráfica.

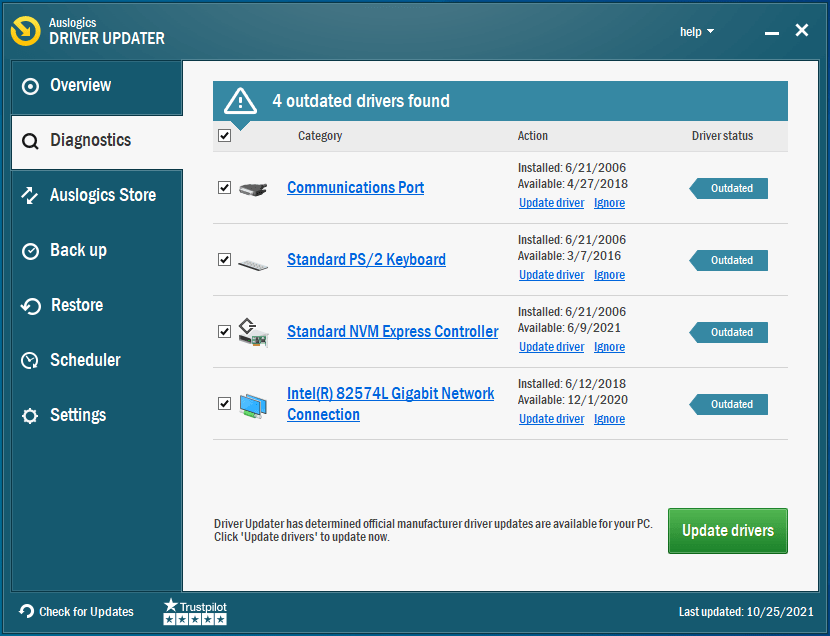
Auslogics Driver Updater también viene con una opción de copia de seguridad que le permite revertir los cambios si los nuevos controladores no funcionan bien.
Una vez que se hayan instalado todas las actualizaciones, reinicie su computadora e intente iniciar Halo. Si el error persiste, intente la siguiente solución a continuación.
5. Verifique si hay corrupción de archivos
Por una razón u otra, los archivos de su juego pueden estar dañados o faltar, lo que genera problemas al intentar iniciar o jugar el juego. Para solucionar esto, puedes intentar verificar la integridad de los archivos del juego a través del cliente Steam.
Primero, deberá vaciar el contenido de la carpeta MCC (The Master Chief Collection). Así es cómo:
- Abra el cuadro de diálogo "Ejecutar" usando la combinación de teclas Win + R.
- Escriba %userprofile%\AppData\LocalLow y presione "Enter" o haga clic en "OK".
- Busque la carpeta "Halo: The Master Chief Collection" y ábrala. El objetivo es borrar todo el contenido de esta carpeta. Pero antes de hacerlo, es seguro crear una copia de seguridad en caso de que las cosas vayan mal. Puede crear una nueva carpeta en su escritorio y copiar allí todo el contenido, o puede guardar los archivos en una nueva carpeta en un dispositivo de almacenamiento extraíble.
- Para eliminar todos los archivos, use el atajo Ctrl + A para seleccionar todo y presione "Eliminar" o "Retroceso".
- Ahora, una vez que haya eliminado todos los archivos en esta carpeta, inicie su cliente Steam, vaya a la pestaña "Biblioteca" y busque el juego Halo. Una vez que lo haga, haga clic derecho sobre él y abra su ventana de "Propiedades".
- Abra la pestaña "Archivos locales" y haga clic en el botón "Verificar la integridad de los archivos del juego...".
El proceso puede llevar un tiempo. Por lo tanto, espere pacientemente a que se complete con éxito. Ahora comprueba si puedes jugar el juego sin activar el error.
6. Ejecute Halo 4 en la tarjeta gráfica dedicada
La mayoría de las computadoras portátiles vienen con un conjunto de chips de gráficos integrados en el sistema. Si bien en la mayoría de los casos, la GPU integrada puede funcionar bien, especialmente si solo usa su PC para ejecutar programas o tareas de bajo impacto, necesitará una GPU más potente para ejecutar aplicaciones de alto impacto como juegos.
Ahí es donde entra en juego una GPU dedicada. Además de estar equipada con RAM avanzada que admite mejor el procesamiento de video, tiene RAM dedicada diseñada específicamente para manejar programas que consumen muchos recursos.
Si no está seguro de que su computadora tenga más de una tarjeta gráfica, puede verificar a través del Administrador de dispositivos:
- Presione la tecla de Windows + atajo X.
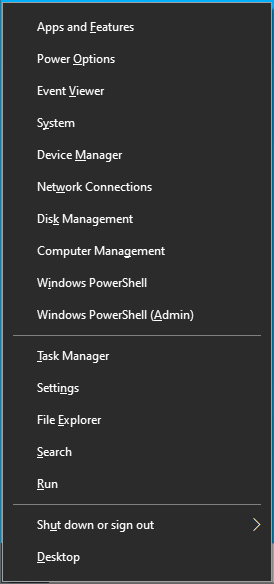
- Abra el "Administrador de dispositivos".
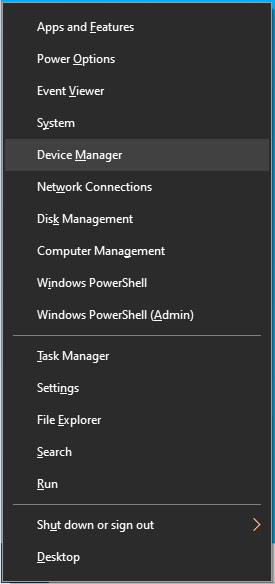
- Expanda "Adaptadores de pantalla".
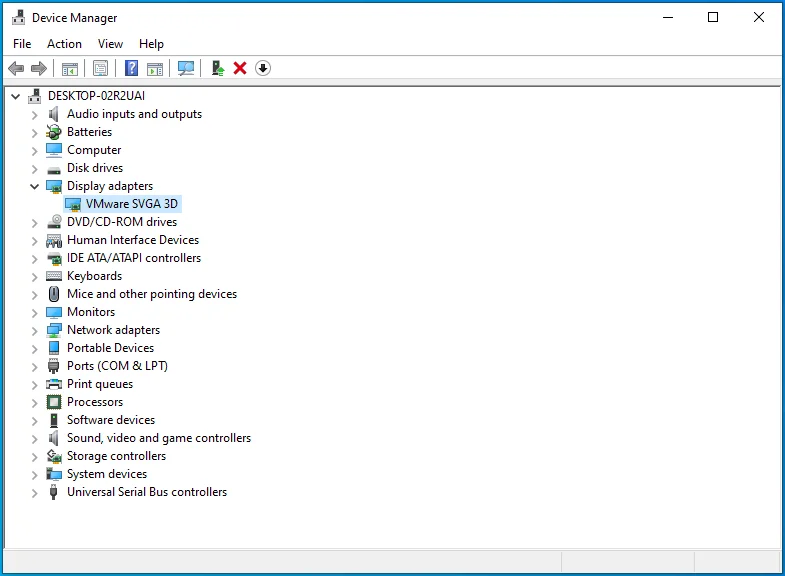
Si observa más de una GPU, puede cambiar a la GPU dedicada.
Para usuarios de NVIDIA:
- Haga clic derecho en un espacio vacío en su escritorio y abra el Panel de control de NVIDIA.
- Haga clic en "Administrar configuración 3D" en el panel izquierdo, seleccione "Configuración del programa" y haga clic en "Agregar".
- Encuentra el archivo .exe de tu juego y haz clic en "Agregar programa seleccionado". Si no puede encontrar su juego en esta lista, use la opción "Examinar..." para encontrar el archivo .exe en el directorio de instalación del juego.
- Con el juego seleccionado, haga clic en la lista desplegable "Seleccione el procesador de gráficos preferido para este programa:" y seleccione "Procesador NVIDIA de alto rendimiento".
- A continuación, haga clic en "Aplicar" e inicie el juego para ver si esta solución funcionó.
Para usuarios de AMD:
- Haga clic derecho en un espacio vacío en su escritorio, abra "Configuración de AMD Radeon" y vaya a Preferencias> Configuración adicional> Configuración de la aplicación de gráficos intercambiables de energía.
- A continuación, seleccione el juego Halo de la lista. Si no lo ve aquí, haga clic en "Agregar aplicación" y seleccione el archivo .exe del juego de la carpeta de instalación.
- Ahora, con el juego seleccionado, ve a la columna "Configuración de gráficos" y elige "Alto rendimiento".
Intente iniciar el juego una vez más para ver si el error fatal de Halo 4 EU4 sigue ahí.
7. Deshabilitar superposición de vapor
Si Steam Overlay está habilitado, podría estar causando que su juego se bloquee. La solución podría ser tan sencilla como desactivar esta opción. Aquí están los pasos:
- Ejecute el cliente Steam, abra la pestaña "Biblioteca" y busque su juego (Halo: The Master Chief Collection).
- Haga clic derecho sobre él y seleccione "Propiedades".
- Cuando se abra la ventana "Propiedades", verifica en la pestaña "General" si la opción "Habilitar la superposición de Steam mientras estás en el juego" está marcada. Si es así, desmárcala y cierra el cliente Steam.
8. Deshabilite la superposición en el juego GeForce Experience
Si esto no soluciona el error, intente desactivar GeForce Experience In-Game Overlay:
- Abre Steam.
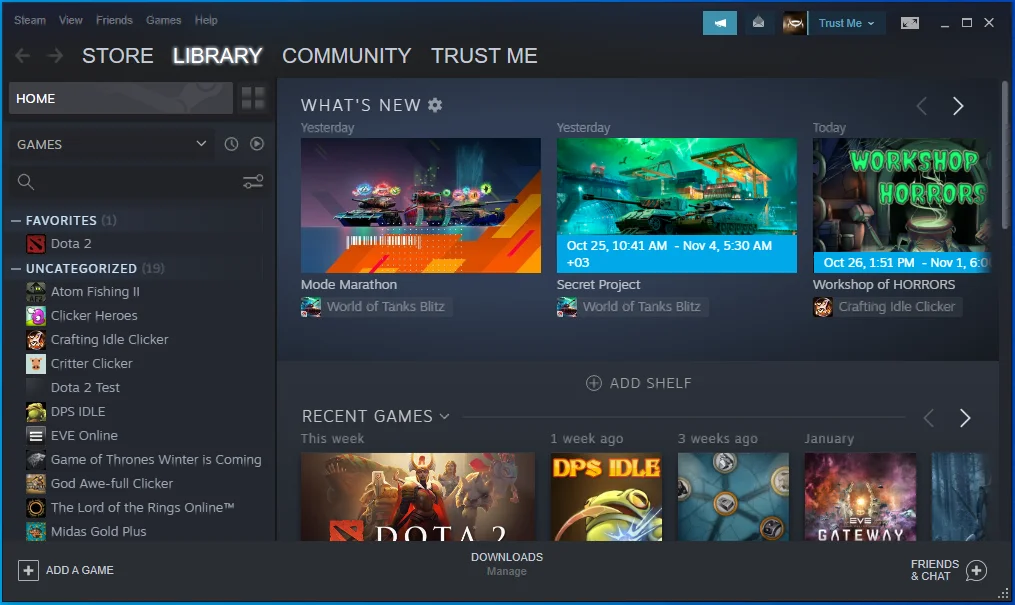
- Haga clic en la opción "Configuración" del menú.
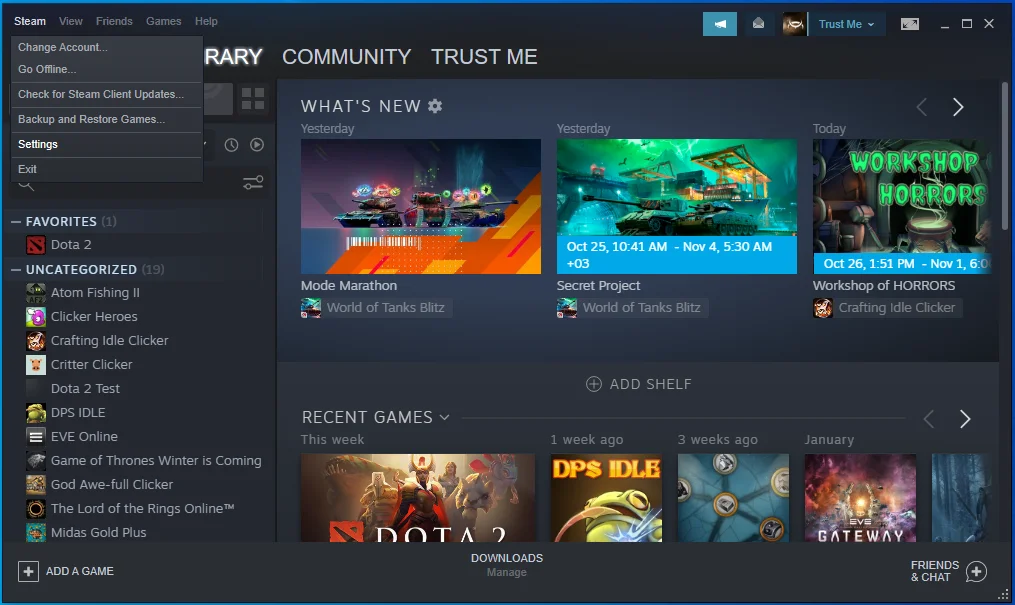
- Haga clic en la pestaña En el juego en el panel izquierdo.
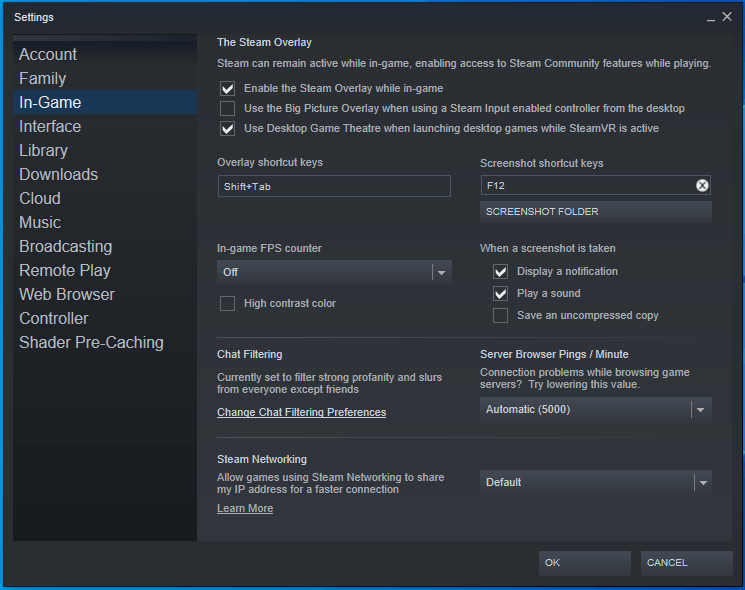
- Desactiva la opción de superposición en el juego.
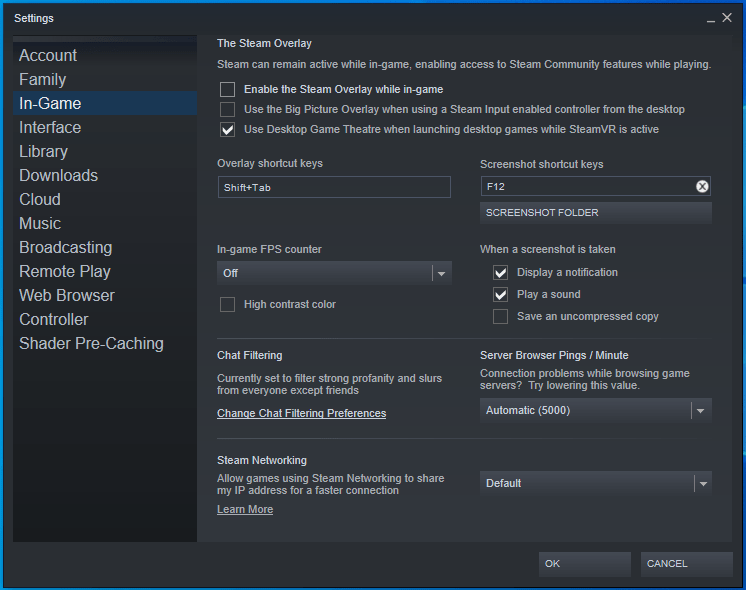
9. Deshabilitar el overclocking
Si su GPU está overclockeada, puede tener problemas para jugar en su PC. El overclocking tiende a causar inestabilidad en el juego, lo que podría provocar bloqueos. Si la GPU está overclockeada, restaurarla a sus valores predeterminados de fábrica podría eliminar el error.
Eso es todo sobre cómo eliminar el mensaje de error fatal UE4. Con suerte, una de estas soluciones funciona para usted. Si tiene información adicional sobre este tema, no dude en comentar a continuación.
