Cómo arreglar "Hades sigue fallando en una PC con Windows 10"
Publicado: 2021-04-28"¿Por qué Hades falla en Windows 10?" Esta pregunta a menudo la hacen los fanáticos de Hades que no pueden tener suficiente del juego.
Hades de Supergiant Games es un nuevo juego de rol tipo pícaro que presenta combates ultrarrápidos de hack and slash para sobrevivir en el inframundo. Aunque los usuarios tuvieron acceso anticipado al juego en diciembre de 2018, se lanzó oficialmente en múltiples plataformas, incluidas Microsoft Windows, macOS y Nintendo Switch, el 17 de septiembre de 2020.
Juegas como el Príncipe Inmortal del Inframundo (Zagreus), y tu misión es escapar del inframundo. Los poderes y las armas míticas del Olimpo te ayudarán a liberarte del dios de la muerte mientras te fortaleces a medida que avanza la historia. Es un juego emocionante que parece estar ganando mucha tracción en Steam.
Sin embargo, como cualquier otro lanzamiento de juego nuevo, no está exento de errores: sigue fallando durante el juego o al iniciar Windows 10. En nuestra publicación de hoy, le mostraremos cómo solucionar los bloqueos de Hades al iniciar.
¿Qué causa que Hades se bloquee o no se lance?
- Especificaciones del sistema bajas: la mayoría de los juegos de PC requieren un uso intensivo de CPU y GPU, y Hades no es una excepción. Esto significa que necesita tener una plataforma potente para ejecutarlo. De lo contrario, es posible que el juego no se inicie o, lo que es peor, siga fallando durante el juego.
- Controladores desactualizados o defectuosos: si el controlador de su tarjeta gráfica está desactualizado, falta o está dañado, el juego y otras aplicaciones no pueden funcionar según lo previsto. Para resolver el problema, deberá actualizar su controlador de gráficos.
- Instalación incorrecta del juego: si los archivos del juego no se han descargado correctamente, es posible que el juego no funcione como debería. También es posible que tu antivirus haya borrado por error algunos de los archivos del juego, impidiendo así una instalación adecuada. Además, debe verificar si tiene suficiente espacio en su disco duro para instalar el juego.
Cómo arreglar bloqueos de Hades en una PC
Solución 1: actualice el controlador de su tarjeta de video
Entonces, ¿qué pasa si Hades falla durante el juego? Su tarjeta de video podría estar defectuosa. El primer paso es asegurarse de que está ejecutando el controlador de tarjeta gráfica más reciente. Para hacer esto, puede optar por el método manual, que implica desenterrar detalles sobre el modelo y la versión del controlador. Una vez que tenga esa información, diríjase al sitio web de su proveedor y descargue la última versión del controlador para su tarjeta gráfica.
Si no está familiarizado con el funcionamiento de las computadoras, esto podría resultar un asunto complejo. Incluso para los expertos en tecnología, la actualización manual de un controlador de gráficos puede ser un proceso que requiere bastante tiempo.
Alternativamente, puede optar por utilizar el Administrador de dispositivos de Windows integrado. Aquí se explica cómo ejecutar la herramienta:
- Haga clic derecho en el logotipo de Windows en la barra de tareas y seleccione "Administrador de dispositivos".
- Busque y expanda "Adaptadores de pantalla", haga clic con el botón derecho en su dispositivo gráfico y seleccione "Actualizar controlador".
- Elija la primera opción, que le permite a Windows buscar e instalar automáticamente el software de controlador más reciente y esperar a que se complete el proceso. Lo más probable es que Windows le diga que ha determinado que los mejores controladores ya se han instalado en su computadora.
Su mejor opción es aprovechar el software de actualización de controladores de terceros. Por lo tanto, si desea optar por el método más seguro y confiable para actualizar los controladores de su dispositivo, le recomendamos que pruebe Auslogics Driver Updater. Este es un programa dedicado cuyo único propósito es detectar problemas de controladores que afectan a su sistema Windows y solucionarlos. El proceso es automático, por lo que no tiene que preocuparse por saber qué controladores necesitan actualizarse.
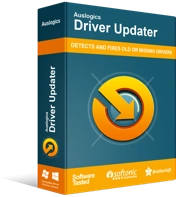
Resuelva problemas de PC con Driver Updater
El rendimiento inestable de la PC a menudo es causado por controladores obsoletos o corruptos. Auslogics Driver Updater diagnostica problemas de controladores y le permite actualizar los controladores antiguos todos a la vez o uno a la vez para que su PC funcione mejor
Para instalar Driver Updater, vaya a su página de descarga oficial e instálelo en su PC. Luego, el programa debería iniciar automáticamente el diagnóstico y buscar controladores de dispositivos obsoletos, faltantes o dañados. Luego mostrará los resultados detallados del escaneo. Lo que pasa con Driver Updater es que primero identifica el sistema operativo Windows que está ejecutando para asegurarse de que instala solo las versiones de controlador correctas diseñadas para su sistema operativo.
Además, le da la opción de actualizar todos los controladores a la vez (no solo el controlador de gráficos), o puede actualizar solo los controladores que desee. De cualquier manera, hay una función de copia de seguridad que le permite restaurar los controladores antiguos si tiene problemas con las nuevas versiones.
Una vez que haya completado la actualización de los controladores, reinicie su máquina para que se apliquen los cambios. Continúa e intenta jugar a Hades para ver si falla.
Solución 2: verificar los archivos del juego
Si los archivos del juego tienen problemas, podría ser la razón por la que sigue fallando al inicio o durante el juego. Para resolver el problema, deberá escanear y reparar los archivos. Así es cómo:

- Salga de Hades y ejecute "Steam".
- Ve a "Biblioteca" y localiza a Hades en la lista de juegos de tu biblioteca.
- Haga clic derecho sobre él y seleccione "Propiedades".
- Una vez que se abra la ventana "Propiedades", abra la pestaña "Archivos locales" y haga clic en "Verificar la integridad de los archivos del juego...".
Una vez que el proceso se haya completado con éxito, reinicie Hades para ver si falla. Si vuelve a suceder, intente la siguiente solución a continuación.
Solución 3: Ejecute Hades como administrador
Una sección de usuarios informó que ejecutar Hades como administrador había resuelto el problema del bloqueo de inicio y también eliminó el error de pantalla negra de Hades. Para probar esta solución en su equipo, siga los pasos a continuación:
- Inicie "Steam" y vaya a "Biblioteca".
- Encuentra Hades, haz clic derecho sobre él y selecciona "Propiedades".
- Haga clic en la opción "Archivos locales" y seleccione "Examinar archivos locales...".
- Localice el ejecutable Hades.exe , haga clic derecho sobre él y seleccione "Ejecutar como administrador". Intente jugar el juego para verificar si el problema se resolvió. Si es así, deberá configurar los ajustes para ejecutar siempre Hades como administrador.
- Haga clic derecho en el ejecutable Hades.exe una vez más y abra "Propiedades".
- Vaya a la pestaña "Compatibilidad" y marque la casilla junto a "Ejecutar este programa como administrador" en "Configuración".
- Haga clic en Aplicar > Aceptar y verifique si esta solución funcionó para usted.
Solución 4: deshabilite la superposición de Steam
Si hay un problema con la superposición de Steam, el juego puede congelarse y bloquearse. Si bien esta característica no suele causar problemas, algunos usuarios informaron que la desactivación de la superposición de Steam les había funcionado.
Aquí está cómo hacer esto:
- Vaya a Steam, haga clic derecho en Hades en "Biblioteca de Steam" y seleccione "Propiedades".
- En la pestaña "General", desmarque la casilla de verificación junto a "Habilitar la superposición de Steam mientras está en el juego".
- Haga clic en "Aceptar" y luego en "Cerrar".
Si esto no funciona, intente los siguientes pasos a continuación:
- Aún en "Steam", abra "Configuración" y seleccione "En el juego" en el panel izquierdo. Desmarque las siguientes casillas en el panel derecho:
- Habilite Steam Overlay mientras está en el juego (que ya ha desmarcado)
- Use la superposición de imagen grande cuando use un controlador habilitado para Steam Input desde el escritorio
- Use Desktop Game Theater al iniciar juegos de escritorio mientras SteamVR está activo
- Haga clic en "Aceptar" y salga de Steam.
- Vuelva a iniciar Hades para comprobar si funciona correctamente esta vez.
Solución 5: cambie el comando de inicio del juego
- Vaya a la "Biblioteca" de Steam, haga clic con el botón derecho en el título de su juego y seleccione "Propiedades".
- Cambie a la pestaña "General" y haga clic en "Establecer opciones de lanzamiento".
- En el campo de entrada, ingrese el comando /AllowVoiceBankStreaming=false .
- Haga clic en "Aceptar" e intente ejecutar Hades una vez más. Con suerte, funciona bien esta vez.
Solución 6: Pause su software antivirus temporalmente
Su programa antivirus podría estar impidiendo la instalación de algunos de los archivos del juego, lo que provoca que se bloquee al inicio. En algunos casos, el software antivirus pone automáticamente en cuarentena los datos del juego, lo que puede afectar su estabilidad.
Podría intentar deshabilitarlo temporalmente para verificar si es el culpable. Recuerde, usar su PC sin una aplicación antivirus activa la hace vulnerable a los ataques. Entonces, tan pronto como termine de verificar si su antivirus es el responsable, actívelo de inmediato.
Corrección 7: Instale el último redistribuible de Microsoft Visual C++
Si el Redistribuible de Visual C++ está dañado o falta, puede intentar instalar su última versión. Para hacerlo, vaya a la página de descarga oficial de Microsoft y descargue Visual C++ que sea compatible con su sistema operativo.
Arreglo 8: Realice un arranque limpio
Es posible que haya instalado un software que desencadene conflictos con otro software. Para identificar al culpable y resolver el problema, recomendamos realizar un inicio limpio, que inicia Windows solo con los controladores básicos y los programas de inicio.
Para continuar, siga estos pasos:
- Presione el logotipo de Windows y las teclas R en su teclado, escriba msconfig en el cuadro de diálogo "Ejecutar" y presione "Enter".
- En la ventana "Configuración del sistema", abra la pestaña "Servicios" y marque la casilla de verificación "Ocultar todos los servicios de Microsoft" en la esquina inferior izquierda.
- Busque servicios que no estén relacionados con los fabricantes de su tarjeta gráfica o tarjeta de sonido, como NVIDIA, Intel y AMD Radeon, y desmárquelos.
- Haga clic en "Deshabilitar todo" y "Aceptar".
- Reinicie su PC y juegue el juego para comprobar si se ha solucionado el error. Si puede ejecutar el juego con éxito sin que se bloquee, vuelva a habilitar los servicios uno por uno hasta que encuentre al culpable. A continuación, puede decidir mantenerlo deshabilitado.
Si esta guía lo ayudó a solucionar el bloqueo de Hades en su PC, háganoslo saber comentando a continuación.
