Solucionar el bloqueo de GTA 5 al iniciar en Windows 10
Publicado: 2022-07-08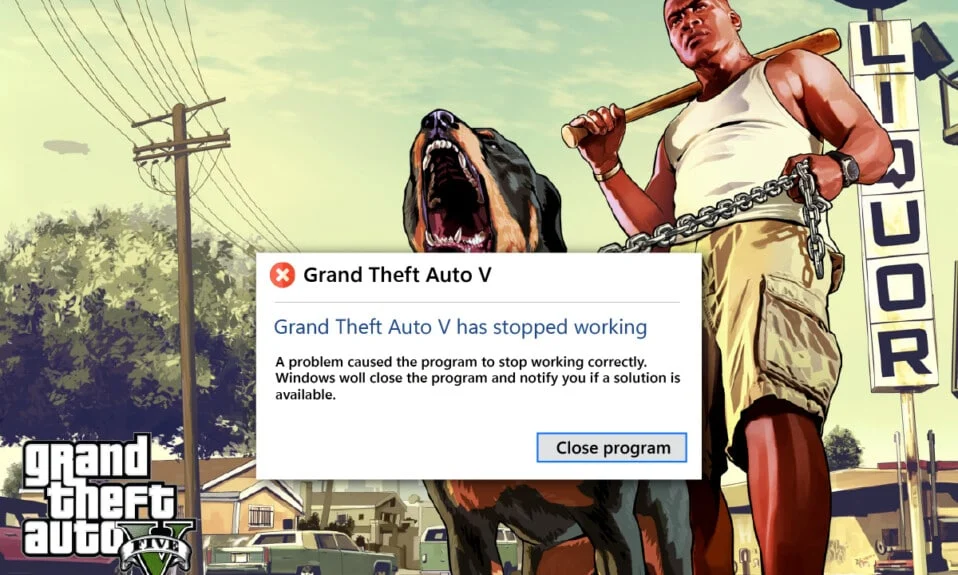
El conocido juego GTA (Grand Theft Auto) 5 no necesita presentación, seguramente es uno de los mejores juegos disponibles en el mercado. Es un videojuego combinado lleno de acción y aventura desarrollado y lanzado por Rockstar Games en 2013. Muchos usuarios informaron recientemente que enfrentan problemas con este juego que se bloquea en el medio o al comienzo. Tenga en cuenta que el bloqueo de GTA 5 en el error de inicio se limita solo a los usuarios de PC. Si usted es uno de esos usuarios que experimenta este problema, siga la guía para encontrar su solución potencial.
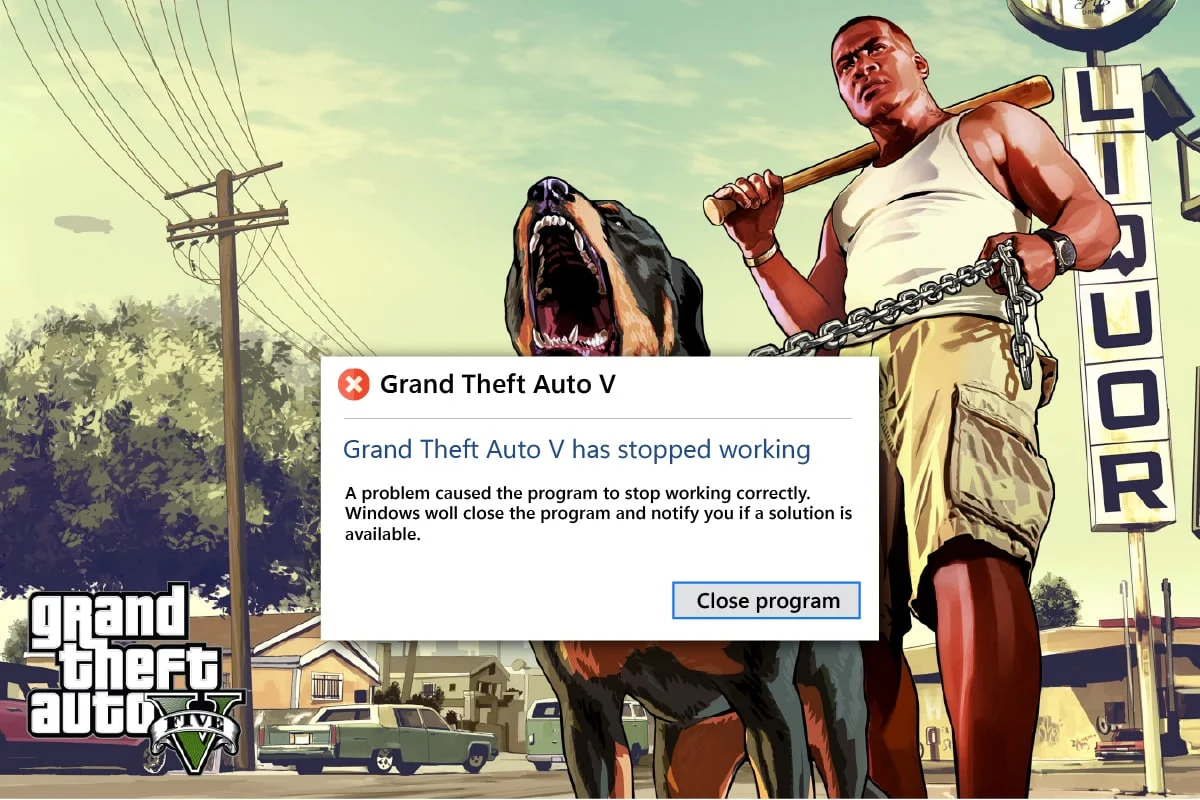
Contenido
- Cómo arreglar el bloqueo de GTA 5 al iniciar en Windows 10
- Requisitos del sistema para ejecutar GTA 5
- Método 1: métodos básicos de solución de problemas
- Método 2: actualizar los archivos del juego GTA 5
- Método 3: establecer el proceso de GTA 5 en alta prioridad
- Método 4: cambiar al plan de energía de alto rendimiento
- Método 5: aumentar la memoria virtual
- Método 6: verificar la integridad de los archivos del juego
- Método 7: modificar la configuración gráfica
- Método 8: Activar VSync
- Método 9: desactivar las aplicaciones superpuestas
- Método 10: Forzar la ejecución del juego en Direct X 11
- Método 11: reinstalar Microsoft Visual C++ Runtime
Cómo arreglar el bloqueo de GTA 5 al iniciar en Windows 10
Siempre hay una causa raíz detrás de cualquier error de juego. Tales razones se enumeran a continuación. Por lo tanto, revíselo para obtener una comprensión general antes de profundizar directamente en las soluciones.
- Usar una versión desactualizada del sistema operativo Windows, controladores gráficos, DirectX o GTA 5
- Si no se cumplen los requisitos del sistema, afecta el buen funcionamiento del juego GTA 5
- Interferencia de aplicaciones o programas en segundo plano
- Menos espacio de memoria virtual
- Evadir el overclocking de la GPU y el sobrecalentamiento de la CPU
- Modo gráfico incompatible en la configuración del juego
- La intervención de aplicaciones superpuestas populares afecta el rendimiento del juego
- Presencia de archivos corruptos o faltantes del juego en el cliente-servidor
- Si el modo VSync está deshabilitado en la configuración del juego, hace que el juego se bloquee
- Existencia de opciones de poder irrelevantes
Ahora, pruebe todos los métodos hasta que obtenga una solución potencial para el error de GTA 5 que falla al iniciar.
Requisitos del sistema para ejecutar GTA 5
Asegúrese de que se cumplan los requisitos del sistema del juego GTA 5. Esta verificación es necesaria porque surgen problemas de compatibilidad entre su PC y el juego, lo que provoca que GTA V se bloquee al iniciarse. Por lo tanto, consulte la tabla de requisitos que se menciona a continuación y asegúrese de que se cumplan esos componentes. De lo contrario, actualice su PC con funciones relevantes para ejecutar el juego sin problemas.
1. Requisitos mínimos del sistema
Los requisitos mínimos que se indican a continuación son los componentes básicos necesarios obligatoriamente incluso para jugar. Por lo tanto, asegúrese de verificar si todos los componentes se cumplen según el requisito.
| sistema operativo | Windows 8.1 de 64 bits, Windows 8 de 64 bits, Windows 7 de 64 bits Service Pack 1 |
| Procesador | Intel Core 2 Quad CPU Q6600 a 2,40 GHz (4 CPU) / Procesador AMD Phenom 9850 de cuatro núcleos (4 CPU) a 2,5 GHz |
| Memoria | 4 GB |
| Tarjeta de video | NVIDIA 9800 GT 1GB / AMD HD 4870 1GB (DX 10, 10.1, 11) |
| Tarjeta de sonido | 100% compatible con DirectX 10 |
| Espacio en disco duro | 65GB |
2. Requisitos del sistema recomendados
Si desea experimentar y jugar el juego en modo de juego completo, consulte los componentes que se detallan a continuación y actualice su sistema en consecuencia.
Nota: estos componentes no son obligatorios, sin embargo, si desea obtener un juego sin problemas, estas son las características requeridas.
| sistema operativo | Windows 8.1 de 64 bits, Windows 8 de 64 bits, Windows 7 de 64 bits Service Pack 1 |
| Procesador | Intel Core i5 3470 @ 3.2GHZ (4 CPU) / AMD X8 FX-8350 @ 4GHZ (8 CPU) |
| Memoria | 8GB |
| Tarjeta de video | NVIDIA GTX 660 2GB / AMD HD7870 2GB |
| Tarjeta de sonido | 100% compatible con DirectX 10 |
| Espacio en disco duro | 65GB |
Método 1: métodos básicos de solución de problemas
Antes de ir a los métodos avanzados, siga estos métodos básicos de solución de problemas para solucionar el problema de bloqueo de GTA V en su PC
1. Evadir el overclocking de la GPU
El overclocking de la GPU elimina la limitación de la tarjeta gráfica y le permite funcionar por encima de su límite de seguridad. Por lo tanto, este proceso puede causar un error a veces. Por lo tanto, es necesario no cruzar el límite. Esto se debe a que, en el futuro, la limitación podría detener el funcionamiento de su tarjeta gráfica. Y esta GPU overclockeada podría ser la razón por la cual GTA V falla al inicio. Aunque no se encuentra la causa directa, muchos usuarios revelaron que la reducción del overclocking de la GPU resolvió el bloqueo de GTA 5 en el problema de inicio.
2. Evite el sobrecalentamiento de la CPU
El sobrecalentamiento de la CPU siempre causa problemas. Esto se debe a que cuando su sistema se sobrecalienta, no puede funcionar normalmente e incluso afecta el rendimiento del juego. Por lo tanto, asegúrese de verificar si su PC se sobrecalienta siguiendo los puntos dados.
- Si se está sobrecalentando, limpie la carcasa de su computadora.
- Y asegúrese de que su PC tenga la ventilación adecuada.
- Luego, apague su computadora. Espere hasta que su computadora entre en un estado normal.
- Por último, inicie su PC y ejecute el juego.
3. Realice un arranque limpio
A veces, varias otras aplicaciones presentes en su sistema se pelean con el juego Dragon Age Inquisition. Podría afectar el juego al bloquearlo durante su proceso de inicio. Esta zona de conflicto puede ser complicada a veces y, por lo tanto, requiere realizar un proceso de inicio limpio para solucionar el problema. Un inicio limpio es un método que detecta la aplicación que causa el bloqueo ejecutándose en segundo plano. Por lo tanto, puede deshabilitar la aplicación en conflicto para resolver el bloqueo de GTA 5 al inicio. Lea nuestra guía sobre cómo realizar un arranque limpio en Windows 10 para hacer lo mismo.
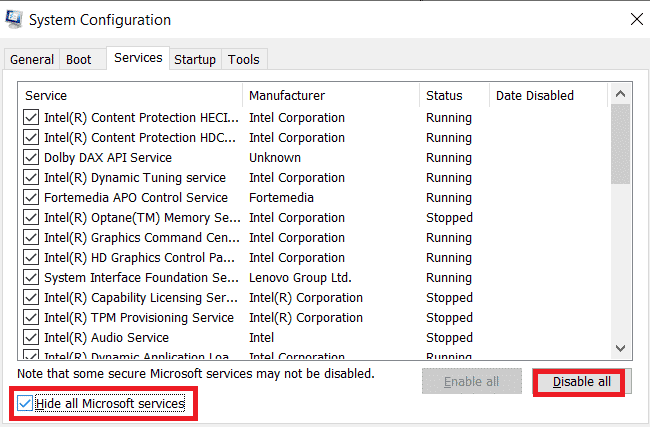
4. Ejecutar el juego como administrador
Si el bloqueo de GTA 5 al iniciar todavía existe en Windows 10, intente ejecutar el juego en modo de compatibilidad una vez. Se recomienda encarecidamente este método, ya que iniciar el juego a través del modo de administrador brinda acceso completo, lo que a su vez puede resolver el problema. Para ejecutar el juego en modo de compatibilidad, siga los pasos que se indican a continuación.
1. Haga clic con el botón derecho en el acceso directo del juego GTA 5 en el escritorio y seleccione Propiedades en el menú contextual.
2. Cambie a la pestaña Compatibilidad . Luego, habilite Ejecutar este programa en modo de compatibilidad en la sección Modo de compatibilidad y seleccione el sistema operativo correspondiente en el menú desplegable.
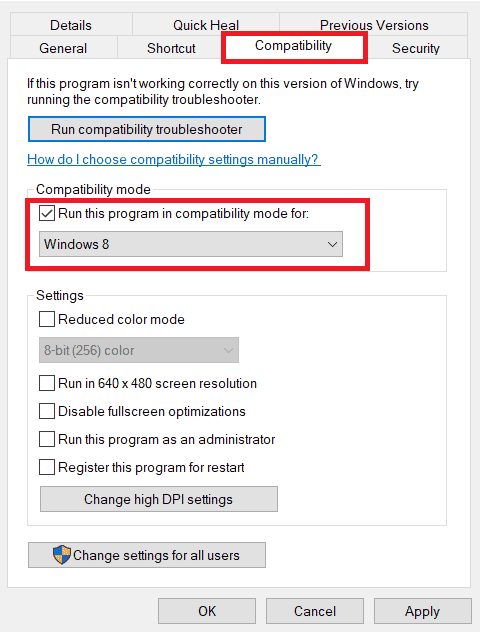
3. Luego, marque la opción Ejecutar este programa como administrador en la sección Configuración . Finalmente, seleccione Aplicar y luego haga clic en Aceptar para guardar los cambios realizados.
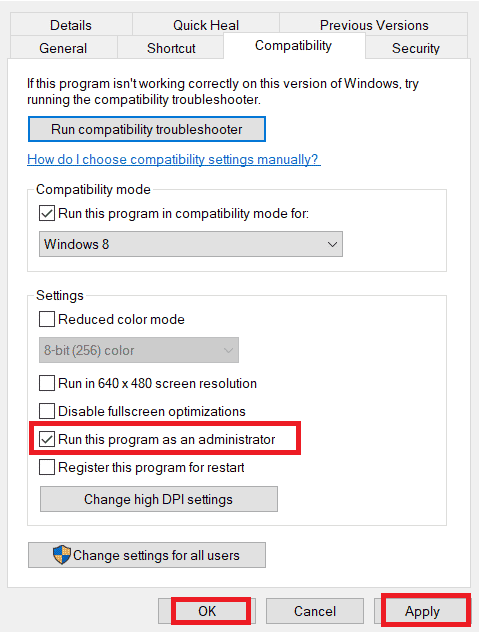
4. Compruebe si se ha resuelto el bloqueo de GTA V en el problema de inicio. De lo contrario, intente ejecutar los mismos pasos para Steam y el iniciador de juegos Epic de manera relevante y ejecútelos en modo administrador.
Lea también: Cómo arreglar No Man's Sky Crashing en la PC
5. Cerrar procesos en segundo plano
Las aplicaciones o programas no esenciales que se ejecutan en segundo plano consumen muchos recursos del sistema, como CPU o memoria. Disminuye el rendimiento del sistema y provoca problemas de carga y bloqueo, como GTA 5, que sigue bloqueando la PC. Para tales casos, es necesario cerrar las tareas que se ejecutan en segundo plano. Lea nuestra guía sobre cómo finalizar una tarea en Windows 10.
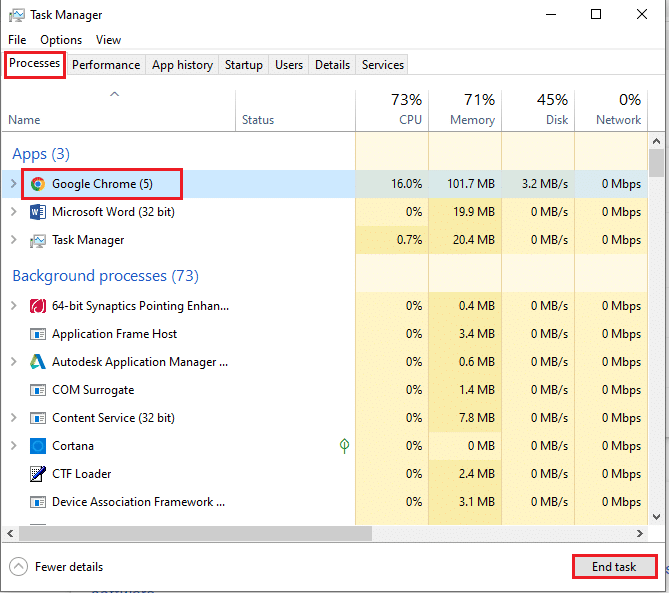
Una vez que finalicen todas las aplicaciones innecesarias, cierre el administrador de tareas. Inicie el juego y verifique si se resolvió el bloqueo de GTA V en el problema de inicio.
6. Actualizar ventanas
El sistema operativo es el corazón del software. Por lo tanto, es necesario verificar si está funcionando sin problemas. Los errores y errores siempre están destinados a ocurrir en el sistema operativo Windows. Para rectificarlo, el propietario de Windows, Microsoft, a menudo lanza una versión actualizada del sistema operativo al corregir esos errores y fallas. Si las ventanas no están actualizadas, se produce un bloqueo de GTA 5 al iniciarse. Por lo tanto, asegúrese de verificar si su sistema operativo está actualizado a su última versión. Si no, actualízalo y ejecuta el juego. Lea o guíe sobre cómo descargar e instalar la última actualización de Windows 10.
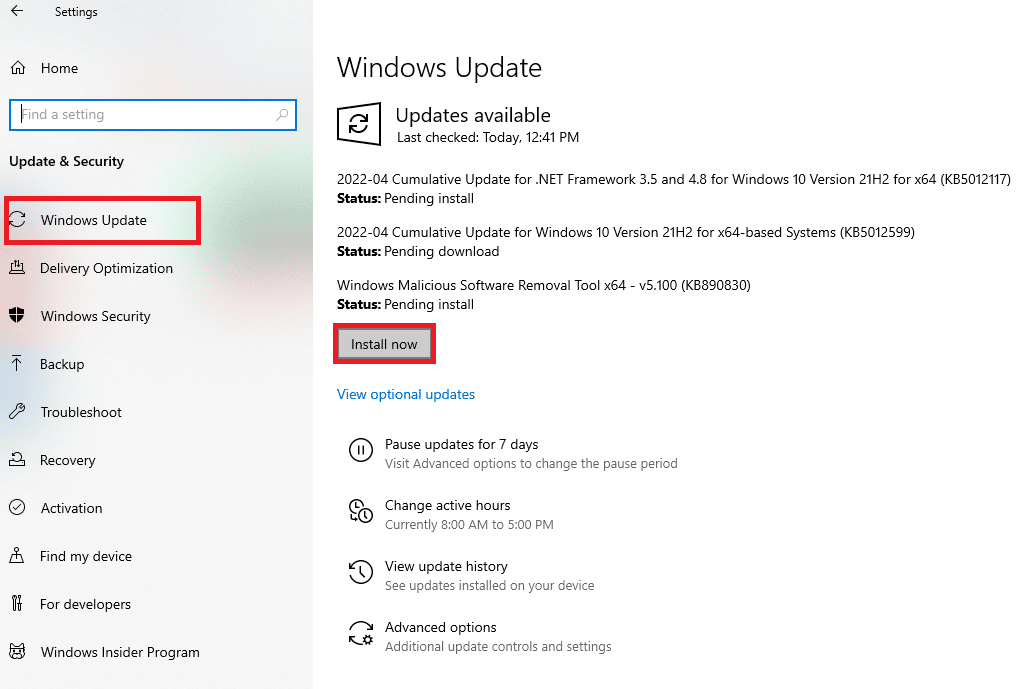
7. Actualizar controladores gráficos
El controlador gráfico es una característica esencial de cualquier juego en línea o computadora. Los fabricantes de GPU a menudo lanzan actualizaciones y funciones. Además, para evitar cualquier tipo de problema técnico como parpadeo de la pantalla, funcionamiento incorrecto de la pantalla, encendido/apagado de la pantalla, etc., es necesario actualizar el controlador gráfico, ya que son responsables de la eficiencia y el rendimiento de la computadora. Por lo tanto, actualice el controlador gráfico y vea si GTA 5 sigue bloqueando la PC. Lea nuestra guía sobre 4 formas de actualizar los controladores gráficos en Windows 10.
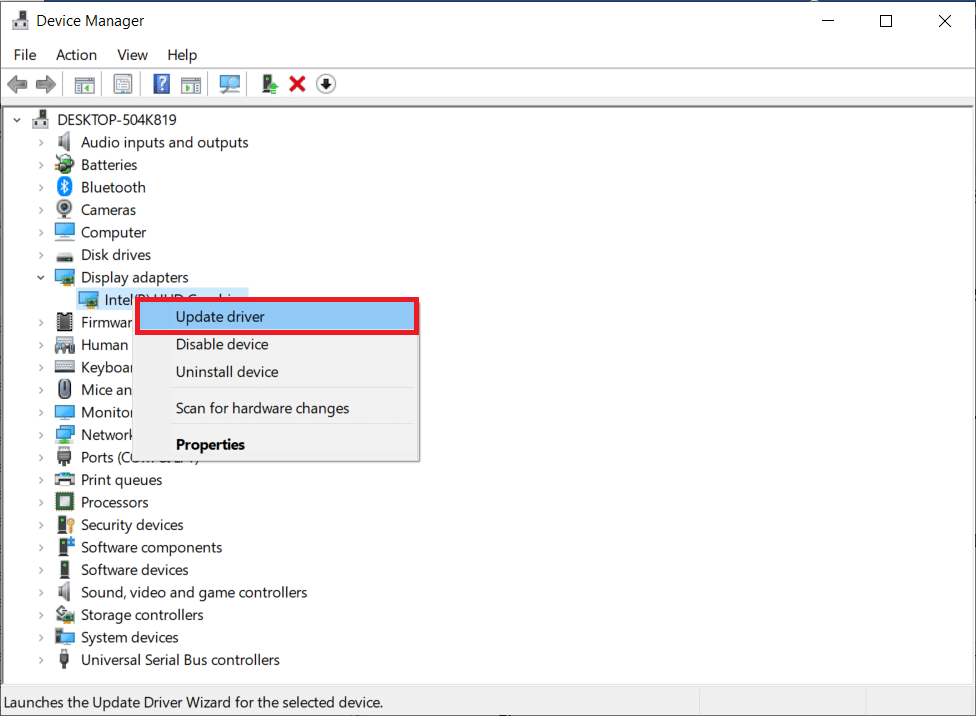
8. Deshabilite el antivirus temporalmente (si corresponde)
El hecho ampliamente conocido que todos saben acerca de cualquier antivirus es que protege la computadora de cualquier tipo de amenaza maliciosa. Sin embargo, sus restricciones pueden ser abrumadoras a veces. En tal escenario, existe una alta posibilidad de que estos programas antivirus o firewall estén afectando el rendimiento de los archivos del juego. Por lo tanto, debe deshabilitar su antivirus o Firewall de Windows Defender inmediatamente durante un tiempo para resolver el problema de la falla de GTA 5 al iniciarse. Lea nuestra guía sobre cómo desactivar el antivirus temporalmente en Windows 10 para desactivar el antivirus durante un tiempo determinado.
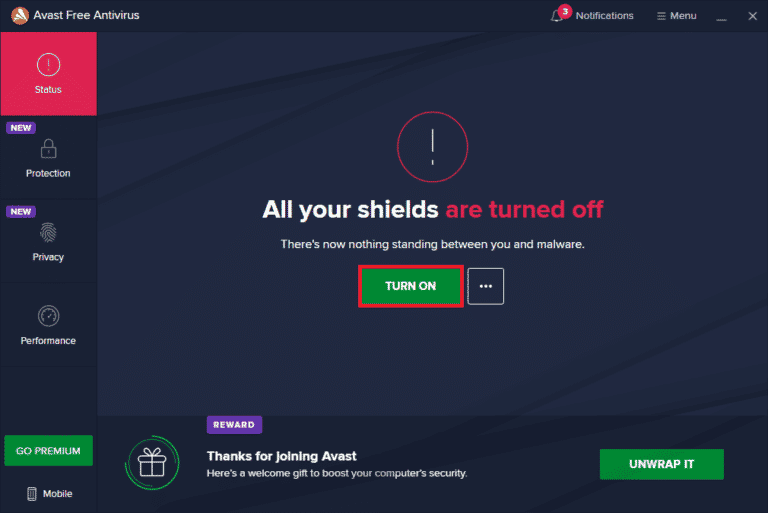
Además, si Windows Defender está bloqueando el juego, siga nuestra guía sobre cómo deshabilitar el Firewall de Windows 10 para desactivar el Firewall de Windows Defender.
Nota: Desactivar el Firewall de Windows Defender puede ser dañino para su PC, por lo que no se recomienda desactivarlo.
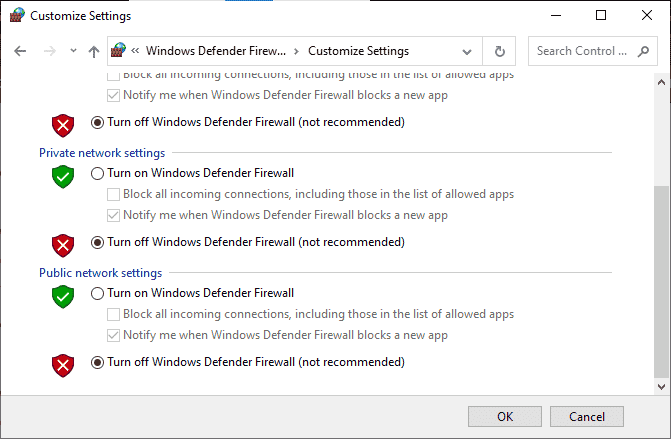
Lea también: Cómo desinstalar McAfee LiveSafe en Windows 10
Método 2: actualizar los archivos del juego GTA 5
Si no ha actualizado el juego GTA 5 por un tiempo, ha llegado el momento de hacerlo. Es imperativo verificar y actualizar el juego GTA 5, si está disponible el último parche. Aquí está cómo hacerlo.
Opción I: A través de Steam
1. Presiona la tecla de Windows , escribe steam y haz clic en Abrir .

2. En la página de inicio de Steam , vaya a Biblioteca .
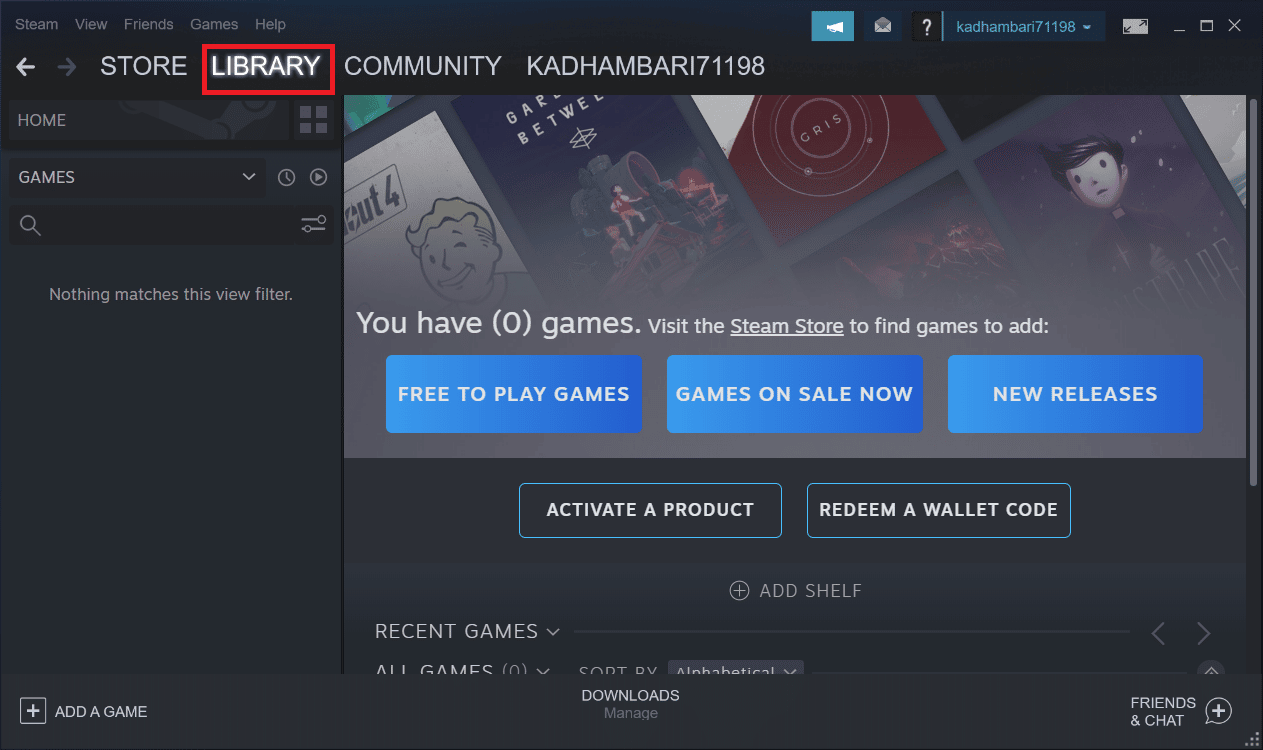
3. Seleccione GTA 5 en el panel izquierdo. Aquí, buscará automáticamente actualizaciones. Si hay una actualización disponible, aparecerá el botón Actualizar . Haz clic en él para actualizar el juego.
4. Espere hasta que el juego se instale con su última versión. Una vez que haya terminado, cierre el servidor del cliente Steam .
5. Finalmente, reinicia la PC para aplicar los cambios. Luego, inicie el juego nuevamente y vea si GTA 5 sigue bloqueando el problema de la PC.
Opción II: A través de Epic Launcher
1. Inicie la aplicación Epic Launcher .
2. En la página de inicio de Epic Games Launcher , seleccione Configuración .
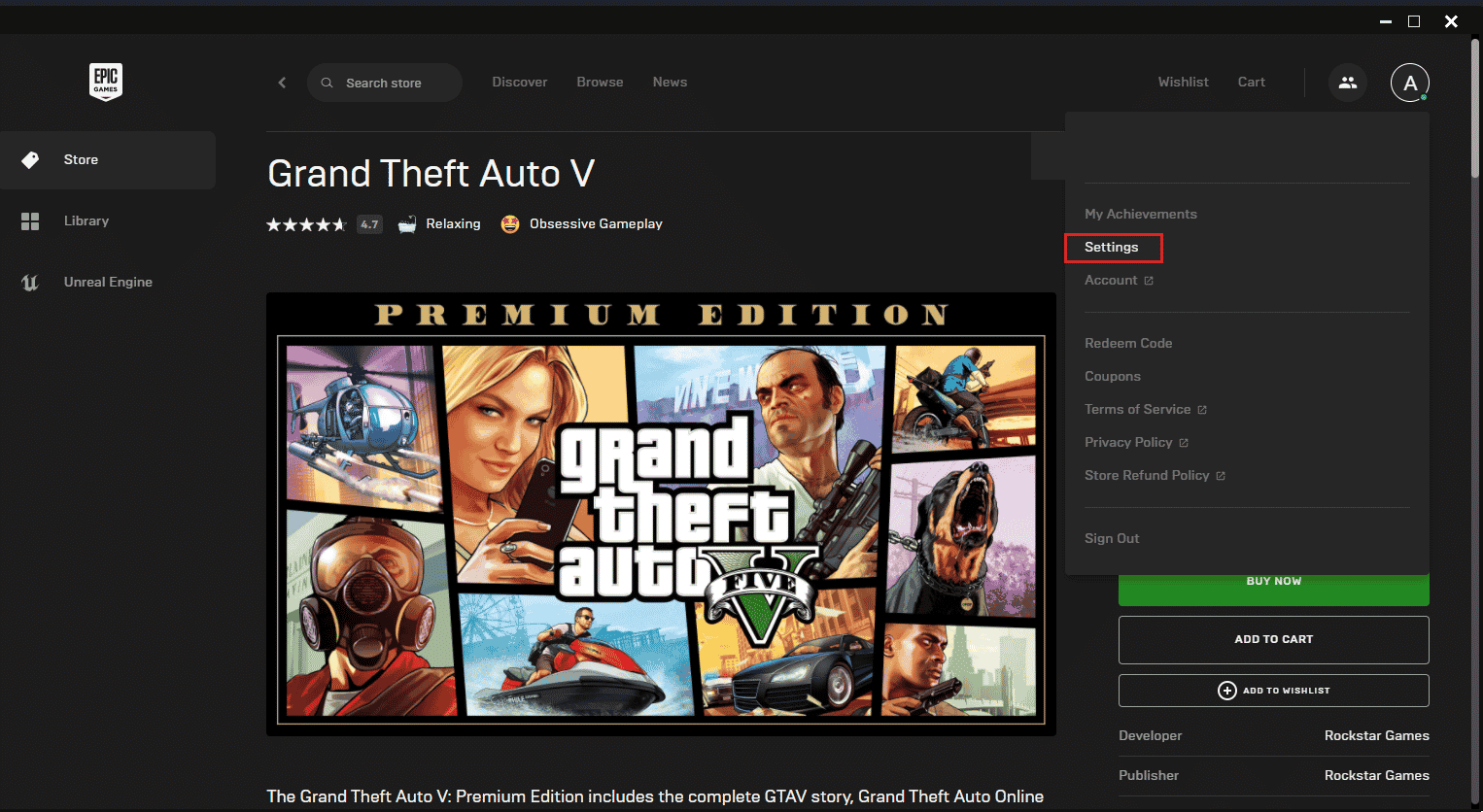
3. Desplácese hacia abajo y seleccione la sección Administrar juegos . Luego, marque Permitir actualizaciones automáticas .
4. Expanda el menú de cada juego y asegúrese de que la casilla Actualización automática esté marcada.
5. Cierra el iniciador de juegos de Epic y ábrelo de nuevo. El juego se actualizará automáticamente si hay una actualización disponible para el juego GTA 5.
Lea también: Cómo vincular la cuenta de Smite a Steam
Método 3: establecer el proceso de GTA 5 en alta prioridad
Ejecutar juegos con pocos recursos de RAM afecta su buen rendimiento. Para resolverlo, debe configurar el juego como una prioridad alta a través del administrador de tareas para ver si se solucionó el bloqueo de GTA V al inicio. Aquí está cómo hacerlo.
1. Presione las teclas Ctrl + Shift + Esc simultáneamente para abrir el Administrador de tareas .
2. En la pestaña Procesos , haga clic con el botón derecho en la tarea del juego GTA 5 y seleccione Establecer prioridad en alta .
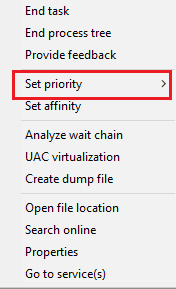
3. Finalmente, cierre el Administrador de tareas. Ahora, ejecute el juego GTA 5 y verifique si GTA 5 se bloquea al iniciarse.
Método 4: cambiar al plan de energía de alto rendimiento
Por lo general, el modo equilibrado se establece como el plan de energía de forma predeterminada en cualquier PC con Windows 10. La característica distintiva de este modo es que ahorrará tanta energía como sea posible, lo que a su vez reduce el consumo de recursos. Tal caso puede causar que GTA V se bloquee al iniciar. Por lo tanto, se recomienda modificar el plan de energía al modo de alto rendimiento. Lea nuestra guía sobre cómo cambiar el plan de energía en Windows 10 e implemente las instrucciones que se dan en ella.
Nota: Asegúrese de que su PC esté enchufada antes de cualquier modificación.
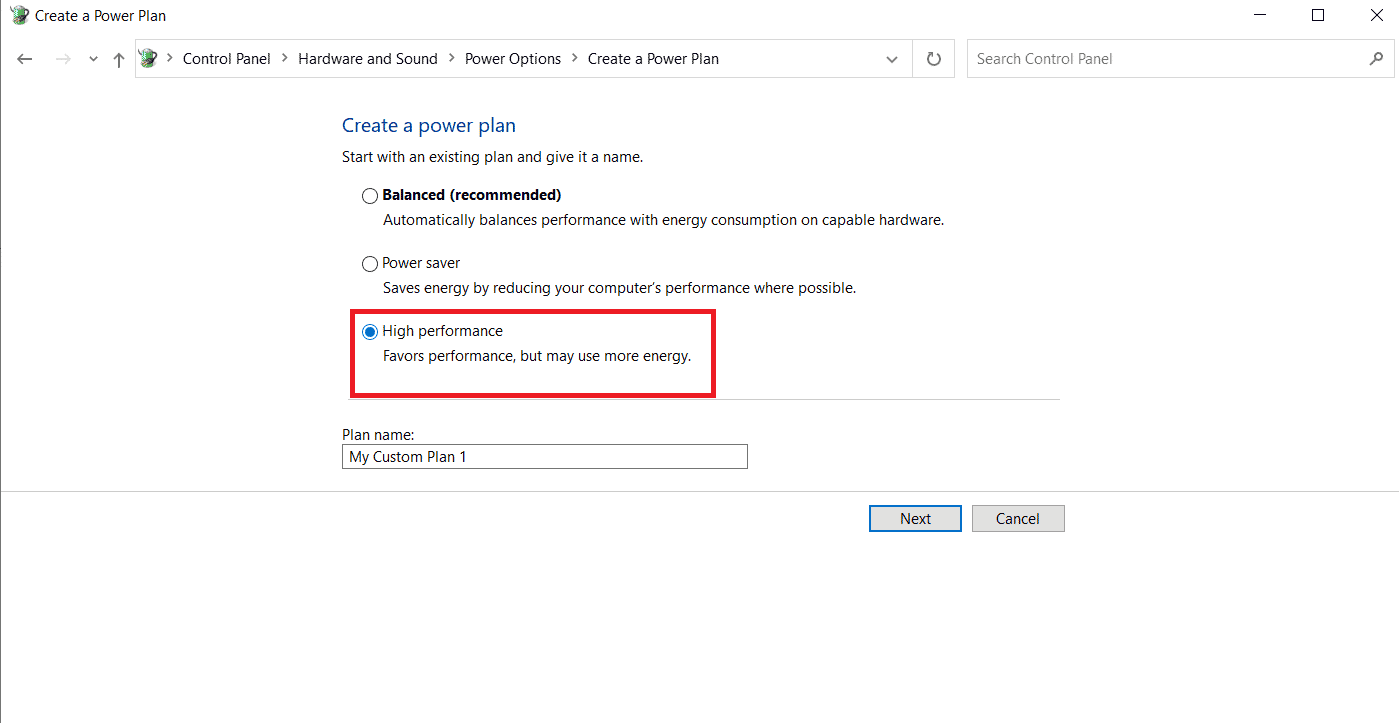
Lea también: Corrija el retraso de PUBG en Windows 10
Método 5: aumentar la memoria virtual
Cada partición del disco duro tiene una memoria virtual que actúa como RAM temporal. Cuando este espacio de memoria es menor que el que causa, GTA 5 sigue bloqueando la PC. Para tales casos, necesita aumentar la memoria virtual. Sigue los pasos para hacerlo.
1. Presione las teclas Windows + R juntas para iniciar el cuadro de diálogo Ejecutar .
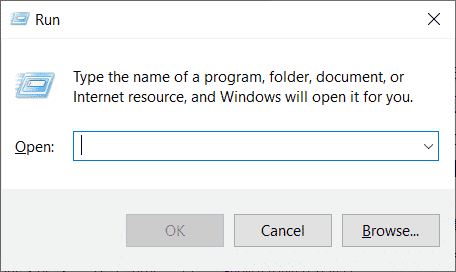

2. Escriba systempropertiesadvanced en el cuadro de diálogo Ejecutar y presione la tecla Intro .
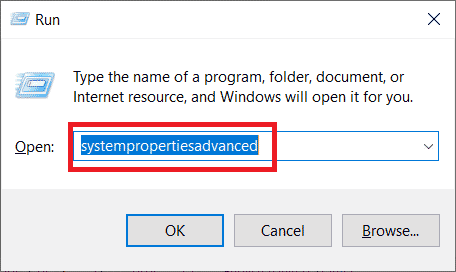
3. En la ventana Propiedades del sistema , cambie a la pestaña Avanzado . Luego, seleccione el botón Configuración en la sección Rendimiento .
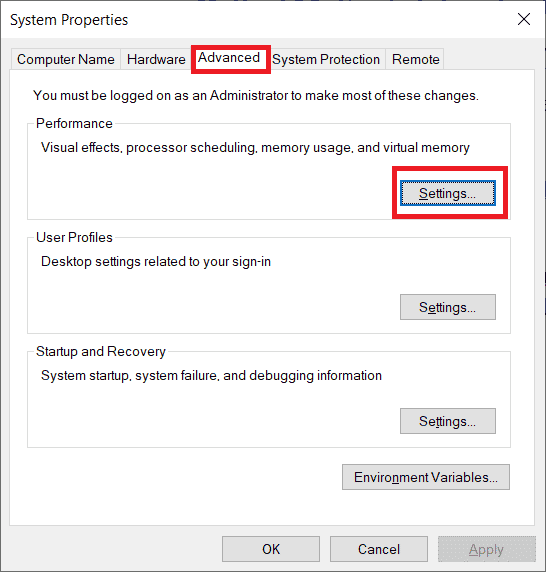
4. En la ventana Opciones de rendimiento , seleccione de nuevo la pestaña Avanzado . Luego, haga clic en el botón Cambiar en la sección Memoria virtual .
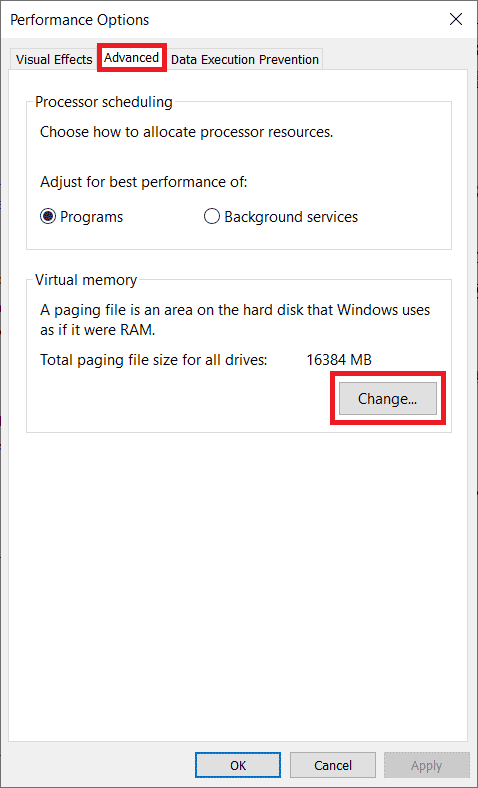
5. Desmarque la opción Administrar automáticamente el tamaño del archivo de paginación para todas las unidades en el indicador de memoria virtual .
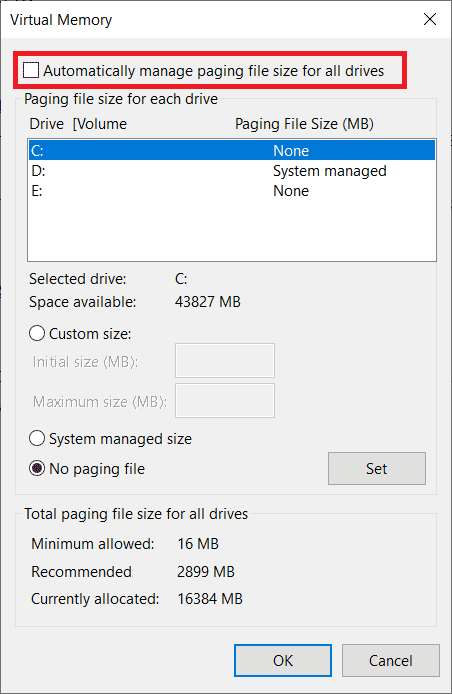
6. Luego, seleccione la opción Tamaño personalizado para configurar el tamaño de la memoria manualmente. Ahora, escriba 4096 y 8192 en el cuadro Tamaño inicial y Tamaño máximo , respectivamente.
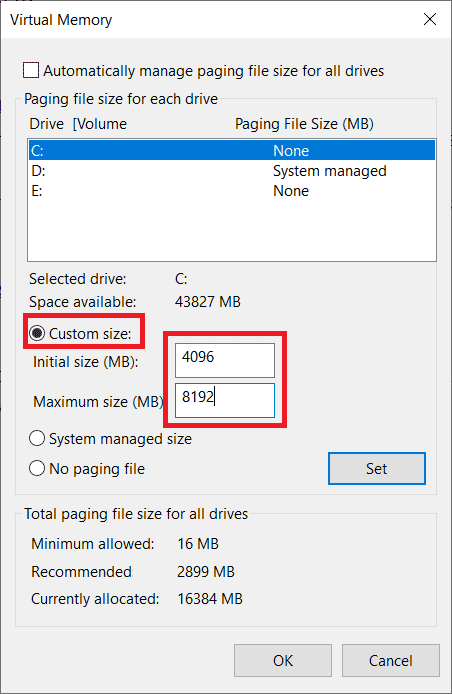
7. Finalmente, haga clic en Aceptar para guardar los cambios realizados. Por último, reinicie su PC. Luego, reinicie el juego GTA V y vea si GTA V se bloquea al iniciarse.
Método 6: verificar la integridad de los archivos del juego
Si los archivos del juego GTA V faltan o están dañados en su sistema, es posible que GTA V se bloquee por problemas de inicio. Ahora, si tiene una aplicación Steam o un iniciador de Epic como cliente-servidor para jugar, entonces necesita verificar la integridad del archivo del juego a través de su servidor.
Opción I: A través de Steam
Consulte nuestra guía sobre cómo verificar la integridad de los archivos del juego en Steam.
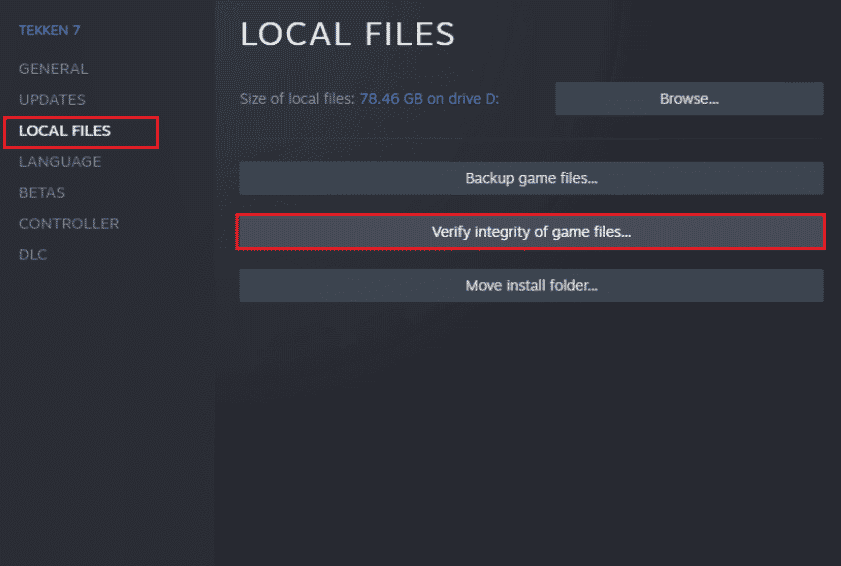
Opción II: a través del símbolo del sistema
1. Presione la tecla de Windows y escriba cmd , luego haga clic en Ejecutar como administrador .
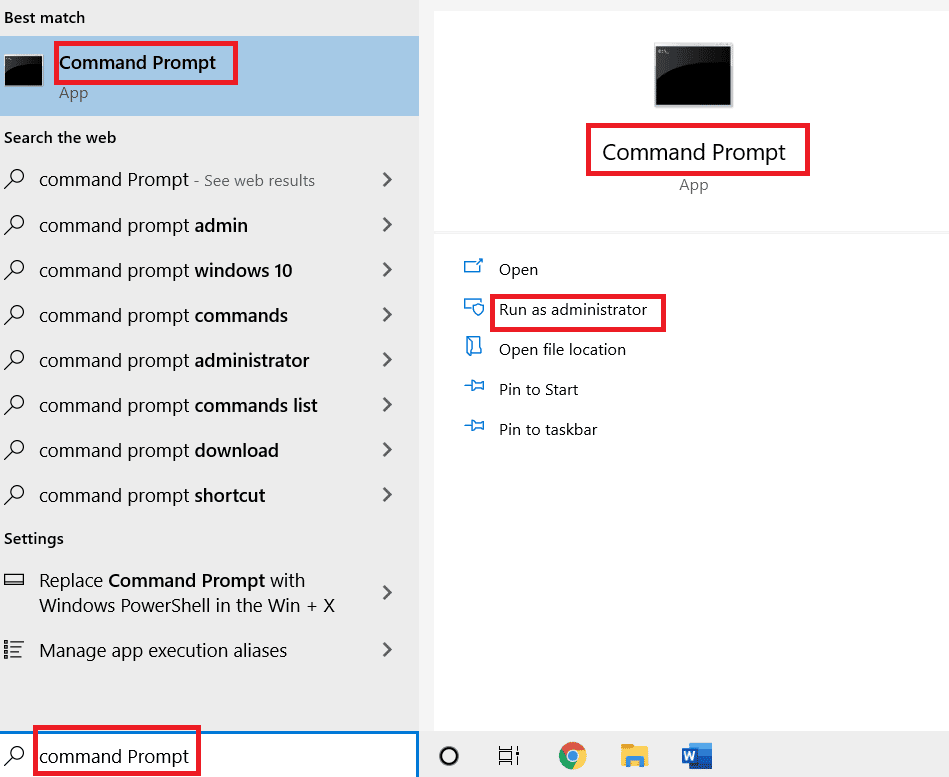
2. Escriba el siguiente comando y presione la tecla Intro .
cd c:\Archivos de programa\Rockstar Games\Grand Theft Auto V
Nota: si tiene una carpeta de instalación diferente del juego, escriba la dirección correspondiente en el comando.
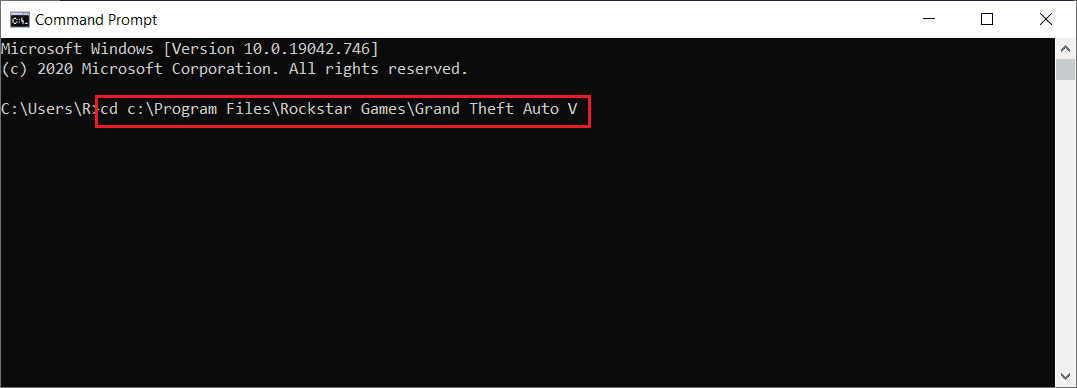
3. Luego, ejecuta el siguiente comando .
GTAVLauncher.exe-verificar
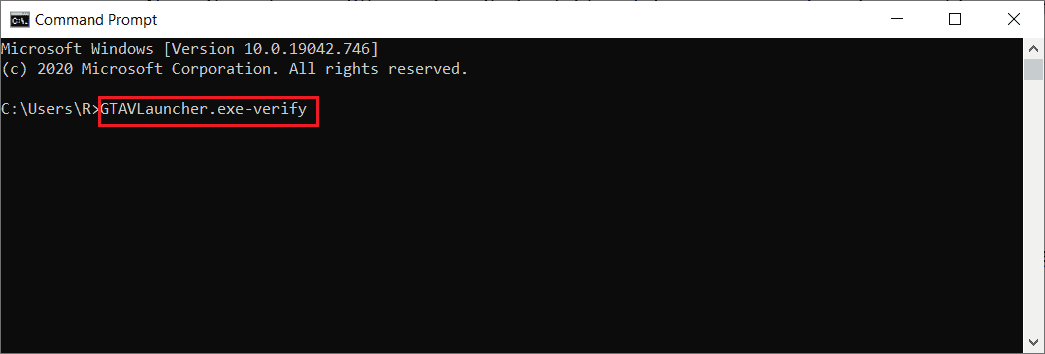
4. Una vez que se ejecuta el comando, el iniciador del juego ahora se abrirá y comenzará a verificar los archivos del juego .
5. Una vez que se verifiquen los archivos, reinicie el juego y verifique si GTA 5 sigue bloqueando el problema de la PC.
Opción III: A través de Epic Launcher
1. Abra la aplicación Epic Game Launcher .
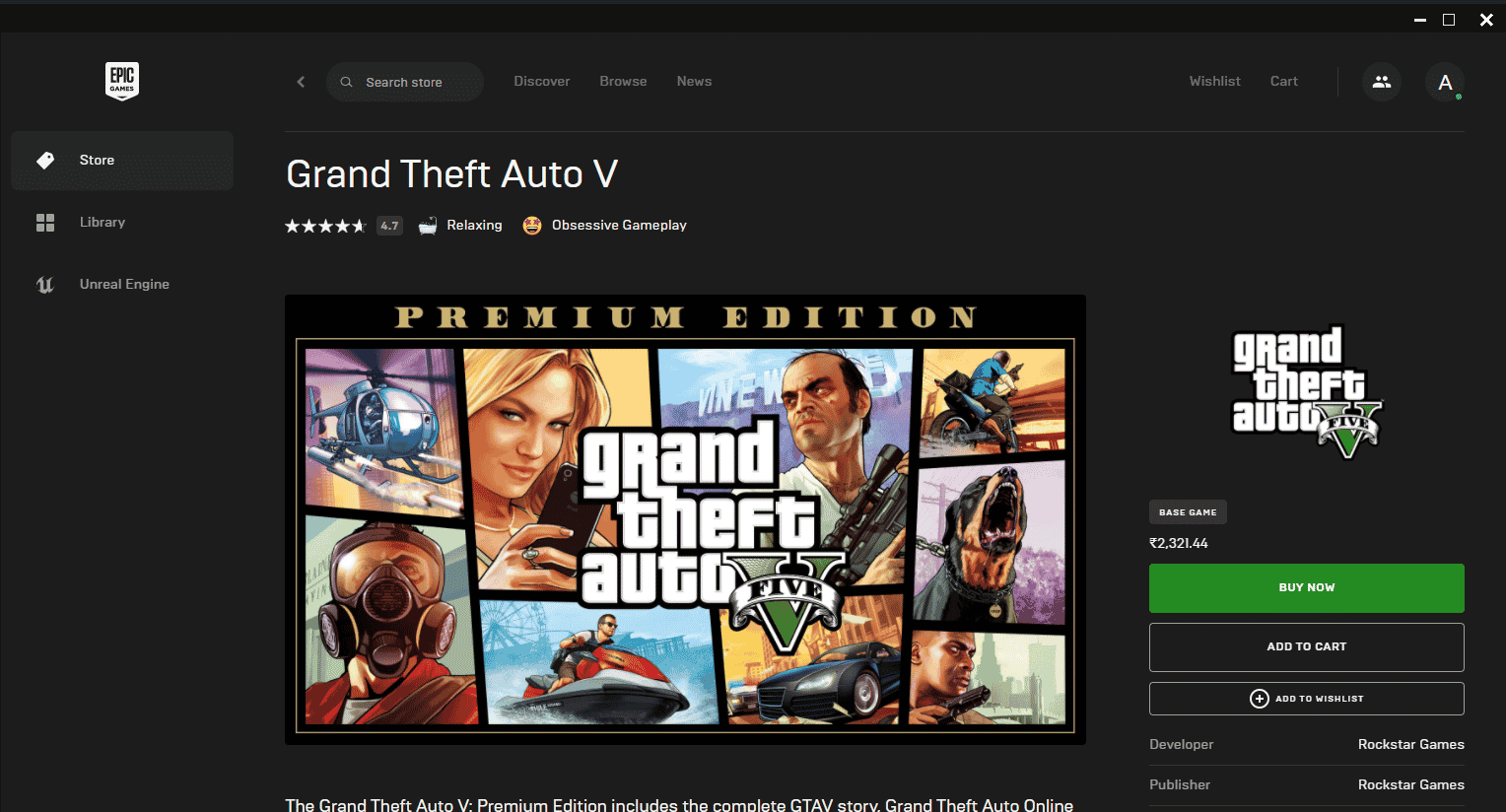
2. En la página de inicio, vaya a Biblioteca .
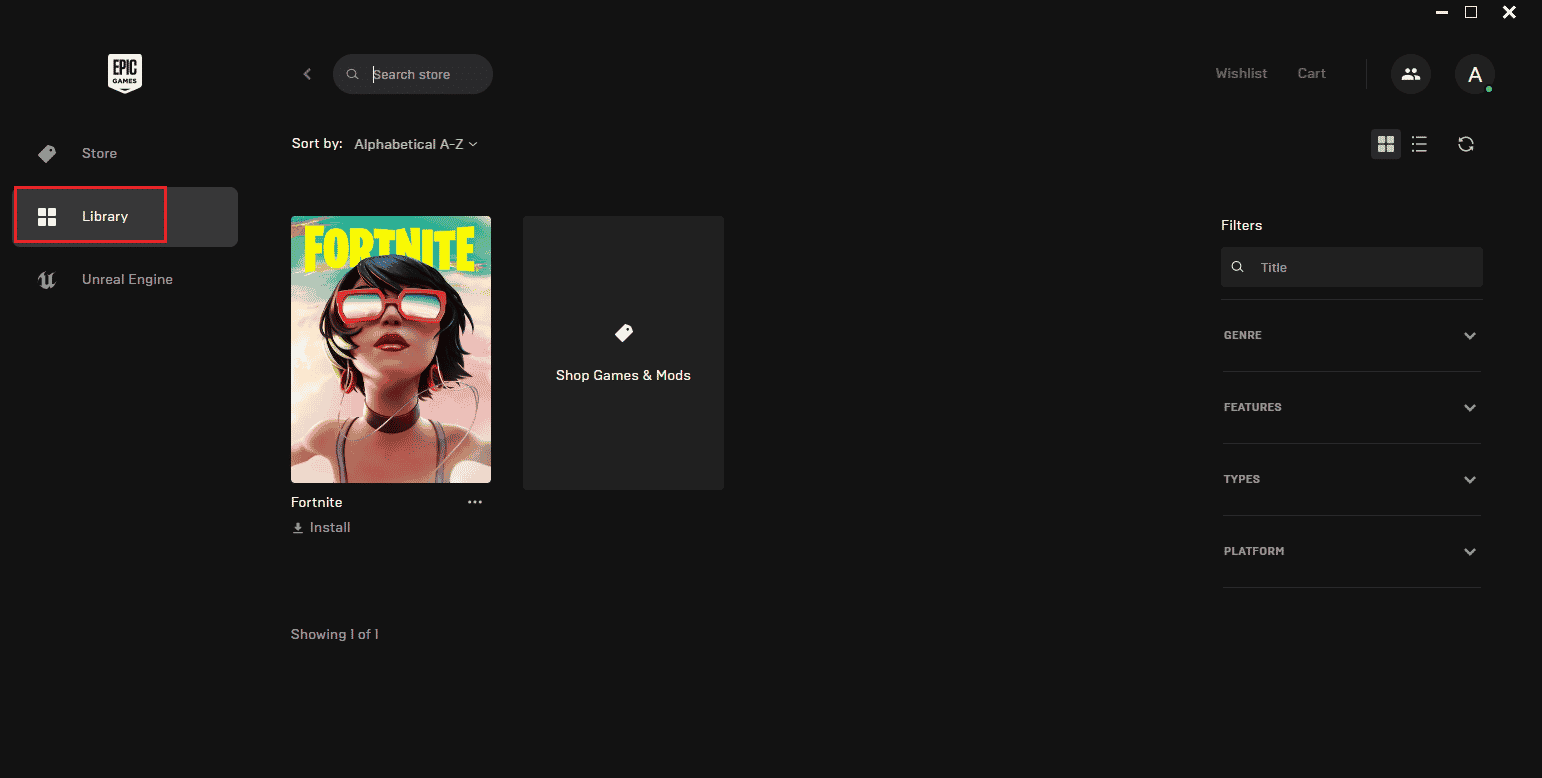
3. Haga clic en el ícono de tres puntos que se encuentra junto al juego GTA V.
4. Luego, seleccione Verificar en el menú contextual.
5. Espere hasta que se complete el proceso de reparación. Una vez hecho esto, reinicia la PC para que los cambios sean efectivos.
Lea también: Reparar la imagen de Steam no se pudo cargar
Método 7: modificar la configuración gráfica
Modifica las características gráficas en la configuración del juego al modo normal. Esto se debe a que el uso de otro estado intensivo puede afectar el funcionamiento general del juego y puede provocar que GTA 5 se bloquee al iniciarse. Por lo tanto, siga los pasos que se indican a continuación y cambie la configuración gráfica.
1. Inicie el juego GTA V.
2. Vaya a Configuración .
3. Seleccione Gráficos . Luego, establezca la opción que aparece a continuación en el modo Normal .
- Calidad de textura
- Calidad de sombreado
- Calidad sombra
- Calidad de reflexión
- Calidad de la hierba
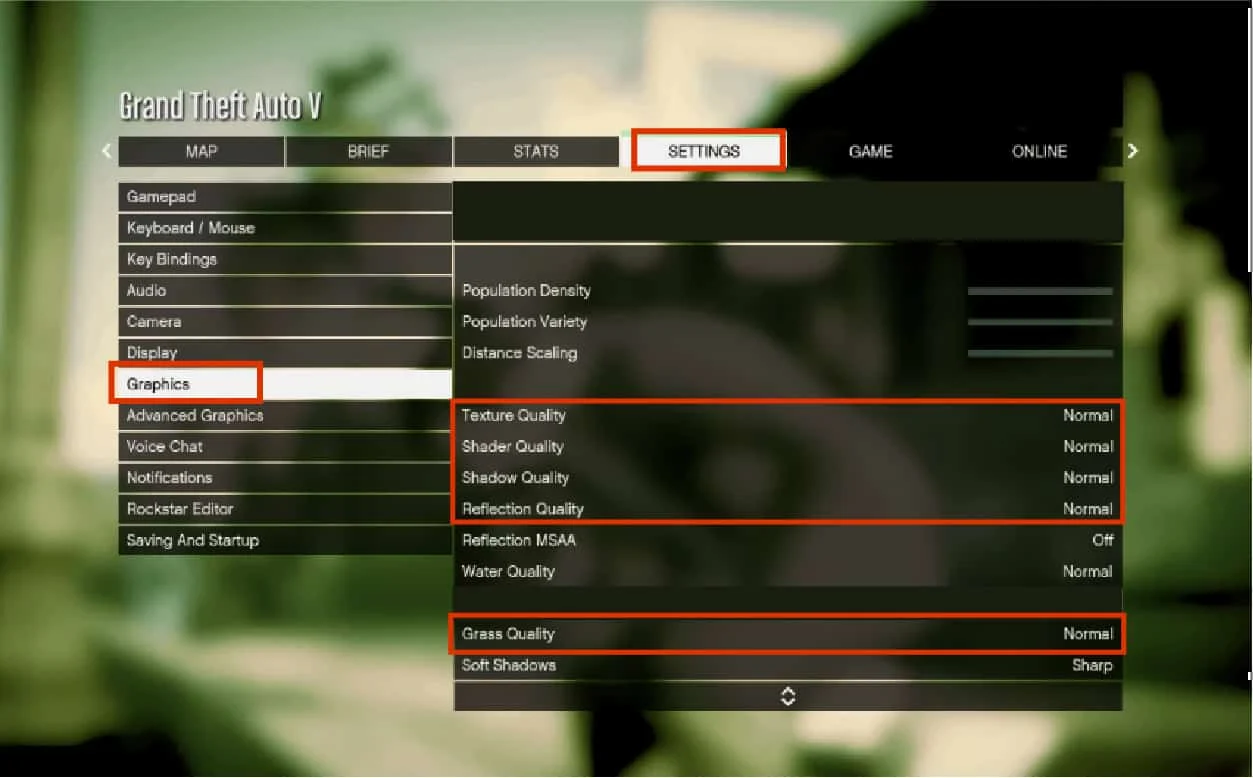
Una vez que se modifican todas las características gráficas mencionadas anteriormente, intente ejecutar el juego y verifique si GTA 5 sigue bloqueando el problema de la PC.
Método 8: Activar VSync
VSync significa sincronización vertical. Es una opción de visualización 3D que es responsable de una mejor estabilidad. Muchos usuarios informaron que habilitar este modo en el juego GTA V resolvió el problema de bloqueo. Aquí está cómo hacerlo.
1. Inicie el juego GTA V.
2. Vaya a la pestaña Configuración .
3. En la sección Gráficos , desplácese y busque la opción VSync . Enciéndelo .
Nota : si VSync ya está en estado ON, apáguelo. Luego, reinicie su juego y habilite VSync nuevamente.
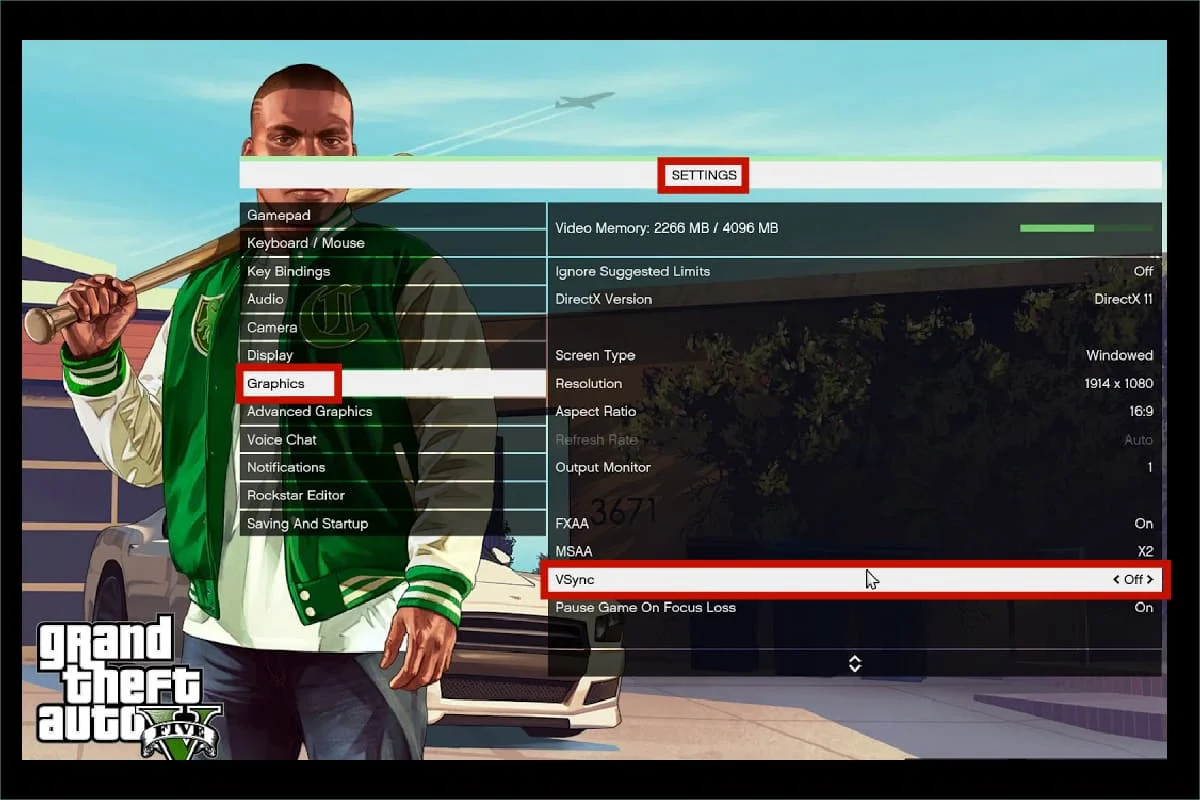
4. Una vez hecho esto, cierre el juego y reinicie la PC , luego inicie el juego nuevamente. Luego, verifique si se resolvió el bloqueo de GTA 5 en el error de inicio.
Lea también: Corrija el código de error de Steam e502 l3 en Windows 10
Método 9: desactivar las aplicaciones superpuestas
A veces, ciertas aplicaciones populares como Discord, Xbox y Nvidia GeForce Experience comprenden su programa de superposición que se ejecuta en segundo plano y afecta el rendimiento del juego. Por lo tanto, debe verificarlo y apagarlo para resolver el bloqueo de GTA 5 en los problemas de inicio. Siga los pasos que se indican a continuación.
Paso I: desactivar la superposición de discordia
1. Presiona la tecla de Windows , escribe Discord , luego haz clic en Abrir .
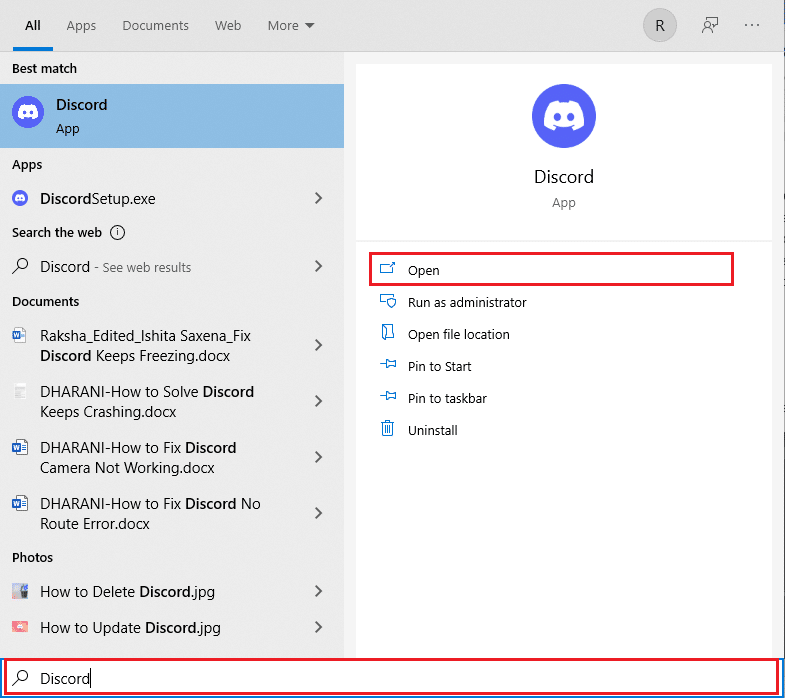
2. En la página de inicio de Discord , seleccione el icono de engranaje presente en la parte inferior.
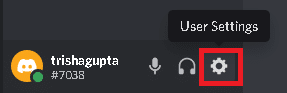
3. Desplácese hacia abajo en el panel izquierdo y seleccione el menú Game Overlay .
4. Encienda el interruptor para habilitar la función de superposición en el juego .
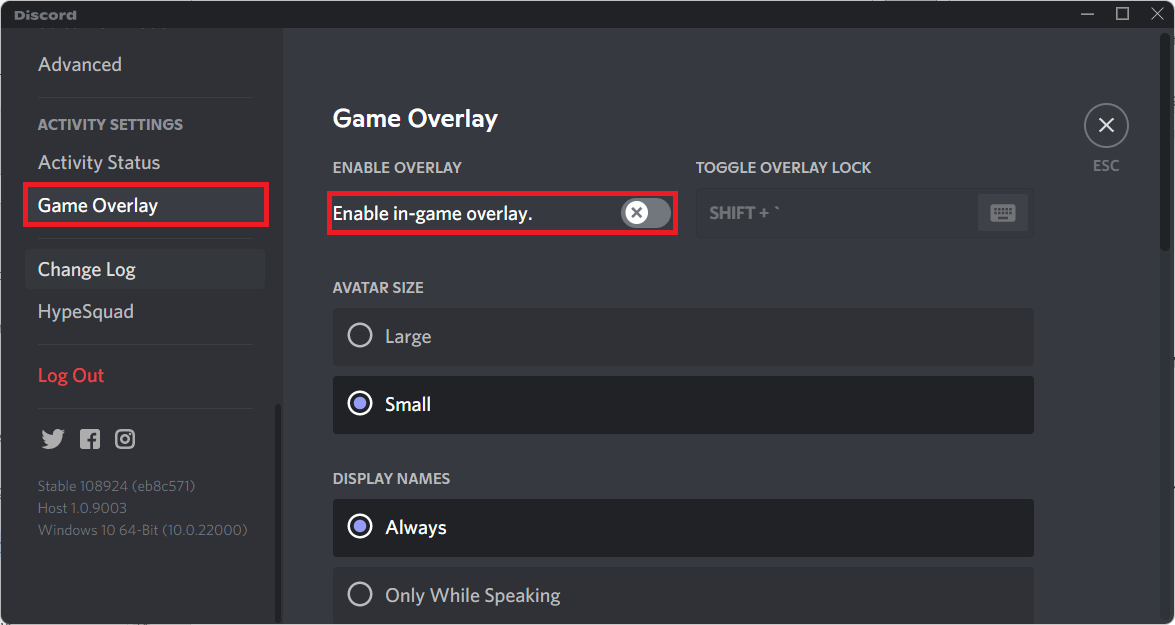
5. Luego, cambie a la pestaña Juegos y seleccione el juego GTA 5 .
6. Por último, desactive la función Habilitar superposición en el juego .
Una vez realizados estos pasos, reinicie su PC para guardar los cambios realizados.
Paso II: desactivar la barra de juegos de Xbox
1. Presione las teclas Windows + I juntas para abrir Configuración .
2. En la página Configuración , seleccione la opción Juegos como se muestra.
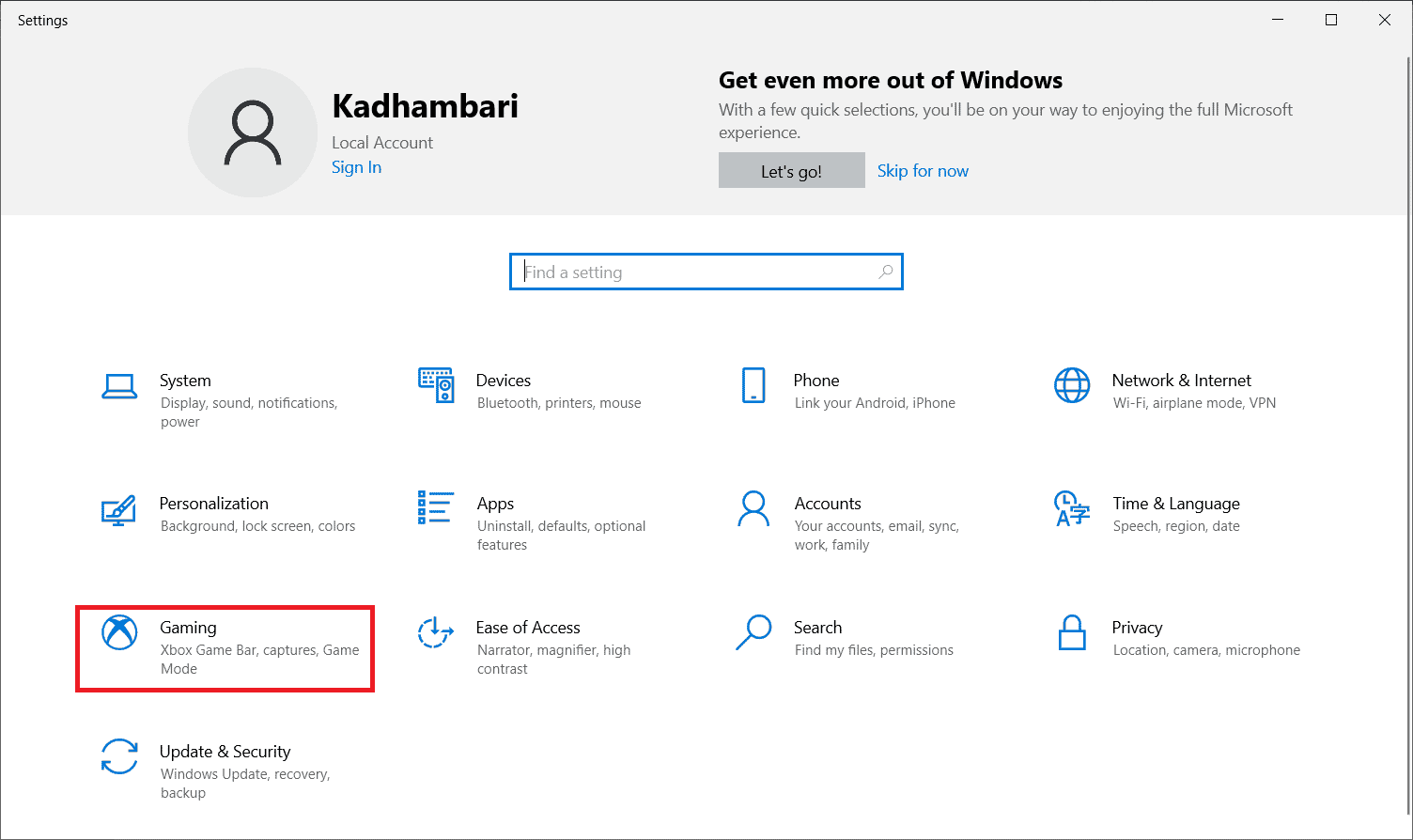
2. Seleccione la barra de juegos de Xbox en el panel izquierdo. Desactive Habilitar Xbox Game Bar para cosas como grabar clips de juegos, chatear con amigos y recibir invitaciones de juegos como se muestra.
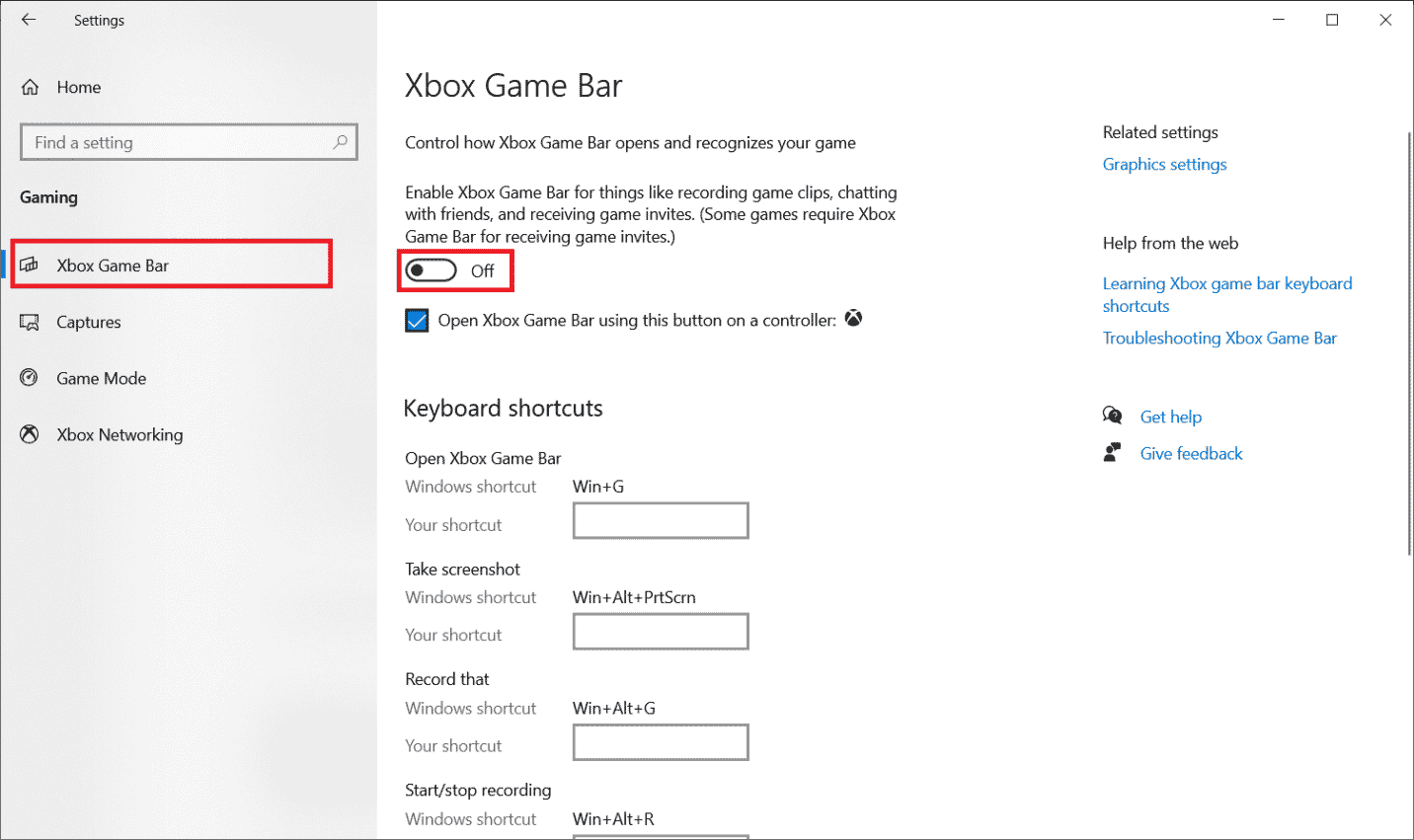
Paso III: Desactivar Nvidia GeForce Experience
1. Inicie la aplicación Nvidia GeForce Experience Overlay .
2. Haga clic en el icono de engranaje para ir a Configuración .
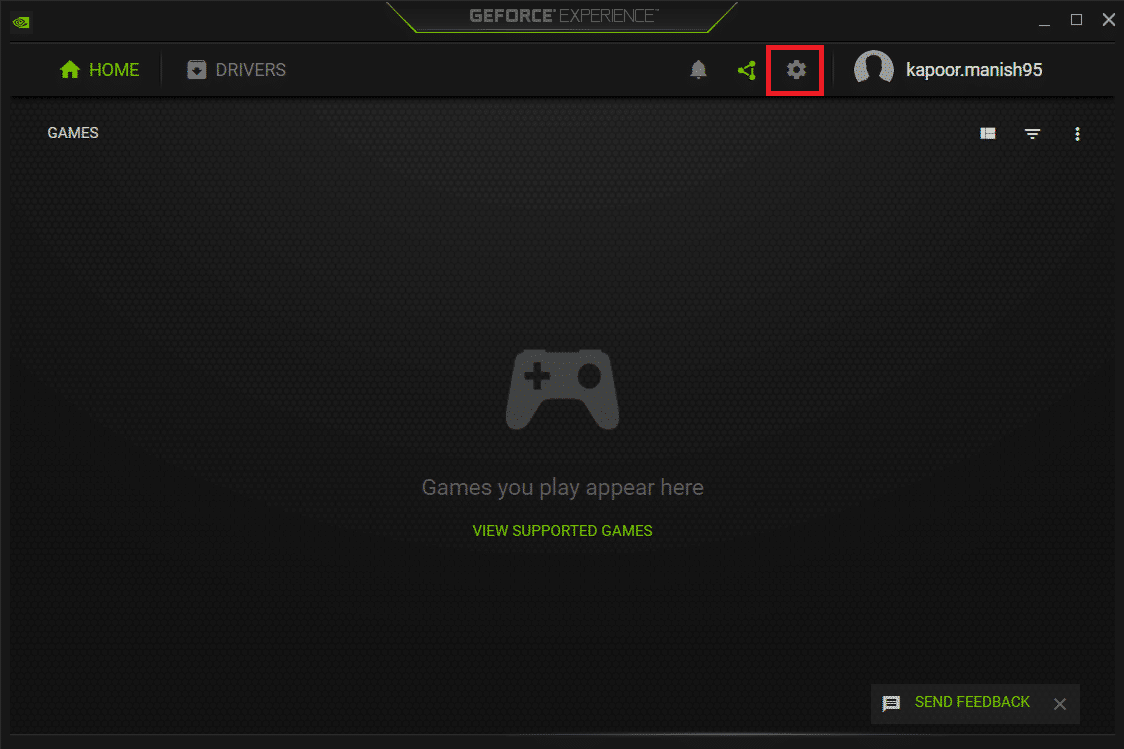
3. Vaya a la pestaña General . Desactiva la función Superposición en el juego .
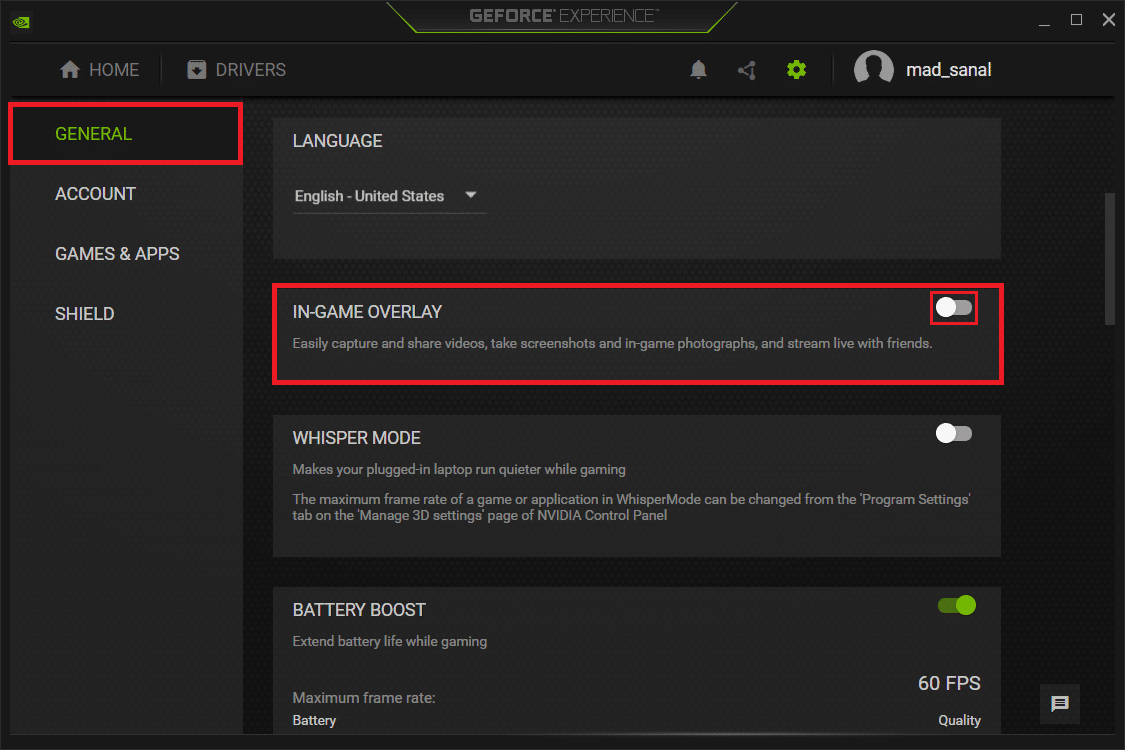
4. Finalmente, reinicie la PC para finalizar los cambios. Una vez hecho esto, intente iniciar el juego y vea si GTA V se bloquea en el problema de inicio.
Lea también: Fix GTA 4 Seculauncher no pudo iniciar la aplicación 2000
Método 10: Forzar la ejecución del juego en Direct X 11
DirectX juega un papel vital en la función del juego GTA 5. Por lo tanto, se recomienda ejecutar el juego a la fuerza en la versión DirectX 11. Simplemente sigue las instrucciones para hacerlo.
Opción I: A través de Steam
1. Inicie el servidor del cliente Steam a través del escritorio.

2. En la página de inicio de Steam , vaya a Biblioteca .
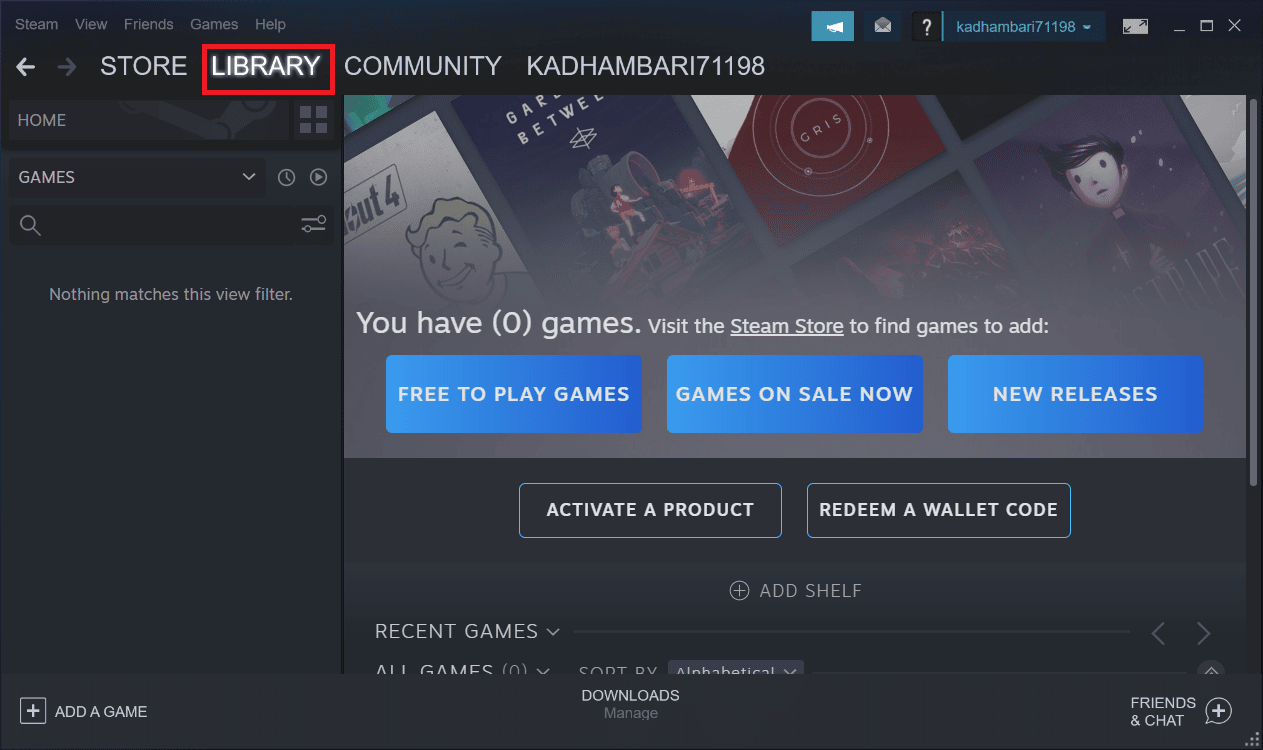
3. Localice y haga clic con el botón derecho en el juego GTA 5 . Seleccione Propiedades en el menú contextual.
4. Elija la pestaña General en el panel izquierdo. En Opciones de lanzamiento , escriba – dx11 y presione Entrar .
5. Cierra el servidor de Steam y reinicia el juego. Luego, comprueba si
Se solucionó el problema de la PC con GTA 5 que sigue fallando.
Opción II: A través de Epic Launcher
1. Abra la aplicación Iniciador de juegos épicos .
2. En la página de inicio de Epic Launcher , seleccione Configuración .
3. Busque y haga clic en GTA 5 para expandir y obtener más opciones de configuración.
4. Seleccione el menú Configuración del juego en el panel izquierdo.
5. Ahora, marque Argumentos de línea de comando adicionales . Luego, escriba d3d11 .
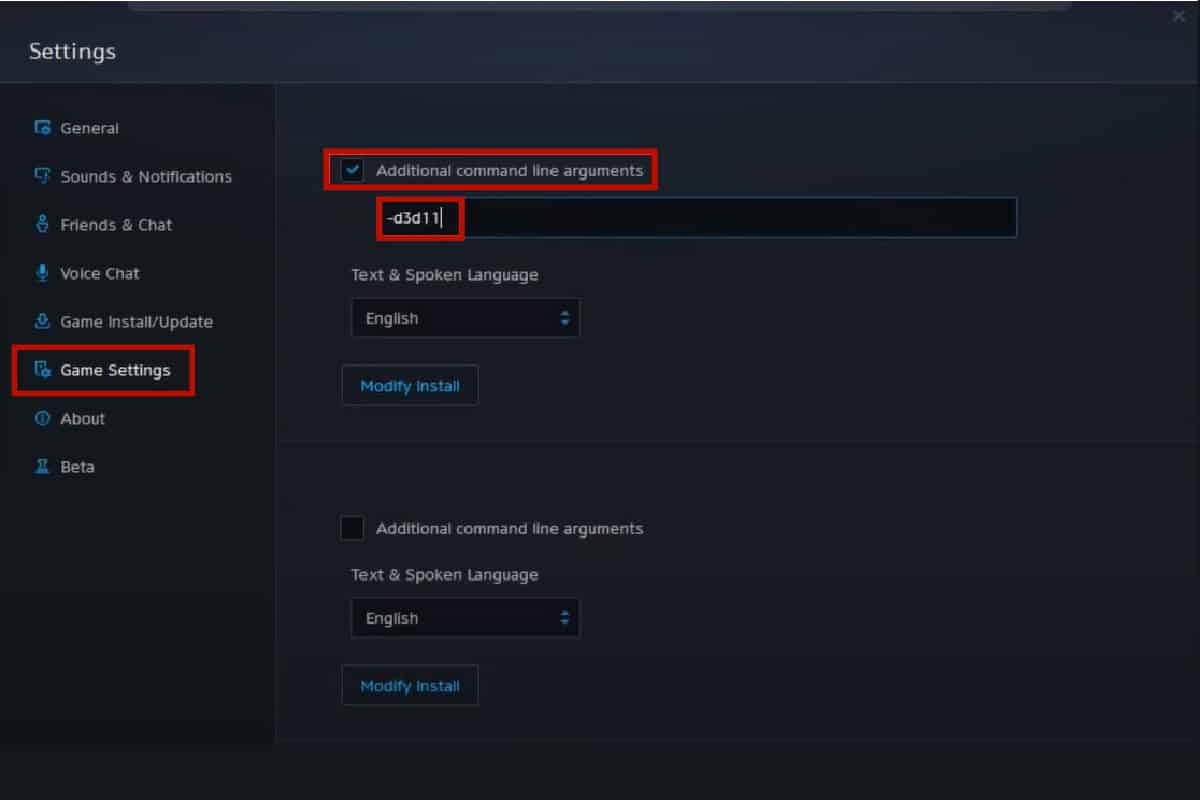
5. Finalmente, reinicie el juego y vea si GTA 5 se bloquea en el error de inicio.
Lea también: 5 formas de reparar el error de memoria del juego GTA 5
Método 11: reinstalar Microsoft Visual C++ Runtime
Un método común para resolver múltiples errores de juego es reinstalar Microsoft Visual C++ Runtime en su sistema. Solo pruébalo. Aquí está cómo hacerlo.
1. Presione las teclas Windows + I simultáneamente para iniciar la Configuración .
2. Seleccione la configuración de Aplicaciones .
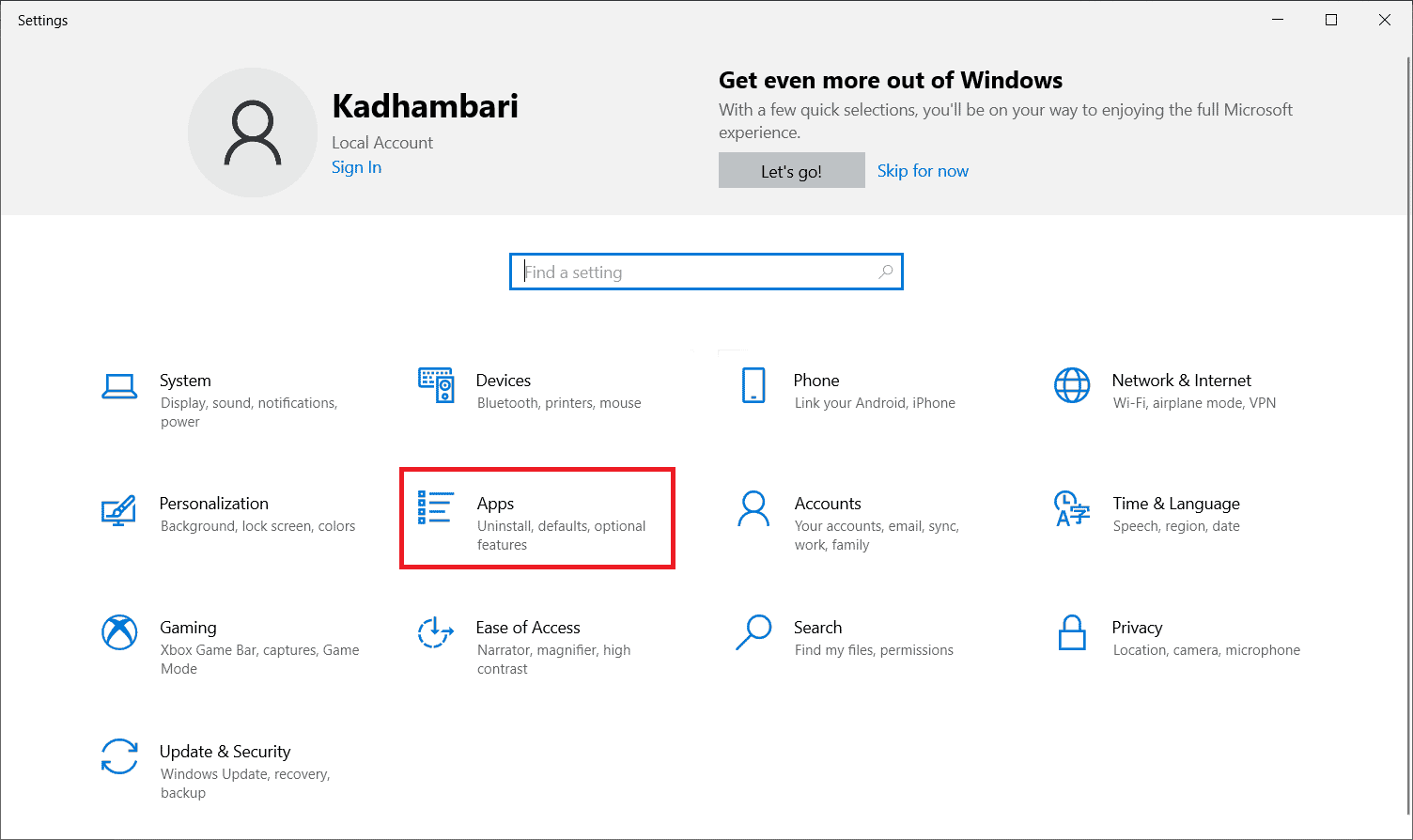
3. Ahora, seleccione Aplicaciones y características en el panel izquierdo. Luego, busque y localice todos los programas de Microsoft Visual C++ y seleccione Desinstalar .
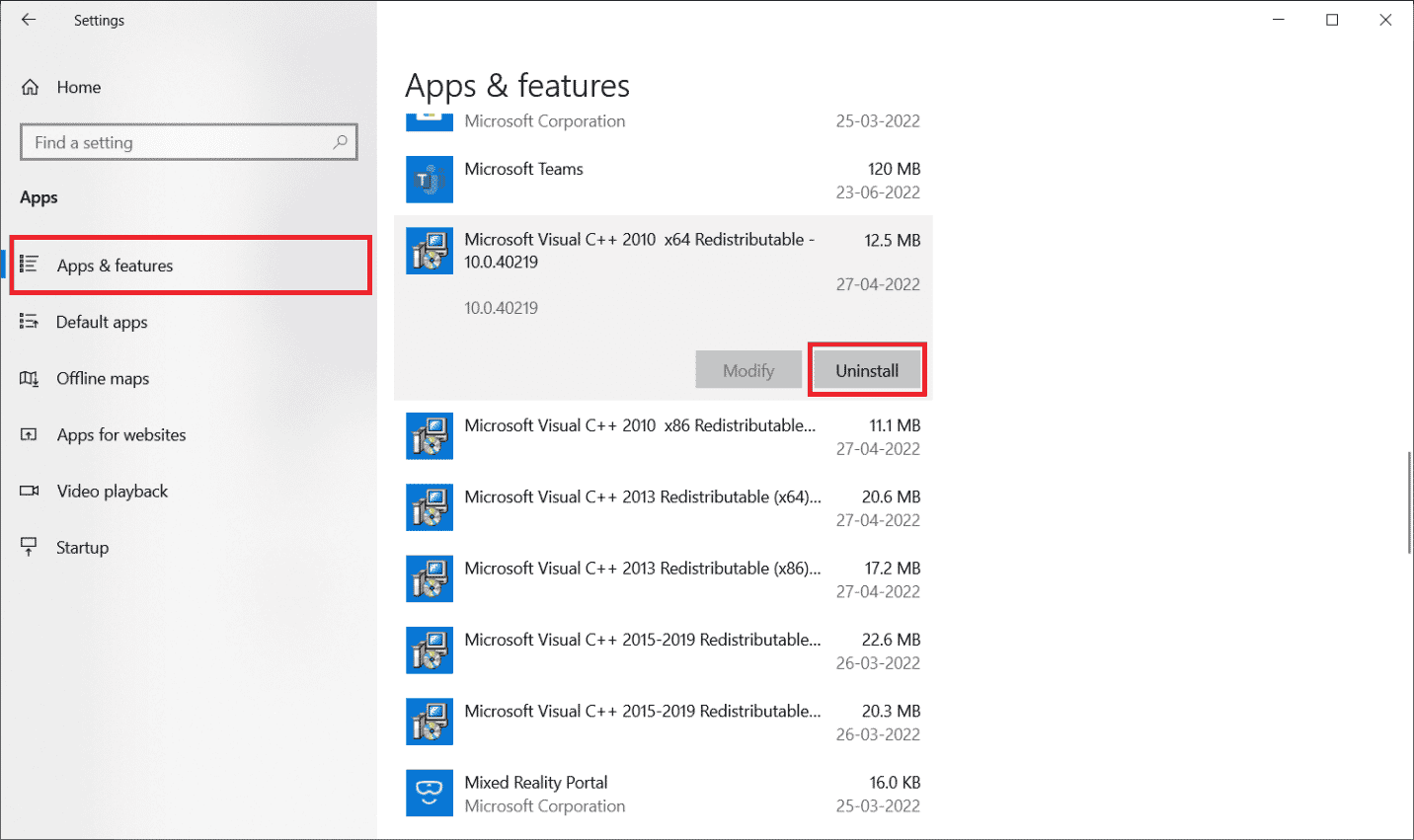
4. Finalmente, haga clic en Desinstalar en el mensaje de confirmación.
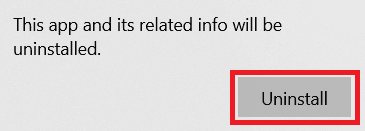
Para volver a instalar los programas de Microsoft Visual C++ en su PC, siga los pasos a continuación.
5. Vaya a la página web oficial de Microsoft. Luego, seleccione Idioma y haga clic en el botón Descargar para descargar la última versión de Microsoft Visual C++ Runtime.
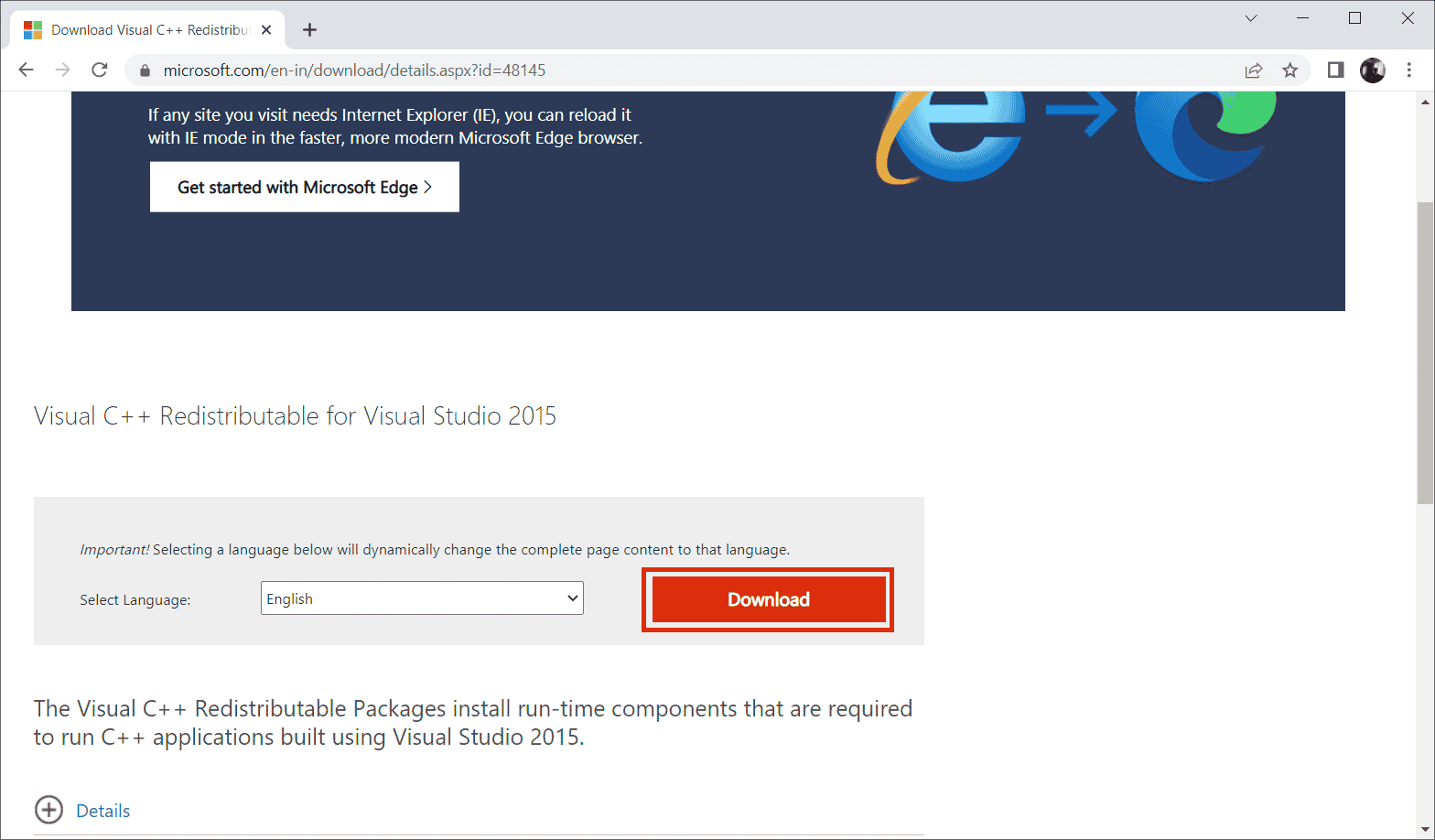
6. Elija el tipo de archivo que necesita descargar y haga clic en el botón Siguiente para finalizarlo.
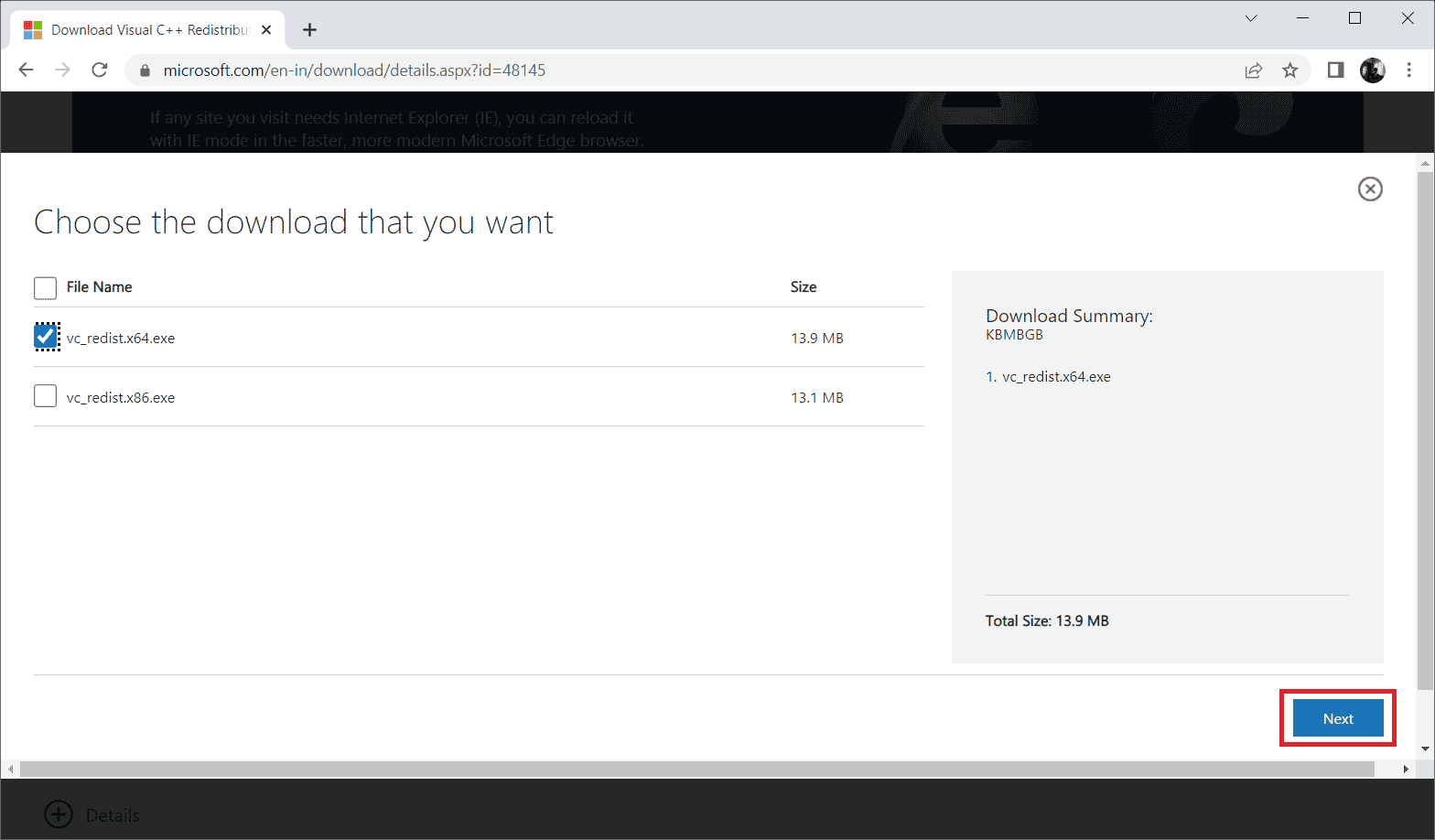
7. Haga doble clic en el archivo de instalación descargado y ábralo para comenzar el proceso de instalación.
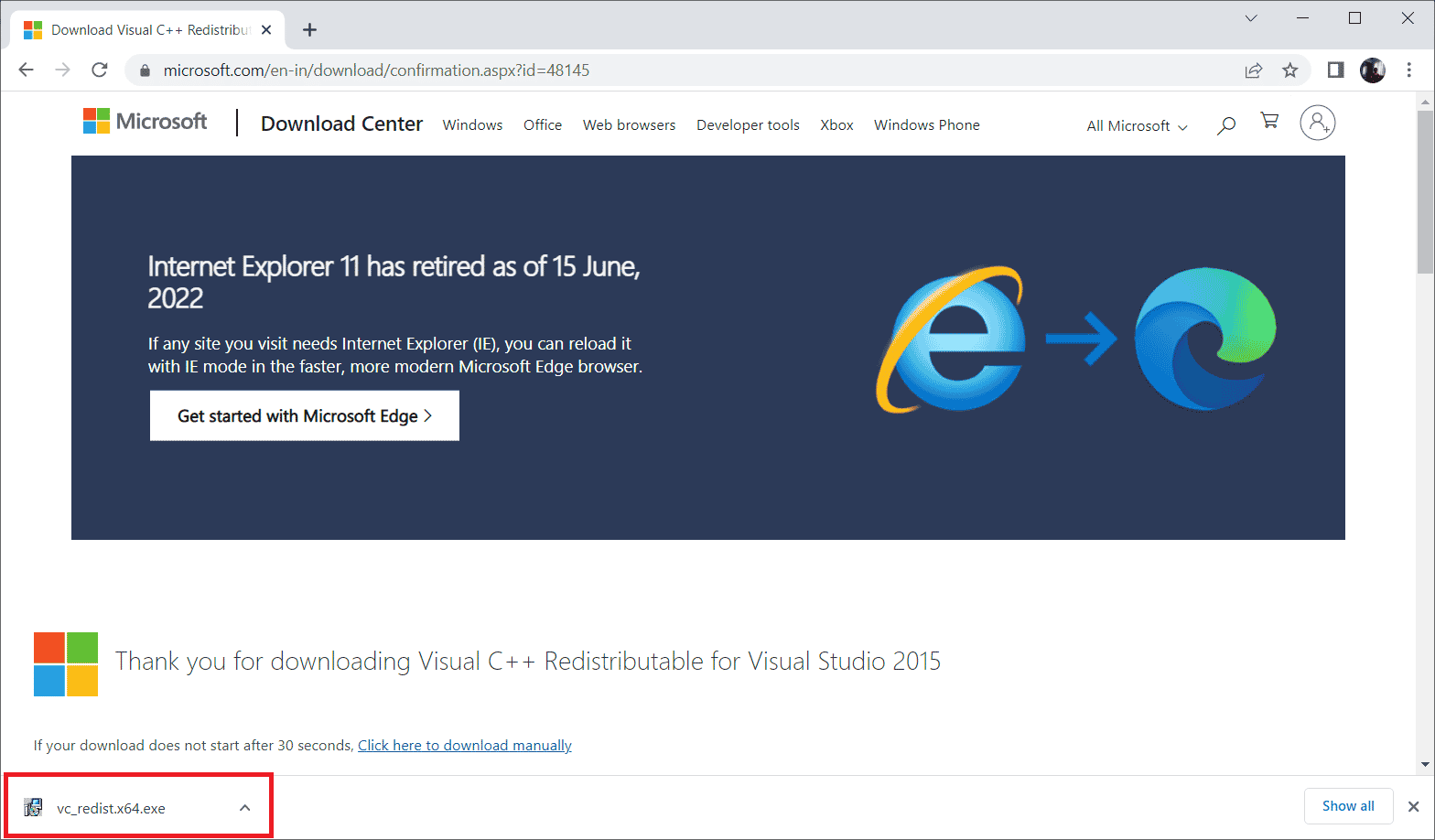
8. Marque Acepto los términos y condiciones de la licencia y seleccione Instalar para iniciar la instalación.
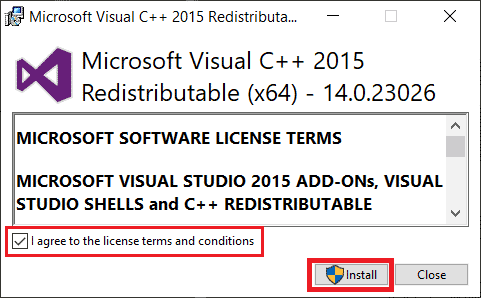
9. Siga las instrucciones en pantalla para continuar y completar la instalación.
10. Una vez hecho esto, reinicia la PC para que los cambios sean efectivos. Luego, inicie y ejecute el juego y vea si GTA 5 se bloquea en el problema de inicio.
Reinicie su PC para que los cambios sean efectivos. Una vez hecho esto, verifique si el error GTA 5 sigue bloqueando la PC está resuelto.
Recomendado:
- 14 formas de arreglar MSI Afterburner que no funciona en Windows 10
- Arreglar el código de error de Xbox 0x8b0500b6
- La guía definitiva de fallas de Fallout 3 en Windows 10
- Solucionar error de GTA V Social Club en Windows 10
Si eres un jugador entusiasta, cualquier error relacionado con él puede frustrarte hasta un punto indescriptible. Pero haga una pausa en su emoción y piense por un momento, se dará cuenta de que cualquier tecnología o aplicación es propensa a errores y solo esos errores allanarán el camino para un nuevo desarrollo con una nota positiva. Con suerte, a estas alturas ya tienes una solución para que GTA 5 se bloquee en el problema de inicio . Háganos saber qué método funcionó para usted. No dude en comunicarse con nosotros para cualquier sugerencia o consulta a través de la sección de comentarios que se encuentra a continuación.
