Solucione el error de tráfico inusual de Google en Windows 10
Publicado: 2022-04-30
¿Alguna vez se ha enfrentado a un tráfico inusual debido a un error en la red de su computadora mientras navega en Google? Este es un error común y varios usuarios enfrentan lo mismo en Android y Windows. Aunque este es un problema molesto, puede corregir el tráfico inusual de Google desde el error de la red de su computadora con la ayuda de métodos efectivos de solución de problemas. Esta guía lo ayudará a reparar nuestros sistemas que han detectado un error de tráfico inusual en la red de su computadora. Entonces, continúa leyendo.
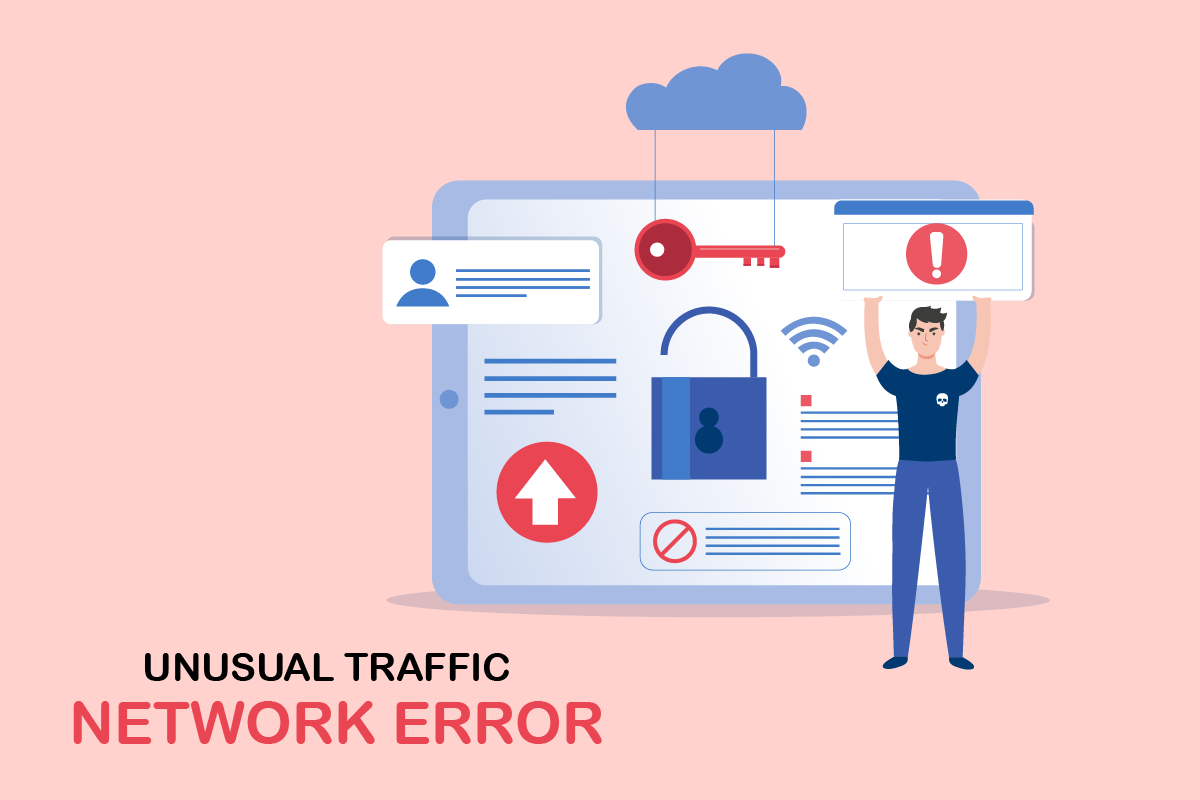
Contenido
- Cómo reparar el error de tráfico inusual de Google en Windows 10
- Métodos básicos de solución de problemas
- Método 1: Actualizar Google Chrome
- Método 2: Borrar caché del navegador
- Método 3: deshabilitar extensiones (si corresponde)
- Método 4: desactivar la aceleración de hardware (si corresponde)
- Método 5: eliminar programas incompatibles
- Método 6: Restablecer Chrome
- Método 7: reinstalar Chrome
- Método 8: cerrar procesos en segundo plano
- Método 9: ejecutar análisis de malware
- Método 10: Actualizar Windows
- Método 11: deshabilite el servidor proxy y VPN
- Método 12: usar la dirección DNS de Google
- Método 13: deshabilite la aplicación antivirus temporalmente (si corresponde)
- Método 14: deshabilite el Firewall de Windows (no recomendado)
- Método 15: Póngase en contacto con el proveedor de servicios de Internet
Cómo reparar el error de tráfico inusual de Google en Windows 10
Esta sección se concentra en las razones que causan el error discutido en su PC con Windows 10. En general, si busca demasiadas consultas en un período corto, se enfrentará a un tráfico inusual de Google debido al error de la red de su computadora. Aparte de esto, otras razones se enumeran a continuación:
- Su dirección IP es compartida por varios dispositivos. Esto sucede cuando usas una PC pública.
- Interferencia de VPN.
- Presencia de malware y virus.
- Extensiones de navegador incompatibles.
- Si ha instalado algún bot o herramienta de búsqueda automática.
- Fallas temporales en el enrutador o módem.
- Presencia de programas informáticos maliciosos.
- Configuración de navegador incompatible.
- Suministro inadecuado de Internet.
- Demasiados procesos en segundo plano están provocando tráfico en su navegador.
- Red secuestrada.
Ahora, avance a la siguiente sección para corregir el error de tráfico inusual de Google.
En esta sección, hemos compilado una lista de métodos de solución de problemas que lo ayudarán a corregir este error. Síguelos en el mismo orden para lograr resultados perfectos.
Métodos básicos de solución de problemas
Antes de continuar con los otros métodos de solución de problemas, pruebe estos métodos básicos de solución de problemas para resolver este problema fácilmente.
- Si Google bloquea su consulta de búsqueda, se le solicitará una prueba de CAPTCHA para asegurarse de que la solicitud no sea generada por bots o contenido de malware en su PC. La prueba CAPTCHA limita el tráfico web a través de Internet, y puede corregir este error en la instancia misma cuando marque la casilla No soy un robot y continúe con la prueba.
- Para resolver cualquier problema temporal de conectividad a Internet, puede intentar reiniciar su computadora .
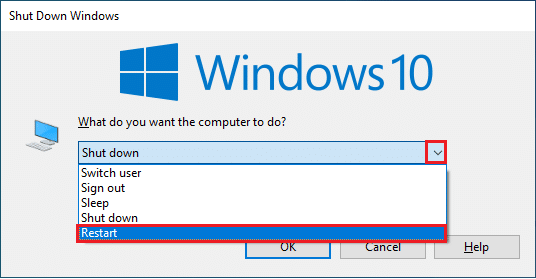
- Si reiniciar la PC no soluciona este error, se recomienda reiniciar el enrutador . Al hacerlo, establecerá una nueva conexión a Internet entre el cliente y el servidor. Puede reiniciar su enrutador siguiendo nuestra guía Reiniciar enrutador o módem.

- Si está buscando muchas solicitudes en un corto período de tiempo, cierre todas las pestañas y vuelva a abrir el navegador . Realice una sola solicitud a la vez y, si desea pasar a una nueva pestaña, cierre la pestaña anterior si no es necesario.
- La forma principal de corregir que nuestros sistemas hayan detectado un tráfico inusual del error de la red de su computadora es simplemente recargar la página web donde enfrenta el error presionando las teclas Ctrl + R simultáneamente.
- Además, puede evitar este error navegando en modo de incógnito. Presione las teclas Ctrl + Shift + N simultáneamente para abrir la Nueva ventana de incógnito .

Método 1: Actualizar Google Chrome
Si no pudo reparar nuestros sistemas han detectado un error de tráfico inusual en la red de su computadora, verifique si su navegador está actualizado a su última versión. Siga los pasos que se indican a continuación para actualizar Google Chrome.
1. Presione la tecla de Windows . Escribe Google Chrome y ejecútalo.
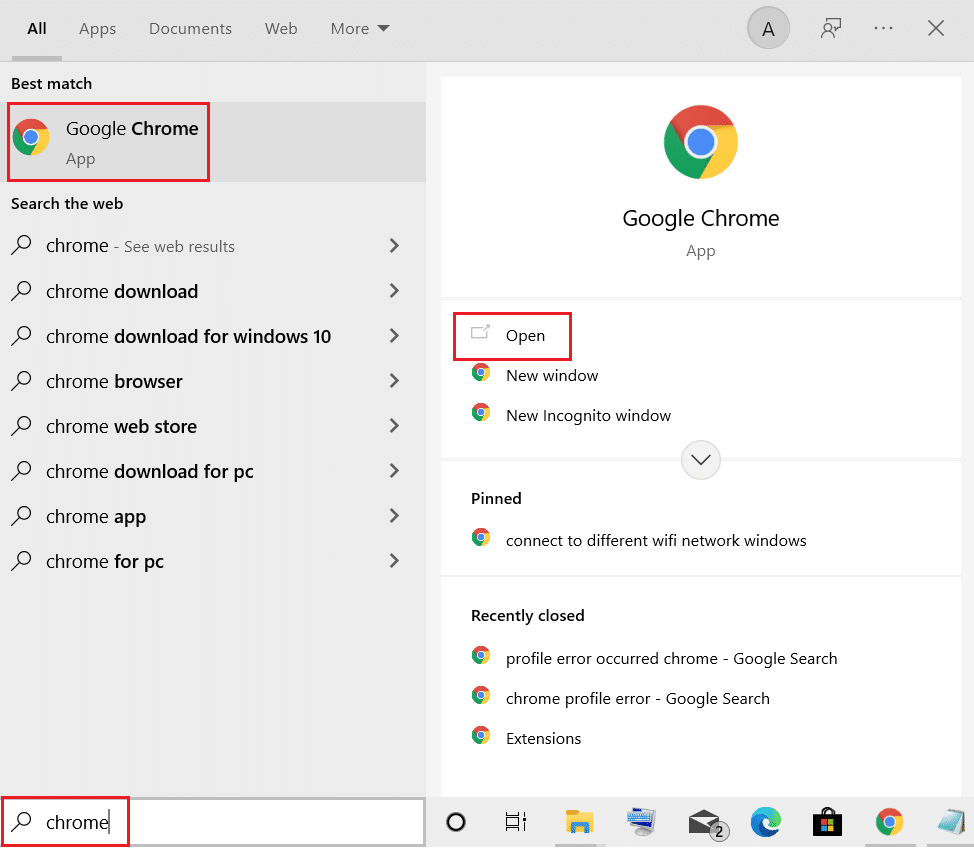
Nota: también puede escribir chrome://settings/help y pulsar la tecla Intro para abrir la página Acerca de Chrome directamente.
2. Ahora, haga clic en el icono de tres puntos y seleccione la opción Ayuda como se muestra a continuación.
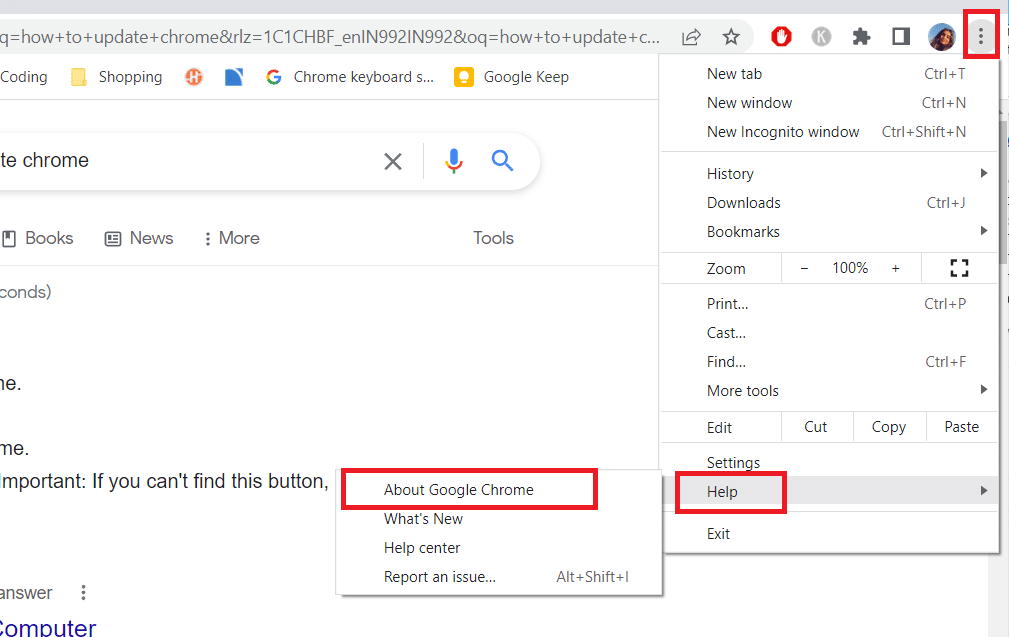
3. Luego, seleccione la opción Acerca de Google Chrome .
4A. Si Google Chrome está actualizado a su última versión, mostrará que Chrome está actualizado .
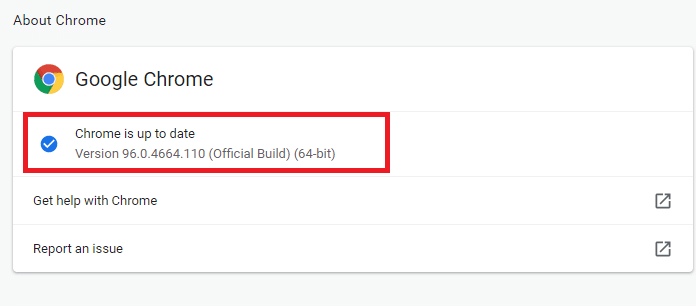
4B. Si hay una nueva actualización disponible, el navegador actualizará automáticamente el navegador a la última versión. Haga clic en Relanzar para completar el proceso de actualización.
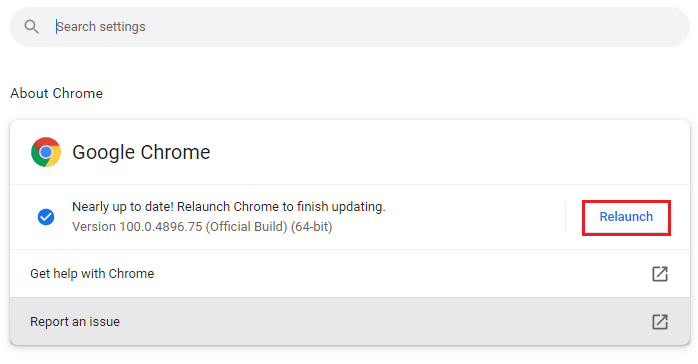
5. Finalmente, reinicie el navegador con su última versión.
Método 2: Borrar caché del navegador
Aunque la memoria caché del navegador aumenta la experiencia de navegación por Internet, con el paso de los días puede aumentar de tamaño y ralentizar el rendimiento de la navegación por Internet. Siga los pasos a continuación para borrar el caché en el navegador. Lea nuestra guía sobre Cómo borrar caché y cookies en Google Chrome y borre los datos de navegación.
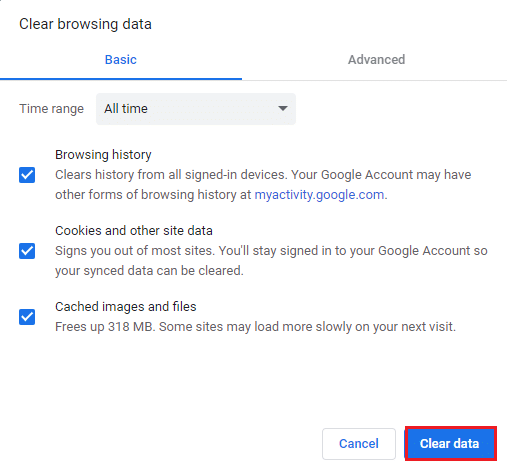
Lea también: corrija ERR_CONNECTION_RESET en Chrome
Método 3: deshabilitar extensiones (si corresponde)
Compruebe si ha instalado alguna extensión en su navegador. Si hay alguna extensión sospechosa en Google, considere deshabilitar la extensión temporalmente o eliminarla por completo del navegador como se indica a continuación.
1. Inicie el navegador Google Chrome .
Nota: También puede visitar fácilmente la página Extensiones escribiendo chrome://extensions/ en la barra de búsqueda y presionando Enter .
2. Ahora, haga clic en el icono de tres puntos verticales en la esquina superior derecha.
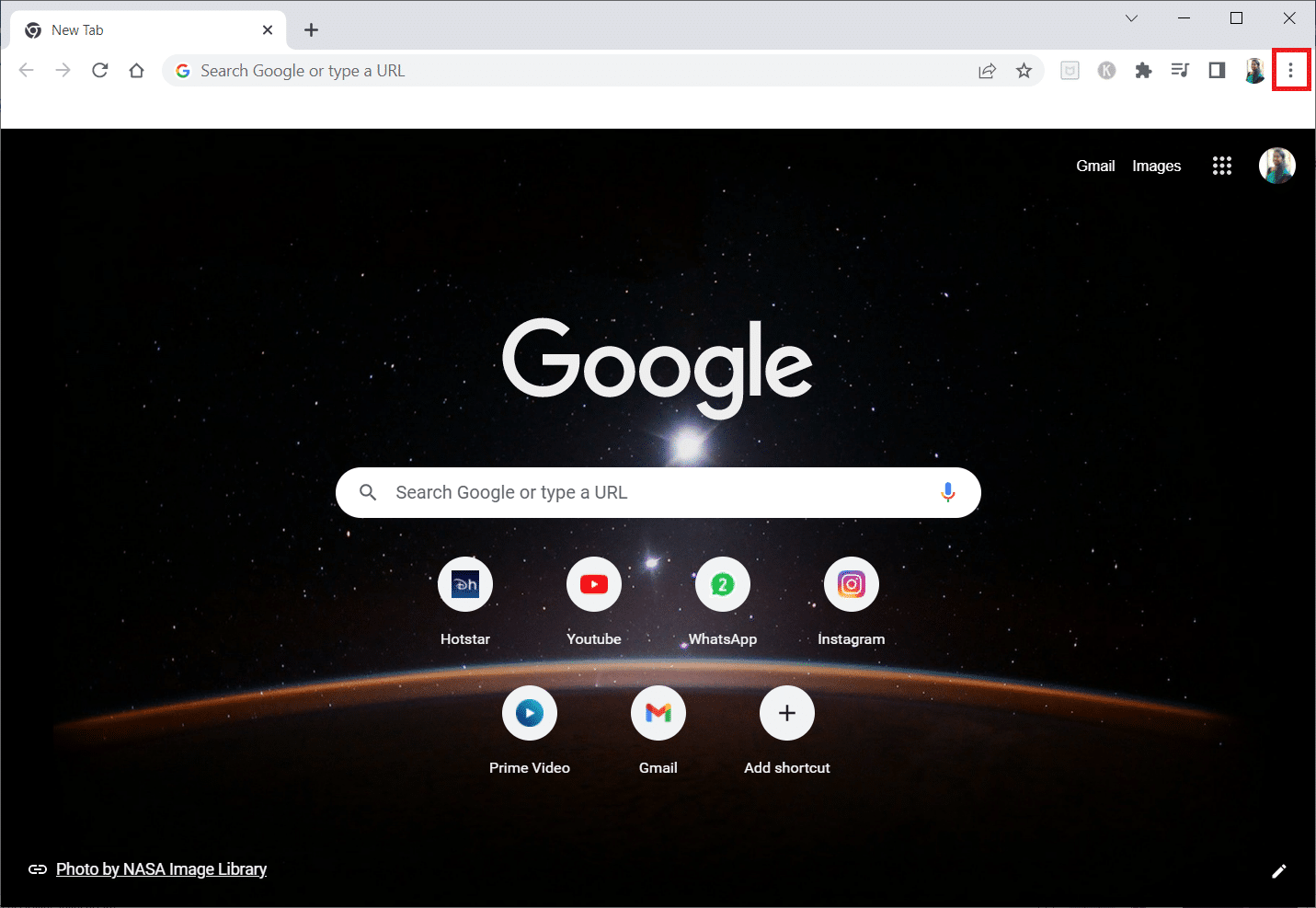
3. Aquí, seleccione la opción Más herramientas y luego Extensiones .
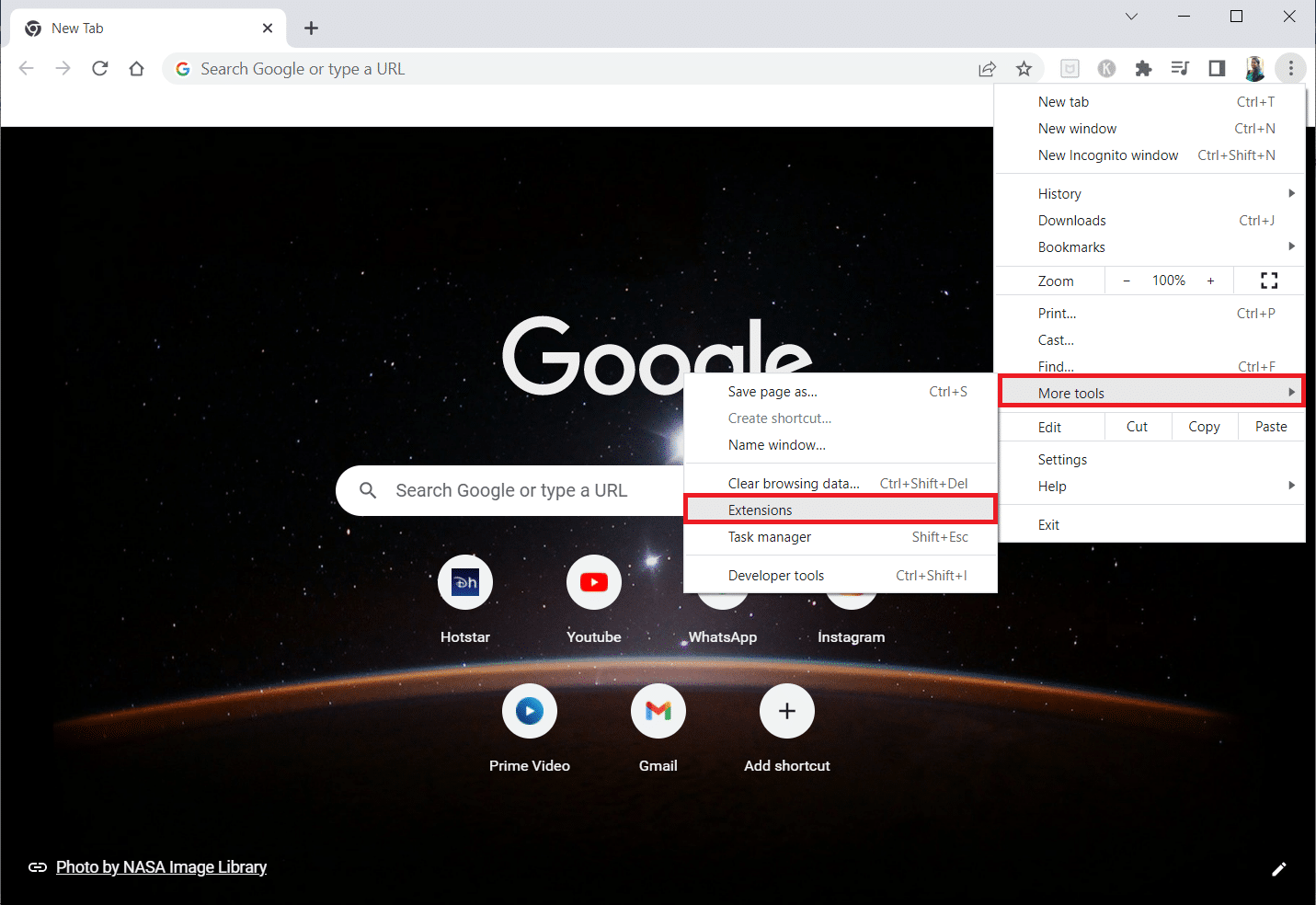
4. Finalmente, apague el conmutador de la extensión que desea deshabilitar. Aquí, Google Meet Grid View se elige como ejemplo.
Nota: si el error se resolvió después de deshabilitar alguna extensión en particular, haga clic en la opción Eliminar para eliminarla de su navegador.
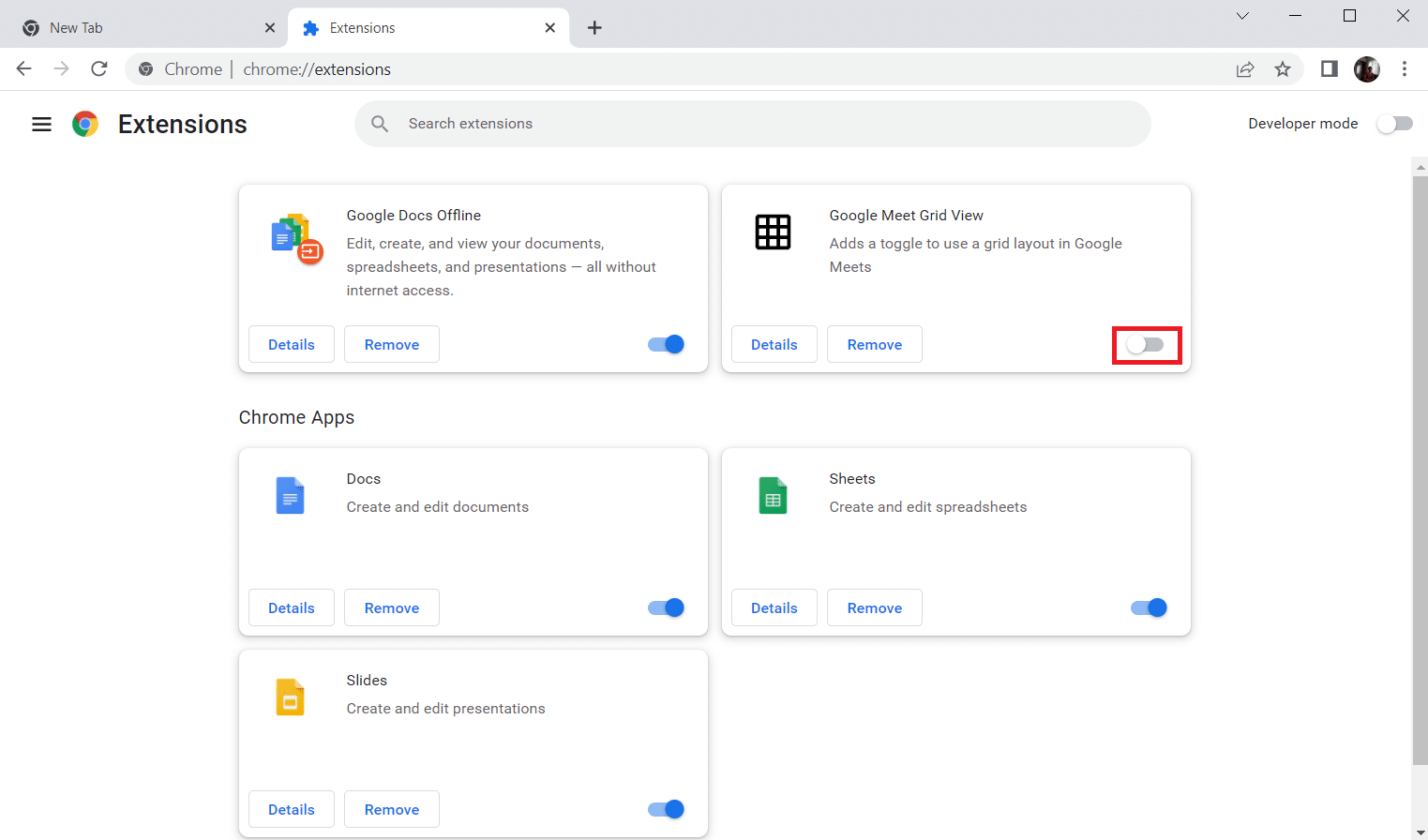
Actualice su navegador y verifique si pudo corregir el error de tráfico inusual de Google.
Método 4: desactivar la aceleración de hardware (si corresponde)
Varias páginas web y navegadores consumirán recursos de GPU adicionales cuando la función de aceleración de hardware esté activada. Siga los pasos a continuación para desactivar esta función.
1. Inicie Google Chrome y haga clic en el icono de tres puntos en la esquina superior derecha.
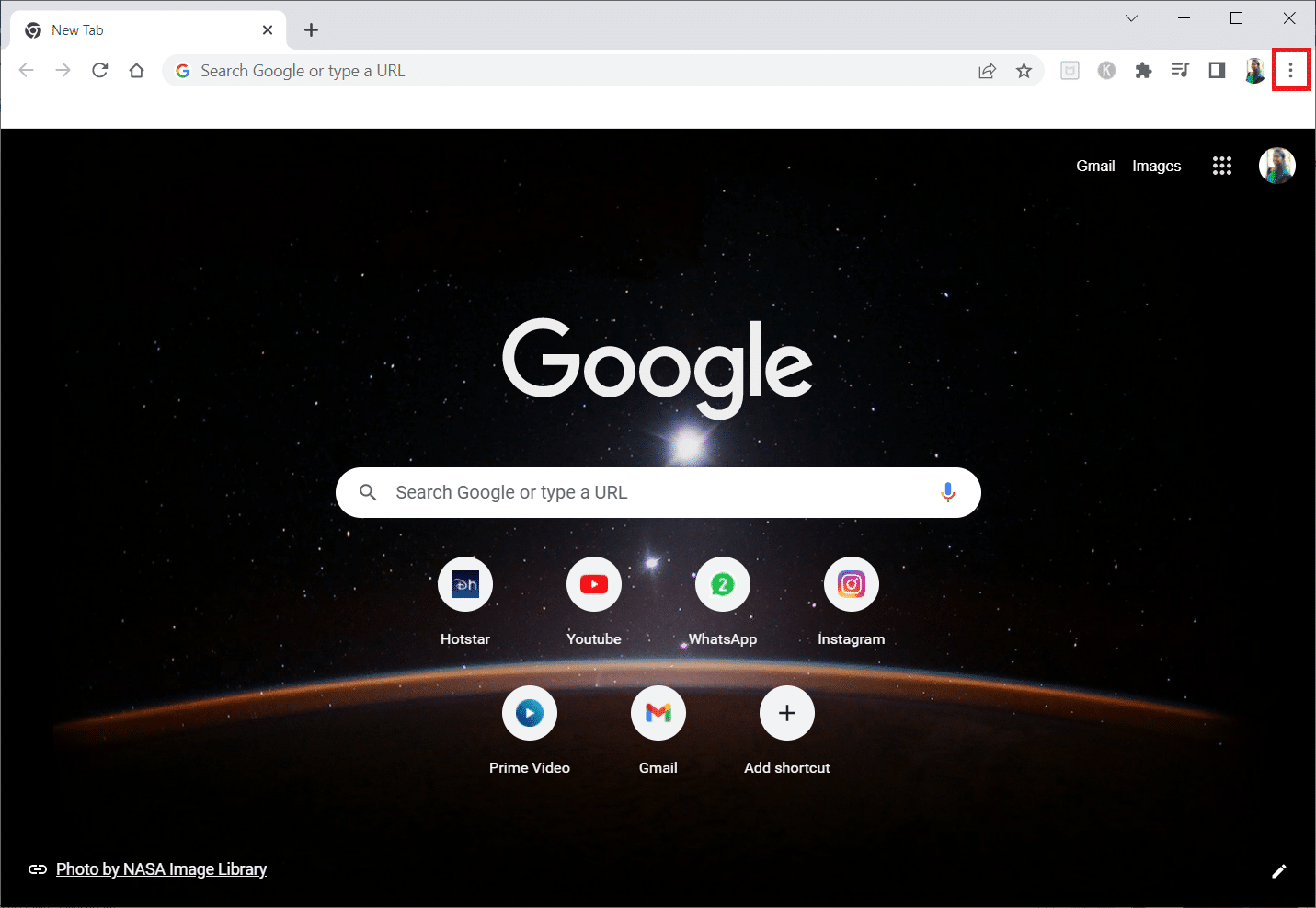
2. Ahora, haz clic en Configuración .
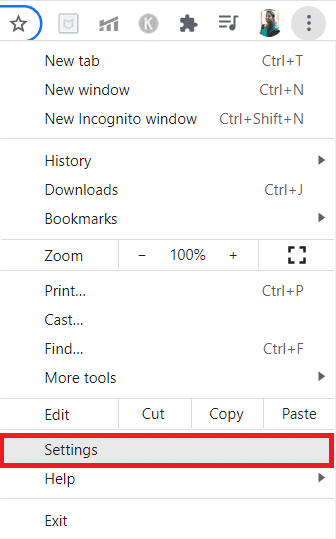
3. Ahora, expanda la pestaña Avanzado haciendo clic en la flecha hacia abajo junto a ella y luego haga clic en Sistema .
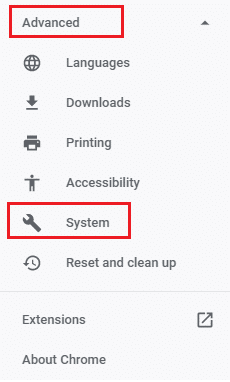
4. Ahora, desactive la opción Usar aceleración de hardware cuando esté disponible .
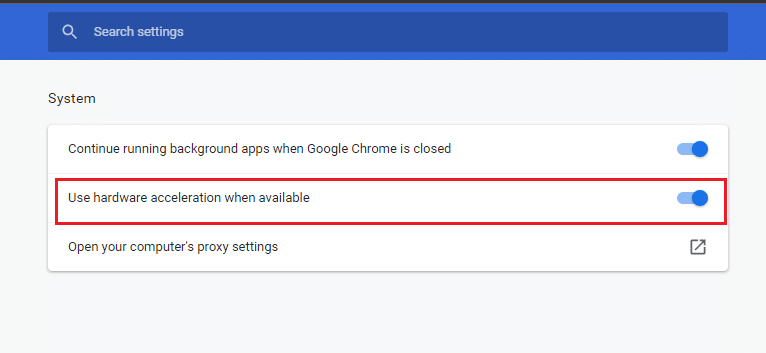
5. Haga clic en Reiniciar .
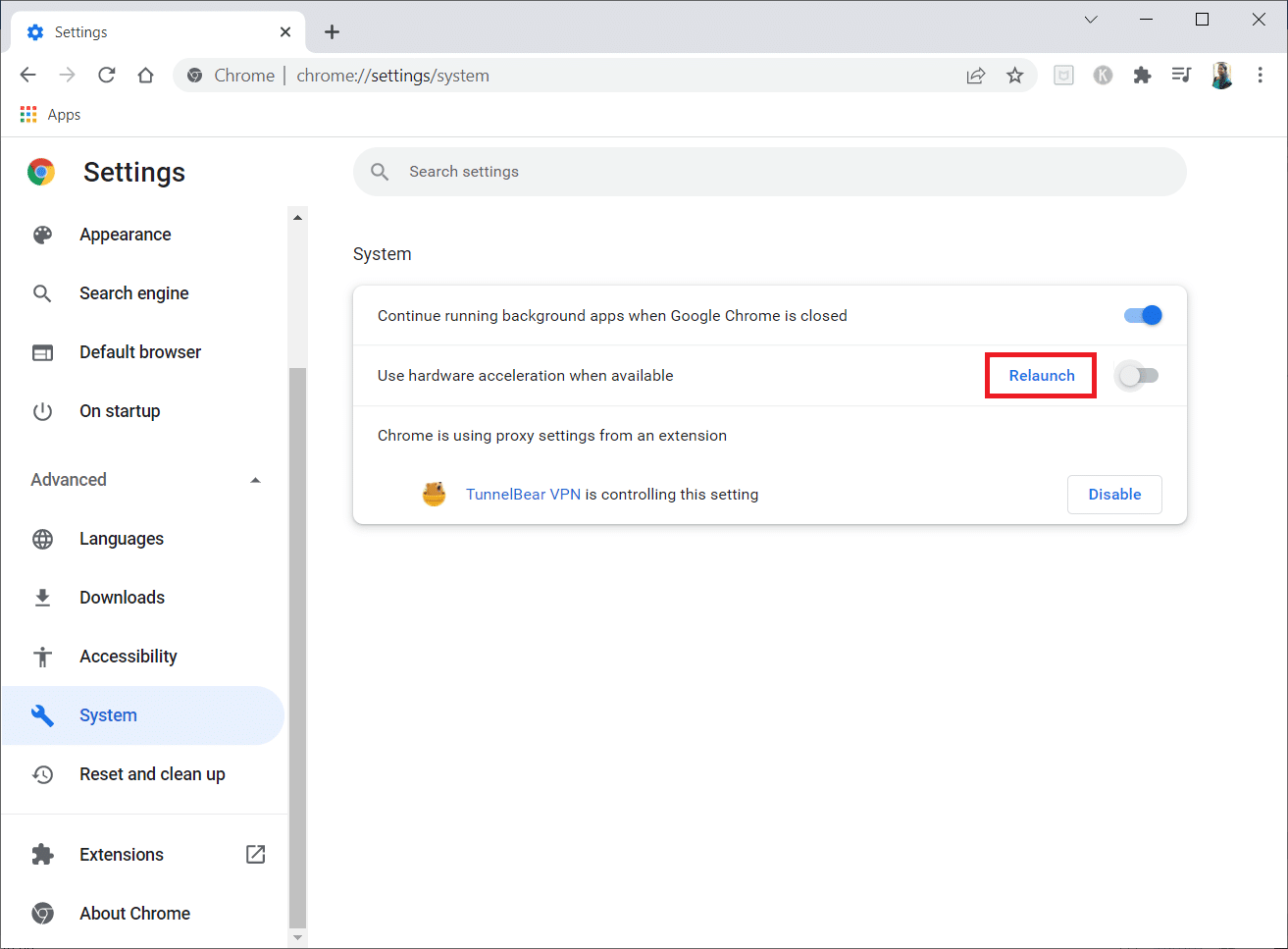
6. Finalmente, reinicie la página web y verifique si pudo corregir el error de tráfico inusual de Google.
Lea también: Cómo reparar archivos PDF que no se abren en Chrome
Método 5: eliminar programas incompatibles
Si su navegador y PC tienen programas incompatibles, podrían interferir con algunos contenidos de navegación que contribuyen al error. Siga los pasos a continuación para eliminar programas incompatibles de su PC.
1. Inicie Google Chrome y haga clic en el icono de tres puntos como se indica en el método anterior.
2. Ahora, seleccione la opción Configuración .
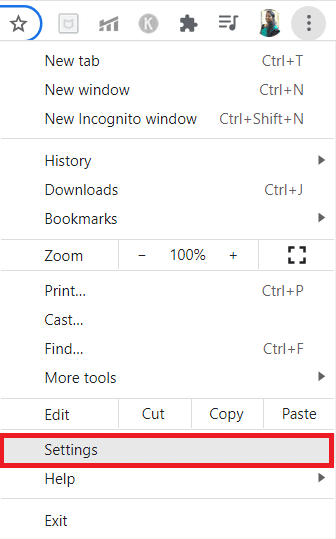
3. Aquí, haga clic en Configuración avanzada en el panel izquierdo.
4. Haga clic en la opción Restablecer y limpiar .
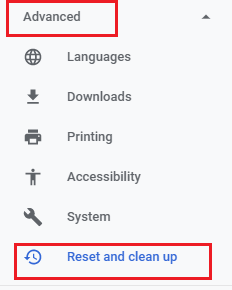
4. Ahora, seleccione la opción Limpiar computadora como se muestra a continuación.
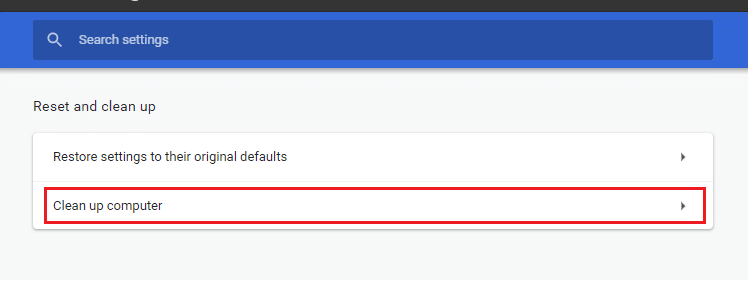

5. Aquí, haga clic en la opción Buscar .
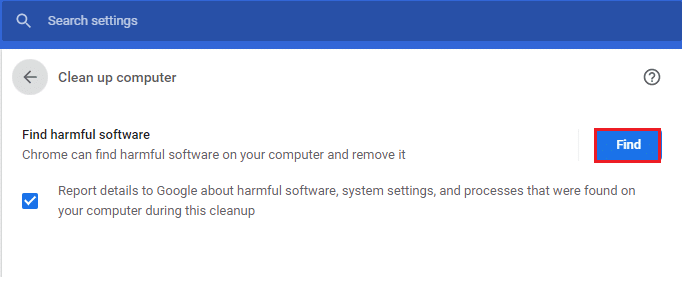
6. Espere a que se complete el proceso y elimine los programas dañinos detectados por Google Chrome.
Método 6: Restablecer Chrome
Restablecer Chrome restaurará el navegador a su configuración predeterminada, y esto arreglaría el tráfico inusual de Google desde el error de red de su computadora. Siga los pasos a continuación.
1. Inicie Google Chrome y haga clic en los tres puntos verticales como se hizo en el método anterior.
Nota: También puede escribir chrome://settings/reset para iniciar la página Restablecer Chrome.
2. Ahora, seleccione la opción Configuración .
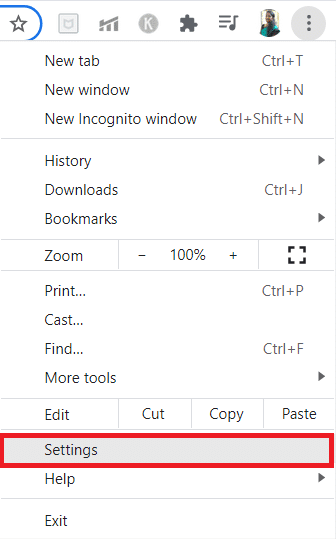
3. Aquí, haga clic en Configuración avanzada y haga clic en la opción Restablecer y limpiar .
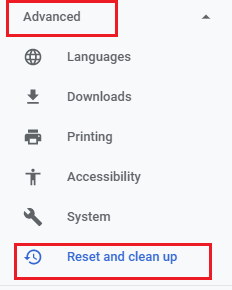
4. Ahora, haga clic en la opción Restaurar la configuración a sus valores predeterminados originales .
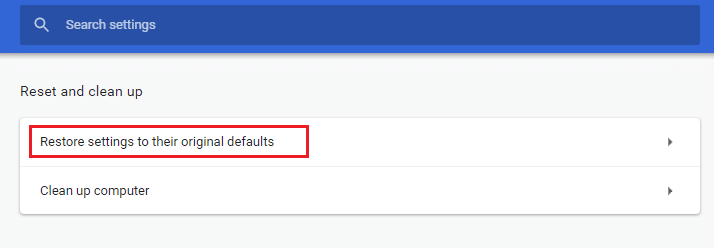
5. Ahora, confirme el mensaje seleccionando el botón Restablecer configuración como se muestra.
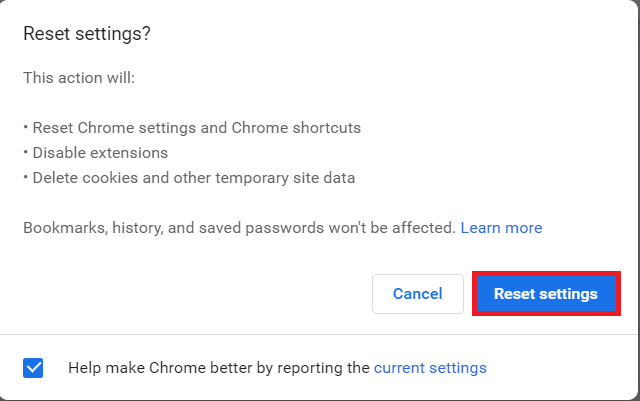
6. Ahora, reinicie el sitio web.
Lea también: Cómo eliminar temas de Chrome
Método 7: reinstalar Chrome
Cualquier archivo mal configurado en Google Chrome generará el error discutido, incluso si ha deshabilitado las extensiones, la aceleración de hardware y actualizado todas las acciones pendientes. Entonces, en este caso, no tienes otra opción que reinstalar el navegador. Así es como lo haces.
1. Presione las teclas Windows + I simultáneamente para abrir la Configuración .
3. Haga clic en Aplicaciones.
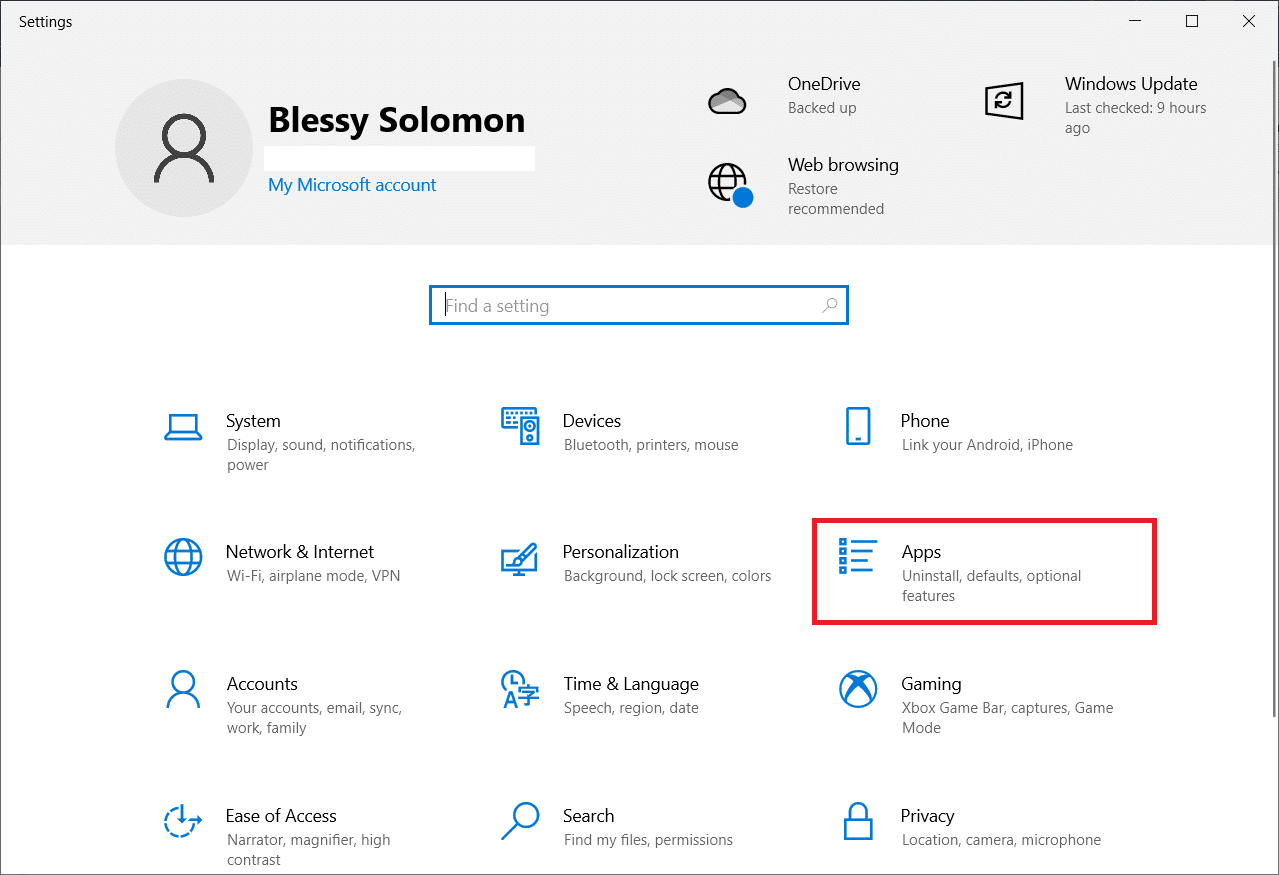
4. Desplácese hacia abajo y seleccione Google Chrome .
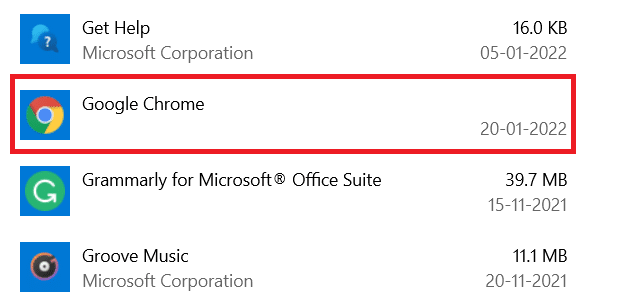
5. Ahora, haga clic en Desinstalar.
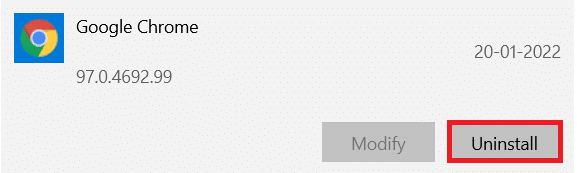
6. Luego, haga clic en Desinstalar en la ventana emergente.
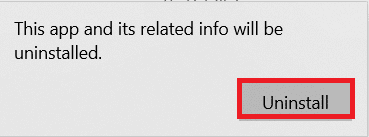
7. Ahora, confirme el mensaje haciendo clic en Sí .
8. Haga clic en Desinstalar en la ventana emergente para confirmar.
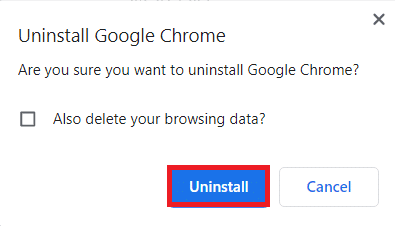
9. Nuevamente, presione la tecla de Windows , escriba %localappdata% y haga clic en Abrir para abrir la carpeta AppData Local .
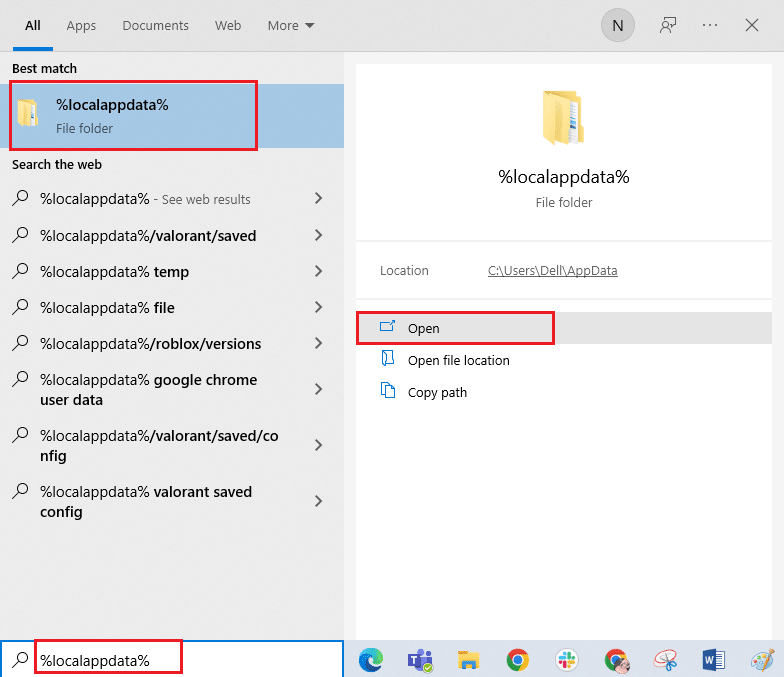
10. Ahora, haz doble clic en la carpeta de Google .
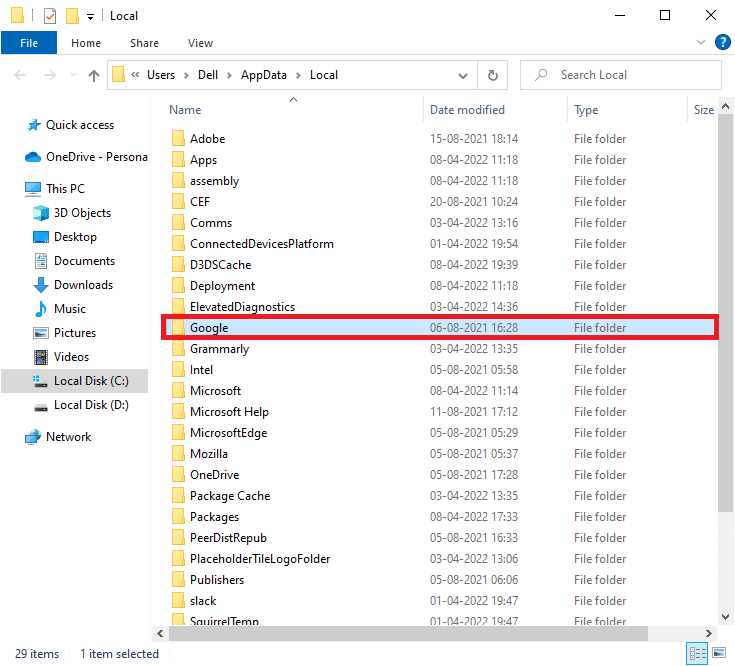
11. Haga clic derecho en la carpeta de Chrome y seleccione la opción Eliminar .
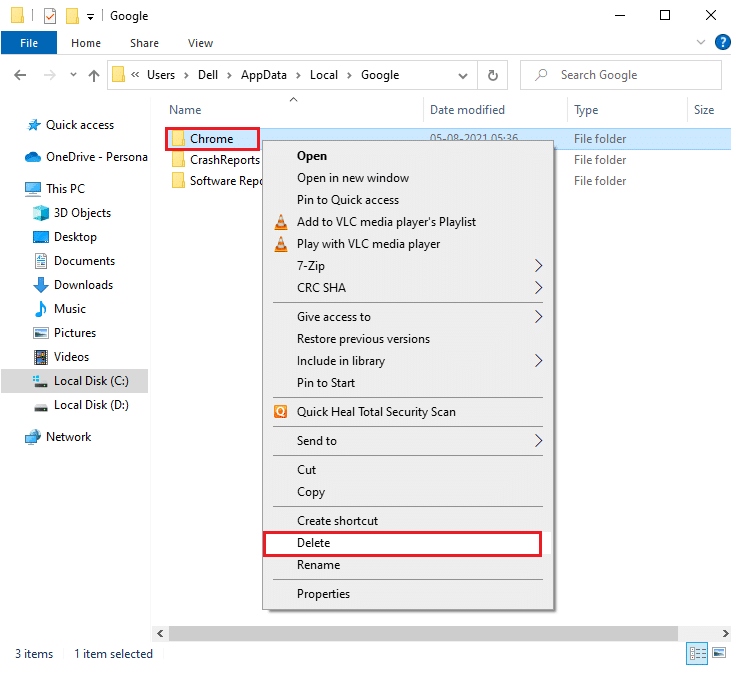
12. Luego, presione la tecla de Windows y escriba %appdata% . Luego, haga clic en Abrir para navegar a la carpeta AppData Roaming .
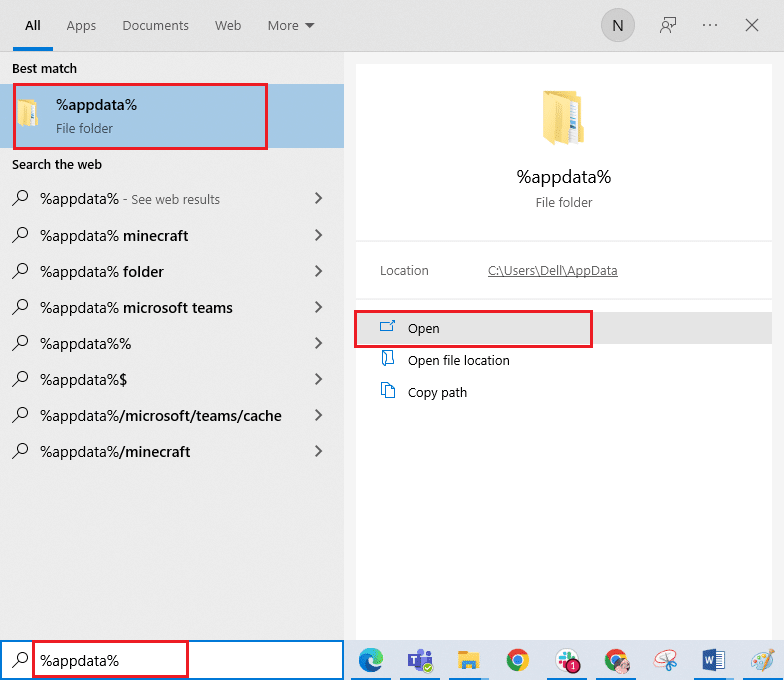
13. Ahora, repita los pasos 10 y 11 y elimine la carpeta de Chrome si hay alguna.
14. Reinicie su computadora.
15. Visite el sitio web oficial de Chrome para descargar la última versión de Chrome .
16. Haga clic en el botón Descargar Chrome .
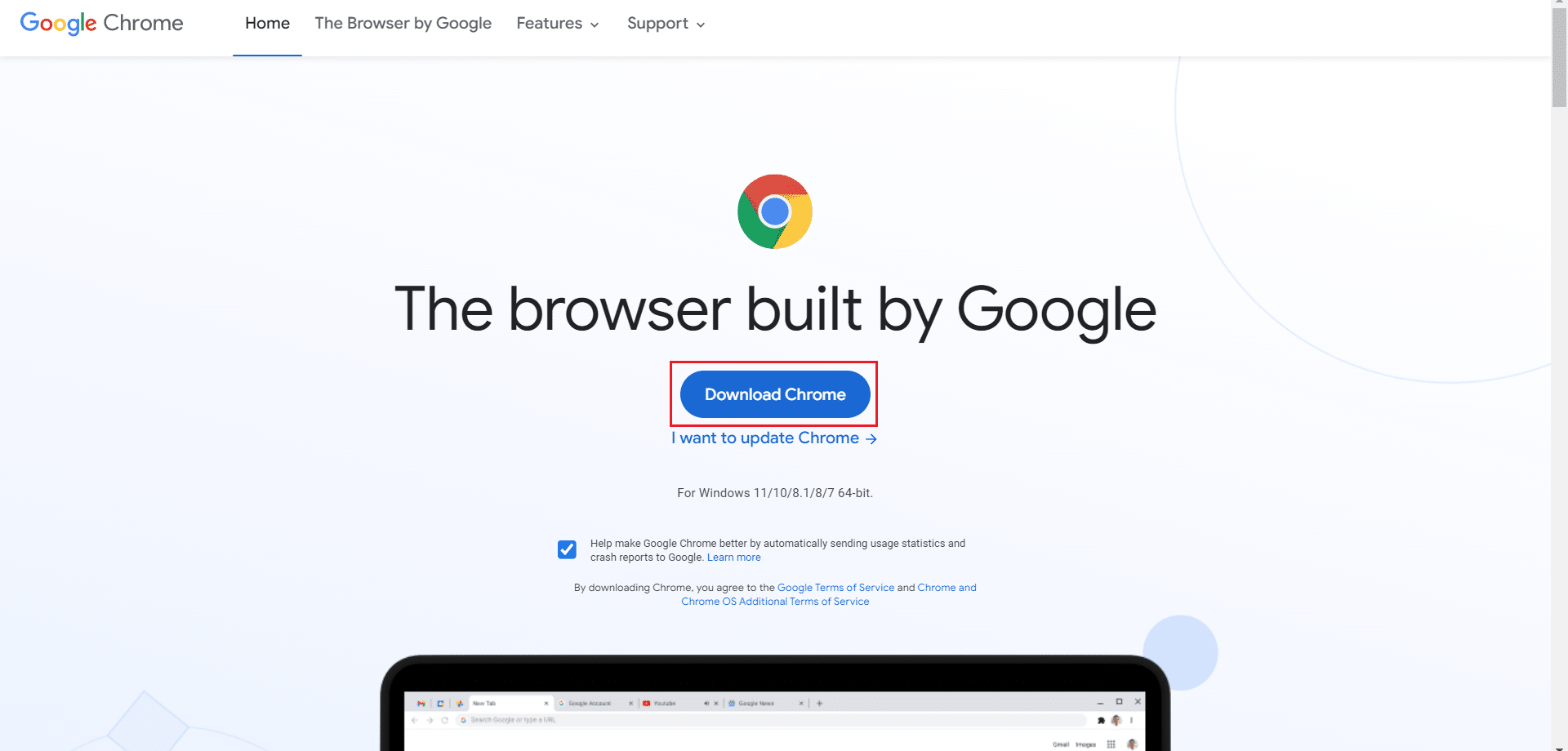
17. Vaya a Mis descargas y ejecute el archivo de instalación . Luego, siga las instrucciones en pantalla para instalar Chrome .
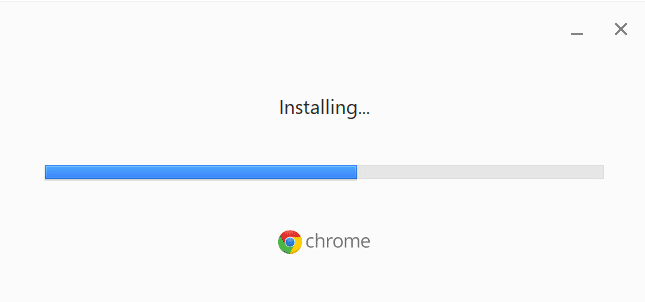
Lea también: Solucione el problema de descarga de bloqueo de Chrome
Método 8: cerrar procesos en segundo plano
En algunos casos, varios procesos en segundo plano que se ejecutan en segundo plano pueden utilizar muchos recursos del navegador y aumentar automáticamente el tráfico. Por lo tanto, se recomienda cerrar todos los demás procesos en segundo plano. Para cerrar los procesos en segundo plano en su PC con Windows 10, siga nuestra guía sobre Cómo finalizar una tarea en Windows 10 e implemente los pasos como se indica.
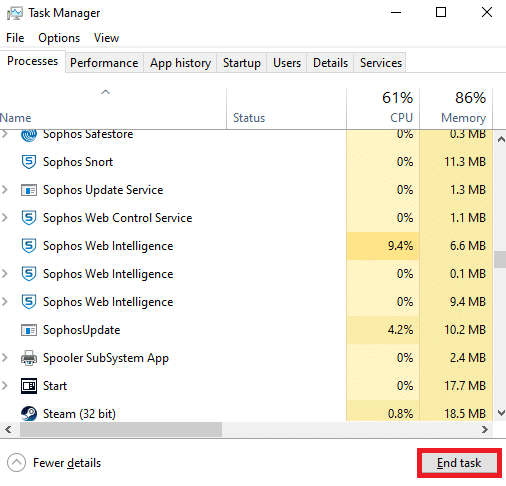
Método 9: ejecutar análisis de malware
En algunos casos raros, la presencia de virus y malware en su computadora puede causar un error de tráfico inusual de Google. Siempre asegúrese de que su PC esté libre de contenido dañino o malicioso. Por lo tanto, lea nuestra guía ¿Cómo ejecuto un análisis de virus en mi computadora? para escanear su computadora.
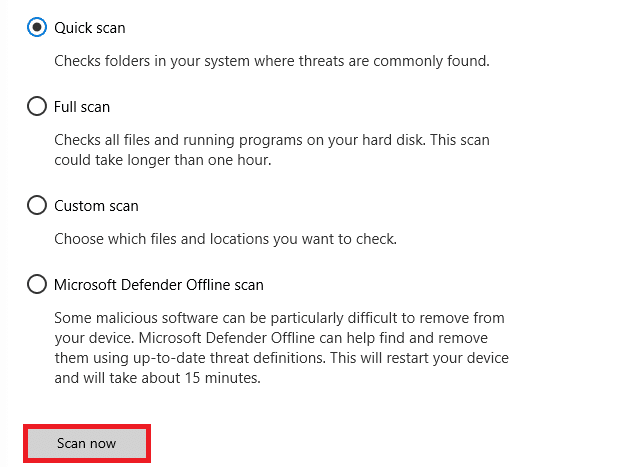
Además, puede eliminar malware de su computadora siguiendo las instrucciones de nuestra guía Cómo eliminar malware de su PC en Windows 10.
Lea también: Cómo arreglar Chrome sigue fallando
Método 10: Actualizar Windows
La actualización de Windows lo ayuda a corregir cualquier error y problema relacionado con parches en su computadora. Asegúrese de utilizar una versión actualizada del sistema operativo para evitar cualquier problema. Para actualizar el sistema operativo Windows, use nuestra guía Cómo descargar e instalar la última actualización de Windows 10 e implemente los pasos según las instrucciones.
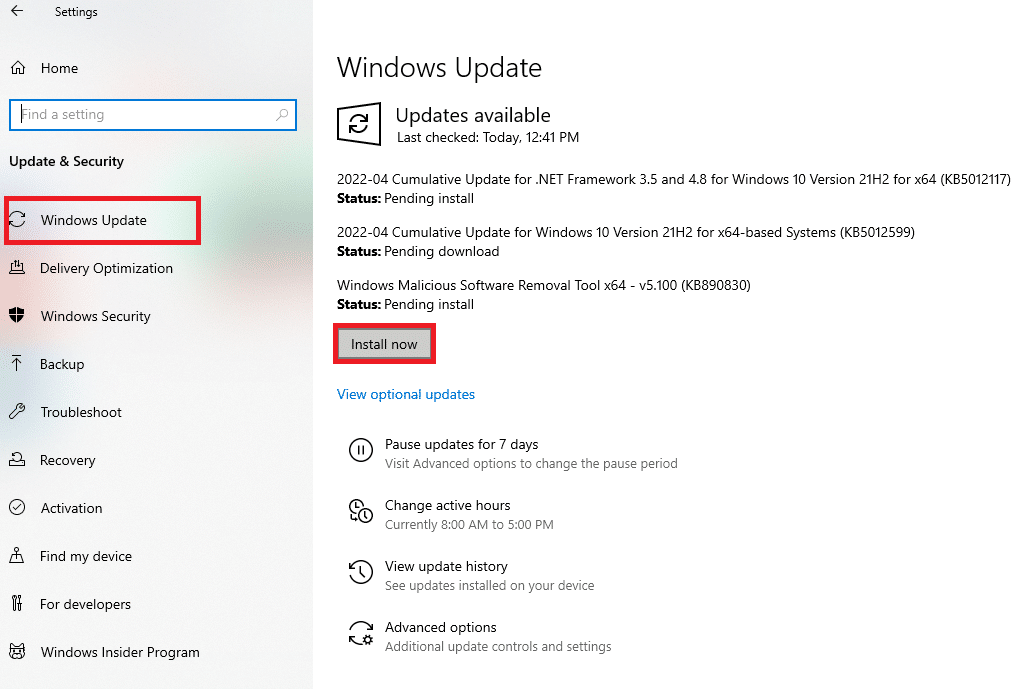
Después de actualizar su sistema operativo Windows, verifique si puede reparar nuestros sistemas que han detectado un error de tráfico inusual en la red de su computadora.
Método 11: deshabilite el servidor proxy y VPN
Si está utilizando una conexión VPN/proxy y enfrenta el error discutido, debe deshabilitarlos temporalmente para corregir este error. Por lo tanto, después de deshabilitar los servicios VPN, se recomienda eliminar el cliente VPN de su computadora para evitar el error en el futuro cercano si no encuentra ningún error. Para deshabilitar los servicios de Proxy y VPN, siga nuestra guía sobre Cómo deshabilitar VPN y Proxy en Windows 10.
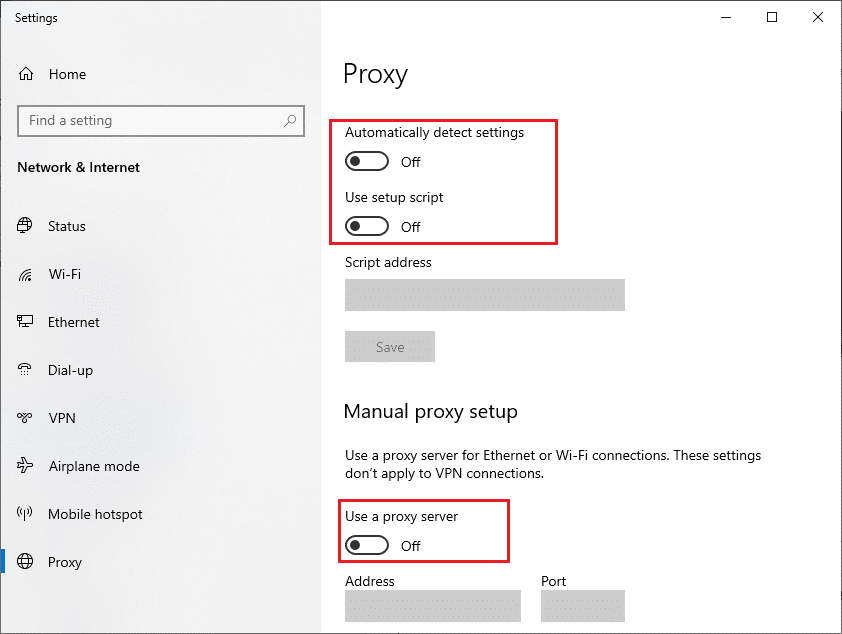
Aún así, si vuelve a enfrentar el mismo error, intente conectarse a una red de punto de acceso móvil y verifique si puede corregir el tráfico inusual de Google desde el error de red de su computadora.
Lea también: Fix Ethernet no tiene un error de configuración de IP válido
Método 12: usar la dirección DNS de Google
Las direcciones del sistema de nombres de dominio (DNS) juegan un papel vital en el establecimiento de una conexión de red fluida entre el servidor y el cliente. Como lo sugieren muchos usuarios, en lugar de usar direcciones DNS locales, se recomienda usar la dirección DNS de Google como se demuestra en nuestra guía sobre Cómo cambiar la configuración de DNS en Windows 10.
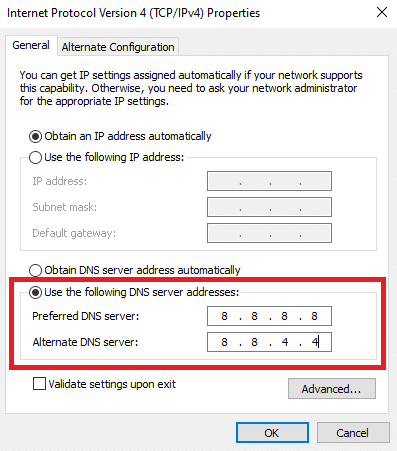
Método 13: deshabilite la aplicación antivirus temporalmente (si corresponde)
Si no puede abrir ninguna página web en particular en Google Chrome, podría deberse a que su paquete de seguridad antivirus impide que se abran. Para corregir este error, deshabilite su protección antivirus utilizando nuestra guía Cómo deshabilitar el antivirus temporalmente en Windows 10.
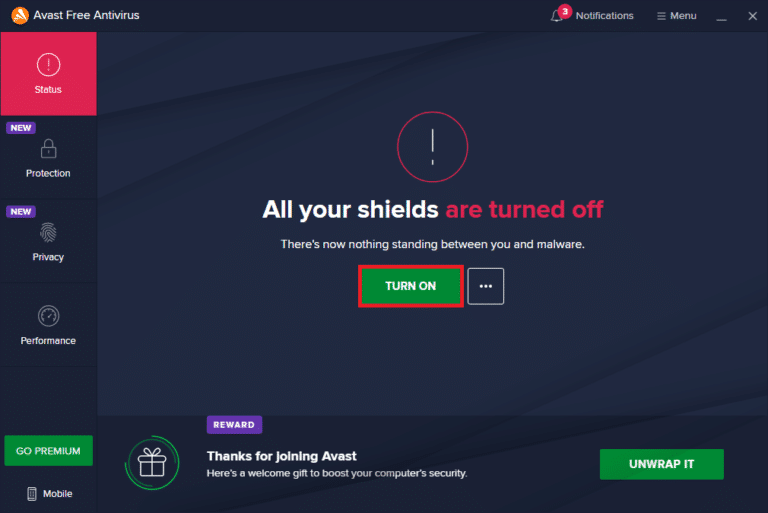
Lea también: Cómo habilitar DNS sobre HTTPS en Chrome
Método 14: deshabilite el Firewall de Windows (no recomendado)
Después de deshabilitar el programa antivirus, si se encuentra con el mismo problema, intente deshabilitar el Firewall de Windows Defender, ya que también puede bloquear las páginas web. Implemente los pasos indicados en nuestra guía Cómo deshabilitar el Firewall de Windows 10 para hacer lo mismo.
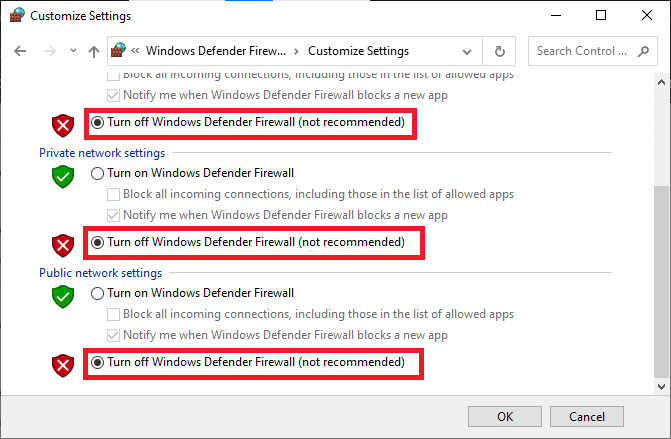
Asegúrese de volver a habilitar la protección del Firewall una vez que haya solucionado el problema para evitar cualquier problema de amenaza.
Método 15: Póngase en contacto con el proveedor de servicios de Internet
Por último, pero no menos importante, debe buscar soporte técnico si los métodos mencionados anteriormente no logran reparar nuestros sistemas y han detectado tráfico inusual en su red informática. Si el módem no se comunica con su proveedor de servicios de Internet, enfrentará más problemas técnicos de conectividad en su dispositivo.
Por ejemplo, cuando intenta registrar su módem pero enfrenta problemas durante el proceso, varios intentos de autenticación ralentizarán su conexión de red. Esto conducirá al error discutido. Entonces, en este caso, debe comunicarse con su proveedor de servicios de Internet para diagnosticar y resolver el problema. Los proveedores de servicios de Internet verificarán si los dispositivos están actualizados, son compatibles y están registrados correctamente.
Recomendado:
- Solucionar el error 0x803FB107 de Forza Horizon FH5
- Cómo instalar Windows en un Chromebook
- Cómo mostrar la barra de herramientas en Chrome
- 12 formas de establecer una conexión segura en Chrome
Esperamos que esta guía le haya resultado útil y que pueda solucionar que nuestros sistemas hayan detectado tráfico inusual de la red de su computadora en su dispositivo. Háganos saber lo que desea aprender acerca de la próxima. Además, si tiene alguna consulta/sugerencia con respecto a este artículo, no dude en dejarla en la sección de comentarios.
