Solucionar el error de Google Play Store al buscar actualizaciones
Publicado: 2022-08-18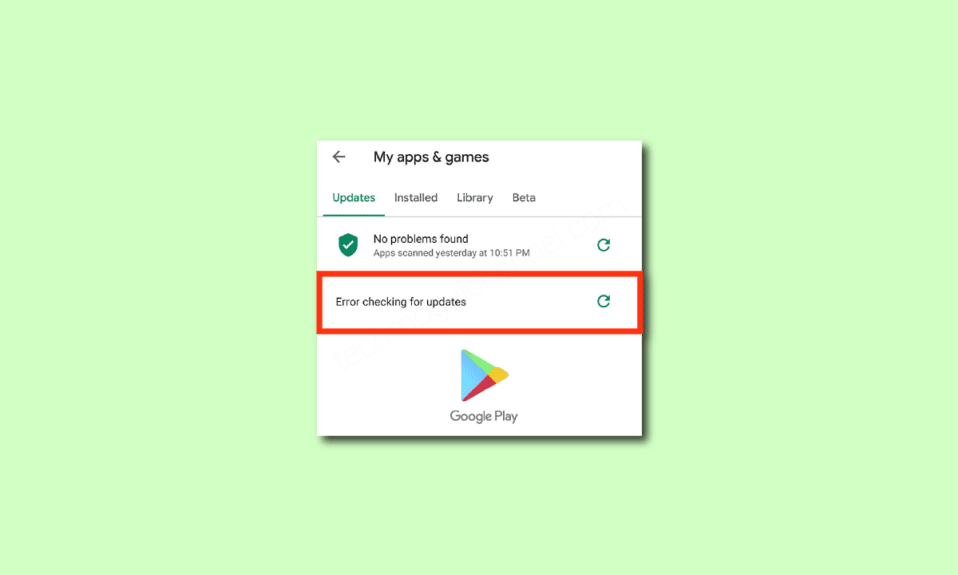
Google Play Store es la aplicación oficial disponible en su dispositivo para descargar o actualizar aplicaciones y juegos. Pero, como todos los juegos y aplicaciones en tu Android, Play Store tampoco tiene errores ni errores. El problema más común que enfrentan los usuarios hoy en día es el error de Google Play Store al buscar errores de actualización. Si también enfrenta el mismo problema en su Android, puede seguir los pasos mencionados a continuación en esta guía para solucionar el problema de comprobación de errores de actualizaciones de Android. Entonces, ¡sigue leyendo!
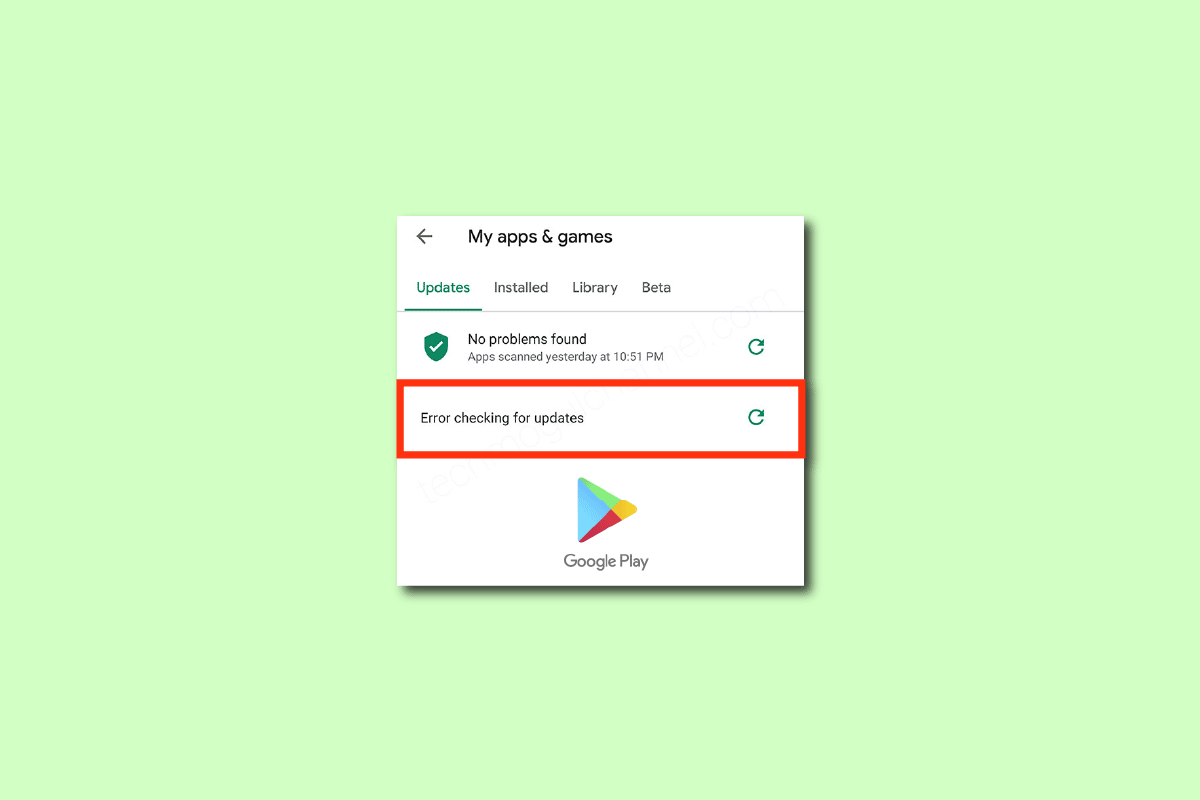
Contenido
- Cómo reparar el error de Google Play Store al buscar actualizaciones
- Método 1: reiniciar el dispositivo Android
- Método 2: habilitar el acceso a la ubicación
- Método 3: asegúrese de que la conexión de datos esté activada
- Método 4: Habilitar datos de fondo
- Método 5: Borrar caché de Play Store
- Método 6: reiniciar Google Play Store
- Método 7: Actualizar Google Play Store
- Método 8: Actualizar Android
- Método 9: Limpiar espacio de almacenamiento
- Método 10: ejecutar análisis de malware
- Método 11: elija el protocolo de itinerancia APN IPv4/IPv6
- Método 12: Usar VPN
- Método 13: eliminar y volver a agregar cuentas
- Método 14: reinstalar Google Play Store
- Método 15: Realice el restablecimiento de fábrica
Cómo reparar el error de Google Play Store al buscar actualizaciones
En esta guía, hemos compilado una lista de razones que hacen que Google Play Store busque actualizaciones en su dispositivo Android. Analícelos profundamente para que pueda seguir los pasos apropiados en consecuencia.
- Algunos archivos temporales en su dispositivo Android hacen que las acciones de todas sus aplicaciones se ejecuten de manera anormal.
- Su dispositivo no tiene acceso a la ubicación. Pocas aplicaciones de forma predeterminada deben necesitar acceso a la ubicación para instalarse en su dispositivo.
- La conexión de red en su Android es inestable. Por lo tanto, el servidor sigue buscando la aplicación adecuada dentro de Google Play Store.
- Los permisos de datos de fondo no se otorgan para Play Store en su dispositivo. Por lo tanto, cuando activa la opción de ahorro de batería en su dispositivo, su conexión a Internet se desconecta automáticamente.
- El caché y los datos temporales de su aplicación Play Store están corruptos ya que no se borran durante varios días.
- Pocos servicios de Google Play Store son incompatibles; por lo tanto, no puede instalar más aplicaciones en su dispositivo. Cerrar todos los procesos en segundo plano en Play Store lo ayudará a resolver lo mismo.
- Está utilizando una versión desactualizada de Google Play Store en su dispositivo.
- Además, si su sistema operativo Android no está actualizado a su última versión, el dispositivo no admitirá algunas de las funciones más recientes de Play Store.
- Su dispositivo no tiene espacio suficiente para instalar más aplicaciones. Por lo tanto, está atascado en la instalación de nuevas aplicaciones.
- Si su dispositivo está bajo un ataque de malware o virus, no puede controlar su Android para ninguna operación. Ejecute un análisis de malware para solucionar el problema.
- Hay algunos problemas con tu cuenta de Google. Intente volver a agregar sus cuentas de Google para solucionar este problema.
Estas son las razones más comunes que causan el error al buscar actualizaciones de Android en su dispositivo. Siga los métodos de solución de problemas mencionados a continuación para solucionar el problema.
En esta sección, aprenderá algunos pasos efectivos para la solución de problemas que lo ayudarán a resolver la verificación de errores para Android actualizado con simples clics en su Android. Siga las instrucciones de su dispositivo para lograr resultados perfectos.
Nota: dado que los teléfonos inteligentes no tienen las mismas opciones de configuración y varían de un fabricante a otro, asegúrese de que la configuración sea la correcta antes de cambiar alguna. Dichos pasos se realizaron en el teléfono Redmi .
Método 1: reiniciar el dispositivo Android
La respuesta más simple sobre cómo arreglar la búsqueda de actualizaciones en Google Play Store es simplemente reiniciar tu Android. Reiniciar Android borrará toda la memoria temporal junto con cualquier problema técnico. Siga como se indica.
1. Mantenga presionado el botón de encendido en su Android.
2. En la siguiente pantalla, toque Reiniciar .
Nota: También puede tocar la opción Apagar . Cuando lo haga, debe mantener presionado el botón de Encendido nuevamente para encender su dispositivo.
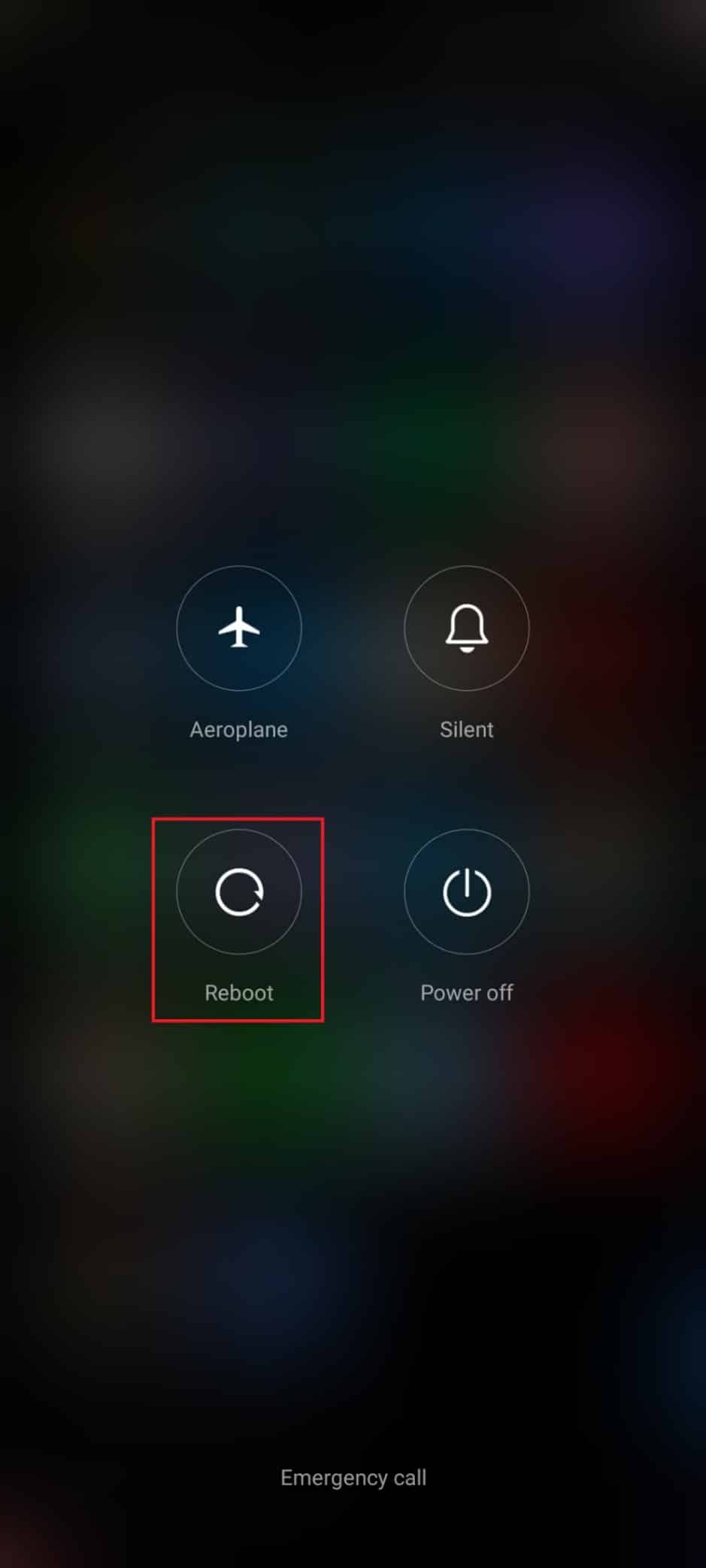
3. Una vez que su Android se haya reiniciado, verifique si pudo descargar aplicaciones de Play Store.
Método 2: habilitar el acceso a la ubicación
Si no ha habilitado el acceso a la ubicación en su Android, Play Store no puede recibir información relevante de los servidores de la aplicación. Cuando instale o descargue cualquier aplicación, debe tener el acceso a la ubicación habilitado como se indica a continuación.
1. Abra el panel de notificaciones de su Android.
2. Ahora, asegúrese de que la ubicación esté activada como se muestra.
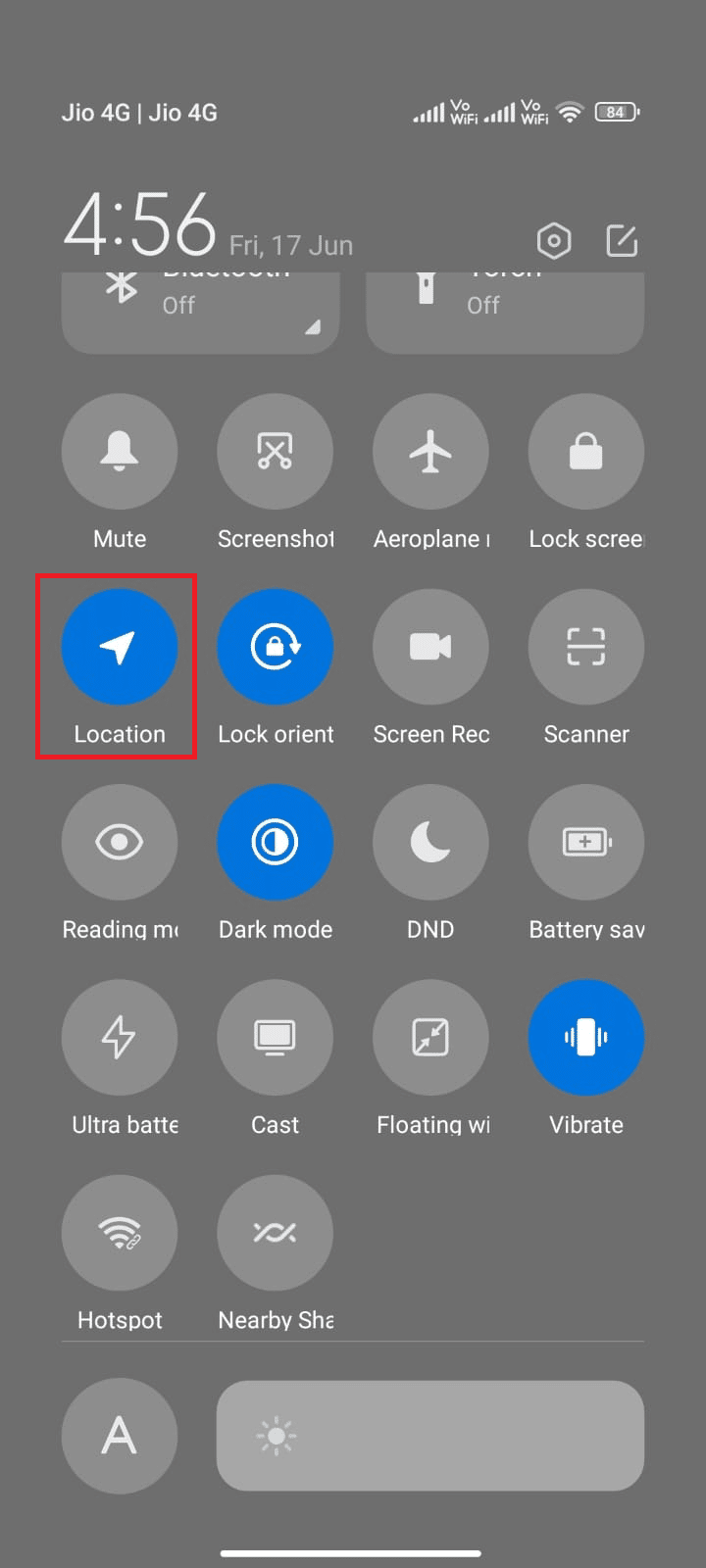
3. Ahora, mantenga presionado el ícono de Ubicación para abrir su configuración.
4. Luego, toque la opción Precisión de ubicación de Google como se muestra.
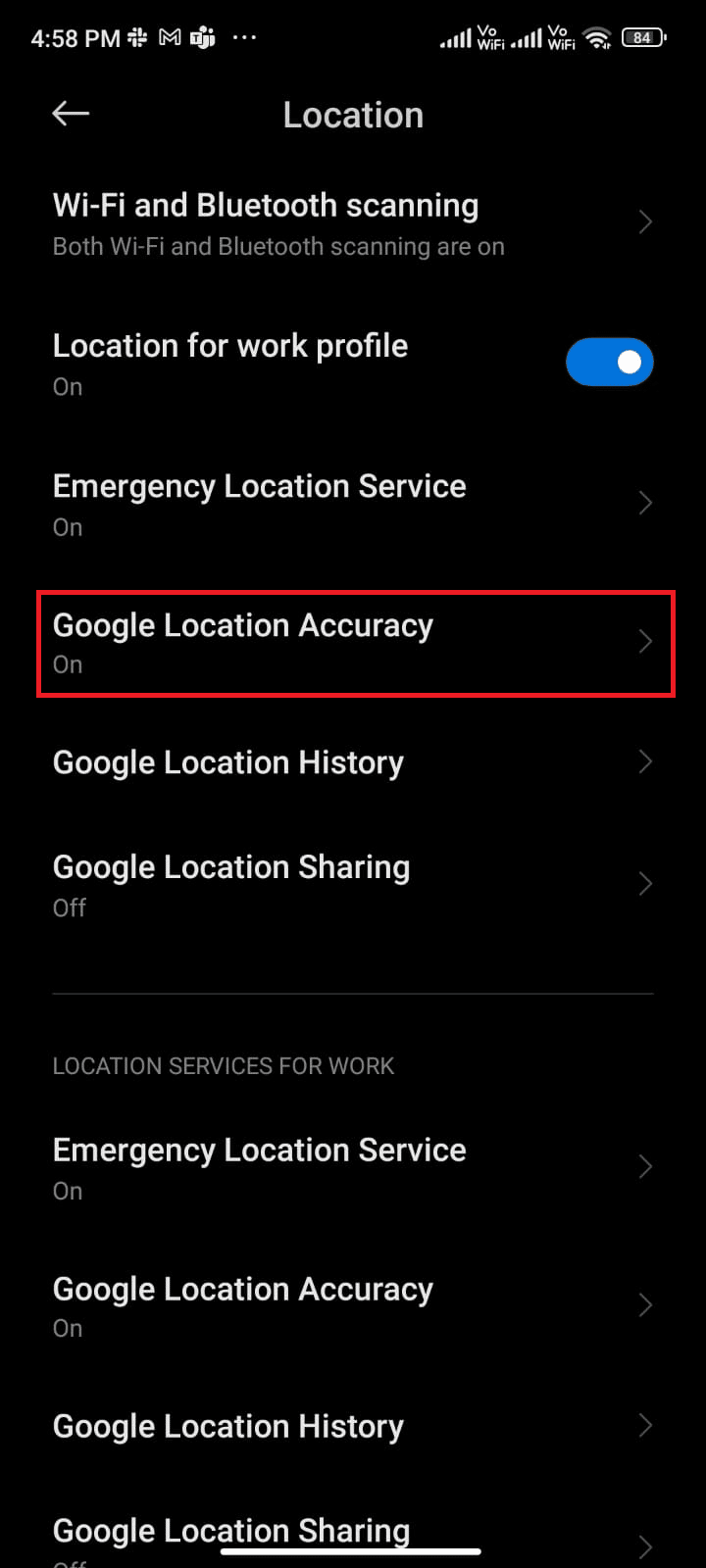
5. Ahora, active la opción Mejorar la precisión de la ubicación como se muestra.
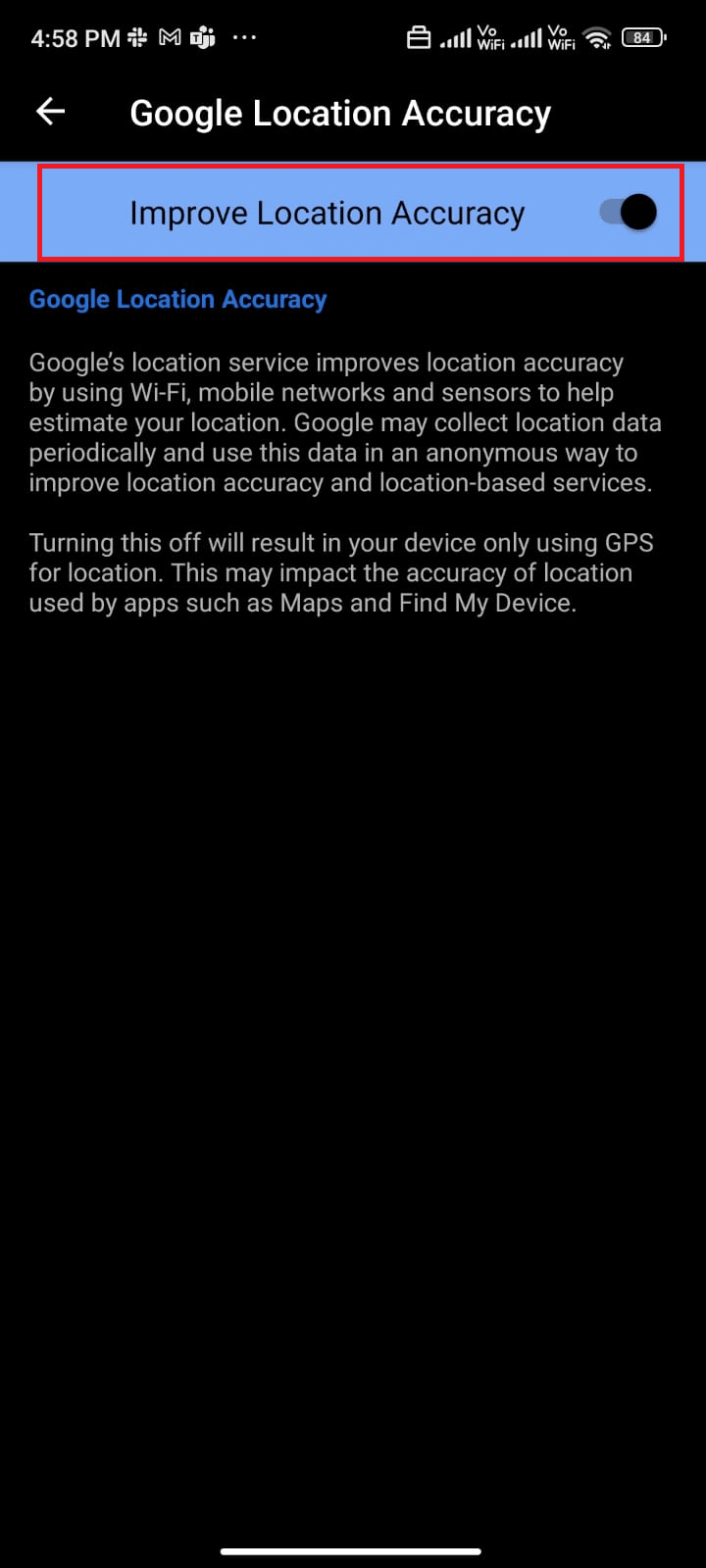
Una vez que haya activado la precisión de la ubicación en su dispositivo móvil Android, verifique si ha solucionado la verificación de problemas de actualizaciones o no.
Lea también: Cómo compartir su ubicación con amigos en Android
Método 3: asegúrese de que la conexión de datos esté activada
Si su conexión de red no es estable o si la conexión de datos se apaga por error, no podrá instalar las últimas actualizaciones/aplicaciones de Play Store. Compruebe si puede instalar alguna aplicación o navegar por Internet. Si no obtuvo ningún resultado, su conexión de red no es estable. En este caso, asegúrese de haber activado los datos siguiendo las siguientes instrucciones para corregir el error de Google Play Store al buscar actualizaciones.
1. Toque el ícono de Configuración en su pantalla de inicio.
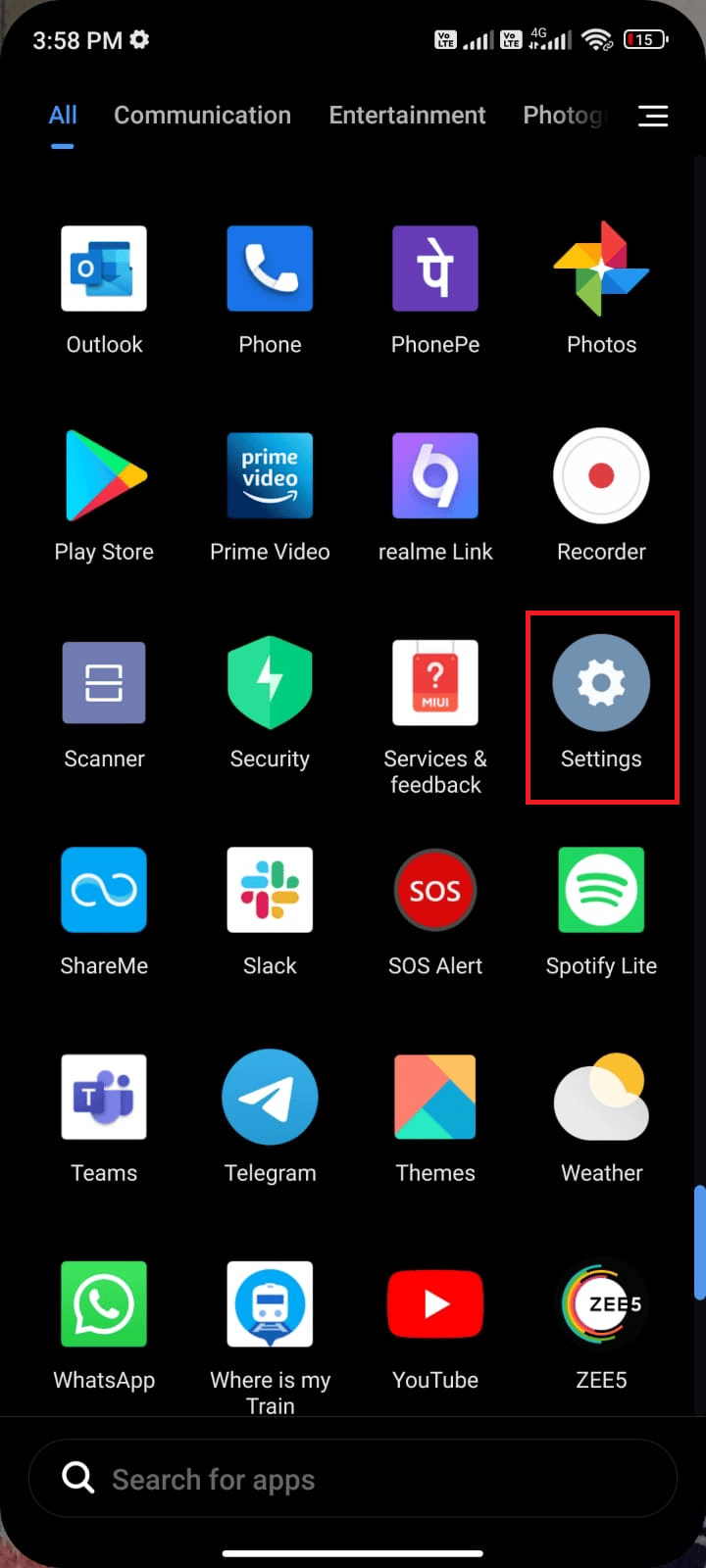
2. Luego, toque la opción Tarjetas SIM y redes móviles como se muestra.
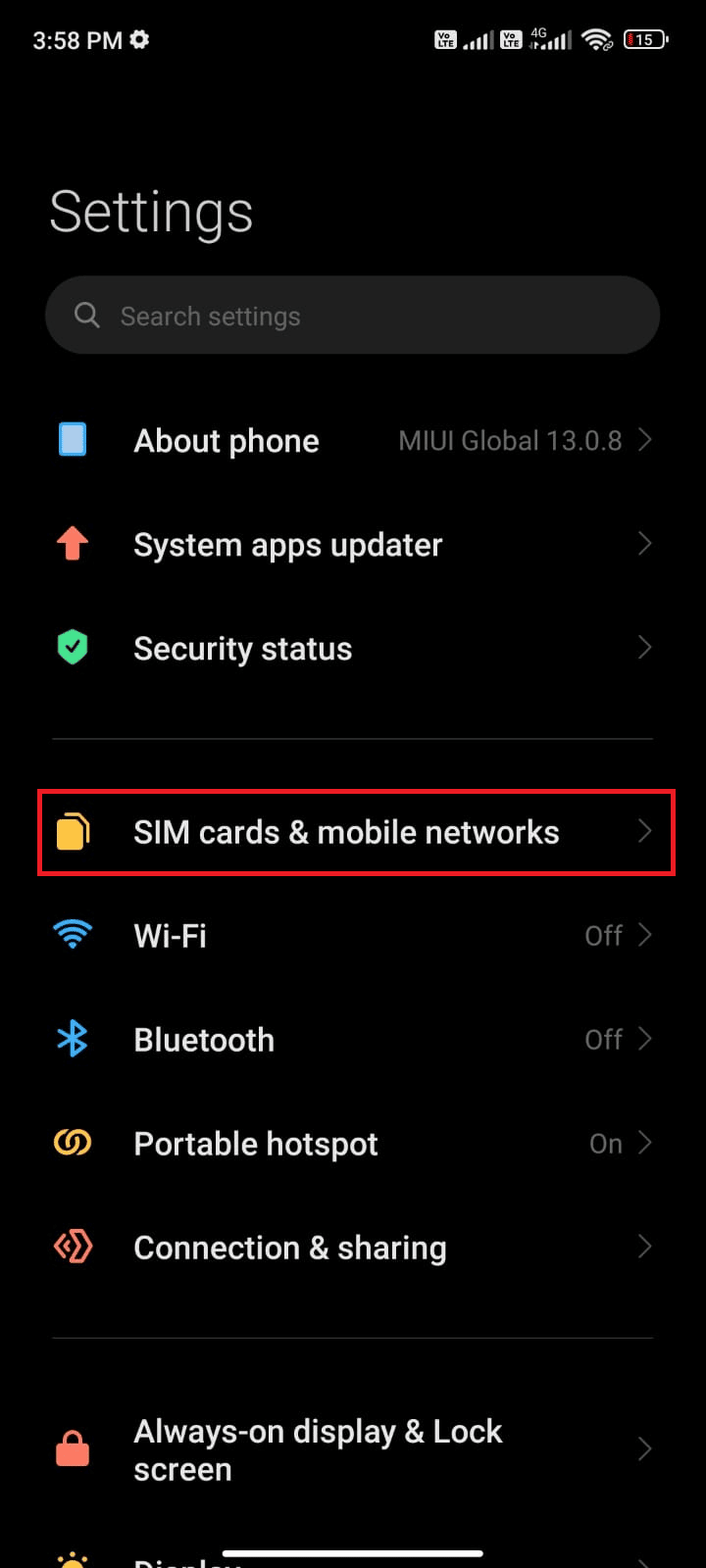
3. Ahora, active la opción Datos móviles como se muestra.
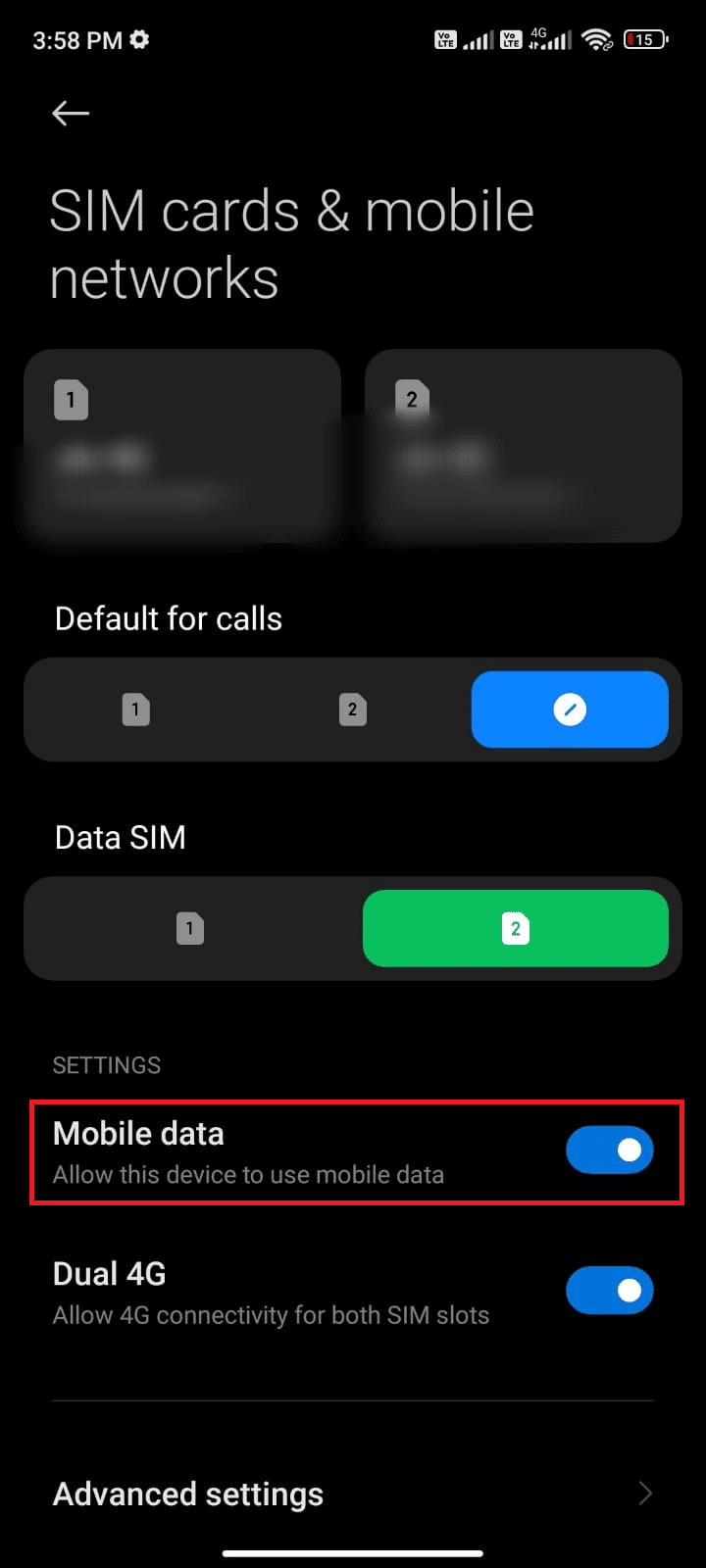
4. Si está fuera de su región geográfica pero aún desea usar su red, toque Configuración avanzada como se muestra.
Nota: El operador te cobrará una tarifa adicional después de que actives el roaming internacional de datos.
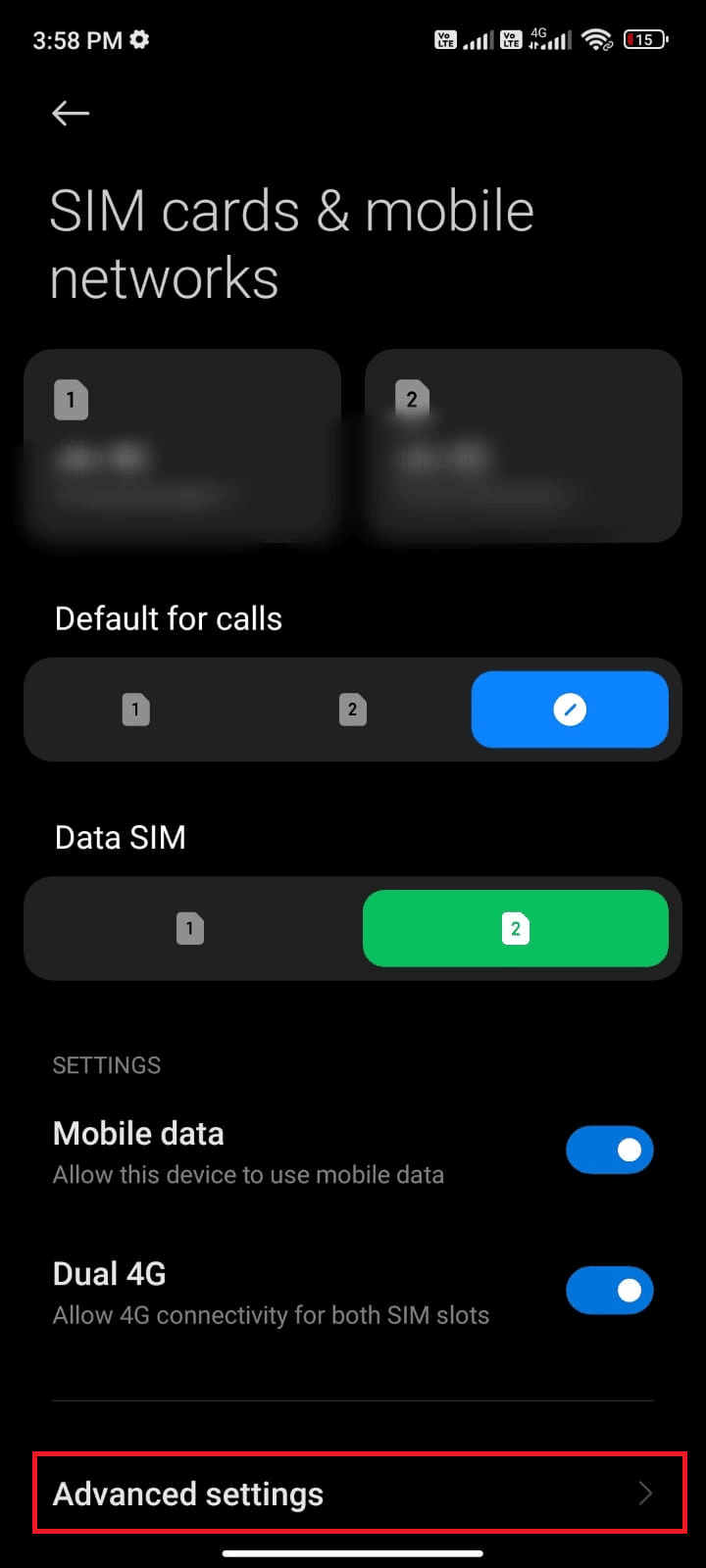
5. Luego, seleccione Roaming internacional y cambie la configuración a Siempre como se muestra.
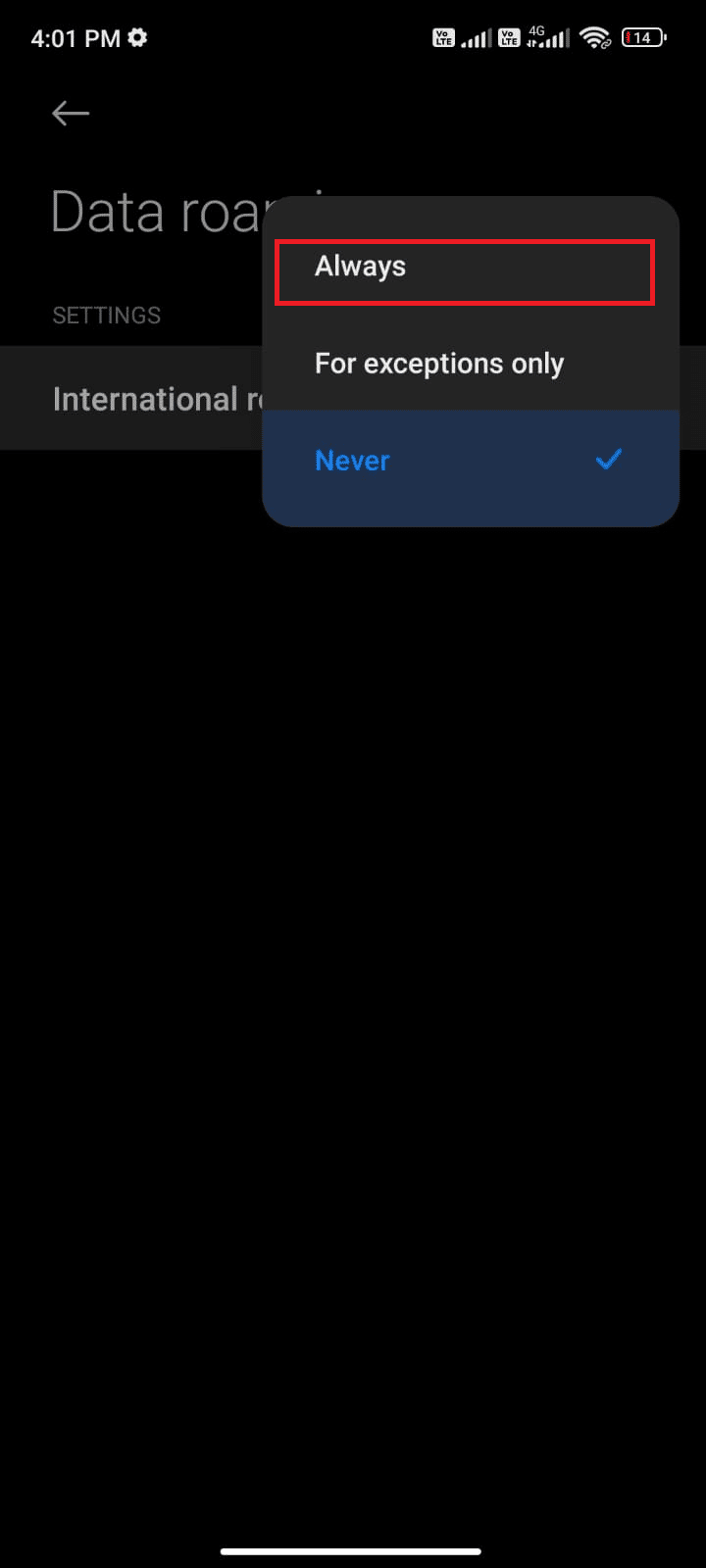
6. Ahora, toca Roaming de datos .
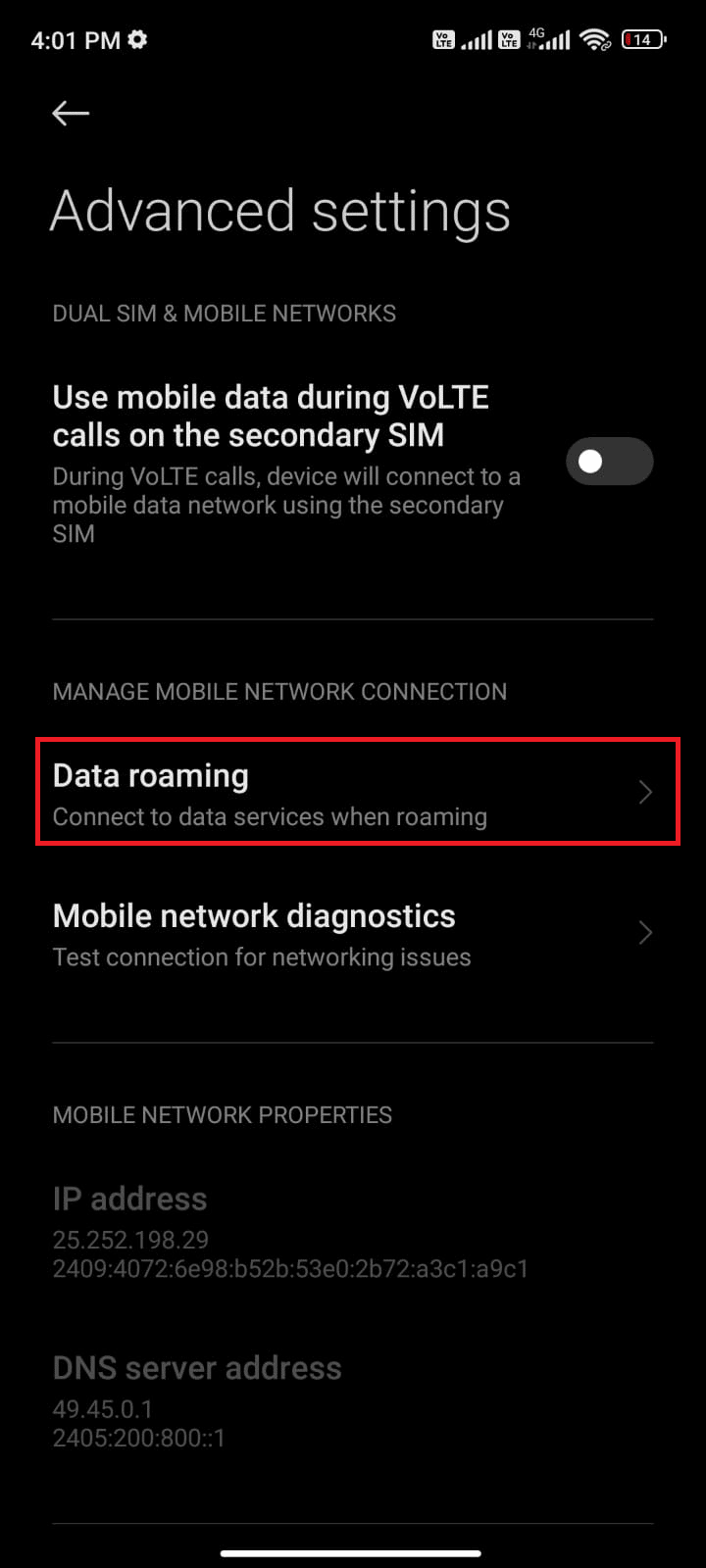
7. Ahora, toque Activar si se le solicita.
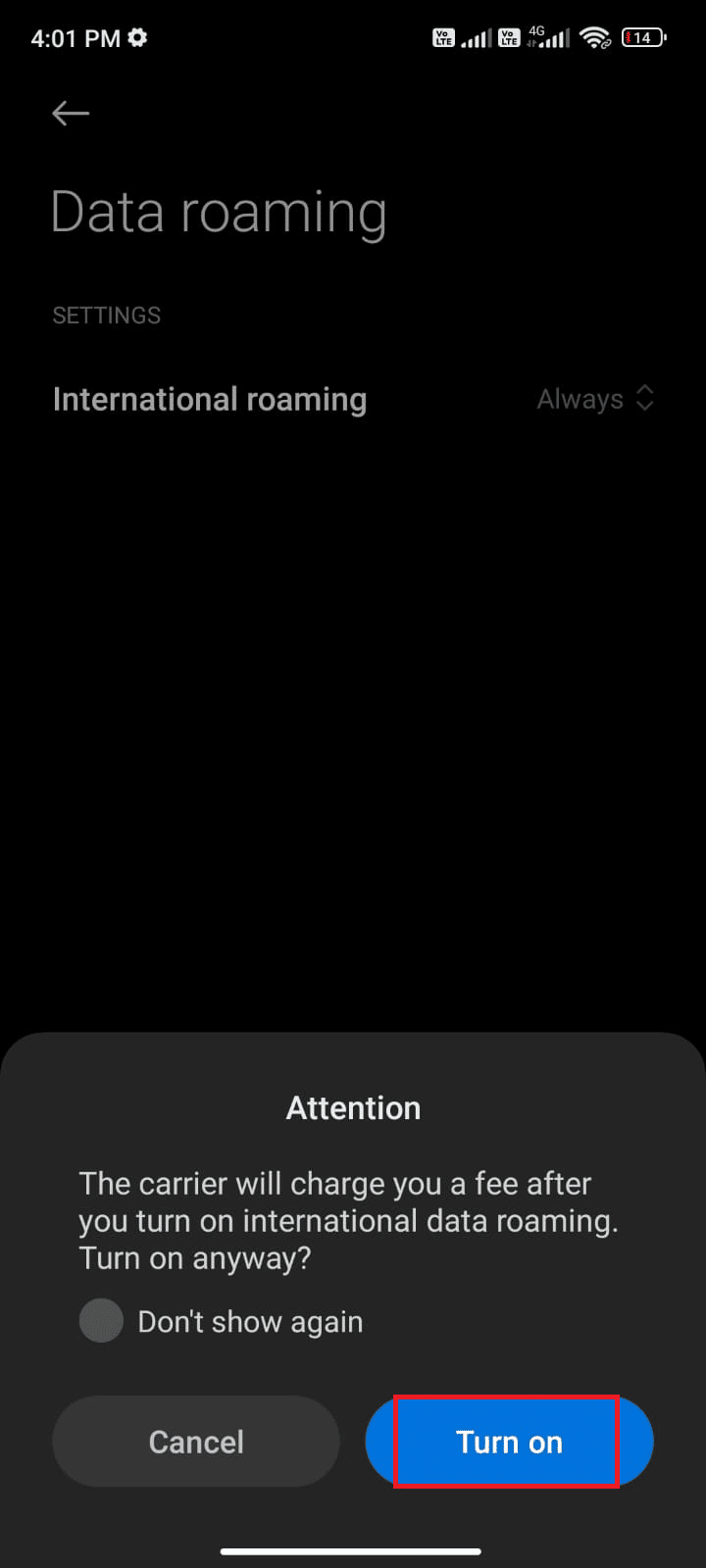
Ahora, verifique si pudo solucionar el problema en su Android. De lo contrario, siga los métodos mencionados a continuación.
Método 4: Habilitar datos de fondo
A pesar de activar los datos móviles, debe activar el uso de datos en segundo plano para asegurarse de que su teléfono utilice la conexión a Internet incluso en el modo de ahorro de datos. Siga como se muestra para corregir la búsqueda de actualizaciones en Google Play Store.
1. Vaya a la aplicación Configuración .
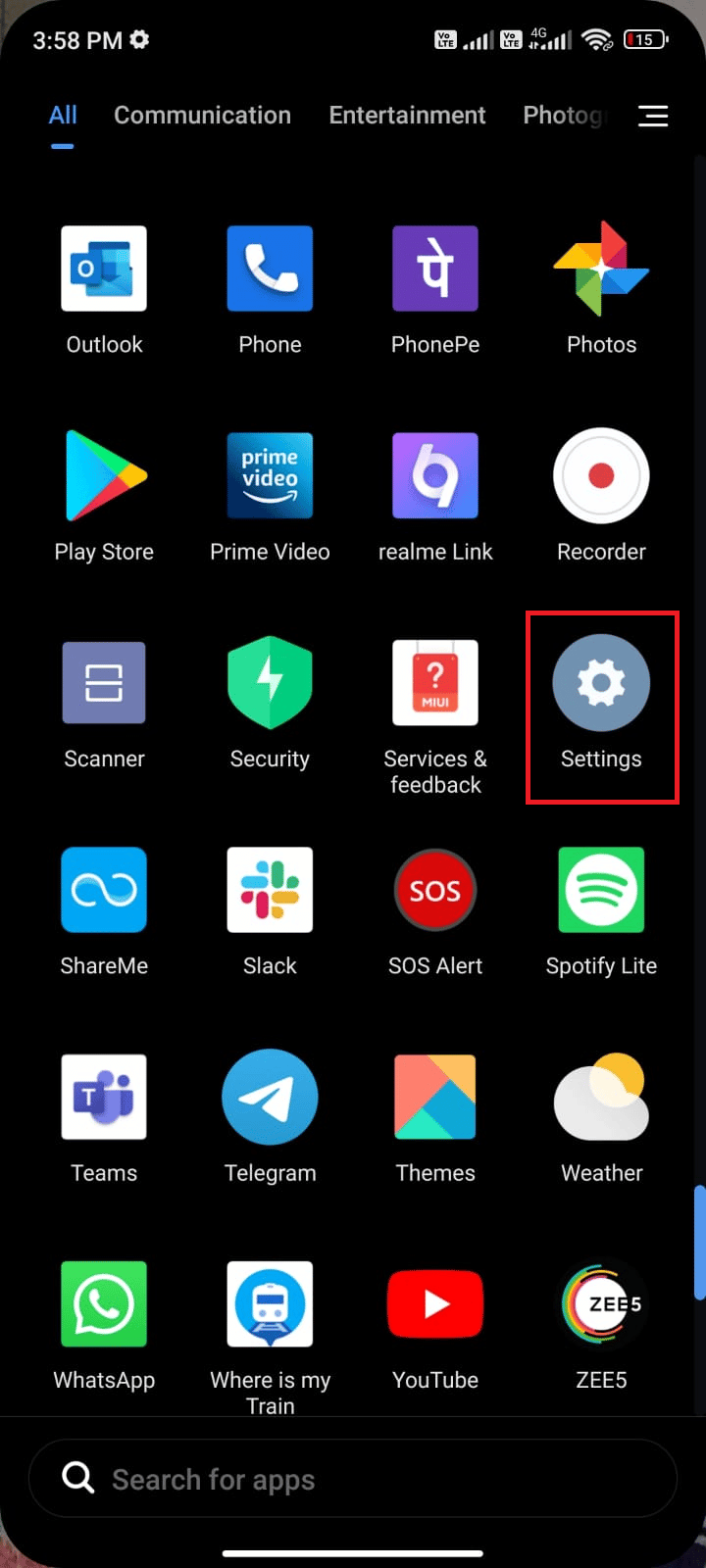
2. Luego, toca Aplicaciones .
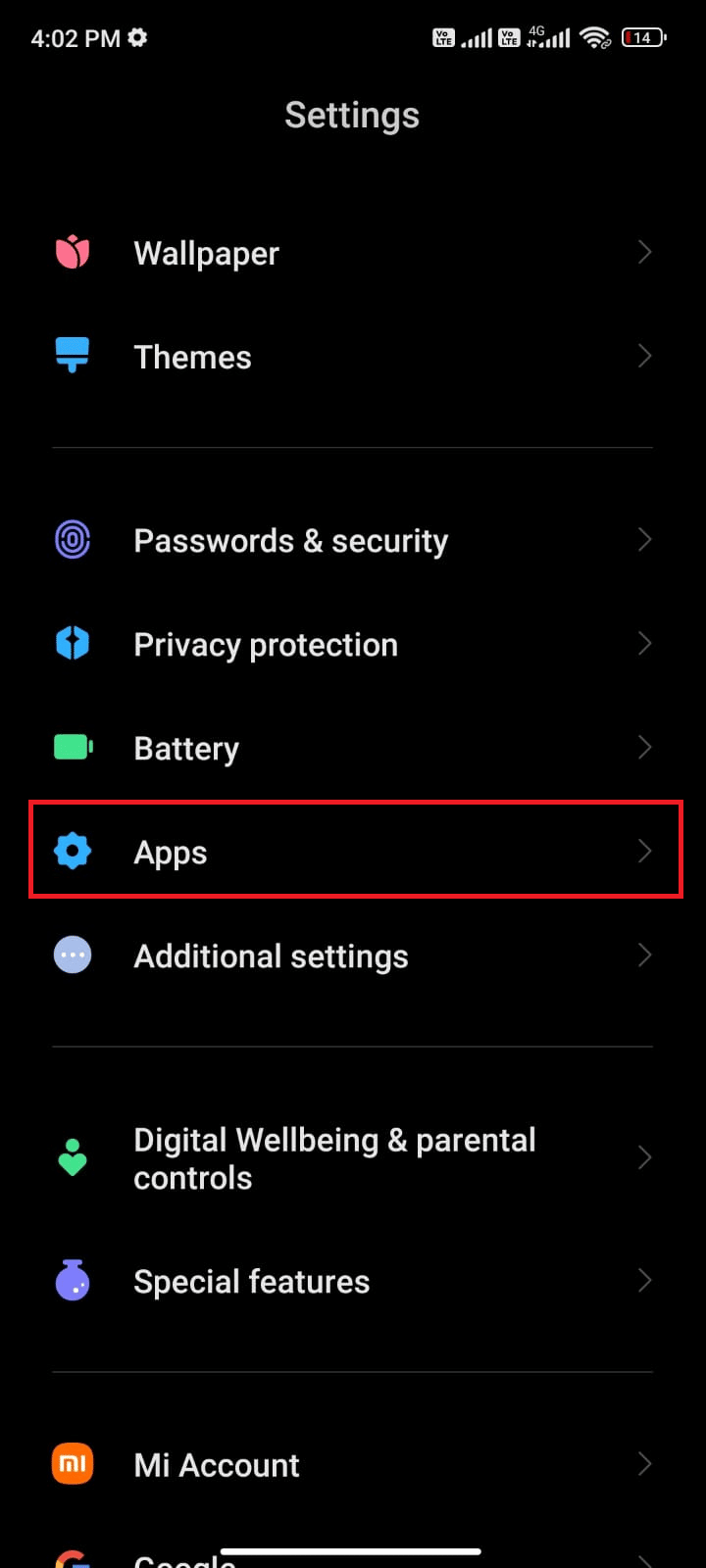
3. Luego, toque Administrar aplicaciones seguido de Google Play Store como se muestra.
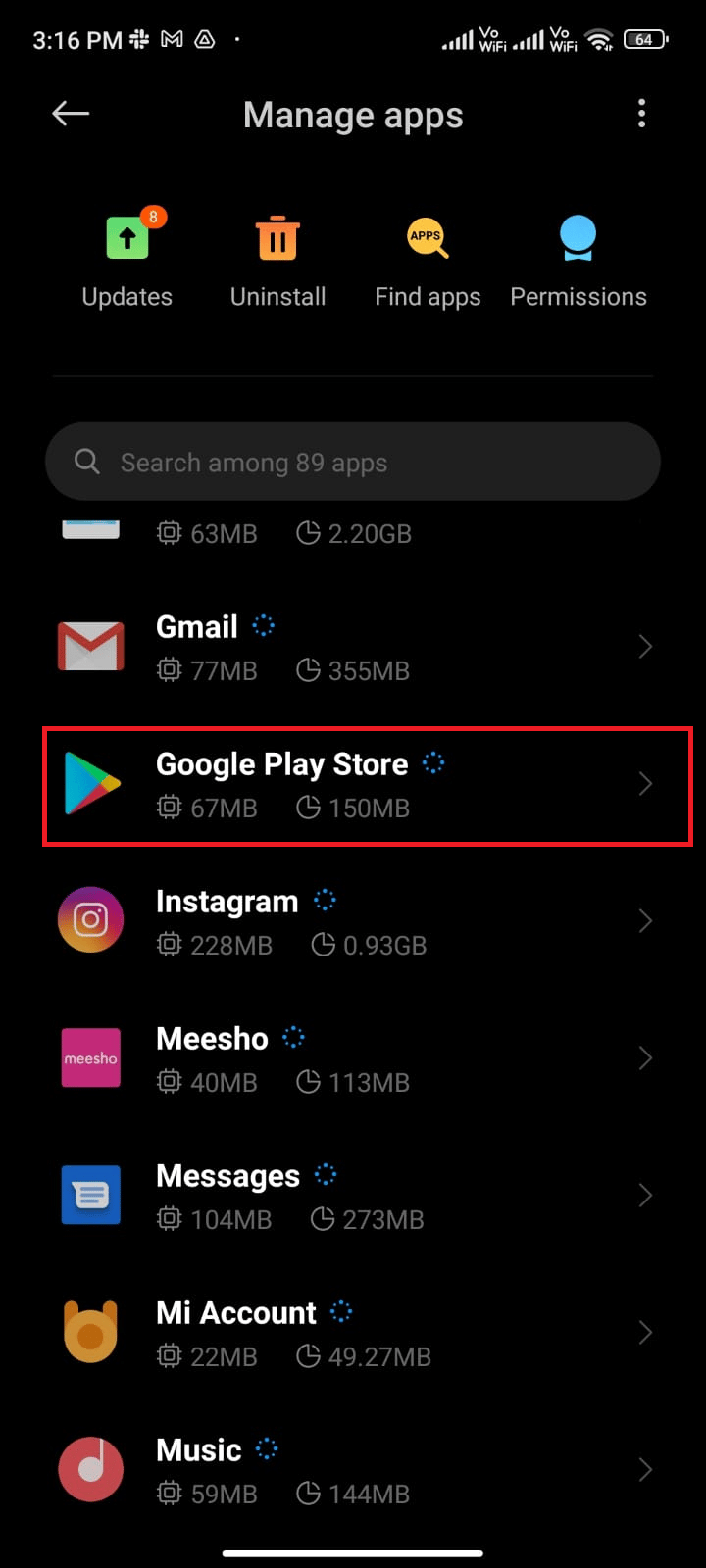
4. Luego, toca Restringir el uso de datos .
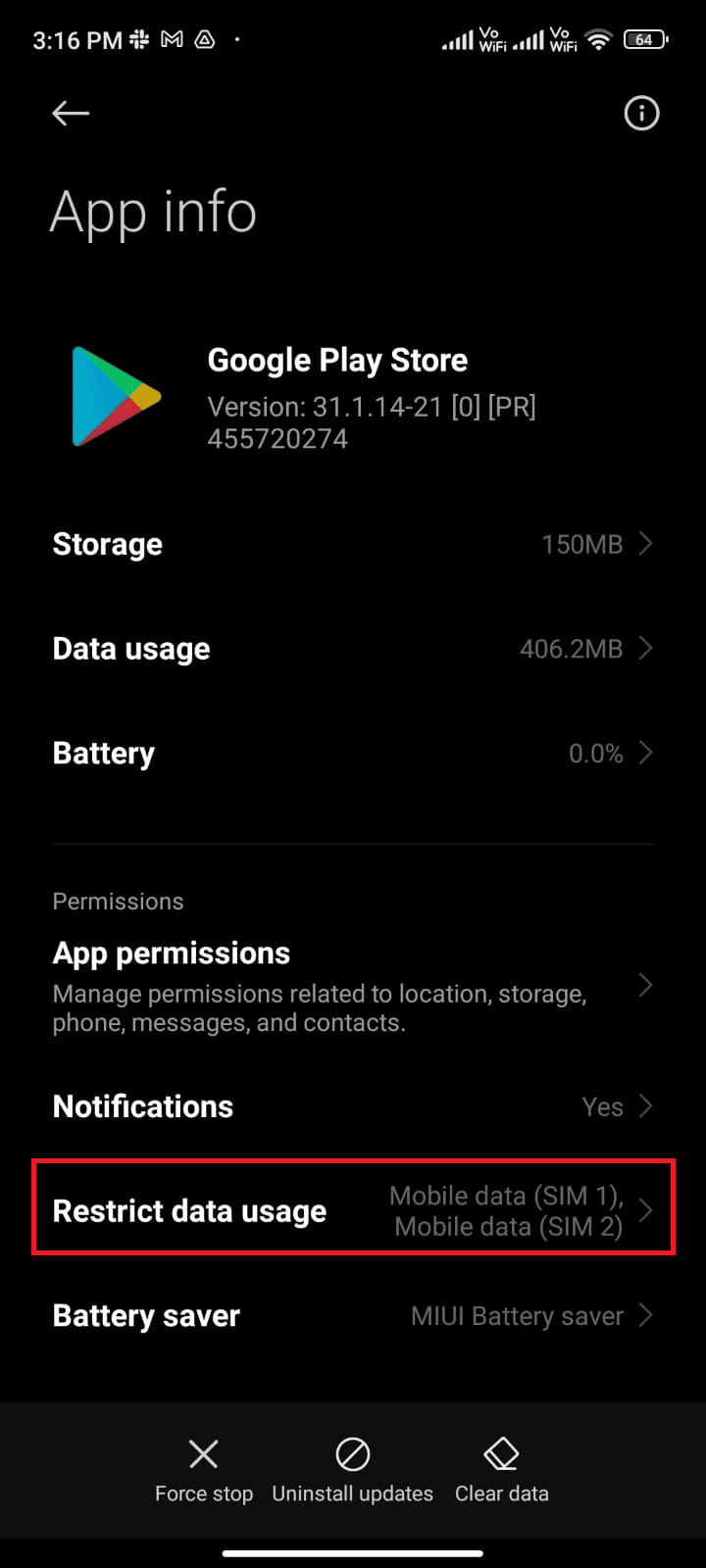
5. Ahora, toca Wi-Fi y datos móviles (SIM 1) y datos móviles (SIM 2) si usas una SIM dual.
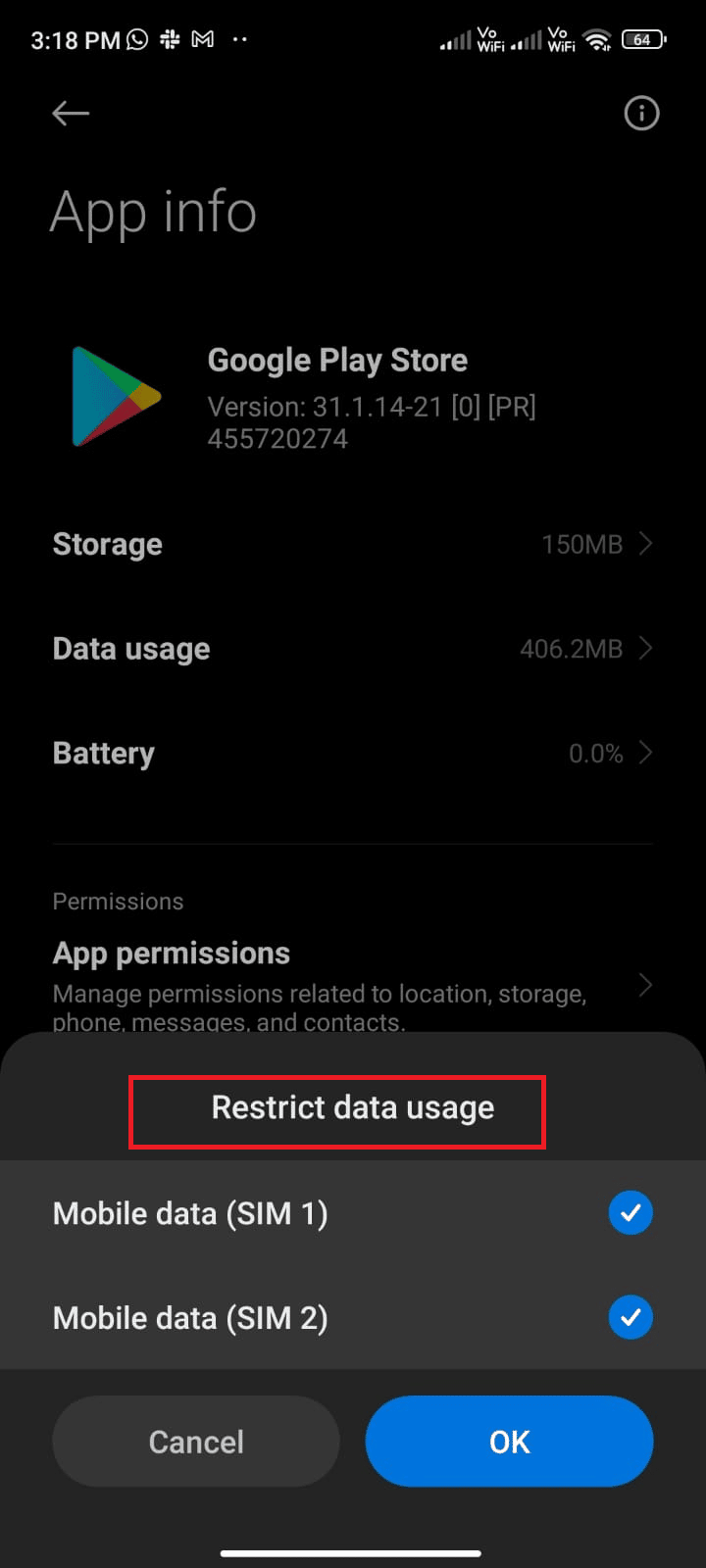
6. Finalmente, toque Aceptar .
Lea también : Arreglar la autenticación de Google Play es un error requerido en Android
Método 5: Borrar caché de Play Store
Borrar el caché corrupto de Play Store es un excelente comienzo para corregir el error de Google Play Store al verificar el problema de las actualizaciones. Aunque el caché almacena archivos temporales en su Android, con el paso de los días, pueden corromperse y causar varios problemas como el mencionado. Para resolver el problema, puede borrar todos los archivos de caché de la aplicación en su dispositivo móvil Android. Siga los pasos mencionados a continuación para borrar el caché de Play Store.
1. Navegue a la pantalla de inicio y toque el ícono de Configuración .
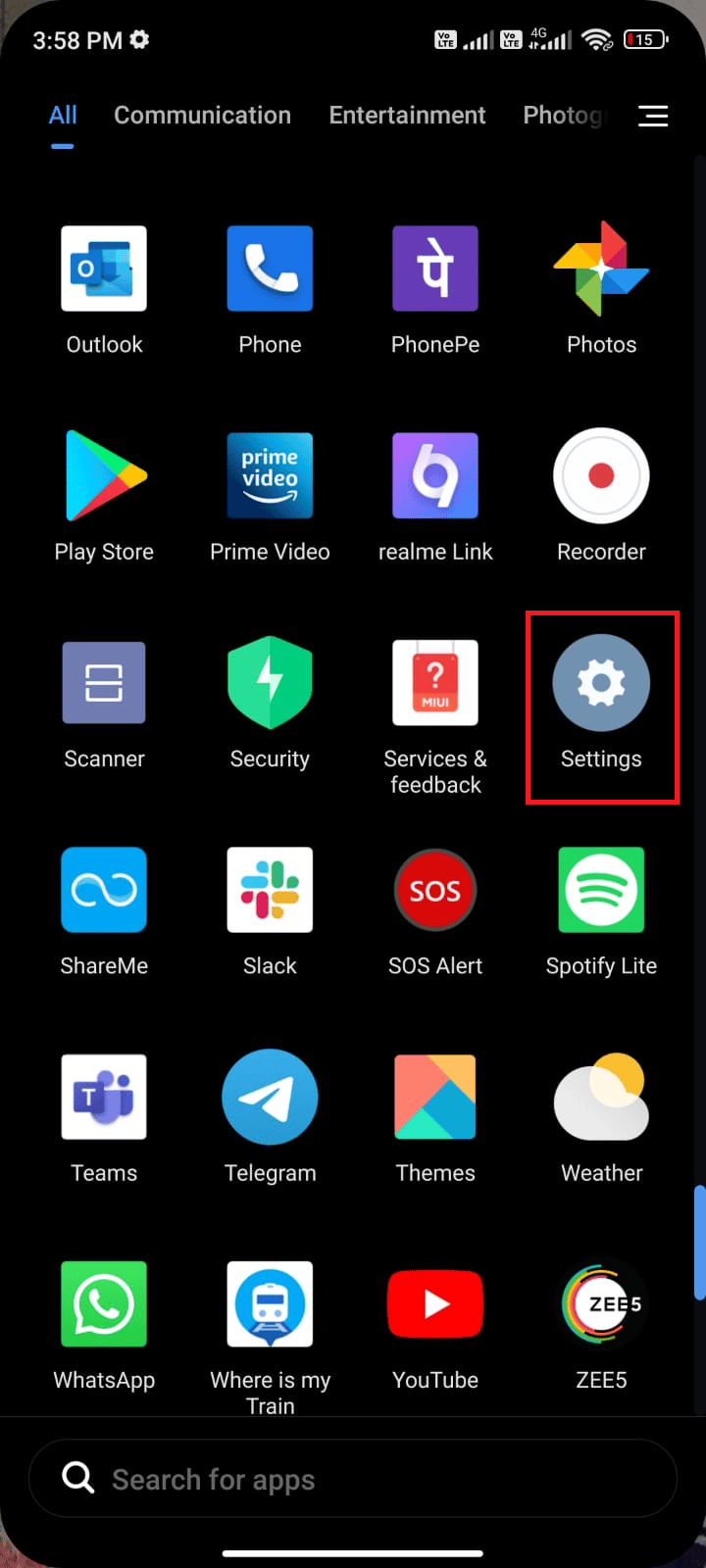
2. Luego, toca Aplicaciones .
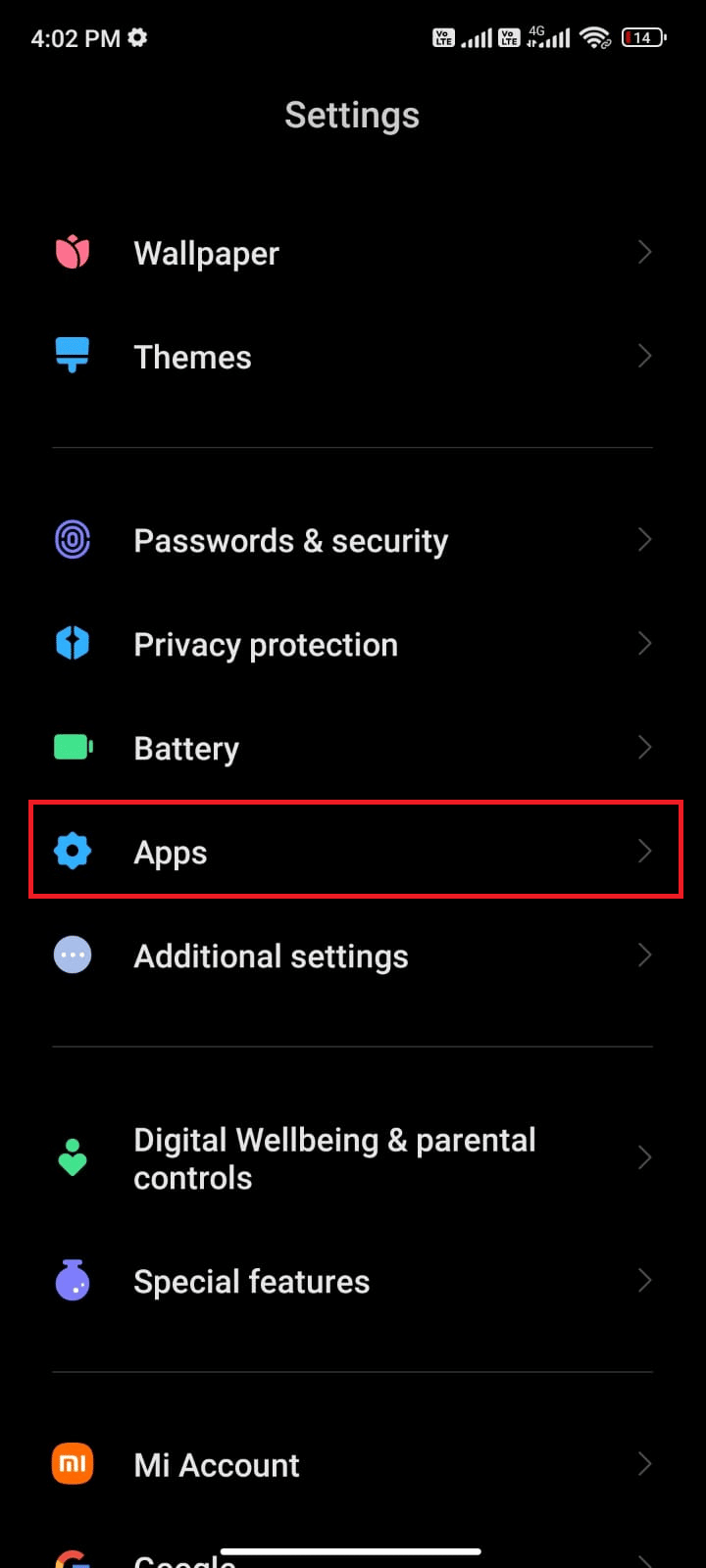
3. Ahora, toque Administrar aplicaciones seguido de Google Play Store .
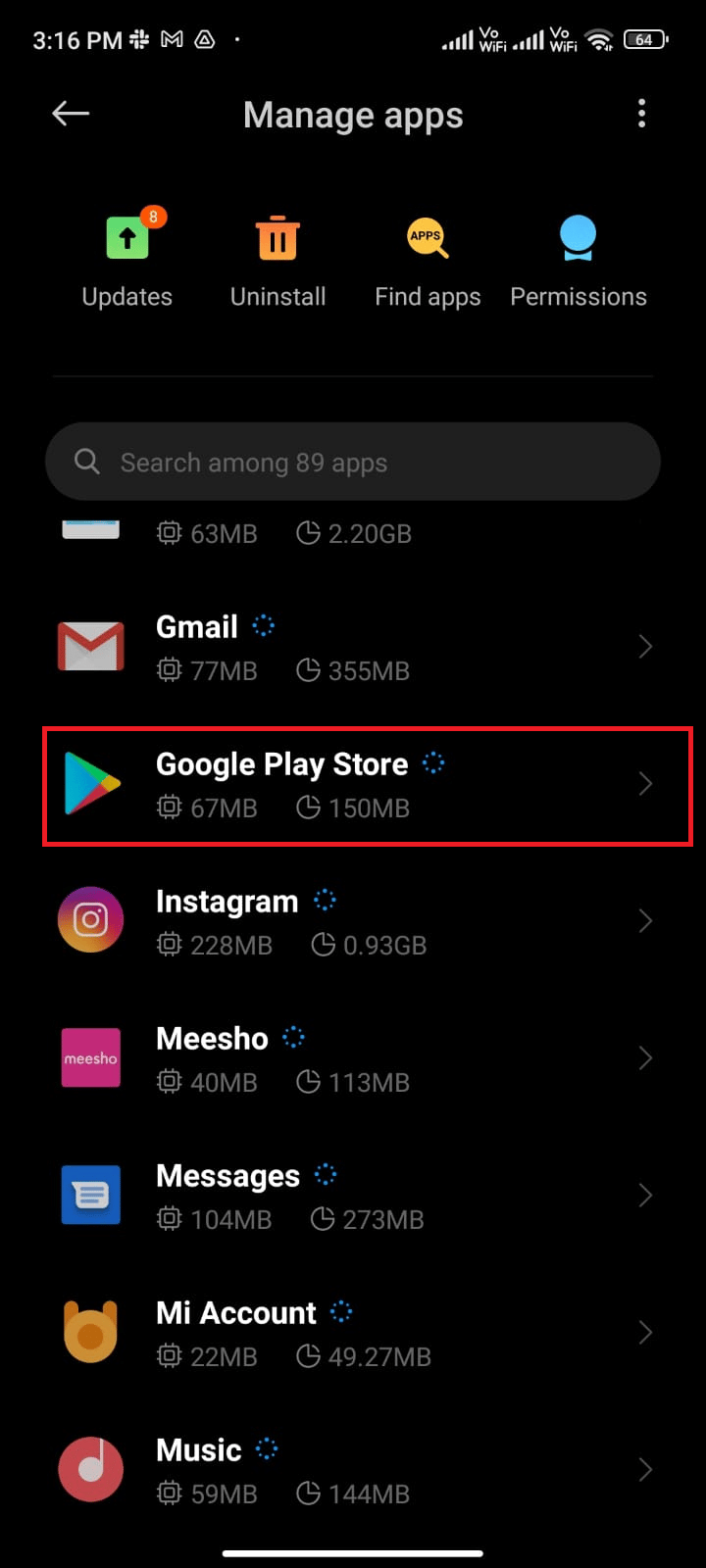
4. A continuación, toca Almacenamiento .
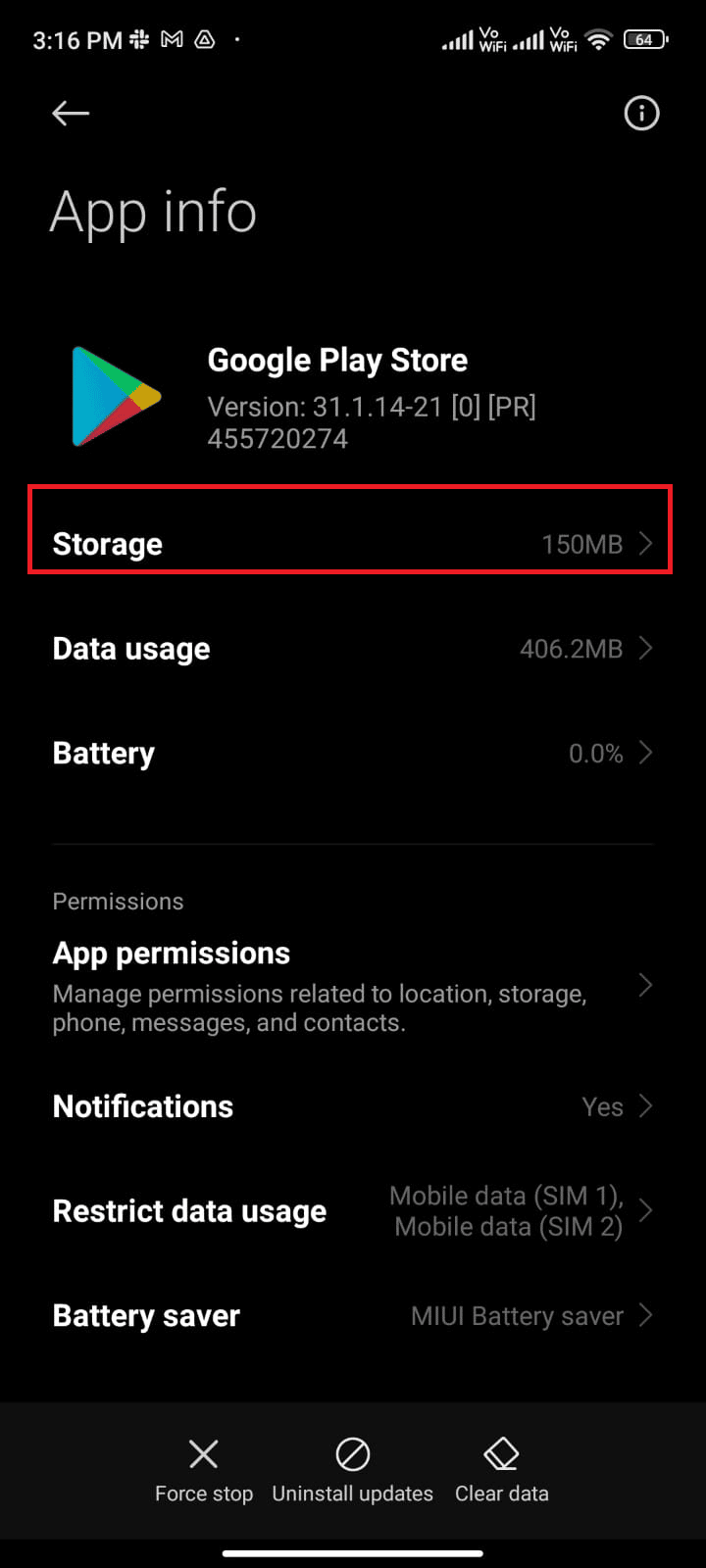
5. Luego, toque Borrar datos y luego Borrar caché como se muestra.
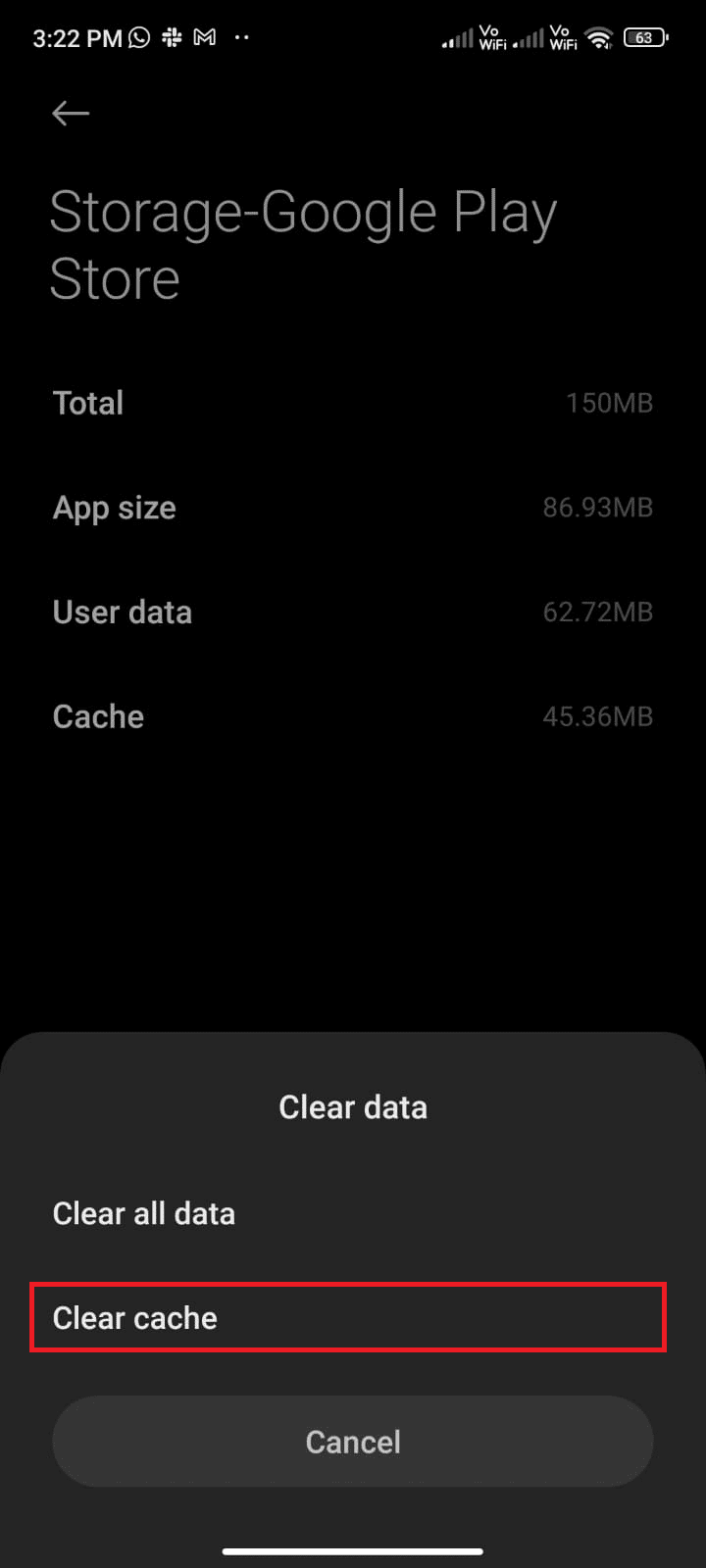
6. También puede tocar Borrar todos los datos cuando desee borrar todos los datos de Google Play Store .
Finalmente, verifique si puede corregir el error de verificación de actualizaciones en Google Play Store.
Método 6: reiniciar Google Play Store
Cerrar Google Play Store y forzar el cierre es completamente diferente. Cuando fuerza el cierre de la aplicación, todas las aplicaciones en segundo plano de la aplicación se cerrarán. Entonces, la próxima vez que abra Play Store, debe iniciar todos los programas desde cero. Siga los pasos mencionados a continuación para resolver el problema.
1. Vaya a la aplicación Configuración como lo hizo antes.
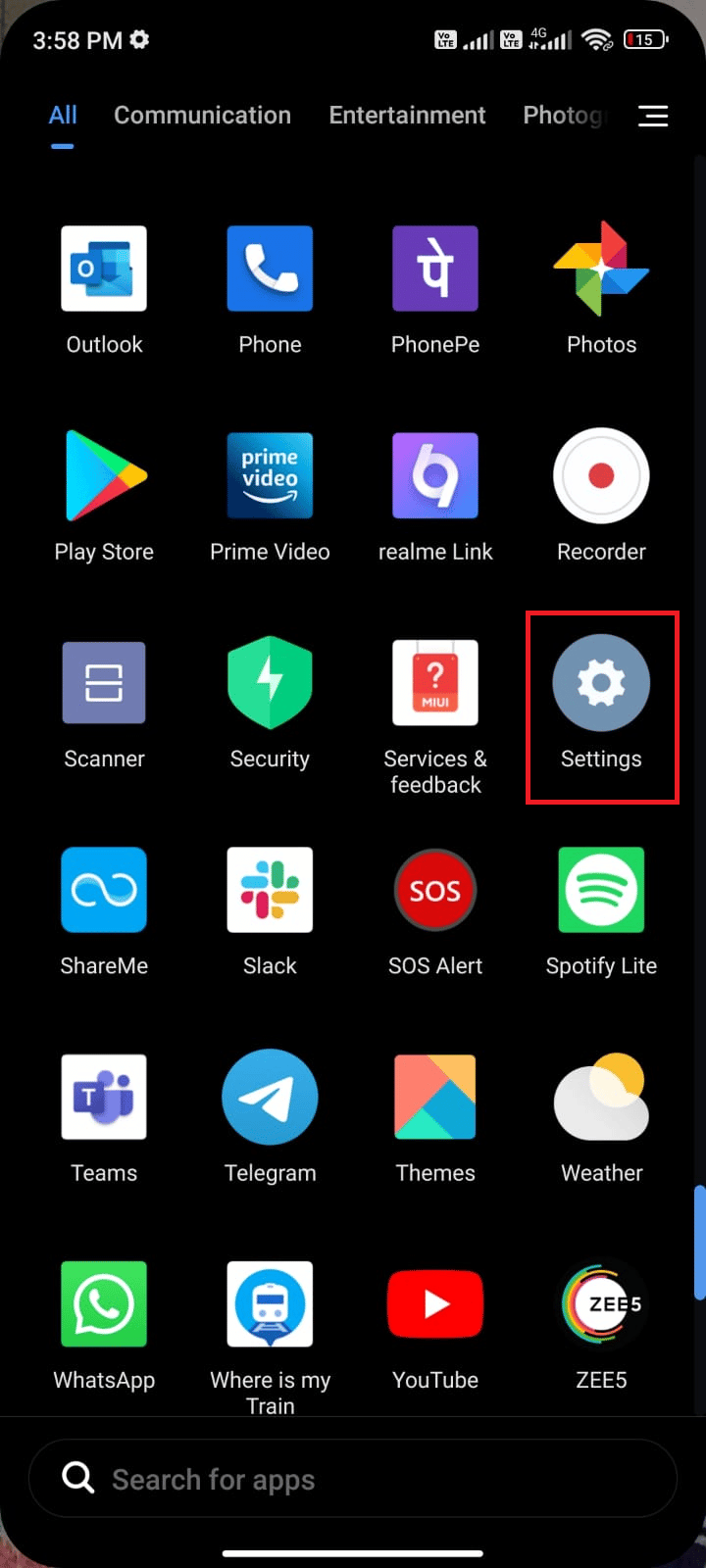
2. Ahora, toca Aplicaciones .
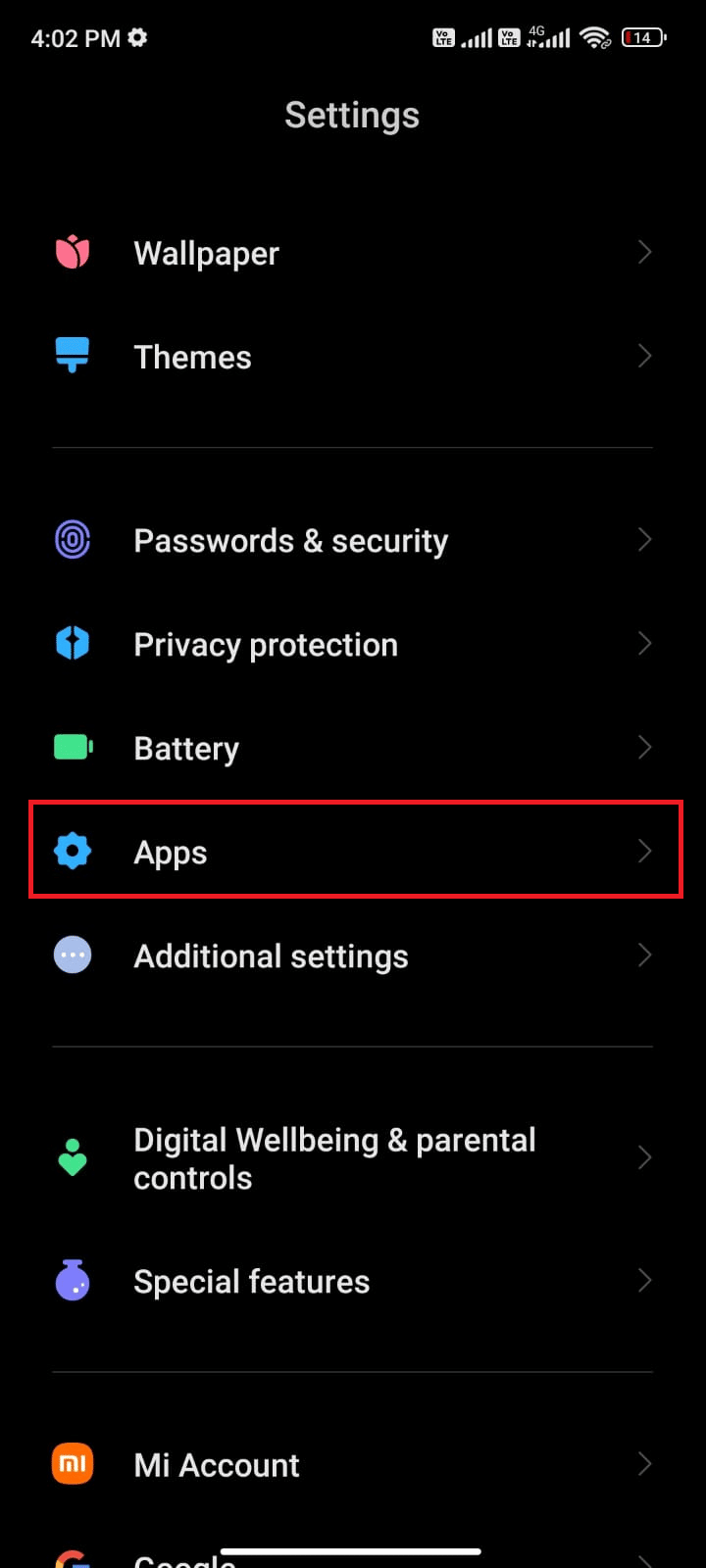
3. Luego, toca Administrar aplicaciones y luego Google Play Store como se muestra.
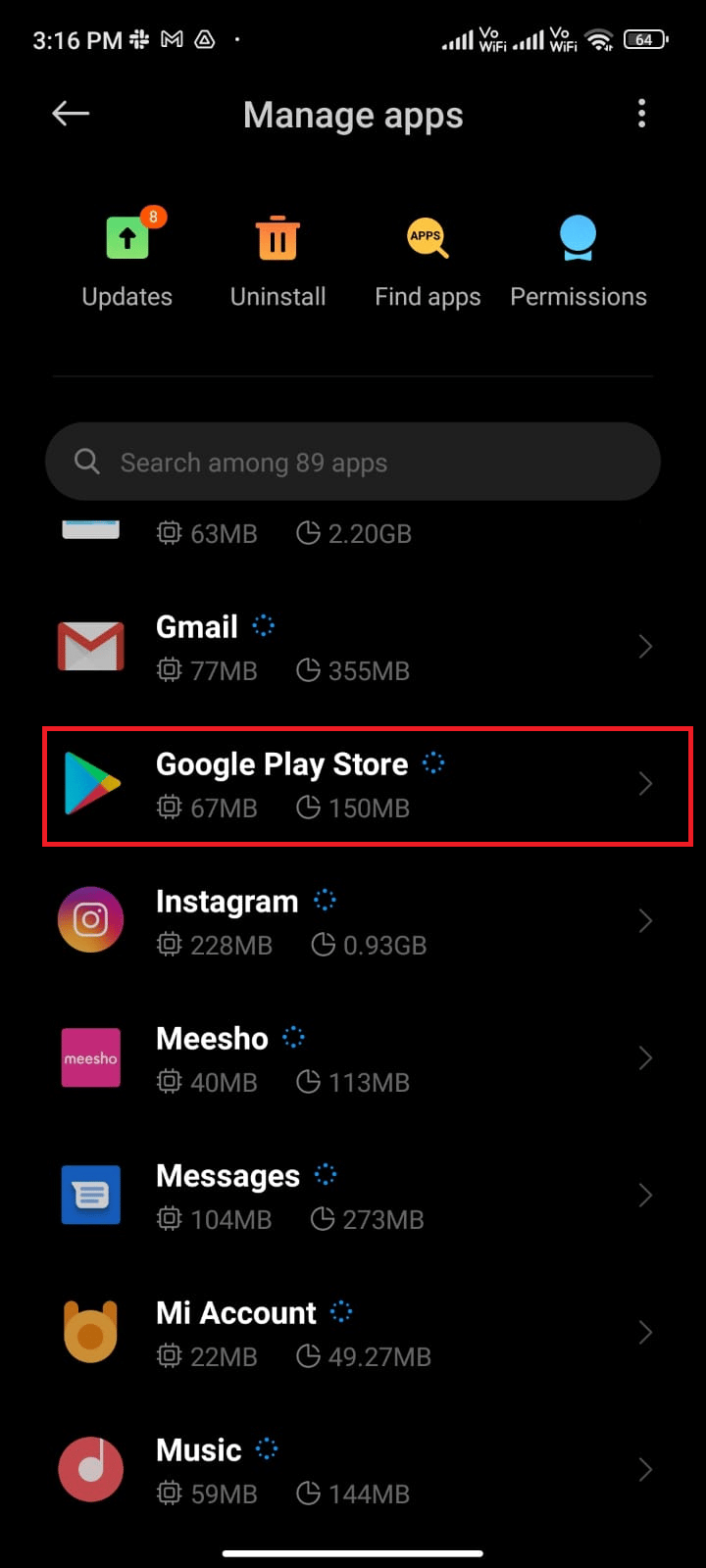
4. Luego, toque la opción Forzar detención que está presente en la esquina inferior izquierda de la pantalla como se muestra.
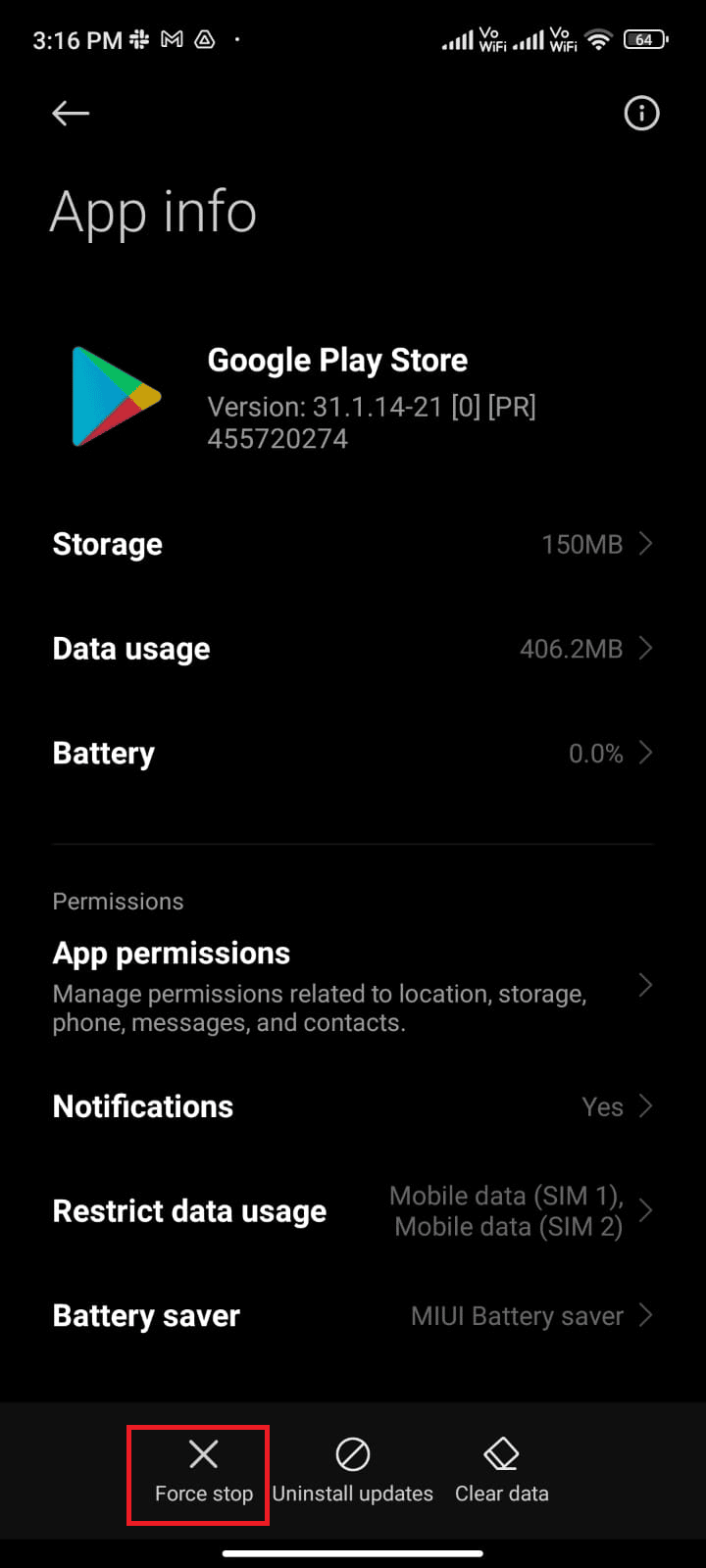
5. Finalmente, si se le solicita, toque Aceptar (si corresponde).
Ahora, reinicie Google Play Store y verifique si puede resolver el error al buscar actualizaciones de Android o no.
Lea también : 15 mejores alternativas de Google Play Store
Método 7: Actualizar Google Play Store
Play Store es el medio donde tienes que instalar las actualizaciones para todas las aplicaciones. Pero, ¿puedes actualizar la propia Play Store? Si por su puesto. Debe asegurarse de que su Play Store esté actualizada a su última versión para corregir el error de Google Play Store al verificar el problema de las actualizaciones. Actualizar Play Store es bastante diferente de la forma habitual de actualizar todas las demás aplicaciones. Aquí hay algunas instrucciones para instalar las actualizaciones de Play Store.
1. Toque Play Store desde su pantalla de inicio como lo hizo anteriormente.
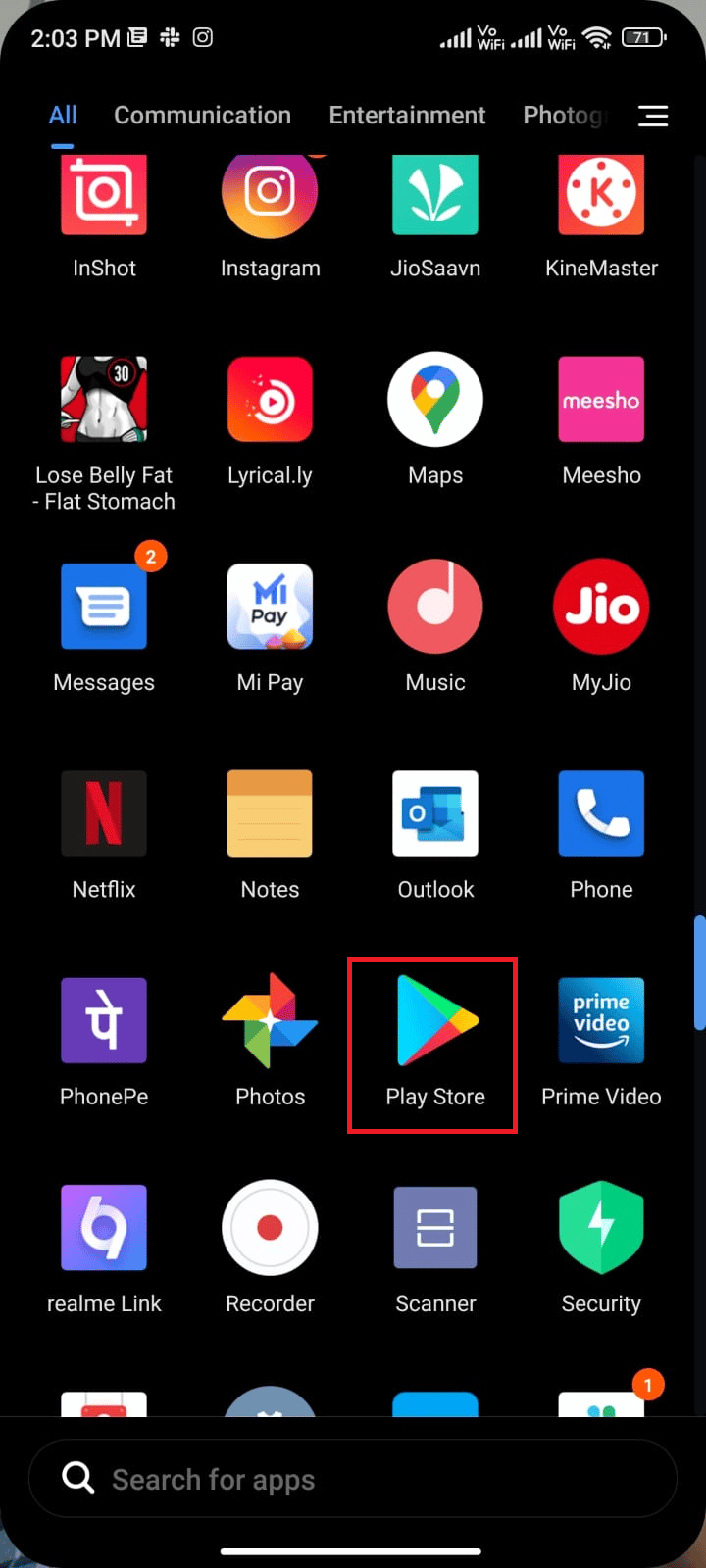
2. Ahora, toca el ícono de Perfil en la esquina superior derecha de la pantalla.
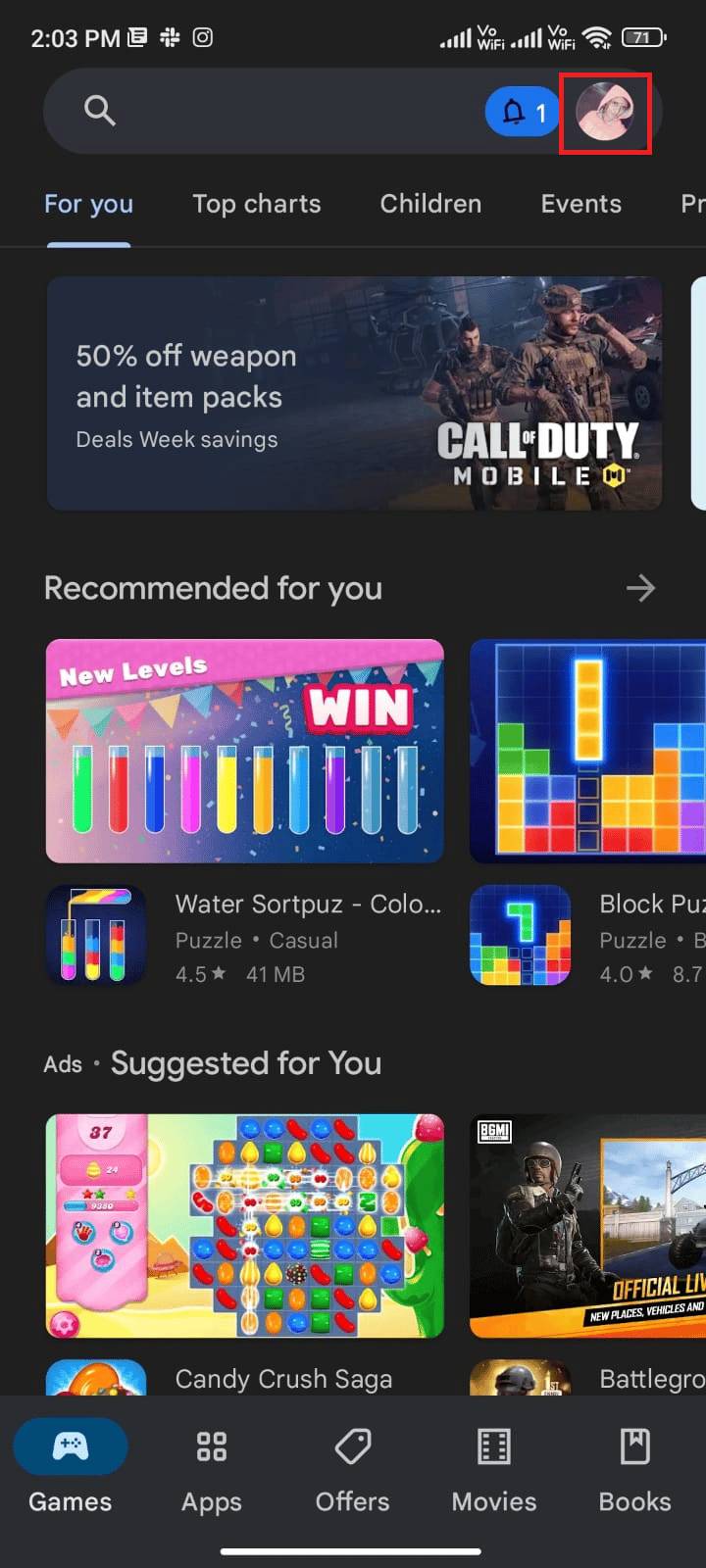
3. Luego, toca Configuración .
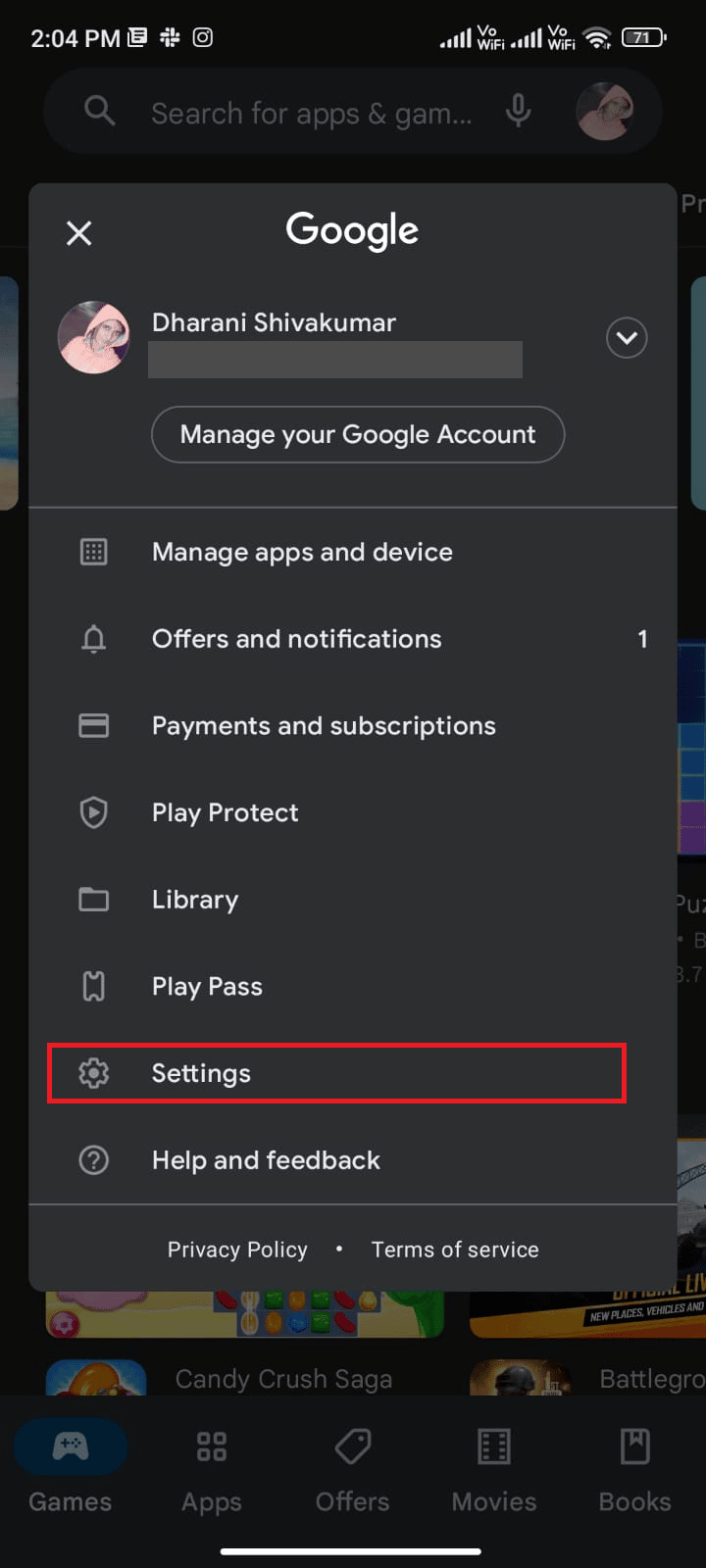

4. Ahora, desplácese hacia abajo y toque Acerca de .
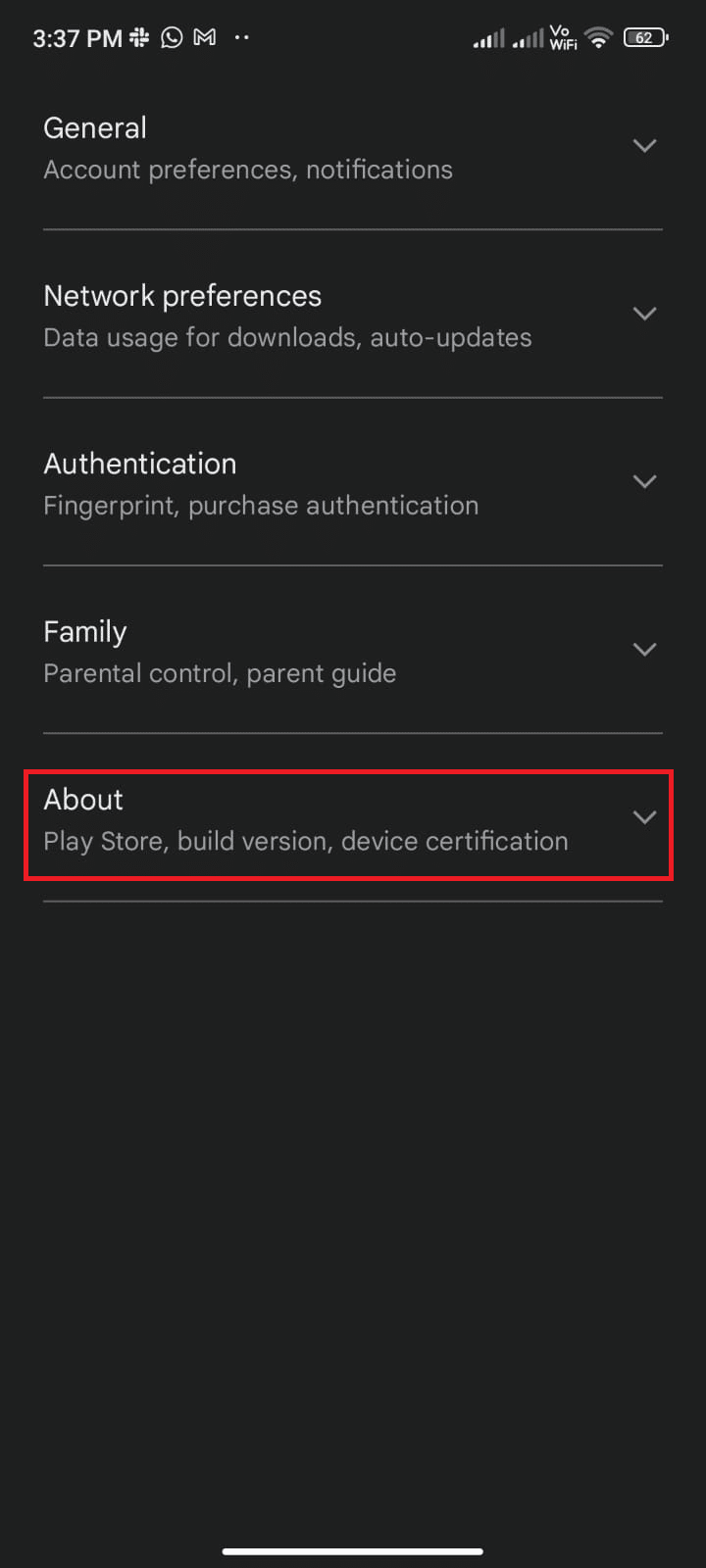
5. Luego, toque Actualizar Play Store como se muestra.
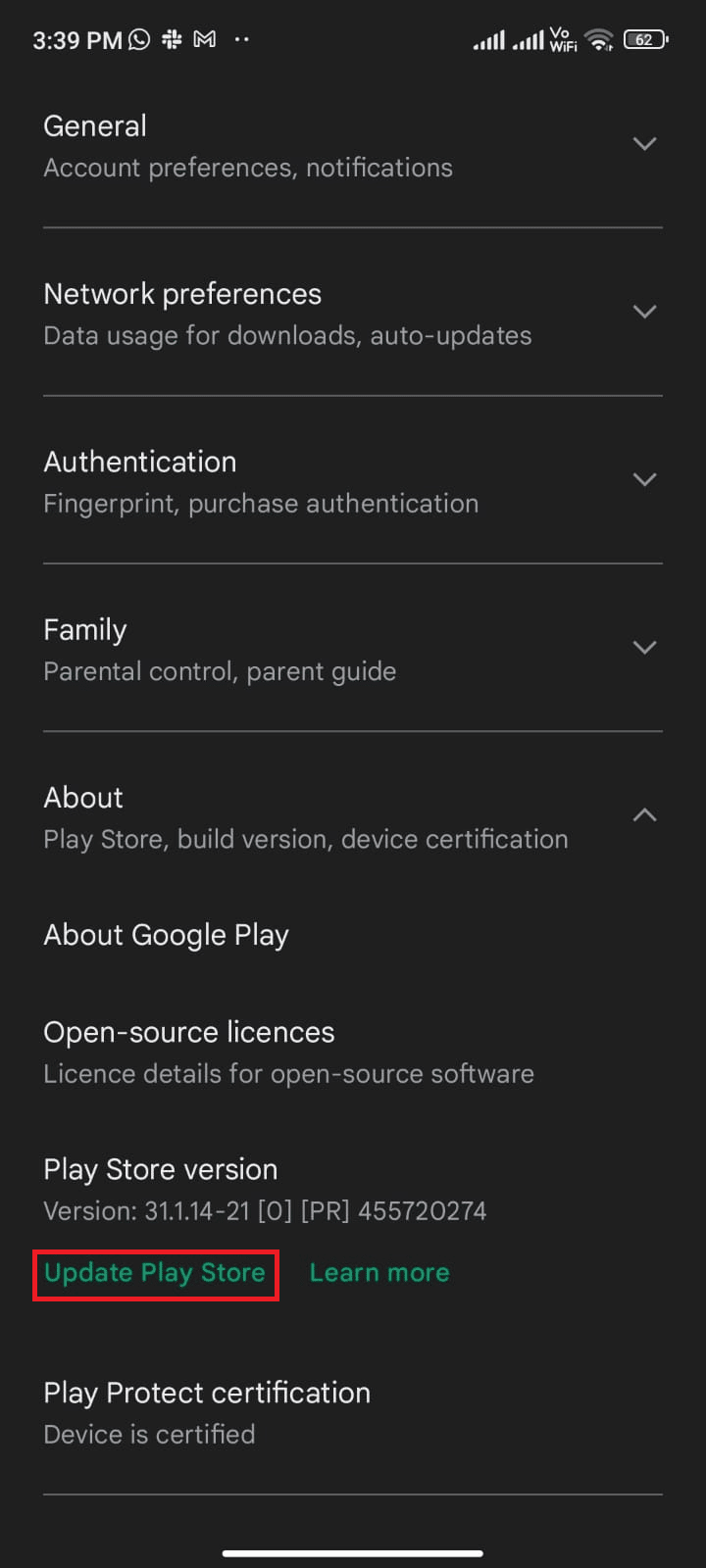
5A. Si hay alguna actualización, espere hasta que se actualice la aplicación.
5B. De lo contrario, se le preguntará si Google Play Store está actualizado . Ahora, toque Entendido y continúe con el siguiente método.
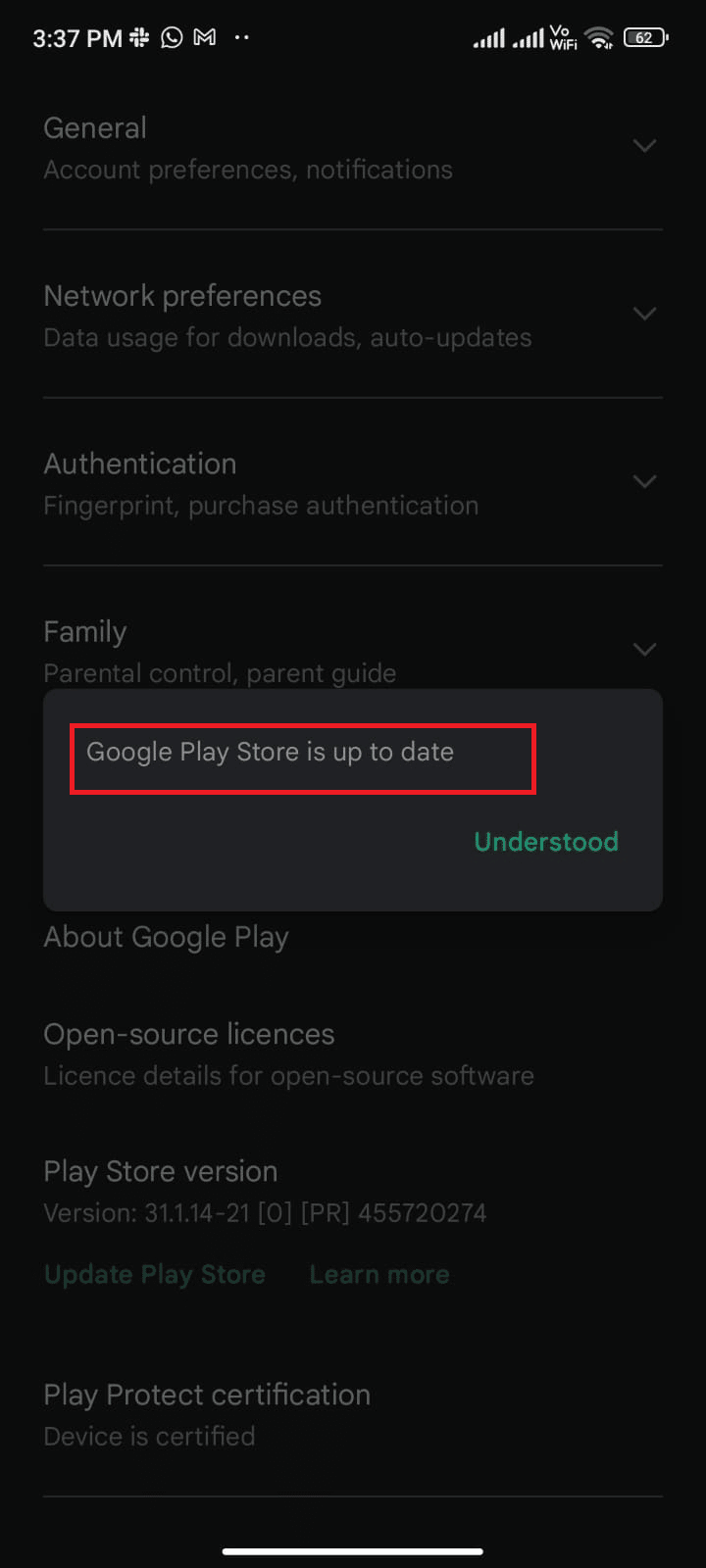
Método 8: Actualizar Android
Puede resolver cómo corregir errores al buscar actualizaciones de Android actualizando su sistema operativo Android. Puede actualizar su Android ya sea usando datos móviles o usando Wi-Fi. La actualización del sistema operativo Android lo ayudará a corregir todos los errores y errores asociados con cualquier aplicación. Si no sabe cómo actualizar su Android, consulte nuestra guía 3 formas de buscar actualizaciones en su teléfono Android.
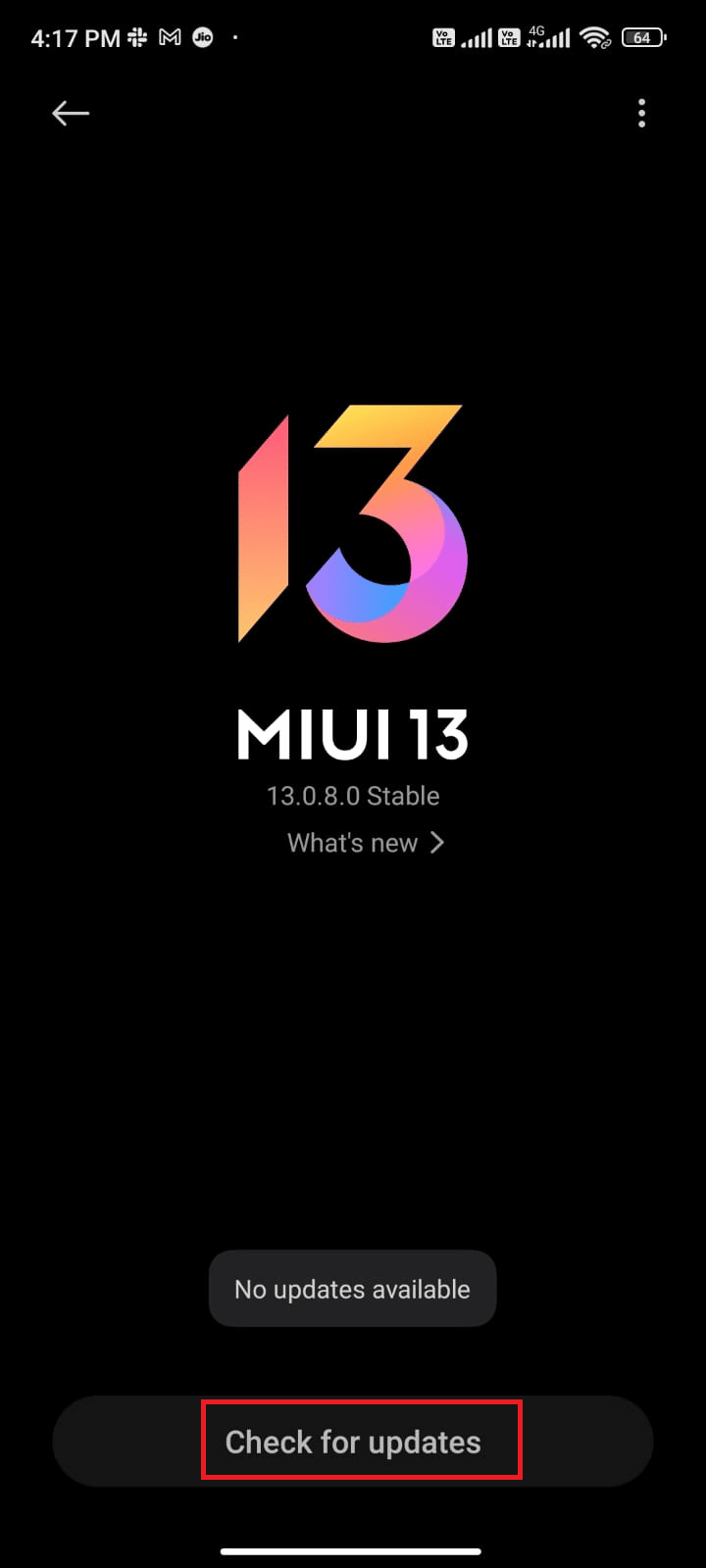
Una vez que haya actualizado su sistema operativo Android, verifique si puede solucionar el problema de la verificación de actualizaciones.
Lea también : Cómo reparar el error del servidor en Google Play Store
Método 9: Limpiar espacio de almacenamiento
Para instalar las últimas aplicaciones/actualizaciones en su Android, su teléfono debe tener espacio suficiente. Si no queda espacio para nuevas actualizaciones, se enfrentará a aplicaciones que esperan problemas para descargar, verificar las aplicaciones raras o no utilizadas en Android y eliminar las aplicaciones a través de Google Play Store o el almacenamiento del teléfono. También puede administrar el almacenamiento en su Android siguiendo las instrucciones que se detallan a continuación.
1. Inicie el Administrador de archivos en su dispositivo Android.
2. Ahora, toque el icono de tres líneas en la parte superior izquierda de la pantalla.
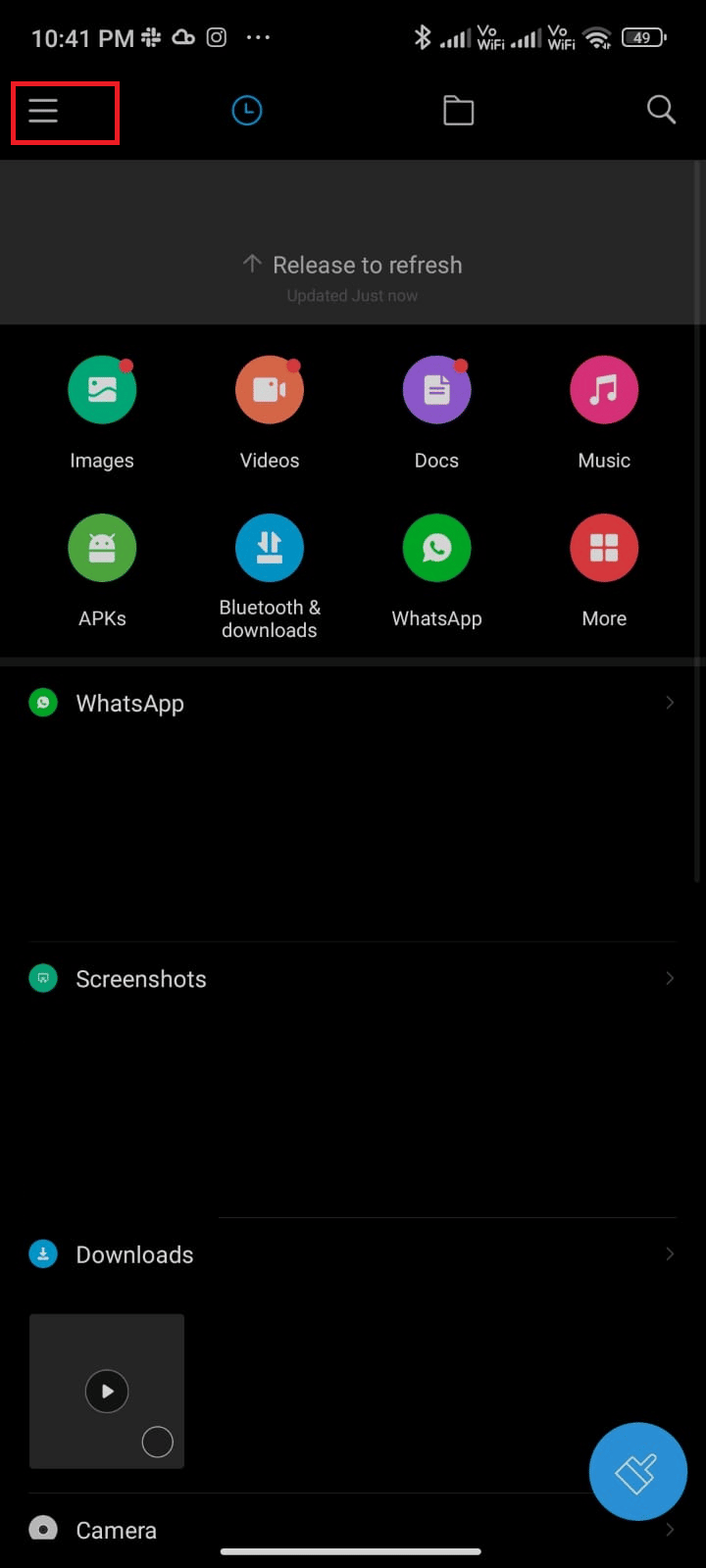
3. Ahora, toque Limpieza profunda como se muestra.
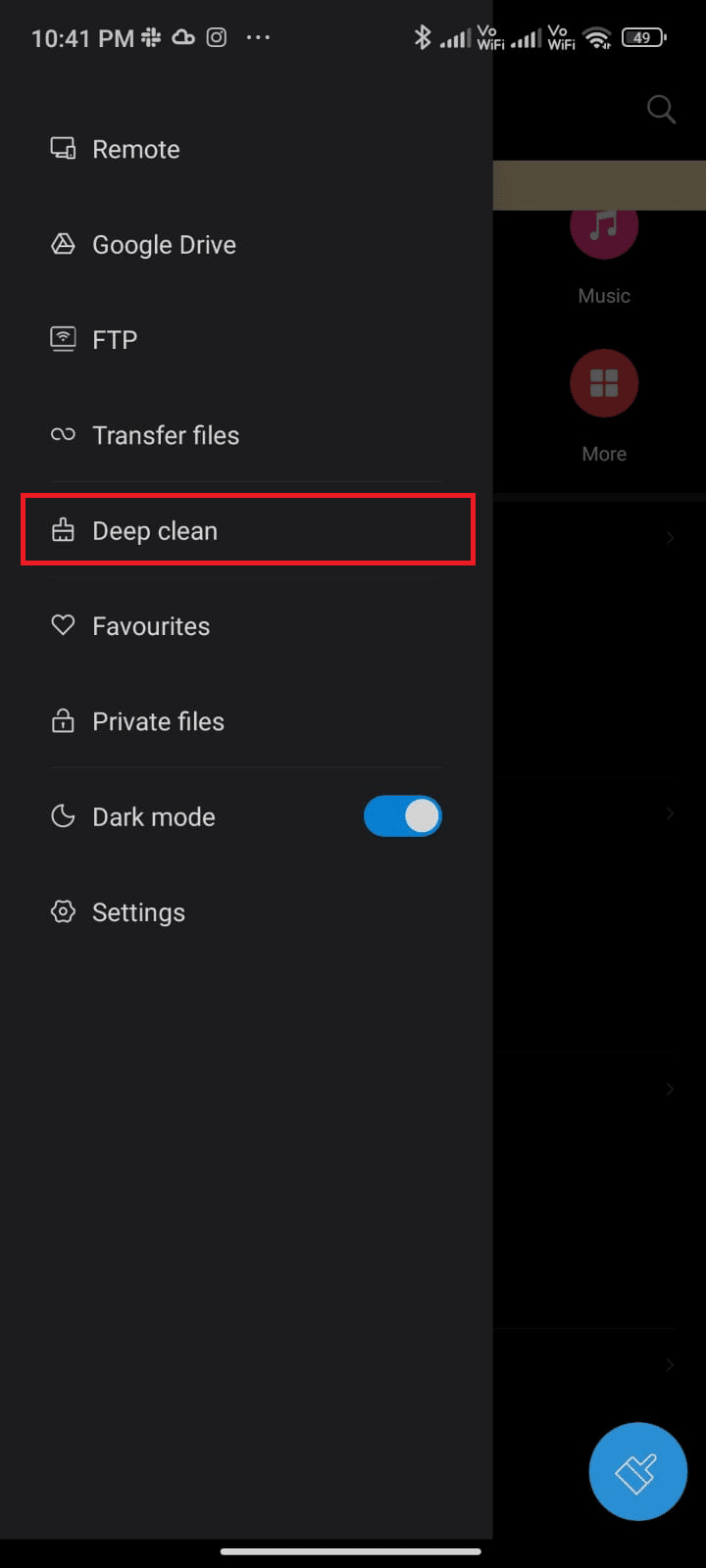
4. Ahora, toque Limpiar ahora correspondiente a la categoría a través de la cual desea liberar espacio.
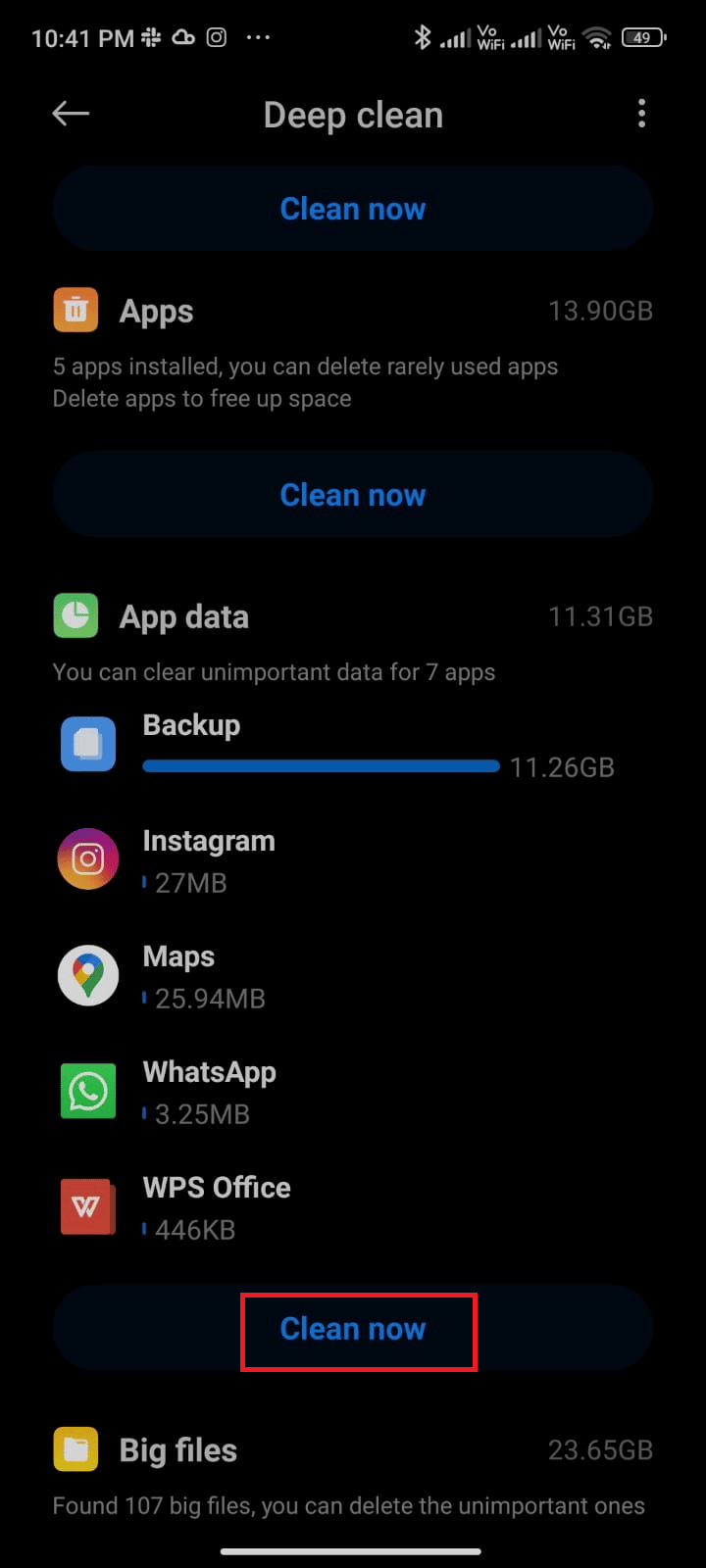
5. Ahora, seleccione todos los archivos innecesarios y toque Eliminar archivos seleccionados como se muestra.
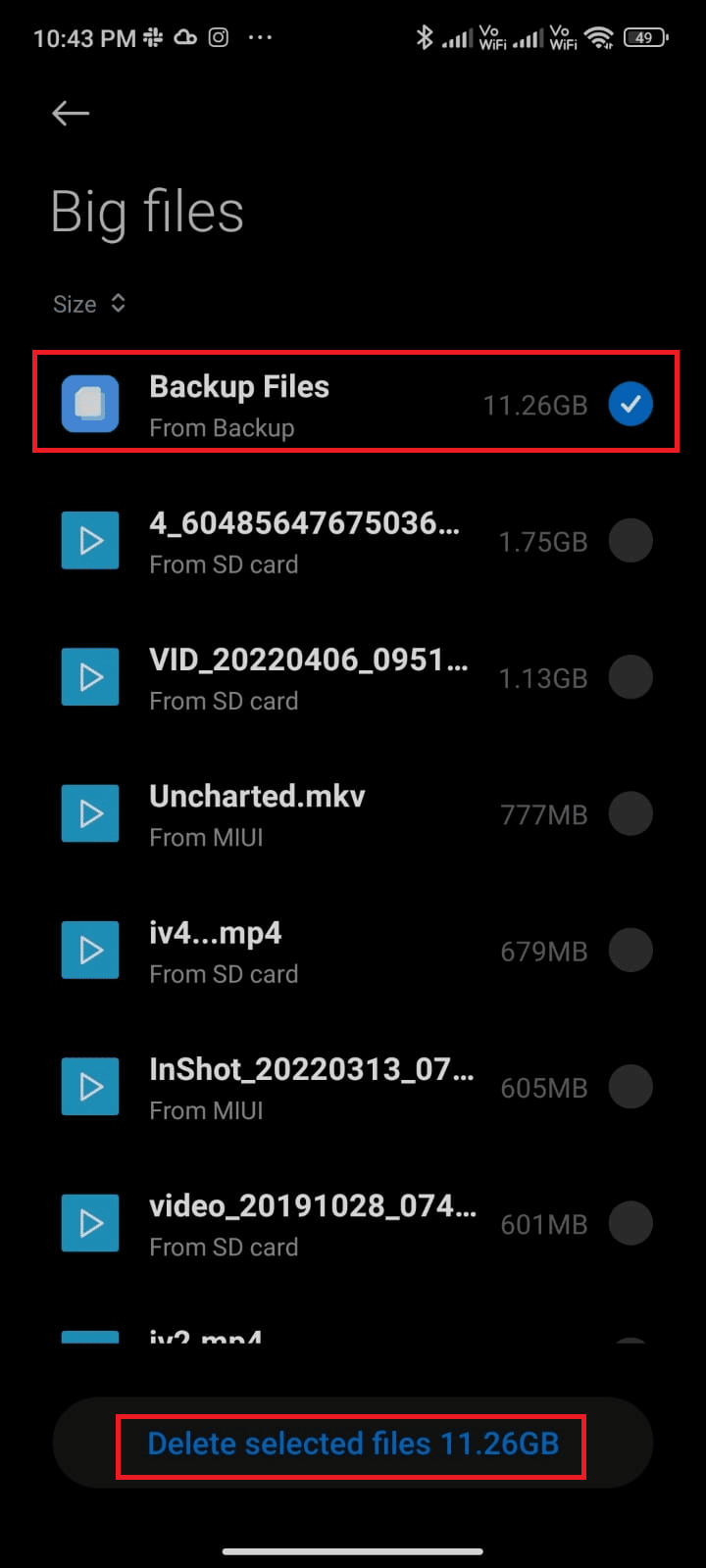
6. Ahora, confirme la indicación tocando Aceptar y reinicie su teléfono. Luego, verifique si pudo solucionar el problema de Google Play Store al buscar actualizaciones.
Solución adicional: si tiene una gran cantidad de archivos y carpetas en una sola carpeta, puede cambiar las ubicaciones de los archivos. Al hacer esto, puede reducir el espacio consumido en la carpeta única, lo que ayuda a mejorar el rendimiento del teléfono. También puede liberar espacio en el teléfono siguiendo nuestra guía sobre cómo liberar y administrar el almacenamiento de su teléfono.
Método 10: ejecutar análisis de malware
Los archivos maliciosos y los errores en su Android pueden causarle problemas al buscar errores de actualización en Google Play Store. Asegúrese de haber descargado recientemente algún archivo APK o haber instalado alguna aplicación nueva. En caso afirmativo, desinstale las aplicaciones y compruebe si ha solucionado el problema. También puede intentar instalar una aplicación antivirus y ejecutar un análisis de malware para asegurarse de que su dispositivo sea seguro o no.
Lea nuestra guía Los 10 mejores programas antivirus gratuitos para Android para tener una idea de qué aplicación elegir y cómo usarla. Aquí hay algunas instrucciones para ejecutar escaneos de malware en Android usando una aplicación de terceros.
1. Inicie Play Store en su dispositivo móvil Android.
2. Ahora, busque cualquier software antivirus como se muestra.
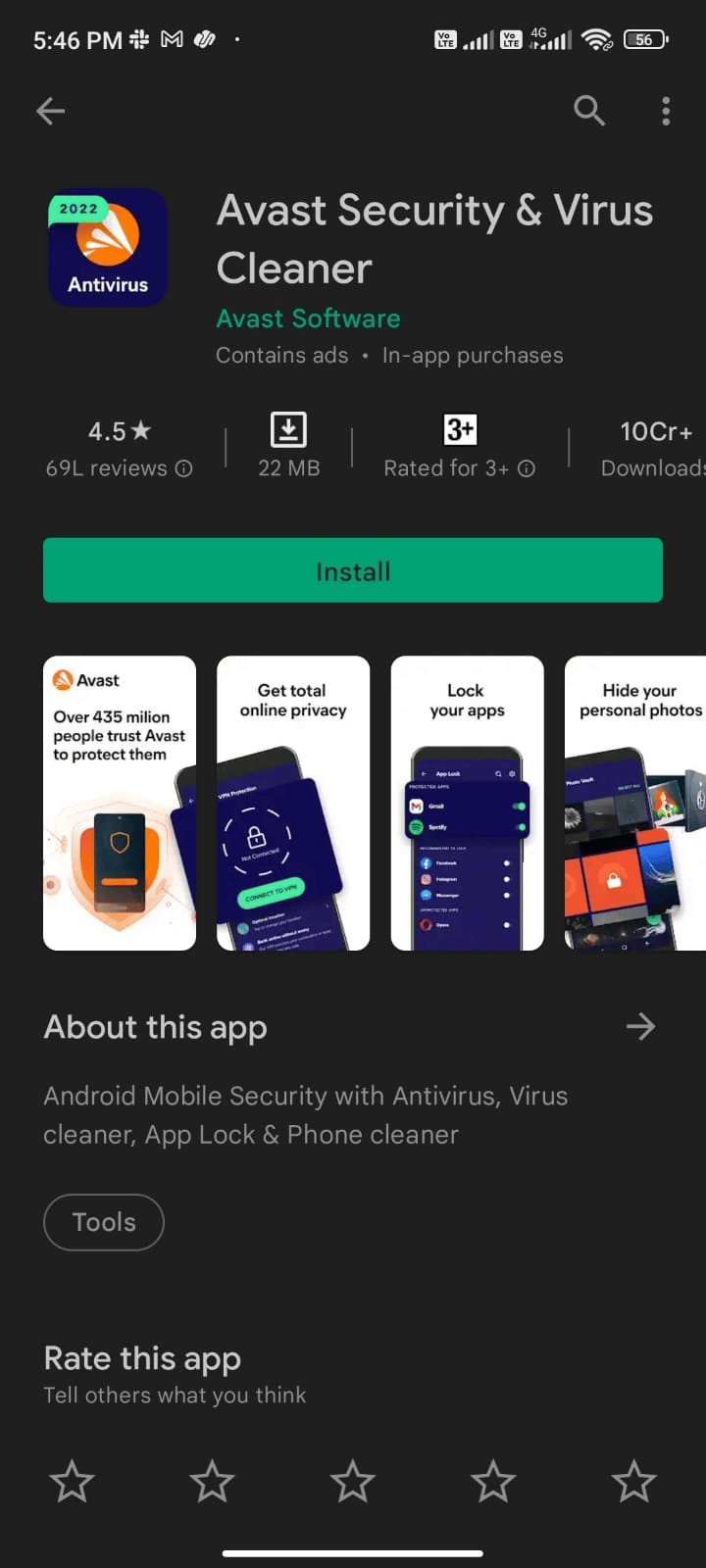
3. Luego, toque el botón Instalar .
4. Espere a que se complete la instalación y toque Abrir para iniciar la aplicación.
Nota: Los pasos para escanear su dispositivo Android pueden variar según el software que utilice. Aquí, Avast Antivirus – Scan & Remove Virus, Cleaner se toma como ejemplo. Siga los pasos según su software.
5. Siga las instrucciones en pantalla dentro de la aplicación y elija Protección avanzada (requiere suscripción) o Protección básica (gratis).
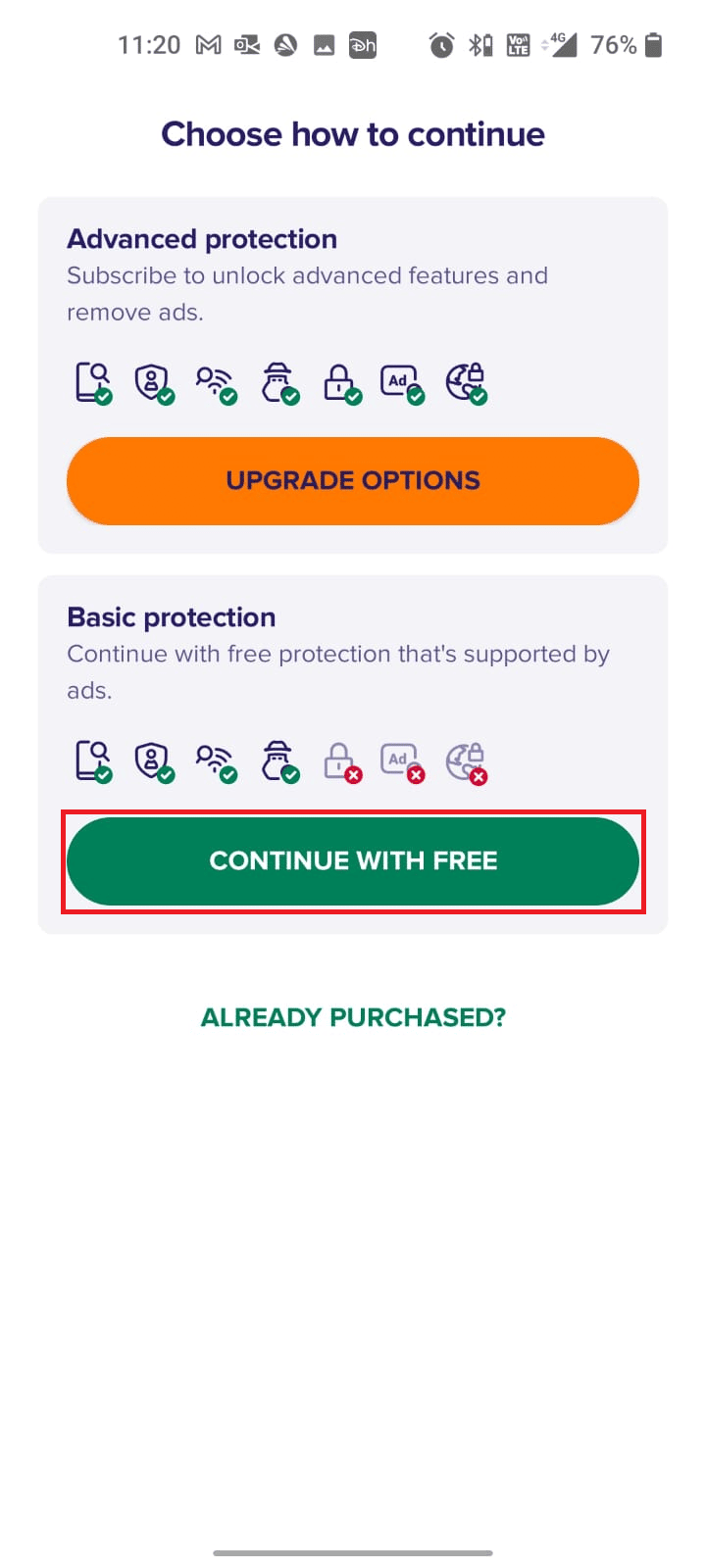
6. Luego, toque INICIAR ESCANEO .
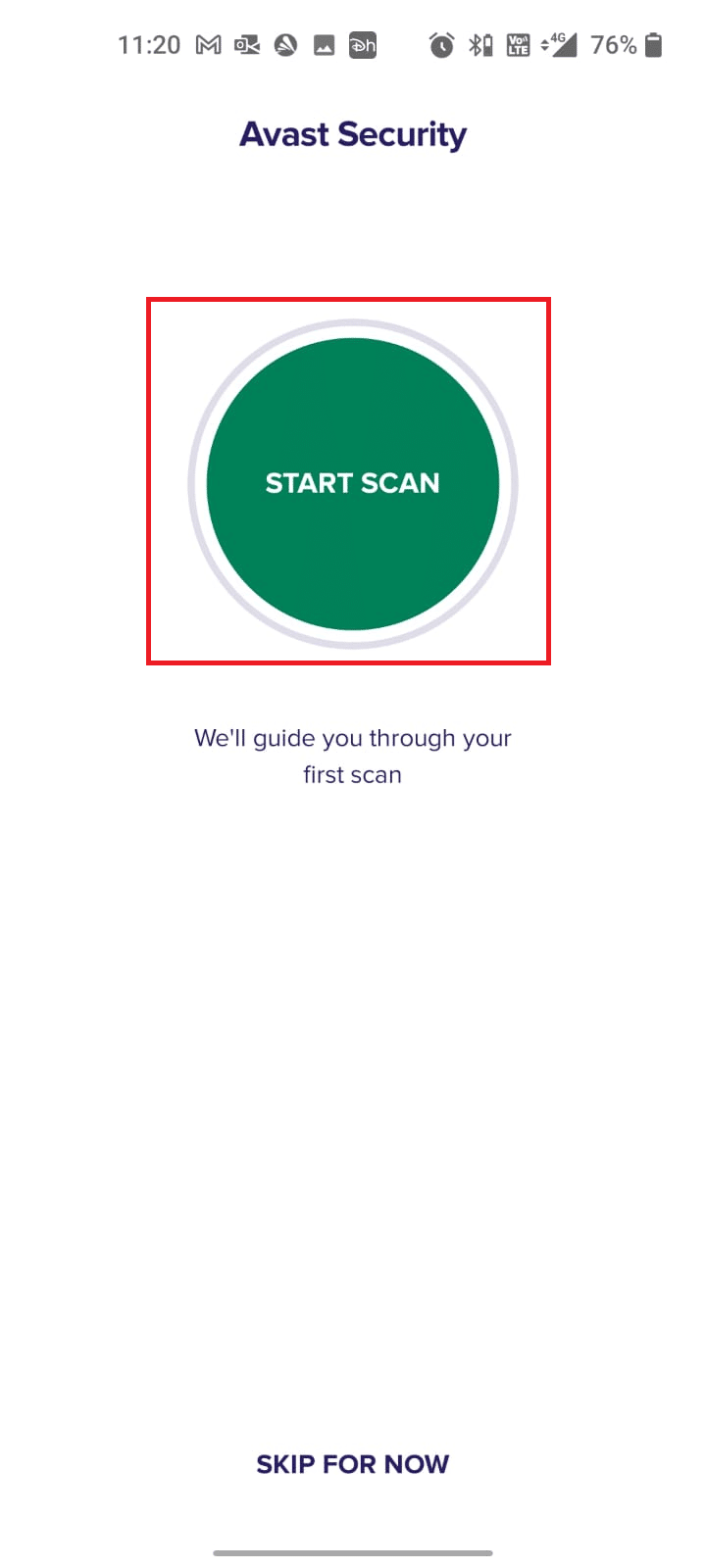
7. En el siguiente mensaje, permita o deshabilite el mensaje de permiso para escanear sus archivos dentro del dispositivo.
Nota: En esta aplicación, si ha denegado este acceso, solo se escanearán sus aplicaciones y configuraciones y no sus archivos corruptos.
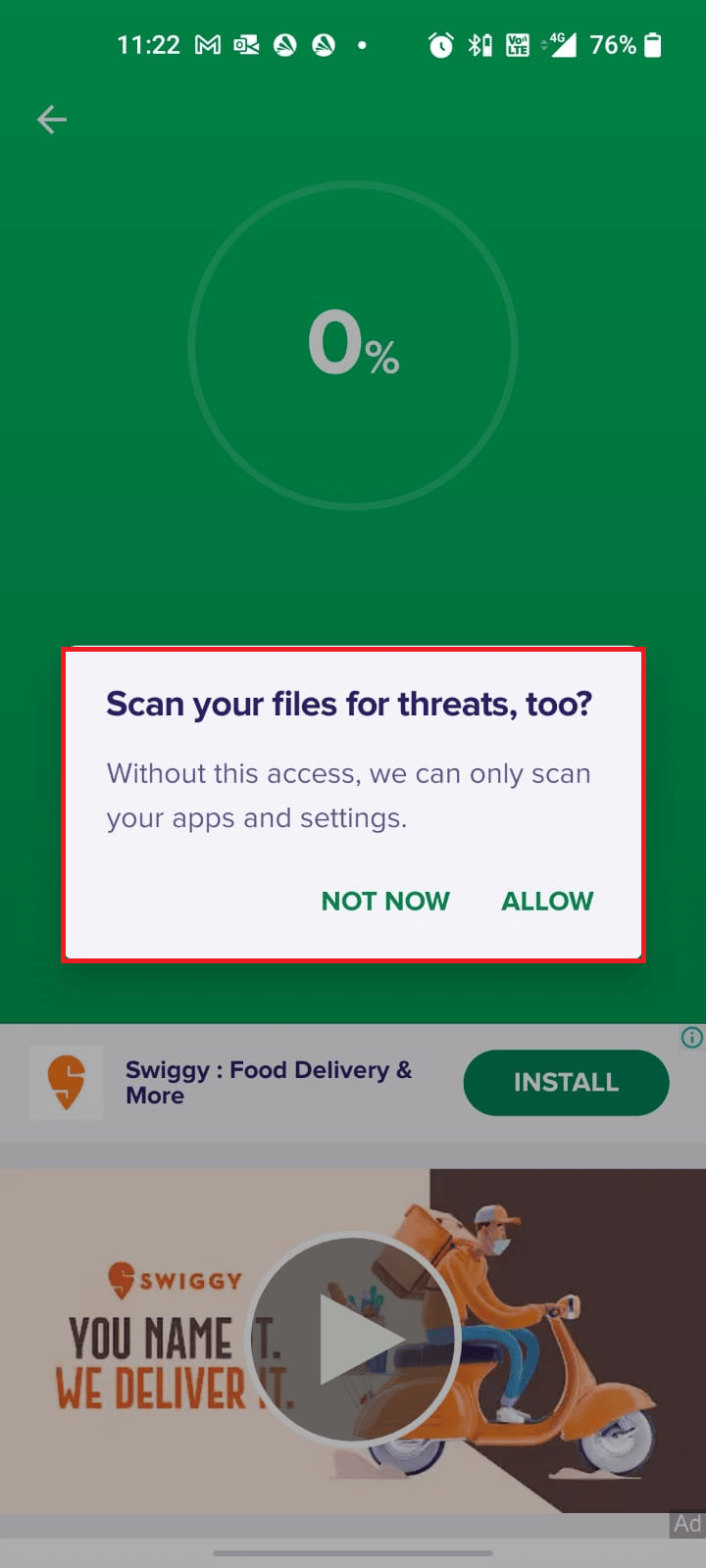
8. Espere hasta que la aplicación escanee su dispositivo por completo y, una vez hecho esto, resuelva los riesgos encontrados siguiendo las instrucciones en pantalla.
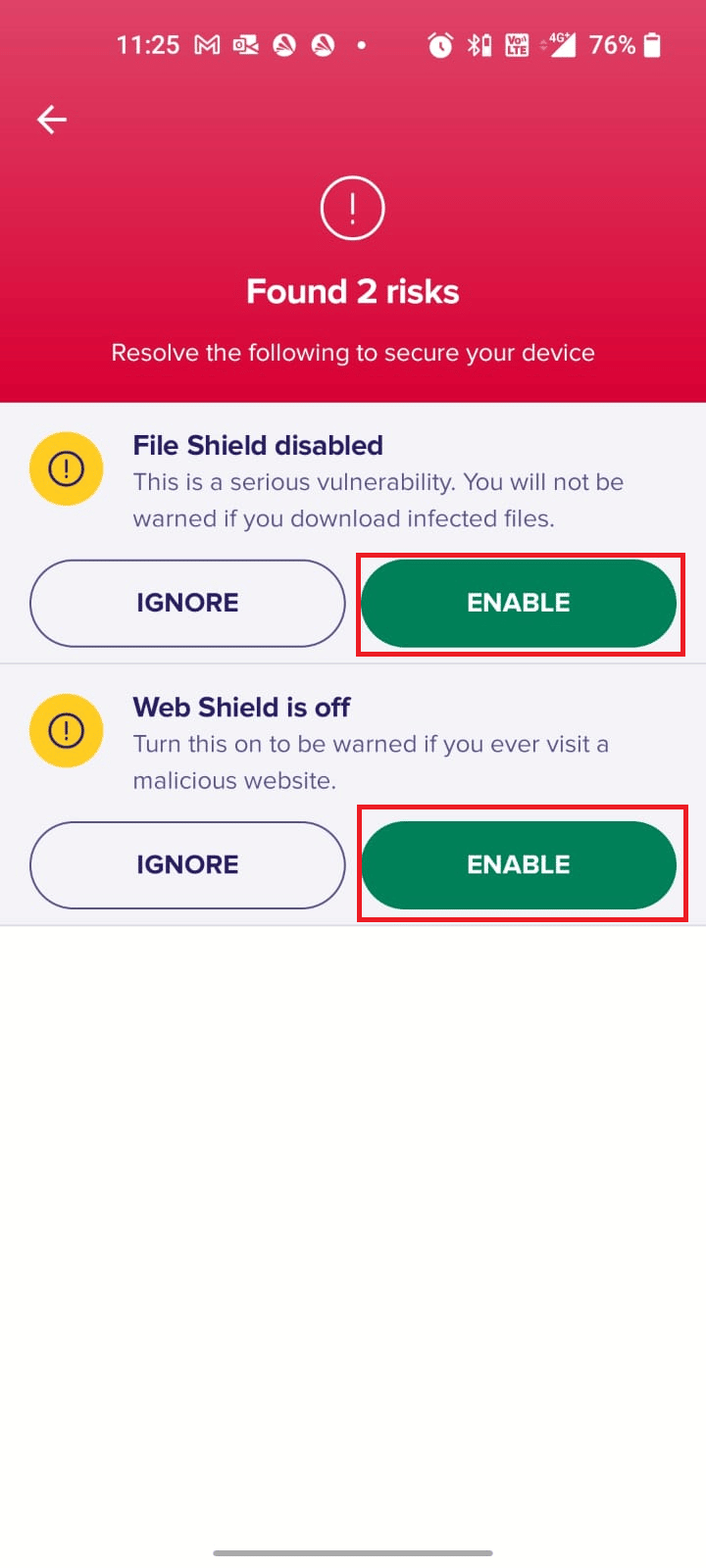
9. Esto eliminará los archivos corruptos o las amenazas de su dispositivo Android para que pueda instalar actualizaciones desde Play Store sin ningún problema.
Lea también: Eliminar virus de Android sin un restablecimiento de fábrica
Método 11: elija el protocolo de itinerancia APN IPv4/IPv6
Si todos los métodos enumerados anteriormente no lo ayudan a resolver el error de verificación de actualizaciones en el problema de Google Play Store, puede cambiar los nombres de los puntos de acceso para modificar la configuración de Internet. Aquí hay algunas instrucciones para cambiar la configuración de APN al protocolo de itinerancia APN IPv4/IPv6.
1. Cierra todas las aplicaciones en segundo plano en Android.
2. Ahora, ve a Configuración .
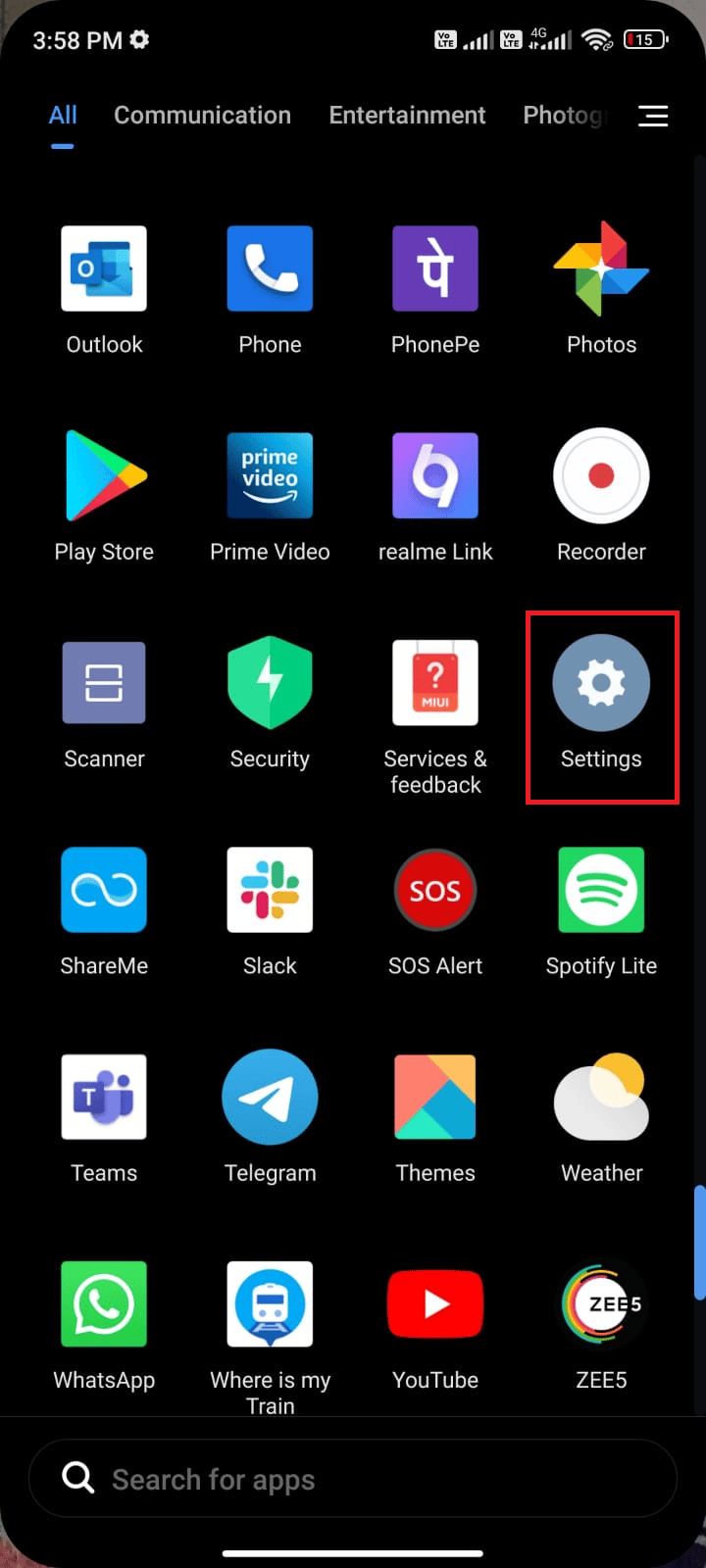
3. Luego, toque la opción Tarjetas SIM y redes móviles .
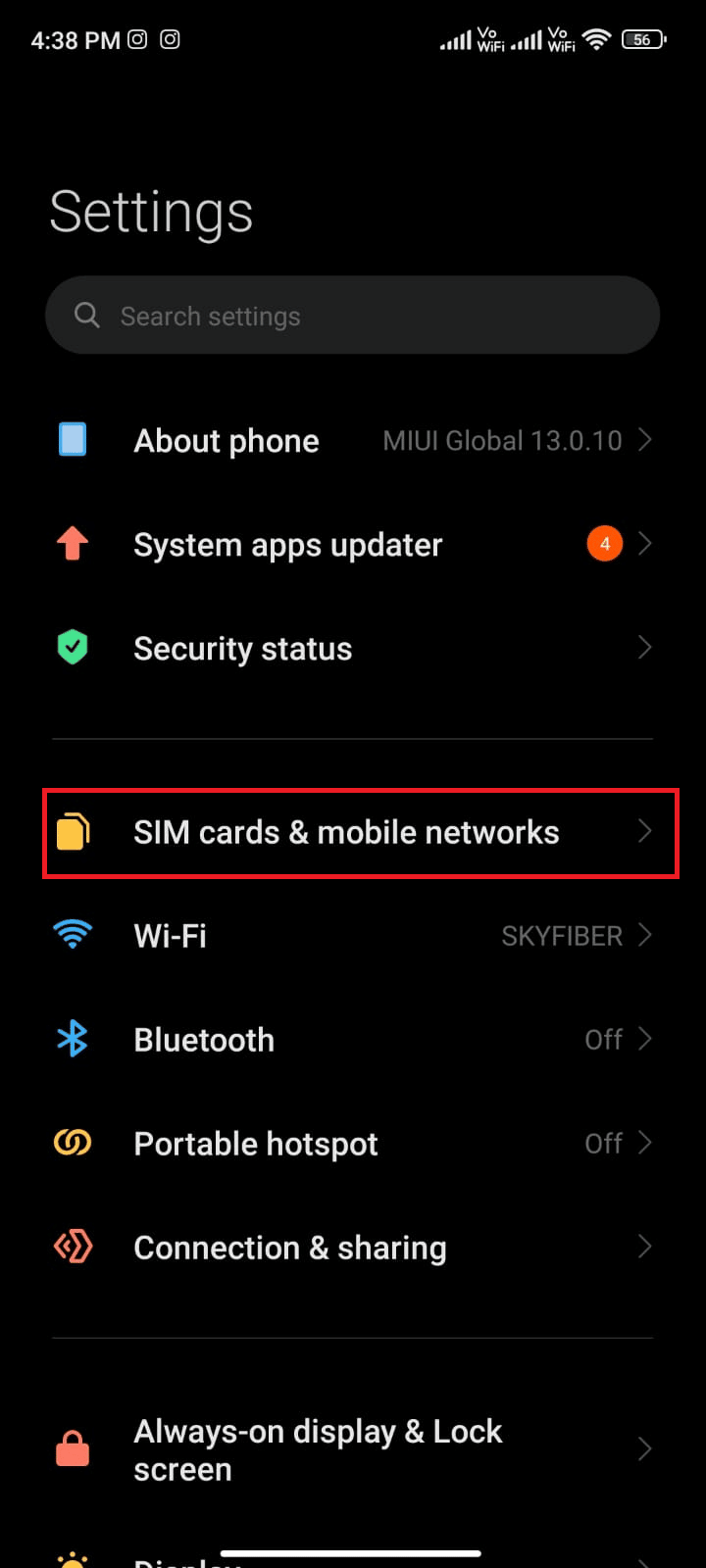
4. Aquí, seleccione la tarjeta SIM desde la que está utilizando datos móviles.
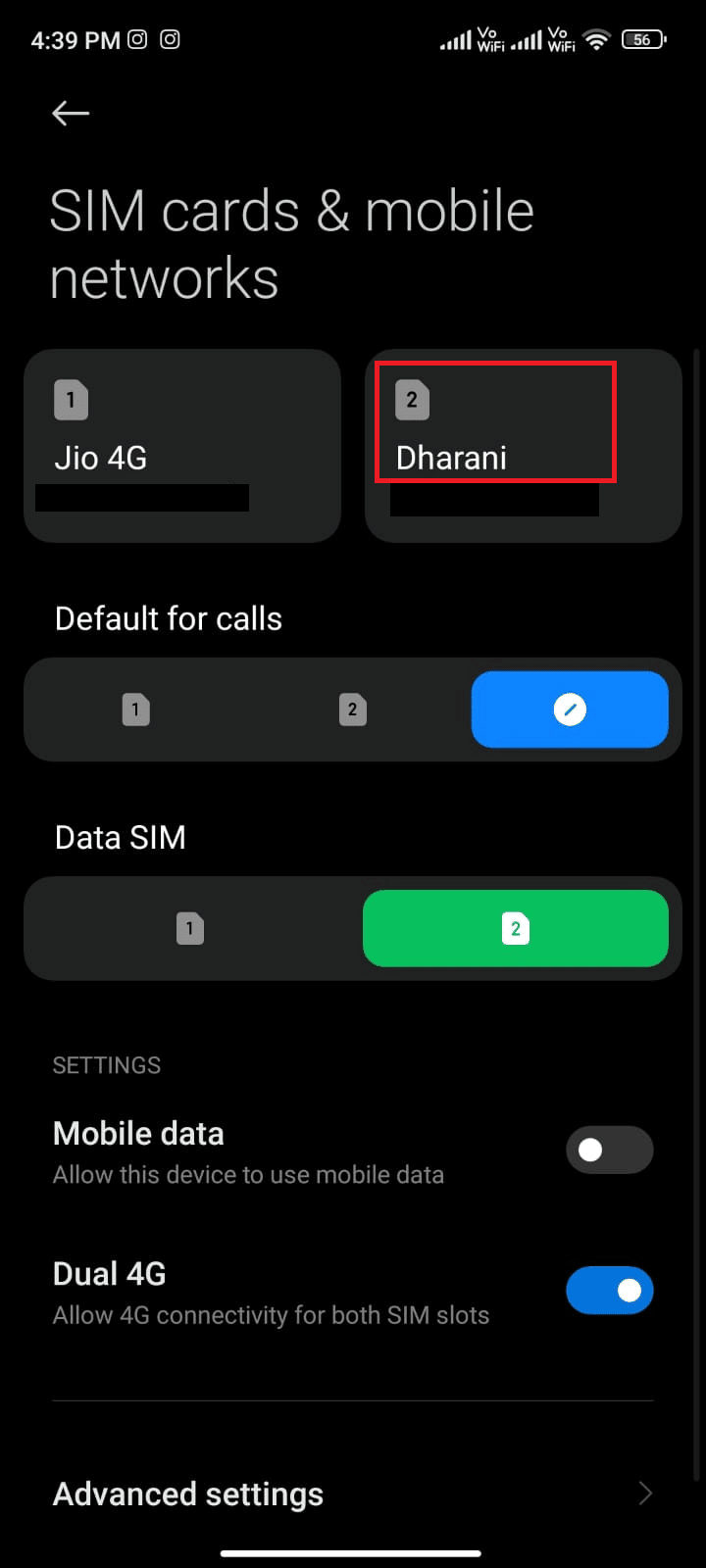
5. Luego, toca Nombres de puntos de acceso .
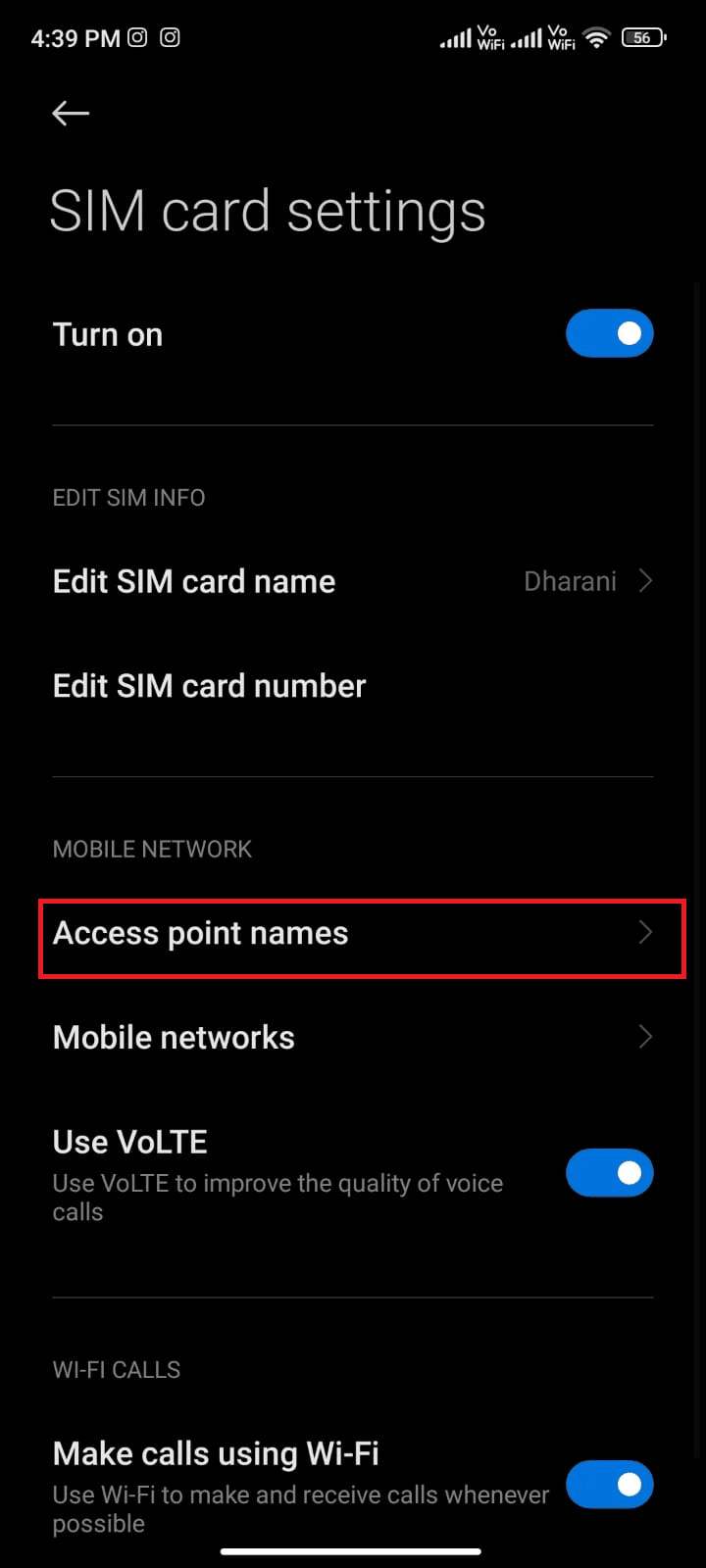
6. Ahora, toque el símbolo de flecha junto a Internet .
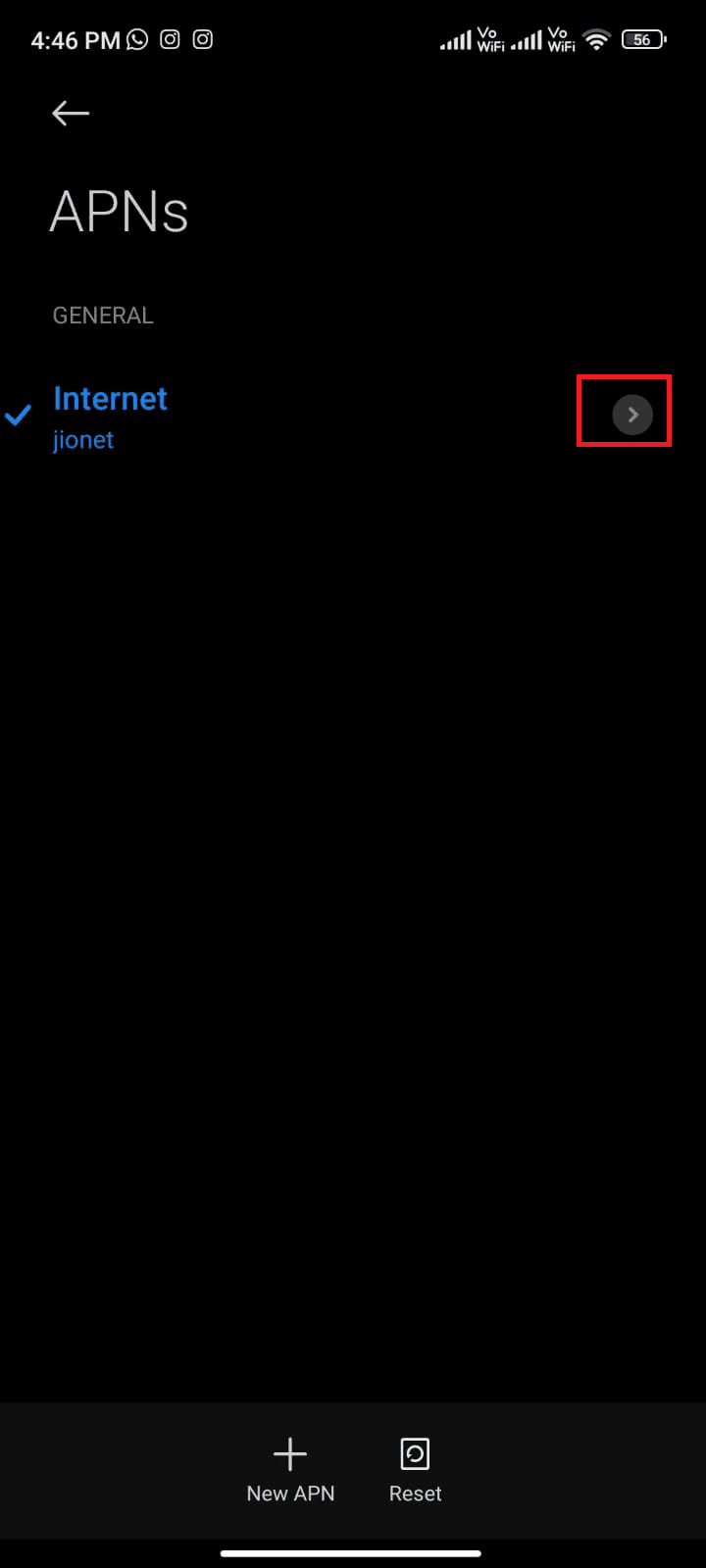
7. En la pantalla Editar punto de acceso , desplácese hacia abajo y toque Protocolo de roaming APN .
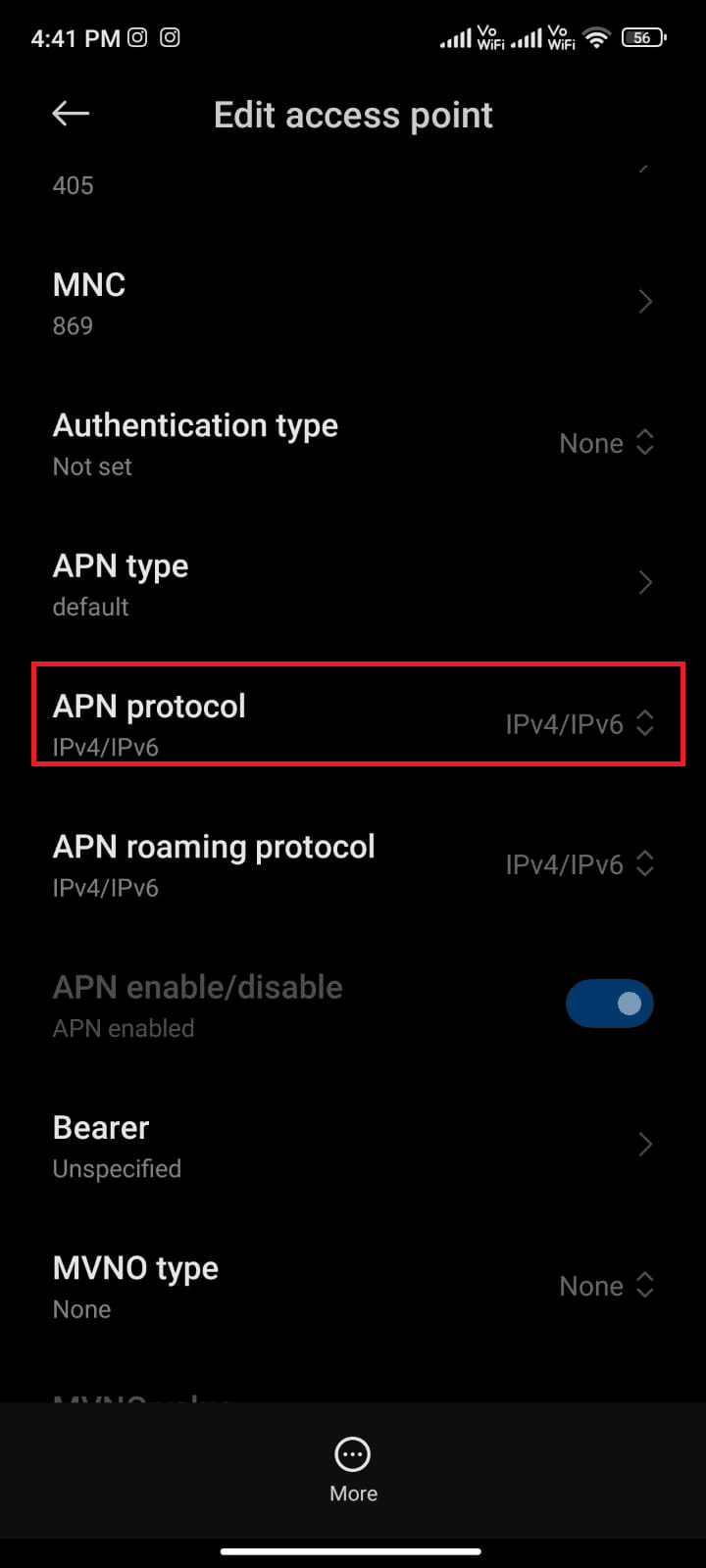
8. Luego, elija IPv4/IPv6 como se muestra y guarde los cambios.
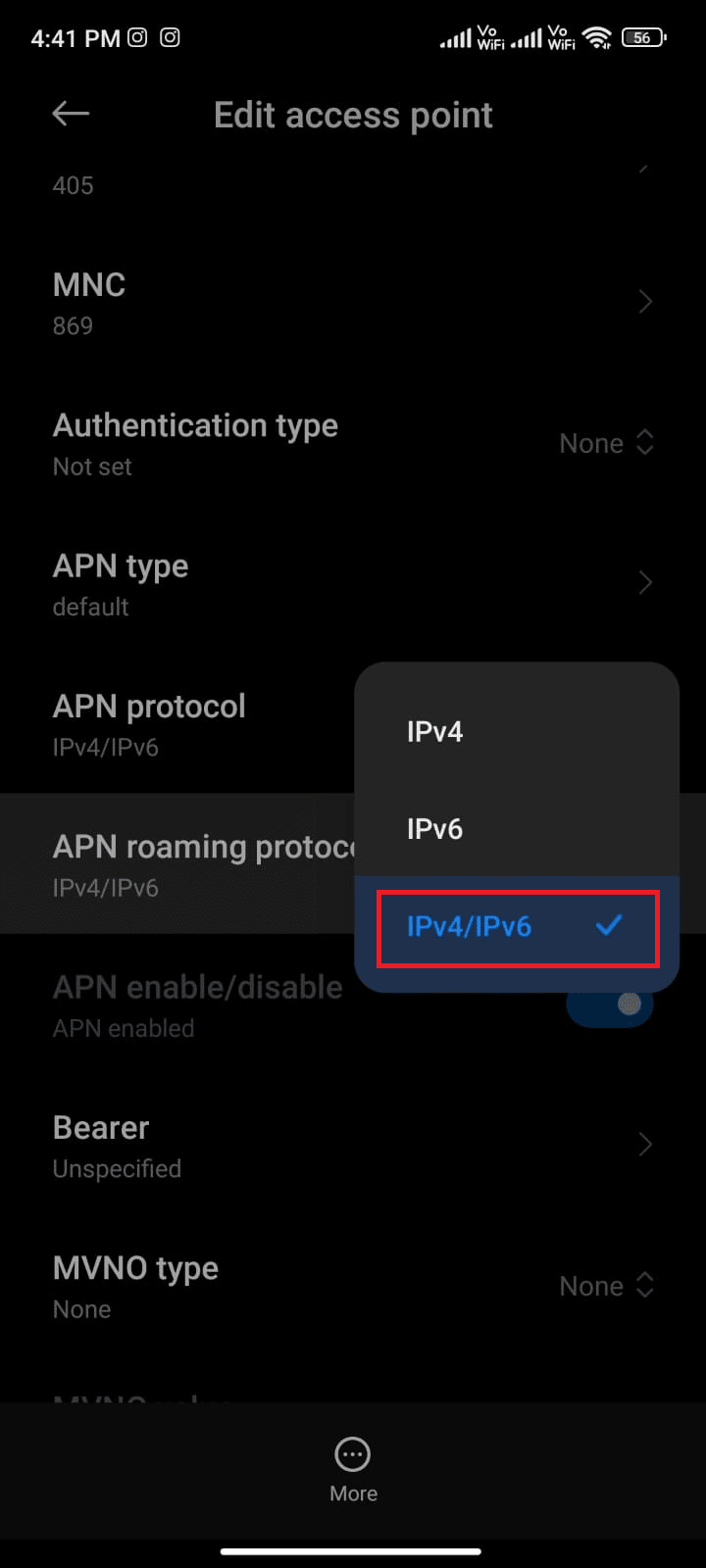
Su conexión de red puede estar deshabilitada temporalmente. Espere hasta que se restablezca la conexión de datos e intente descargar las aplicaciones o actualizaciones en Play Store.
Método 12: Usar VPN
Una VPN gratuita para Android es una herramienta que le permite conectarse a una red de servidores virtuales sin tener que pagar nada. Le permite enviar y recibir datos a través de una red pública o compartida. Puede visitar sitios web que están restringidos en su red o debido a su ubicación. Los programas VPN le permiten acceder a Internet de forma anónima y, al mismo tiempo, proteger su información personal. Esto lo ayuda a corregir la búsqueda de actualizaciones en Google Play Store y se le recomienda seguir las instrucciones que se detallan a continuación para instalar una aplicación VPN en Android.
1. Instale cualquier aplicación VPN como Hideman VPN desde Google Play Store.
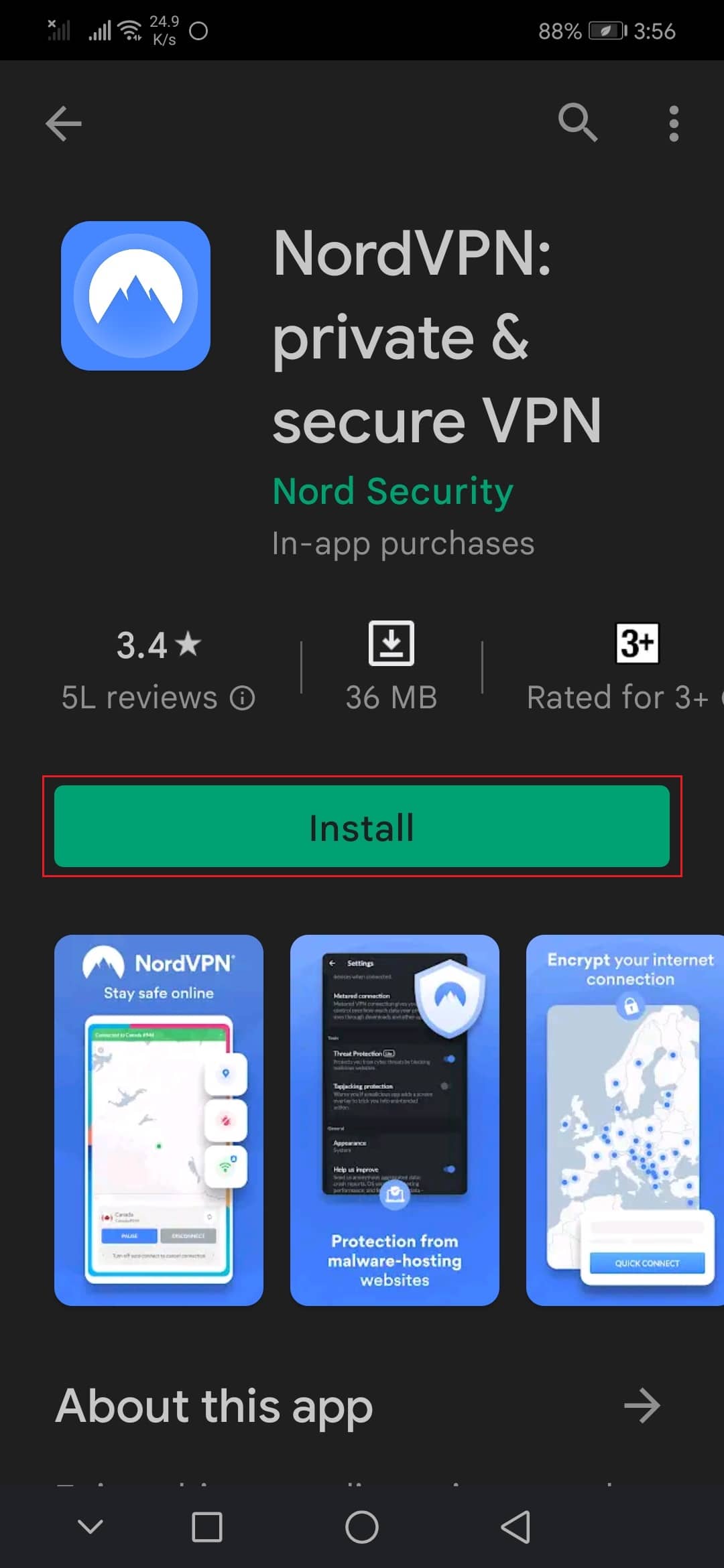
2. Inicie la aplicación y seleccione EE. UU. como su país de residencia y conéctese.
3. Luego, inicie Google Play Store y verifique si pudo instalar aplicaciones sin ningún error.
Lea también : 15 mejores VPN para Google Chrome para acceder a sitios bloqueados
Método 13: eliminar y volver a agregar cuentas
Si ninguno de los métodos de este artículo lo ayuda a resolver el problema, puede intentar volver a agregar su cuenta de Google. Esto lo ayudará a resolver todos los problemas asociados con su cuenta y aquí hay algunas instrucciones para volver a agregar su cuenta de Google.
1. Inicie Configuración en su dispositivo.
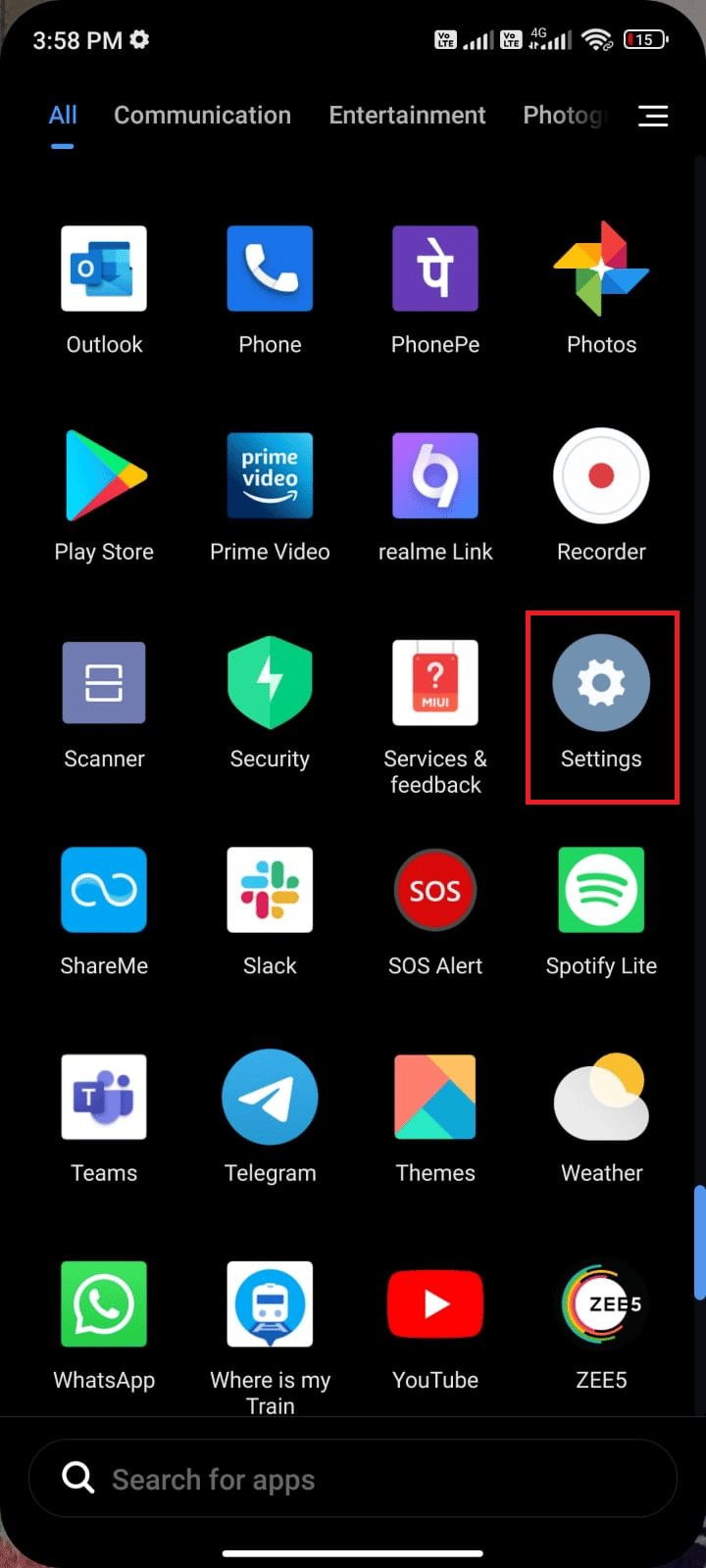
2. Desplácese hacia abajo en la pantalla Configuración y toque Cuentas y sincronización como se muestra.
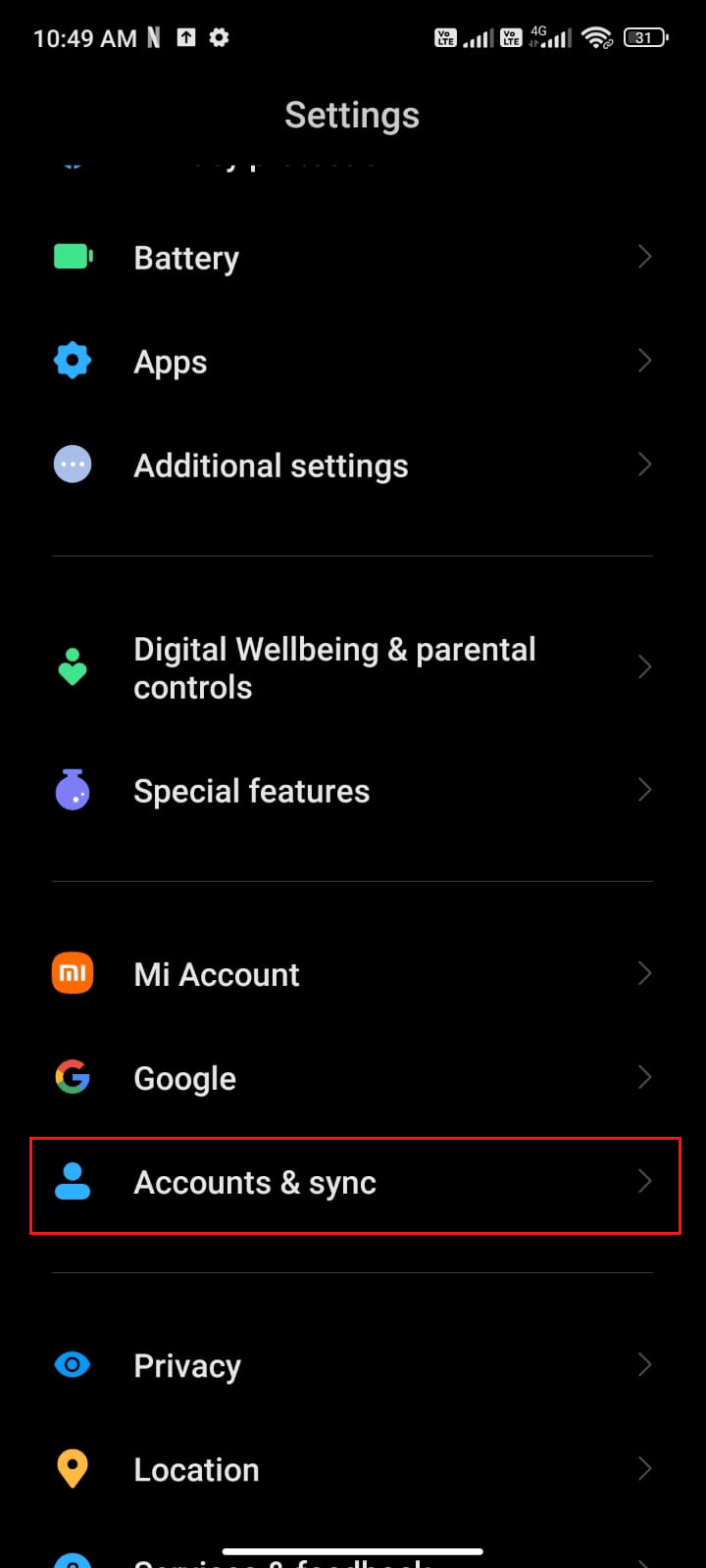
3. Ahora, toque Google seguido de la opción Más como se muestra.
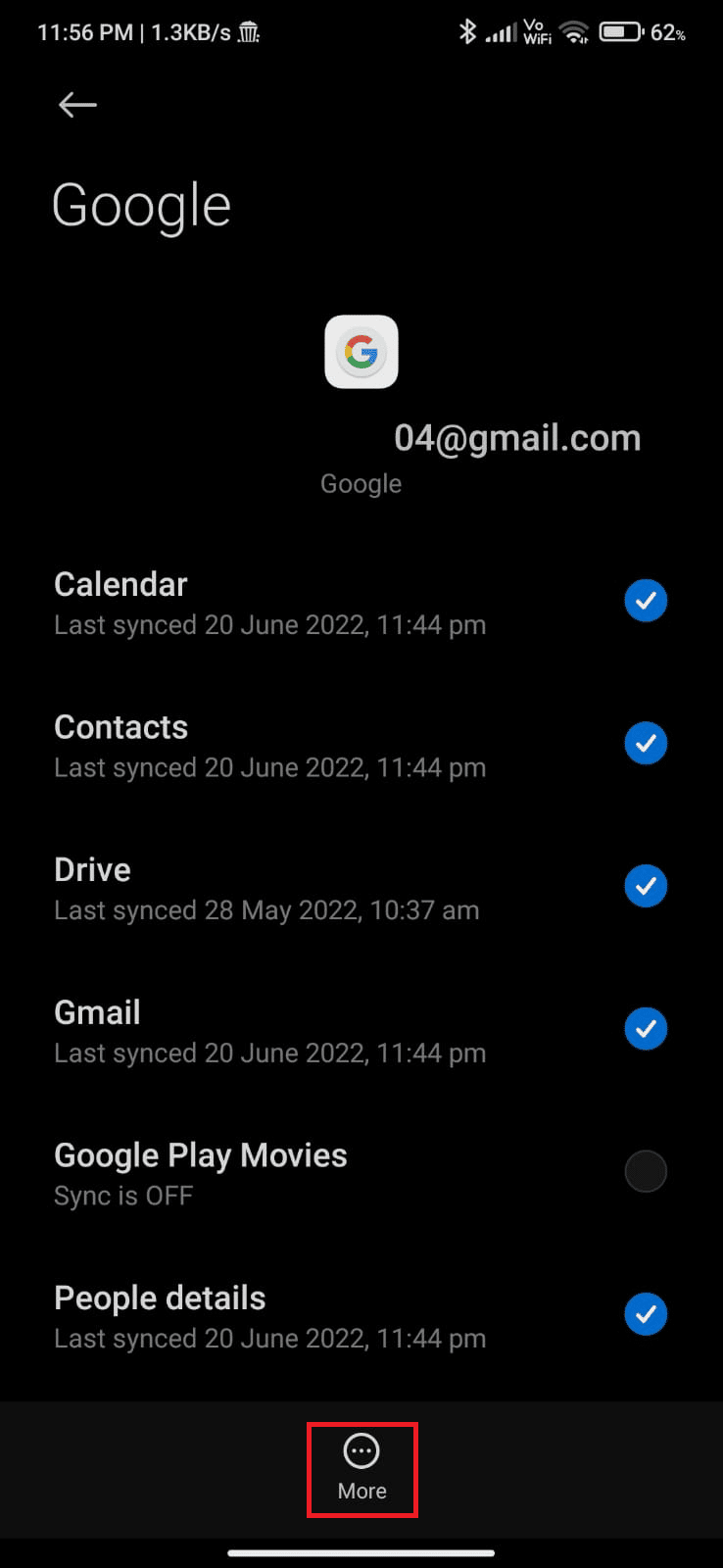
4. Ahora, toque Eliminar cuenta en la parte inferior de la pantalla y confirme cualquier mensaje.
5. Finalmente, agregue su cuenta de Google a su dispositivo nuevamente y verifique si resuelve el error de Google Play Store al verificar si hay problemas de actualizaciones o no.
Método 14: reinstalar Google Play Store
Lo más probable es que obtenga una solución para la comprobación de errores de actualizaciones de Android al volver a agregar su cuenta de Google. De lo contrario, debe desinstalar Google Play Store y volver a instalarlo después de reiniciar su dispositivo. Aquí hay algunas instrucciones para reinstalar Google Play Store.
Nota: Aunque la reinstalación de Google Play Store no elimina la aplicación predeterminada de la raíz, la aplicación se reemplazará con la versión de fábrica. Esto no eliminará sus aplicaciones existentes.
1. Vaya a la aplicación Configuración .
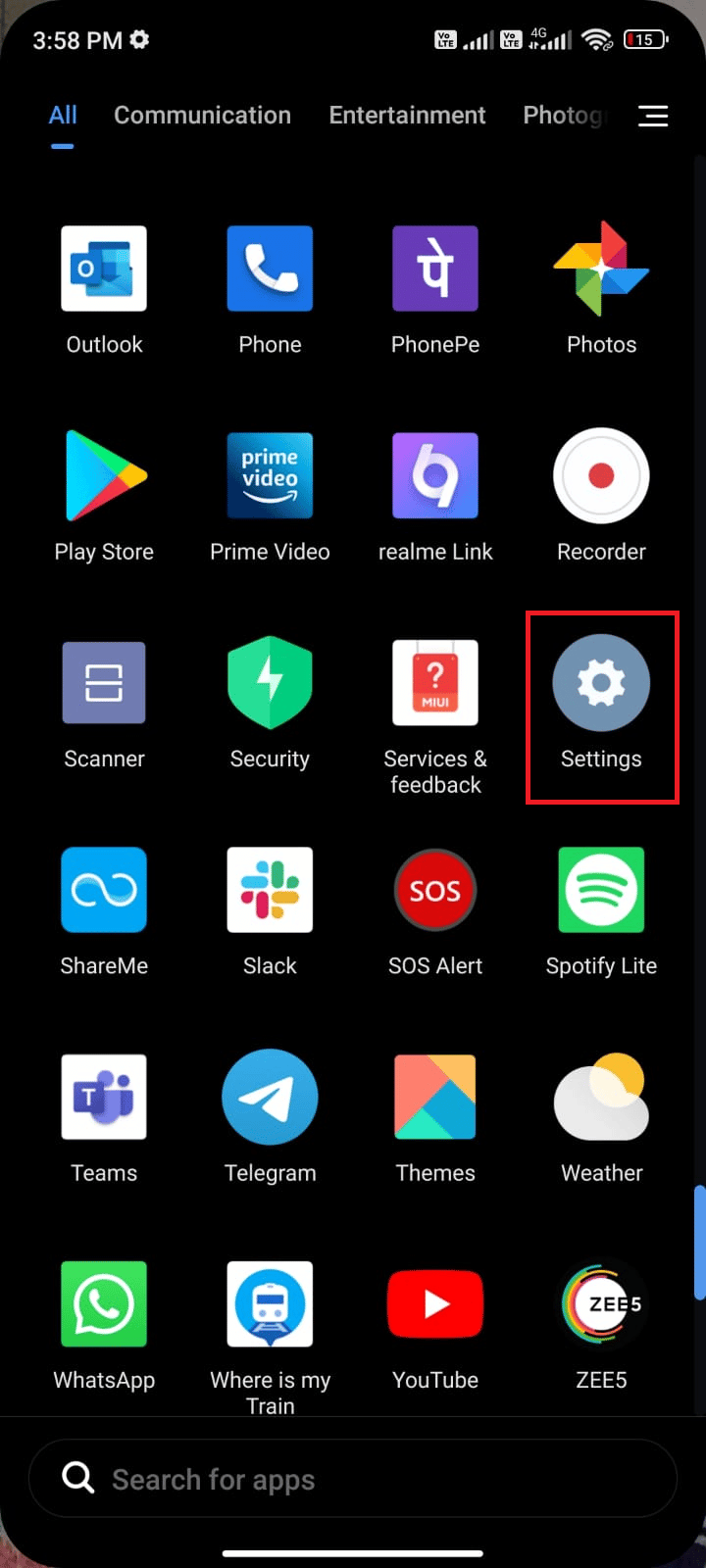
2. Luego, toca Aplicaciones .
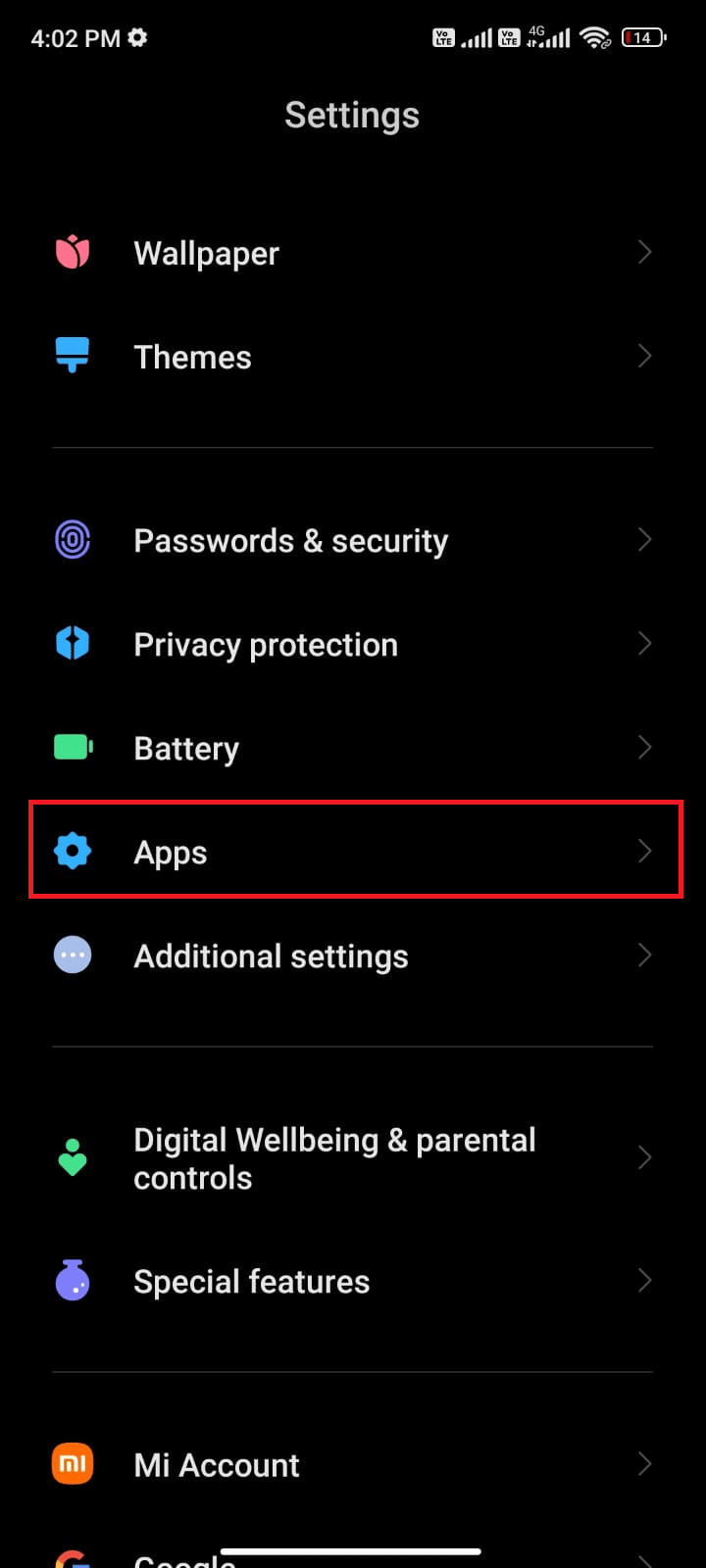
3. Luego, toque Administrar aplicaciones seguido de Google Play Store como se muestra.
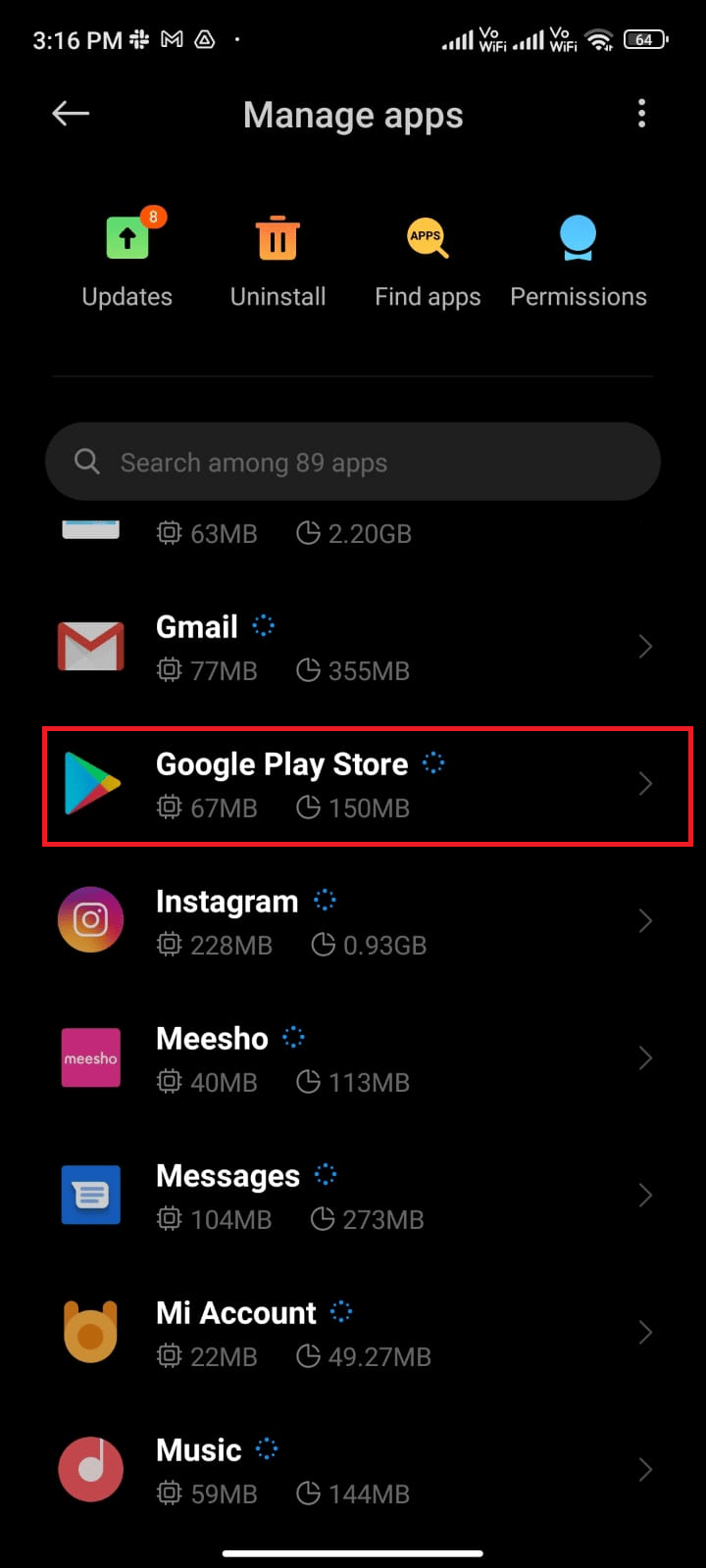
4. Ahora, toca Desinstalar actualizaciones como se muestra.
Nota: Cuando haga esto, se desinstalarán todas las actualizaciones de la aplicación de su sistema Android.
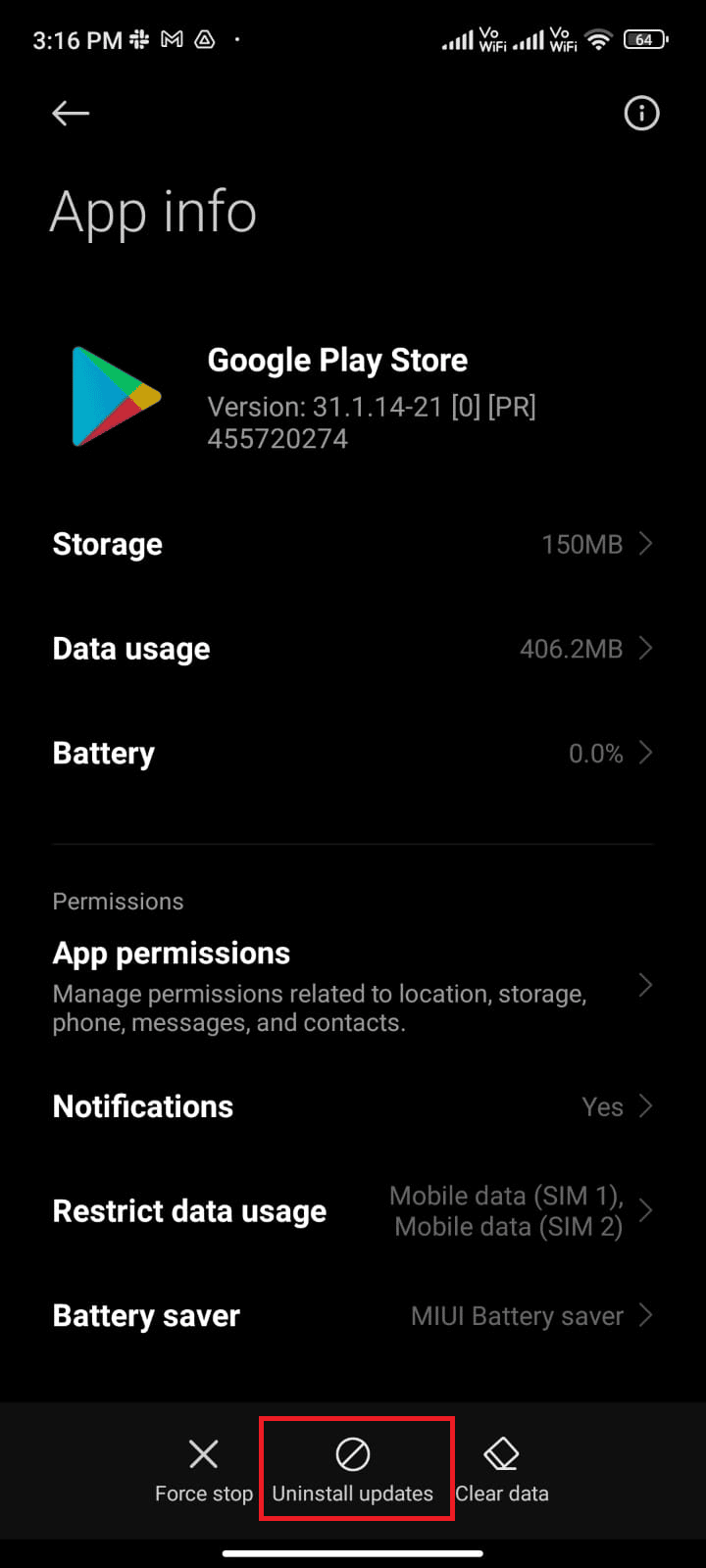
5. Ahora, confirme la indicación tocando Aceptar .
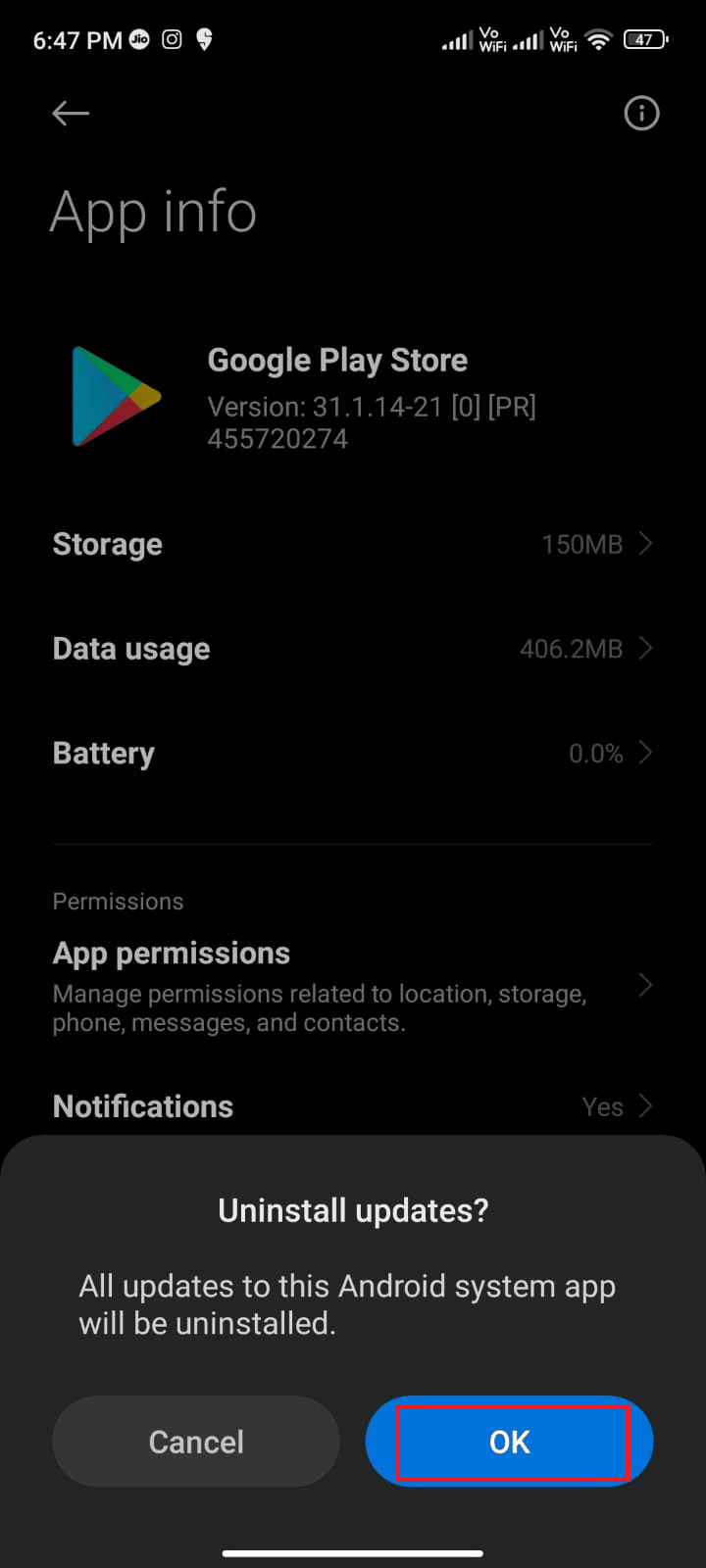
6. Espere hasta que se desinstalen todas las actualizaciones. Ahora, Play Store se restaurará a la versión de fábrica.
7. Siga el Método 7 para actualizar su Play Store.
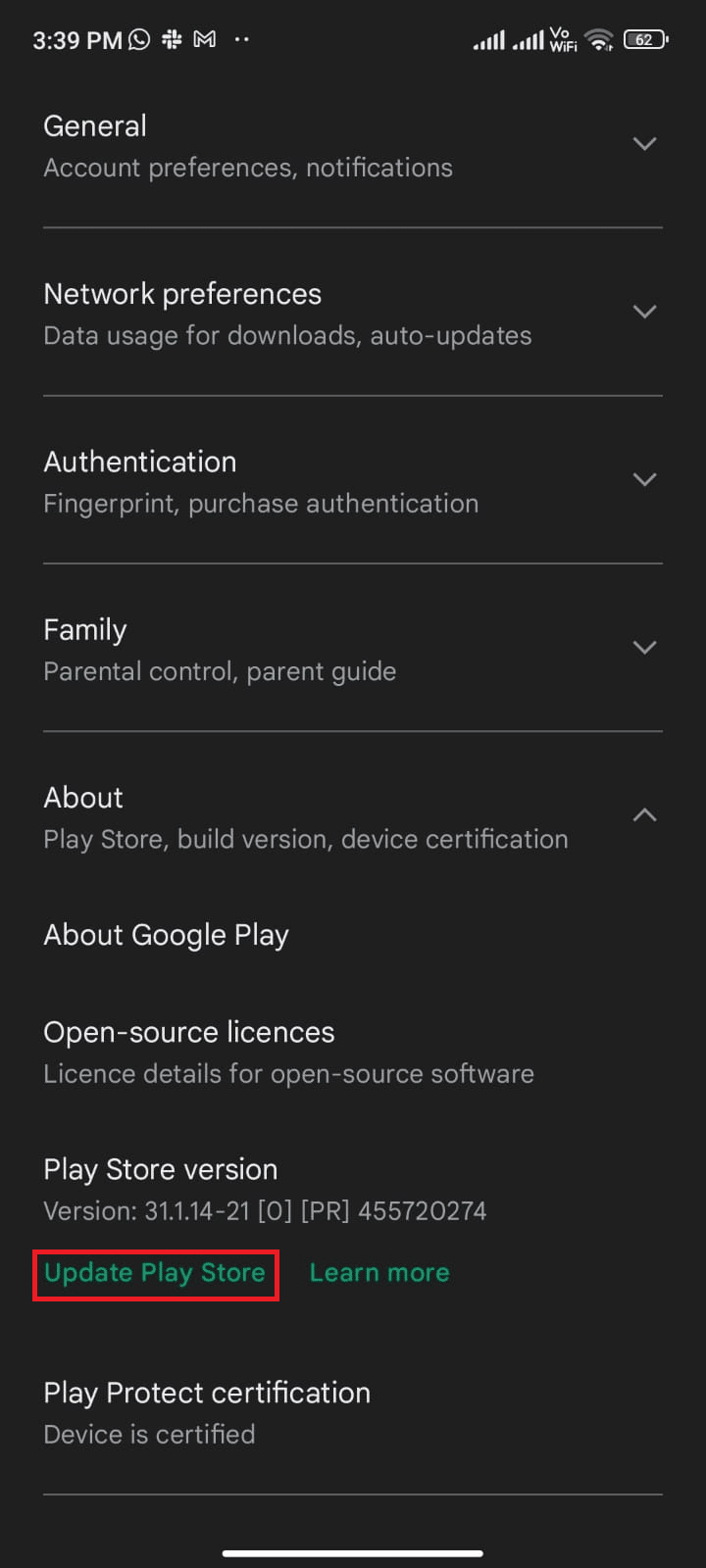
Una vez que la aplicación esté actualizada, comprueba si puedes instalar actualizaciones para aplicaciones en tu Android. Aún así, si no puede solucionar el problema, comuníquese con la Ayuda para administradores de Google Workspace.
Lea también : Descargue e instale manualmente Google Play Store
Método 15: Realice el restablecimiento de fábrica
Si ninguno de los métodos lo ha ayudado a resolver el error de Google Play Store al buscar actualizaciones, entonces debe intentar un restablecimiento de fábrica de Android. Pero, siempre tenga en cuenta que debe restablecer su dispositivo móvil hasta que sea extremadamente necesario, ya que elimina todos sus datos.
Nota: antes de restablecer la configuración de fábrica de su Android, debe hacer una copia de seguridad de todos sus datos. Si no sabe cómo hacer una copia de seguridad de su Android, siga nuestra guía para hacer una copia de seguridad de los datos de su teléfono Android.
Para restablecer de fábrica su dispositivo móvil, lea e implemente los pasos en nuestra guía Cómo restablecer por completo cualquier dispositivo Android.
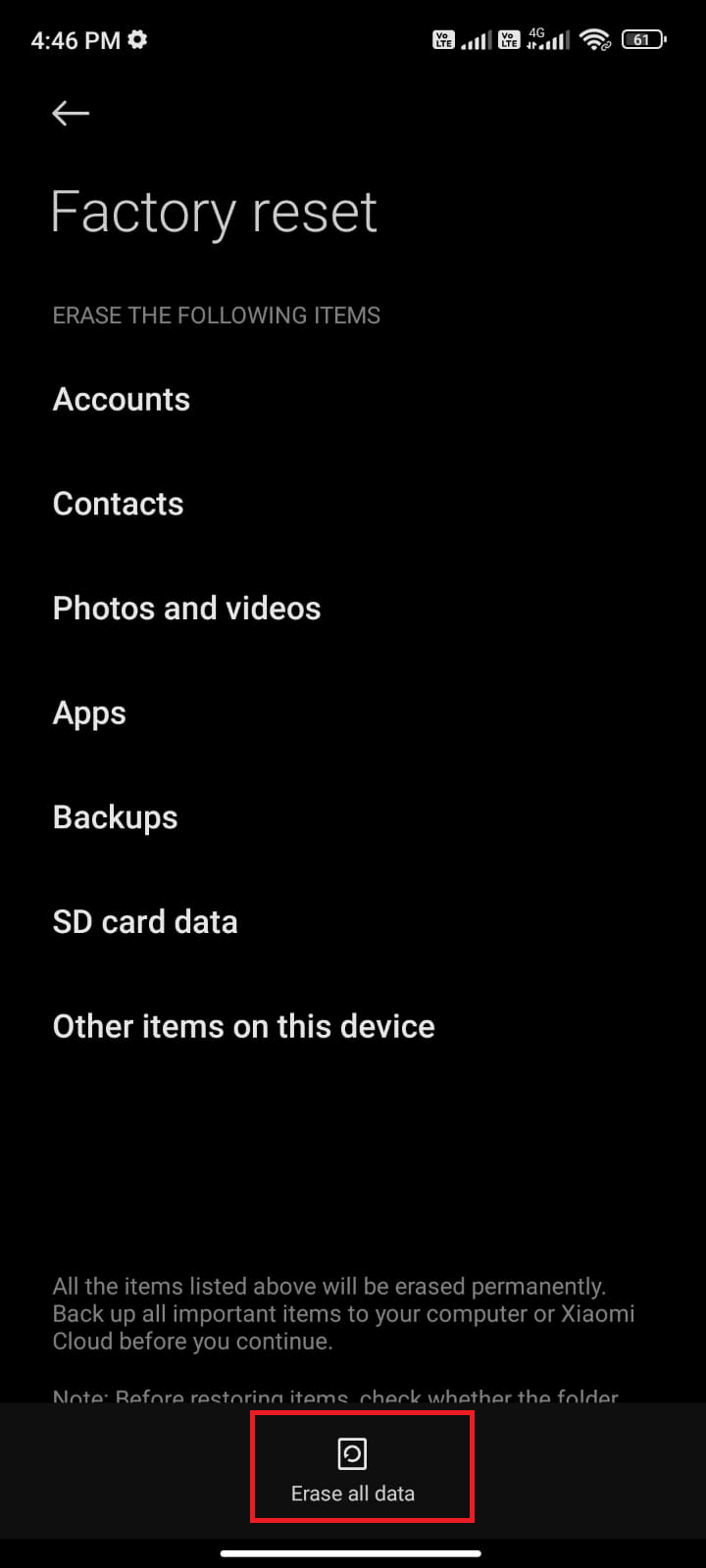
Recomendado:
- Solucionar error al aplicar transformaciones en Windows 10
- Cómo omitir el mensaje no autorizado del dispositivo ADB
- Arreglar el código de error 495 de Google Play en Android
- La solución no puede establecer una conexión segura con Google Play Music
Esperamos que esta guía haya sido útil y que haya aprendido cómo corregir el error de Google Play Store al buscar actualizaciones en Android. No dude en comunicarse con nosotros con sus consultas y sugerencias a través de la sección de comentarios a continuación. Háganos saber qué tema desea que exploremos a continuación.
