Arreglar la extensión de vista de cuadrícula de Google Meet
Publicado: 2022-04-13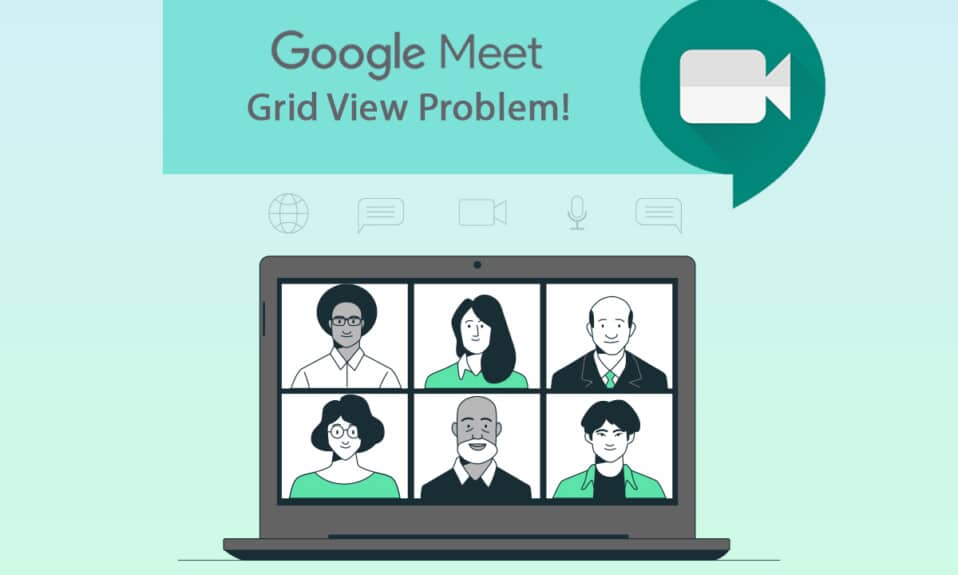
Google y sus aplicaciones no requieren presentación. Es una conocida plataforma de Internet que ofrece diversas tecnologías y hosts y servicios digitales. Una de esas aplicaciones de Google es Google Meet. Es una aplicación de videoconferencia que conecta a las personas en línea cara a cara con fines comerciales, académicos y personales. Aunque tiene excelentes características y atributos, existen algunas limitaciones. Los usuarios se han enfrentado a problemas con la vista de cuadrícula en Google Meet. Entonces, en el artículo de hoy, aprenderemos sobre la extensión de corrección de la vista de cuadrícula de Google Meet.
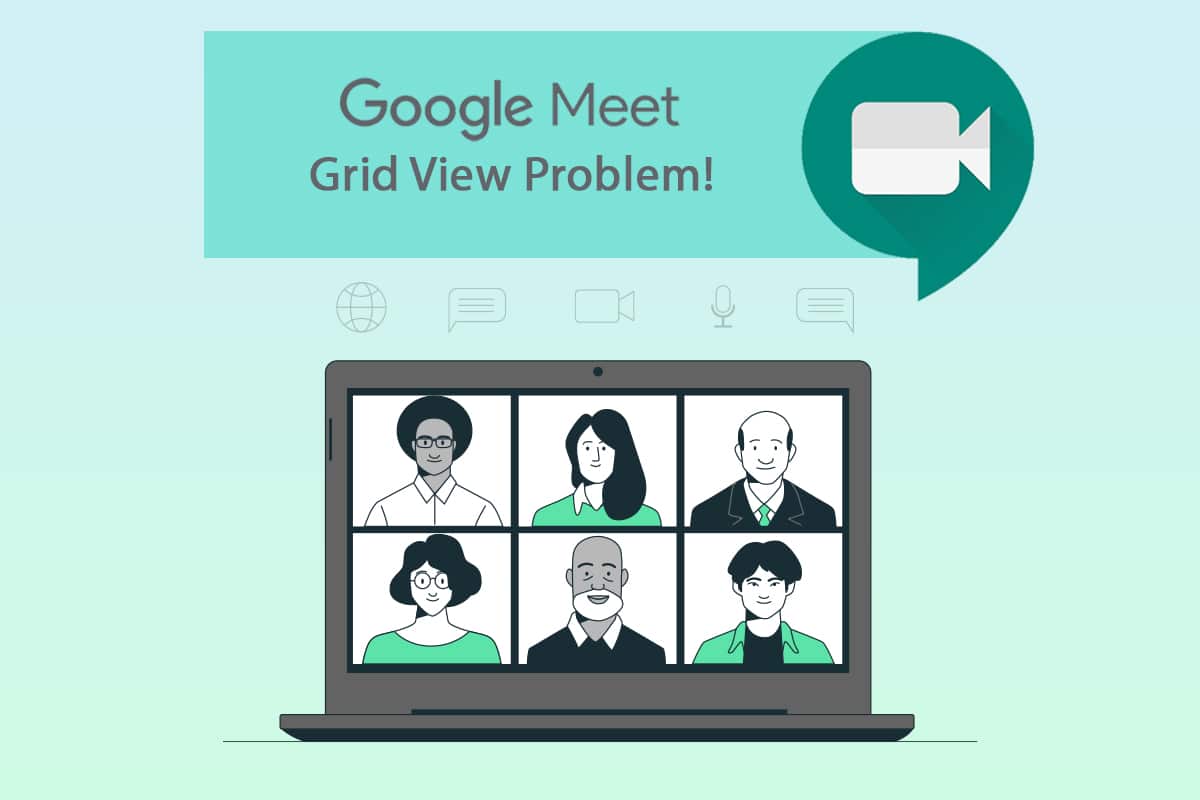
Contenido
- Cómo arreglar la extensión de vista de cuadrícula de Google Meet
- Método 1: reiniciar Google Meet
- Método 2: activar la vista de cuadrícula en Google Meet
- Método 3: Desanclar participante
- Método 4: use la nueva extensión de vista de cuadrícula de Google Meet
- Método 5: Extensión de actualización
- Método 6: Vuelva a habilitar la extensión
- Método 7: reinstalar la extensión
- Método 8: usar un nuevo perfil de Chrome
Cómo arreglar la extensión de vista de cuadrícula de Google Meet
Anteriormente, Google Meet solo admitía cuatro participantes en una transmisión de cámara. Por esta razón, la extensión de Chrome para vista en cuadrícula ha ganado popularidad. Esta es una extensión de solución temporal de Chrome desarrollada por Chris Gamble, que agrega un diseño de cuadrícula en las reuniones de Google.
- Nos obliga a habilitar una cámara para cada participante. Y esta extensión de vista de cuadrícula de Google Meet le permite ver hasta 49 participantes en la pantalla .
- Tenga en cuenta que si el participante desactiva la cámara, cambia automáticamente la imagen de la función de vista visible a la imagen de perfil .
Si eres un anfitrión de Google Meet y conoces sus códigos, puede ser muy molesto si la extensión no funciona. Esta guía lo ayudará con la corrección de la vista de cuadrícula de Google. Siga de cerca los métodos mencionados a continuación para encontrar una solución que funcione para usted.
Método 1: reiniciar Google Meet
La forma fundamental de corregir cualquier error de la aplicación es reiniciarla. Este método simple de volver a abrir la aplicación Google Meet podría encontrar la corrección de la vista de cuadrícula de Google.
1. Salir de la reunión de Google .
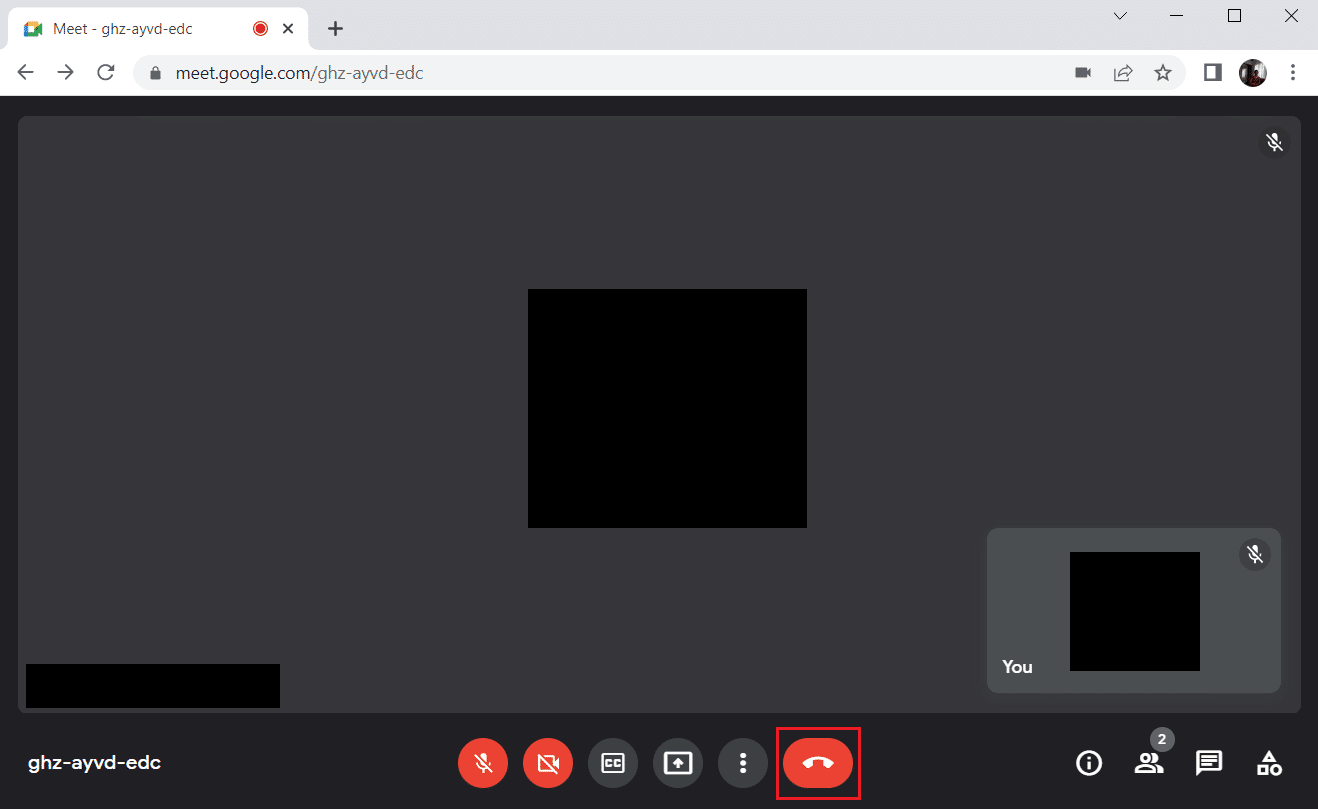
2. Haga clic en el icono de la cruz como se muestra para cerrar el navegador web.
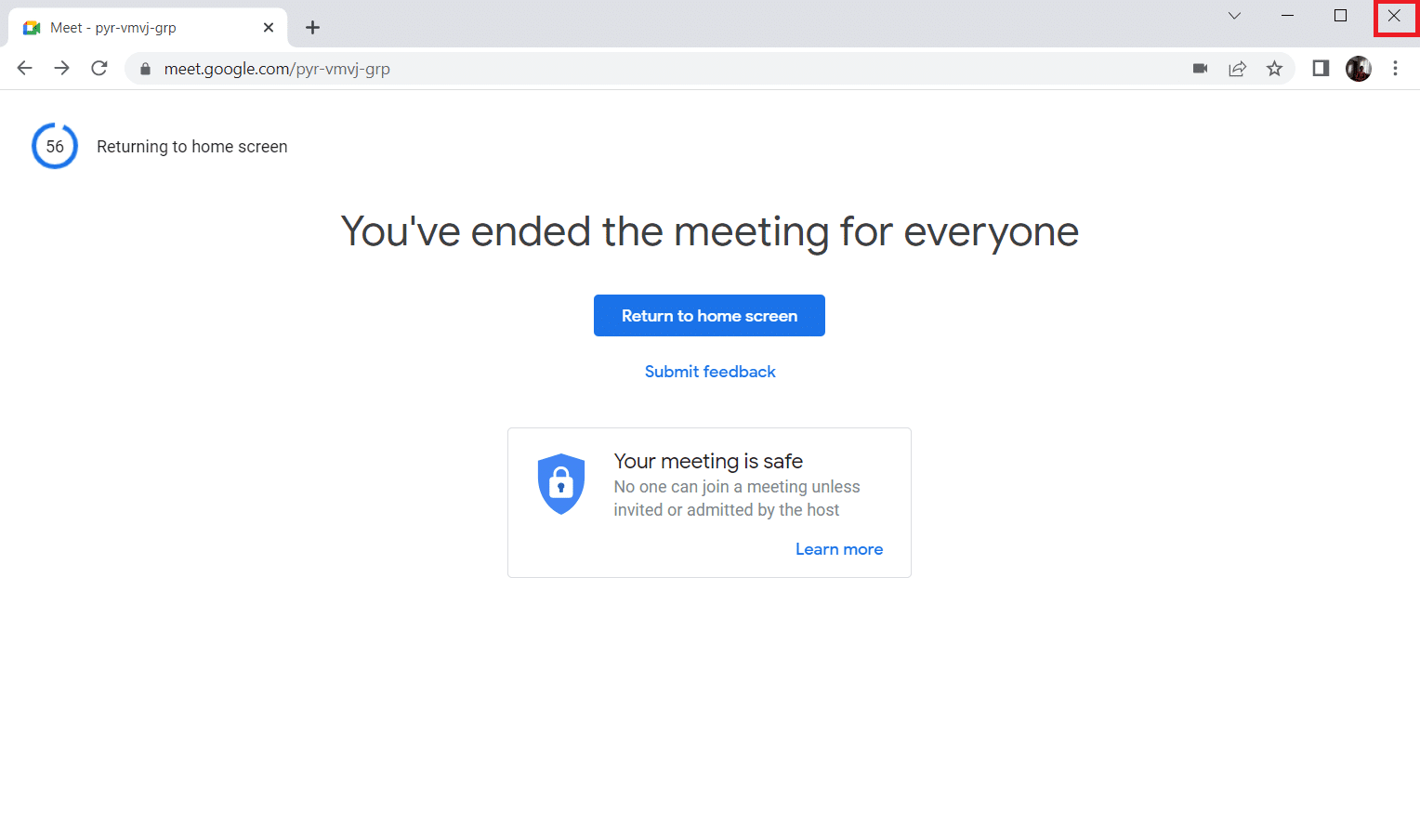
3. Vaya a la página de reunión de Google y vuelva a unirse a la reunión ingresando el código de reunión.
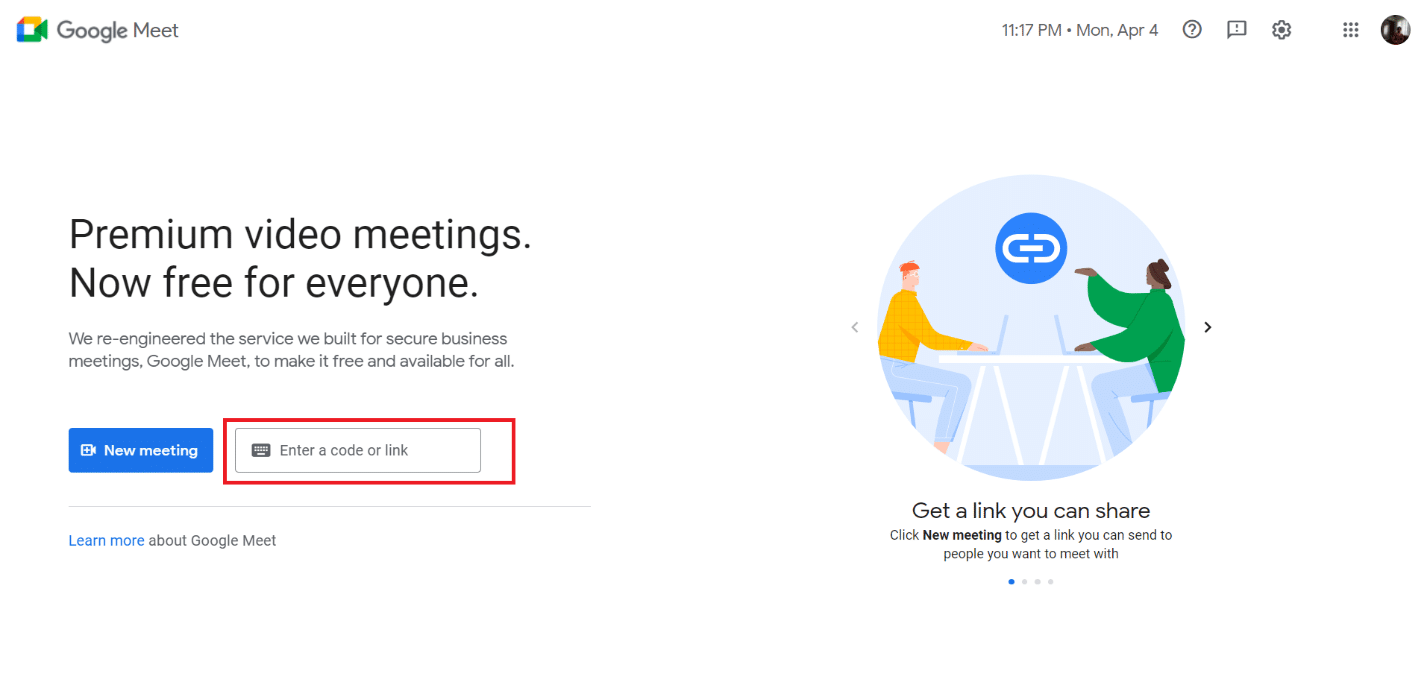
Método 2: activar la vista de cuadrícula en Google Meet
Aunque inicialmente Google Meet no admitía más de cuatro participantes en su flujo de cámara, más tarde introdujo una función de vista en mosaico dentro de la propia aplicación. Por lo tanto, asegúrese de verificar si el diseño en mosaico está activado. Para hacerlo, siga los pasos que se mencionan a continuación para la extensión de corrección de la vista de cuadrícula de Google Meet.
1. Visite la página de Google Meet.
2. Ingrese su código de reunión y únase a la reunión.
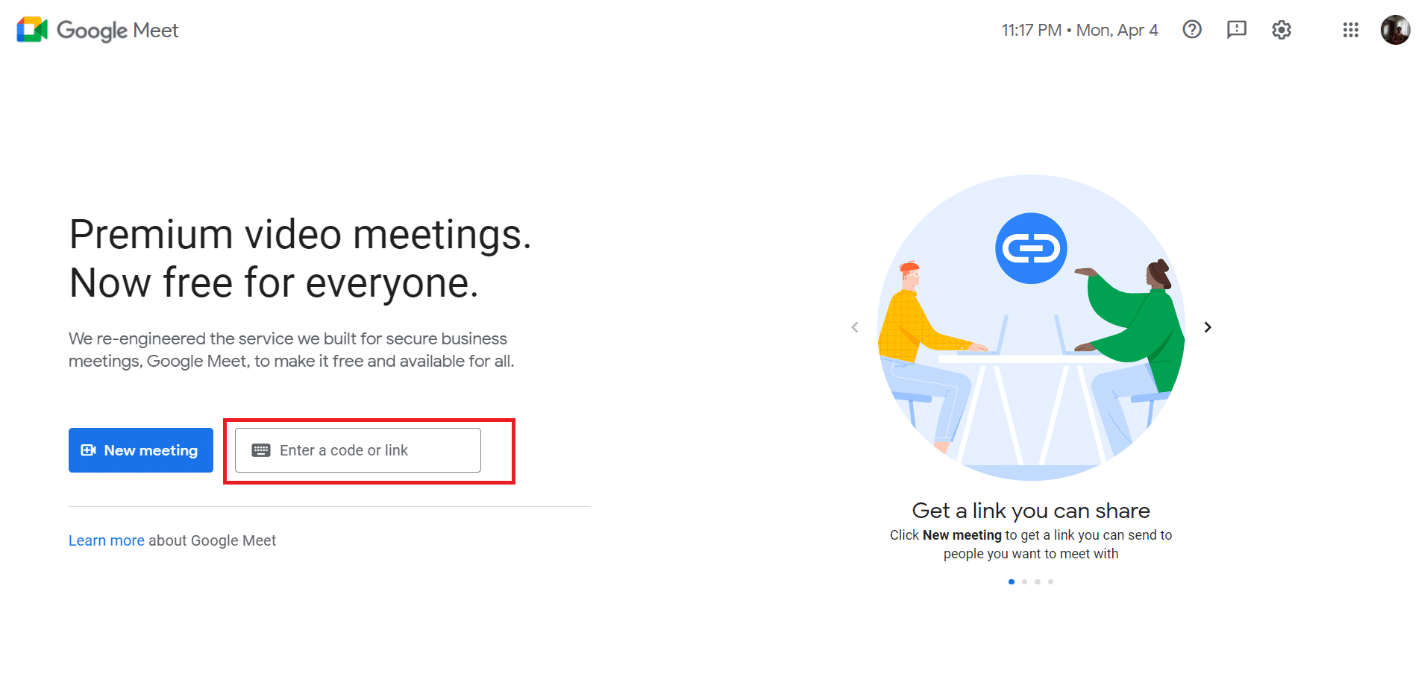
3. En la página de reuniones de Google , busque y haga clic en los tres puntos verticales .
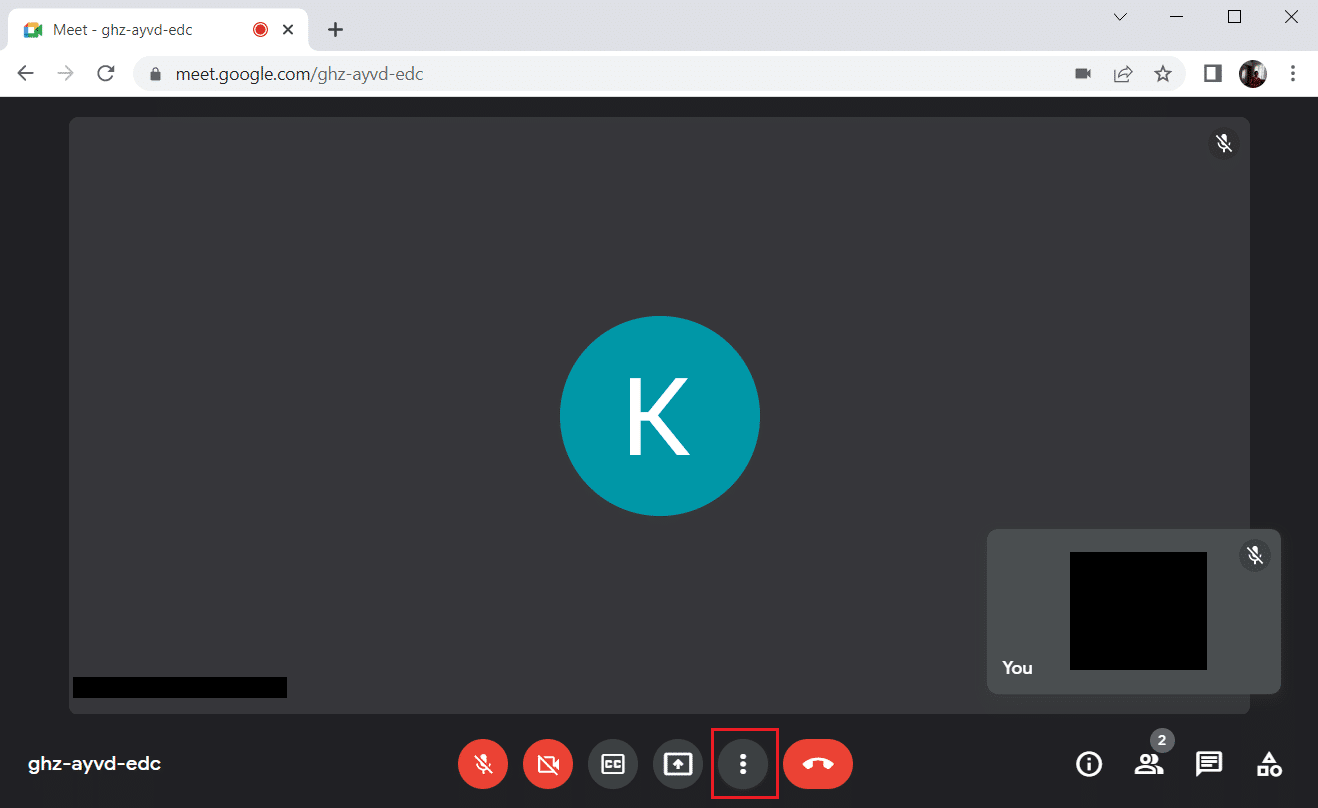
4. Seleccione la opción Cambiar diseño .
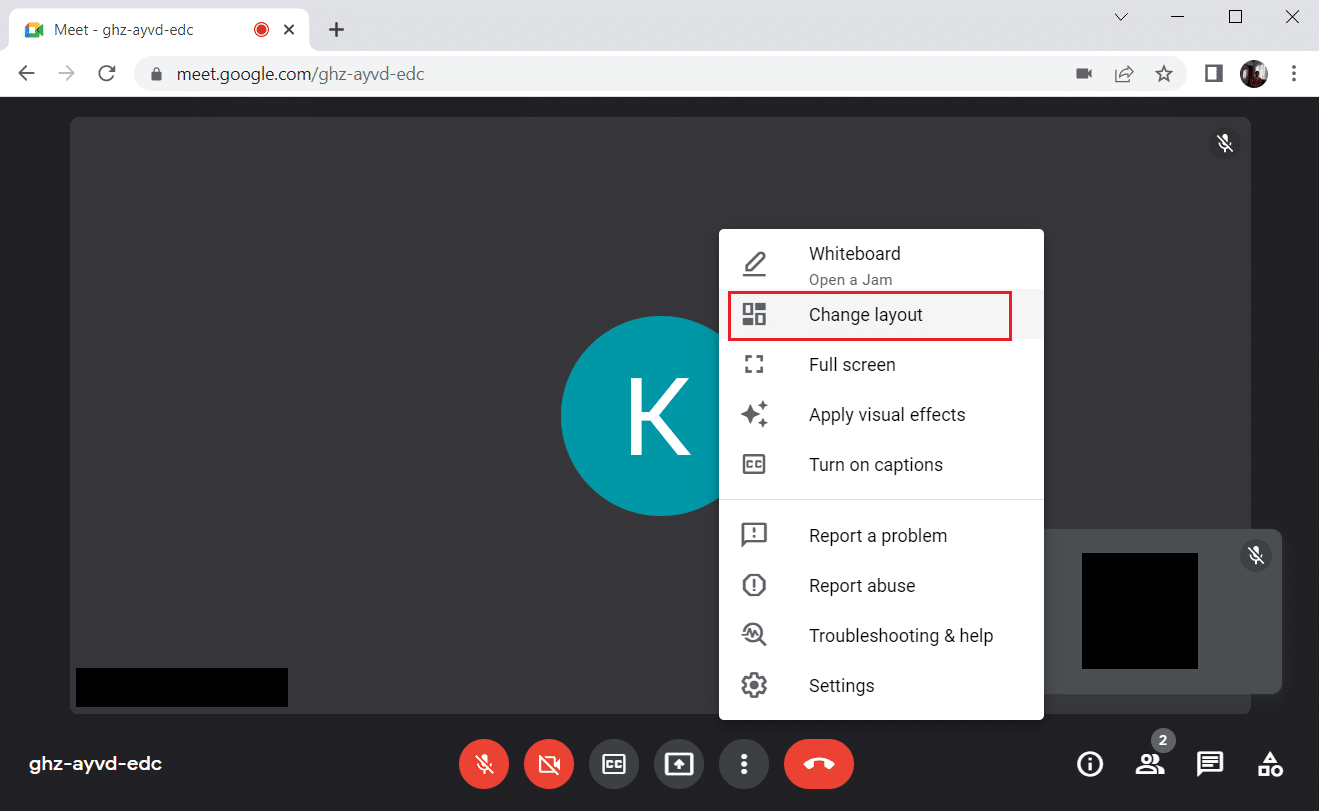
5. Ahora, seleccione la opción Mosaico en la sección Cambiar diseño .
6. Luego, haga clic en marcar como resaltado para cerrar el indicador.
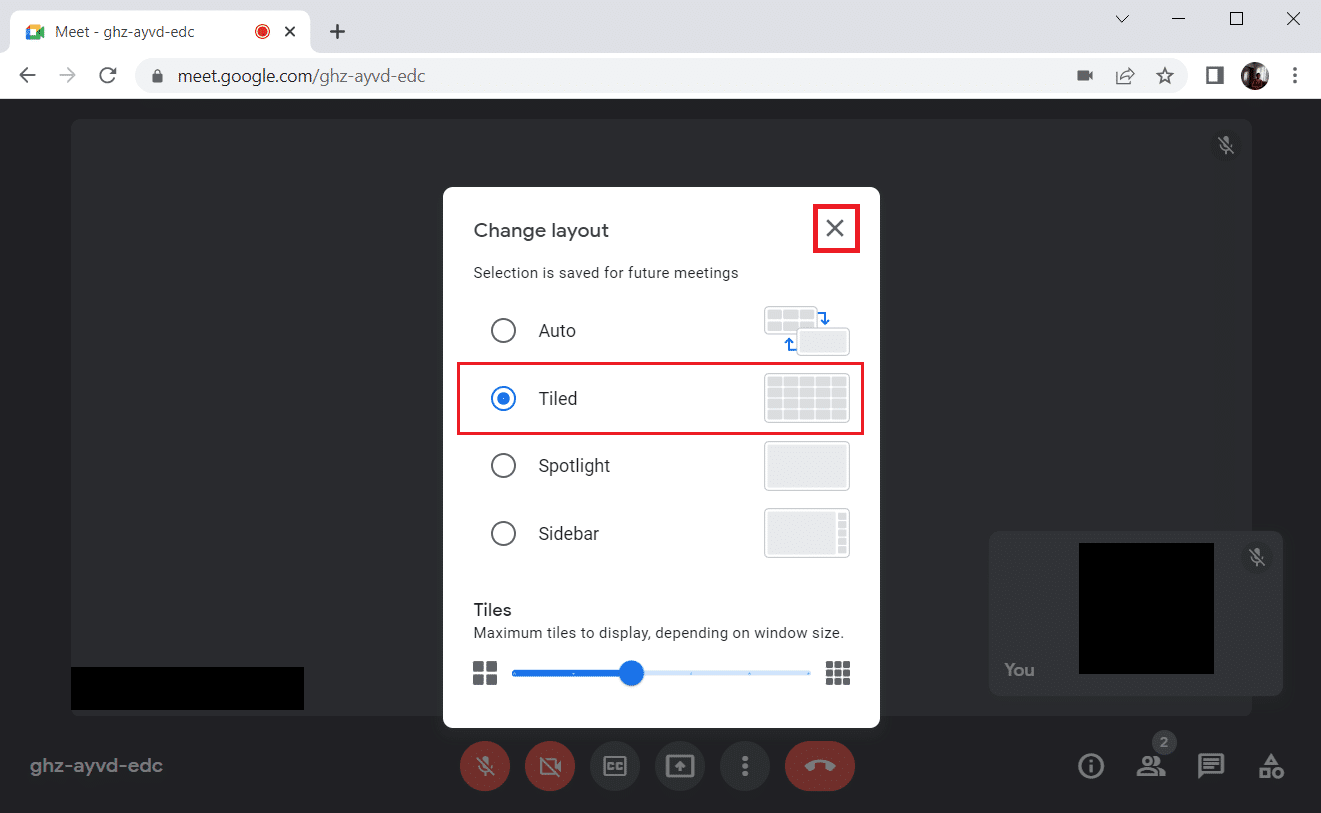
Lea también: Cómo arreglar que no se encuentre ninguna cámara en Google Meet
Método 3: Desanclar participante
La función de fijación en Google Meet le permite fijar la transmisión de la cámara de cualquier participante para que siempre esté visible para usted. Esto podría interferir y causar conflictos con la vista de cuadrícula. El número de participantes debe sumar para hacer una cuadrícula razonable. Por lo tanto, siga los pasos dados para desanclar a un participante.
1. En la página de reuniones de Google , busque el ícono de personas con el número de participantes en superíndice y haga clic en él.
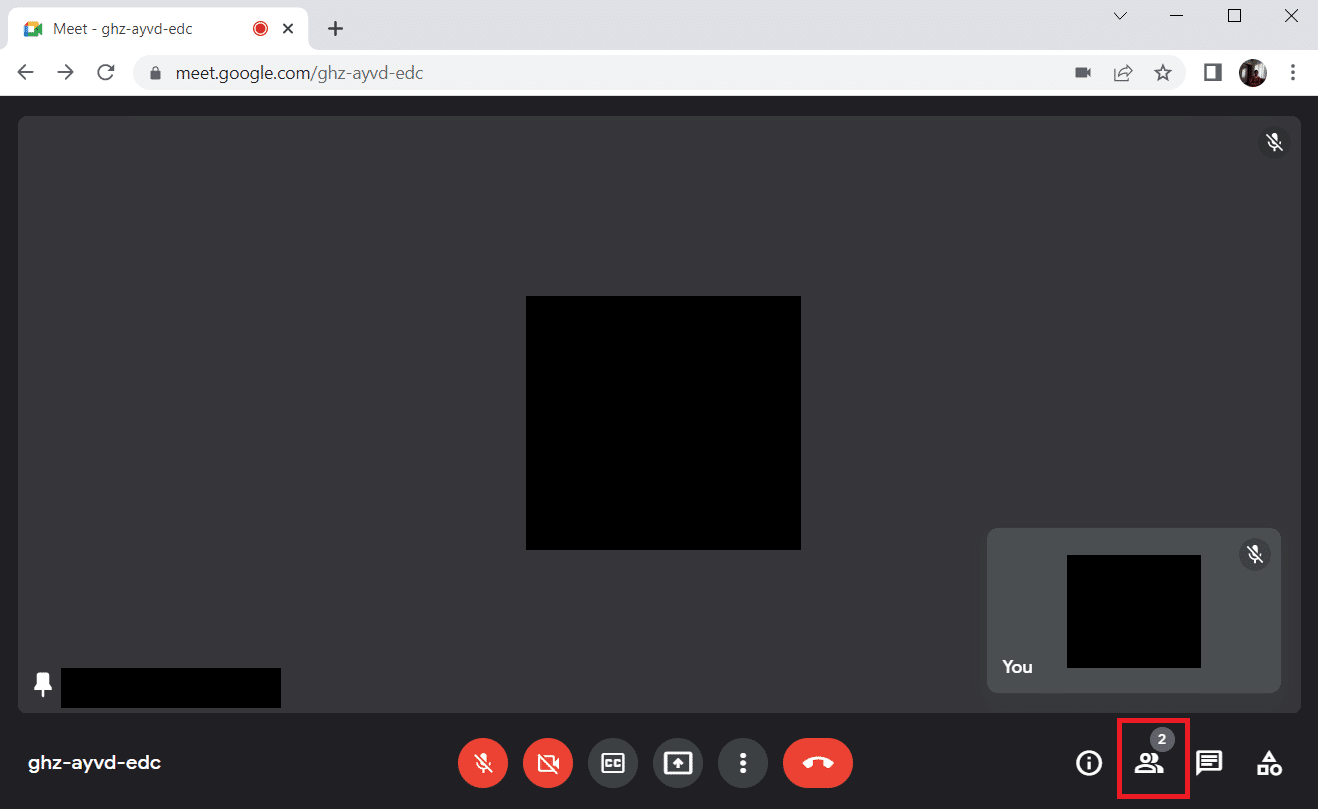
2. Haga clic en los tres puntos verticales junto al participante que desea desanclar.
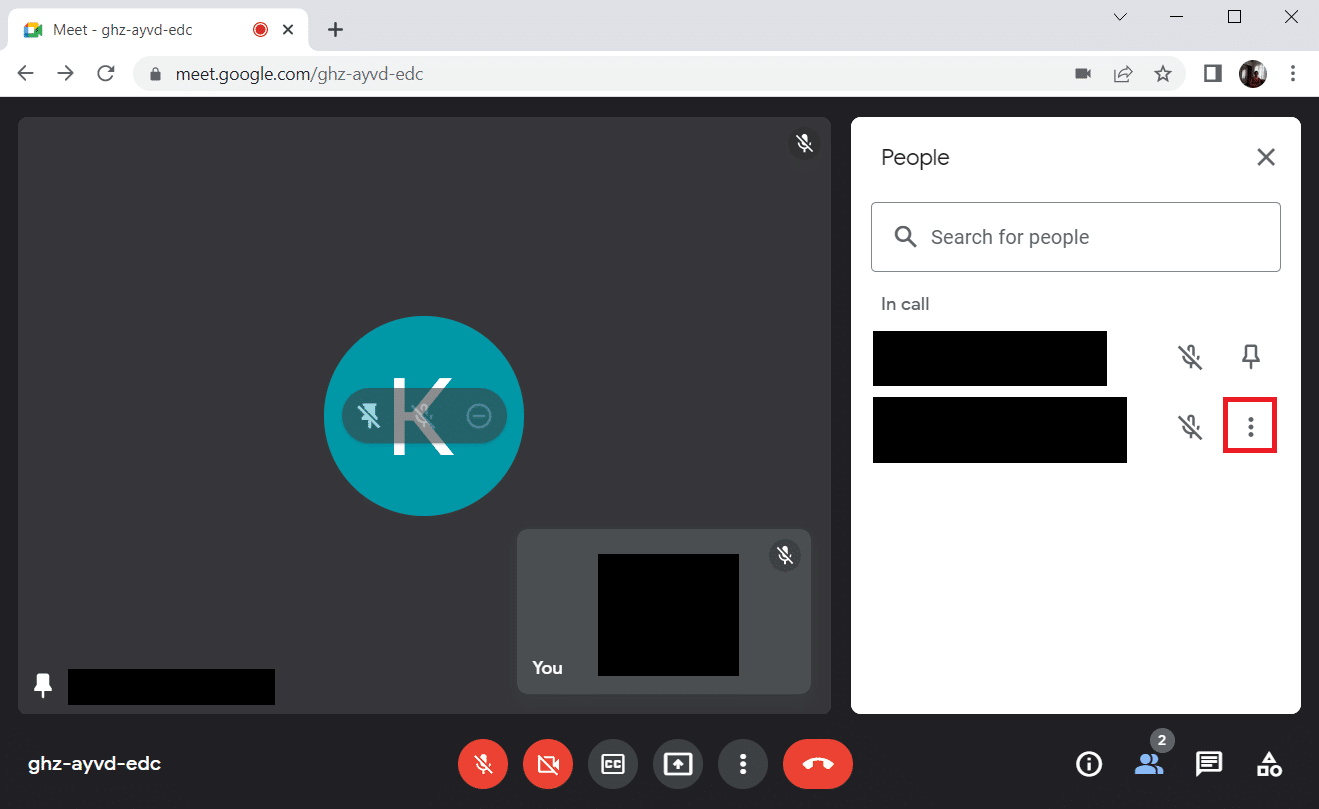
3. Luego, seleccione la opción Desanclar como se ilustra.
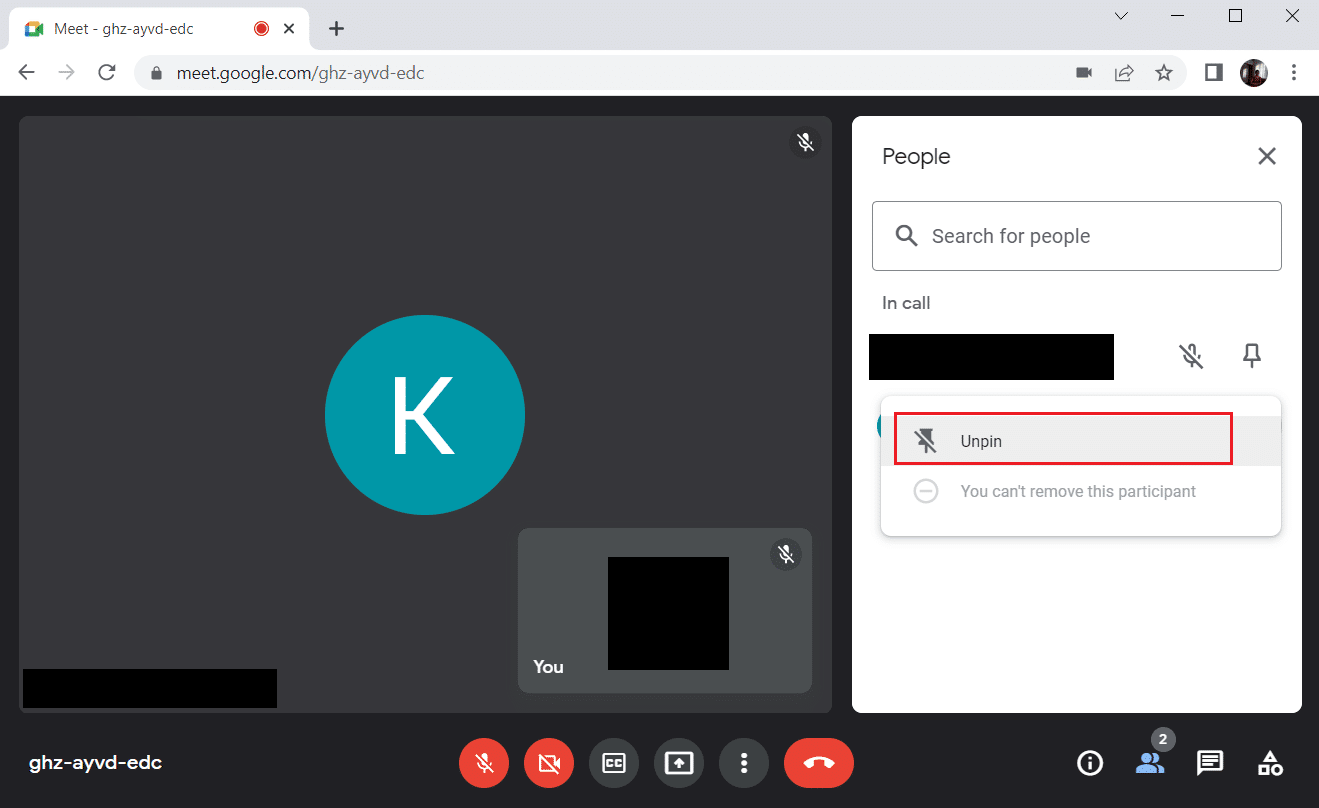
Nota: Después de desanclar al participante, verifique si el problema está solucionado. De lo contrario, asegúrese de desanclar a todos los participantes anclados.
Método 4: use la nueva extensión de vista de cuadrícula de Google Meet
Si ninguno de los métodos anteriores funcionó para habilitar la vista de cuadrícula en Google Meet, podría verse obligado a agregarlo a través de esta extensión usando el navegador Chrome. Para hacerlo, implemente las instrucciones.
1. Sal de la reunión de Google .
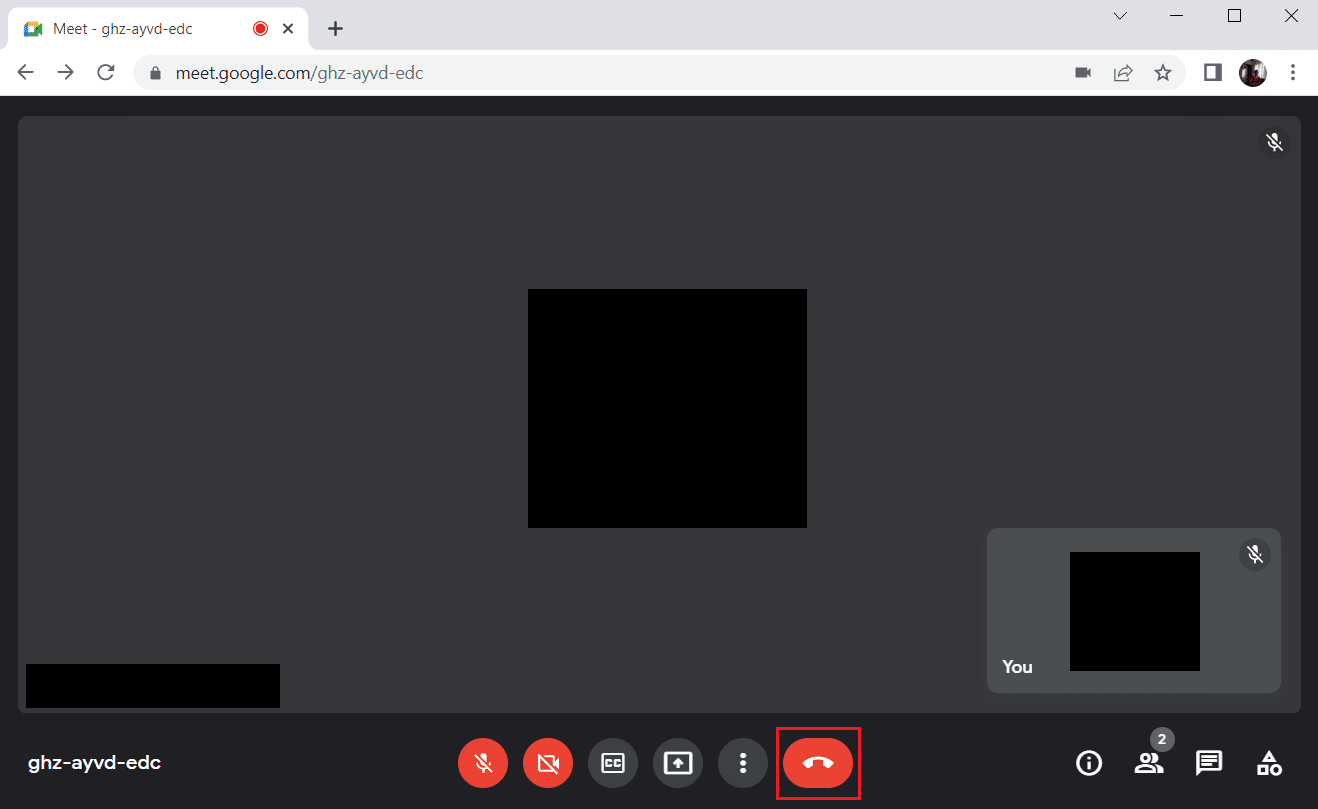
2. Vaya a la página de Chrome Web Store para instalar la extensión.
3. Haga clic en el botón Agregar a Chrome .
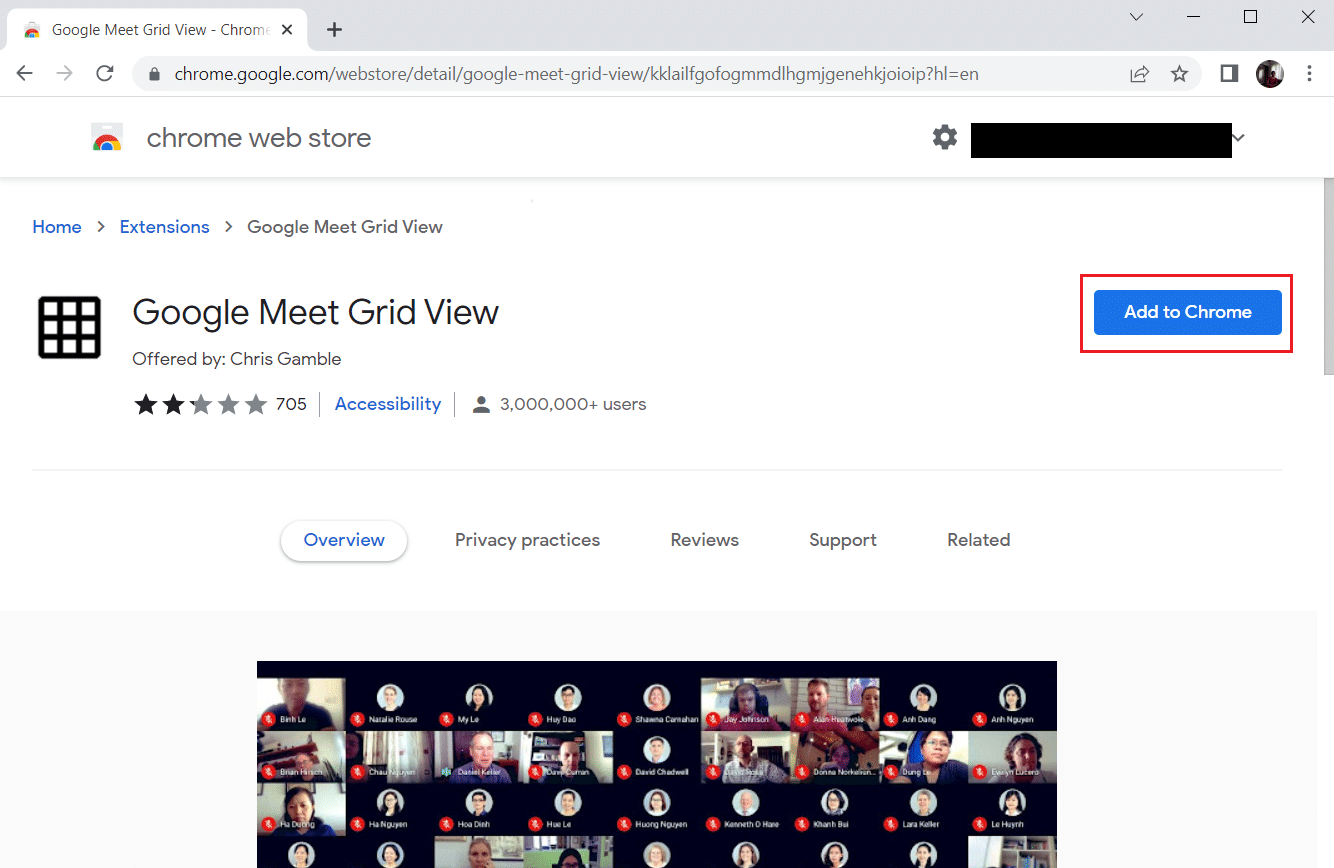
4. Seleccione Agregar extensión en la ventana emergente de confirmación Agregar Google Meet Grid View .

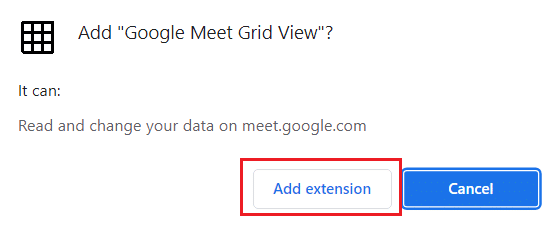
Lea también: Cambie su nombre, número de teléfono y otra información en la cuenta de Google
Método 5: Extensión de actualización
Todas las extensiones en Google Chrome se actualizan automáticamente. Pero tenga en cuenta que estas actualizaciones automáticas solo ocurren cuando Chrome las programa. También es posible que a veces estas programaciones se retrasen. Por lo tanto, verifique y actualice manualmente la extensión siguiendo los pasos.
1. Presione la tecla de Windows y escriba Chrome y haga clic en Abrir .
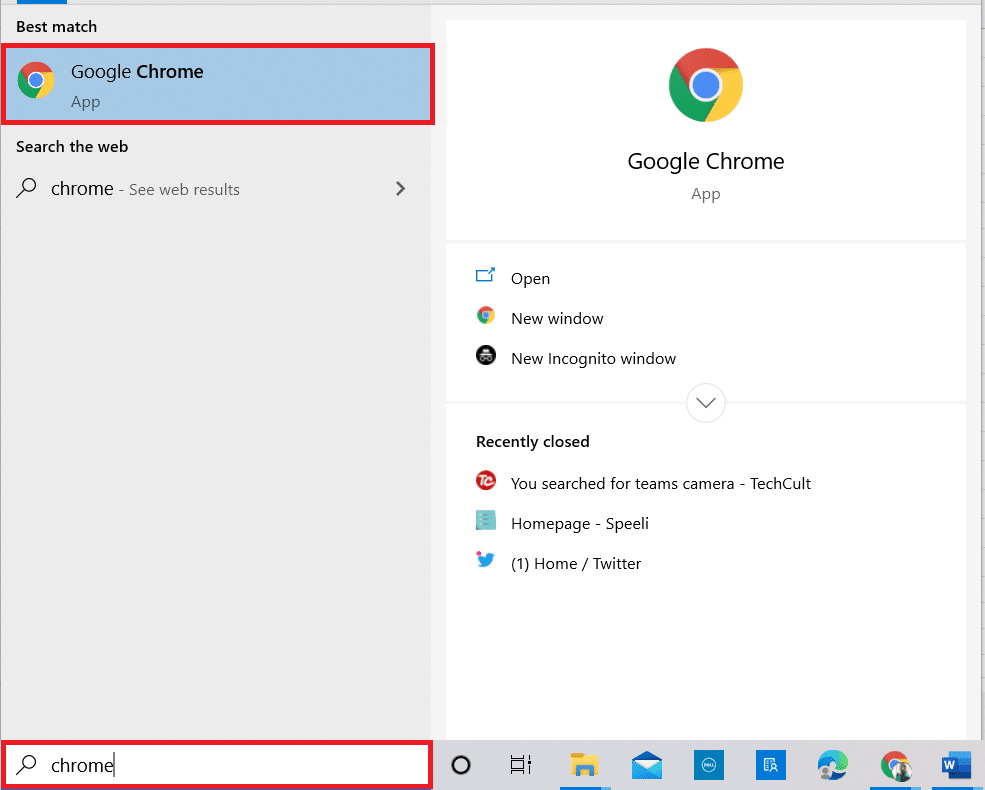
2. Escriba chrome://extensiones en la barra de direcciones web de Chrome y presione la tecla Intro .
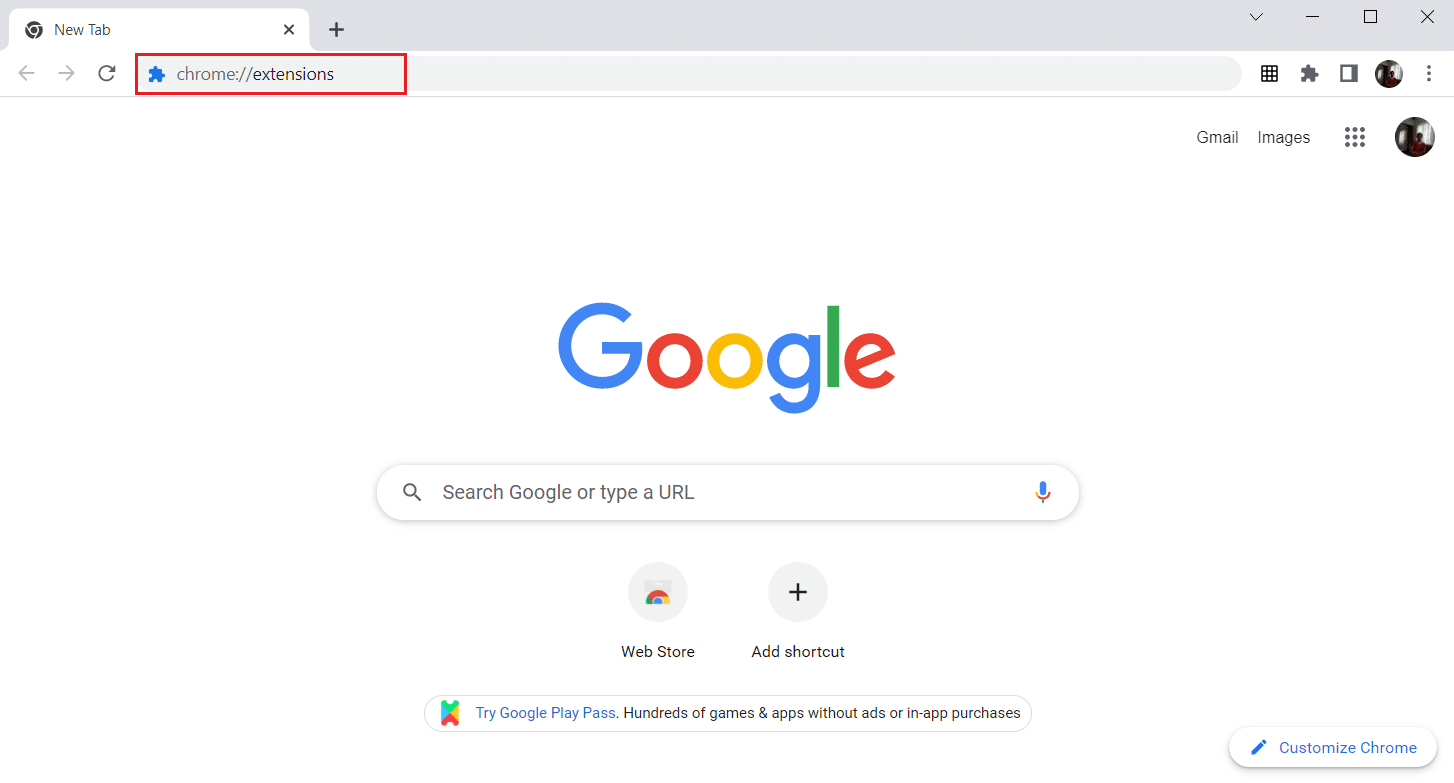
3. En la página Extensiones , active el interruptor para el modo Desarrollador presente en la esquina superior derecha de la pantalla de visualización.
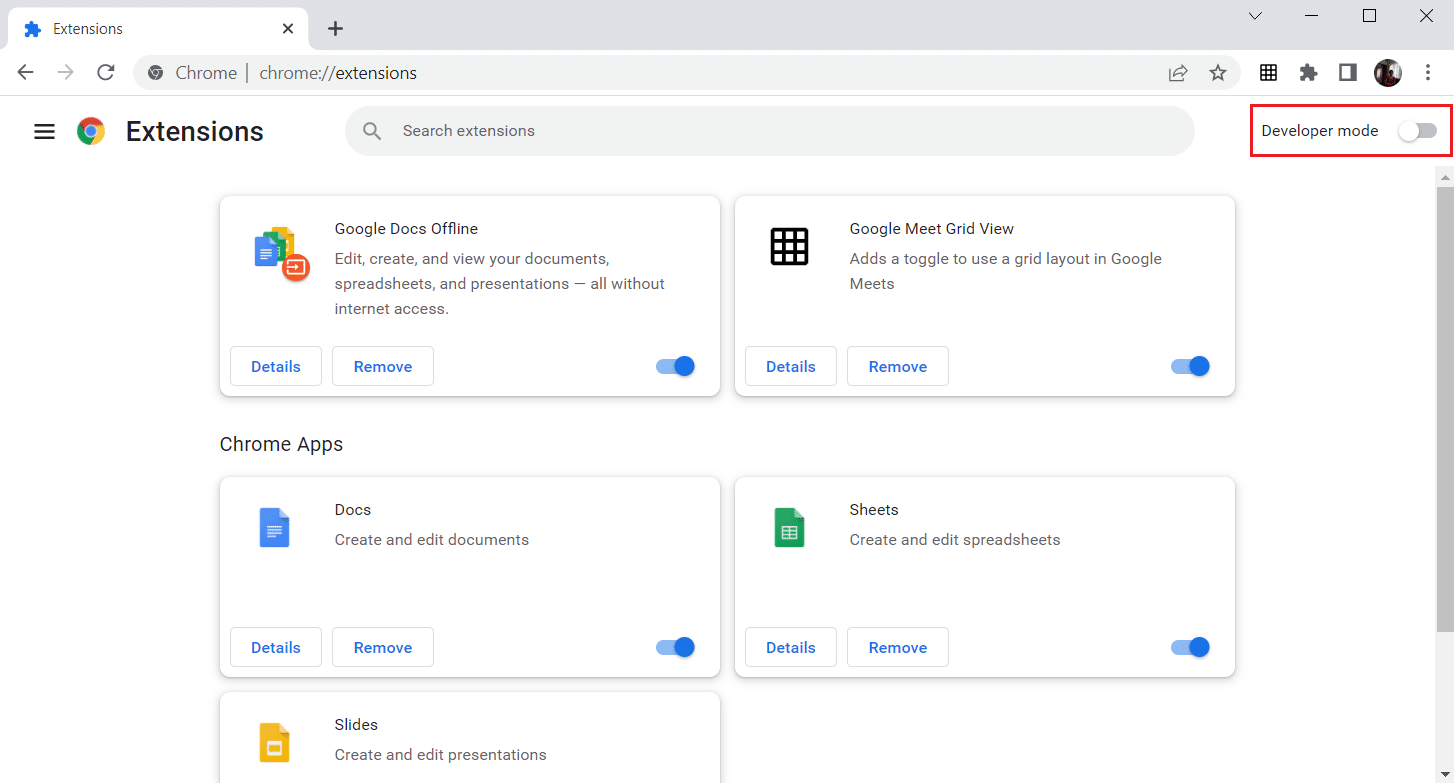
4. Ahora, haga clic en la opción Actualizar como se muestra.
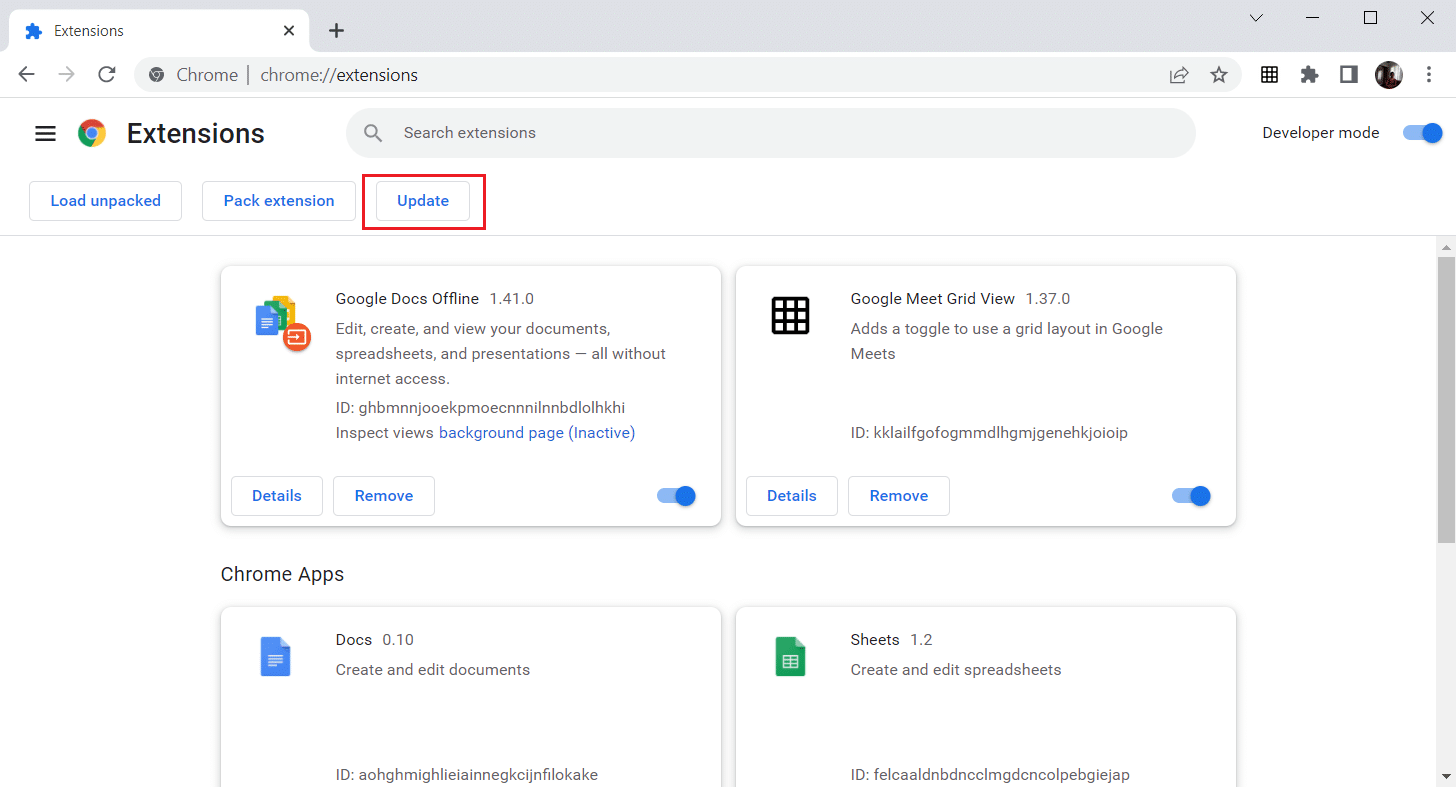
Método 6: Vuelva a habilitar la extensión
Si la extensión instalada no te ayudó, no te preocupes. Intente una vez deshabilitando y volviendo a habilitar la extensión. Para hacerlo, siga las instrucciones.
1. Inicie el navegador Google Chrome como se hizo anteriormente.
2. Escriba chrome://extensiones en la barra de direcciones web de Chrome y presione Enter .
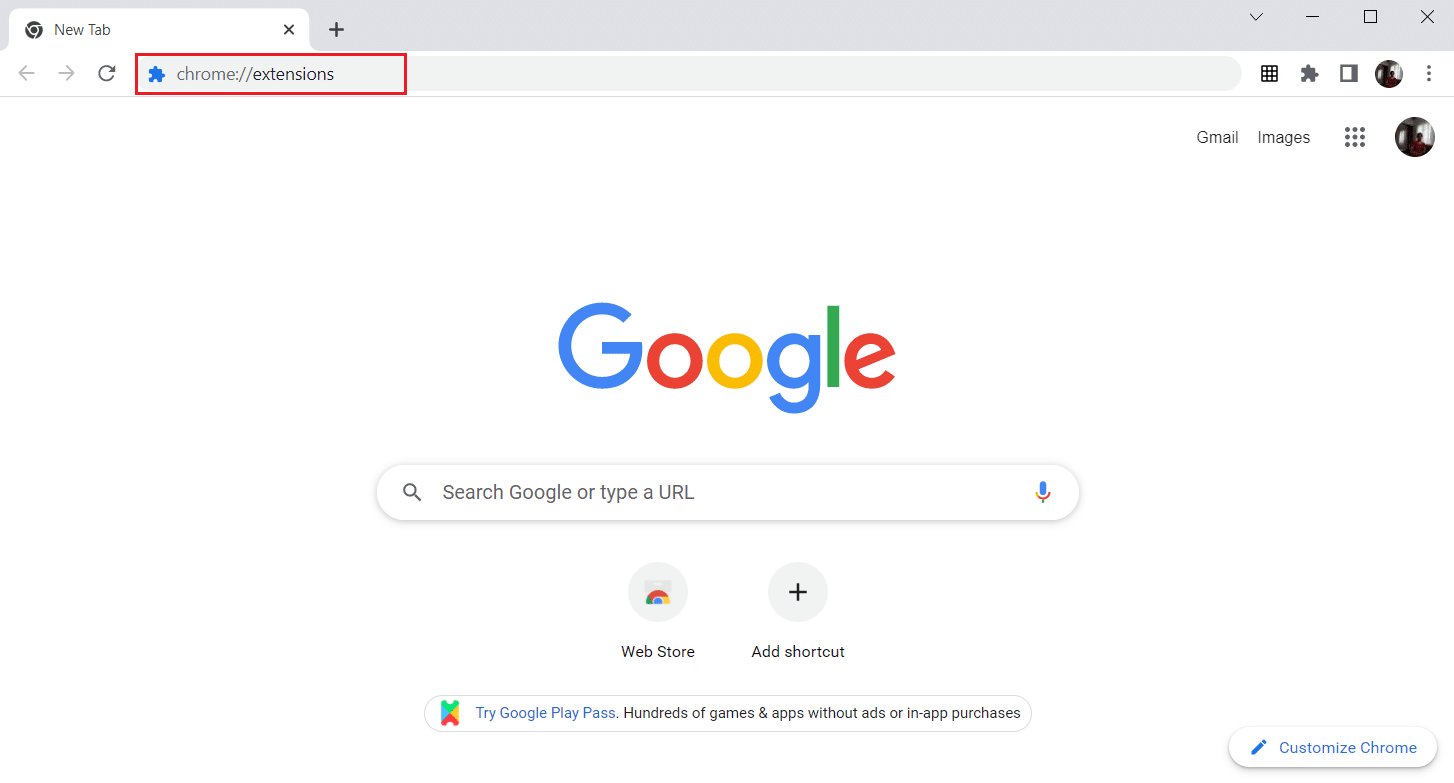
3. Desactive el interruptor de la extensión Google Meet Grid View en la página Extensiones.
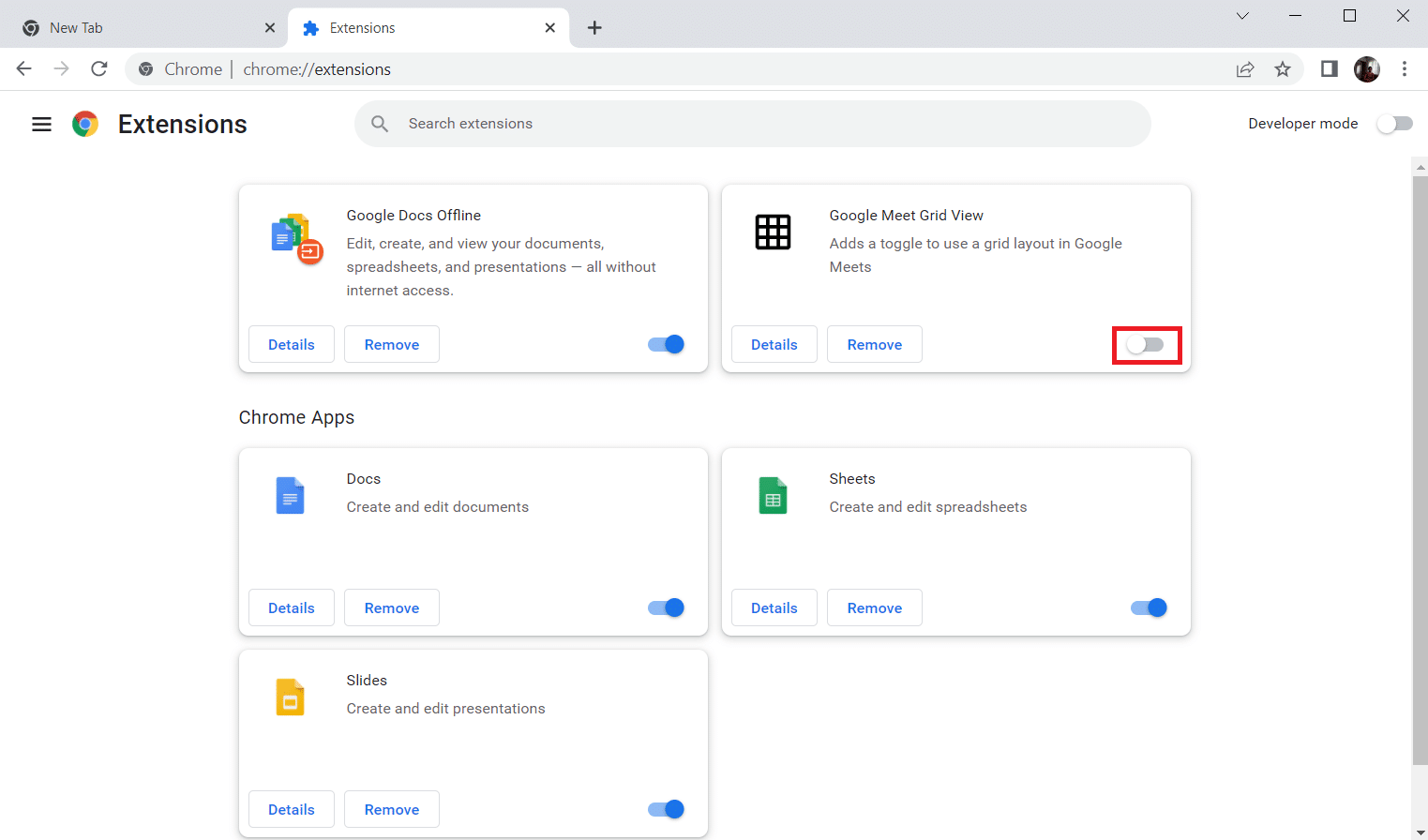
4. Nuevamente, encienda el conmutador para la misma extensión.
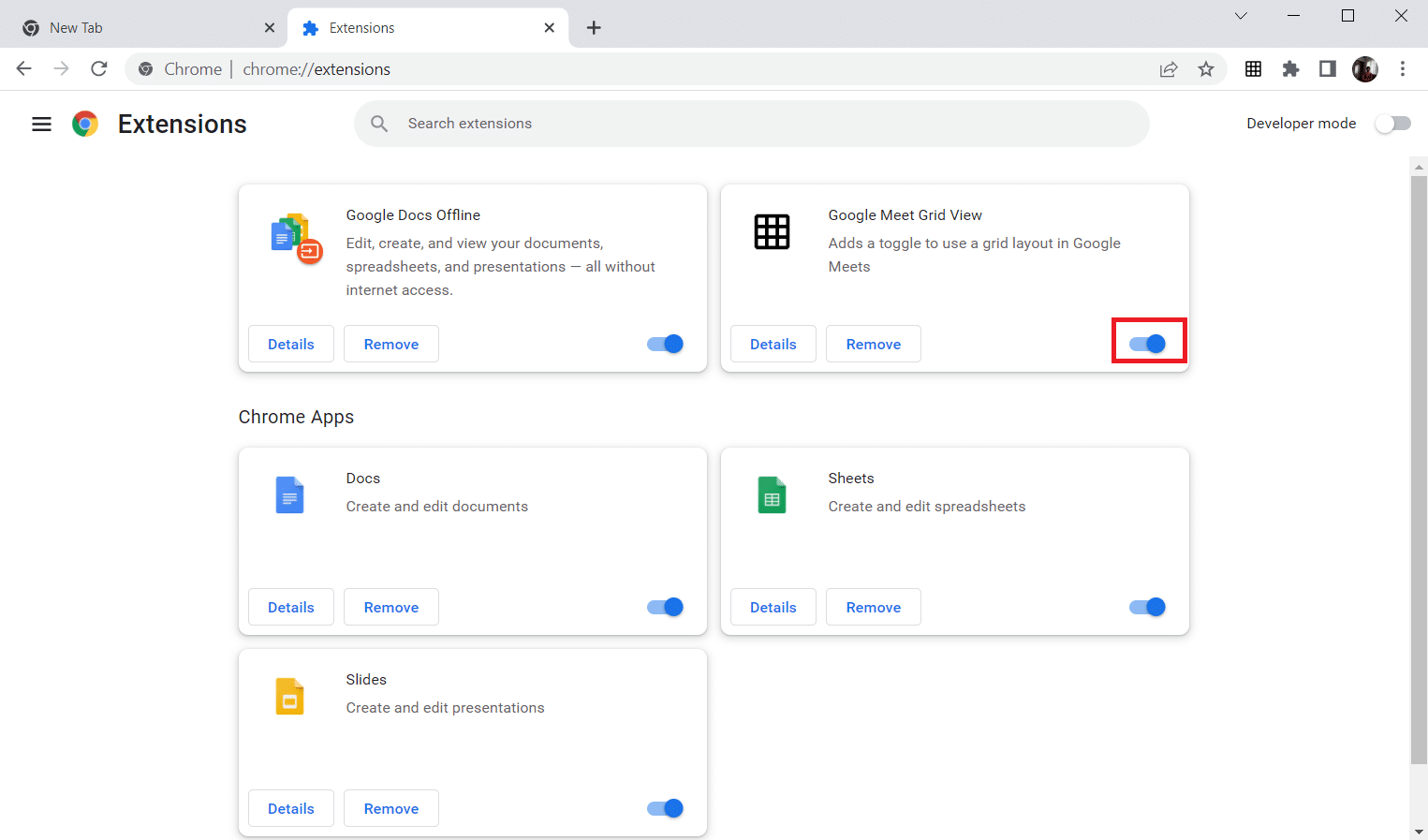
Lea también: Cómo eliminar los sitios más visitados en Google Chrome
Método 7: reinstalar la extensión
Si los métodos de actualización y reactivación no funcionaron, intente volver a instalar la extensión. Siga para hacer lo mismo.
1. Abra el navegador Chrome como se hizo en el método anterior.
2. En la barra de direcciones, escriba chrome://extensiones y presione Entrar .
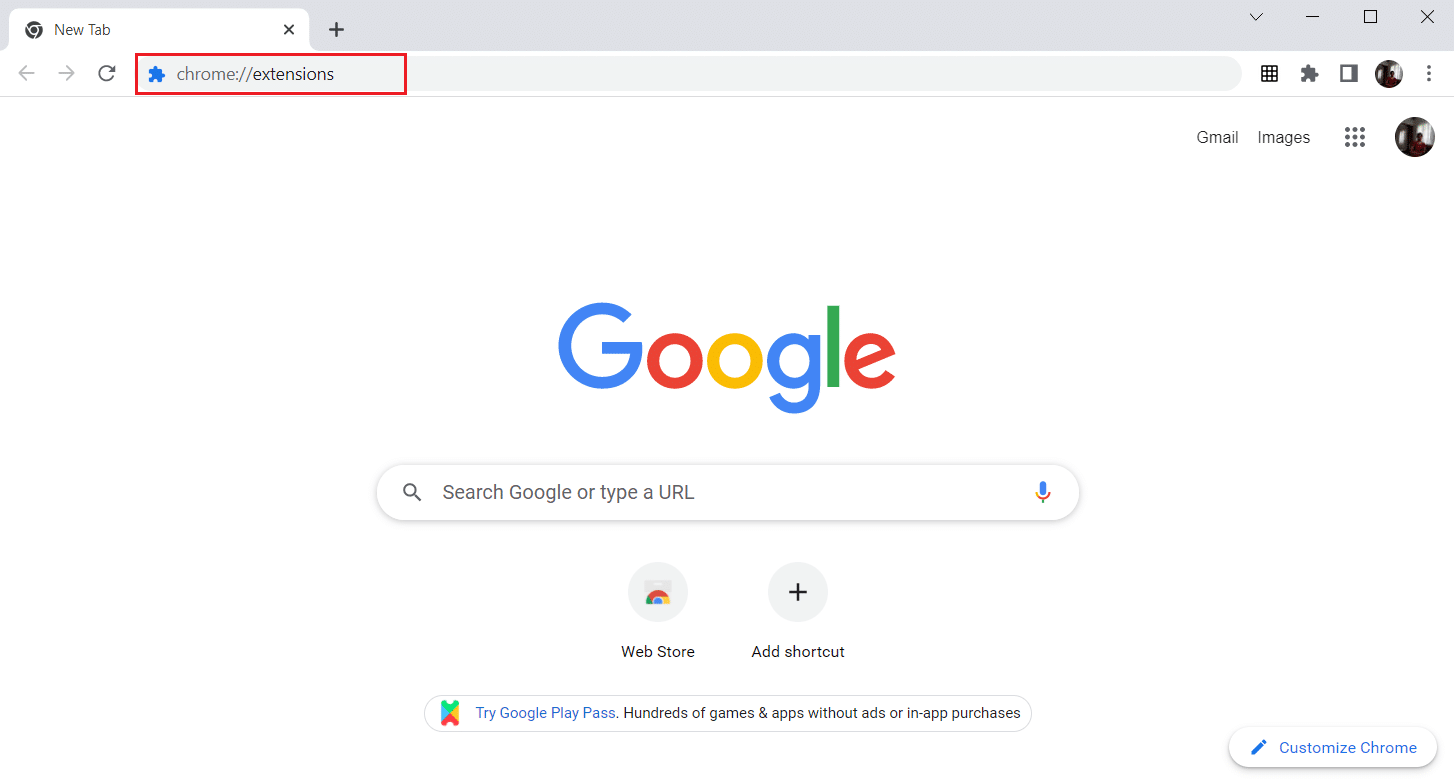
3. Haga clic en la opción Eliminar de la extensión Google Meet Grid View para desinstalarla.
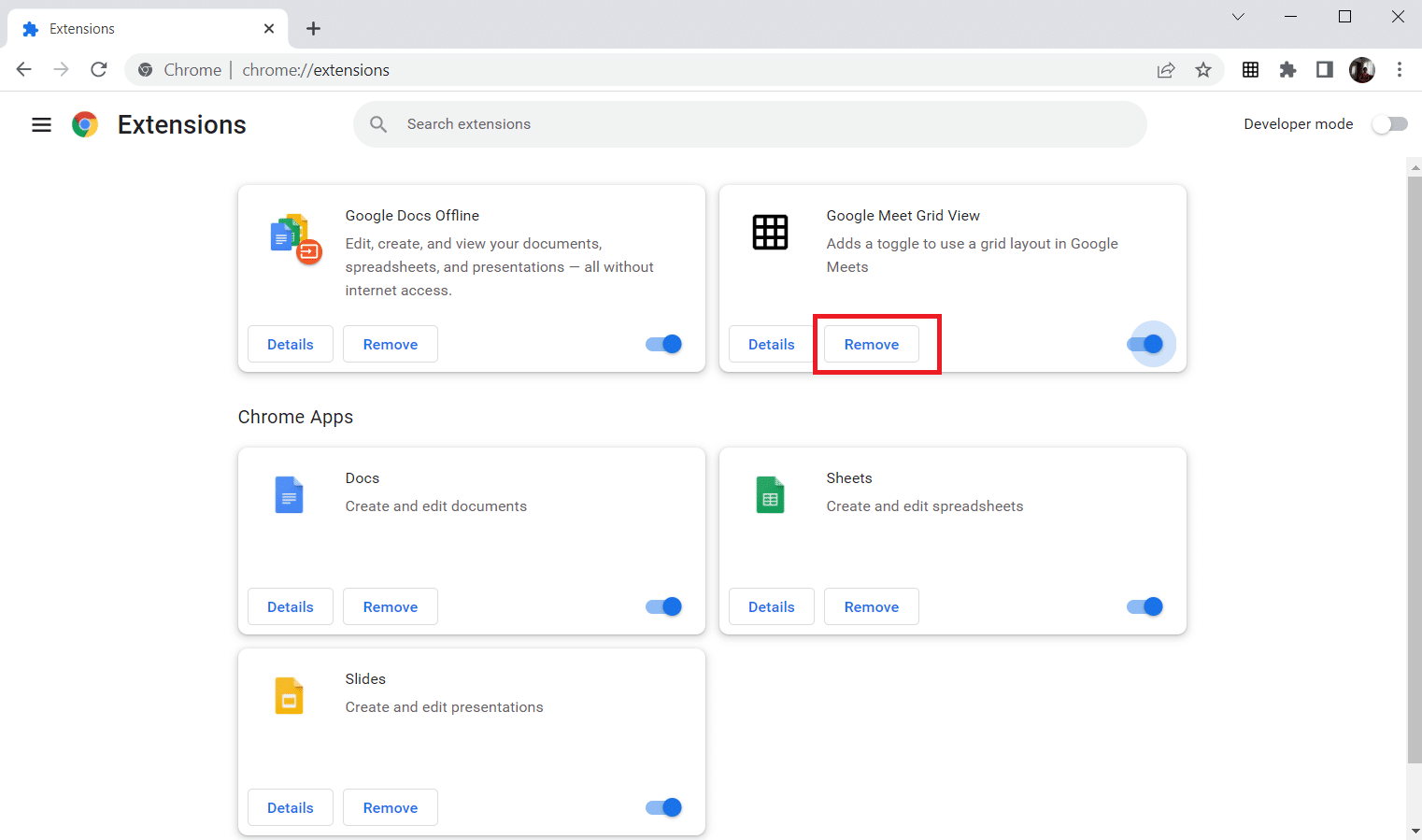
4. Nuevamente, haga clic en Eliminar en la ventana emergente de confirmación.
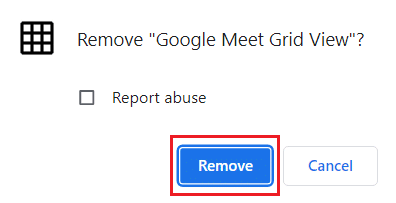
5. Ahora, regrese a Chrome Web Store y siga las instrucciones del Método 4 para volver a instalar la extensión.
Lea también: Cómo cambiar su nombre en Google Meet
Método 8: usar un nuevo perfil de Chrome
Los perfiles de Chrome se usan significativamente para mantener marcadores, extensiones, temas y configuraciones. Los usuarios suelen tener diferentes perfiles para segregar la navegación personal y la relacionada con el trabajo. No hay nada de malo en hacer que las extensiones funcionen a través de un nuevo perfil de cromo. Para crear un nuevo perfil de Chrome, siga los pasos que se mencionan a continuación.
1. Abra el navegador Google Chrome como se hizo anteriormente.
2. Haga clic en la imagen de perfil como se muestra.
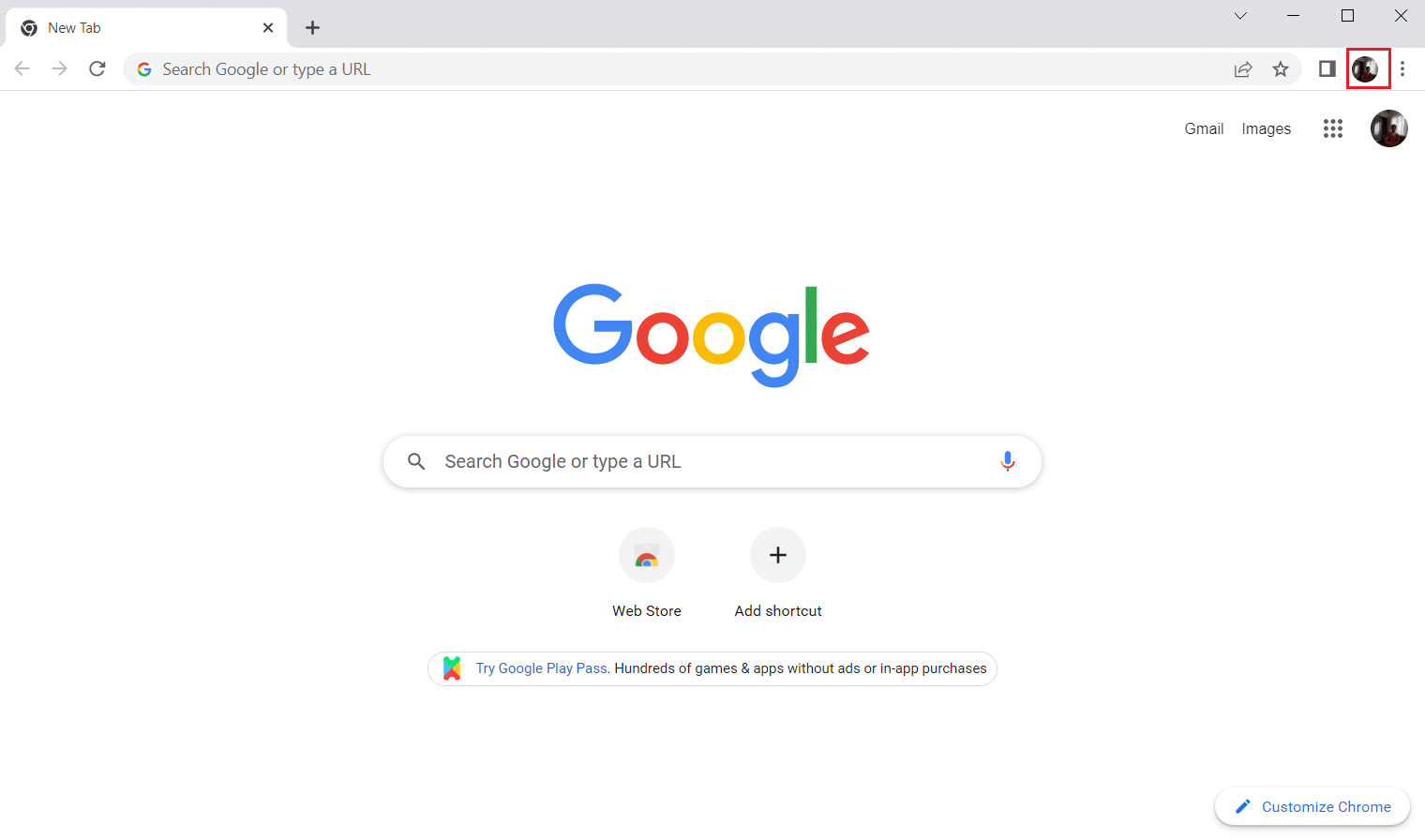
3. Luego, seleccione la opción Agregar como se resalta para crear un nuevo perfil.
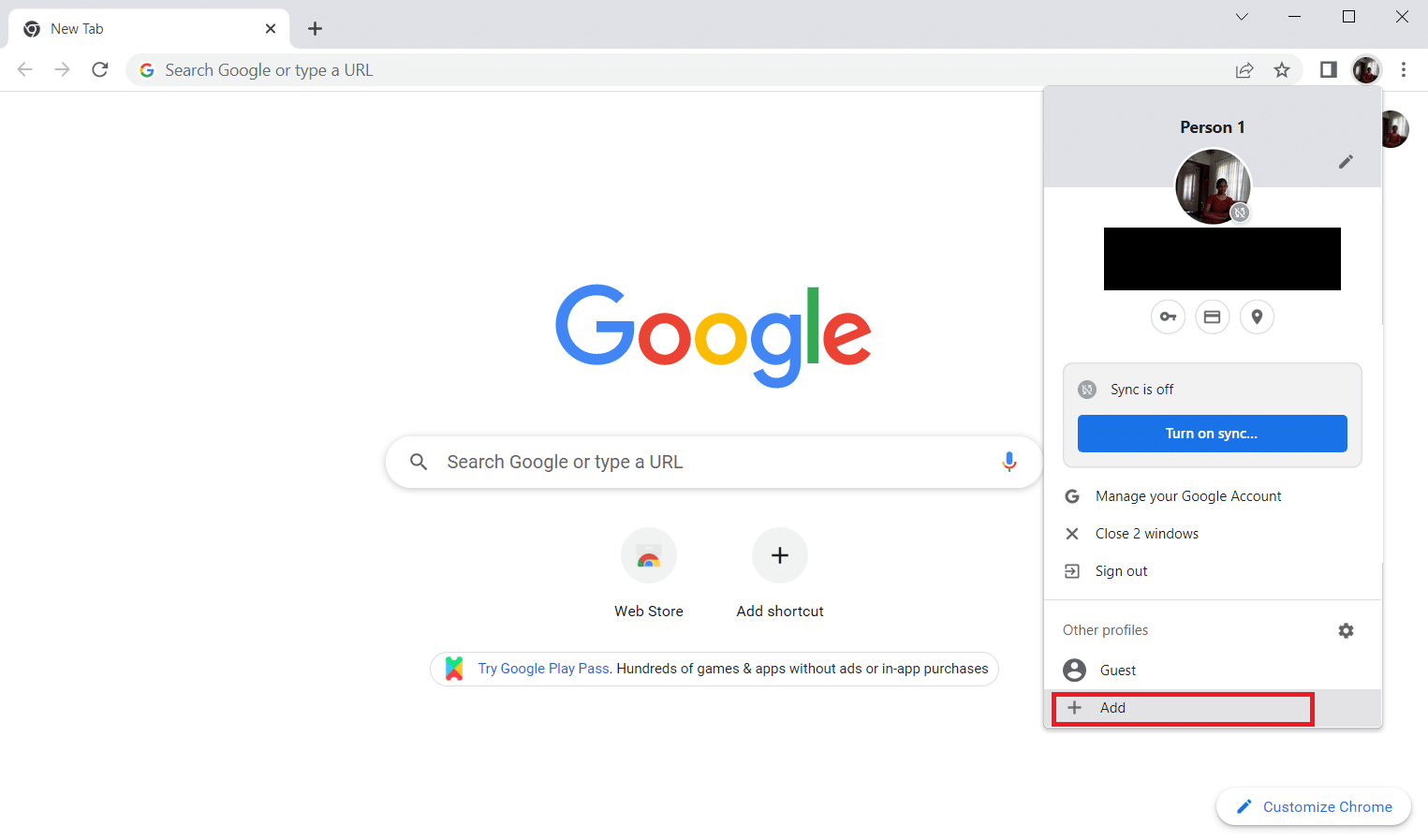
4. Haz clic en Continuar sin cuenta .
Nota : Haga clic en Iniciar sesión para iniciar sesión con su cuenta de Gmail.
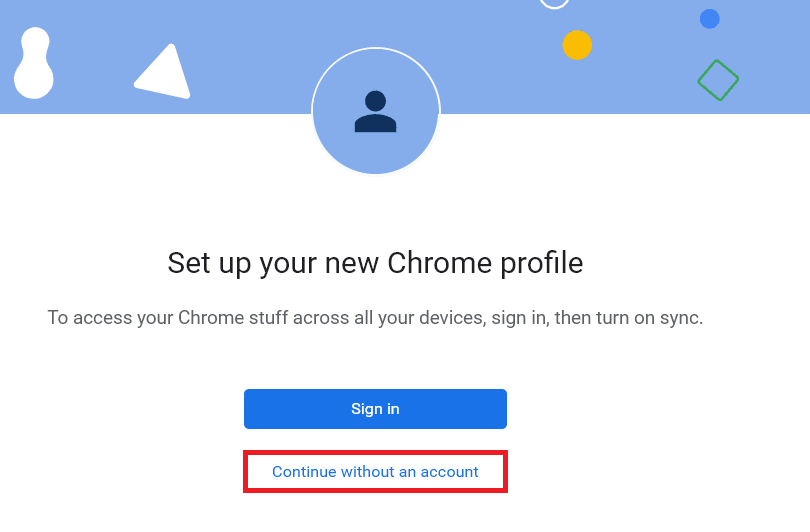
5. Aquí, personalice su perfil agregando el nombre, la imagen de perfil y el color del tema que desee.
6. Ahora, haga clic en Listo, como se muestra a continuación.
Nota: Si no desea un acceso directo de escritorio para este usuario, desmarque la opción Crear un acceso directo de escritorio para este usuario .
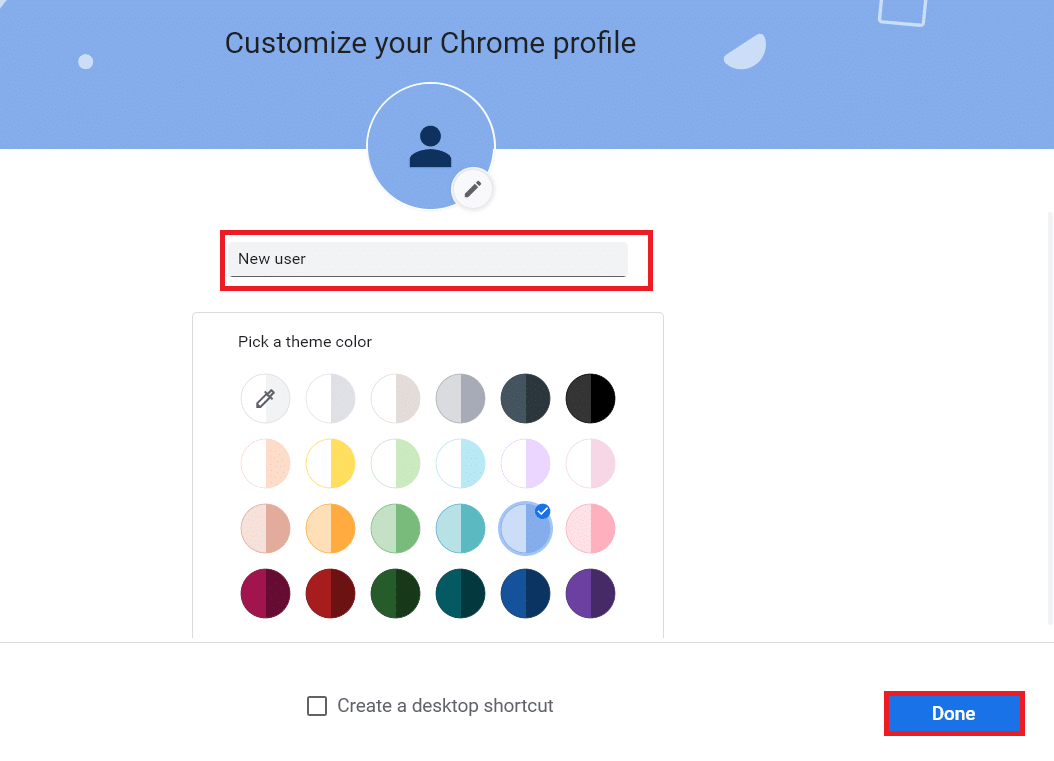
7. Ahora, inicie la reunión de Google con el nuevo perfil de Chrome y la extensión de corrección de la vista de cuadrícula de Google Meet.
Preguntas frecuentes (FAQ)
Q1. ¿Es posible compartir archivos con otras personas durante las reuniones de Google?
Respuesta Puede presentar su pantalla a otros participantes. El intercambio de archivos se puede hacer a través de Google Drive . Pero, el enlace para el archivo que desea compartir se puede cargar en el cuadro de chat de Google Meet.
Q2. ¿Google Meet tiene una limitación de tiempo?
Respuesta Sí , hay un cierto límite de tiempo presente para un Google Meet. Para las reuniones uno a uno, el límite de tiempo es de 24 horas . Mientras que para los participantes tres o más, hay un límite de tiempo de 60 minutos por sesión.
Recomendado:
- Los 29 mejores compresores MP4 para Windows
- Cómo eliminar los sitios más visitados en Google Chrome
- Cómo encontrar quién acepta Google Pay
- Cómo usar la cámara instantánea en Google Meet
Esperamos que este artículo haya sido útil y que haya aprendido a corregir la extensión de vista de cuadrícula de Google Meet . Háganos saber qué método funcionó para usted. No dude en comunicarse con nosotros con sus consultas y sugerencias a través de la sección de comentarios a continuación. Además, háganos saber lo que quiere aprender a continuación.
