Arreglar Google Chrome se abre automáticamente en Windows 10
Publicado: 2022-03-16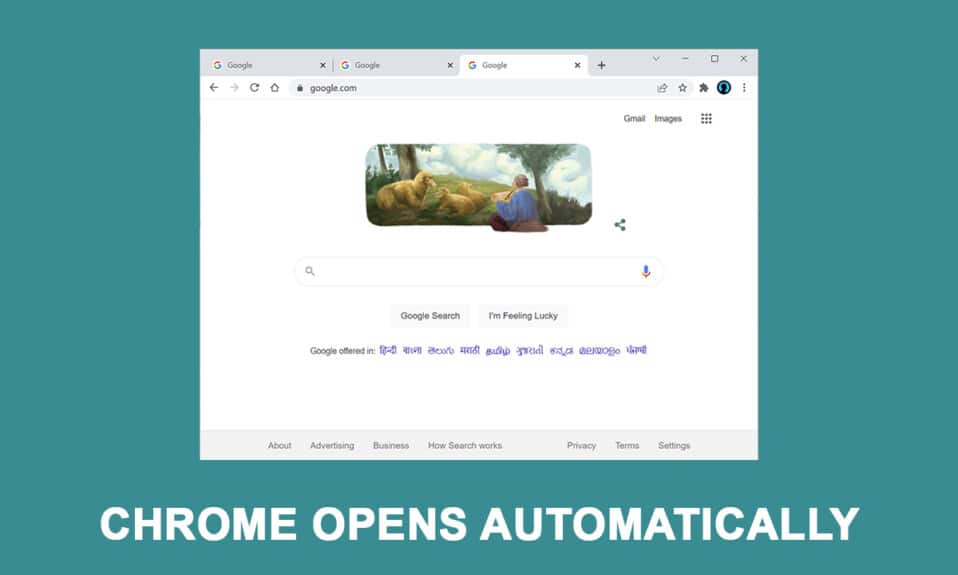
Los consumidores afectados están buscando activamente medios para evitar que el navegador web se inicie automáticamente después de cada proceso de arranque. Aunque deshabilitar el inicio automático en Chrome parece ser una operación simple, numerosos usuarios afectados han afirmado que el proceso de Chrome aún se inicia automáticamente incluso después de deshabilitarlo en la configuración del navegador. Esta publicación le brindará numerosas técnicas de solución de problemas si tiene problemas para resolver este problema de por qué Chrome se abre cuando enciendo mi PC y evita que Google Chrome se inicie automáticamente en cada inicio.
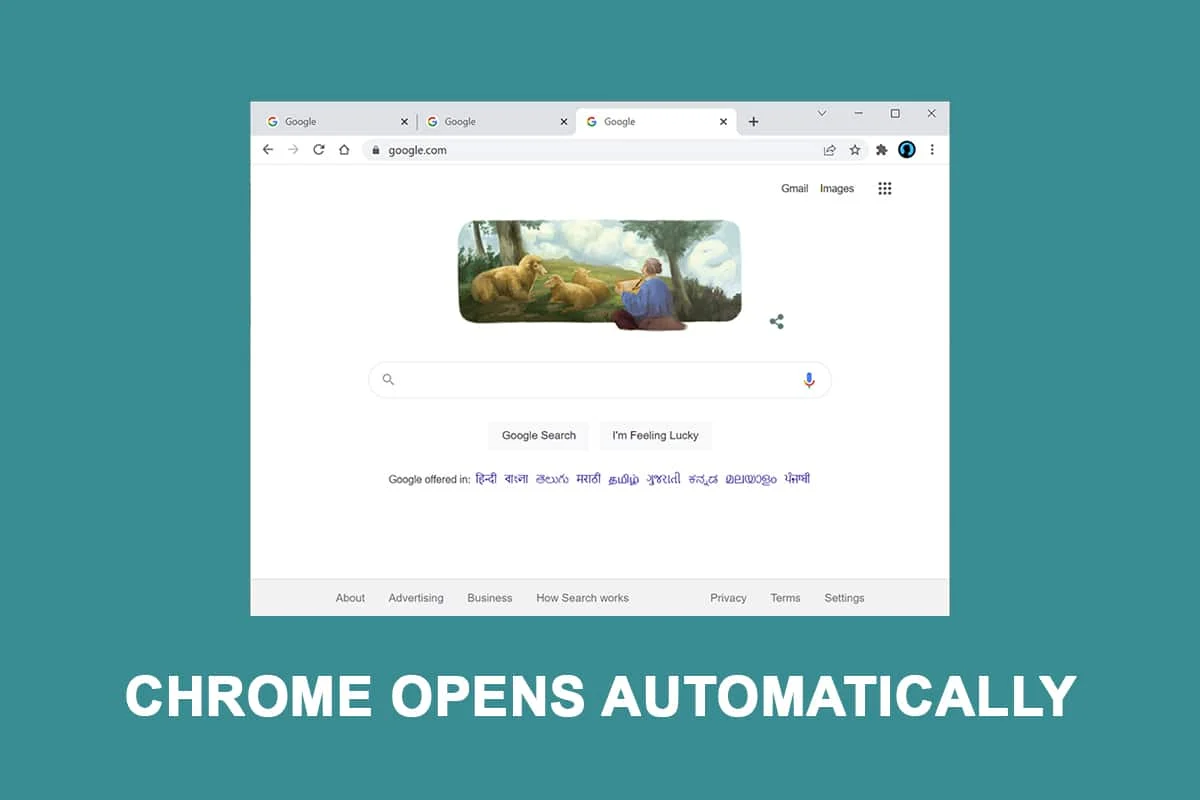
Contenido
- Cómo arreglar Google Chrome se abre automáticamente en Windows 10
- Método 1: deshabilitar la aplicación de inicio
- Método 2: modificar Chrome en la configuración de inicio
- Método 3: Borrar caché de Chrome
- Método 4: deshabilite las aplicaciones de fondo de Chrome
- Método 5: Usar el Editor del Registro
- Método 6: deshabilite la pestaña rápida o el cierre de ventana en Chrome
- Método 7: crear un archivo por lotes
- Método 8: reinstalar Chrome
Cómo arreglar Google Chrome se abre automáticamente en Windows 10
Chrome es uno de los mejores navegadores disponibles en la actualidad y es por esta razón que se ha convertido en el navegador elegido por la mayoría de las personas en todo el mundo. La mayoría de las personas usan Chrome como su navegador principal en todo el mundo. Si bien Chrome suele ser rápido y confiable, existen ciertas dificultades que pueden surgir cuando lo usa a diario. Una de estas preocupaciones comunes es que Chrome se inicie solo, incluso después de haberlo eliminado de las aplicaciones de inicio de su PC. Analizamos este problema de por qué Chrome se abre cuando enciendo mi PC observando una variedad de quejas de los usuarios, así como los procedimientos de reparación.
Según nuestros hallazgos, existen múltiples causas posibles que se enumeran a continuación:
- Chrome puede ejecutarse en cada inicio: Chrome puede ejecutarse en cada inicio porque el Administrador de inicio de Windows lo permite. Si su compilación de Chrome es lo suficientemente antigua, puede deshabilitar la clave de inicio del navegador para evitar que se inicie en cada inicio.
- Chrome está configurado para recuperar pestañas de forma predeterminada: esto significa que cada vez que inicie el navegador, volverá a abrir todas sus pestañas cerradas.
- Chrome está configurado para ejecutar programas en segundo plano: si su navegador está configurado para ejecutar aplicaciones en segundo plano, puede notar que algunas tareas relacionadas con el navegador se inician automáticamente cuando se inicia la computadora.
- Los elementos de StartupApproved obligan a Chrome a abrirse: si ha sido infectado con un secuestrador de navegador o si instaló accidentalmente algún PuP dudoso (aplicaciones potencialmente no deseadas), es probable que tenga ciertas cosas autorizadas de inicio que obliguen a Chrome a abrirse en cada inicio.
- Chrome tiene habilitado el cierre rápido de pestañas/ventanas: hay una opción experimental en Chrome que se sabe que causa este problema. Si desea evitar que Chrome se inicie en cada inicio del sistema, deberá deshabilitar el cierre de ventana rápido/pestaña desde el menú de funciones experimentales.
- Chrome ha sido secuestrado por malware: si está lidiando con malware, también podría estar experimentando esta dificultad. Se sabe que ciertos secuestradores de navegador obligan a Chrome a abrirse regularmente para redirigir al usuario a sitios web peligrosos.
- Chrome está configurado para ejecutar programas en segundo plano: si su navegador está configurado para ejecutar aplicaciones en segundo plano, puede notar que algunos procesos relacionados con el navegador se inician automáticamente cuando se inicia la computadora.
Siga los métodos en el mismo orden para corregir por qué Chrome se abre cuando enciendo mi PC:
Método 1: deshabilitar la aplicación de inicio
En el administrador de tareas, puede ver fácilmente todas las aplicaciones que se inician al iniciarse. Este debería ser su primer destino si recién está comenzando a explorar formas de evitar que Chrome se inicie en cada inicio del sistema. Siga estos pasos para hacerlo y solucionar el problema de apertura automática de Google Chrome.
1. Presione las teclas Ctrl + Shift + Esc simultáneamente para abrir el Administrador de tareas .
2. Vaya a la pestaña Inicio .
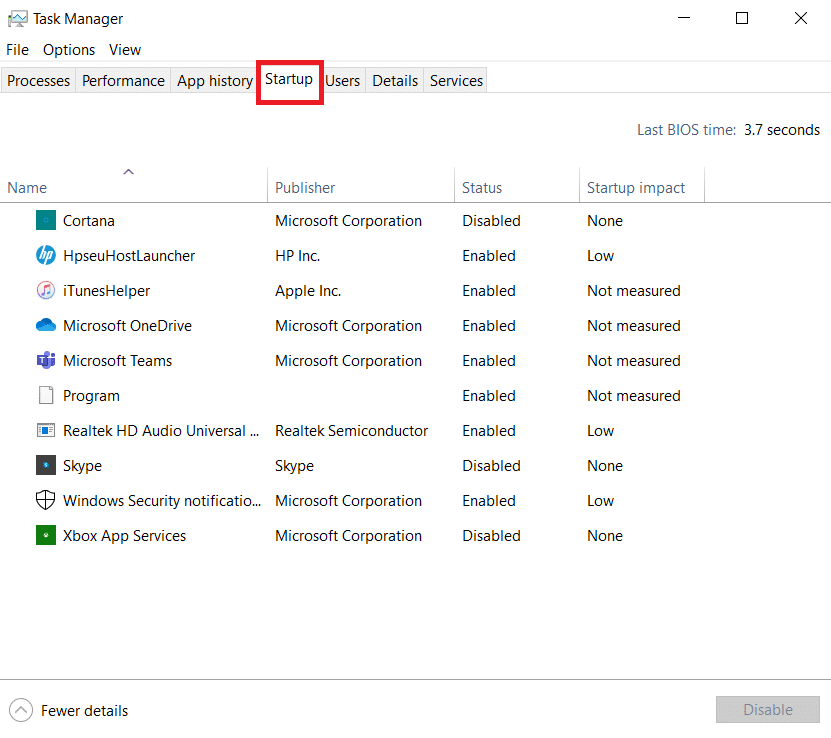
3. Haga clic derecho en Google Chrome para deshabilitar .
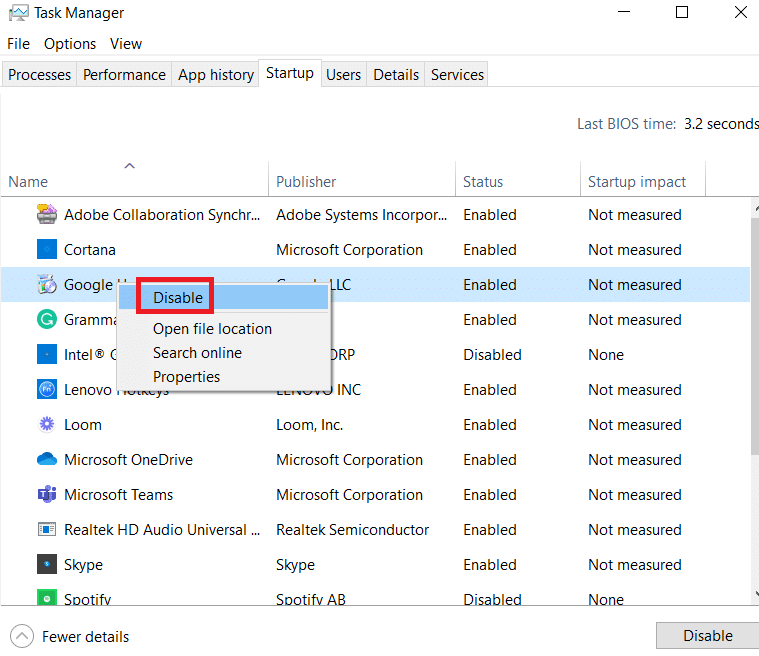
Si ya probó este enfoque y no funcionó, o si Google Chrome no aparece entre los elementos de inicio, vaya al siguiente método.
Método 2: modificar Chrome en la configuración de inicio
Si está molesto por el hábito de Chrome de abrir todas las páginas visitadas recientemente cada vez que inicia el navegador, hay una solución fácil para eso. Tenga en cuenta que Chrome está configurado de forma predeterminada para recordar y recuperar las pestañas que estaban abiertas la última vez que salió del navegador. Es sencillo modificar el comportamiento predeterminado. Esto es lo que debes hacer:
1. Abre Google Chrome y ve al menú .
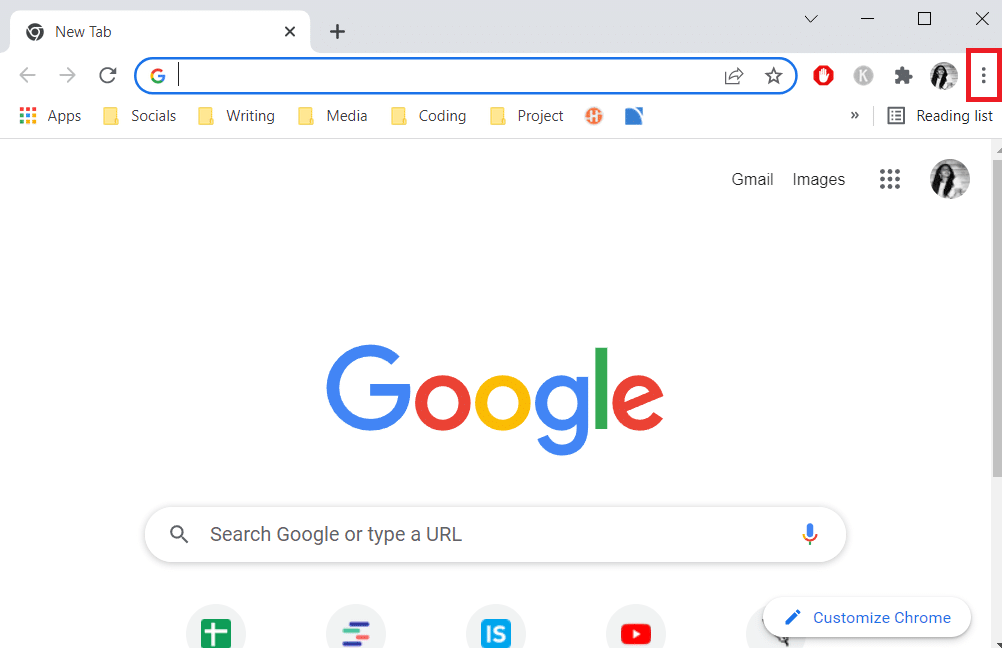
2. Seleccione Configuración .
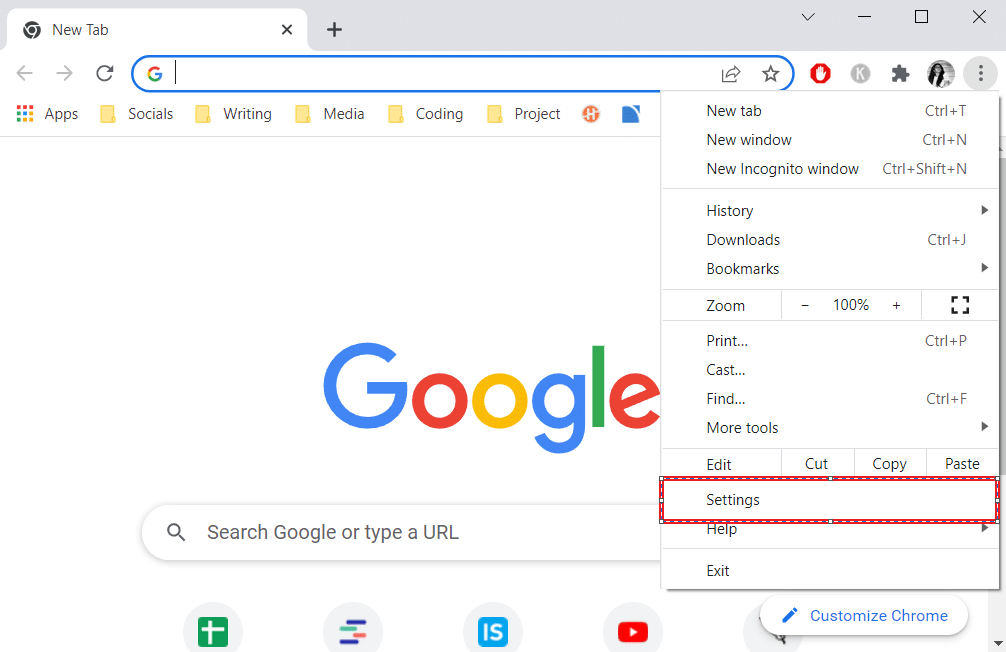
3. Desplácese hacia abajo hasta la opción Al iniciar .
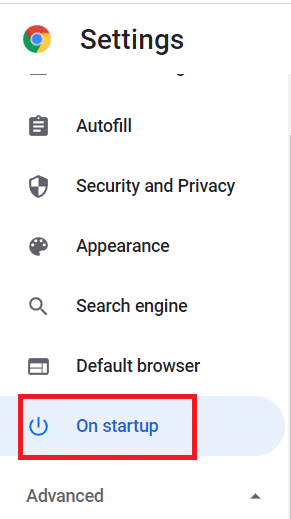
4. Desactive Continuar donde lo dejó y active para Abrir la página Nueva pestaña
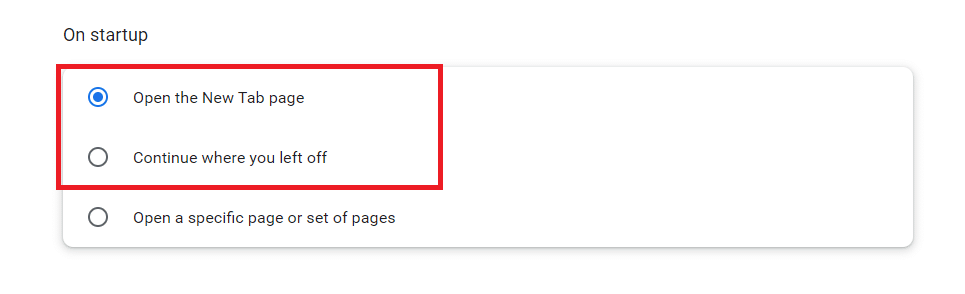
5. Salga de Google Chrome y reinicie su PC para ver si se resolvió el problema de apertura automática de Google Chrome.
Lea también: corrija ERR_CONNECTION_RESET en Chrome
Método 3: Borrar caché de Chrome
Si Chrome se abre automáticamente después de aplicar las soluciones anteriores, intente eliminar el caché. Un caché defectuoso puede ralentizar el rendimiento del navegador, borrarlo puede impedir que Chrome se inicie. Para eliminar el caché de Chrome, sigue estos pasos:
1. En la esquina superior derecha, toca tres puntos verticales .
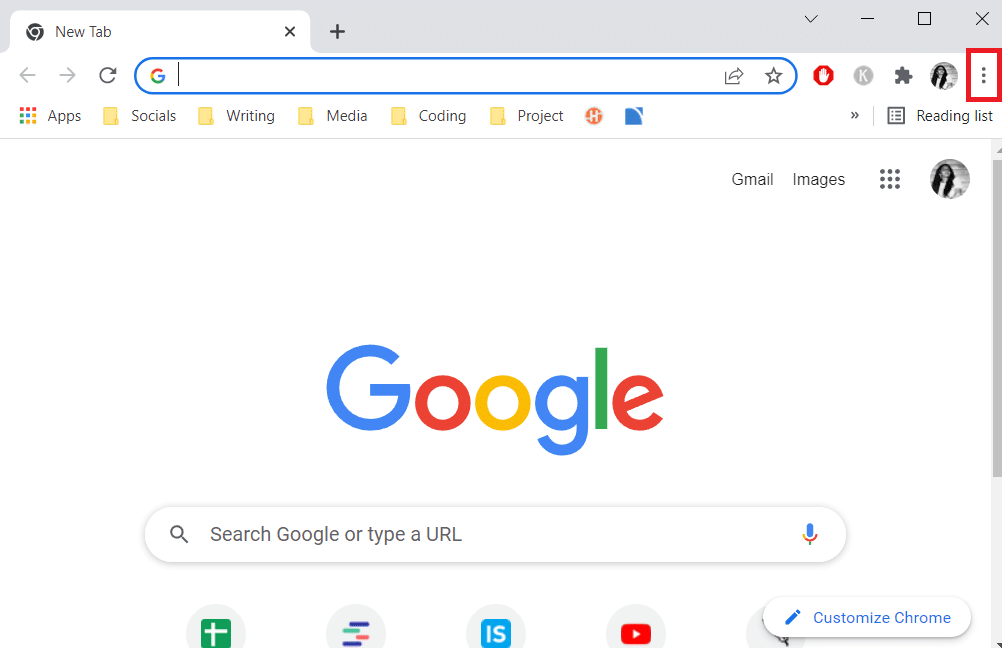
2. Seleccione Más herramientas y haga clic en Borrar datos de navegación .
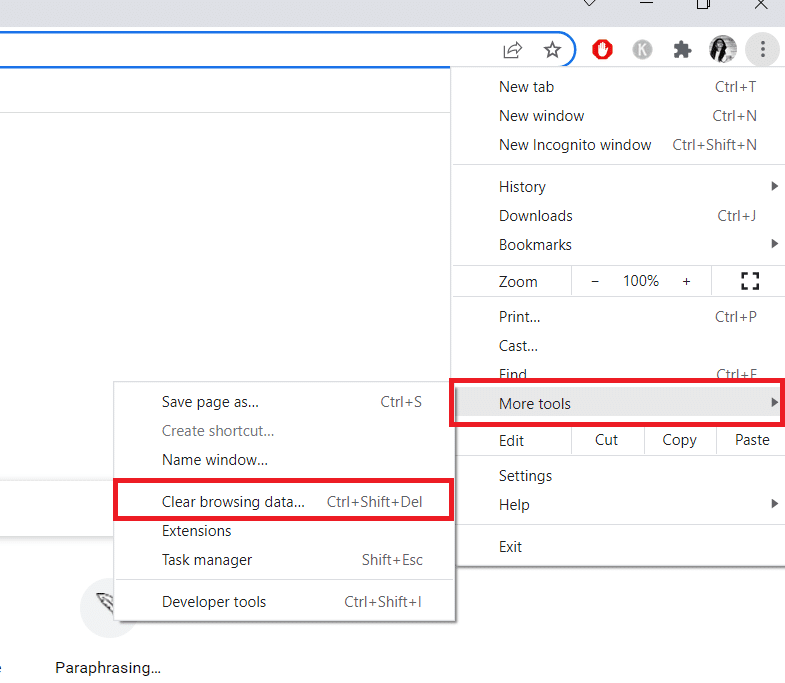
3. Todas las casillas excepto Contraseñas y otros datos de inicio de sesión deben estar marcadas.
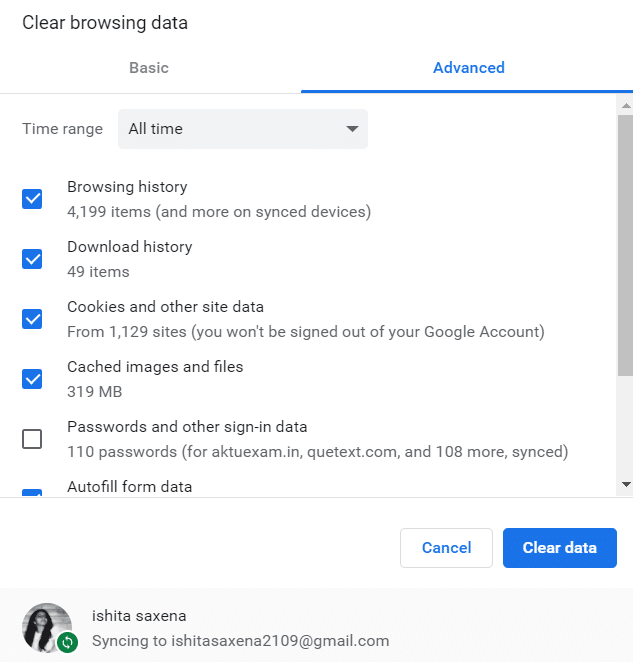
4. Haga clic en Borrar datos en el menú.
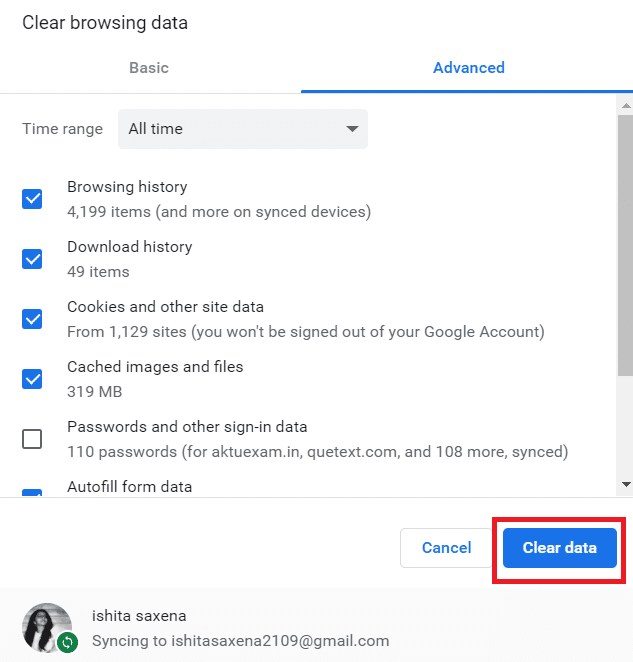
Método 4: deshabilite las aplicaciones de fondo de Chrome
Incluso después de que se haya cerrado Google Chrome, los programas de fondos de Chrome continúan ejecutándose con frecuencia. Estos programas en segundo plano pueden obligar a su navegador web a iniciarse cada vez que inicia su computadora. Para evitar que Chrome se inicie al inicio y ahorrar recursos, desactive los programas en segundo plano de la siguiente manera:
1. Abre Google Chrome y ve al menú .
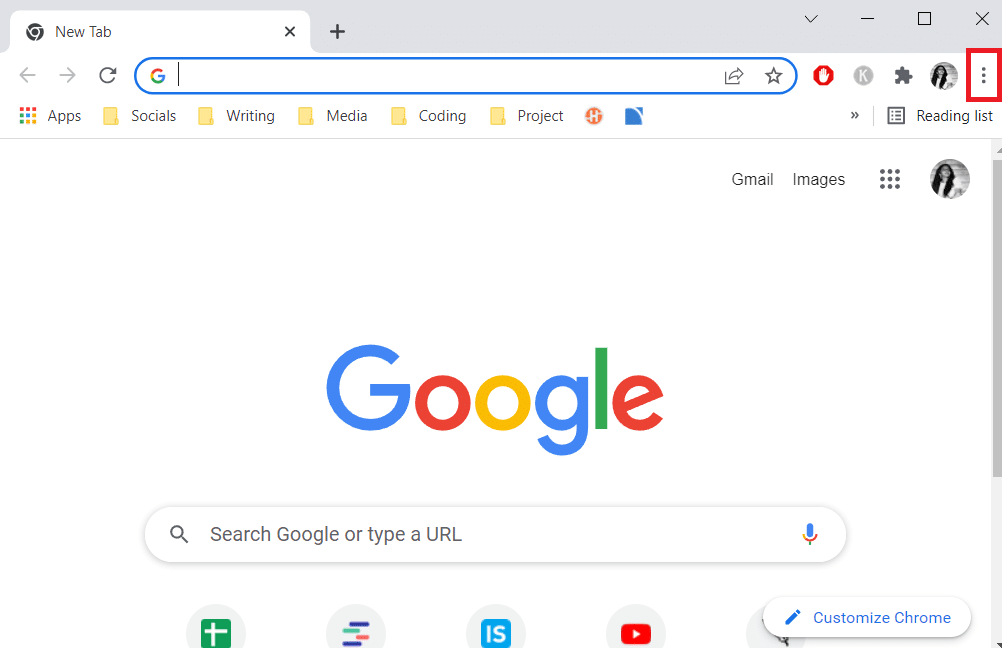
2. Seleccione Configuración .
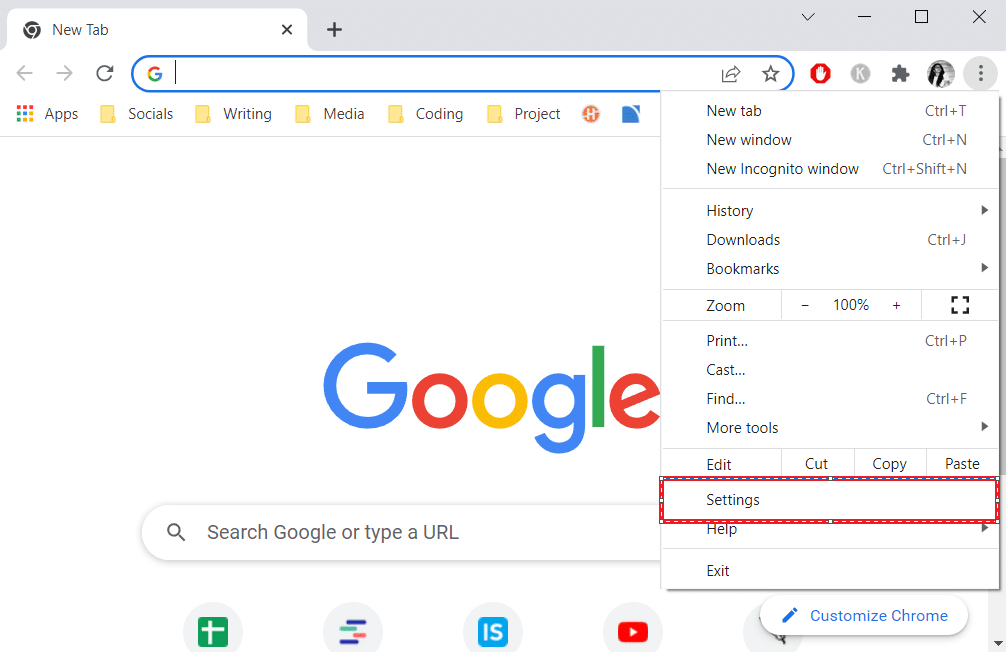
3. Desplácese hasta la parte inferior y seleccione el menú Avanzado . Haz clic en Sistema .
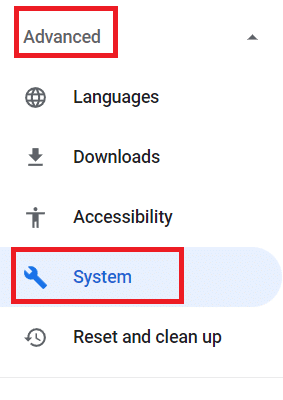
4. Desactive Continuar ejecutando programas en segundo plano cuando Google Chrome esté cerrado
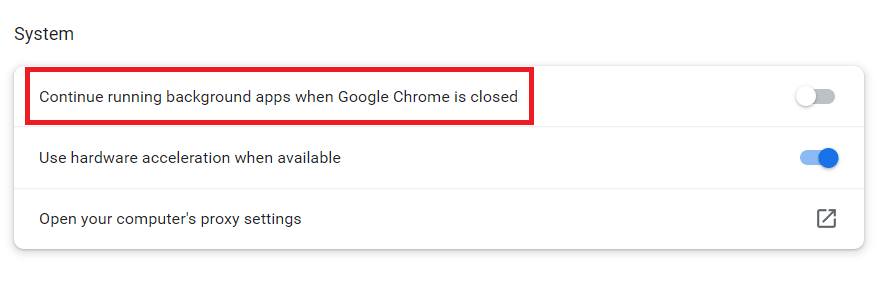
5. Reinicie su PC y verifique si Chrome se abre automáticamente. El problema está solucionado o no.
Lea también: 14 formas de corregir el error del perfil de Chrome
Método 5: Usar el Editor del Registro
Si Chrome vuelve a aparecer en la lista de aplicaciones de inicio después de haber sido desactivado en el Administrador de tareas, lo más probable es que Google Chrome AutoLaunch se esté entrometiendo al agregar Chrome a la carpeta de inicio por sí solo. Esto ocurre comúnmente cuando las aplicaciones no deseadas se infiltran en su computadora cuando está instalando software no seguro o navegando por un sitio web con una conexión no segura. Así es como puede deshacerse de él en el Editor del Registro:

1. Presione las teclas Windows + R simultáneamente para abrir el cuadro de diálogo Ejecutar .
2. Escriba regedit y presione la tecla Intro .
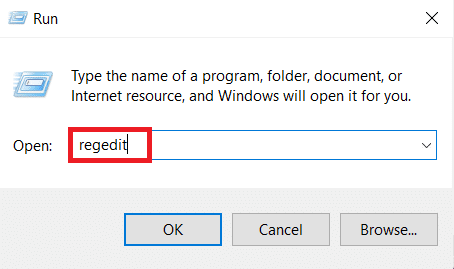
3. Para proporcionar privilegios de administrador, haga clic en Sí en el Control de cuentas de usuario .
4. Una vez dentro del Editor del Registro, busque la siguiente ruta de ubicación.
Equipo\HKEY_CURRENT_USER\Software\Microsoft\Windows\CurrentVersion\Explorer\StartupApproved\Run
Nota : Puede hacer esto manualmente o pegando la dirección en la barra de navegación y presionando Enter .
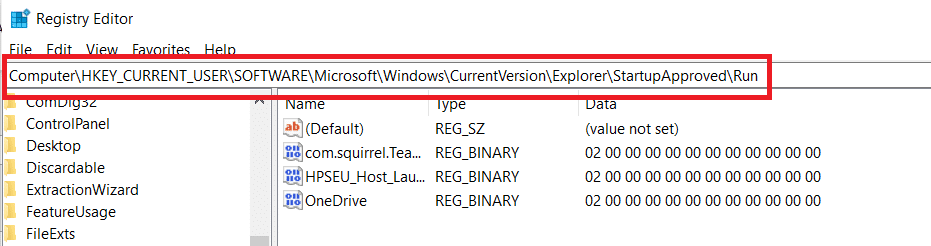
5. Desplácese al panel de la derecha y marque las cosas que no reconozca.
6. Haga clic derecho y haga clic en Eliminar cualquier elemento extraño que no parezca corresponder a ninguno de los programas que instaló.
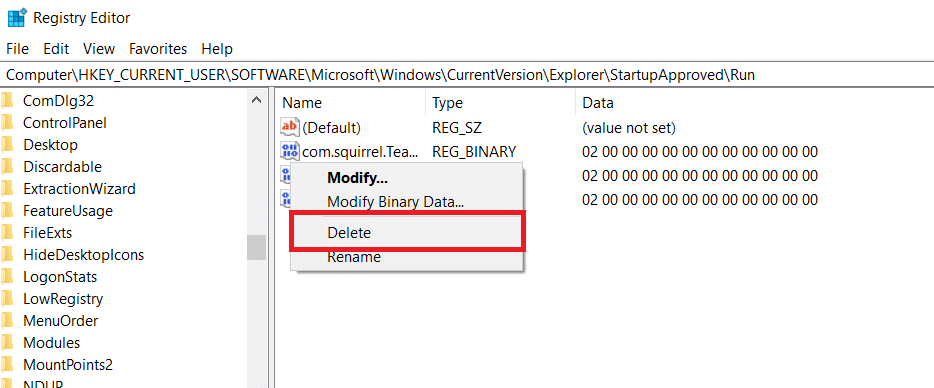
7. Usando el panel de la izquierda o la barra de navegación, navegue hasta la siguiente ubicación una vez que haya terminado:
Equipo\HKEY_CURRENT_USER\Software\Microsoft\Windows\CurrentVersion\Run
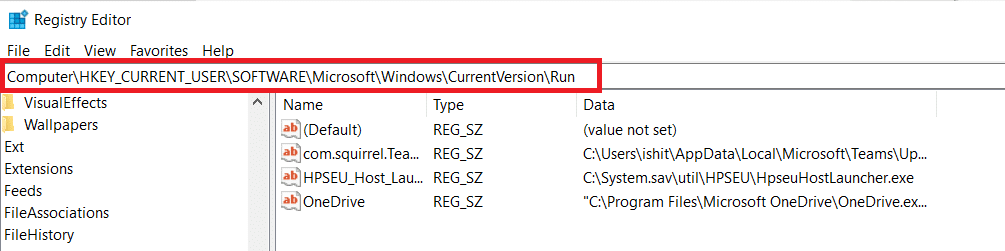
8. Una vez que haya llegado a la segunda tecla Ejecutar, vaya a la tecla de la derecha y borre cualquier valor que no reconozca.
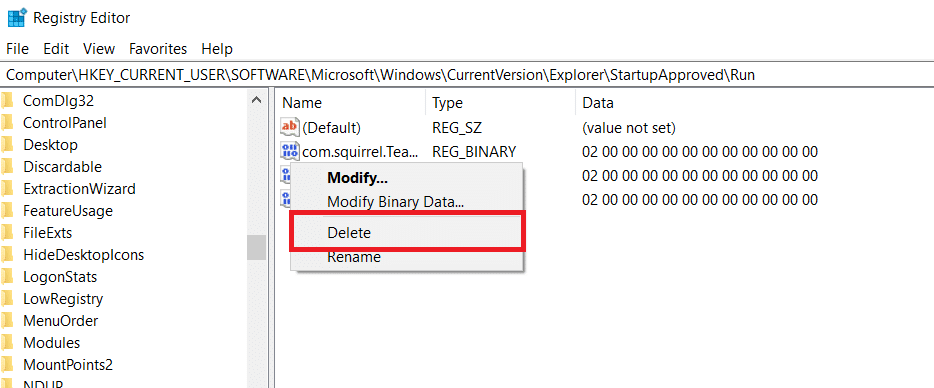
9. Cierre el Editor del Registro y reinicie su computadora para verificar si el problema se resolvió.
Método 6: deshabilite la pestaña rápida o el cierre de ventana en Chrome
Resulta que una función experimental llamada Cierre rápido de pestañas/ventanas también puede activar el inicio automático de Chrome. El menú Funciones experimentales de Chrome es el único lugar donde puede activar o desactivar esta función. Este menú está oculto de forma predeterminada, por lo que no podría haberlo activado accidentalmente a menos que estuviera en el menú Banderas.
Nota: si está utilizando la versión actual de Chrome, este enfoque ya no es válido. El menú Funciones experimentales de Chrome ya no incluye la opción de cierre rápido de pestañas/ventanas.
1. Abra Google Chrome y escriba chrome:/flags en la barra de navegación.
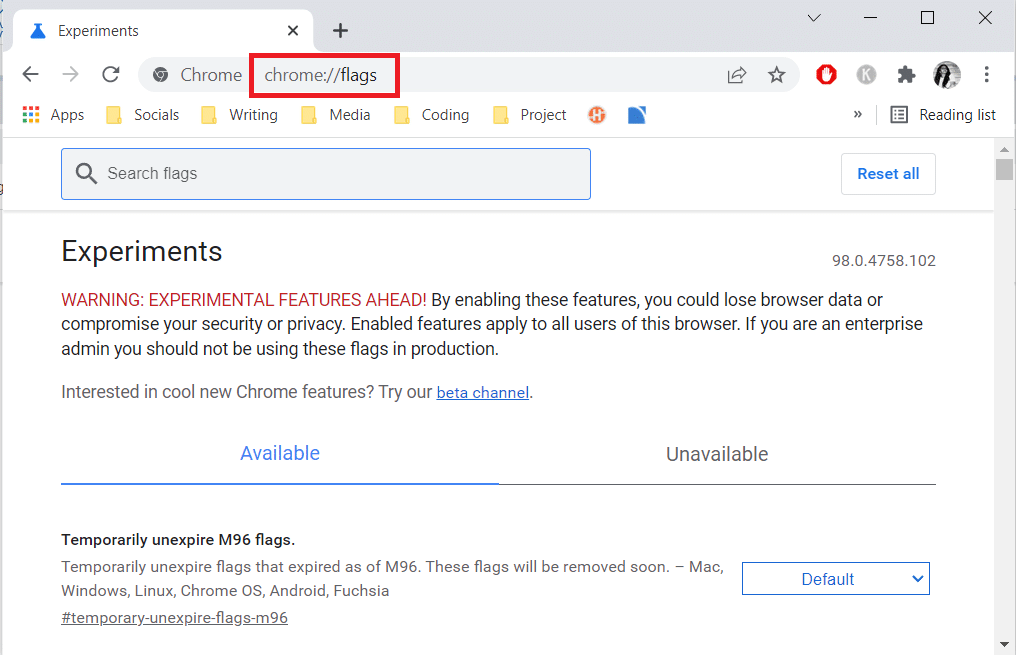
2. Si el cuadro de confirmación se lo solicita, seleccione Sí para usar las funciones experimentales.
3. Utilice la función de búsqueda para buscar Habilitar cierre rápido de pestañas/ventanas o #habilitar descarga rápida en el menú experimental.
4. Establezca el menú desplegable vinculado con la funcionalidad en Deshabilitado después de encontrarlo.
Lea también: 16 mejores extensiones de bloqueo de anuncios para Chrome
Método 7: crear un archivo por lotes
Agregar manualmente un archivo por lotes a la carpeta de inicio es otra técnica simple para evitar que Chrome se abra automáticamente. Los archivos por lotes son secuencias de comandos que incluyen un conjunto de instrucciones que ejecuta el intérprete de línea de comandos para completar una tarea. Para detener la apertura automática de Google Chrome, utilizaremos comandos de texto simples.
1. Busque el bloc de notas en la barra de búsqueda de Windows y haga clic en él.
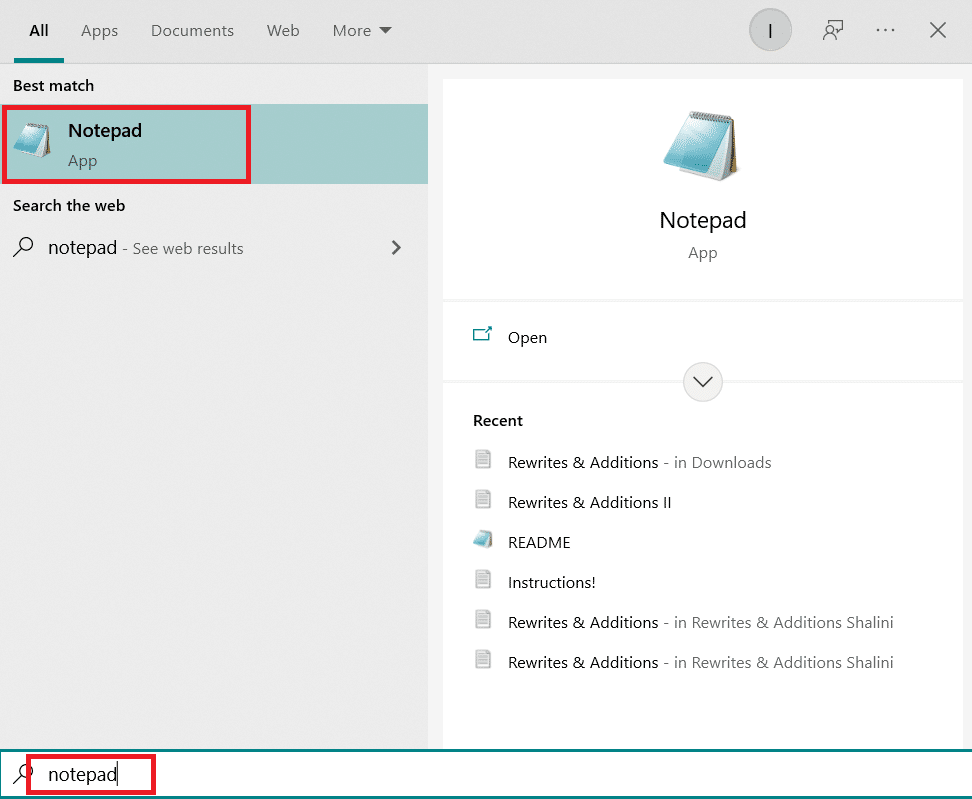
2. Pegue el siguiente fragmento de código en la aplicación de bloc de notas:
Taskkill /IM chrome.exe /F
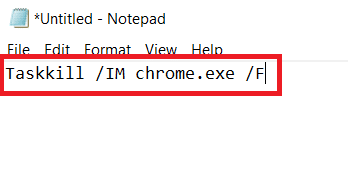
3. Después de agregar el código, vaya a Archivo y haga clic en Guardar como .

4. Asigne al archivo el nombre que desee.
Nota: asegúrese de que la extensión se cambie de.txt a.bat.
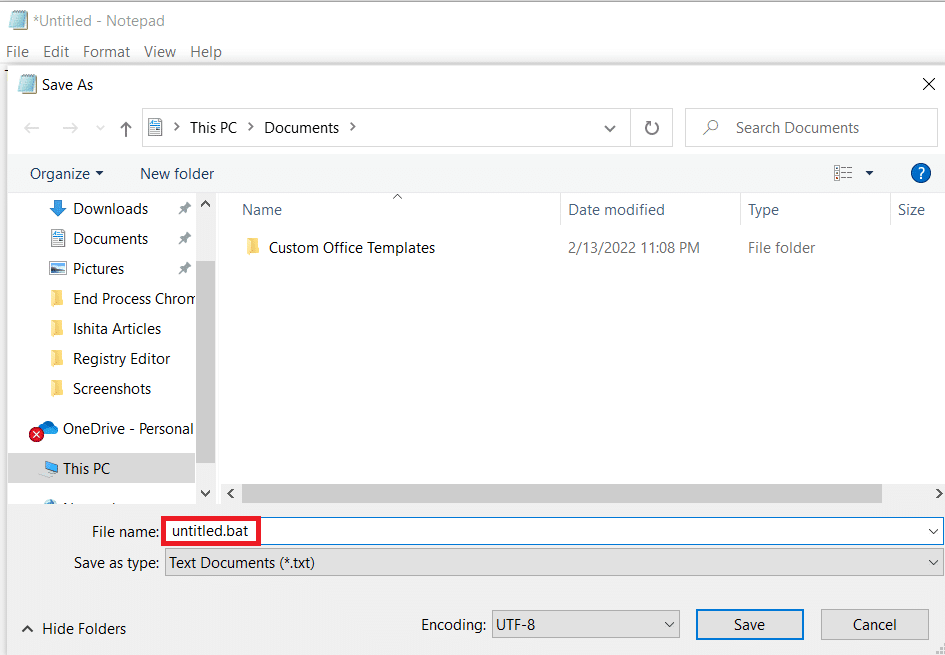
5. Haga clic en la opción Guardar y luego cierre la ventana del Bloc de notas.
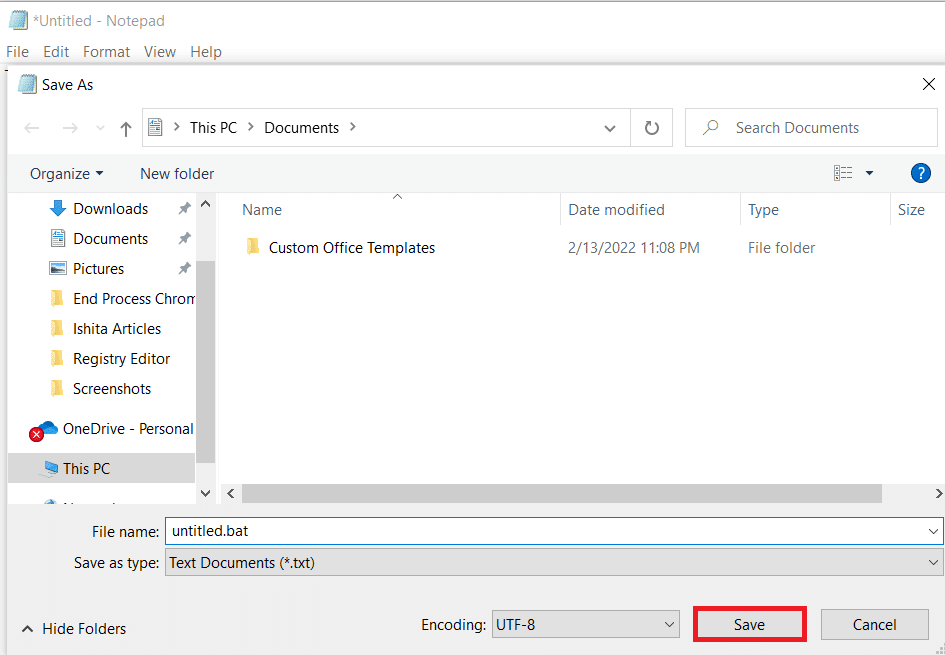
6. Abra el cuadro de diálogo Ejecutar presionando las teclas Windows + R juntas.
7. Escriba shell: inicio y presione la tecla Intro .
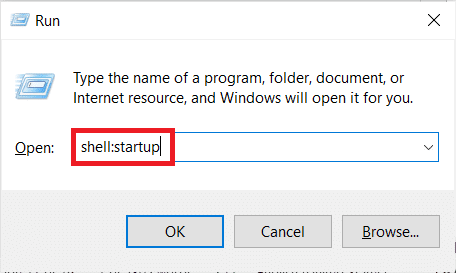
8. Simplemente coloque el archivo .bat que produjo anteriormente en la carpeta de inicio. Esto garantizará que la tarea que generamos anteriormente se realice en cada inicio del sistema, lo que terminará el proceso de Chrome antes de que pueda abrir la aplicación principal.
Lea también: Cómo arreglar Chrome se quedó sin memoria
Método 8: reinstalar Chrome
Si su navegador es secuestrado por malware que intenta llevarlo a ciertos sitios web, como lo han descrito algunos usuarios. Los secuestradores de navegador a veces incluyen una clave de ejecución automática, que obliga al navegador infectado a iniciarse cada vez que se inicia el sistema. Si esta situación se aplica a usted, puede solucionar el problema de que Chrome se abre automáticamente desinstalando su navegador Chrome existente y luego reinstalando una copia nueva de Chrome. Así es como lo haces:
1. Presione la tecla de Windows , escriba aplicaciones y funciones y haga clic en Abrir .
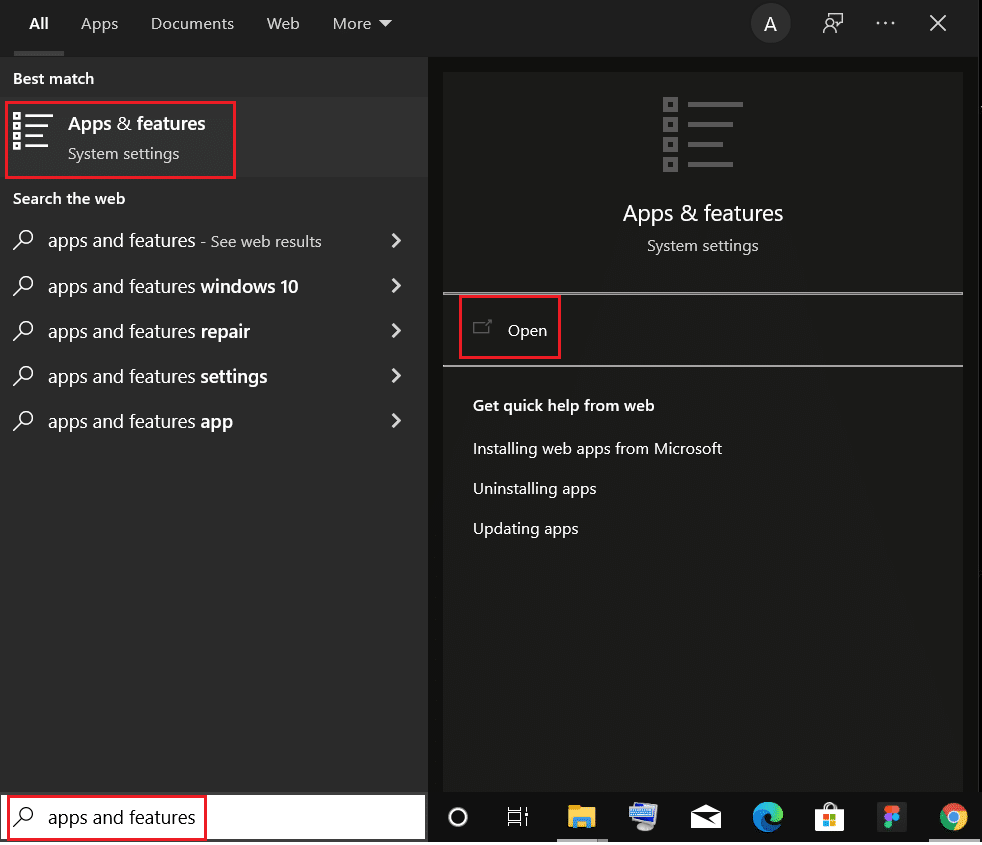
2. Busque Chrome en el campo Buscar en esta lista .
3. Luego, seleccione Chrome y haga clic en el botón Desinstalar que se muestra resaltado.
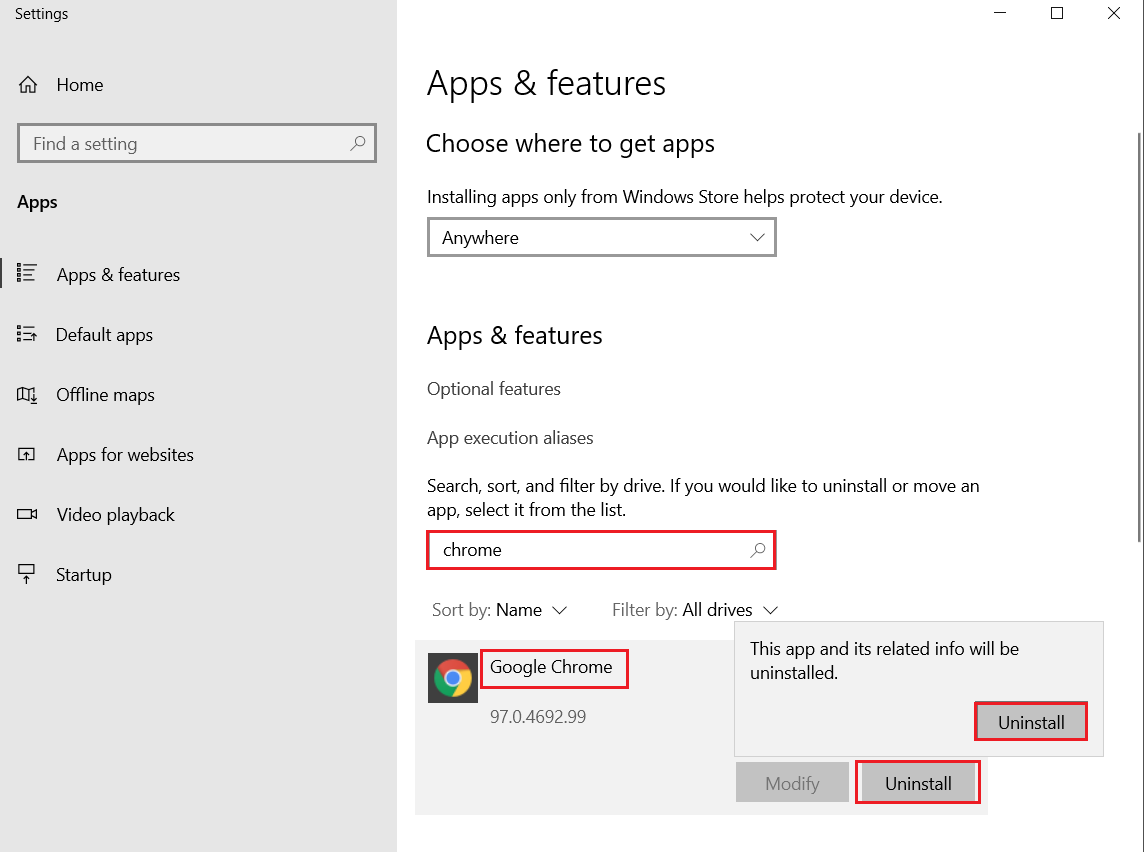
4. Nuevamente, haga clic en Desinstalar para confirmar.
5. Ahora, presione la tecla de Windows , escriba %localappdata% y haga clic en Abrir para ir a la carpeta AppData Local .
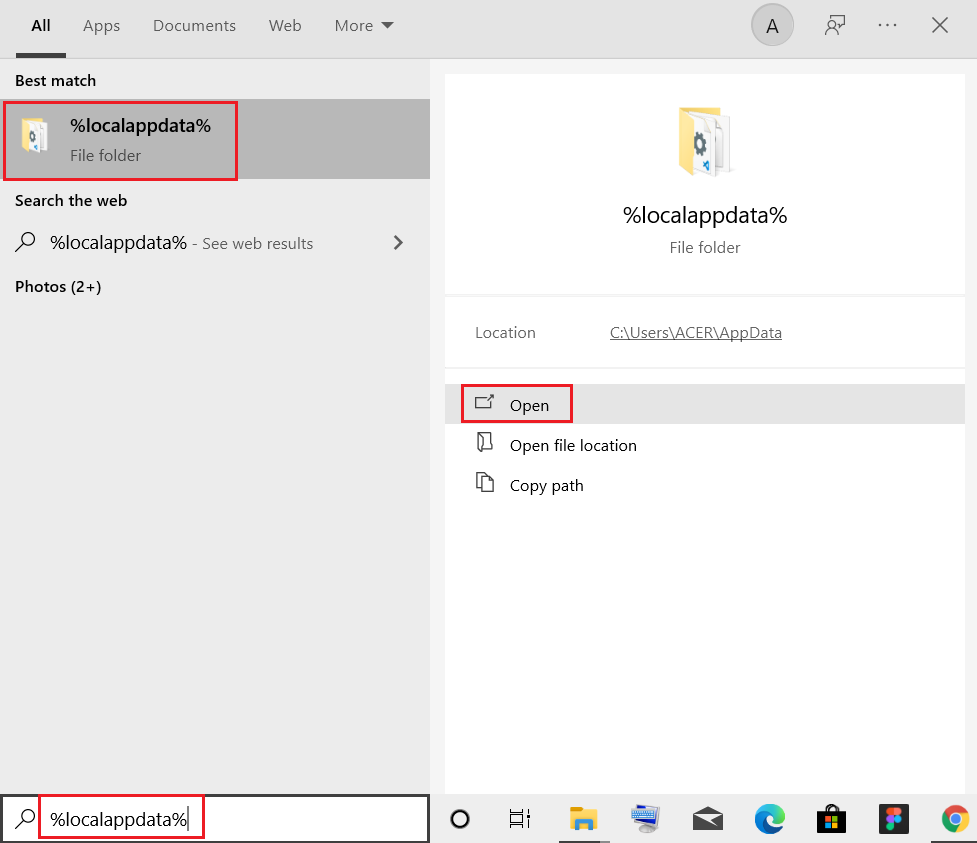
6. Abra la carpeta de Google haciendo doble clic en ella.
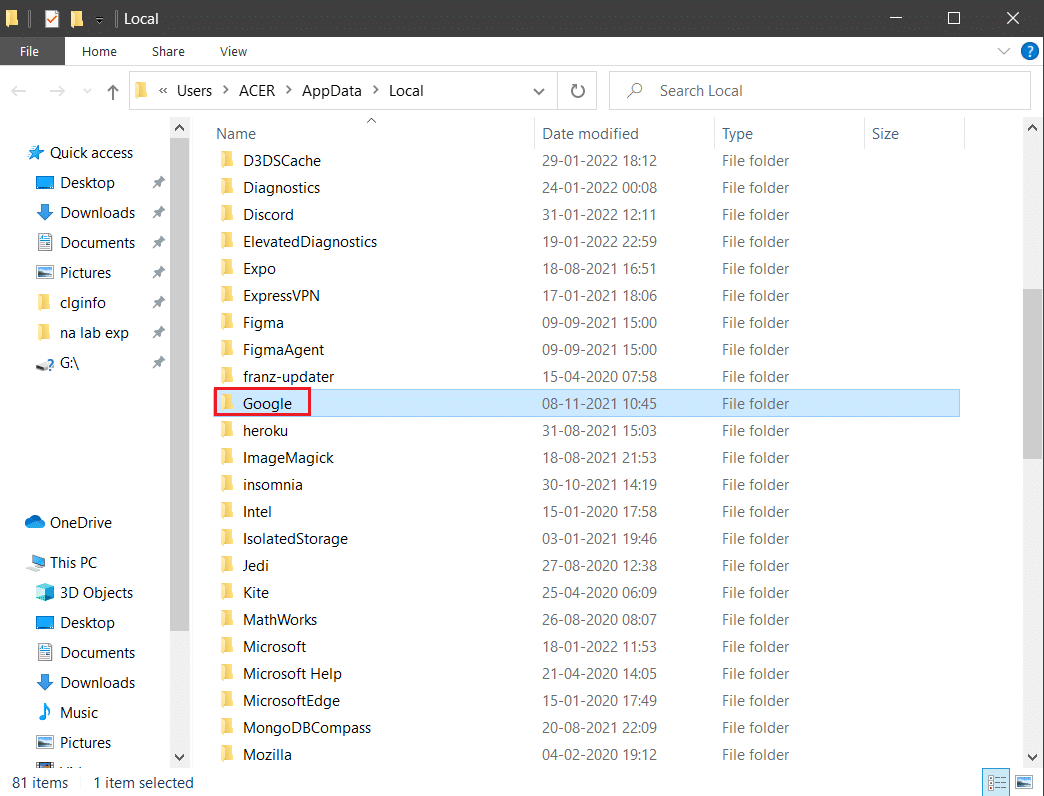
7. Haga clic derecho en la carpeta Chrome y seleccione la opción Eliminar como se muestra a continuación.
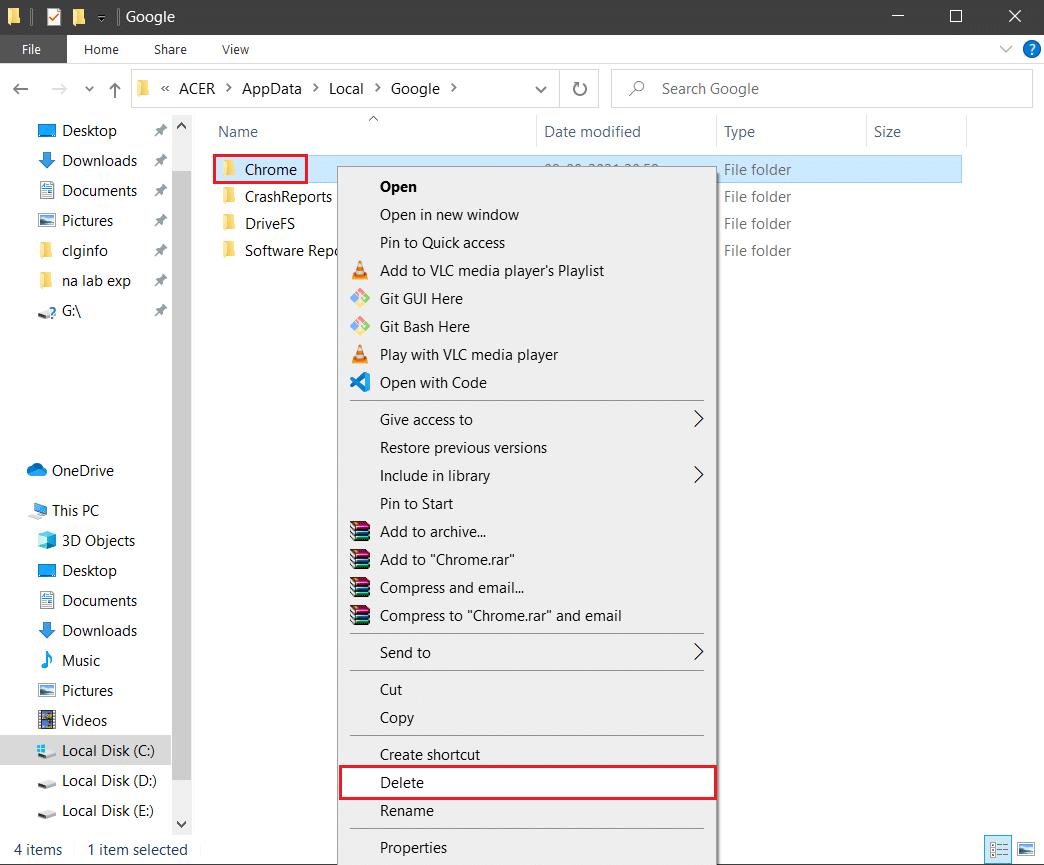
8. Nuevamente, presione la tecla de Windows , escriba %appdata% y haga clic en Abrir para ir a la carpeta AppData Roaming .
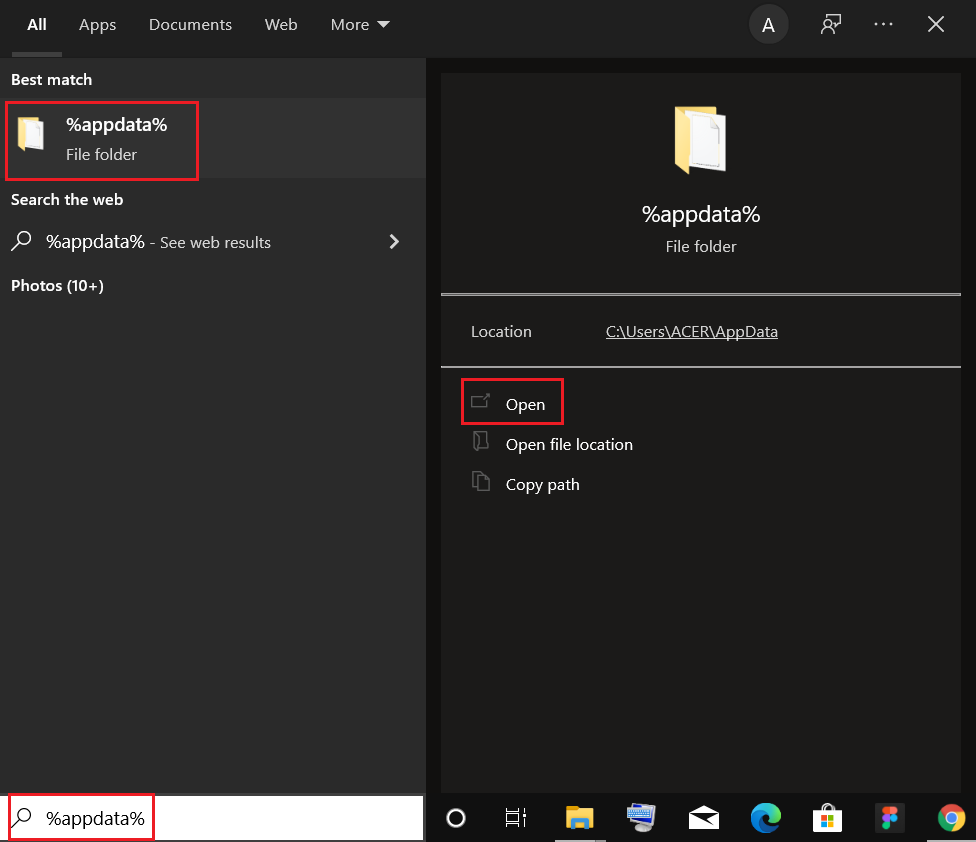
9. Nuevamente, vaya a la carpeta de Google y elimine la carpeta de Chrome como se muestra en los pasos 6 y 7 .
10. Finalmente, reinicie su PC.
11. A continuación, descargue la última versión de Google Chrome desde el sitio web oficial.
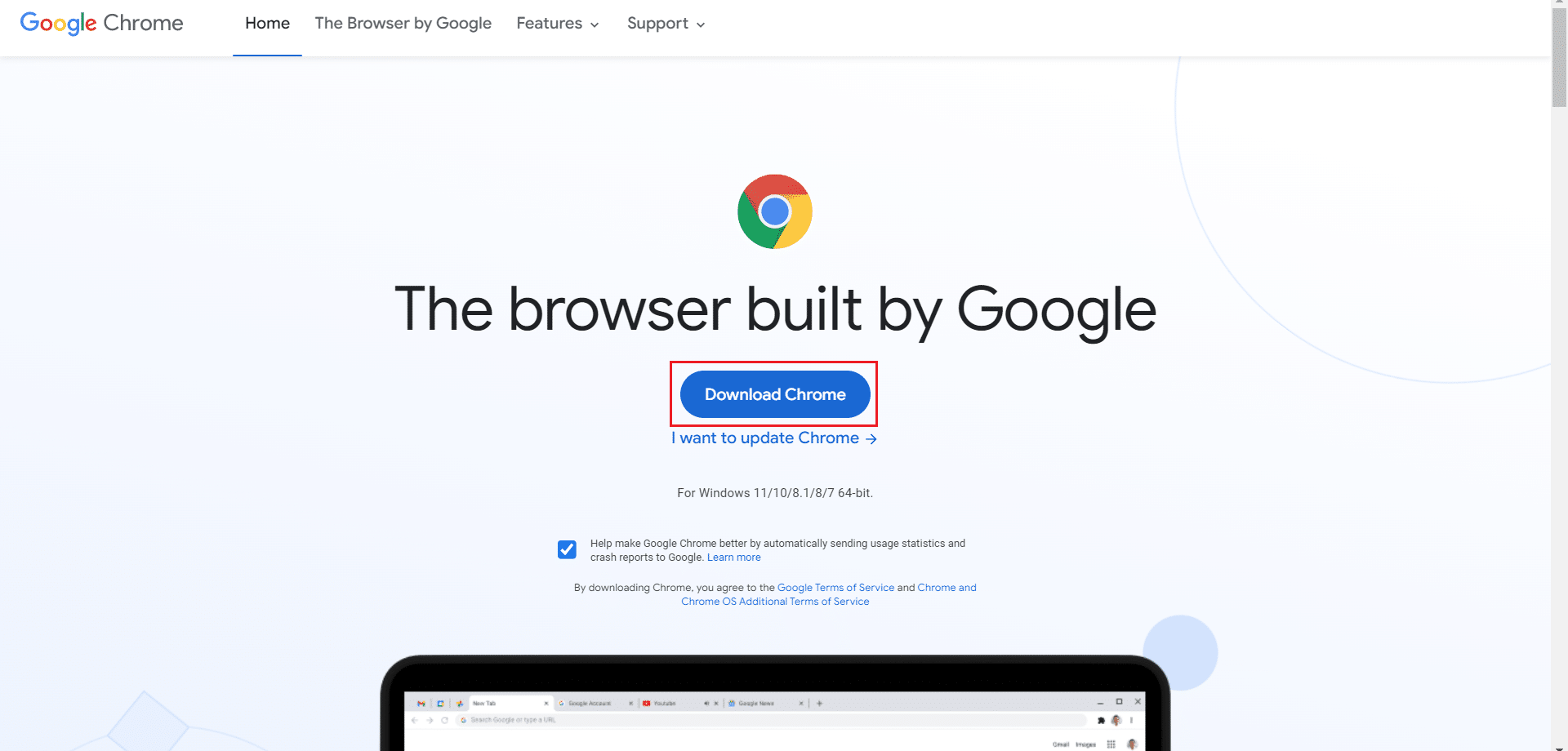
12. Ejecute el archivo de instalación y siga las instrucciones en pantalla para instalar Chrome .
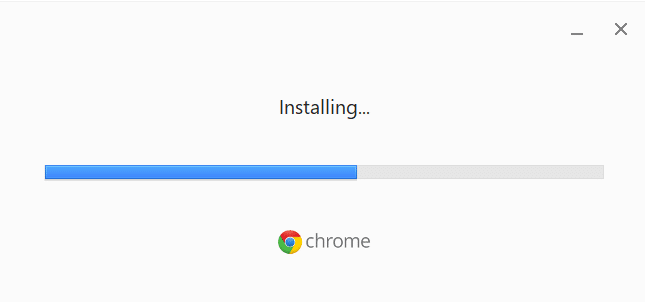
Preguntas frecuentes (FAQ)
Q1. Cuando enciendo mi PC, ¿por qué se abre mi navegador?
Respuesta: Esta es una característica nueva en Fall Creators Update para Windows 10. Las aplicaciones que estaban abiertas antes de apagar la computadora se volverán a abrir inmediatamente una vez que la reinicie o la reinicie.
Recomendado:
- Cómo instalar software sin derechos de administrador
- Cómo cambiar Chrome como navegador predeterminado
- Cómo desinstalar Chromium en Windows 10
- Reparar Microsoft Edge ERR RED CAMBIADA en Windows 10
Esperamos que esta información le haya resultado útil y que haya podido resolver el problema de la apertura automática de Chrome en Windows 10. Háganos saber qué técnica fue la más beneficiosa para usted. Utilice el siguiente formulario si tiene alguna consulta o comentario.
