Arreglar Google Chrome que no se actualiza
Publicado: 2022-02-08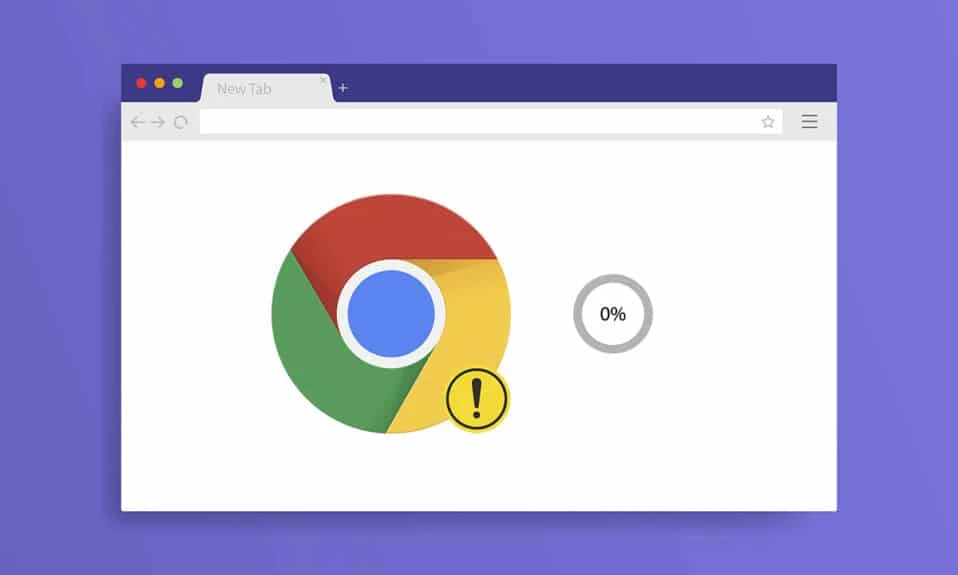
Google Chrome es el navegador más utilizado en este mundo tecnológico. Este navegador es lo primero que viene a tu mente cuando quieres navegar por Internet. Sin embargo, Google Chrome arroja algunos errores a veces. Cada vez que navegues en tu PC, habrá una notificación para actualizar Google Chrome. Pero al intentar actualizar, es posible que Google Chrome no actualice el problema. Le traemos una guía útil que solucionará el problema de Google Chrome que no se actualiza. Entonces, ¡sigue leyendo!
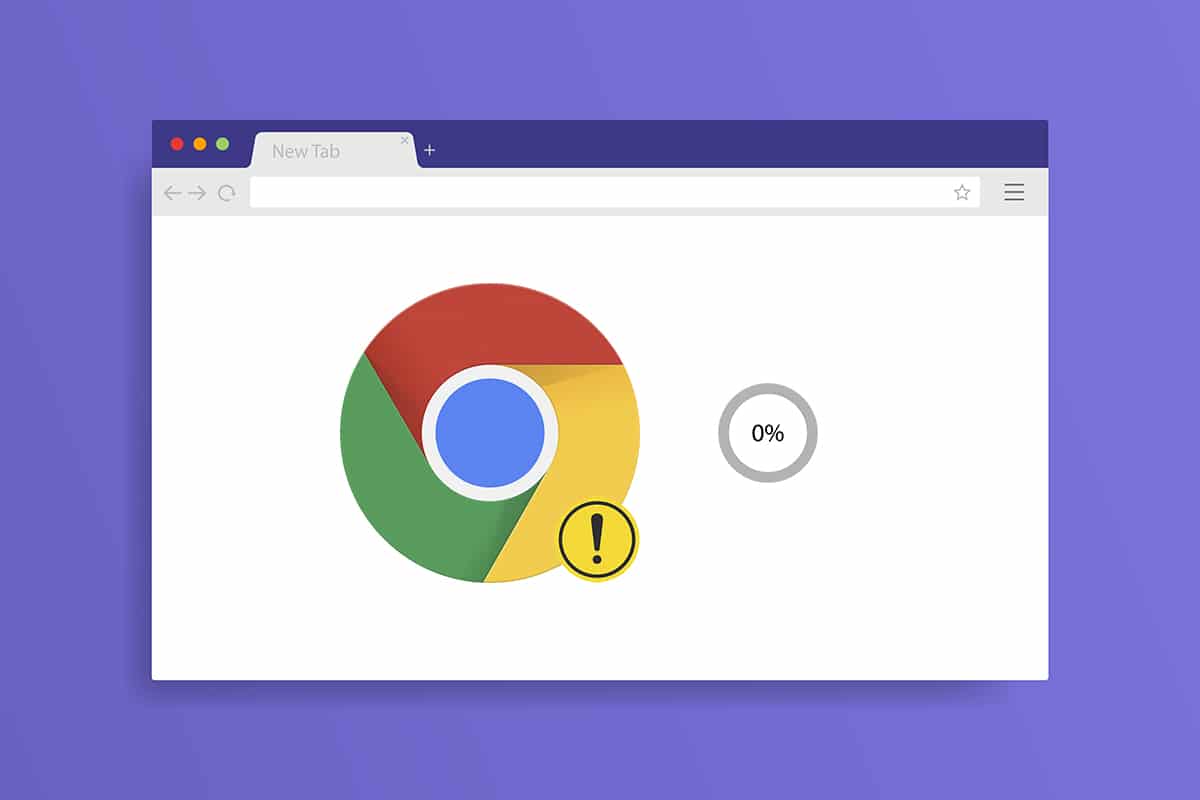
Contenido
- Cómo arreglar Google Chrome que no se actualiza en Windows 10
- ¿Cuáles son los problemas de actualización de Chrome?
- Cómo actualizar Google Chrome
- Método 1: Reiniciar PC
- Método 2: reiniciar Google Chrome
- Método 3: borrar el historial de navegación
- Método 4: deshabilitar extensiones
- Método 5: desactivar el modo de compatibilidad
- Método 6: realizar la limpieza del disco
- Método 7: habilite los servicios de actualización de Google
- Método 8: modificar el registro de Windows
- Método 9: desactivar el Firewall de Windows Defender (no recomendado)
- Método 10: ejecutar análisis de malware
- Método 11: Restablecer Chrome
- Método 12: reinstalar Chrome
Cómo arreglar Google Chrome que no se actualiza en Windows 10
Mientras actualiza Google Chrome, durante el proceso de actualización, es posible que encuentre varios errores como: Ocurrió un error al buscar actualizaciones: No se pudo iniciar la verificación de actualización (código de error 3: 0x80040154 ) .
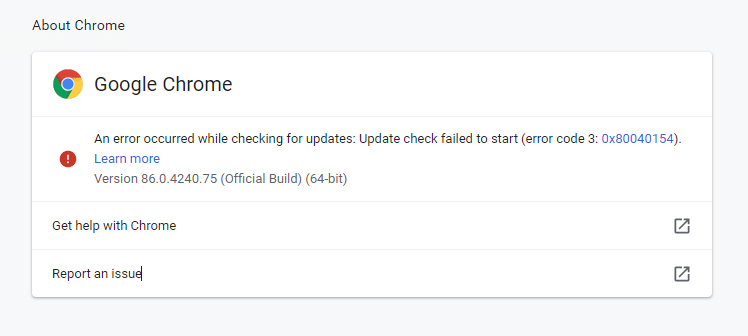
Te enfrentarás a este problema de Chrome que no se actualiza si el actualizador de Chrome no puede encontrar su servidor de actualización para comenzar el proceso. Si se encuentra con el mismo código de error mientras actualiza Google Chrome en Windows 10 y busca una solución, este artículo lo ayudará.
¿Cuáles son los problemas de actualización de Chrome?
Si enfrenta este problema en su dispositivo, es posible que encuentre varios errores que se enumeran a continuación.
- Actualización fallida: las actualizaciones están deshabilitadas por un administrador
- Actualización fallida (Error: 7 o 12) Ocurrió un error al buscar actualizaciones: Descarga fallida
- La actualización falló (Error: 4 o 10) Se produjo un error al buscar actualizaciones: No se pudo iniciar la verificación de actualización
- La actualización falló (Error: 3 o 11) Se produjo un error al buscar actualizaciones: el servidor de actualización no está disponible
- Esta computadora ya no recibirá actualizaciones de Chrome porque Windows XP y Windows Vista ya no son compatibles
Independientemente de los errores y los mensajes de error de actualización, puede seguir los métodos de solución de problemas que se describen a continuación para solucionar el problema de Chrome que no se actualiza. Pero, antes de pasar por los métodos, puede intentar actualizar Chrome siguiendo los pasos que se indican en la sección a continuación.
Cómo actualizar Google Chrome
Si se enfrenta a un error de comprobación de actualización de Chrome, puede intentar instalar la última versión manualmente. Aquí está cómo hacerlo.
1. Inicie el navegador Google Chrome .
2. Haga clic en el icono de tres puntos para expandir el menú Configuración .
3. Luego, seleccione Ayuda > Acerca de Google Chrome como se ilustra a continuación.
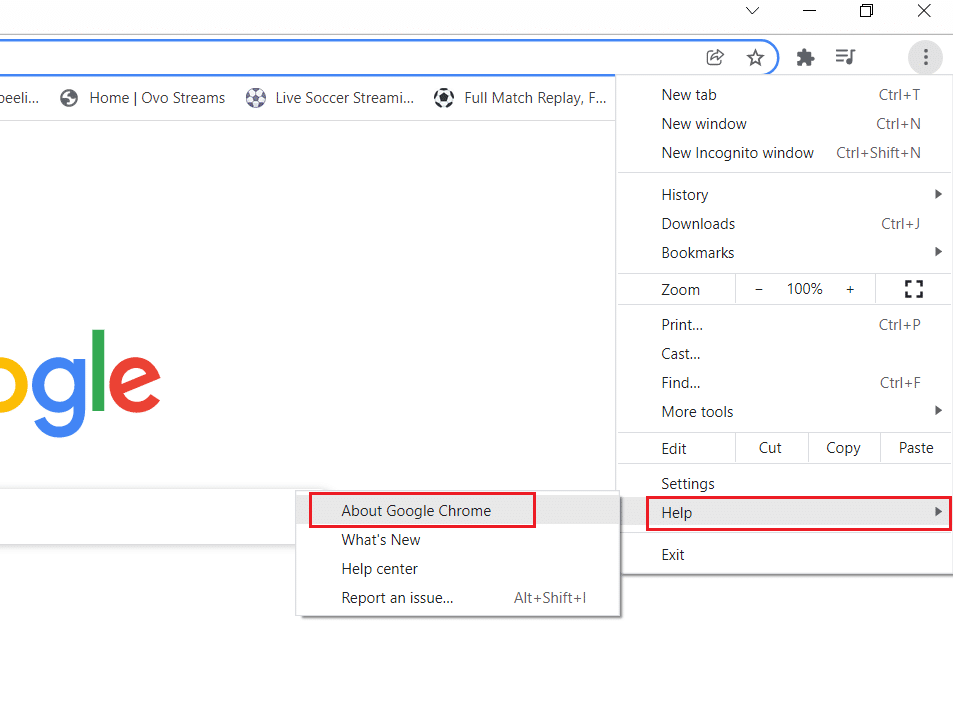
4. Permita que Google Chrome busque actualizaciones. La pantalla mostrará el mensaje Buscando actualizaciones , como se muestra.
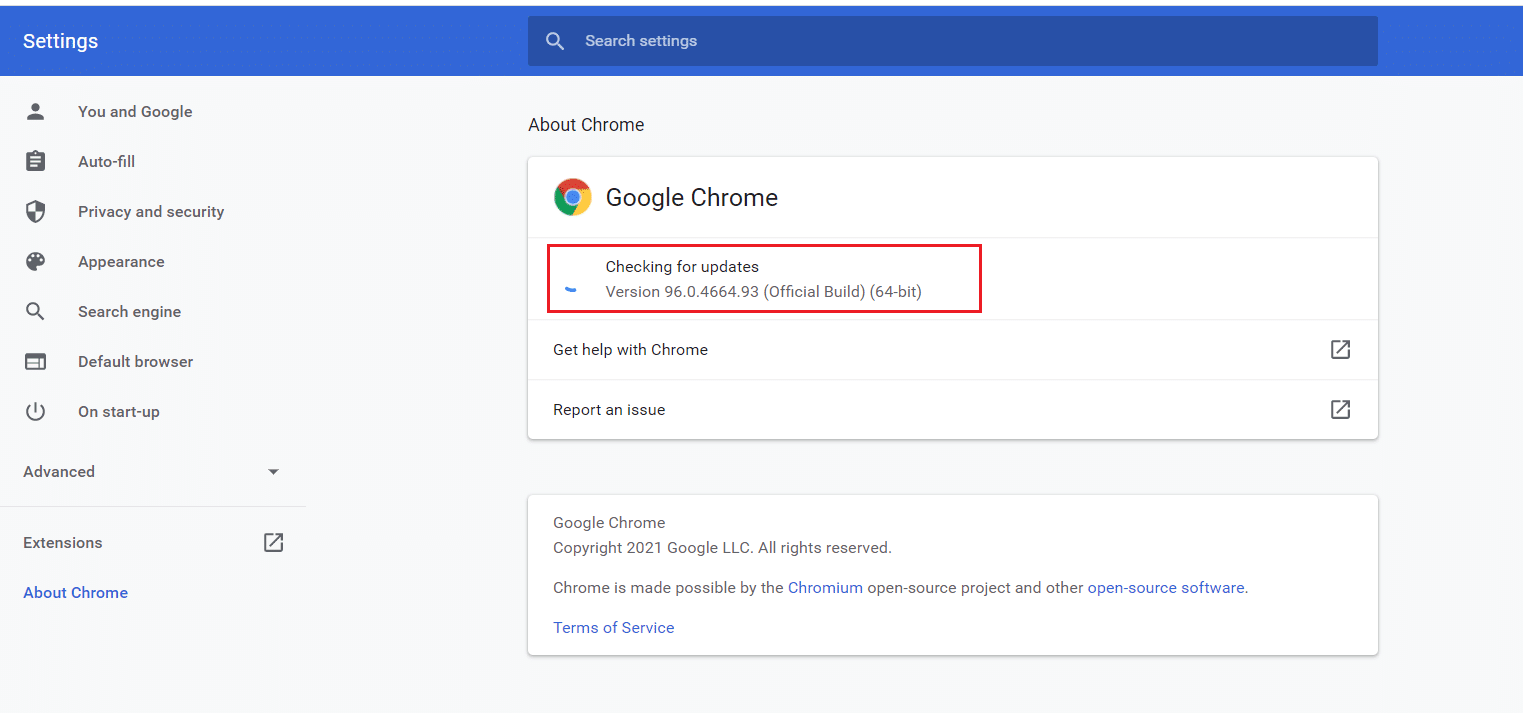
5A. Si hay actualizaciones disponibles, haga clic en el botón Actualizar .
5B. Si Chrome ya está actualizado, se mostrará el mensaje Google Chrome está actualizado .
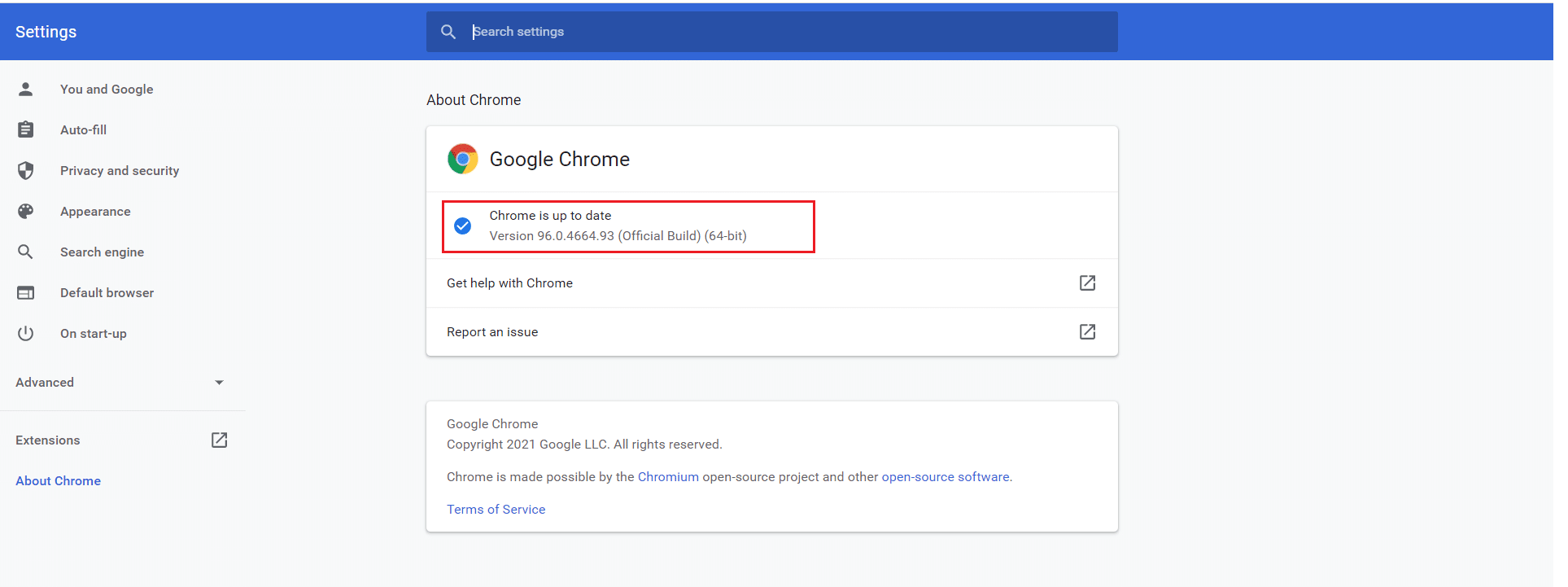
Si no puede actualizar Google Chrome, hemos compilado una lista de métodos para solucionar este problema debido a un error que ocurrió al buscar actualizaciones: no se pudo iniciar la verificación de actualización (código de error 3: 0x80040154) . Los métodos están dispuestos en orden ascendente desde los métodos básicos hasta los avanzados para resolver los mismos. Si desea lograr la solución más rápido y en unos pocos pasos, siga los métodos en el mismo orden. ¡Aquí vamos!
Método 1: Reiniciar PC
Antes de probar el resto de los métodos, se recomienda reiniciar el sistema. En la mayoría de los casos, reiniciar su dispositivo solucionará el problema sin diseños desafiantes. Por lo tanto, intente reiniciar su sistema siguiendo los pasos mencionados a continuación y verificando si enfrenta el problema nuevamente. Alternativamente, puede apagar completamente el sistema usando las opciones de Energía y volver a encenderlo.
1. Navegue hasta el menú Inicio .
2. Ahora, seleccione el icono de encendido .
Nota: en Windows 10, el icono de encendido se encuentra en la parte inferior. Mientras que en Windows 8, el icono de encendido se encuentra en la parte superior.
3. Se mostrarán varias opciones como Suspender , Apagar y Reiniciar . Aquí, haz clic en Reiniciar .
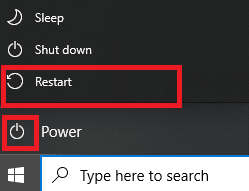
Método 2: reiniciar Google Chrome
Una de las formas más fáciles de arreglar Chrome no se actualiza debido a un error que ocurrió al buscar actualizaciones es reiniciar Google Chrome. Reiniciarlo borrará todos los archivos temporales, y hay muchas posibilidades de que pueda solucionar su problema.
1. Inicie el Administrador de tareas presionando las teclas Ctrl + Shift + Esc simultáneamente.
2. En la pestaña Procesos , busque y seleccione el proceso de Chrome .
3. Luego, haga clic en el botón Finalizar tarea como se muestra en la imagen a continuación.
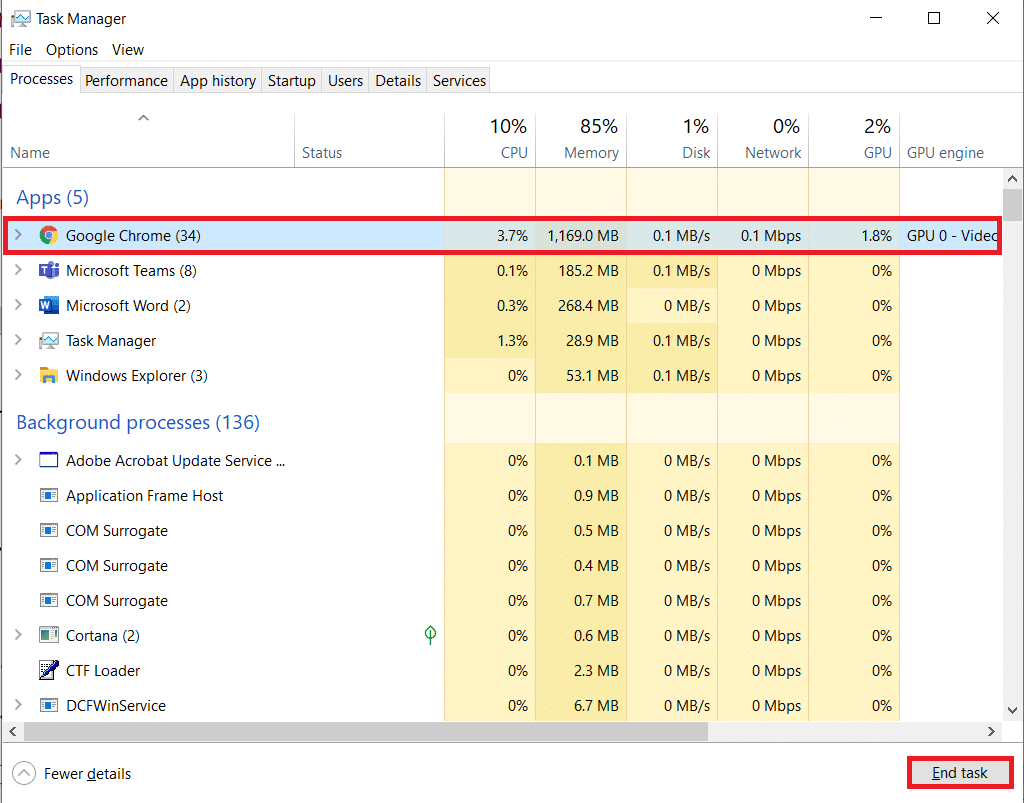
4. Ahora, reinicie Google Chrome y compruebe si ha solucionado el problema.
Lea también: Cómo exportar contraseñas guardadas desde Google Chrome
Método 3: borrar el historial de navegación
Todos los archivos del historial de navegación se almacenarán como archivos temporales en su navegador. Cuando pasan los días, estos archivos aumentan de tamaño y los archivos corruptos hacen que Chrome no se actualice. Intente borrar los archivos de datos de navegación y compruebe si ha solucionado este problema.
1. Inicie Google Chrome .
2. Luego, haga clic en el icono de tres puntos > Más herramientas > Borrar datos de navegación... como se ilustra a continuación.
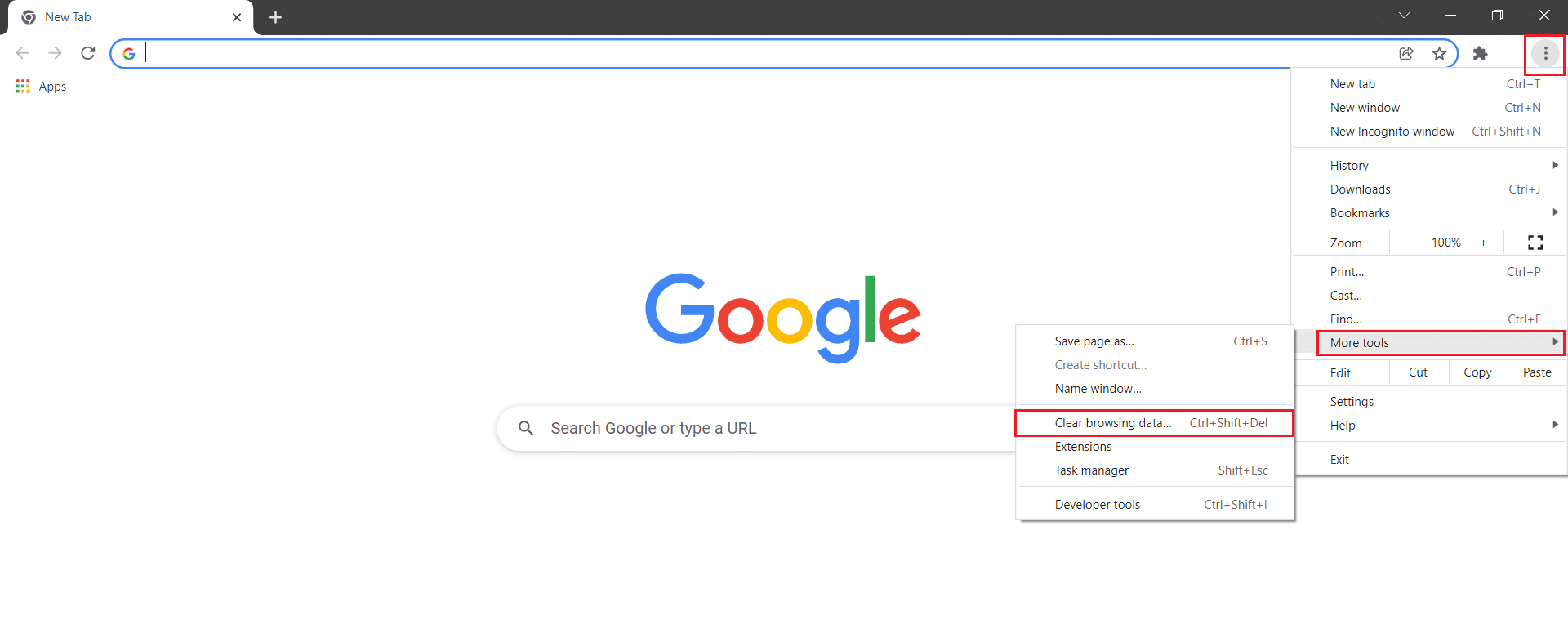
3. Marque las siguientes opciones.
- Cookies y otros datos del sitio
- Imágenes y archivos en caché
4. Ahora, elija la opción Todo el tiempo para Intervalo de tiempo.
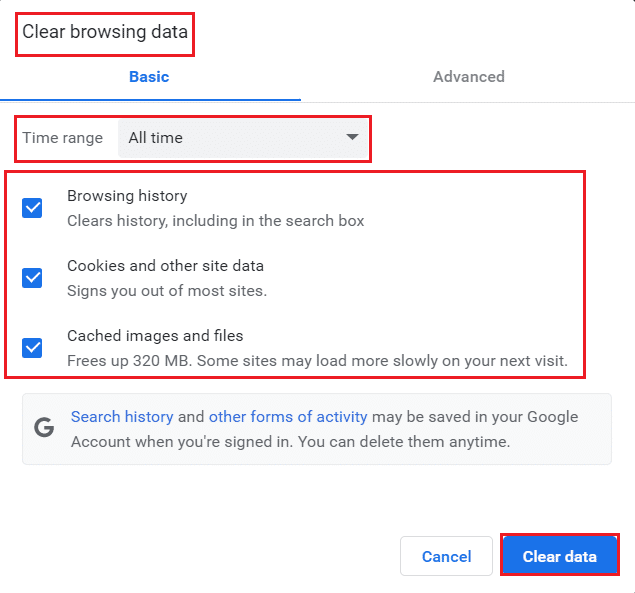
5. Por último, haz clic en Borrar datos .
Método 4: deshabilitar extensiones
Cuando tiene demasiadas pestañas en su sistema, la velocidad del navegador y la computadora será muy lenta y puede ralentizar la actualización de Google Chrome, lo que lleva a este problema. En este caso, su sistema no funcionará normalmente, lo que generará el código de error mencionado anteriormente. Ahora, puede intentar cerrar todas las pestañas innecesarias y reiniciar su sistema.
Si ha cerrado todas las pestañas y aún enfrenta el problema, intente deshabilitar todas las extensiones.
Siga las instrucciones mencionadas a continuación para eliminar las extensiones de Google Chrome.
1. Inicie Chrome y escriba chrome://extensions en la barra de URL . Pulse la tecla Intro para obtener la lista de todas las extensiones instaladas.
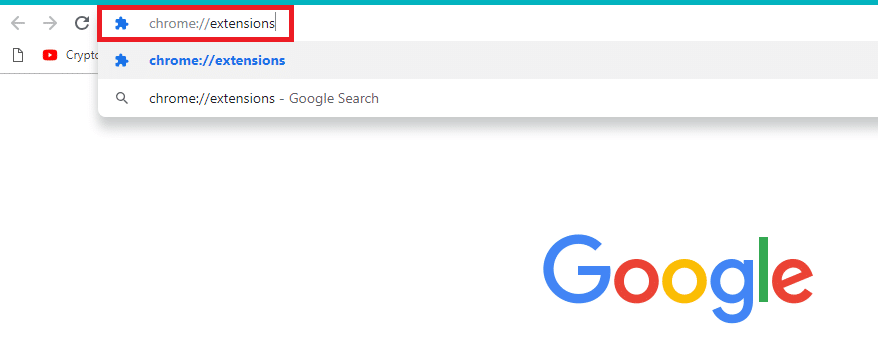
2. Desactive el conmutador de la extensión (por ejemplo, Grammarly para Chrome ) para desactivarla.
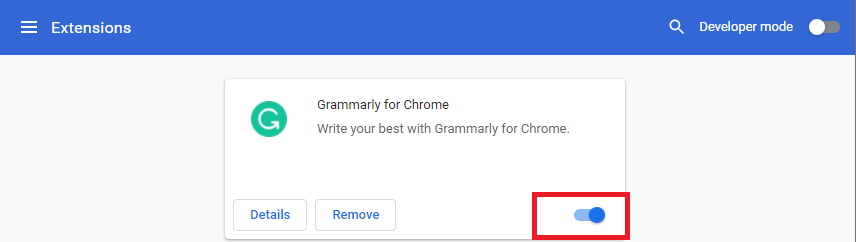
3. Actualice su navegador y vea si el error se muestra nuevamente o no.
4. Repita los pasos anteriores para deshabilitar las extensiones una por una para verificar si el error está solucionado o no.
Lea también: Cómo eliminar Bing de Chrome
Método 5: desactivar el modo de compatibilidad
Google Chrome no funciona con versiones anteriores y anteriores de Windows XP, Windows Vista, Mac OS X 10.6, 10.7 y 10.8. Es posible que haya habilitado el modo de compatibilidad habilitado para su navegador. Chrome es compatible con las siguientes versiones de Windows:
- ventanas 7
- ventanas 8
- Windows 8.1
- Windows 10 o posterior.
- Un dispositivo con un procesador Intel Pentium 4 o posterior capaz de Streaming SIMD Extensions 3.
Si su PC cumple con los requisitos del sistema y arroja un error, esta computadora ya no recibirá actualizaciones de Google Chrome porque Windows XP y Windows Vista ya no son compatibles durante la actualización de Chrome. Para desactivar el modo de compatibilidad, siga los pasos mencionados a continuación.
1. Haga clic derecho en el acceso directo de Google Chrome en el escritorio y seleccione Propiedades .
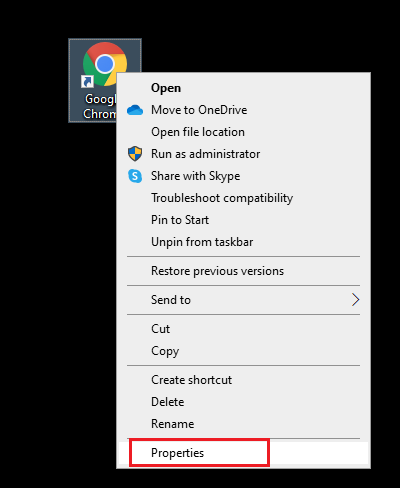
2. Navegue a la pestaña Compatibilidad .
3. Ahora, desmarca la casilla Ejecutar este programa en modo de compatibilidad .
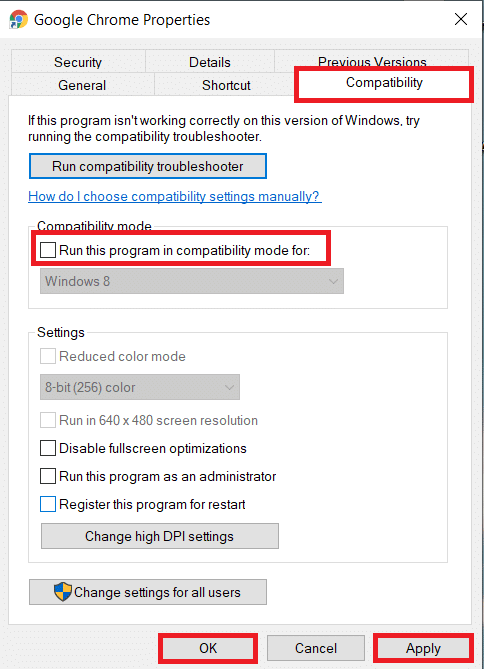
4. Finalmente, haga clic en Aplicar y luego en Aceptar para guardar los cambios.
5. Ahora, reinicie el navegador para ver si el problema se solucionó ahora.
Método 6: realizar la limpieza del disco
Cuando su sistema tiene archivos corruptos de Chrome o de registro, encontrará problemas de actualización de Google Chrome. Puede realizar el Liberador de espacio en disco para solucionar este problema. Luego, siga las instrucciones para implementar el mismo.
Nota: Los datos eliminados a través del Liberador de espacio en disco no se eliminan permanentemente del sistema y permanecen disponibles en su disco duro. Puede recuperar los archivos cuando sea necesario.
1. Inicie el Explorador de archivos presionando las teclas Windows + E juntas y vaya a Esta PC .
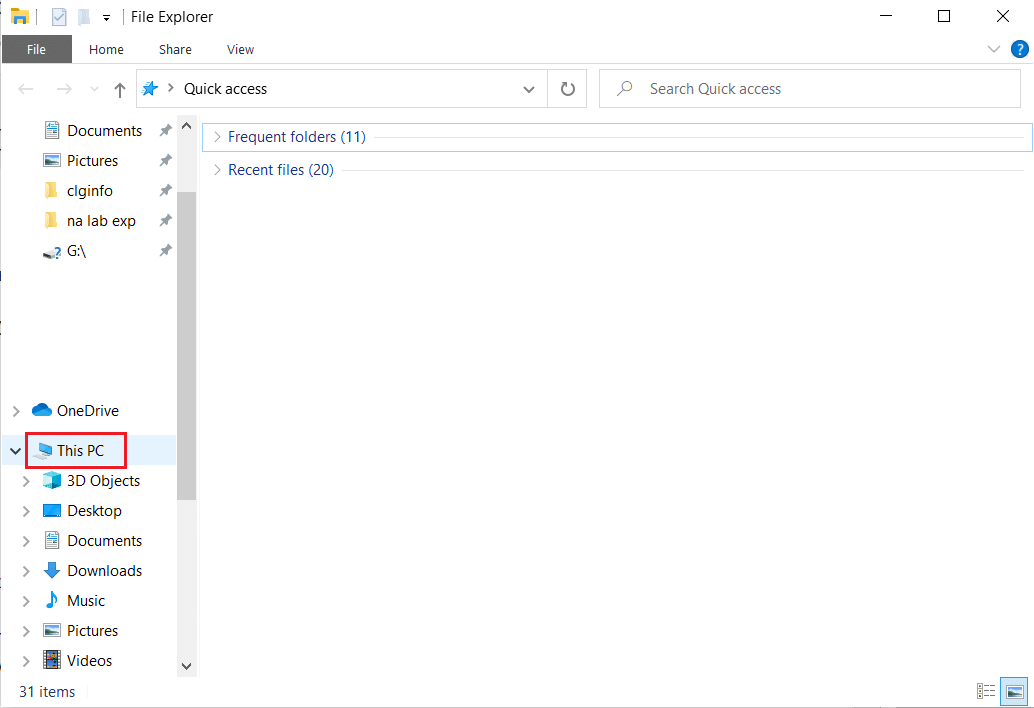
2. Aquí, haga clic derecho en la unidad (C:) donde está instalado Steam y seleccione Propiedades como se muestra.
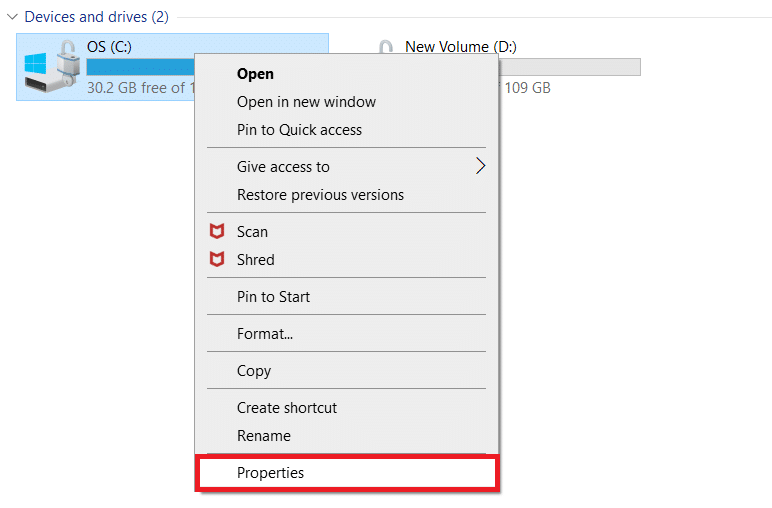
3. En la pestaña General , haga clic en el botón Liberar espacio en disco .
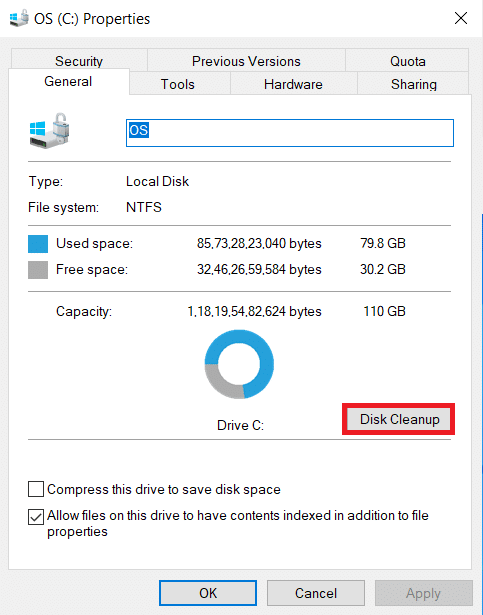
4. Aparecerá un mensaje y The Disk Cleanup calculará la cantidad de espacio que se puede liberar.
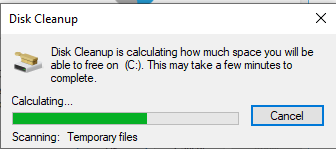
5. Marque la casilla de todos los elementos deseados en Archivos para eliminar: y haga clic en Limpiar archivos del sistema .
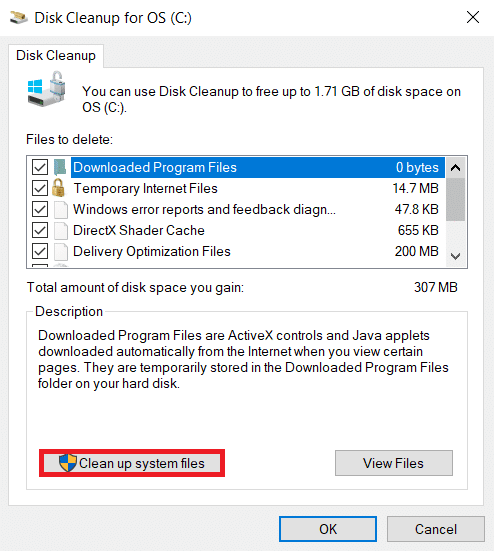
6. Una vez que se complete el escaneo , vuelva a marcar las casillas de todos los elementos elegidos y haga clic en Aceptar .
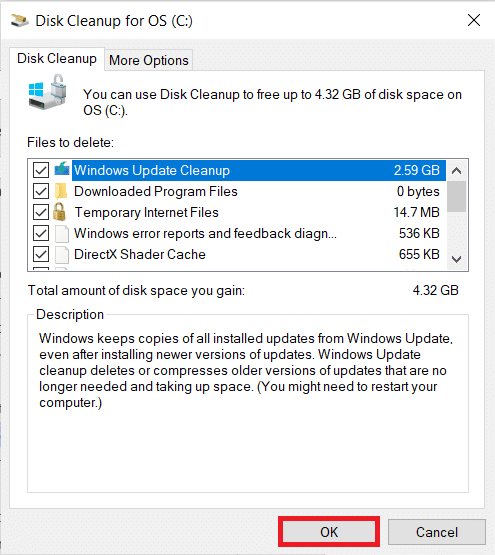

7. Finalmente, haga clic en el botón Eliminar archivos en el mensaje de confirmación.
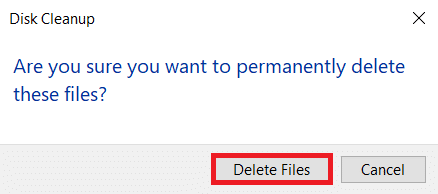
8. Reinicie su PC . Para liberar espacio adicional, lea 10 formas de liberar espacio en el disco duro.
Lea también: Arreglar Crunchyroll que no funciona en Chrome
Método 7: habilite los servicios de actualización de Google
Si los servicios de actualización de Google están deshabilitados en su PC, se enfrentará a un error de actualización de Google Chrome. Puede habilitarlos manualmente siguiendo los pasos mencionados a continuación.
1. Presione las teclas Windows + R simultáneamente para abrir el cuadro de diálogo Ejecutar .
2. Escriba services.msc y haga clic en Aceptar .
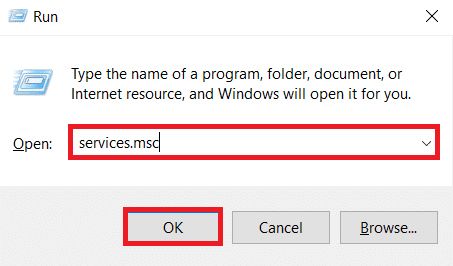
3. Ahora, desplácese hacia abajo en la lista y haga doble clic en Google Update Service (gupdate) .
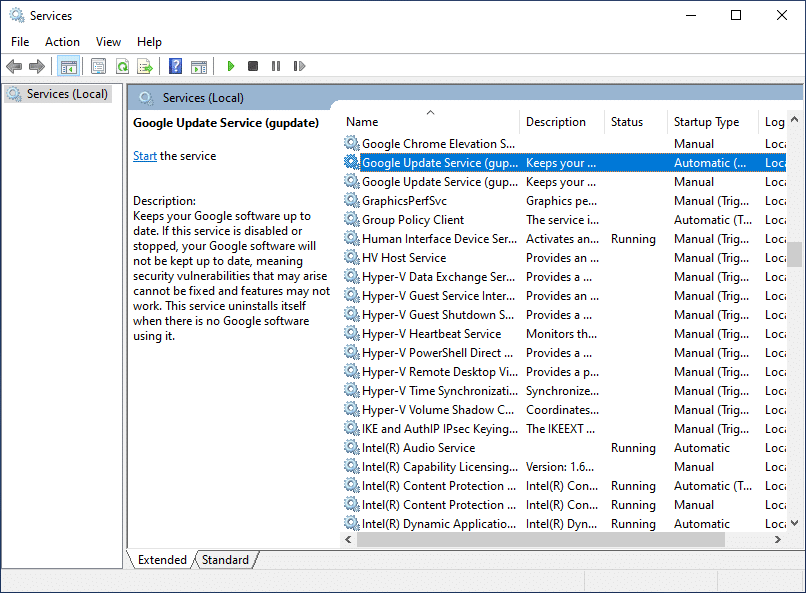
4. Luego, establezca el Tipo de inicio en Automático o Automático (Inicio retrasado) .
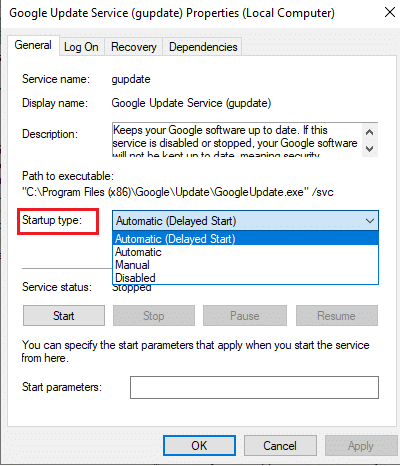
5. Ahora, haga clic en Aplicar y luego en Aceptar para guardar los cambios.
6. Nuevamente, desplácese hacia abajo hasta la lista y haga doble clic en Google Update Service (gupdatem) .
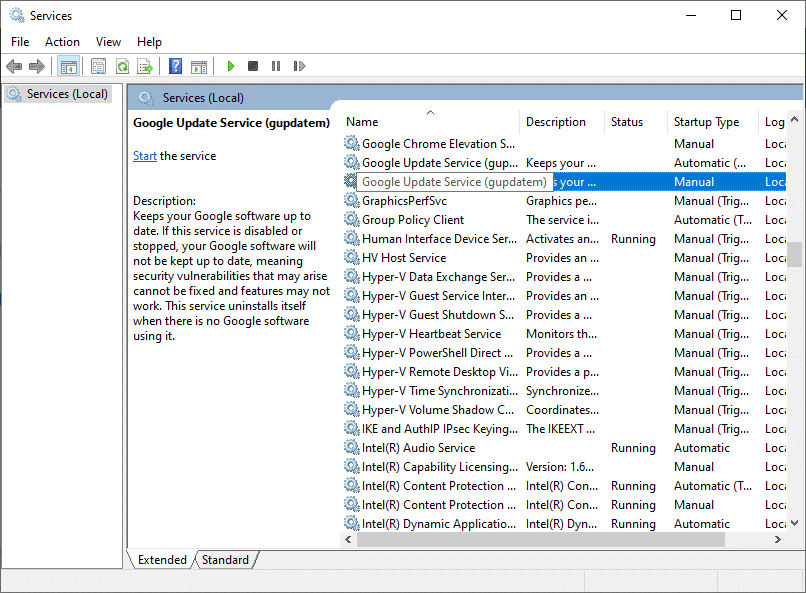
7. Luego, establezca el Tipo de inicio en Manual .
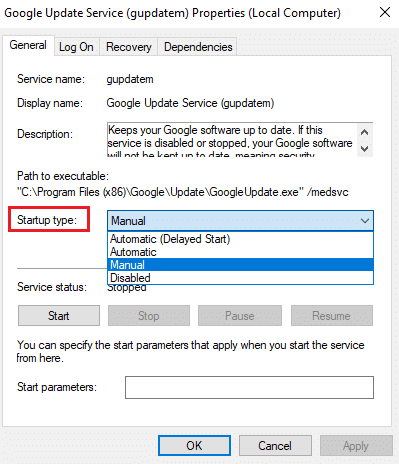
8. Ahora, haga clic en Aplicar > Aceptar para guardar los cambios.
9. Finalmente, reinicie su PC y compruebe si ha solucionado el problema de que Google Chrome no se actualiza.
Método 8: modificar el registro de Windows
La modificación de los valores del registro en el Editor del registro de Windows podría resolver el código de error 3: 0x80040154. Aquí hay algunas instrucciones para implementar lo mismo.
1. Inicie el cuadro de diálogo Ejecutar , escriba regedit y presione la tecla Intro .
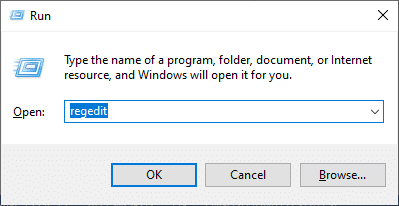
2. Haga clic en Sí en el indicador de Control de cuentas de usuario .
3. Ahora, navegue a la siguiente ruta en el Editor del Registro .
Computadora\HKEY_LOCAL_MACHINE\SOFTWARE\ Wow6432Node \Google\Actualizar
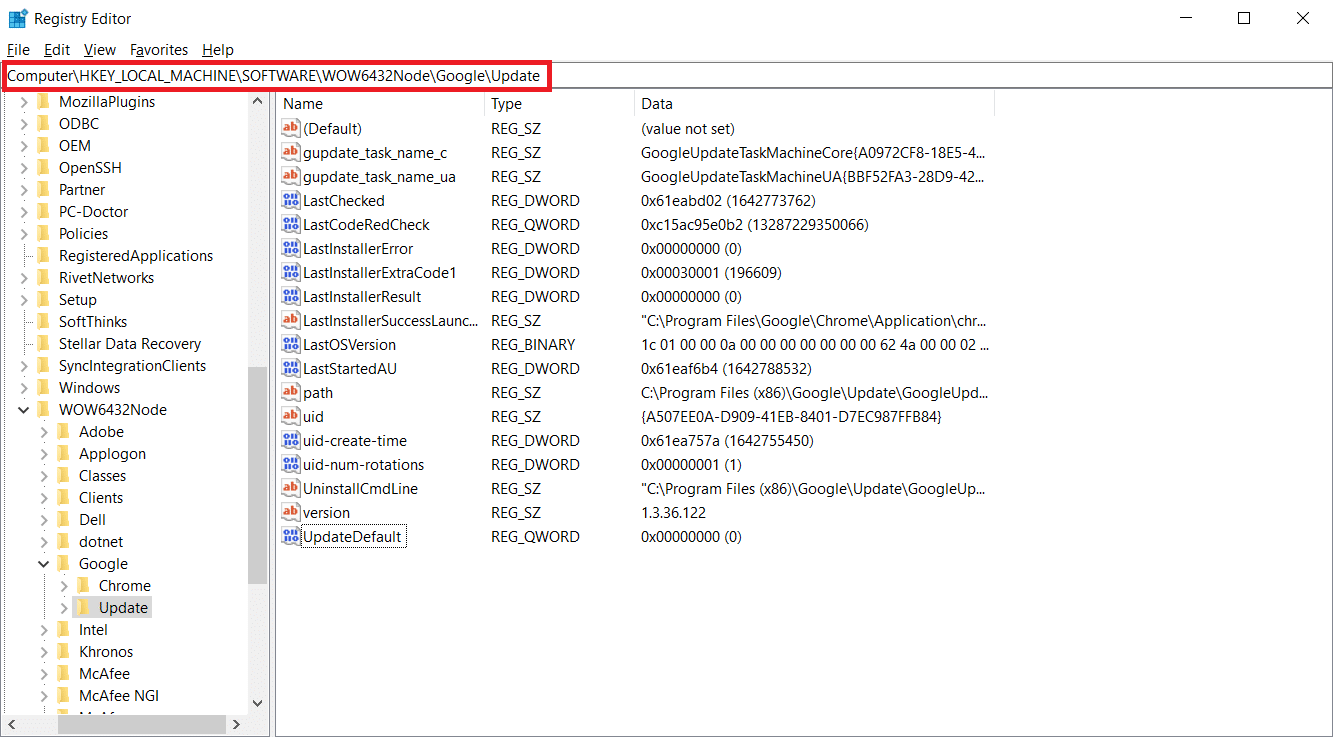
4. Ahora, en el panel derecho, haga clic derecho en UpdateDefault y seleccione la opción Modificar .
Nota: Si no pudo encontrar la cadena Updatedefault , intente buscar la cadena DefaultUpdate .
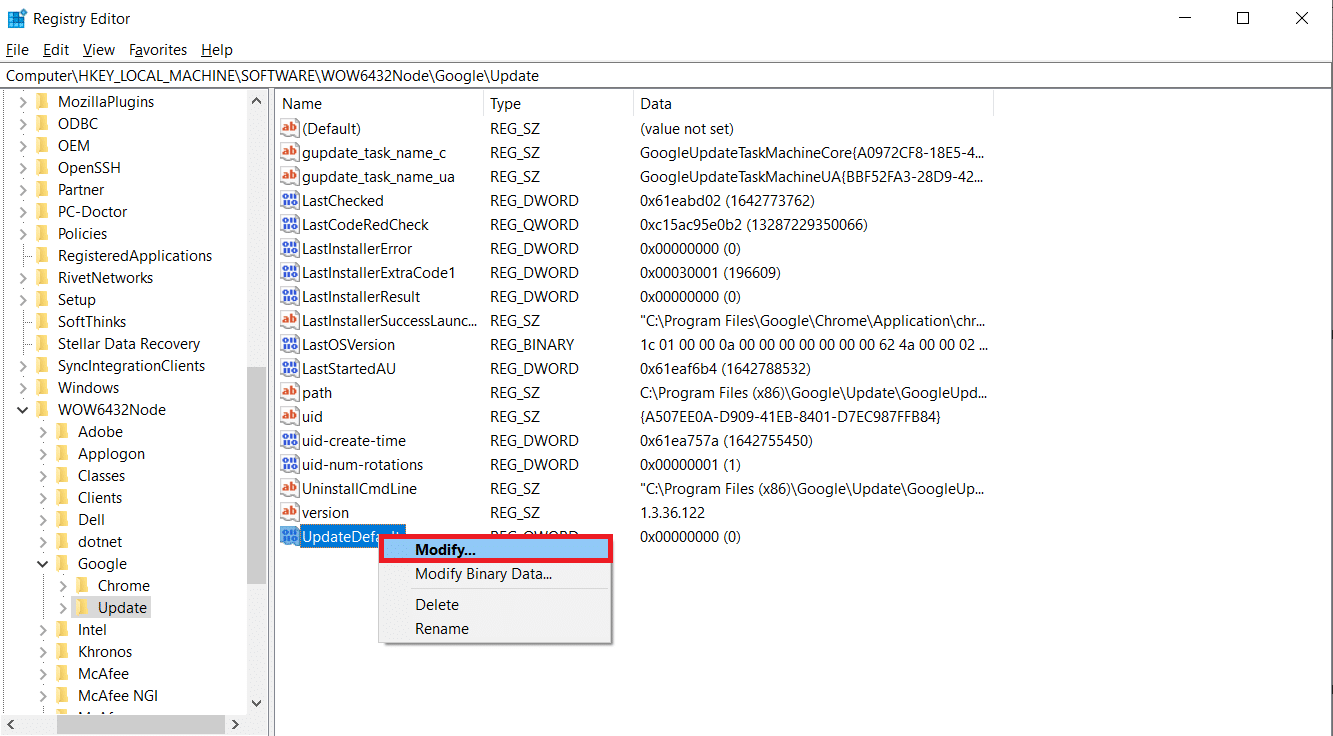
5. Luego, configure los datos de valor de Updatedefault en 1 y haga clic en el botón Aceptar .
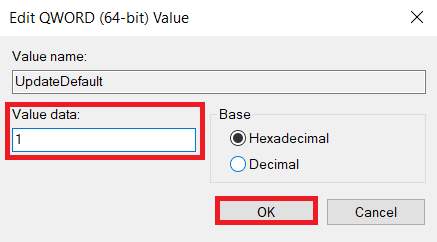
Lea también: Cómo habilitar DNS sobre HTTPS en Chrome
Método 9: desactivar el Firewall de Windows Defender (no recomendado)
Windows Defender puede bloquear Chrome por motivos de seguridad. Por lo tanto, puede desactivar el Firewall de Windows Defender para solucionar el problema de que Google Chrome no se actualiza.
Nota: Deshabilitar el firewall hace que su sistema sea más vulnerable a los ataques de malware o virus. Por lo tanto, si elige hacerlo, asegúrese de habilitarlo poco después de que haya terminado de solucionar el problema.
1. Pulse la tecla de Windows , escriba Panel de control y haga clic en Abrir .
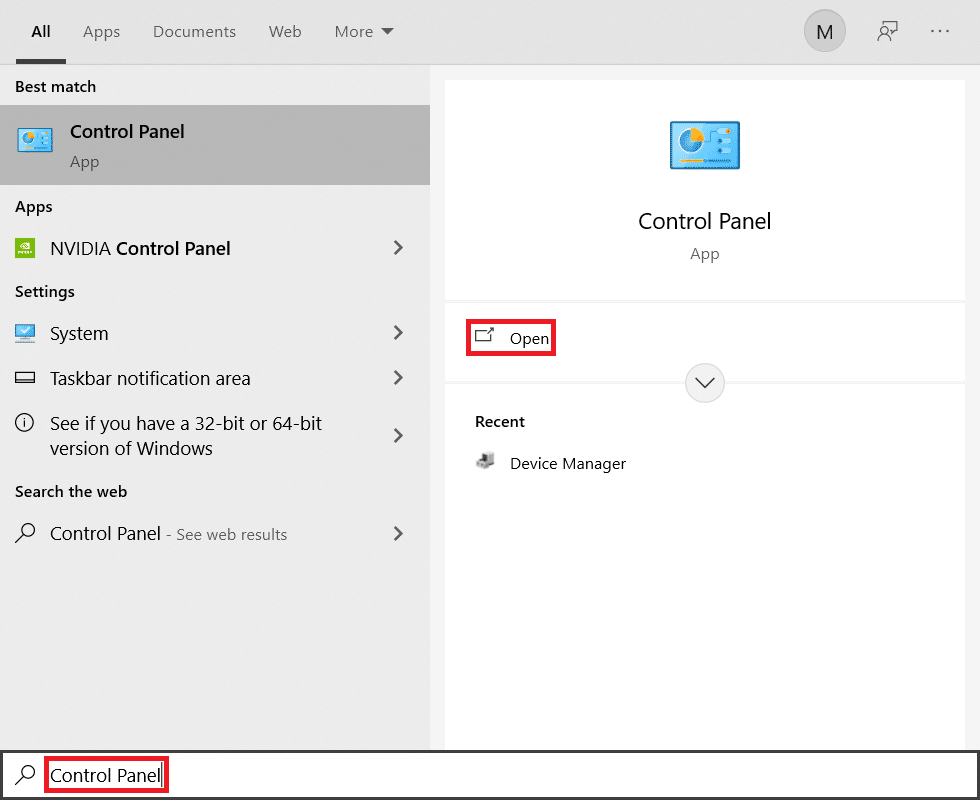
2. Establezca Ver por > Categoría y seleccione Configuración de sistema y seguridad .
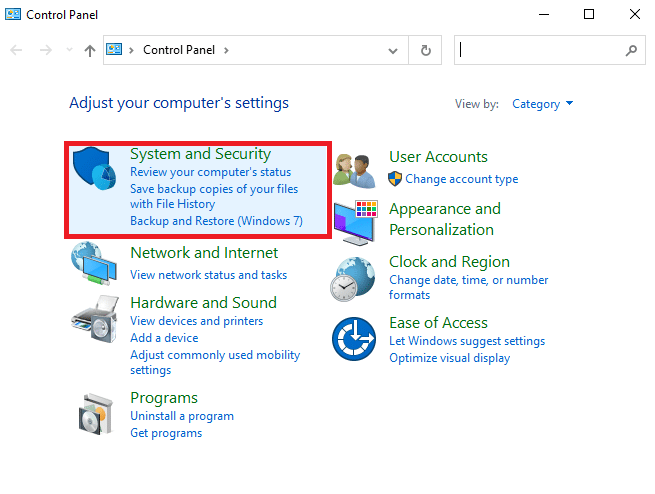
3. Haga clic en Firewall de Windows Defender .
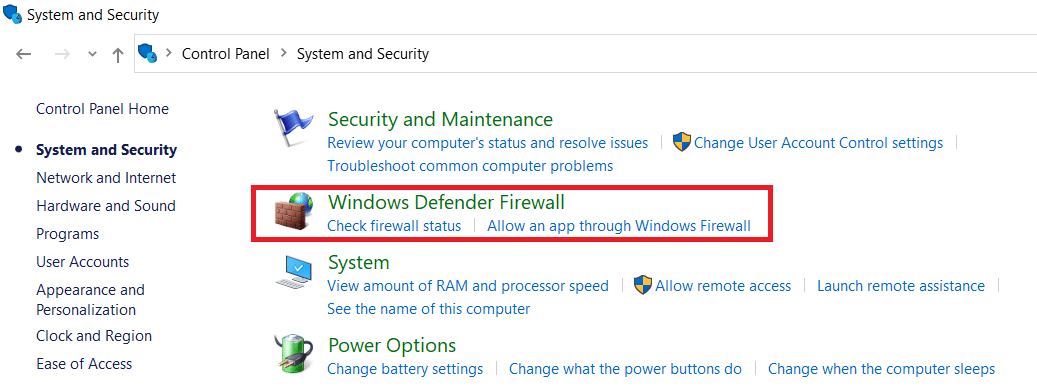
4. Seleccione la opción Activar o desactivar Firewall de Windows Defender en el panel izquierdo, como se resalta.
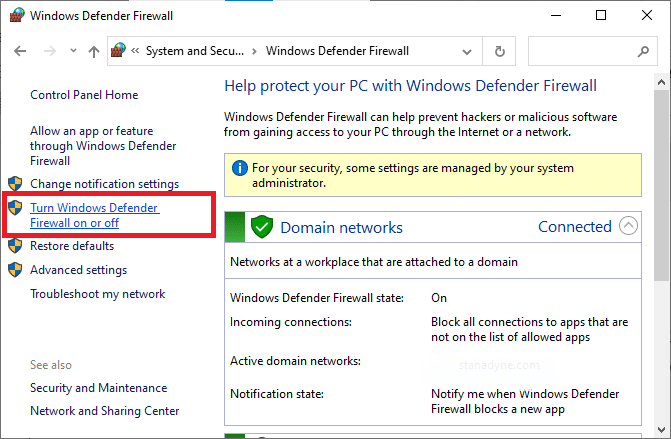
5. Aquí, seleccione la opción Desactivar Firewall de Windows Defender (no recomendado) para cada configuración de red disponible, a saber, Dominio , Público y Privado .
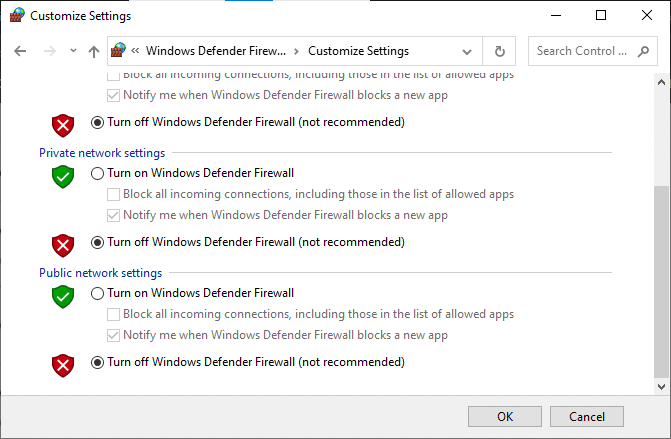
6. Finalmente, reinicia tu PC .
Método 10: ejecutar análisis de malware
Google Chrome no se actualizará. Puede surgir un problema si hay malware en su PC. Así que siga los pasos dados para ejecutar el análisis de malware.
1. Presione las teclas Windows + I simultáneamente para iniciar Configuración .
2. Aquí, haga clic en Configuración de actualización y seguridad como se muestra.
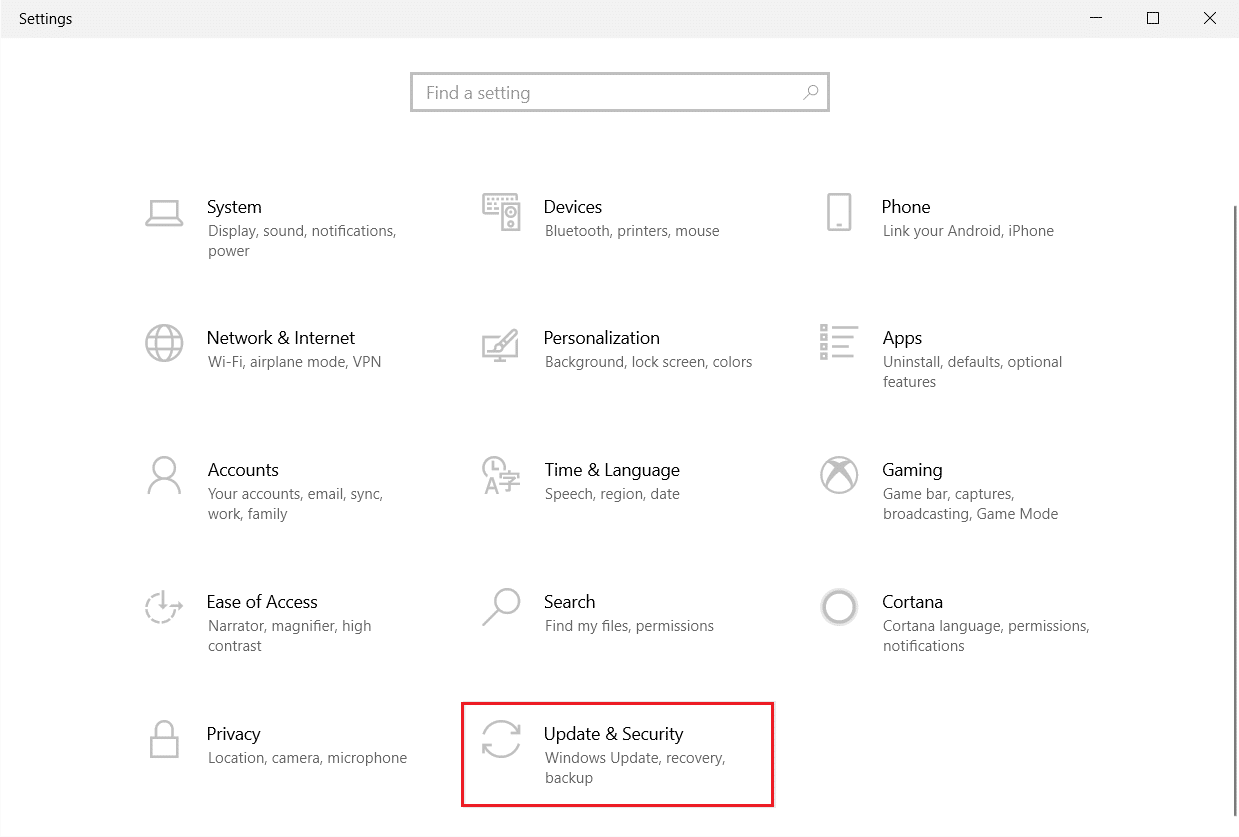
3. Vaya a Seguridad de Windows en el panel izquierdo.
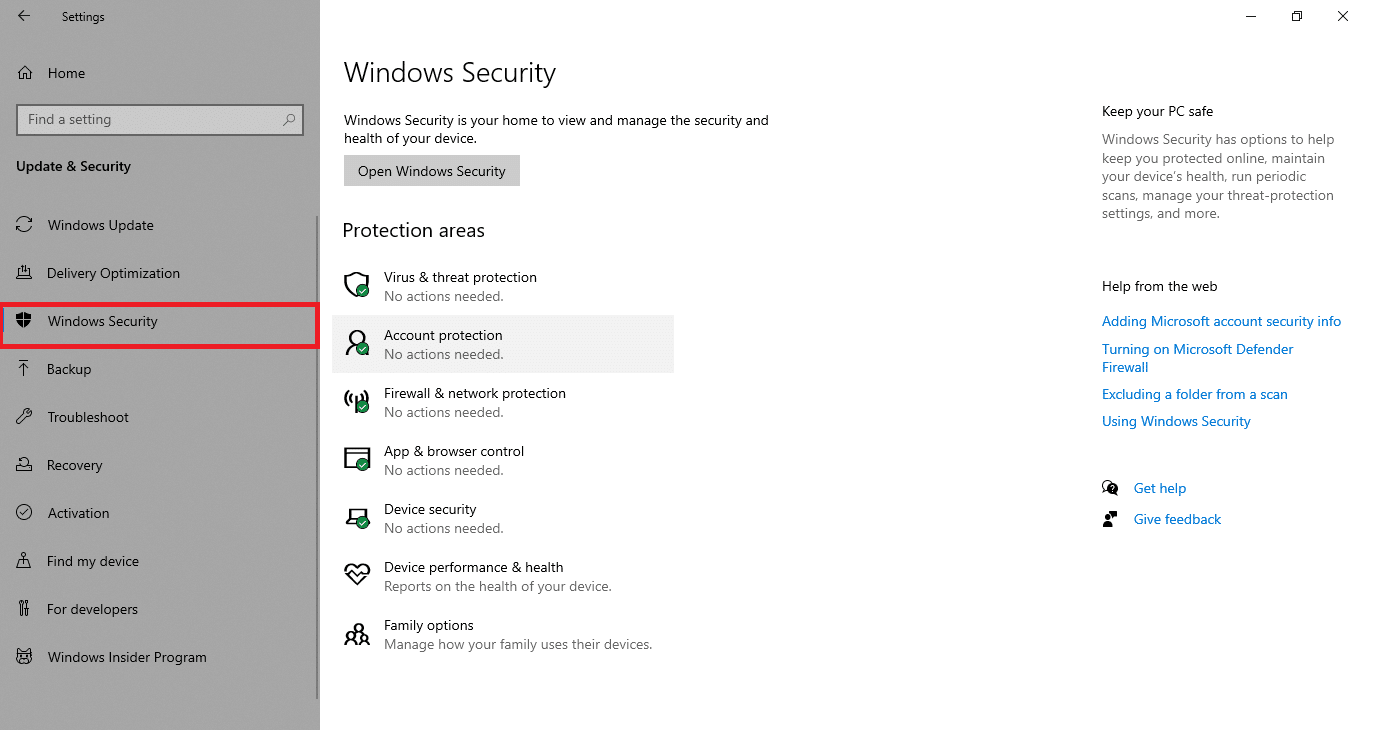
4. Haga clic en la opción Protección contra virus y amenazas en el panel derecho.
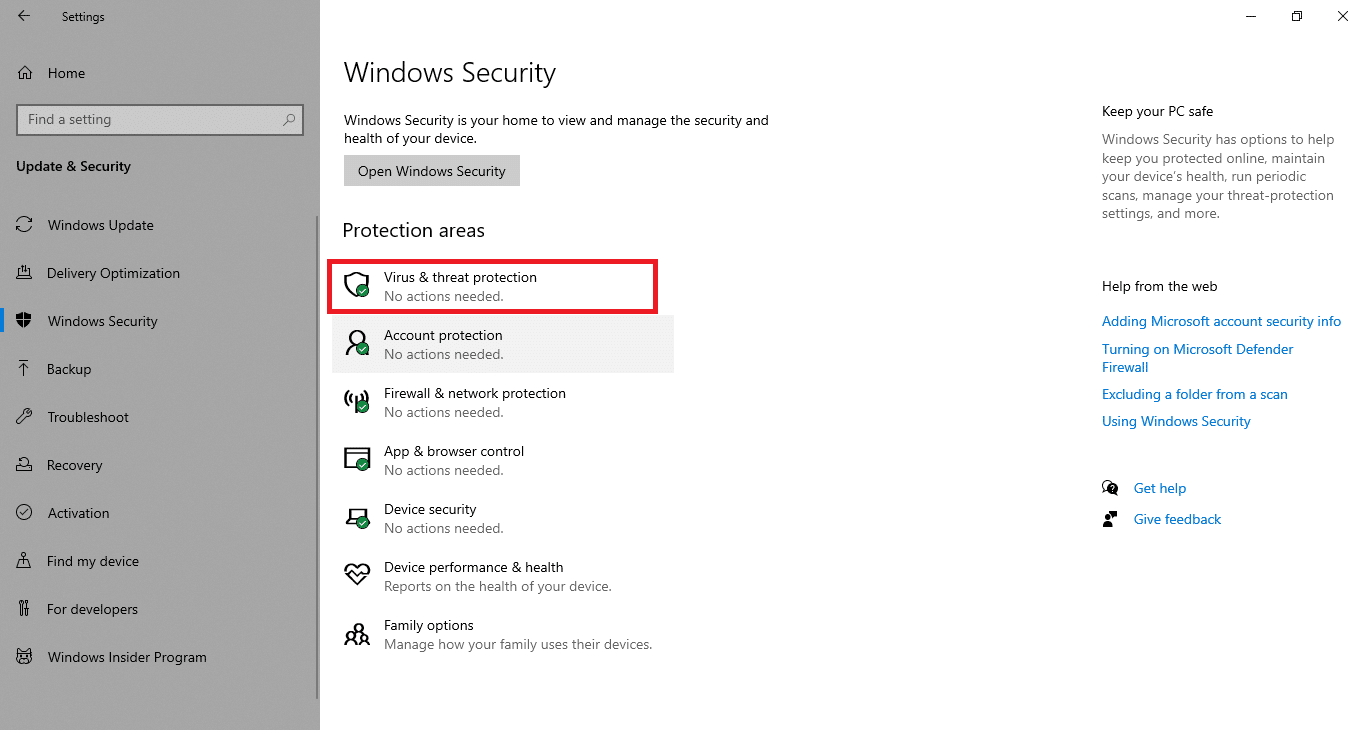
5. Haga clic en el botón Escaneo rápido para buscar malware.
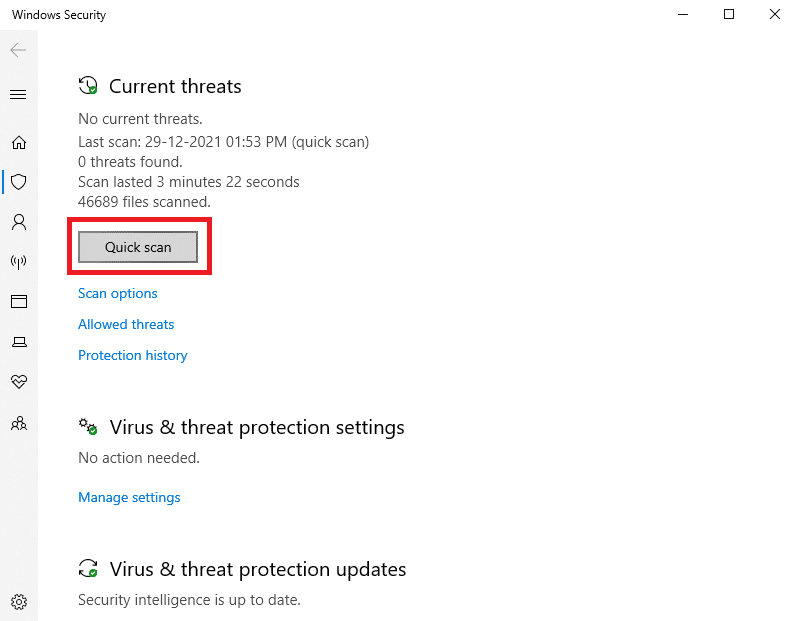
6A. Una vez que se realiza el escaneo, se mostrarán todas las amenazas. Haga clic en Iniciar acciones en Amenazas actuales .
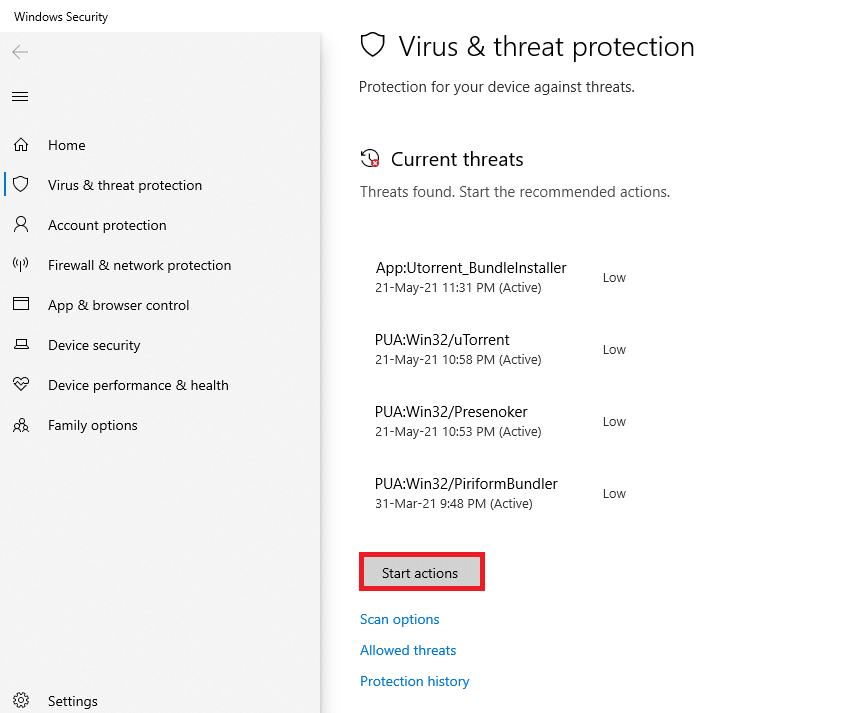
6B. Si no hay ninguna amenaza en su dispositivo, el dispositivo mostrará la alerta No hay amenazas actuales .
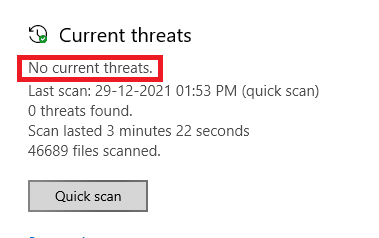
Lea también: Solucione el problema de descarga de bloqueo de Chrome
Método 11: Restablecer Chrome
Restablecer Chrome restaurará el navegador a su configuración predeterminada, y hay más posibilidades de que pueda solucionar el problema discutido. Siga los pasos mencionados a continuación para restablecer Google Chrome y verifique si el problema está resuelto.
1. Abra Google Chrome y vaya a chrome://settings/reset
2. Haga clic en la opción Restaurar la configuración a sus valores predeterminados originales , que se muestra resaltada.
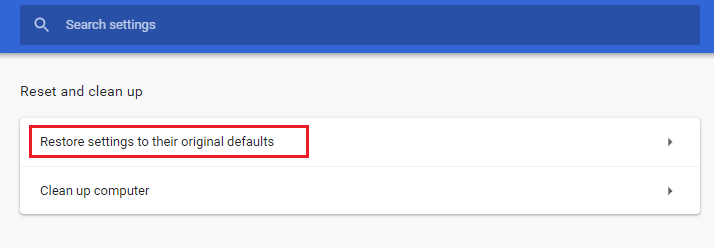
3. Ahora, confirme su acción haciendo clic en el botón Restablecer configuración .
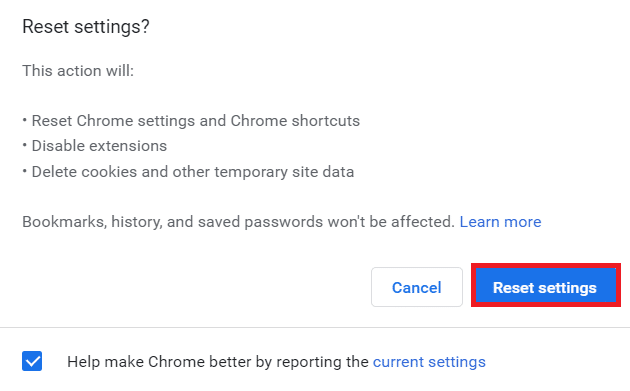
Método 12: reinstalar Chrome
Si ninguno de los métodos mencionados anteriormente te ha ayudado a solucionar el problema de que Google Chrome no se actualiza, puedes intentar reinstalar Google Chrome. Al hacer esto, se solucionarán todos los problemas relevantes con el motor de búsqueda, las actualizaciones u otros problemas relacionados que desencadenan problemas de actualización de Chrome.
Nota: Realice una copia de seguridad de todos los favoritos, contraseñas guardadas, marcadores y sincronice su cuenta de Google con su Gmail. La desinstalación de Google Chrome eliminará todos los archivos guardados.
1. Presione la tecla de Windows , escriba aplicaciones y funciones y haga clic en Abrir .
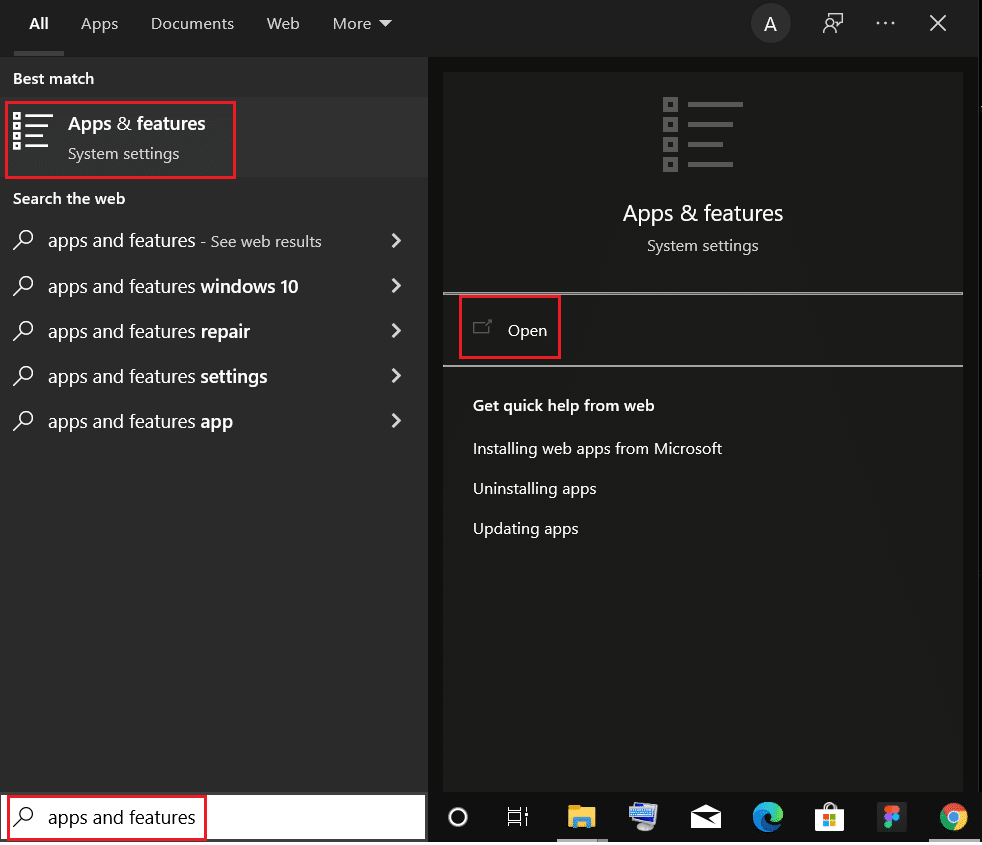
2. Busque Chrome en el campo Buscar en esta lista .
3. Luego, seleccione Chrome y haga clic en el botón Desinstalar que se muestra resaltado.
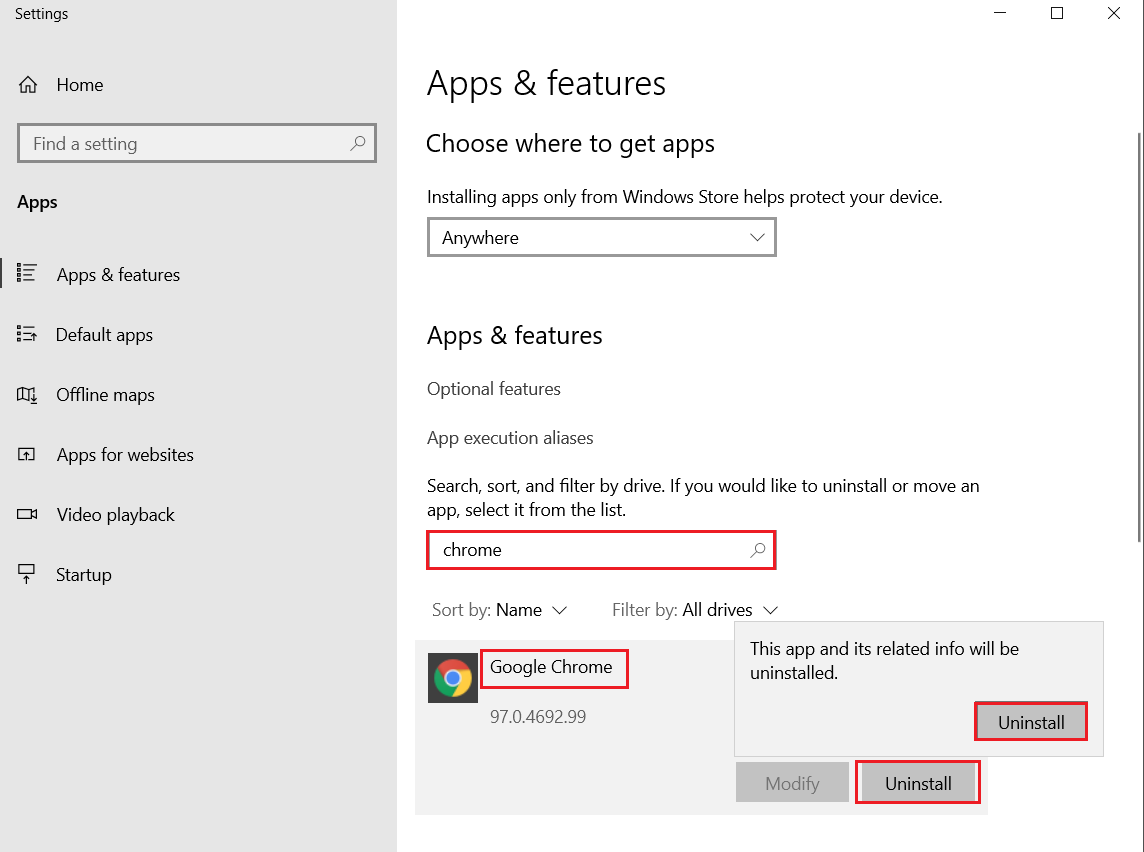
4. Nuevamente, haga clic en Desinstalar para confirmar.
5. Ahora, presione la tecla de Windows , escriba %localappdata% y haga clic en Abrir para ir a la carpeta AppData Local .
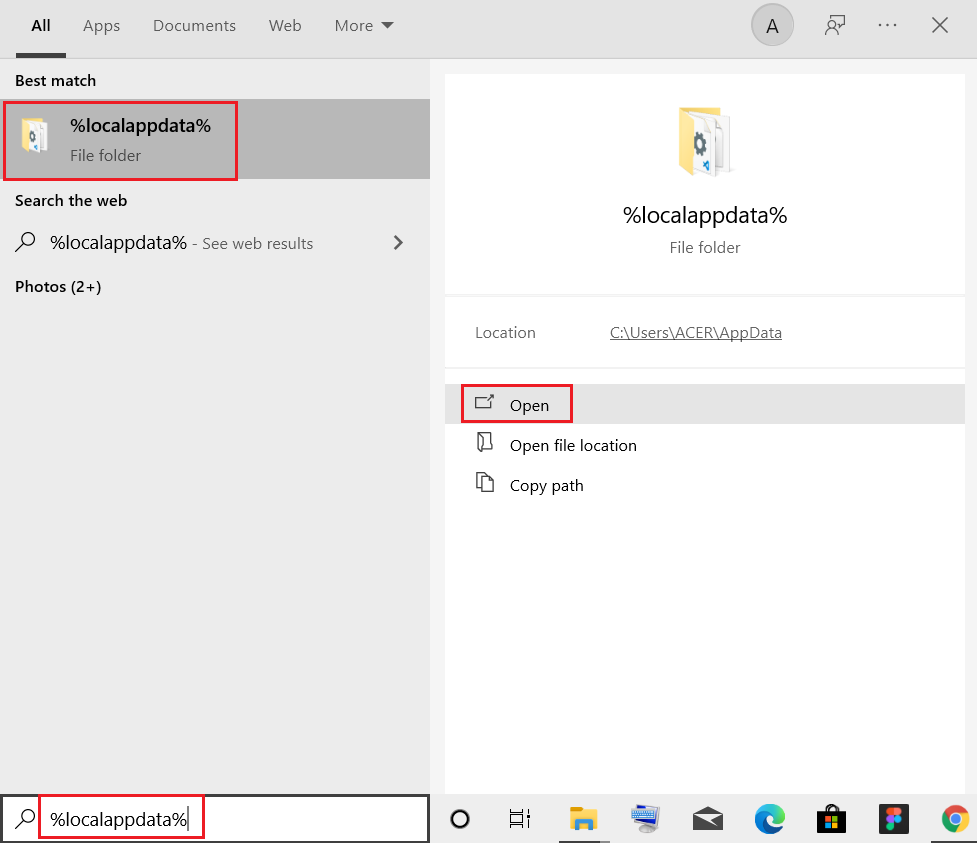
6. Abra la carpeta de Google haciendo doble clic en ella.
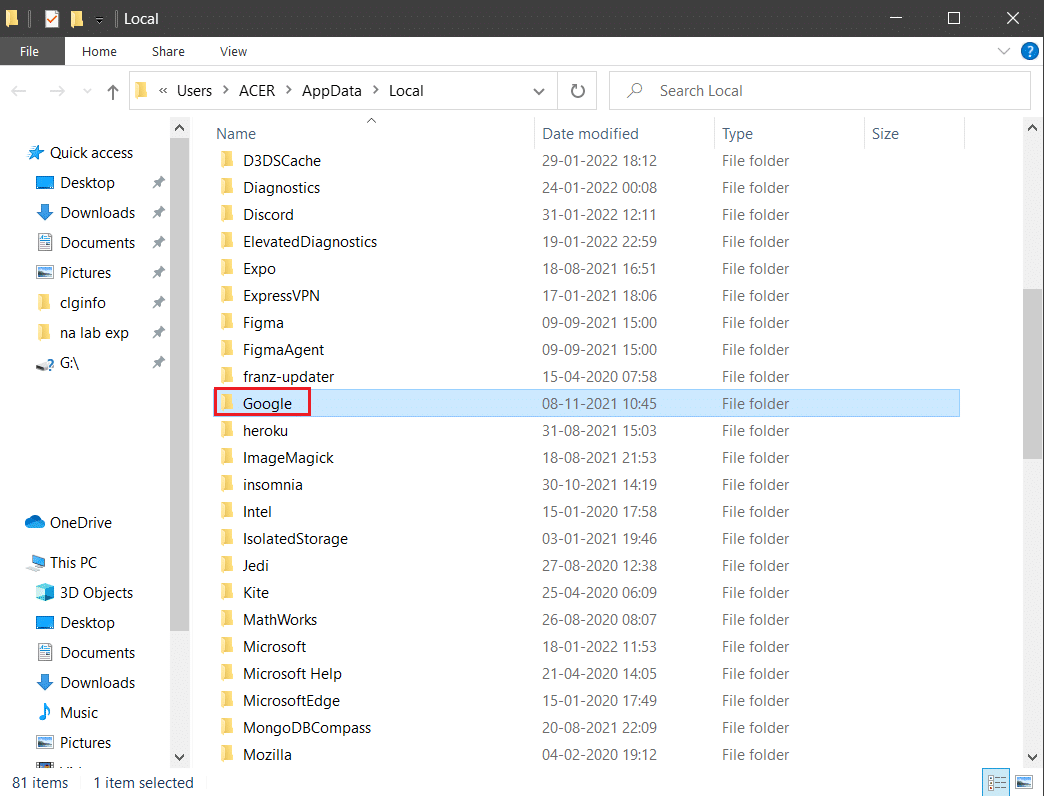
7. Haga clic derecho en la carpeta Chrome y seleccione la opción Eliminar como se muestra a continuación.
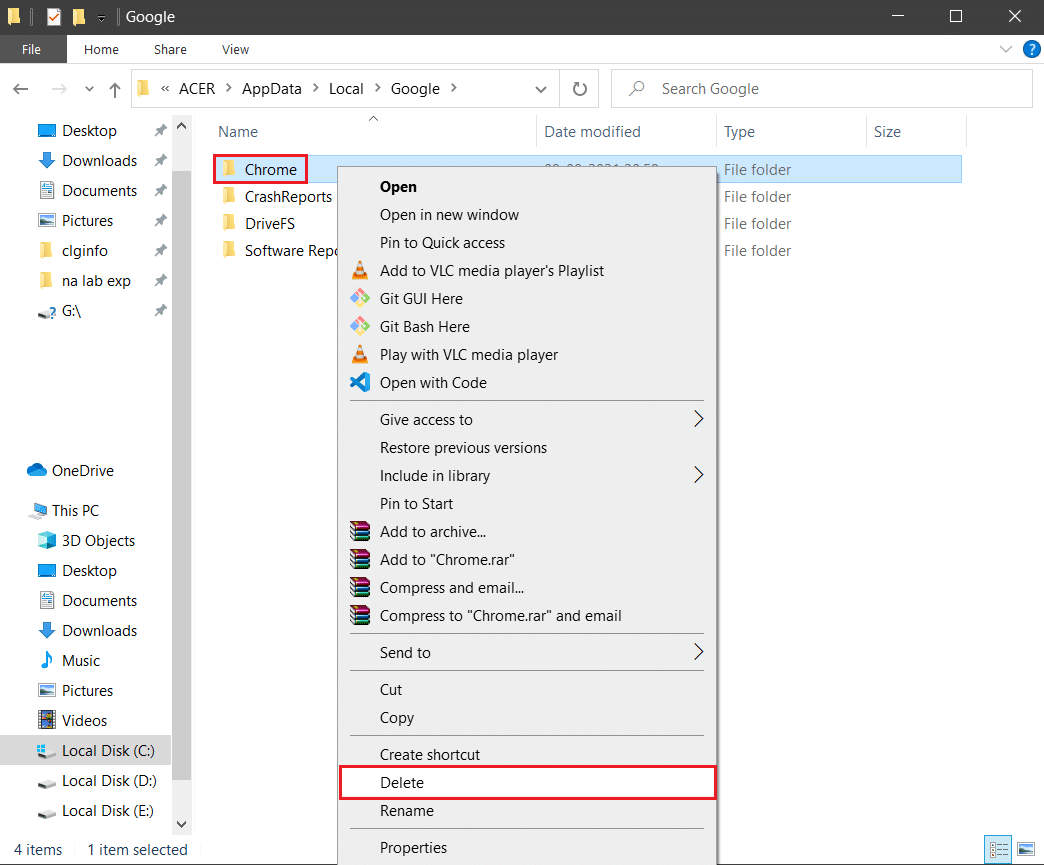
8. Nuevamente, presione la tecla de Windows , escriba %appdata% y haga clic en Abrir para ir a la carpeta AppData Roaming .
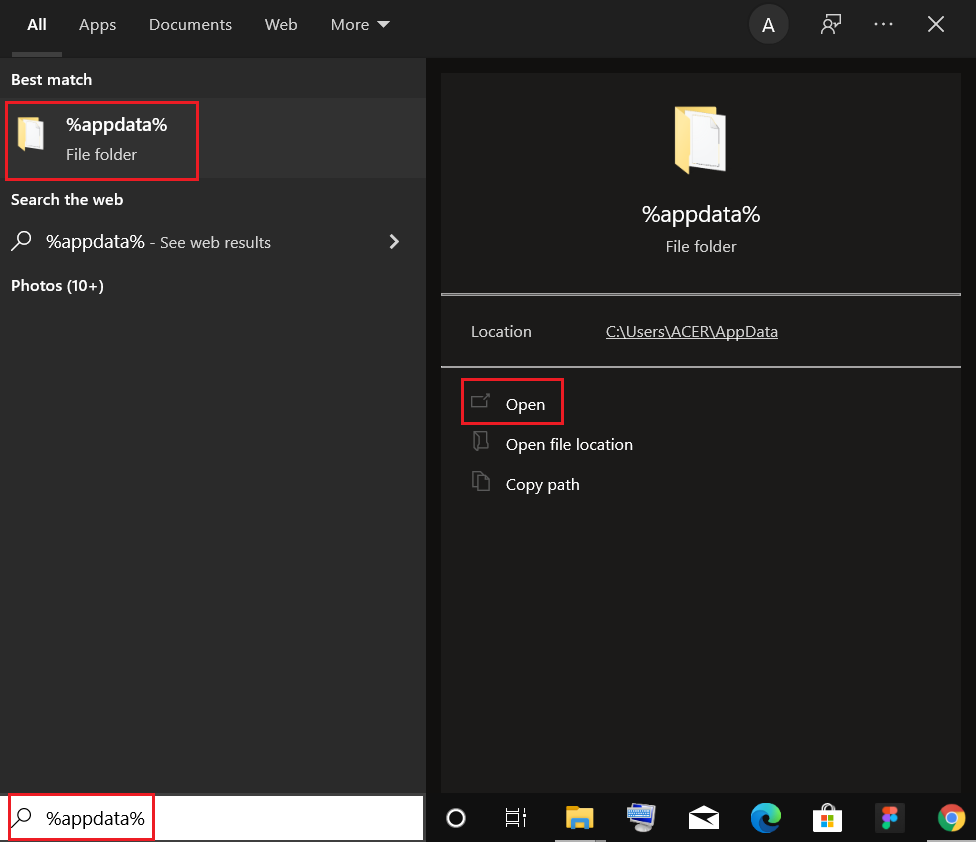
9. Nuevamente, vaya a la carpeta de Google y elimine la carpeta de Chrome como se muestra en los pasos 6 y 7 .
10. Finalmente, reinicie su PC.
11. A continuación, descargue la última versión de Google Chrome como se muestra.
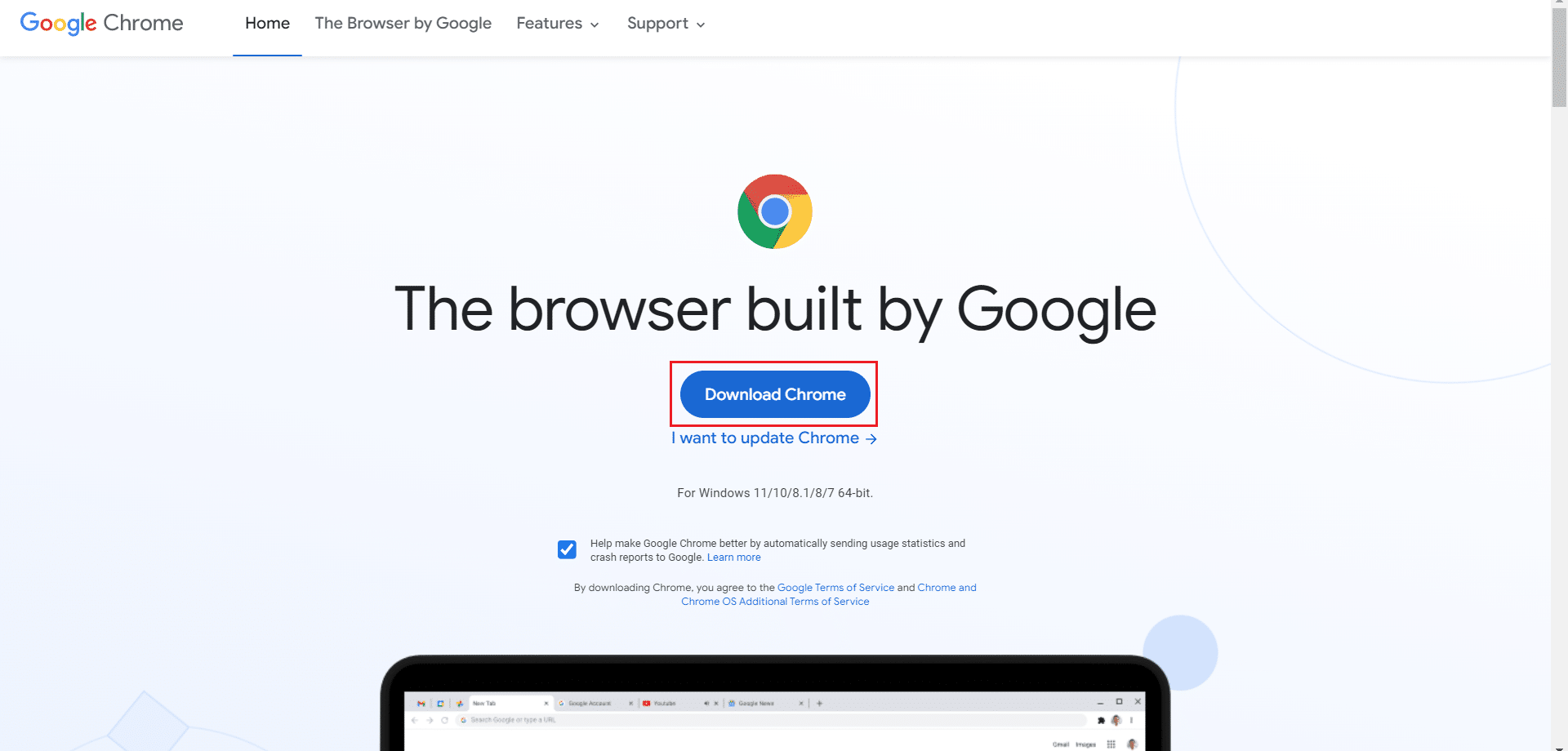
12. Ejecute el archivo de instalación y siga las instrucciones en pantalla para instalar Chrome .
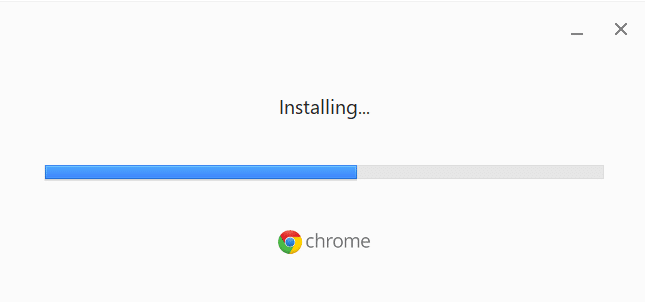
Recomendado:
- Arreglar el proceso del host para configurar la sincronización
- Arreglar Discord sigue fallando
- Reparar AdBlock que no funciona en Twitch
- 14 formas de corregir el error del perfil de Chrome
Esperamos que esta guía haya sido útil y que haya podido arreglar Chrome que no se actualiza en Windows 10. Háganos saber qué método funcionó mejor para usted. Además, si tiene alguna consulta/sugerencia con respecto a este artículo, no dude en dejarla en la sección de comentarios.
