Las 10 mejores formas de arreglar Google Chrome sigue fallando en Android
Publicado: 2023-01-11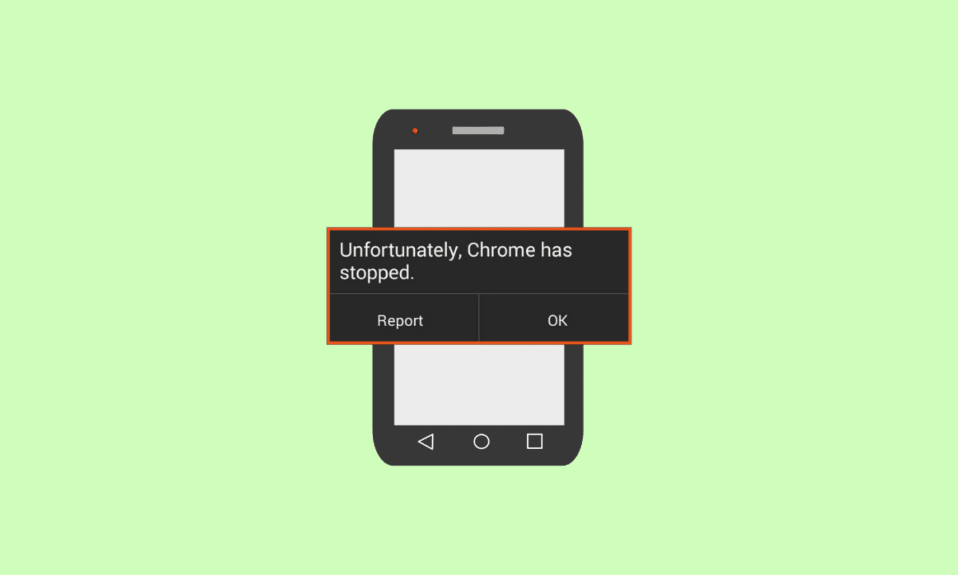
A veces, mientras busca en Internet en Google Chrome, puede experimentar que Google Chrome sigue bloqueando el problema del teléfono inteligente Android. Este problema puede causarle varios problemas, ya que no podrá buscar en Internet con el navegador Chrome. Puede haber varias razones para este problema, como una versión de Android desactualizada y datos de caché dañados. En esta guía, discutiremos las razones y los métodos para reparar Chrome sigue fallando en Android. Por lo tanto, si también te preguntas por qué Google sigue fallando en mi teléfono y cómo solucionarlo, esta es la guía perfecta para ti.
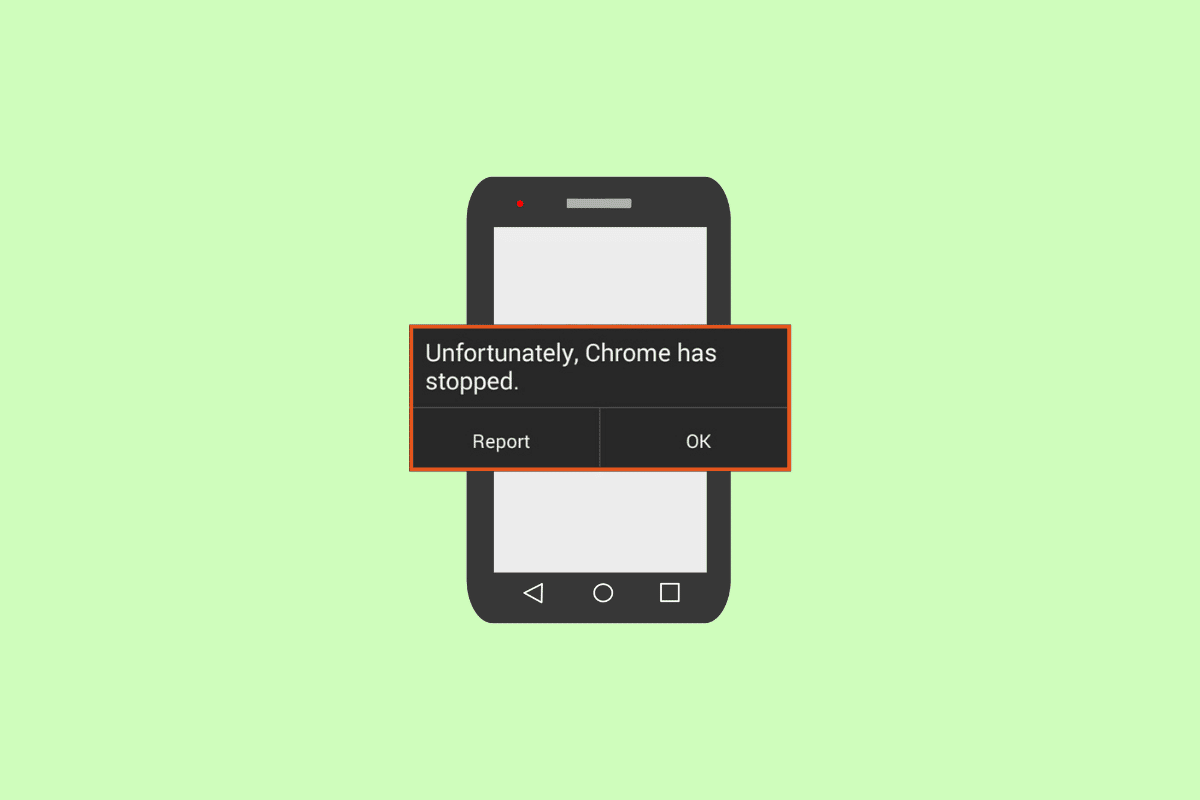
Contenido
- Cómo arreglar Google Chrome sigue fallando en Android
- Método 1: Solucionar problemas de conectividad de red
- Método 2: reiniciar Google Chrome
- Método 3: Reiniciar dispositivo
- Método 4: cerrar aplicaciones y pestañas inactivas
- Método 5: usar un navegador diferente
- Método 6: actualizar los servicios de Google Play
- Método 7: Actualizar WebView del sistema Android
- Método 8: desinstalar las actualizaciones de Google Chrome
- Método 9: Borrar caché de Google Chrome
- Método 10: Actualizar el software del dispositivo
Cómo arreglar Google Chrome sigue fallando en Android
Puede haber varias razones por las que Google Chrome ha dejado de funcionar en los problemas de mi teléfono Android. Algunas de las razones más comunes se mencionan aquí.
- Una mala conexión de red es una de las razones más comunes de este error.
- Los errores y fallas con la aplicación Google Chrome también pueden causar este problema en su teléfono inteligente Android.
- Los errores y errores de arranque con su teléfono inteligente Android también pueden causar este error.
- Las aplicaciones y pestañas inactivas que se ejecutan en segundo plano también pueden hacer que Google Chrome se bloquee en sus teléfonos inteligentes Android.
- Varios problemas del navegador también pueden causar este error en los teléfonos inteligentes Android.
- Las aplicaciones obsoletas de Google Play Services y Android System WebView también pueden causar este problema.
- Una actualización defectuosa de Google Chrome también puede causar este problema.
- Los datos de caché dañados a veces se asocian con este problema.
- Una versión de Android desactualizada también puede causar este error en Android.
En esta guía, discutiremos los métodos para solucionar el problema de que Google Chrome dejó de funcionar en mi teléfono Android.
Nota: dado que los teléfonos inteligentes no tienen las mismas opciones de configuración y varían de un fabricante a otro, asegúrese de que la configuración sea la correcta antes de cambiar alguna. Los siguientes métodos de Android son del teléfono inteligente Moto G60 .
Método 1: Solucionar problemas de conectividad de red
Una de las razones más comunes por las que Google Chrome sigue fallando en su teléfono Android es una conexión de red deficiente. Si tiene problemas para usar Google Chrome en su dispositivo Android debido a una conexión de red débil e inestable. Es posible que desee arreglar la conexión de su enrutador o consultar con su proveedor de Internet y celular para arreglar Chrome sigue fallando en el problema de Android. Por lo tanto, el primer paso que debe considerar para solucionar el motivo por el cual Google sigue fallando en los problemas de mi teléfono es solucionar los problemas de conexión de red en su dispositivo.
Paso I: reiniciar el enrutador WiFi
Si no puede encontrar una solución para que Google Chrome haya dejado de funcionar en el problema de mi teléfono Android, debería considerar verificar su enrutador WiFi. Reparar las conexiones WiFi es uno de los métodos básicos para solucionar los problemas de Chrome para Android. Generalmente, los errores de red con la aplicación Google Chrome son causados por conexiones incorrectas del enrutador WiFi. Por lo tanto, si tiene problemas para conectarse a la aplicación Google Chrome, asegúrese de haber conectado su enrutador correctamente para evitar que Google Chrome siga bloqueando los problemas de Android.
1. Presione el botón de encendido en su WiFi.

2. Una vez que el WiFi esté completamente apagado, desconecte el enrutador del interruptor principal.
3. Espere un momento, luego vuelva a conectar el cable y encienda el enrutador WiFi.
Opción II: aumentar la velocidad de Internet
Si el problema de bloqueo de Google Chrome no fue causado por el enrutador, entonces el problema podría deberse a su proveedor de Internet o celular. Puede intentar consultar con el operador de telefonía móvil para asegurarse de que está obteniendo conexiones de red móvil sólidas. Además, asegúrese de estar suscrito a un plan activo de datos móviles o de Internet para usar los servicios de Internet. Si continúa recibiendo una conexión a Internet lenta y no puede descubrir cómo solucionar este problema, debe consultar la Conexión a Internet lenta. ¡10 maneras de acelerar tu Internet!
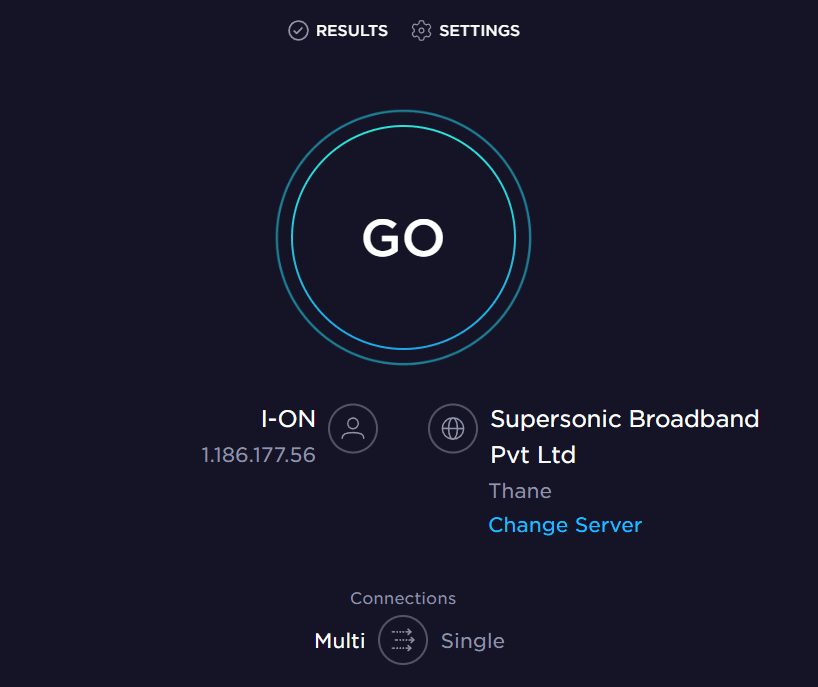
Método 2: reiniciar Google Chrome
Una de las soluciones básicas de por qué Google sigue fallando en mi teléfono con la aplicación Google Chrome para Android es reiniciar la aplicación en su teléfono. Si reiniciar la aplicación no soluciona el problema en su teléfono inteligente Android, puede pasar a soluciones más avanzadas para solucionar este error.
Lea también: Corrija el error de hash de imagen no válida del estado de Google Chrome
Método 3: Reiniciar dispositivo
A menudo, Google Chrome ha dejado de funcionar en mi teléfono Android. El problema puede deberse a un error en su dispositivo. Este problema también puede ocurrir debido a un arranque incorrecto de su teléfono. Afortunadamente, no tiene que preocuparse por estos problemas, y simplemente puede reiniciar su dispositivo para resolver los problemas de Google Chrome que siguen fallando en Android. Por lo tanto, una de las primeras cosas que debe hacer es reiniciar su teléfono. Si no está seguro de cómo reiniciar su teléfono de manera segura, puede consultar ¿Cómo reiniciar o reiniciar su teléfono Android? guía para reiniciar su teléfono de manera segura para solucionar este problema.
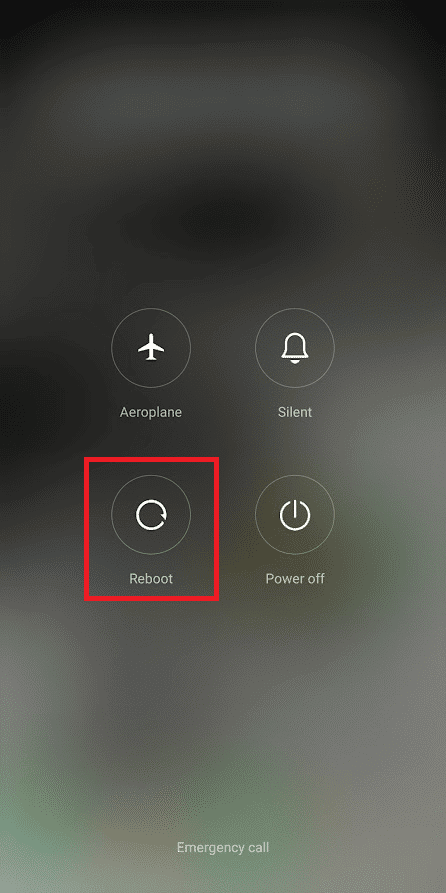
Método 4: cerrar aplicaciones y pestañas inactivas
Muchas personas experimentan retrasos en Chrome y bloqueos de la aplicación Google Chrome cuando han abierto demasiadas pestañas en el navegador. Además, si hay aplicaciones inactivas abiertas en segundo plano, eso puede hacer que su teléfono se retrase y que aplicaciones como Google Chrome se bloqueen. Por lo tanto, es una buena idea cerrar las aplicaciones inactivas y las pestañas de Chrome para solucionar por qué Google sigue fallando en mi teléfono. Puede seguir estos sencillos pasos para cerrar pestañas innecesarias en Google Chrome.
1. Abra Google Chrome desde el menú del teléfono.
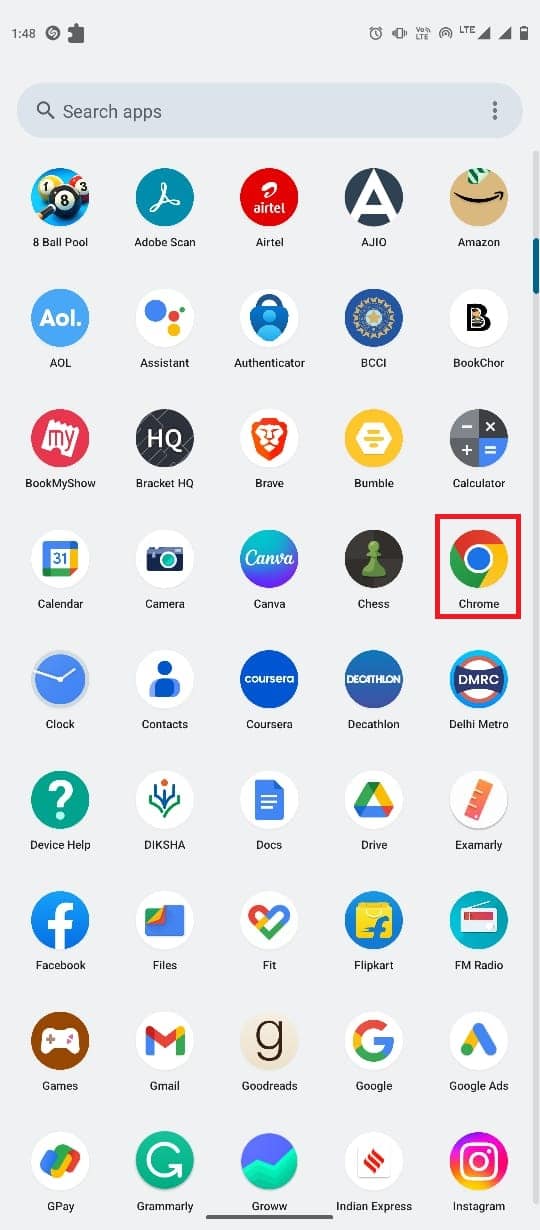
2. Toque el icono de pestañas en la parte superior derecha de la pantalla.
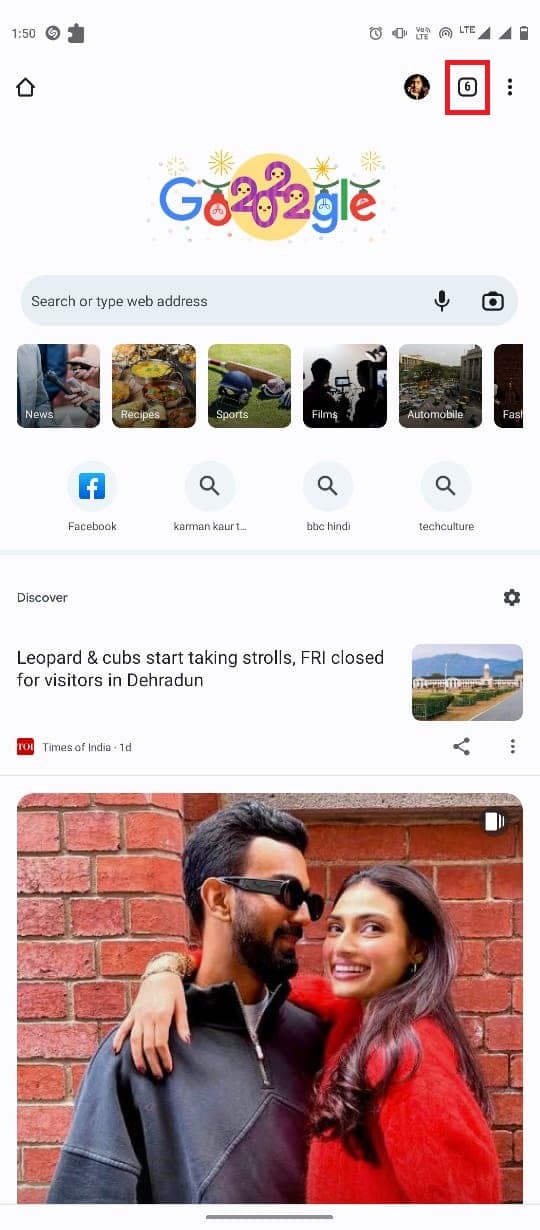
3. Ahora, deslice todas las pestañas innecesarias para cerrarlas.
4. También puede tocar el icono de tres puntos y luego seleccionar Cerrar todas las pestañas.
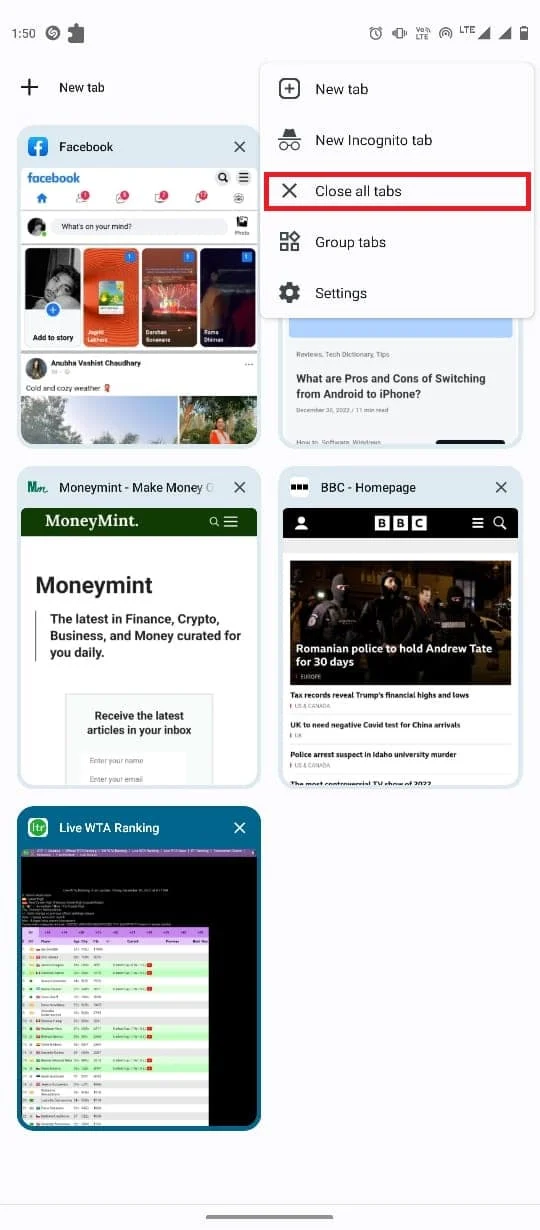
Lea también: Solucione los errores de Chrome mientras busca software dañino
Método 5: usar un navegador diferente
A veces, Google Chrome ha dejado de funcionar en mi teléfono Android. El problema puede deberse a problemas con el servidor y cortes de Internet. Para asegurarse de que el problema sea causado por la aplicación Google Chrome y no por otros factores, puede intentar cargar la página web en un navegador web diferente. Puede usar varios navegadores, como Firefox, Safari u Opera, para cargar su página web. Si puede acceder a la página web y estos navegadores funcionan bien, el problema se debe a Google Chrome.
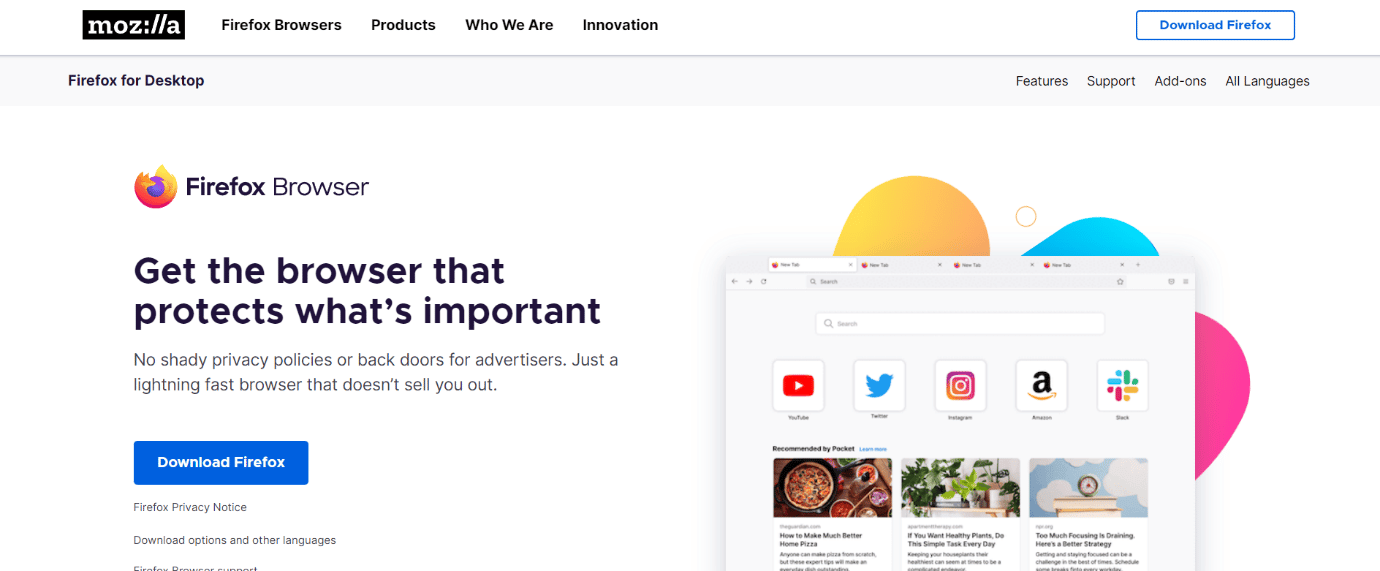
Método 6: actualizar los servicios de Google Play
Google Play Service es una aplicación de sistema en teléfonos Android que lo ayuda a instalar aplicaciones desde Google Play Store. Un servicio de Google Play obsoleto puede causar varios problemas con aplicaciones como Google Chrome. Por lo tanto, si Google Chrome falla en su computadora, puede intentar actualizar los Servicios de Google Play.

1. Abra Configuración desde el menú del teléfono.
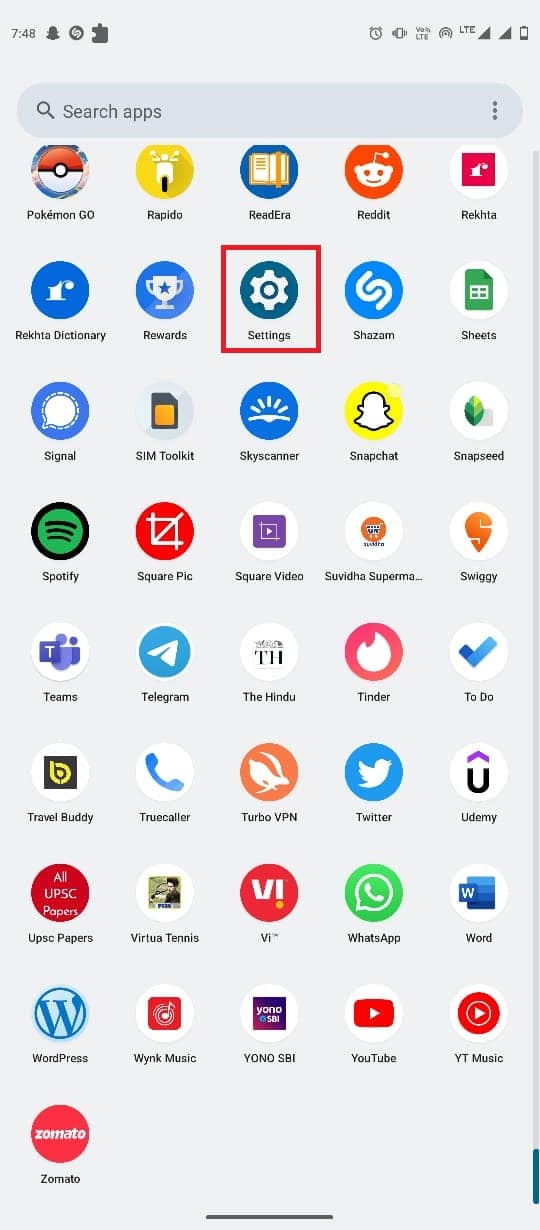
2. Ahora, toca Aplicaciones .
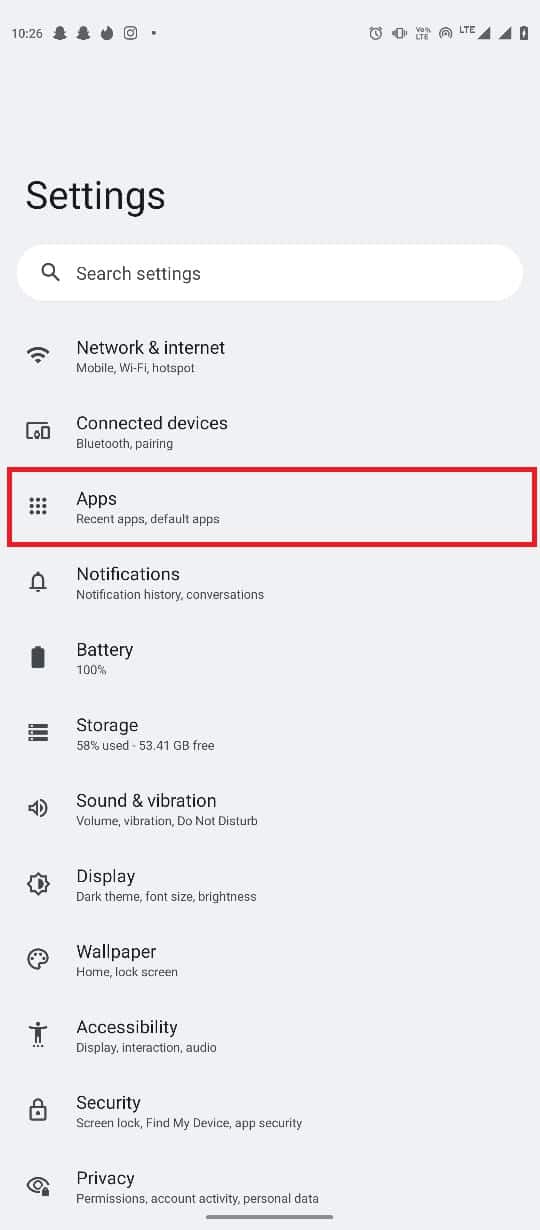
3. Aquí, toca Ver todas las aplicaciones.
4. Ubique y seleccione Servicios de Google Play .
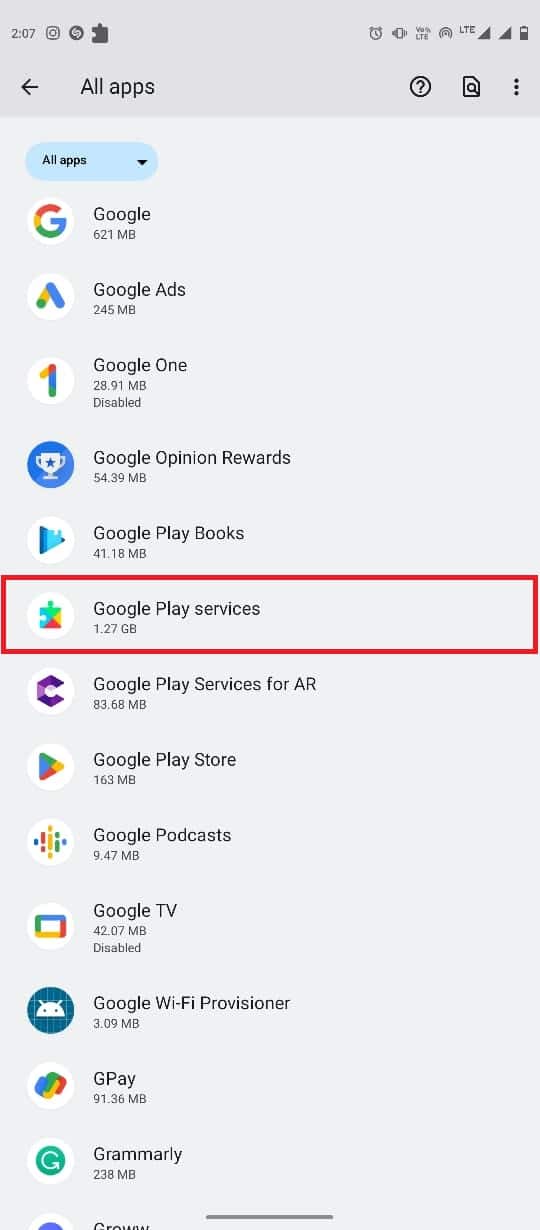
5. Desplácese hacia abajo y toque Detalles de la aplicación .
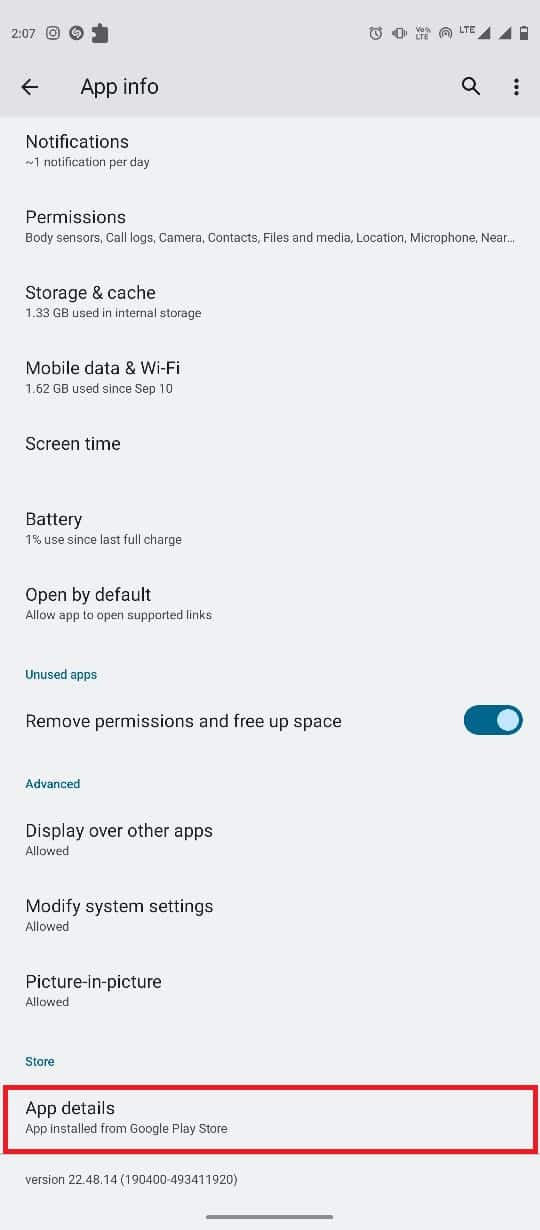
6. Finalmente toque Actualizar.
Lea también: Arreglar el servidor Google Chrome no envió ningún error de datos
Método 7: Actualizar WebView del sistema Android
Android System WebView es un componente importante de los teléfonos inteligentes Android. Esta aplicación de sistema ayuda a ejecutar aplicaciones sin problemas en sus teléfonos inteligentes. Puede intentar actualizar WebView para solucionar problemas de bloqueo de aplicaciones en sus teléfonos inteligentes Android. Siga estos sencillos pasos para actualizar Android System WebView en su teléfono.
1. Abra Google Play Store desde el menú del teléfono.
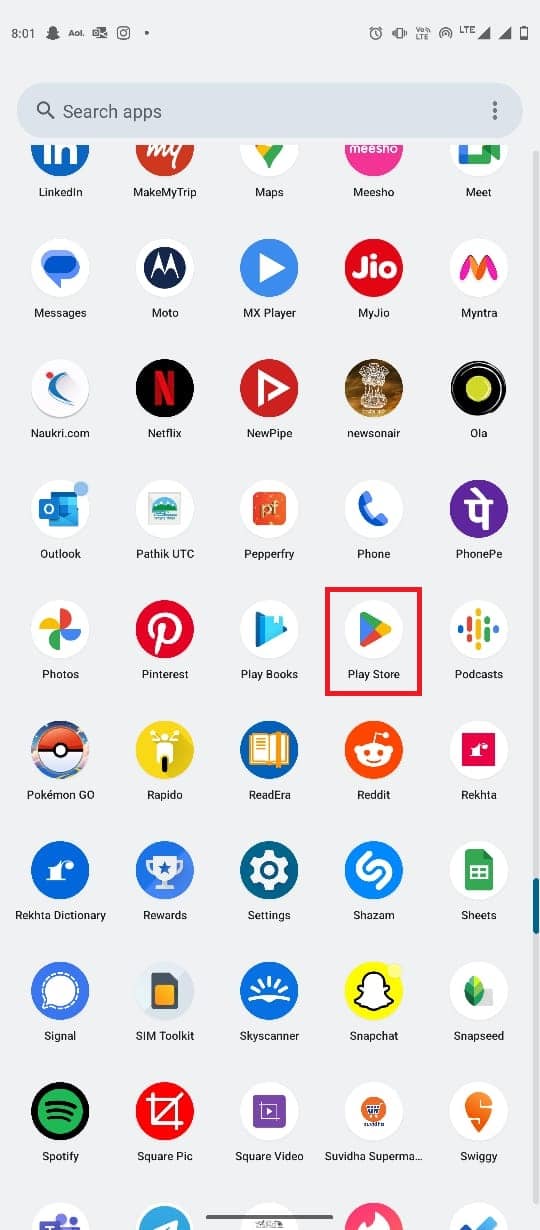
2. Ahora, busque Android Service WebView .
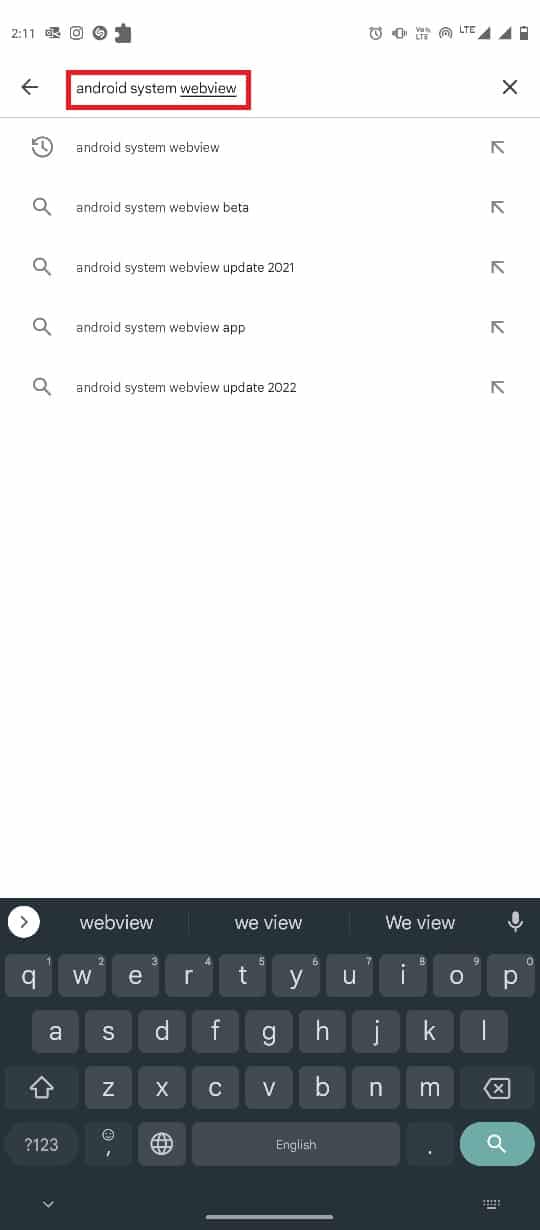
3. Seleccione Android System WebView de los resultados de búsqueda.
4. Finalmente, toca Actualizar .
Método 8: desinstalar las actualizaciones de Google Chrome
A veces, los problemas de bloqueo de Google Chrome pueden deberse a un error en la última actualización de Chrome. Si este es el caso, puede revertir las actualizaciones para solucionar el problema de Google Chrome que sigue fallando en Android. Simplemente siga estos sencillos pasos para desinstalar las últimas actualizaciones de Google Chrome.
1. Abra Configuración desde el menú del teléfono.
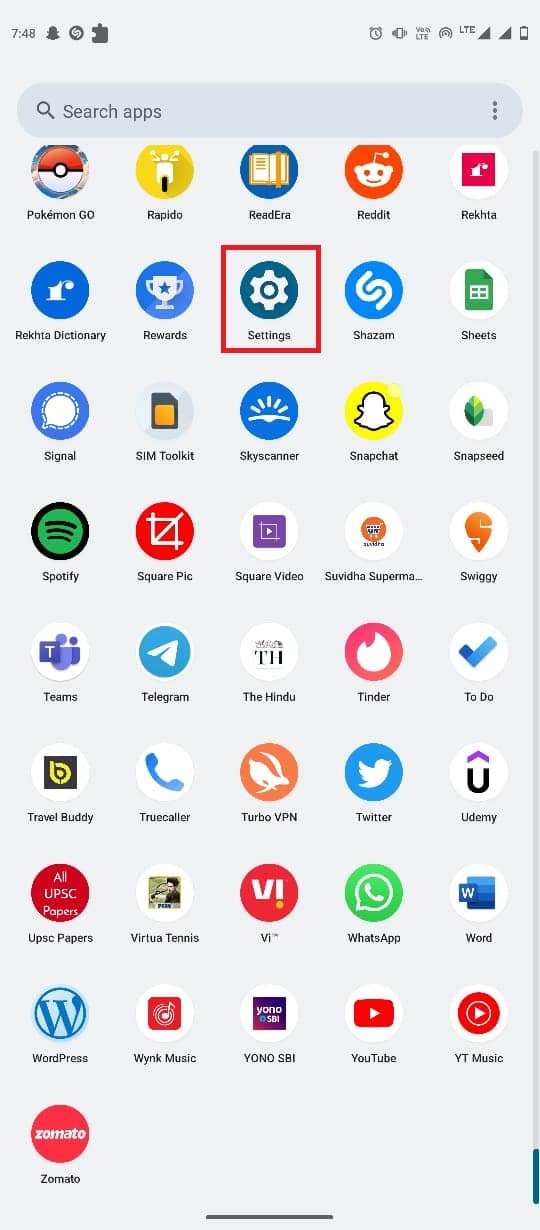
2. Ahora, toca Aplicaciones .
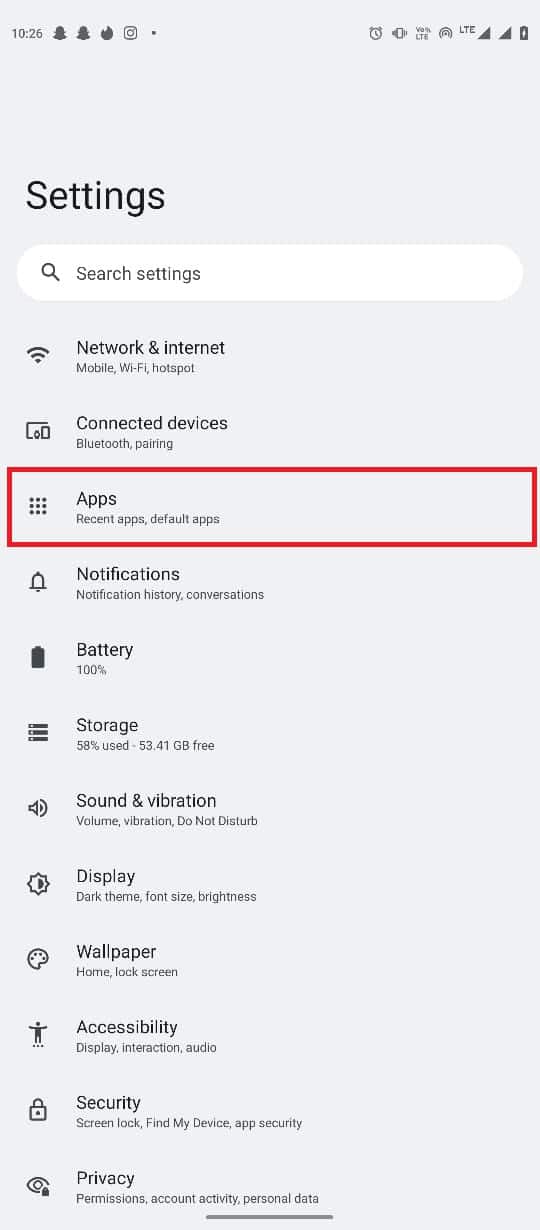
3. Ahora, toca la aplicación Ver todo .
4. Aquí, busque y seleccione Chrome .
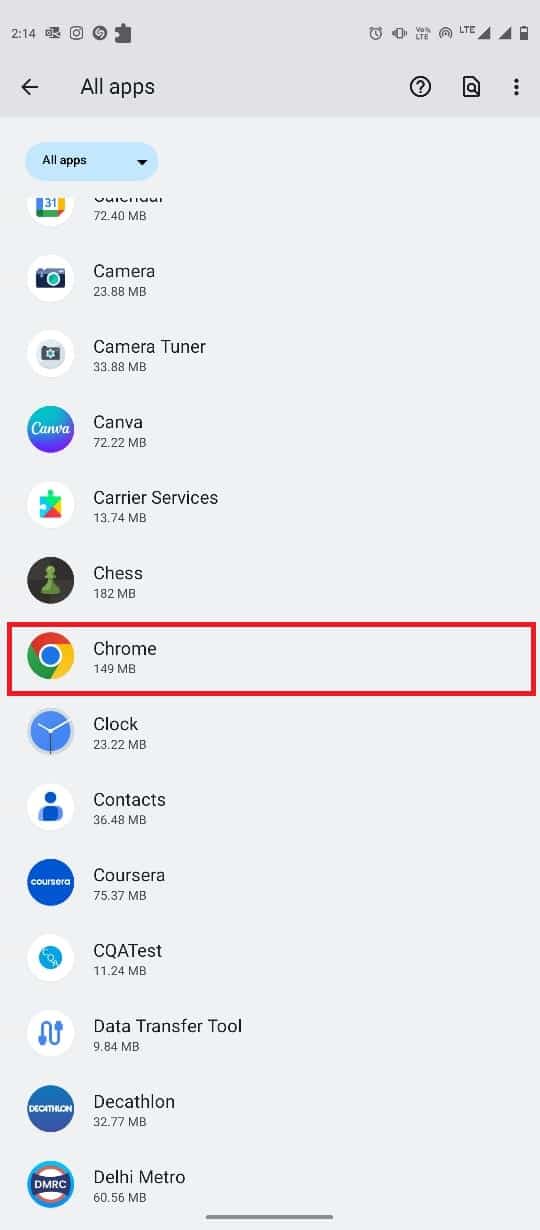
5. Toque el icono de tres puntos en la parte superior derecha de la pantalla.
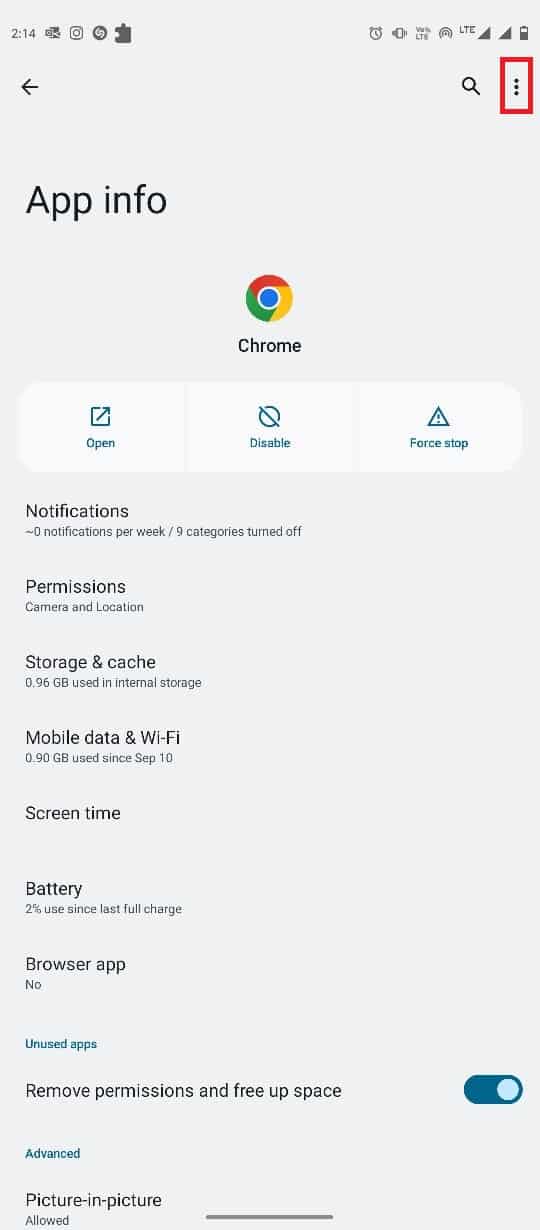
6. Aquí, seleccione Desinstalar actualizaciones .
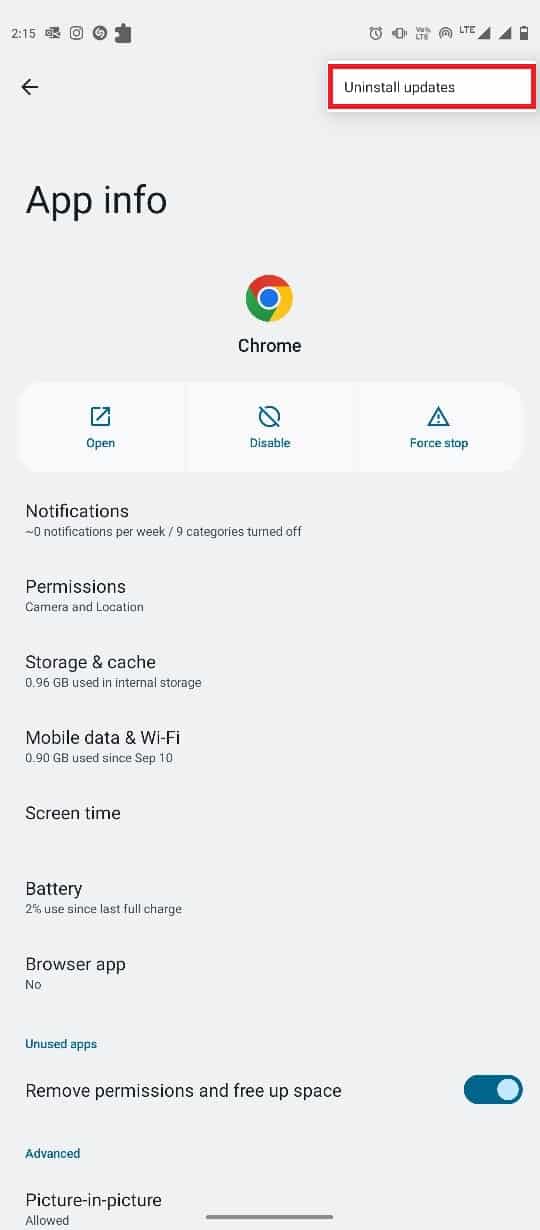
7. Finalmente, toque Aceptar para confirmar la acción.
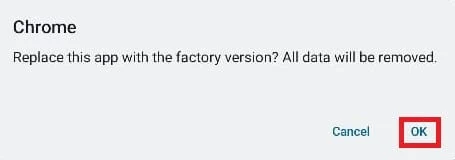
Lea también: Las 11 formas principales de corregir un error de escaneo de virus fallido en Google Chrome
Método 9: Borrar caché de Google Chrome
Si el método anterior no ayuda, el problema puede deberse a datos de caché dañados en la aplicación Google Chrome. Puede borrar los datos de caché de Chrome de la configuración para solucionar este problema. Siga estos sencillos pasos para eliminar los datos de caché de Google Chrome.
1. Abra Configuración desde el menú del teléfono.
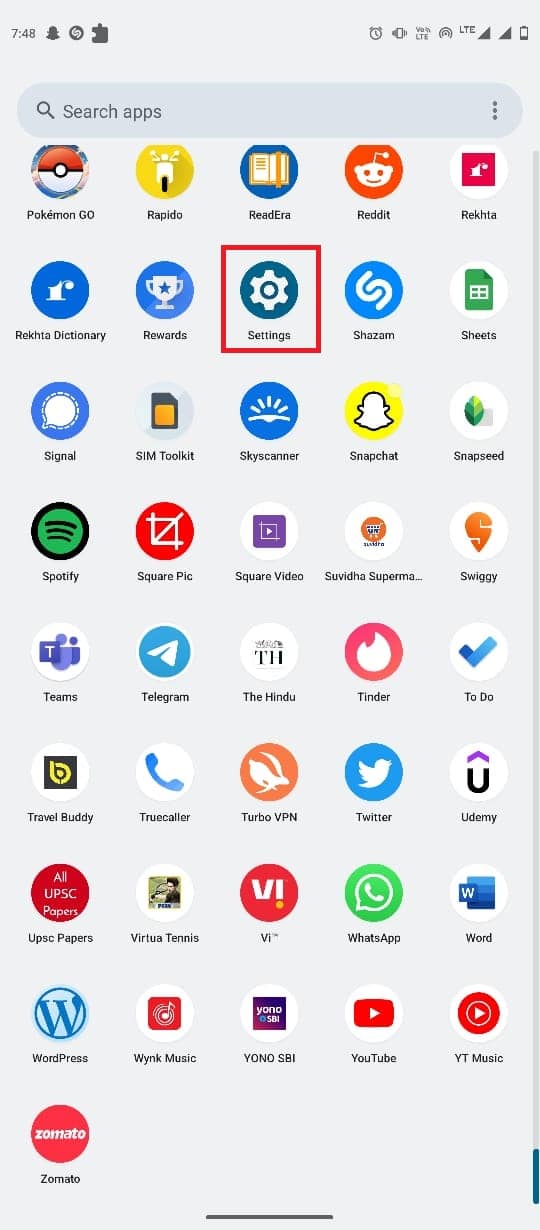
2. Ahora, toca Aplicaciones .
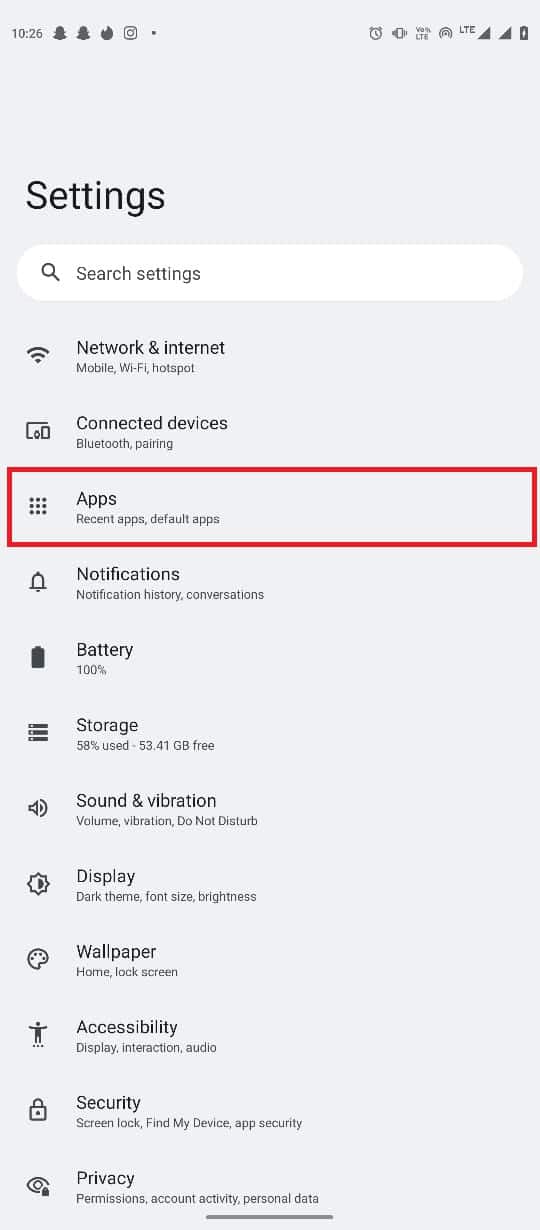
3. Ahora, toca la aplicación Ver todo .
4. Aquí, busque y seleccione Chrome .
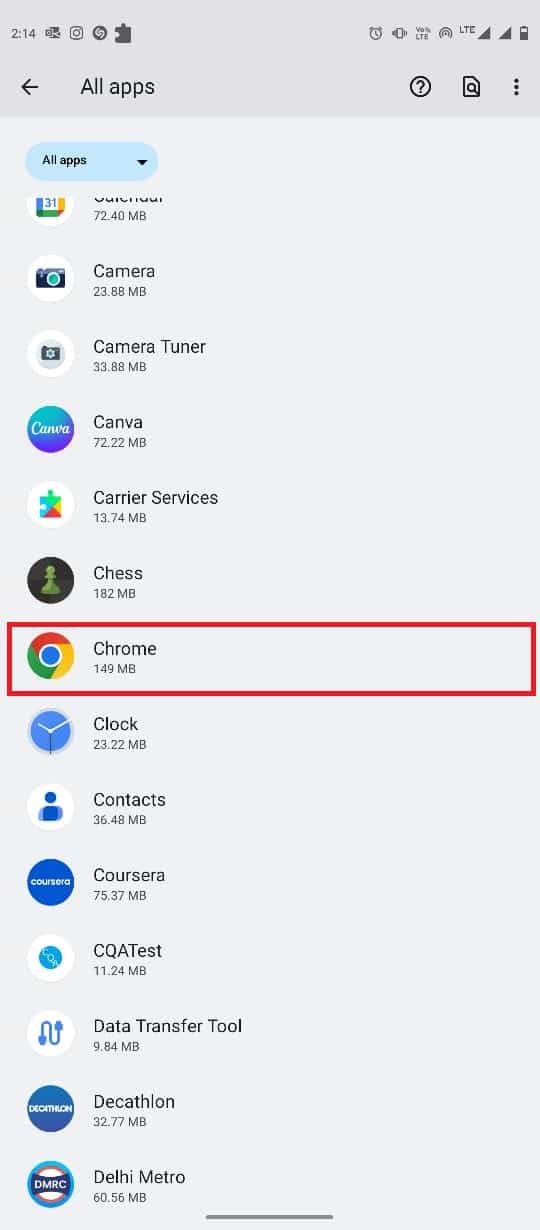
5. Ahora, toca Almacenamiento y caché .
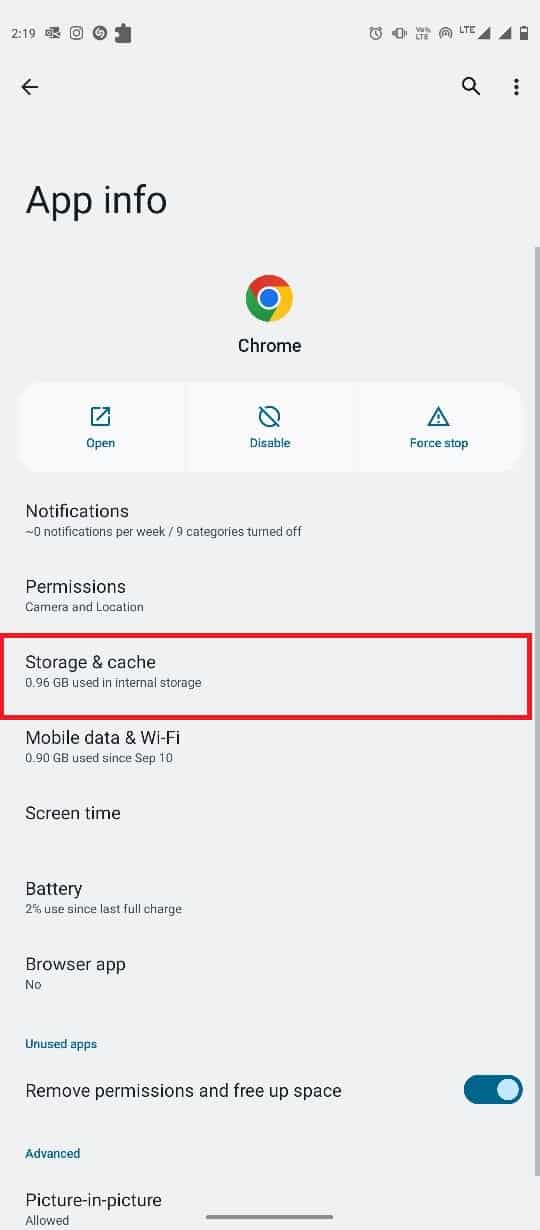
6. Por último, toca en Borrar caché .
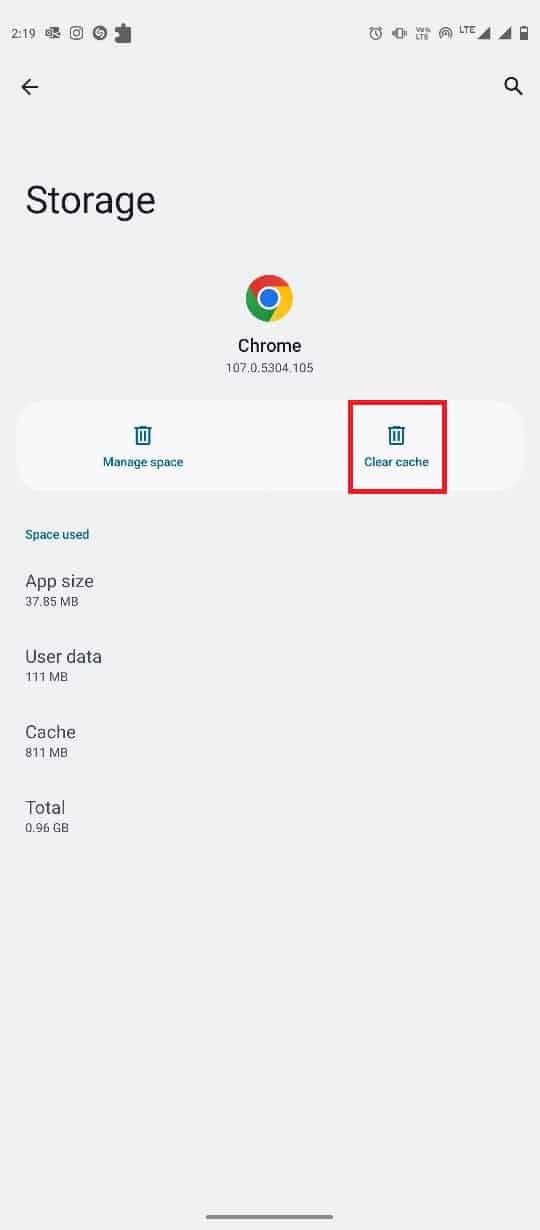
Método 10: Actualizar el software del dispositivo
Si ninguno de los métodos anteriores funciona, puedes intentar actualizar el software del sistema en tu móvil. Las actualizaciones de software pueden ayudarlo a solucionar varios problemas de aplicaciones y teléfonos. Puede seguir estos sencillos pasos para actualizar la versión de Android en su teléfono.
1. Abra Configuración desde el menú del teléfono.
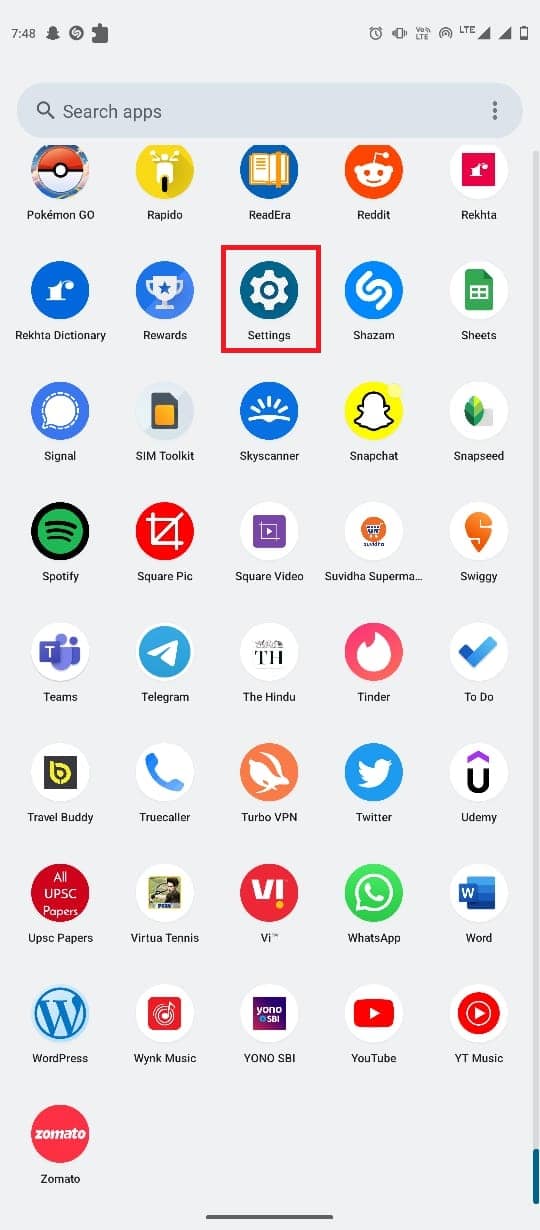
2. Aquí, busque y seleccione Actualización del sistema .
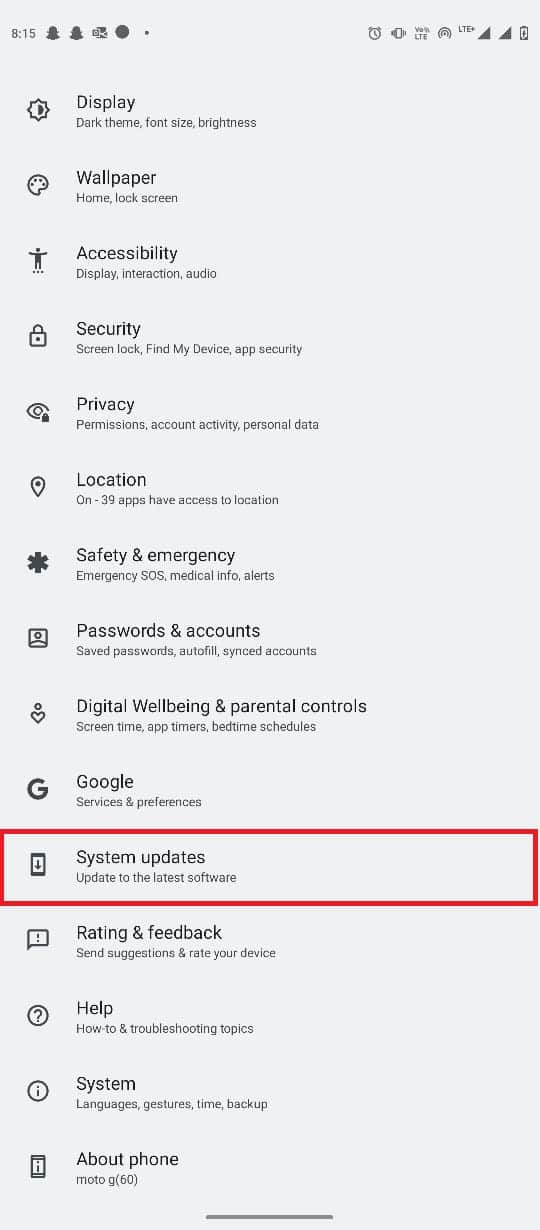
3. Aquí, toca Buscar actualizaciones .
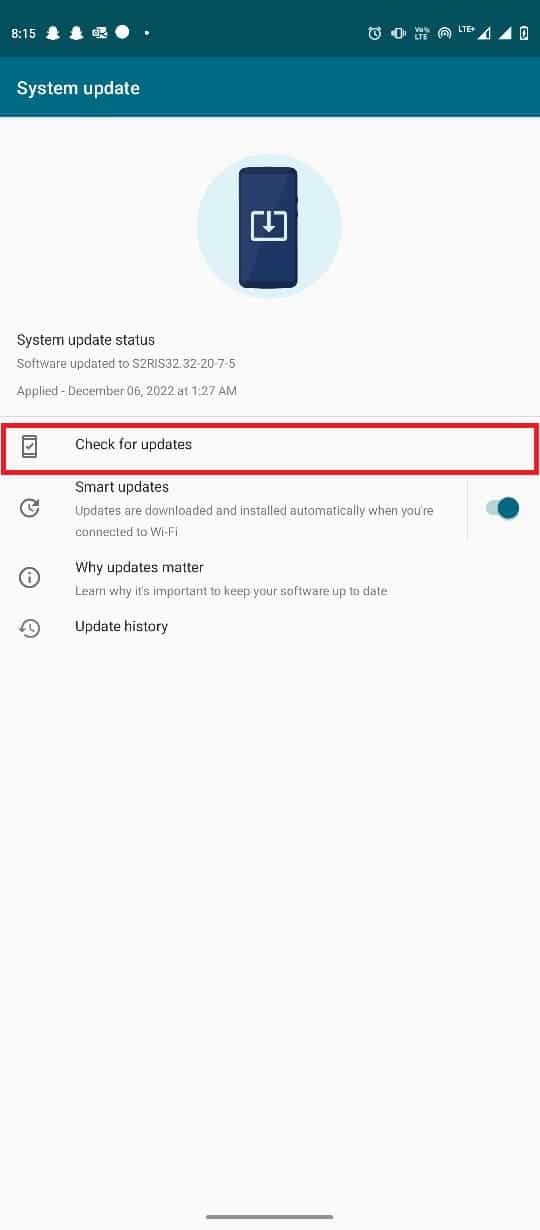
4. Si hay actualizaciones disponibles, instálelas.
Lea también: Solucionar el error de descarga completa del disco de Google Chrome
Preguntas frecuentes (FAQ)
Q1. ¿Por qué Google Chrome falla en mi teléfono Android?
Respuesta Puede haber varias razones por las que Google Chrome se bloquea en los teléfonos inteligentes Android, como una mala conexión a Internet o aplicaciones de sistema obsoletas en su teléfono.
Q2. ¿Cómo soluciono los problemas de bloqueo de la aplicación Google Chrome?
Respuesta Puede intentar borrar los datos de caché de Google Chrome y desinstalar nuevas actualizaciones de Chrome para solucionar el problema de bloqueo de la aplicación Google Chrome en su teléfono inteligente Android.
Q3. ¿Puedo borrar los datos de caché de Google Chrome?
Respuesta Sí, puede borrar los datos de caché de Google Chrome de la configuración de su teléfono para solucionar varios problemas de retraso con Chrome.
Q4. ¿Puedo desinstalar la aplicación Google Chrome de mi dispositivo Android?
Respuesta No, no puedes desinstalar Google Chrome del sistema operativo Android ya que es una aplicación predeterminada en Android. Sin embargo, puede deshabilitar Google Chrome si no desea usarlo.
P5. ¿Puedo usar un navegador diferente en lugar de Google Chrome?
Respuesta Sí, si Google Chrome no funciona correctamente en su teléfono Android, puede usar un navegador diferente, como Firefox, Opera, Edge, etc., para buscar en Internet.
Recomendado:
- Solucionar el problema del código de inicio de sesión de Facebook
- 10 formas de reparar el error de Google Chrome 0xc00000a5
- Arreglar Err Proxy Connection Falló Error de Chrome
- Las 35 mejores banderas de Google Chrome para Android
Esperamos que esta guía le haya sido útil y que haya podido solucionar el problema de Google Chrome que sigue fallando en Android en su teléfono inteligente. Háganos saber qué método funcionó mejor para usted. Si tiene alguna sugerencia o consulta para nosotros, háganoslo saber en la sección de comentarios.
