Estas son las formas de corregir el error "Google Chrome no tiene memoria"
Publicado: 2021-05-07Chrome es una parte integral del ecosistema de Google. Explica por qué es difícil cambiar a una alternativa después de experimentar errores que deberían obligarlo a retirarse. Por ejemplo, puede vincular sus contraseñas, historial de navegación y extensiones de navegador a su cuenta de Google, y Chrome integrará todo una vez que inicie sesión con el navegador. Y no hemos mencionado los documentos compartidos y Google Drive.
Chrome todavía disfruta de la mayor parte del mercado de navegadores web, gracias a la práctica de Google de hacer que sus servicios sean más fluidos con el navegador. Cuando los usuarios ven errores, la respuesta automática sería corregirlos, en lugar de estar hartos. Y dado que otros navegadores tienen sus propios demonios, tiene mucho más sentido lidiar con el diablo que conocen.
Estar en esta página web (probablemente en otro navegador) significa que está buscando cómo solucionar un "aw, snap!" bloqueo de página en Google Chrome para Windows. El error en cuestión significa que no tiene memoria.
¿Qué es el error "Memoria agotada" en Google Chrome para Windows 10?
A veces, las páginas web de Chrome fallan porque el navegador no tiene la memoria necesaria para cargarlas. Este problema podría ser el resultado de una memoria del sistema insuficiente, problemas de extensión o un caché del navegador problemático. El error también podría aparecer porque la RAM de su video no está a la par o Chrome ha alcanzado su límite de memoria permitido.
¿Puedes resolver el problema? Seguro. Todo lo que tienes que hacer es manejar la causa raíz.
Cómo reparar el error de Google Chrome "Se quedó sin memoria" Aw Snap
Conocer la causa del error facilitaría las cosas, pero eso no siempre es posible. La única forma razonable de hacerlo en la mayoría de los casos es abordar las posibles causas raíz una tras otra. Sería mejor si comenzara con las causas más probables, tal como las presentamos a continuación.
Reinicia tu dispositivo
Un reinicio del sistema puede resolver muchos errores. Múltiples procesos en segundo plano y las aplicaciones con las que trabaja crean caché y registros temporales cuando su sistema se está ejecutando. Estos procesos dejan huellas que pueden obstruir la memoria del sistema. Cuando su RAM alcanza su capacidad y ya no puede contener datos para la CPU, se produce una fuga de memoria y desencadena errores y problemas en diferentes aplicaciones.
Reiniciar su sistema cerrará estas aplicaciones y borrará la memoria RAM. De esa manera, su computadora puede comenzar con una pizarra limpia. Un reinicio también elimina otros errores, como conflictos de aplicaciones y fallas de hardware que resultan en BSOD.
Tenga en cuenta que debe usar la opción Reiniciar. Usar el comando Apagar no funcionará, especialmente si la opción "Inicio rápido" está habilitada. Entonces, abra Inicio, haga clic en el ícono de Encendido y luego seleccione Reiniciar.
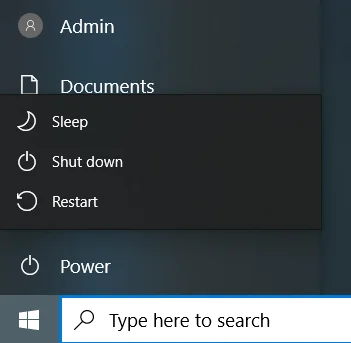
Actualizar Google Chrome
Google lanza actualizaciones para corregir errores y vulnerabilidades y mejorar el rendimiento de Chrome. Las aplicaciones obsoletas tienden a escupir errores de vez en cuando. Si no ha actualizado el programa durante mucho tiempo, debe hacerlo de inmediato. Esa podría ser la solución que estabas buscando.
Para actualizar Chrome, haga lo siguiente:
- Vaya a la esquina superior derecha del navegador.
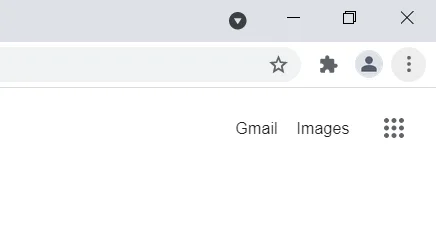
- Haga clic en los tres puntos, seleccione Ayuda y haga clic en Acerca de Google Chrome.
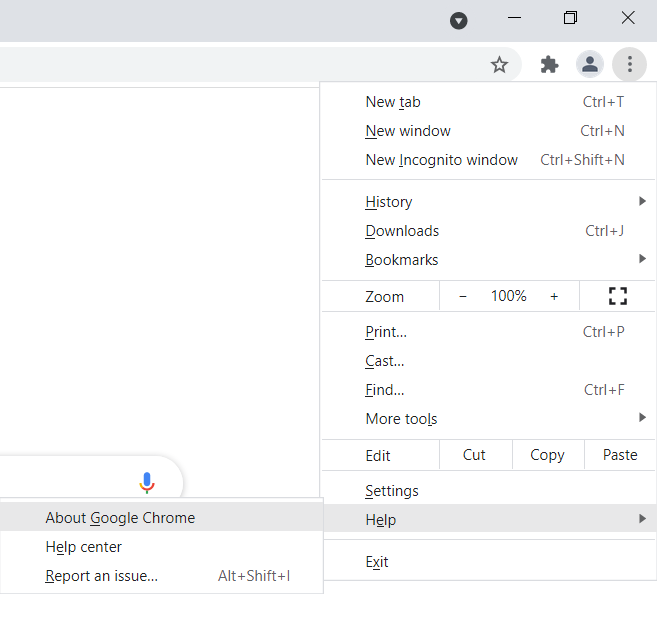
- Seleccione Actualizar Google Chrome y espere hasta que se instale la última versión de Chrome.
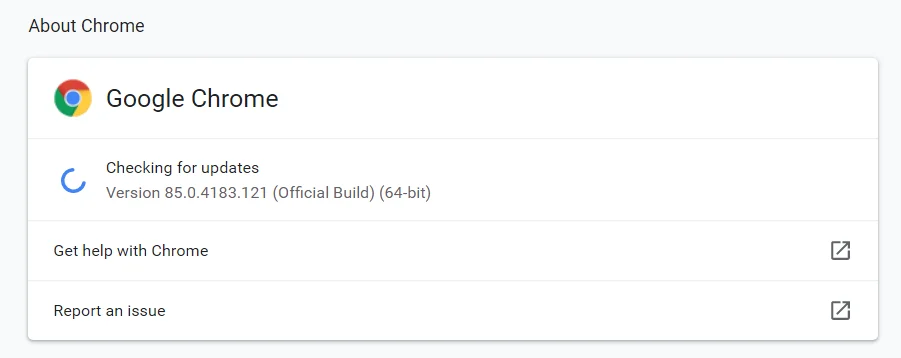
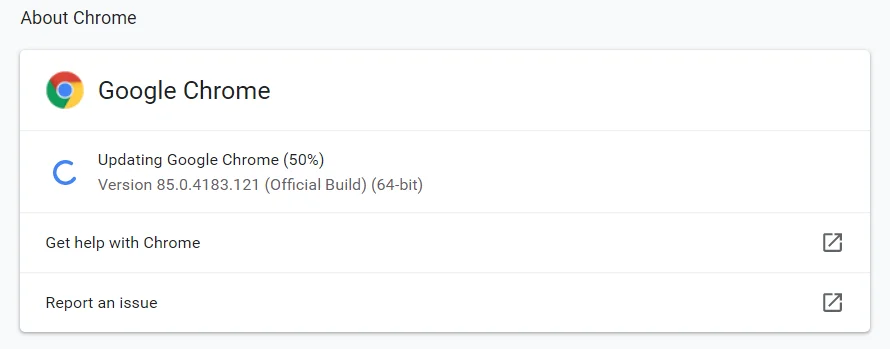
Si el botón no está disponible, se encuentra en la última versión del navegador.
Borrar la memoria caché del navegador
Su navegador guarda partes de sitios web (especialmente imágenes y videos) en lo que se conoce como archivos de caché. Estos archivos permiten que el navegador cargue estas páginas web más rápido cuando las visite en el futuro. Los archivos de caché pueden oscilar entre cientos y miles. A veces, crecen tanto que su navegador no puede procesarlos, lo que provoca que aparezca el error de memoria.
Borre el caché de Chrome y verifique el problema. Estos pasos le mostrarán cómo borrar el caché del navegador:
- Inicie Buscar, busque Chrome y luego inicie el navegador.
- Una vez que se abra Chrome, ve a la esquina superior derecha y haz clic en los tres puntos.
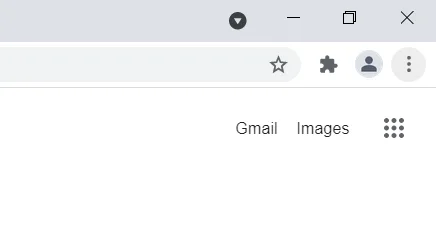
- Después de que se abra el menú, seleccione Más herramientas y haga clic en "Borrar datos de navegación" en el menú que se desliza hacia afuera.
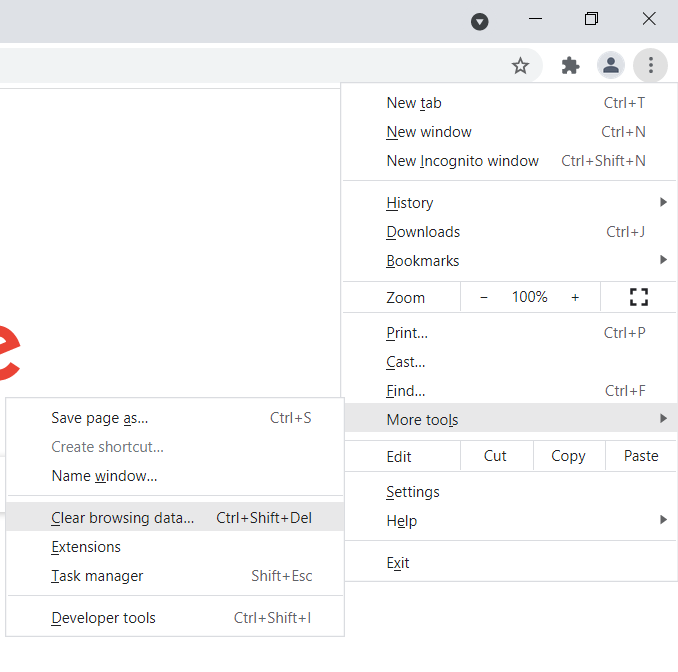
- Después de que se abra el cuadro de diálogo "Borrar datos de navegación", permanezca en la pestaña Básico, seleccione un rango de tiempo y marque la casilla de verificación "Imágenes y archivos en caché". También puede hacer clic en "Cookies y otros datos del sitio", pero tenga en cuenta que podría perder formularios y contraseñas guardados.
- Haga clic en Borrar datos.
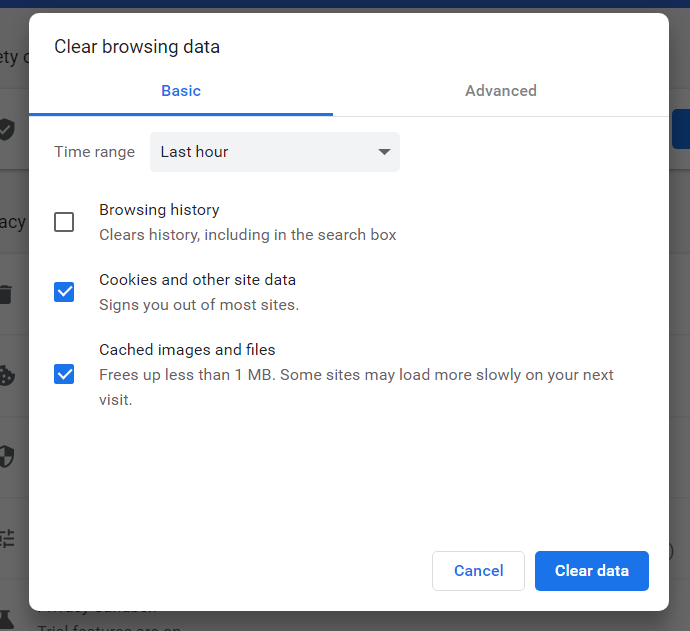
- Reinicie su navegador y verifique el problema.
Deshabilitar extensiones
Las extensiones lo ayudan a organizar mejor las cosas y le permiten modificar la forma en que interactúa con el navegador. Tan buenos como son, a veces, pueden constituir una pesadilla para los usuarios, y eso sin agregar las preocupaciones de seguridad y privacidad que los rodean.
Debe desactivar sus extensiones o desinstalarlas por completo. Para confirmar que una extensión es la causa del problema, intente abrir Chrome en modo de incógnito. Si el error no aparece, definitivamente deberías deshacerte de tus extensiones.
Para abrir una nueva ventana de incógnito, vaya a la esquina superior derecha del navegador y haga clic en los tres puntos, luego seleccione Nueva ventana de incógnito.
Si no sabe cómo deshabilitar las extensiones en Chrome, esto es lo que debe hacer:
- Inicie el menú Inicio, busque Chrome y luego inicie el navegador.
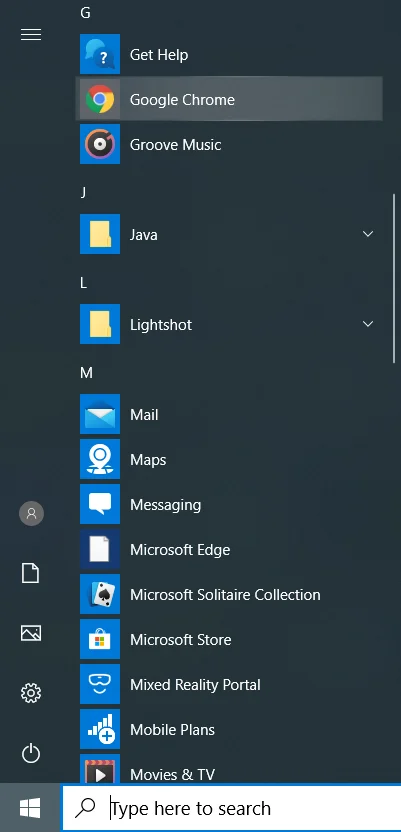
- Una vez que se abra Chrome, ve a la esquina superior derecha y haz clic en los tres puntos.
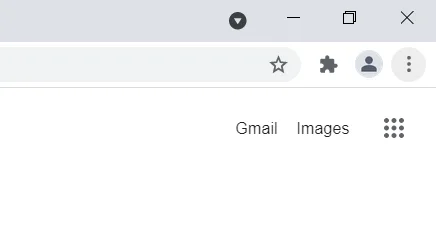
- Después de que se abra el menú, seleccione Más herramientas y haga clic en Extensiones.
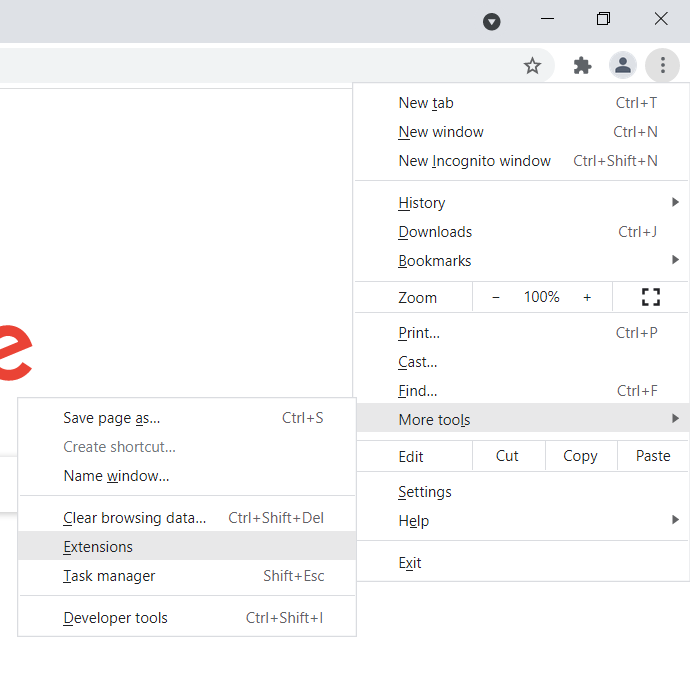
- Una vez que se abra la página Extensiones, apague el interruptor de cada extensión para deshabilitarlas.
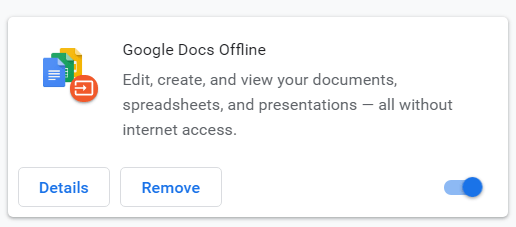
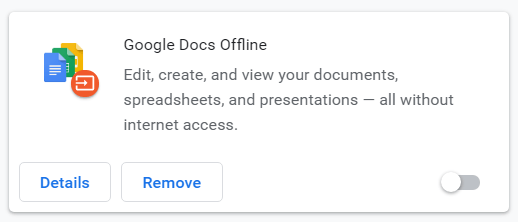
- Después de eso, reinicie Chrome y verifique si el problema se resolvió.
- Si el problema desaparece, regrese a la página Extensiones y desinstale las extensiones instaladas. Para ello, haga clic en el botón Eliminar y seleccione Eliminar en el cuadro de diálogo de confirmación.
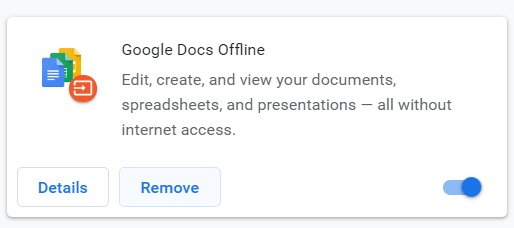
Desinstalar aplicaciones de Google Chrome no deseadas o sospechosas
Una aplicación web que descargó de Chrome Web Store o instaló a través de su navegador podría ser la causa del error. Elimina la aplicación y comprueba si el problema persiste. Puede deshacerse de todas sus aplicaciones web para solucionar el problema.
Sigue estos pasos:
- Inicie Chrome, vaya a una nueva pestaña, pegue "chrome://apps" en la barra de direcciones y presione Entrar.

- Una vez que aparezcan sus aplicaciones, haga clic derecho en la aplicación que desea desinstalar y haga clic en "Eliminar de Chrome" en el menú contextual.
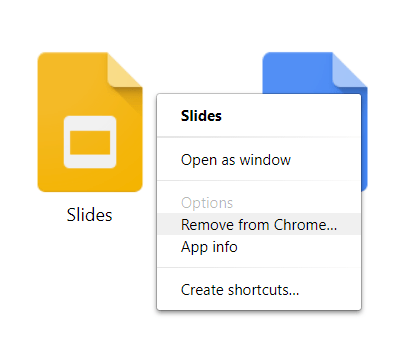
- Seleccione Eliminar en el cuadro de diálogo de confirmación.
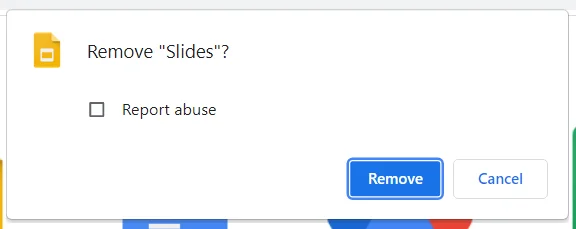
Borrar archivos temporales
Su navegador y otras aplicaciones crean archivos temporales que no usan después de un tiempo. Con el tiempo, estos archivos aumentan de tamaño y comienzan a causar problemas, desde escasez de almacenamiento hasta pérdidas de memoria del sistema. Podrían ser la razón por la que está viendo el error "memoria insuficiente" en Google Chrome.
Deshacerse de los archivos temporales puede ayudarlo a solucionar el problema. Hay dos formas diferentes de hacerlo: usando la herramienta Liberador de espacio en disco y pasando por la aplicación Configuración.
Lo guiaremos a través de ambos métodos.
Usando la herramienta Liberador de espacio en disco:
- Abra Buscar, escriba Explorador de archivos y haga clic en Abrir.
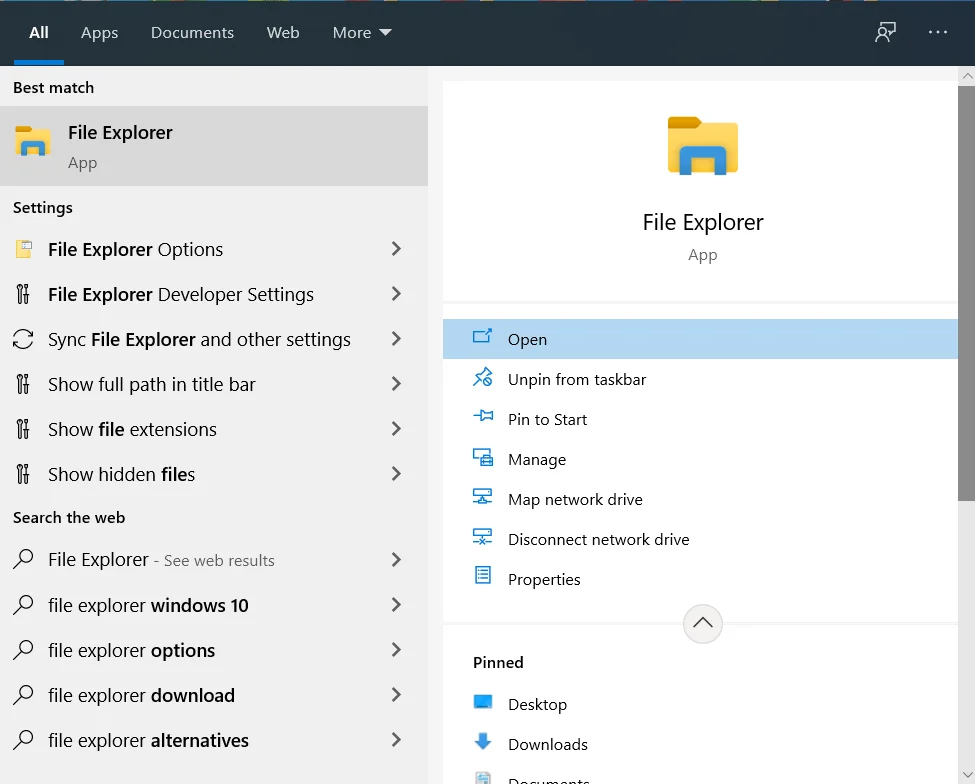
- Después de que se abra la ventana del Explorador de archivos, vaya al panel izquierdo y haga clic con el botón derecho en su disco duro en Esta PC.
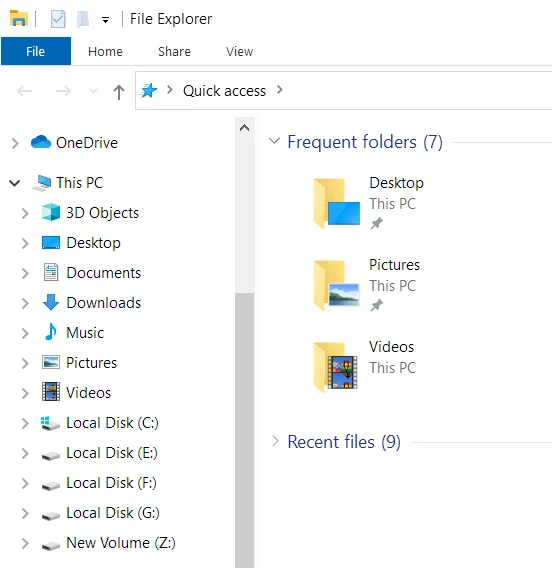
- En el menú contextual, seleccione Propiedades.
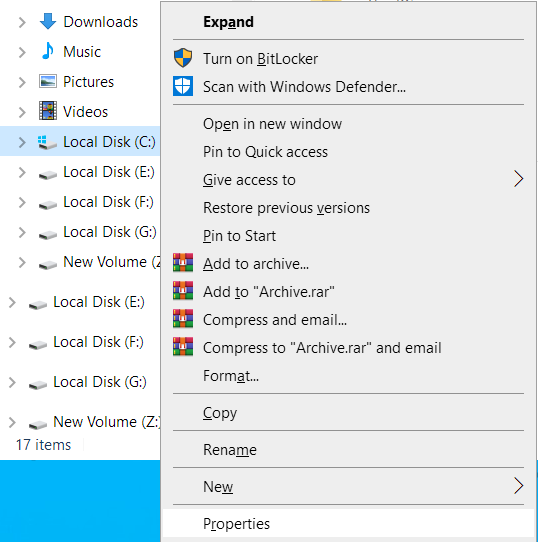
- Una vez que aparezca el cuadro de diálogo Propiedades de la unidad, haga clic en Liberador de espacio en disco en la sección Capacidad de la pestaña General.
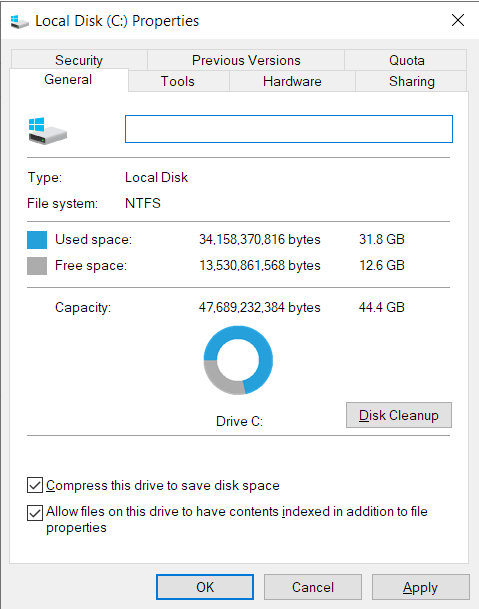
- La herramienta ubicará los archivos temporales en el disco duro y los enumerará.
- Después de ver la lista de archivos temporales en la ventana de diálogo Liberador de espacio en disco, seleccione las categorías que desea eliminar y haga clic en Aceptar.
- Haga clic en "Limpiar archivos del sistema" si desea eliminar los archivos temporales creados durante la aplicación del sistema y las instalaciones de actualización.
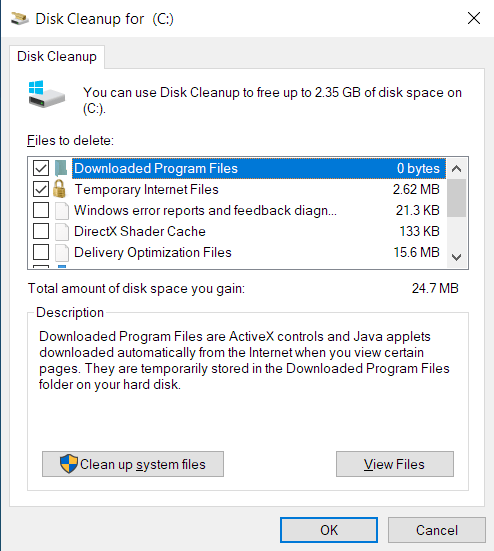
- Después de que la herramienta borre los archivos, reinicie su sistema y abra Chrome para verificar el error.
Pasando por la configuración:
- Toque el logotipo de Windows y las teclas del teclado I para abrir la aplicación Configuración y haga clic en Sistema.
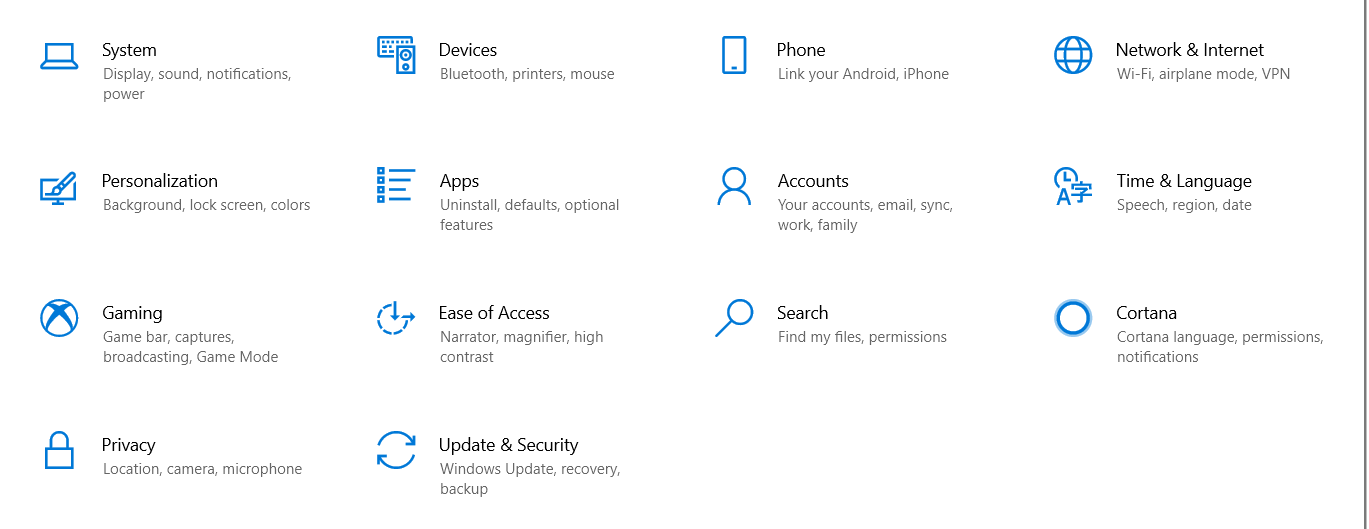
- Una vez que llegue a la página Sistema, cambie al panel izquierdo y haga clic en Almacenamiento.
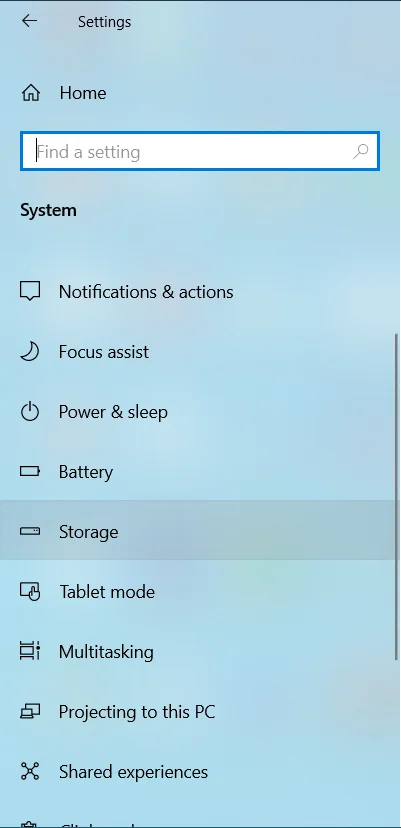
- En Almacenamiento, haga clic en Archivos temporales.
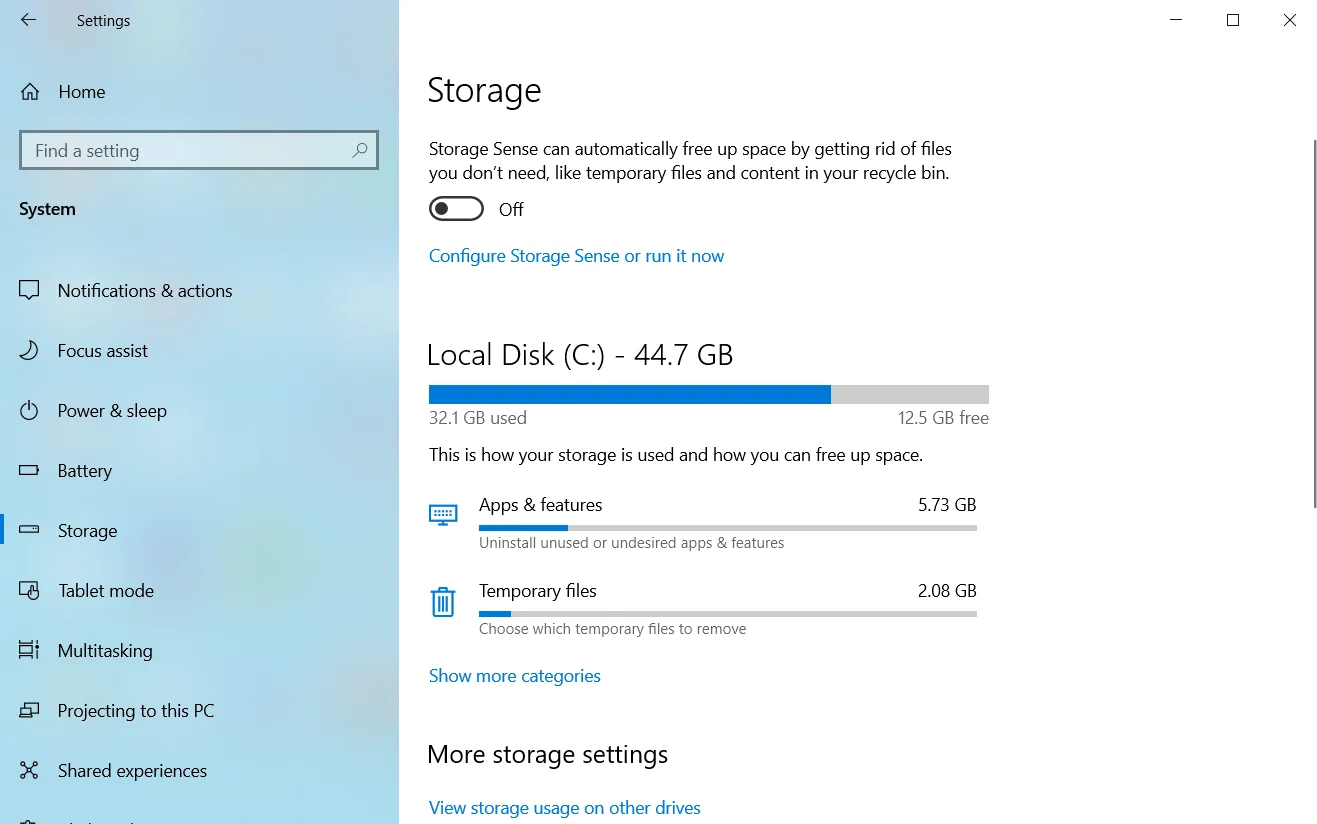
Nota: Las categorías de archivos inmediatas que verá en la página Almacenamiento son las de la unidad o partición donde está instalado Windows. Si desea eliminar archivos temporales en otra unidad o partición, vaya a la sección "Más configuraciones de almacenamiento" y haga clic en "Ver uso de almacenamiento en otras unidades". Después de eso, seleccione una unidad en la página siguiente, luego haga clic en Archivos temporales.
4. Una vez que aparezca la interfaz de archivos temporales, Windows escaneará sus archivos temporales y enumerará las categorías de archivos temporales en su sistema. También se mostrará el tamaño de cada categoría.
5. Use las casillas de verificación para elegir las categorías que desea limpiar y haga clic en "Eliminar archivos".
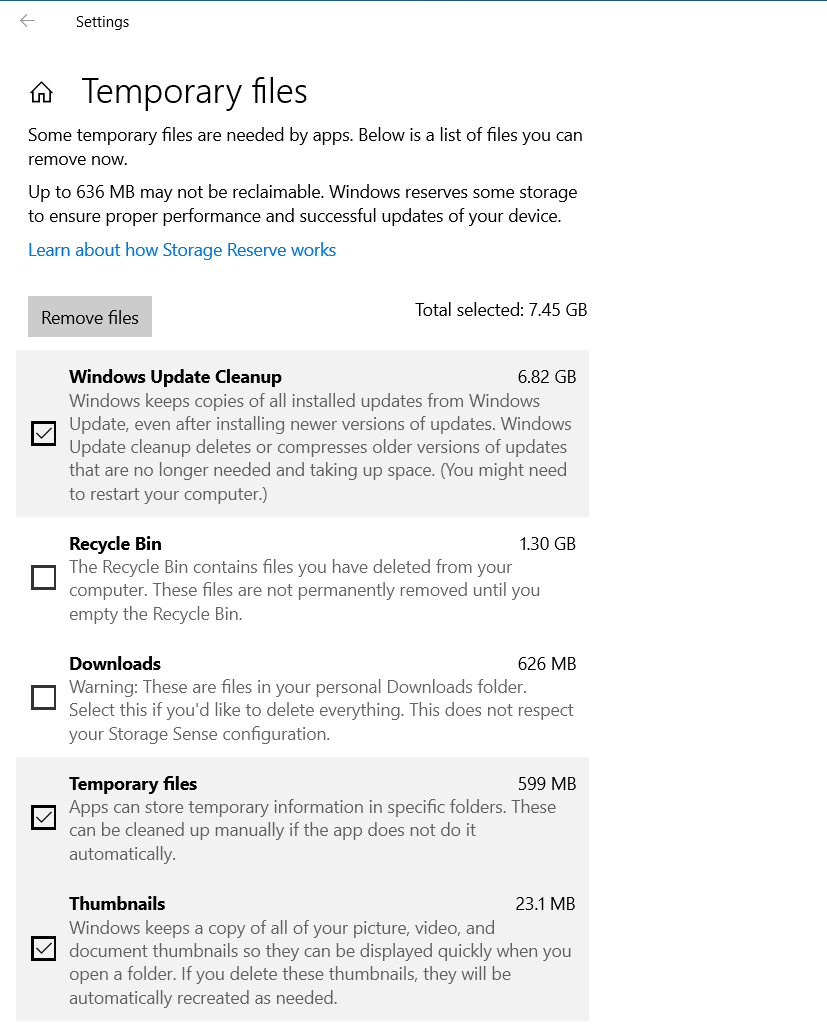
6. Una vez que se eliminen los archivos, reinicie su sistema y abra Chrome para verificar el error "memoria insuficiente".
También puede usar un programa diseñado para detectar archivos basura y eliminarlos. Auslogics BoostSpeed hace un buen trabajo al mantener la memoria del sistema libre de entidades que pueden causar fugas fácilmente.
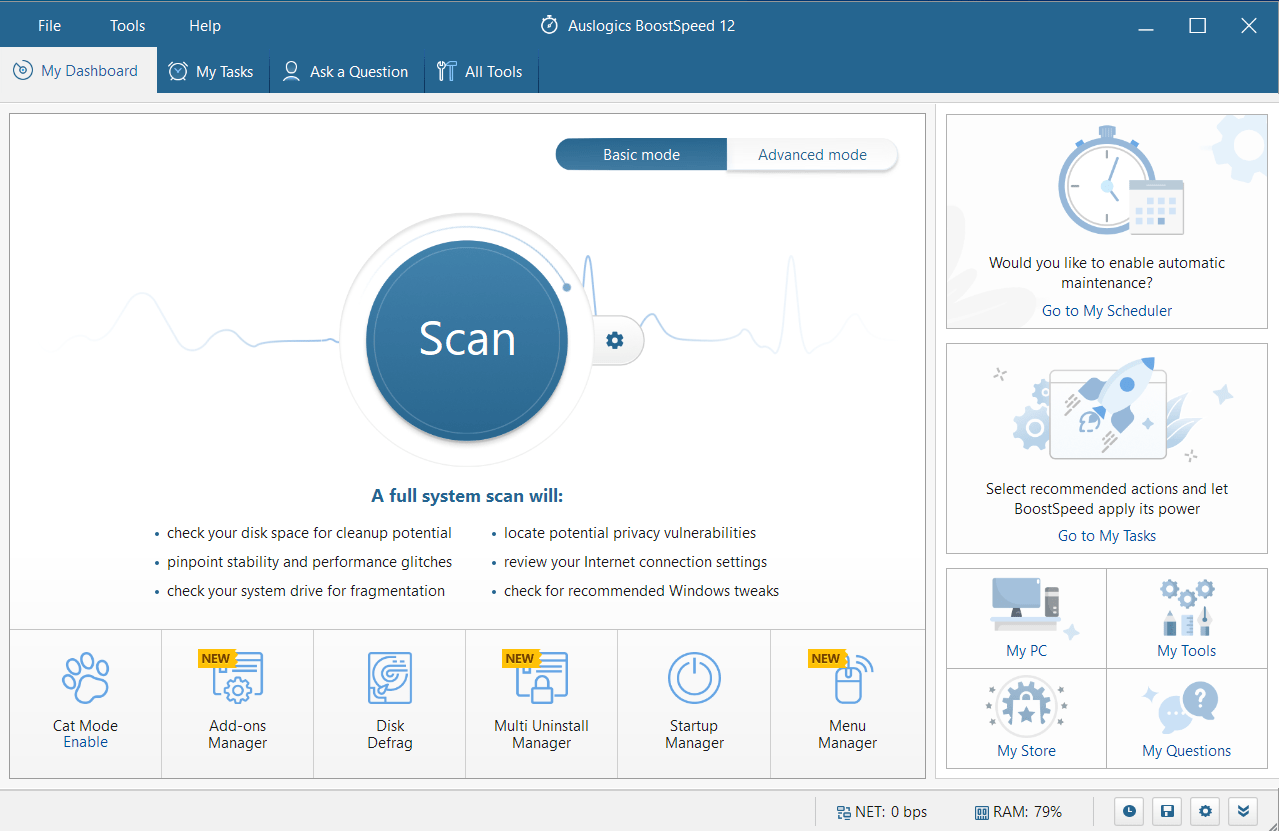
También escanea el registro del sistema en busca de claves sobrantes que puedan ser dañinas para el sistema en el futuro y las elimina.

Resuelva problemas de PC con Auslogics BoostSpeed
Además de limpiar y optimizar su PC, BoostSpeed protege la privacidad, diagnostica problemas de hardware, ofrece consejos para aumentar la velocidad y brinda más de 20 herramientas para cubrir la mayoría de las necesidades de servicio y mantenimiento de la PC.
Deshabilitar la aceleración de hardware
La función de aceleración de hardware de Google Chrome le permite descargar tareas de la CPU a otros dispositivos de hardware. Por ejemplo, puede asignar tareas de procesamiento de video a la GPU, a pesar de que la CPU puede manejarlas, la razón es que descargar las tareas a un hardware especialmente diseñado para realizarlas aliviará la carga de la CPU y permitirá que las cosas funcionen sin problemas.
La aceleración de hardware está destinada a aumentar el rendimiento y fomentar una navegación fluida. Sin embargo, la característica falla a veces. Si no hay suficiente memoria en su tarjeta gráfica, podría ver fácilmente el error de "memoria insuficiente" cuando Chrome asigna tareas pesadas a la GPU. A veces, la aceleración de hardware simplemente falla independientemente de la condición y capacidad de su tarjeta de video.
Desactive la función para comprobar si es la causa del error. Los siguientes pasos le mostrarán cómo hacerlo:
- Haga clic en el botón Inicio, busque Chrome y luego inicie el navegador.
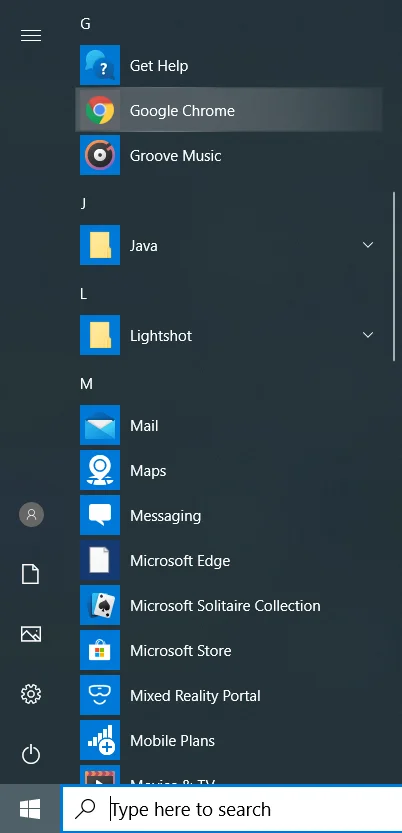
- Una vez que se abra Chrome, vaya a la esquina superior derecha y haga clic en el ícono de Menú (los tres puntos).
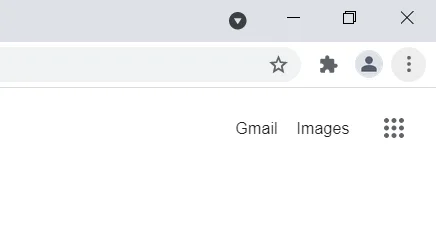
- Después de que se abra el menú, seleccione Configuración.
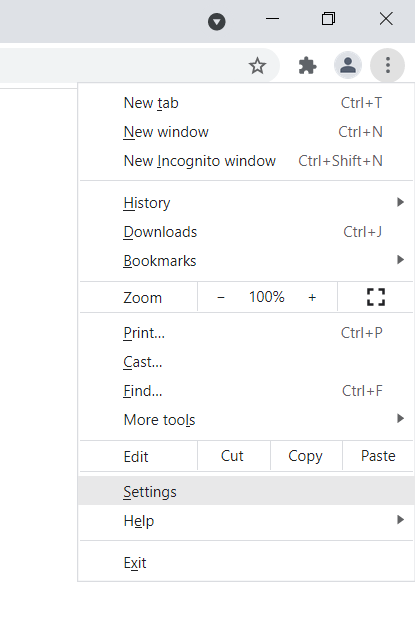
Nota: Otra forma de abrir la página Configuración en Chrome es escribir "chrome://settings/" en el Omnibox y presionar Enter.
Esto es lo que debe hacer a continuación:
- Cuando vea la página Configuración, navegue hacia el lado izquierdo de la ventana y haga clic en la flecha junto a Avanzado para abrir la sección.
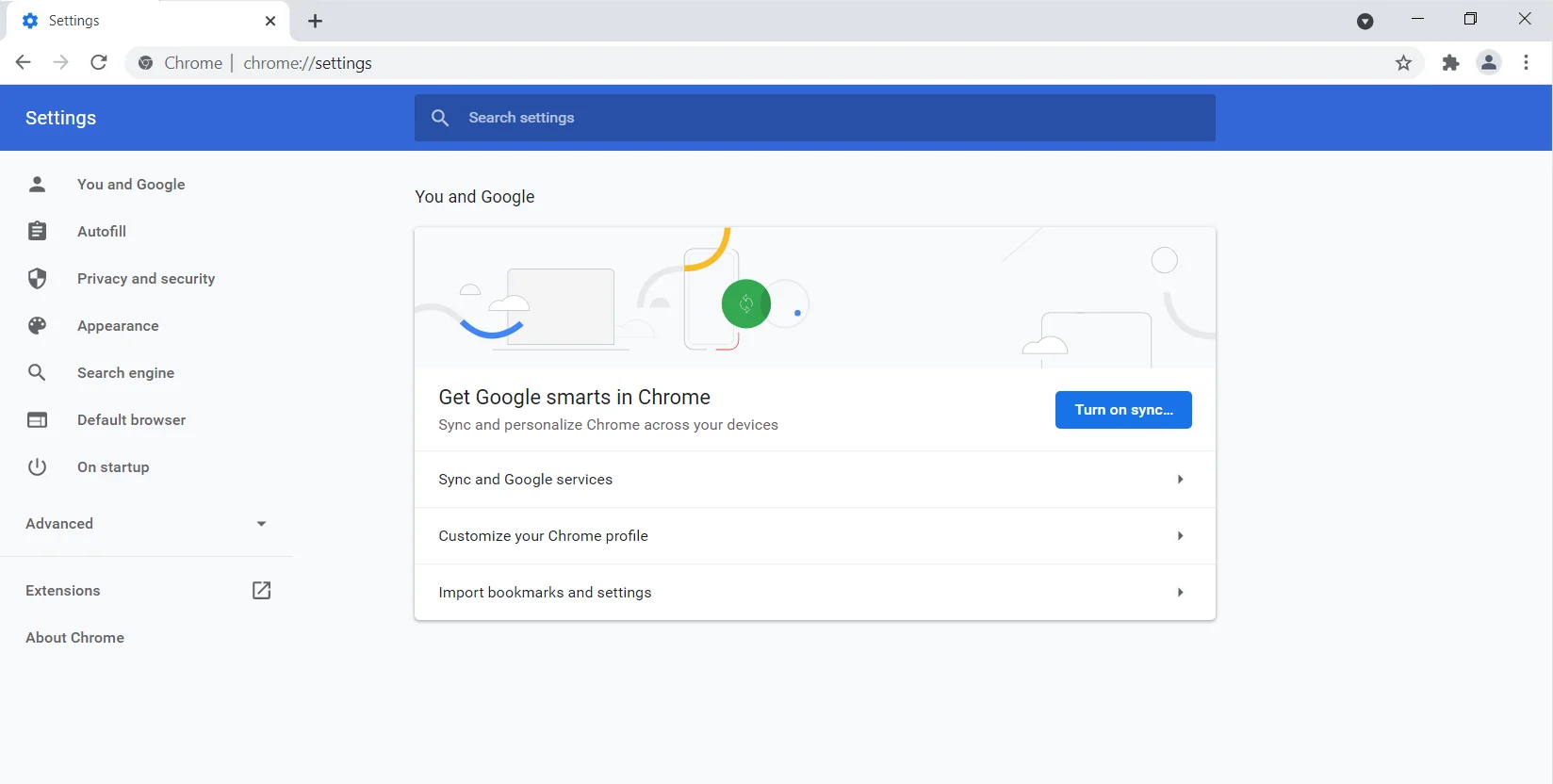
- Haga clic en Sistema en Avanzado.
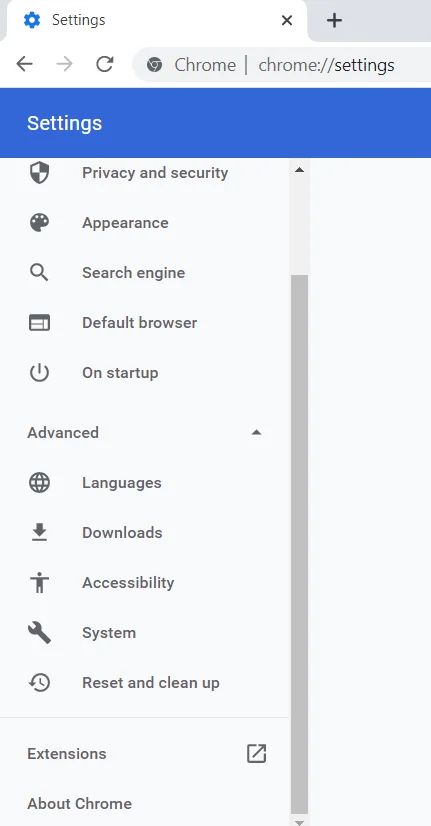
- Vaya al lado derecho de la ventana y desactive el interruptor "Usar aceleración de hardware cuando esté disponible".
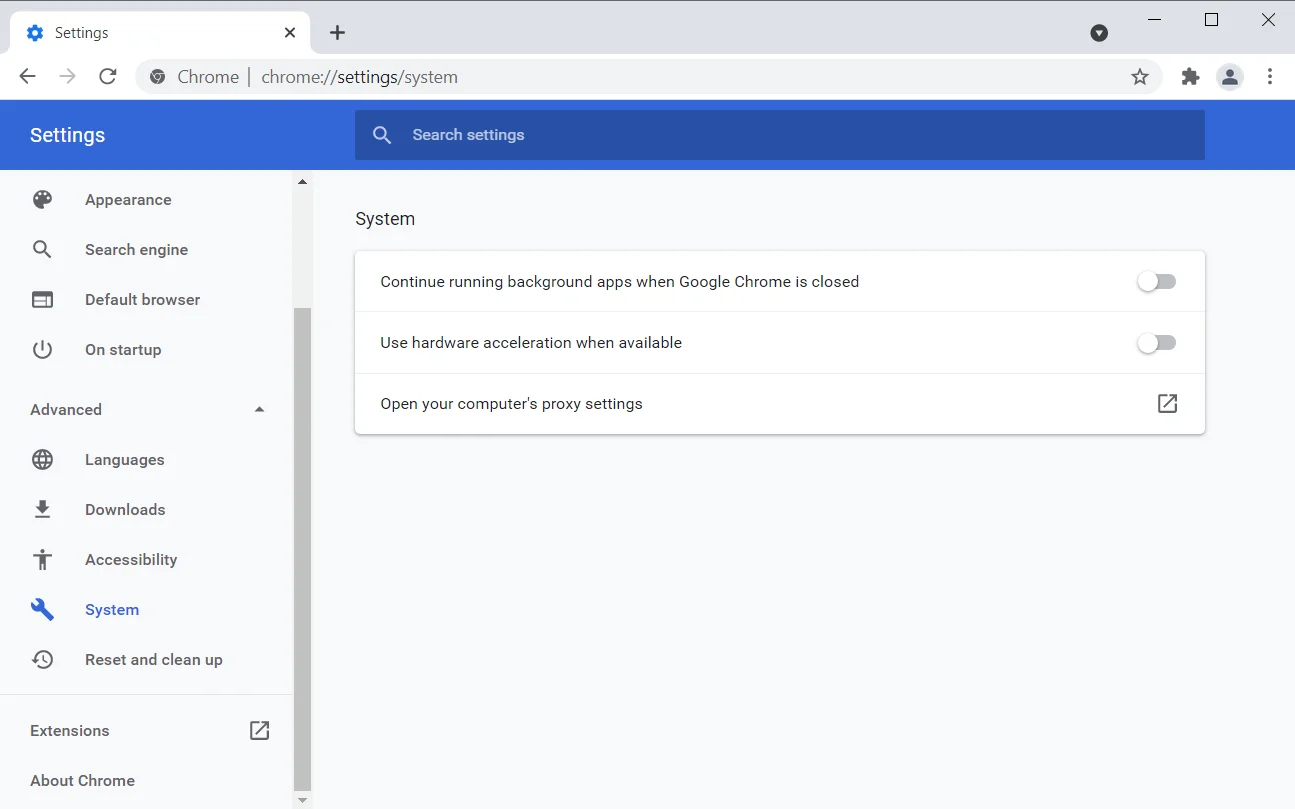
- Reinicie Chrome y verifique el error.
Ejecute la herramienta de limpieza de Google Chrome
Chrome Cleanup Tool es el programa antivirus del navegador. Funciona escaneando su computadora en busca de programas maliciosos que puedan dañar Chrome. La principal preocupación sobre la herramienta de limpieza para muchos es la privacidad. Es cierto que el programa analiza todos los archivos de su disco duro, pero Google afirma que no tiene acceso a ellos. Solo detecta archivos maliciosos que puedan estar conectados a Google Chrome.
Una vez que encuentra un programa que representa una amenaza para el navegador, lo alerta y elimina la entidad maliciosa después de que le otorga permiso. Normalmente, la herramienta envía los metadatos del archivo y cierta información del sistema a Google antes de que aparezca una ventana emergente. Puede desmarcar la casilla de verificación "Informar detalles a Google" para evitar que envíe los detalles del archivo de malware a Google.

Le recomendamos que ejecute la herramienta de limpieza. Sigue estos pasos:
- Inicie el menú Inicio, busque Chrome y luego inicie el navegador.
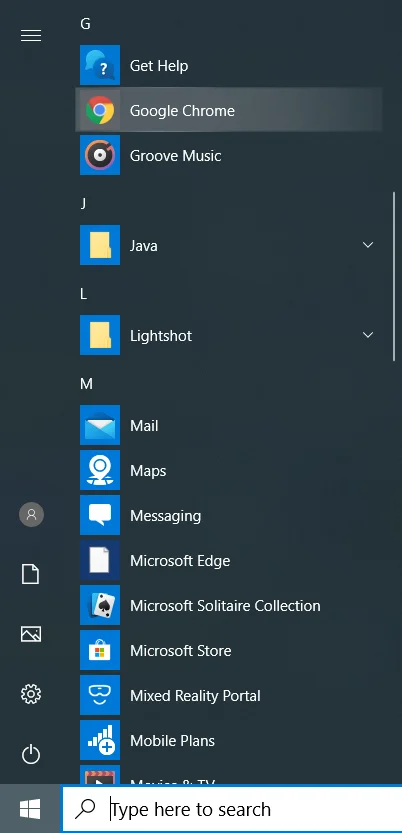
- Una vez que se abra Chrome, ve a la esquina superior derecha y haz clic en los tres puntos.
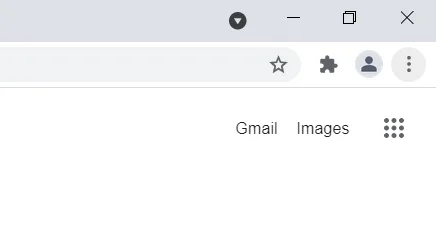
- Después de que se abra el menú, seleccione Configuración.
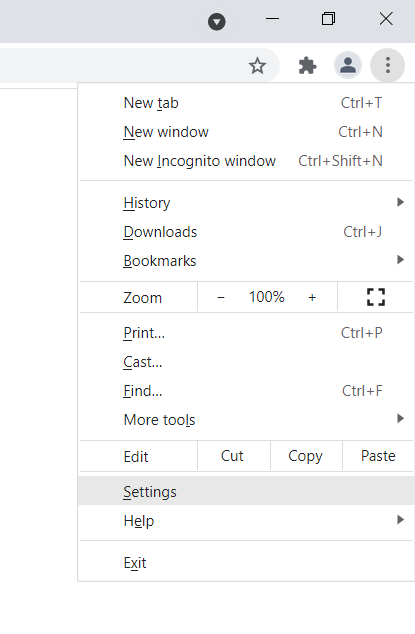
Nota: Otra forma de abrir la página Configuración en Chrome es escribir "chrome://settings/" en el Omnibox y presionar Enter.
Ahora siga las instrucciones a continuación:
- Cuando vea la página Configuración, navegue hacia el lado izquierdo de la ventana y haga clic en la flecha junto a Avanzado para abrir la sección.
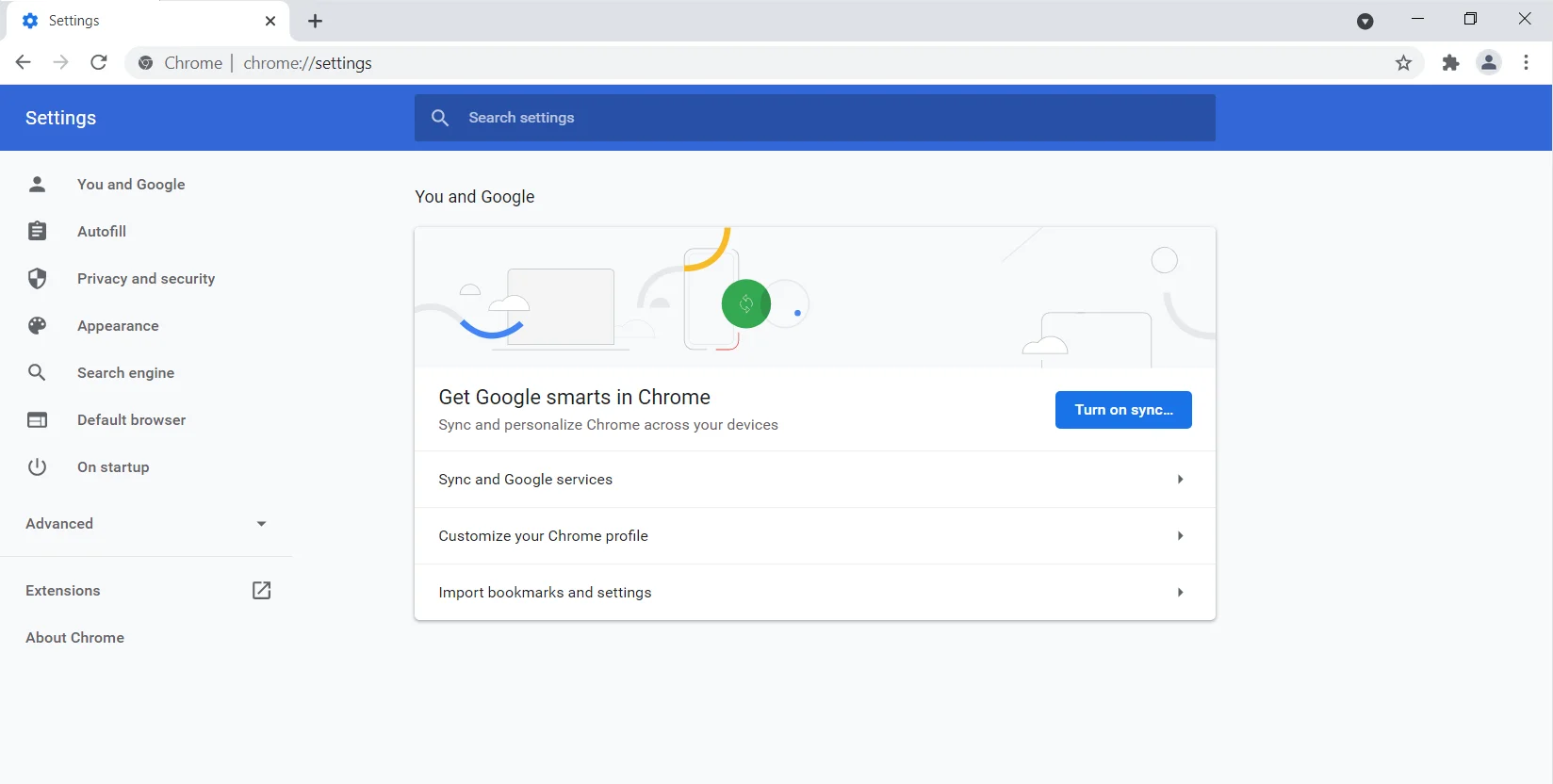
- Haga clic en "Restablecer y limpiar" en Avanzado.
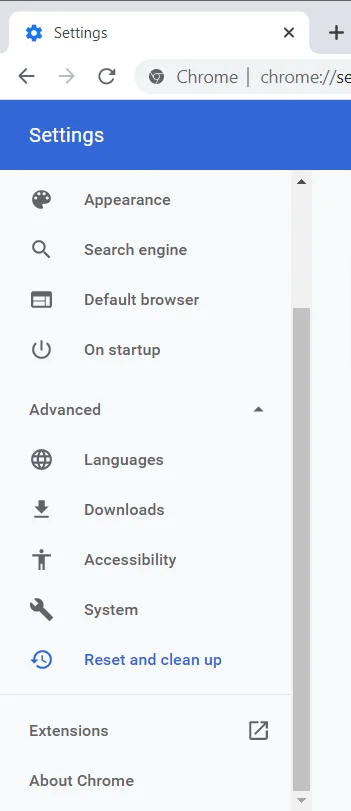
- Vaya al panel derecho y haga clic en "Limpiar computadora".
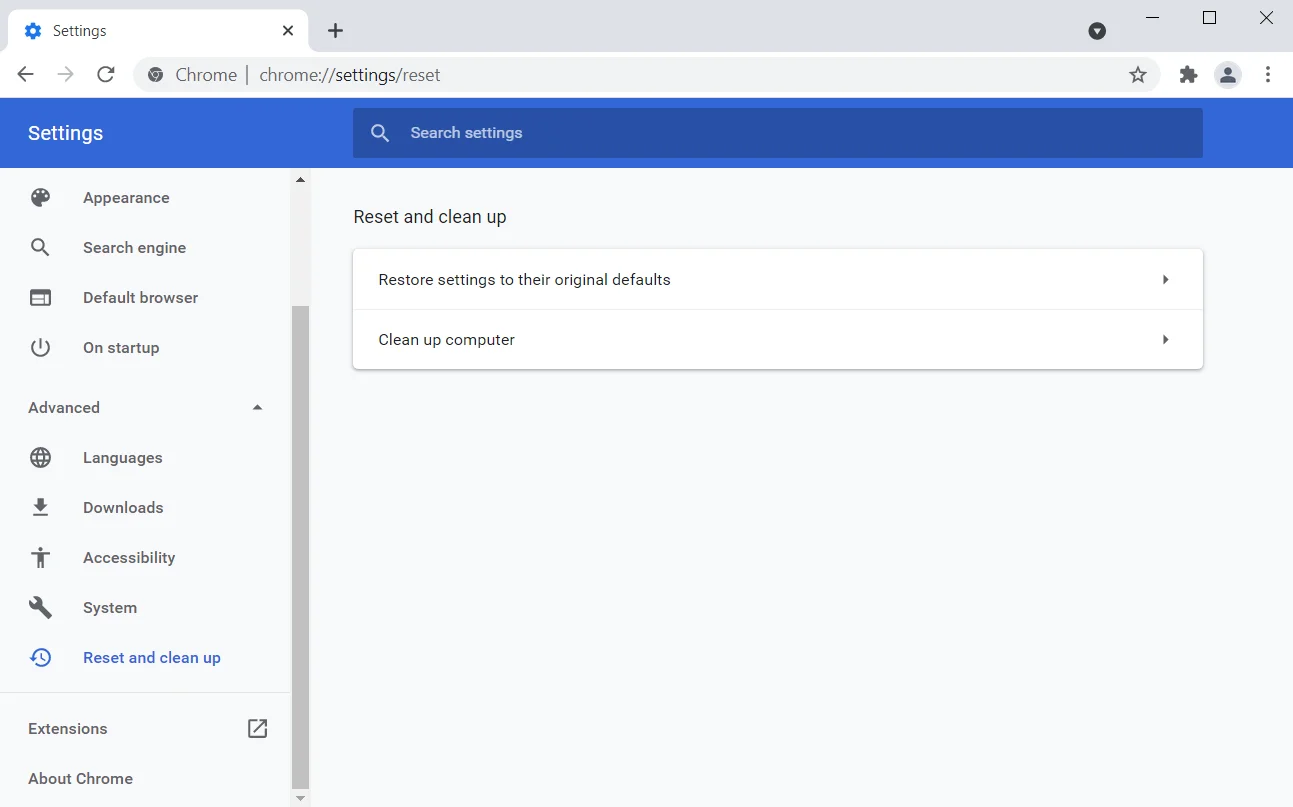
- Si no desea que la herramienta envíe detalles a Google, desmarque la casilla junto a "Informar detalles a Google sobre software dañino, configuraciones del sistema y procesos que se encontraron en su computadora durante esta limpieza".
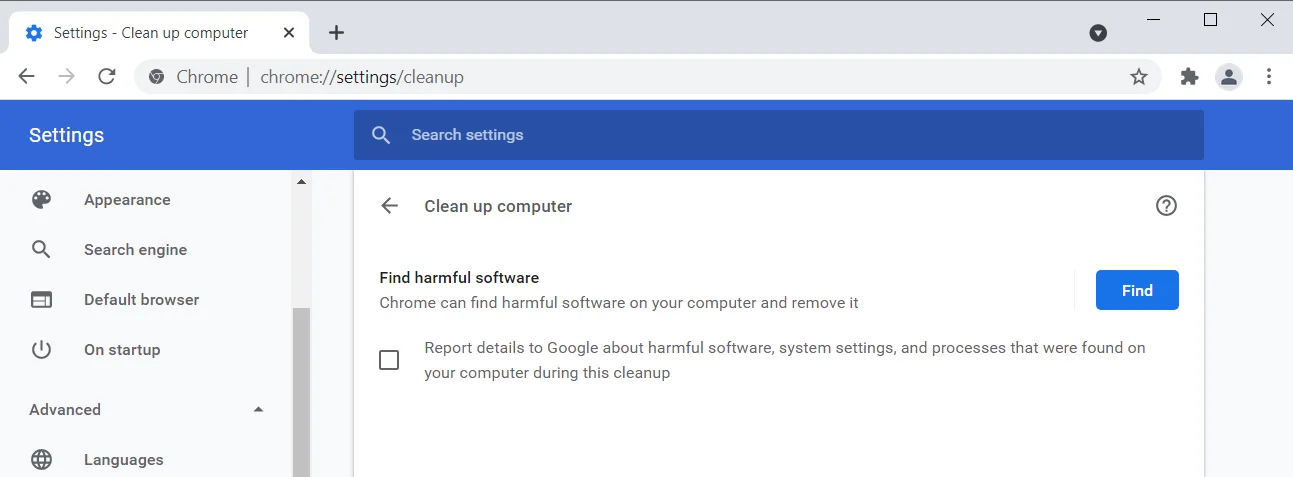
- Después de eso, haga clic en "Buscar".
- La herramienta comenzará a buscar software dañino y le notificará sobre sus hallazgos una vez que se complete el escaneo.
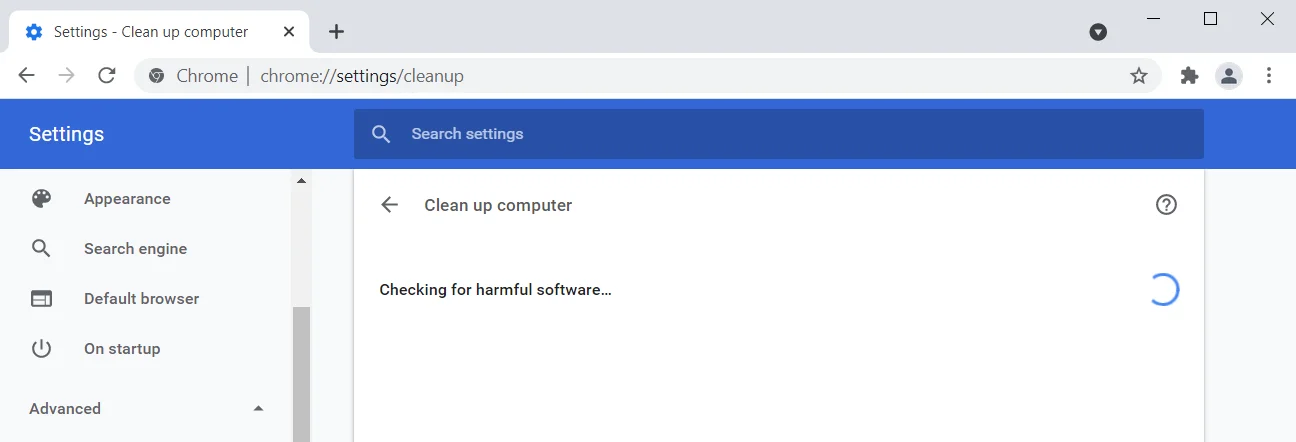
Usar el Administrador de tareas de Chrome
Al igual que Windows, Chrome viene con un administrador de tareas incorporado que le permite monitorear y administrar pestañas y extensiones. El Administrador de tareas del navegador tiene una interfaz simple y directa. Le muestra los ID de proceso de las subtareas y sus huellas de memoria individuales. De esta manera, podrá averiguar qué proceso está consumiendo la memoria asignada de Chrome y está causando el problema.
Aquí se explica cómo abrir y usar el Administrador de tareas:
- Inicie el menú Inicio, busque Chrome y luego inicie el navegador.
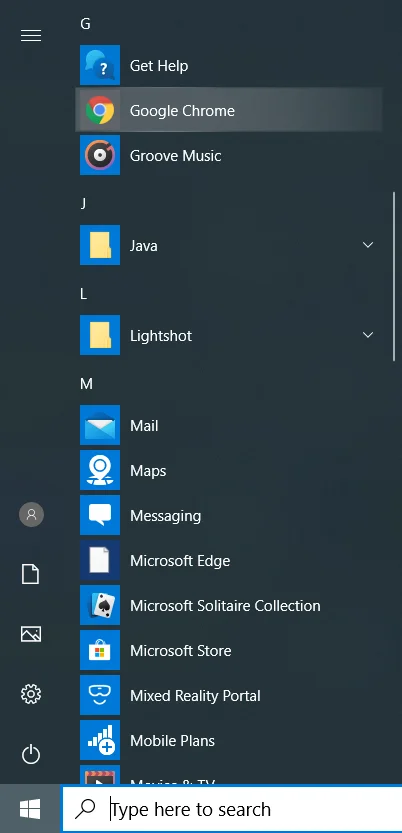
- Una vez que se abra Chrome, ve a la esquina superior derecha y haz clic en los tres puntos.
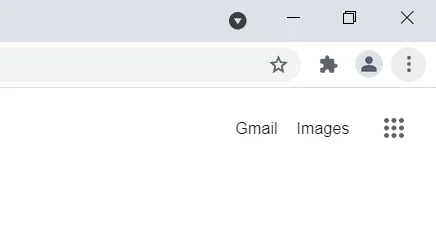
- Después de que aparezca el menú, seleccione Más herramientas y haga clic en Administrador de tareas.
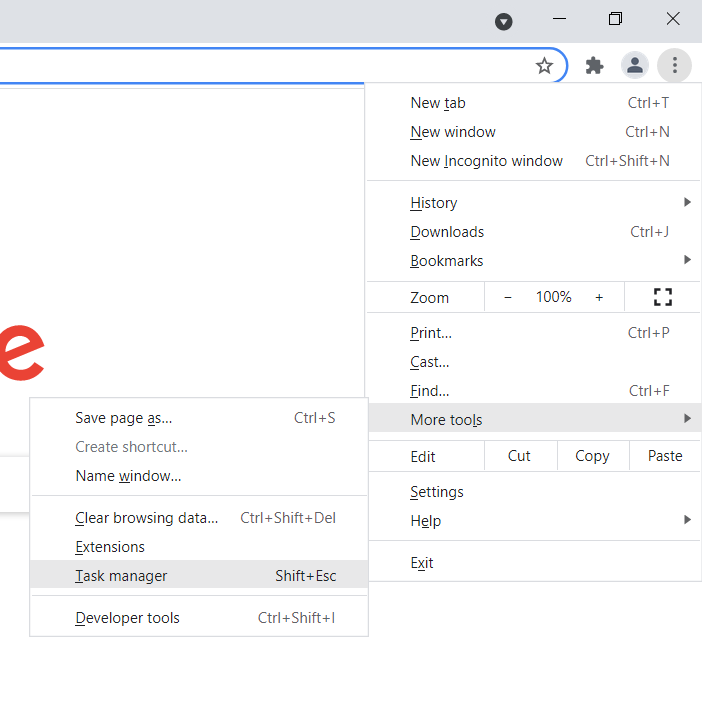
- Una vez que se abra la ventana flotante del Administrador de tareas, desplácese para encontrar una pestaña o extensión con una huella de memoria anormalmente alta y termínela. Para finalizar un proceso, haga clic en él y seleccione Finalizar proceso en la esquina inferior derecha de la ventana.
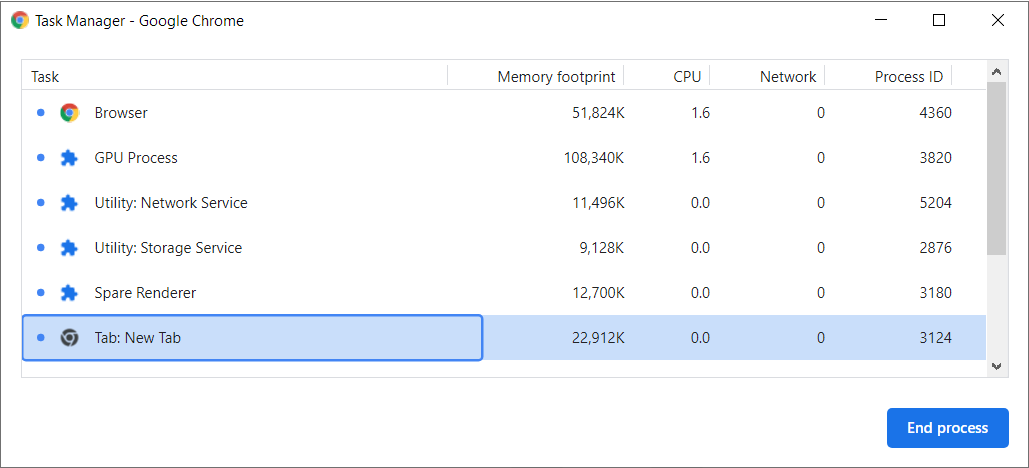
Aumentar el límite de memoria del navegador
Chrome viene con un límite de memoria de forma predeterminada. Los límites son diferentes para los sistemas operativos de 32 y 64 bits, y están configurados para cada pestaña del navegador. Google Chrome está configurado para guardar las operaciones de una pestaña en la memoria del sistema cuando el usuario ha cambiado a una pestaña diferente. De esta manera, el navegador puede mostrar fácilmente la pestaña cada vez que el usuario la activa sin tener que volver a cargar la página web.
El límite de memoria predeterminado normalmente es suficiente para la navegación regular. Pero si está trabajando con sitios web que requieren una gran cantidad de memoria, puede aumentar el límite de memoria de Chrome.
El límite de memoria para sistemas de 32 bits es de 512 MB, mientras que el límite para sistemas de 64 bits es de 1,4 GB. Para cambiar el límite, debe modificar el enlace de destino para el acceso directo del menú Inicio de Chrome. Sigue estos pasos:
- Presiona los botones Windows y S en el teclado o ve a la barra de tareas y haz clic en el ícono de la lupa.
- Una vez que aparezca el cuadro de búsqueda, escriba Chrome.
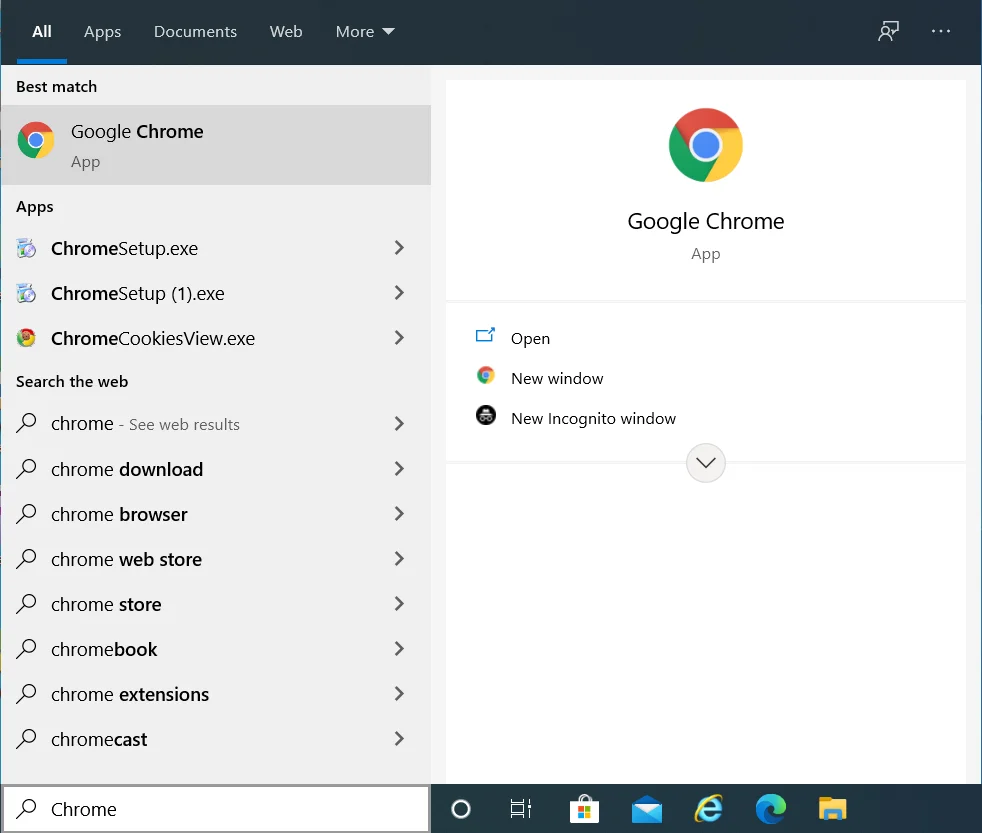
- Haga clic derecho en Google Chrome en los resultados de búsqueda y seleccione "Abrir ubicación de archivo" en el menú contextual.
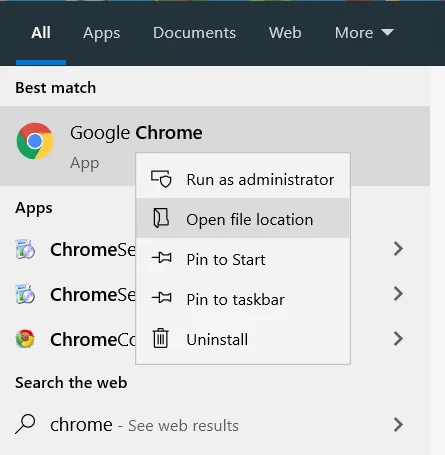
- Haga clic derecho en el acceso directo de Google Chrome y haga clic en Propiedades en el menú contextual.
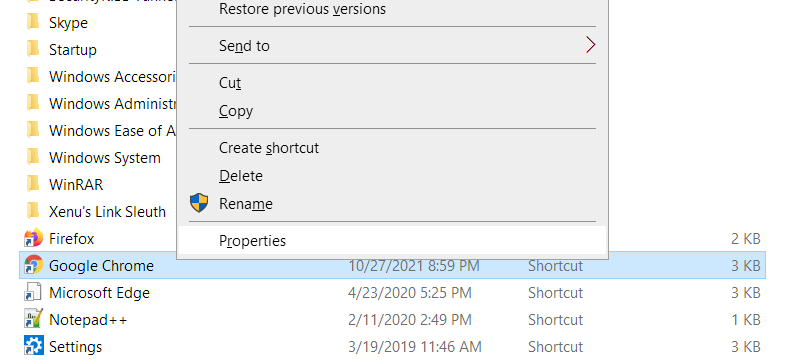
- Una vez que vea la ventana de diálogo Propiedades, reemplace "C:\Program Files (x86)\Google\Chrome\Application\chrome.exe" con "C:\Program Files (x86)\Google\Chrome\Application\chrome.exe" –max_old_space_size=4096″.
Nota: todo lo que está haciendo es agregar –max_old_space_size=4096 a la ubicación de destino actual. No copie y pegue la ruta anterior si no es la misma que la ubicación de destino en el cuadro Destino.
- Haga clic en Aceptar y abra Chrome para verificar el problema.
Aumente su archivo de paginación
Windows crea un archivo de paginación en su disco duro cuando la memoria del sistema principal alcanza su capacidad. También conocido como archivo de intercambio, la memoria virtual está destinada a complementar la memoria principal para que no tenga pérdidas de memoria.
El archivo de paginación también tiene su límite. Windows no aumenta el tamaño del archivo si está configurado para administrar automáticamente el archivo de la página. Y si el tamaño de la memoria virtual no es suficiente para ampliar la RAM, experimentará problemas.
Por lo tanto, aumente el archivo de la página y verifique si ha resuelto el problema de "falta de memoria" en Chrome.
Estos pasos le mostrarán qué hacer:
- Toque las teclas del teclado Windows e I para abrir la aplicación Configuración.
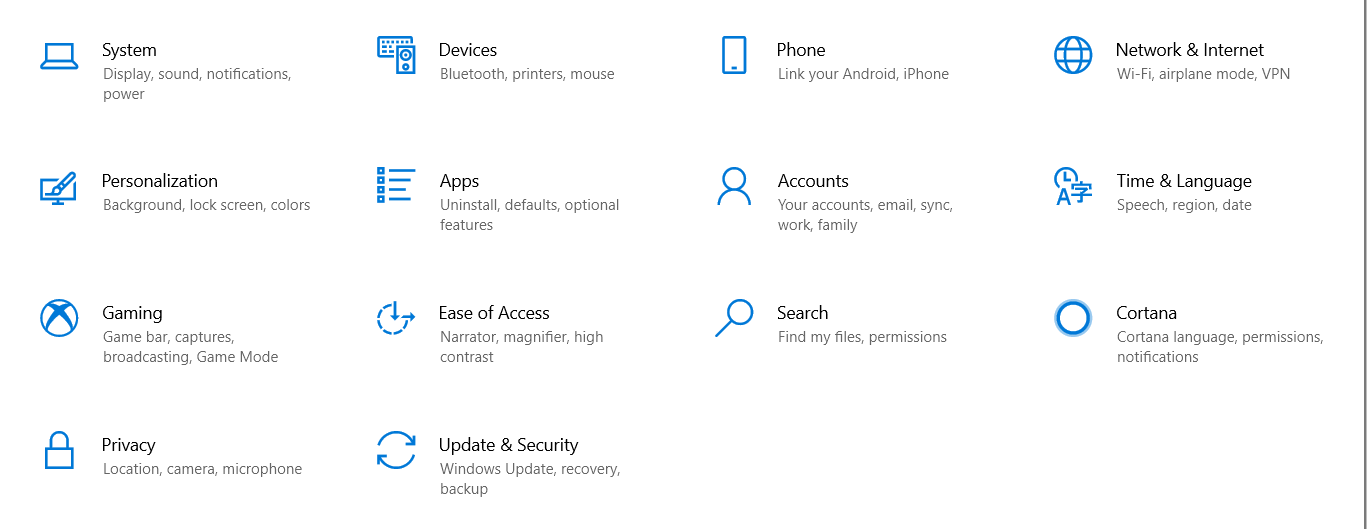
- Después de que aparezca Configuración, haga clic en Sistema.
- Una vez que llegue a la página Sistema, cambie al panel izquierdo, desplácese hacia abajo y haga clic en Acerca de.
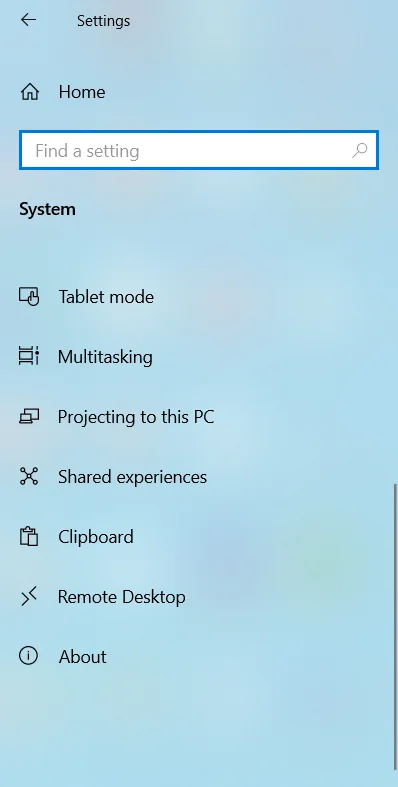
- Dirígete al lado derecho de la pantalla y haz clic en "Configuración avanzada de sistemas" en "Configuración relacionada".
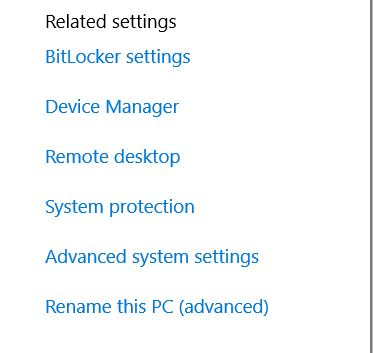
- Una vez que vea la pestaña Avanzado del cuadro de diálogo Protección del sistema, haga clic en Configuración en Rendimiento.
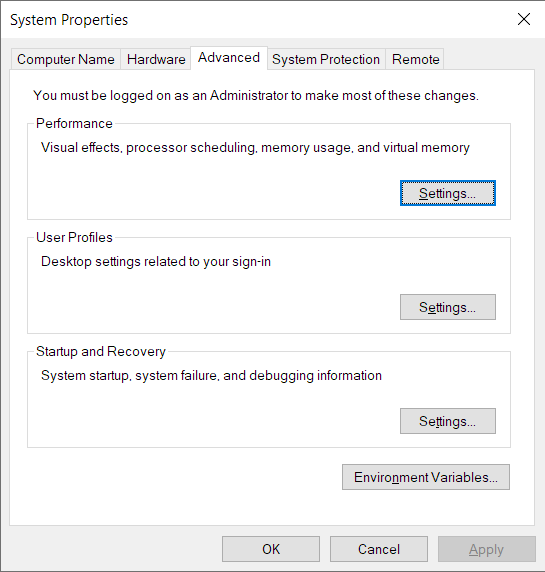
- Vaya a la pestaña Avanzado del cuadro de diálogo Opciones de rendimiento y haga clic en Cambiar en Memoria virtual.
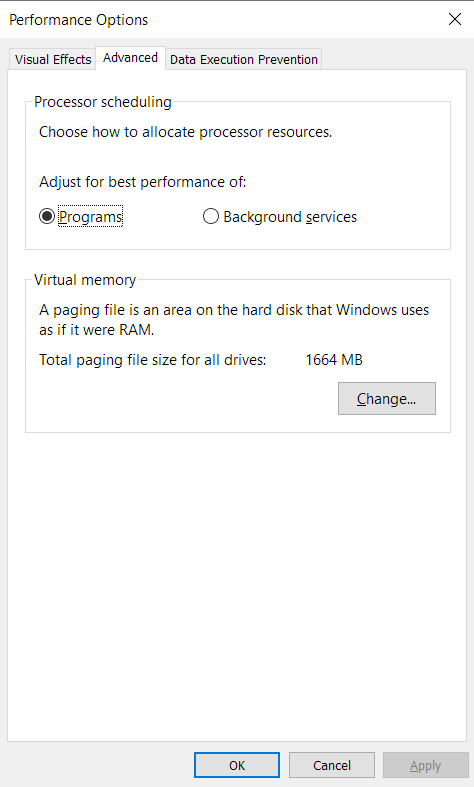
- Después de que se abra el cuadro de diálogo Memoria virtual, desmarque la casilla junto a "Administrar automáticamente el tamaño del archivo de paginación para todas las unidades" y seleccione su unidad principal de Windows.
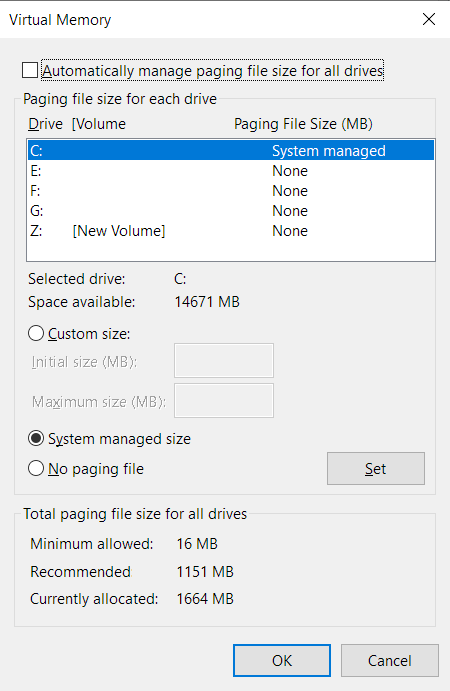
- Haga clic en el botón de opción Tamaño personalizado y aumente el Tamaño inicial y el Tamaño máximo del archivo de paginación en megabytes.
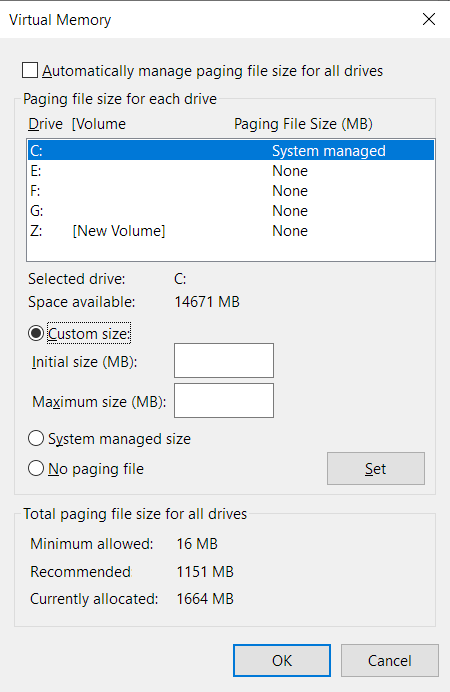
- Haga clic en Aceptar después de ingresar las cifras, luego abra Chrome y verifique el error.
Realizar un arranque limpio
Otras aplicaciones pueden usar la memoria de su sistema y hacer que Google Chrome escupa el molesto error. Algunas de estas aplicaciones son startups. Se inician cuando se inicia Windows y continúan ejecutándose en segundo plano. Ejecutar un inicio limpio le permitirá confirmar si una aplicación de inicio es la causa del problema e identificar al culpable.
Para ejecutar su sistema en un estado de inicio limpio, debe deshabilitar todos los programas y servicios de inicio y luego reiniciar su computadora.
En primer lugar, siga estos pasos para deshabilitar los programas de inicio:
- Toque los botones del teclado Windows y I al mismo tiempo para abrir la aplicación Configuración.
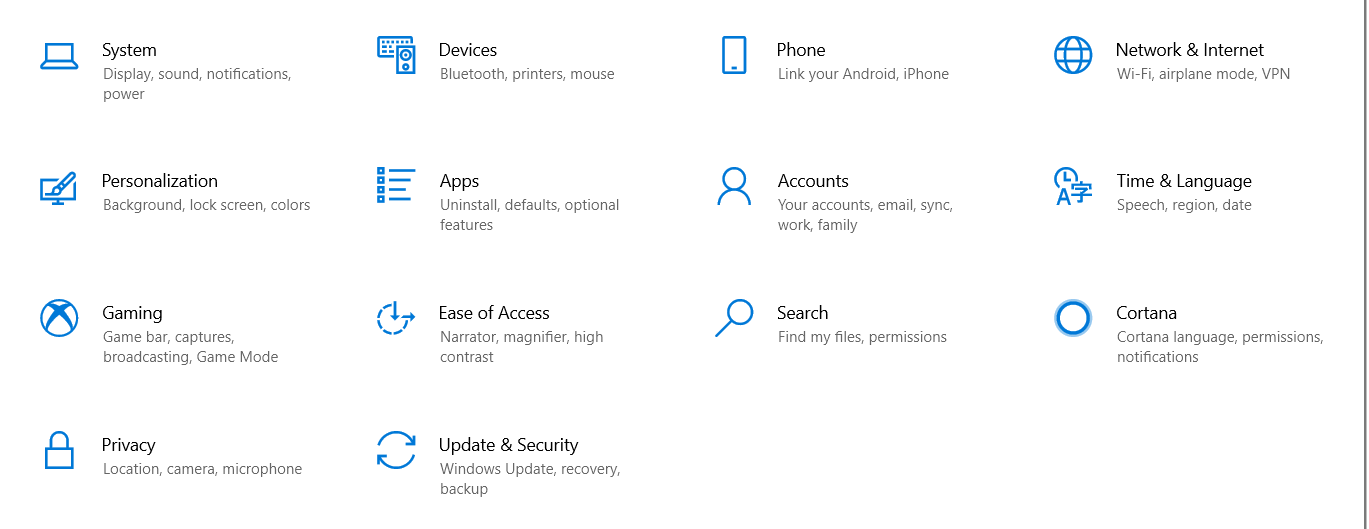
- Después de que aparezca Configuración, haga clic en el ícono Aplicaciones.
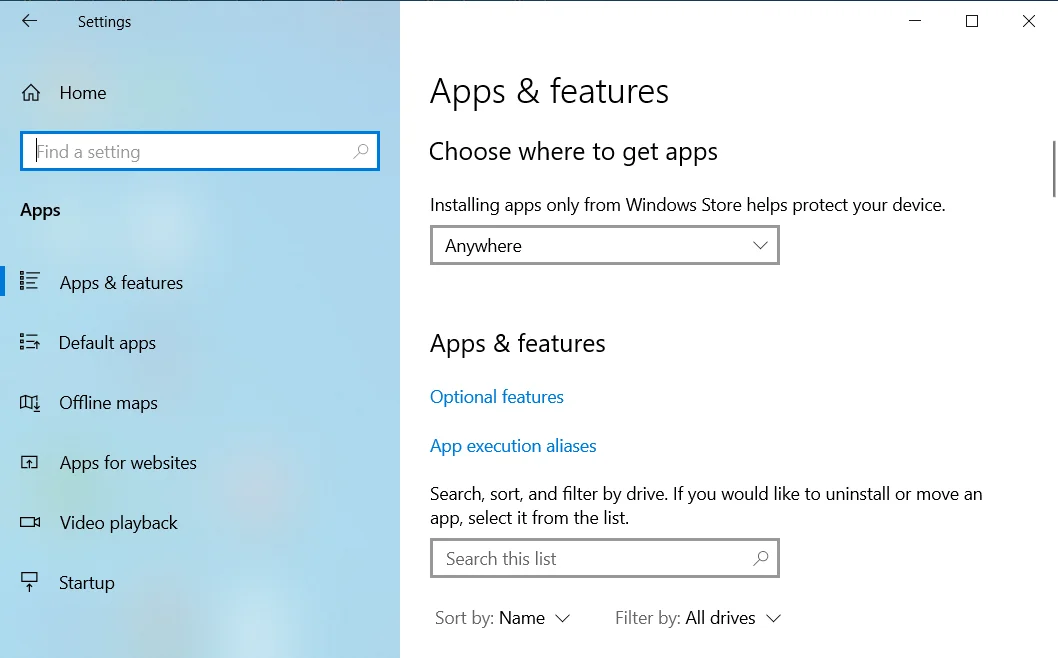
- Una vez que vea la interfaz de aplicaciones, vaya al panel izquierdo y haga clic en Inicio.
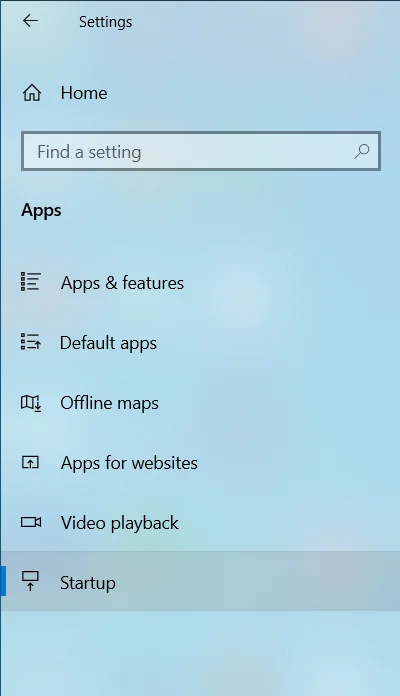
- Dirígete a la página principal y desactiva el interruptor de los programas en Aplicaciones de inicio.
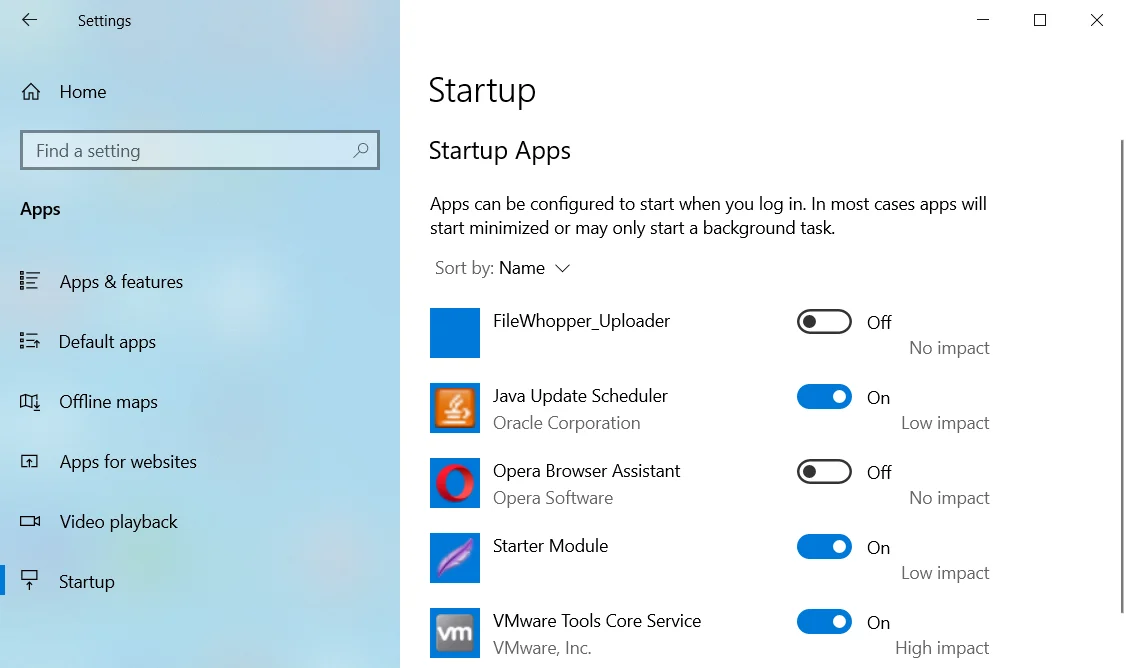
Siga estos pasos para deshabilitar los servicios de inicio:
- Haga clic derecho en el botón Inicio en la barra de tareas y haga clic en Ejecutar en el menú Usuario avanzado.
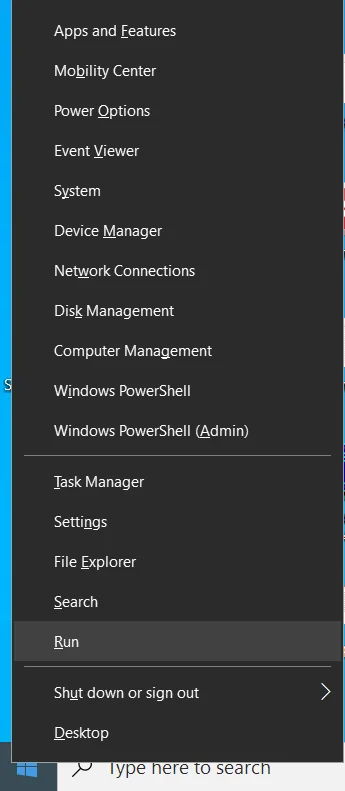
- Después de que se abra la ventana de diálogo Ejecutar, escriba "msconfig" y presione la tecla Intro en su teclado.
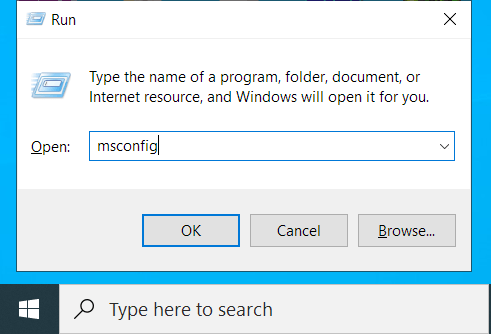
- Ahora verá el cuadro de diálogo Configuración del sistema. Cambie a la pestaña Servicios.
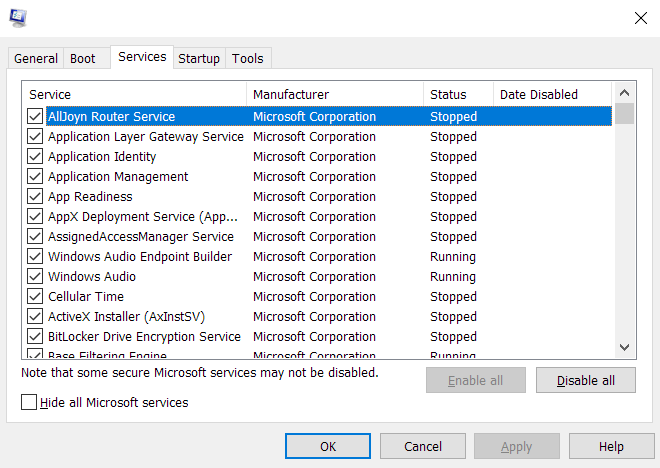
- Una vez que llegue a la pestaña Servicios, marque la casilla "Ocultar todos los servicios de Microsoft" para excluir los servicios del sistema operativo de la lista.
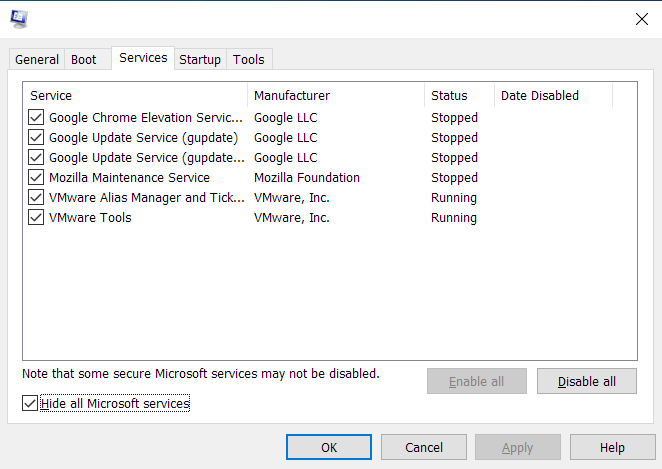
- A continuación, haga clic en el botón Deshabilitar todo.
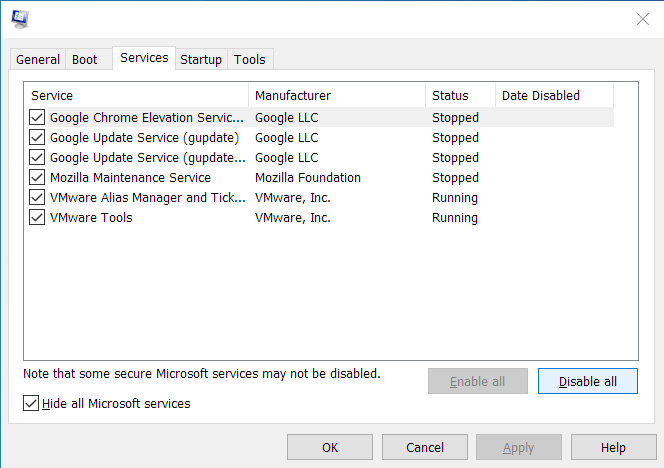
- Haga clic en Aceptar, luego reinicie su computadora.
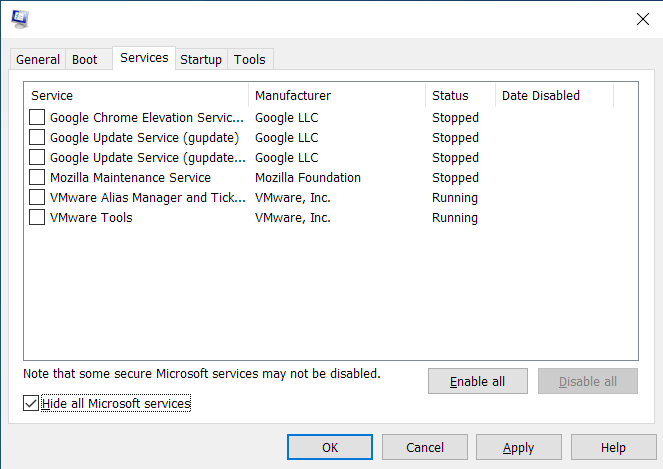
Después de que su sistema se inicie en un entorno de inicio limpio, abra Google Chrome y cargue un sitio web. Si no ve el mensaje de error, acaba de confirmar que un programa de inicio está detrás del problema. Para encontrar al culpable, debe habilitar una de estas aplicaciones, reiniciar su sistema y luego verificar el problema. Si el primer servicio o programa de inicio no provoca el error, continúe con el siguiente. Continúe hasta que vuelva a aparecer el error y asegúrese de tomar nota del último elemento que habilite.
Puede seguir estos pasos si no desea pasar por los elementos de inicio uno tras otro:
- Inicie el cuadro de diálogo Configuración del sistema.
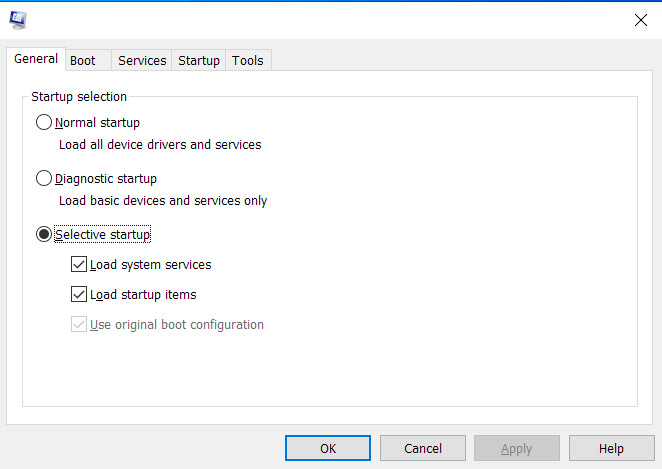
- Después de que se abra la ventana, vaya a la pestaña Servicios.
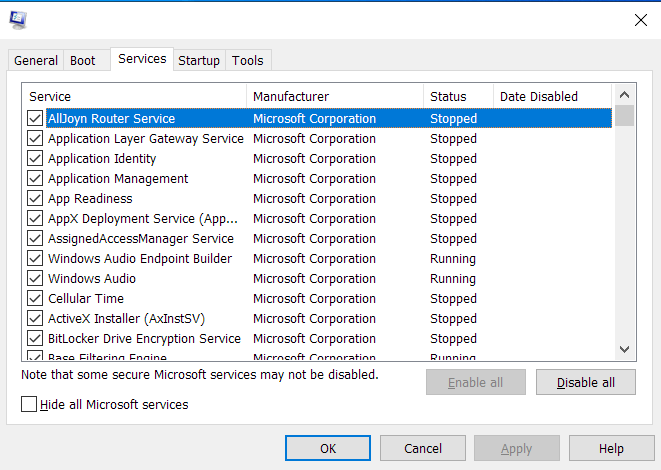
- Seleccione la mitad de los servicios en la pestaña (desde la parte superior) y haga clic en Habilitar todo. Si todos los servicios están marcados, desmarque la mitad desde abajo.
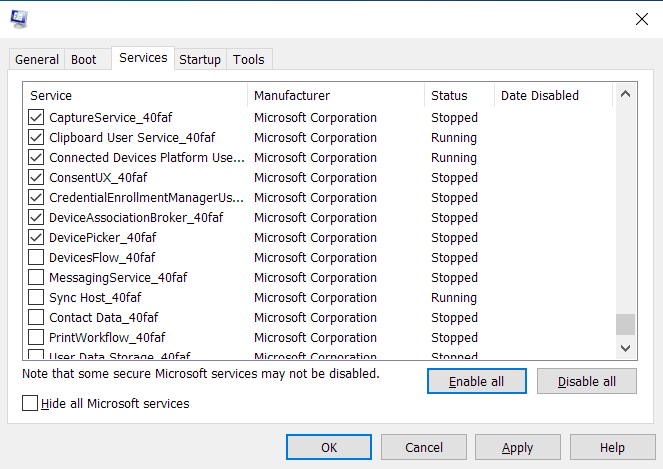
- Haga clic en Aceptar, luego reinicie su computadora y abra Chrome para verificar el error.
- Si aparece el error, uno de los servicios que habilitó es la causa. Esto significa que no tiene que verificar otros servicios, solo los que habilitó. Si el error no ocurre, puede ignorar los servicios que habilitó y verificar los demás.
- Use la misma técnica para los programas de inicio en la aplicación Configuración.
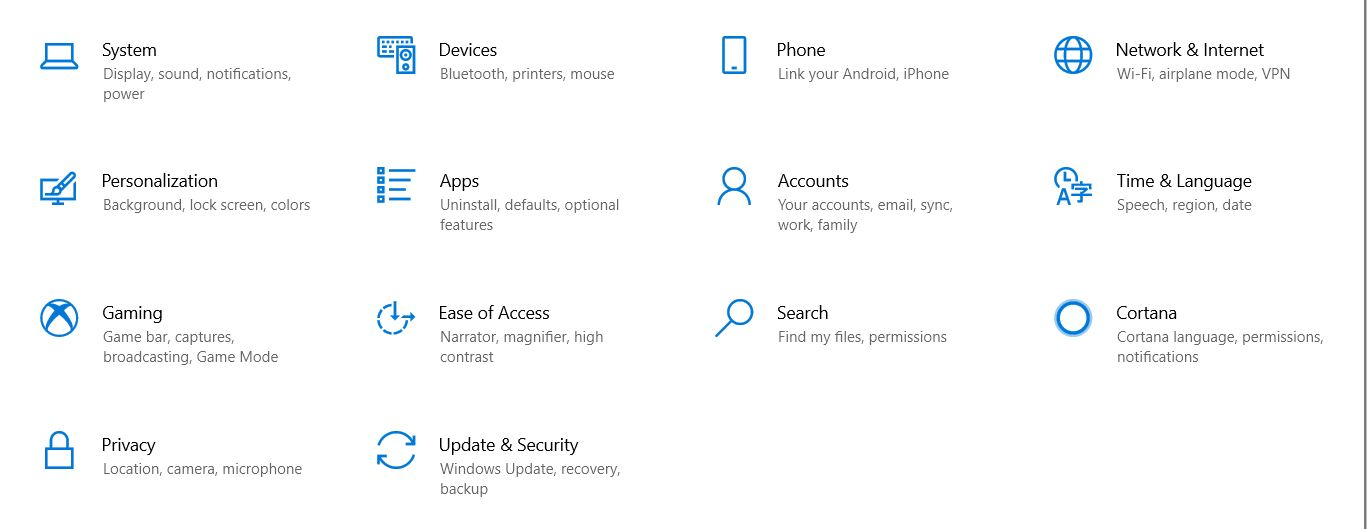
- Habilite la mitad y verifique si uno de los programas del grupo es la causa del problema.
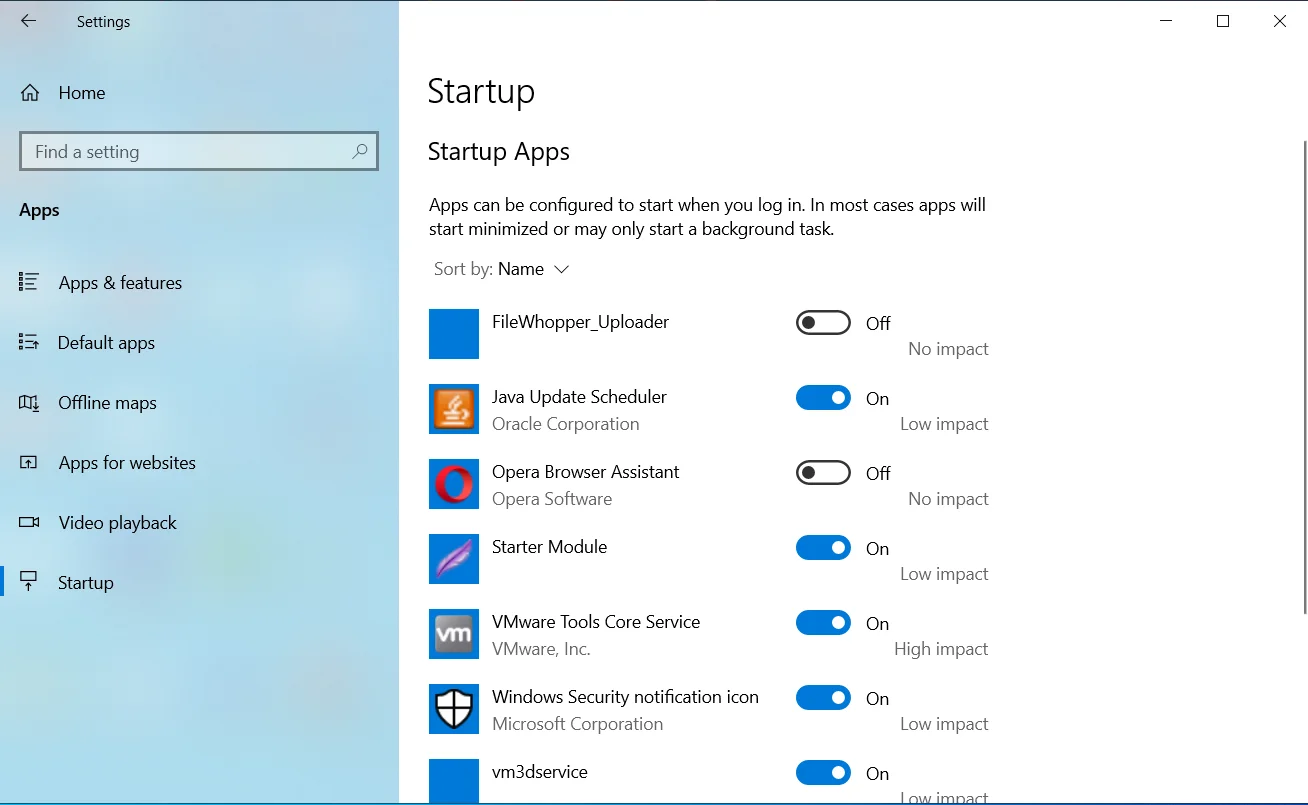
Sin embargo, si el error aparece después de iniciar su sistema en un estado de inicio limpio, ninguno de los elementos de inicio es la causa del problema.
Reinstalar Google Chrome
Si ninguno de los métodos anteriores ha funcionado, su próximo paso debería ser reinstalar Chrome. En este punto, tiene sentido sospechar que algunos de los archivos de instalación del navegador están dañados. La instalación de una copia nueva de la versión actualizada de Chrome debería solucionar el problema.
Dado que su historial de navegación, extensiones, aplicaciones y contraseñas están adjuntos a su cuenta de Google, no debería tener problemas para reinstalar el navegador. Lo único que sucederá de manera diferente es que el navegador tendrá que volver a cargar esos servicios.
Siga estos pasos para eliminar Chrome de su sistema:
- Toque los botones del teclado de Windows y I al mismo tiempo para abrir la aplicación Configuración y haga clic en el ícono de Aplicaciones.
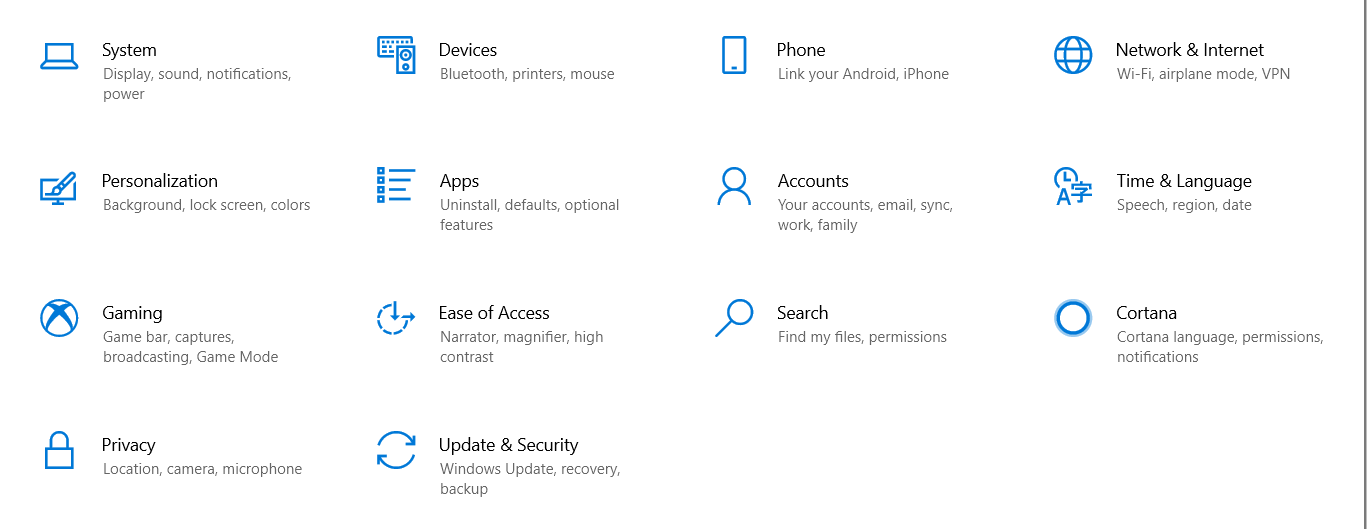
- Una vez que vea la interfaz de aplicaciones, vaya al cuadro de búsqueda en Aplicaciones y características y escriba "Chrome".
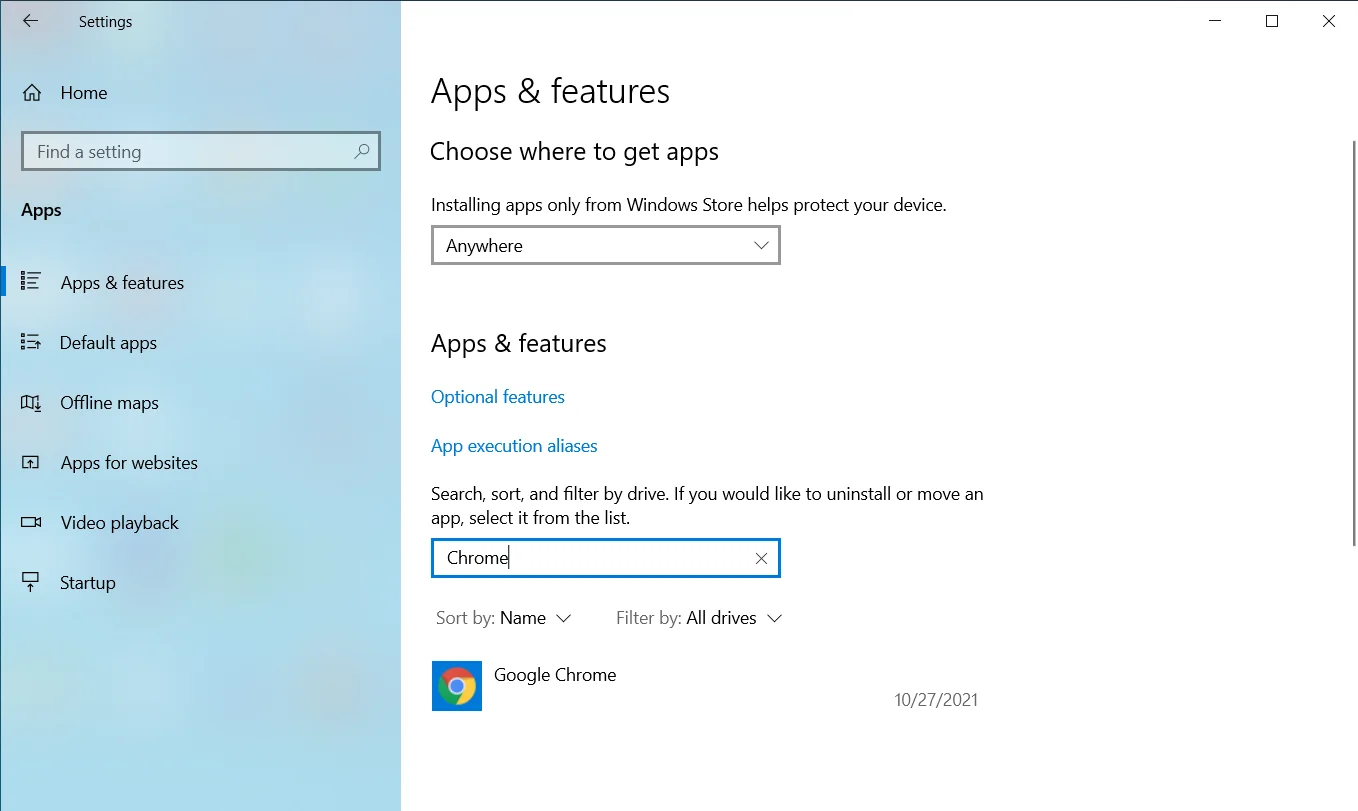
- Haga clic en Google Chrome.
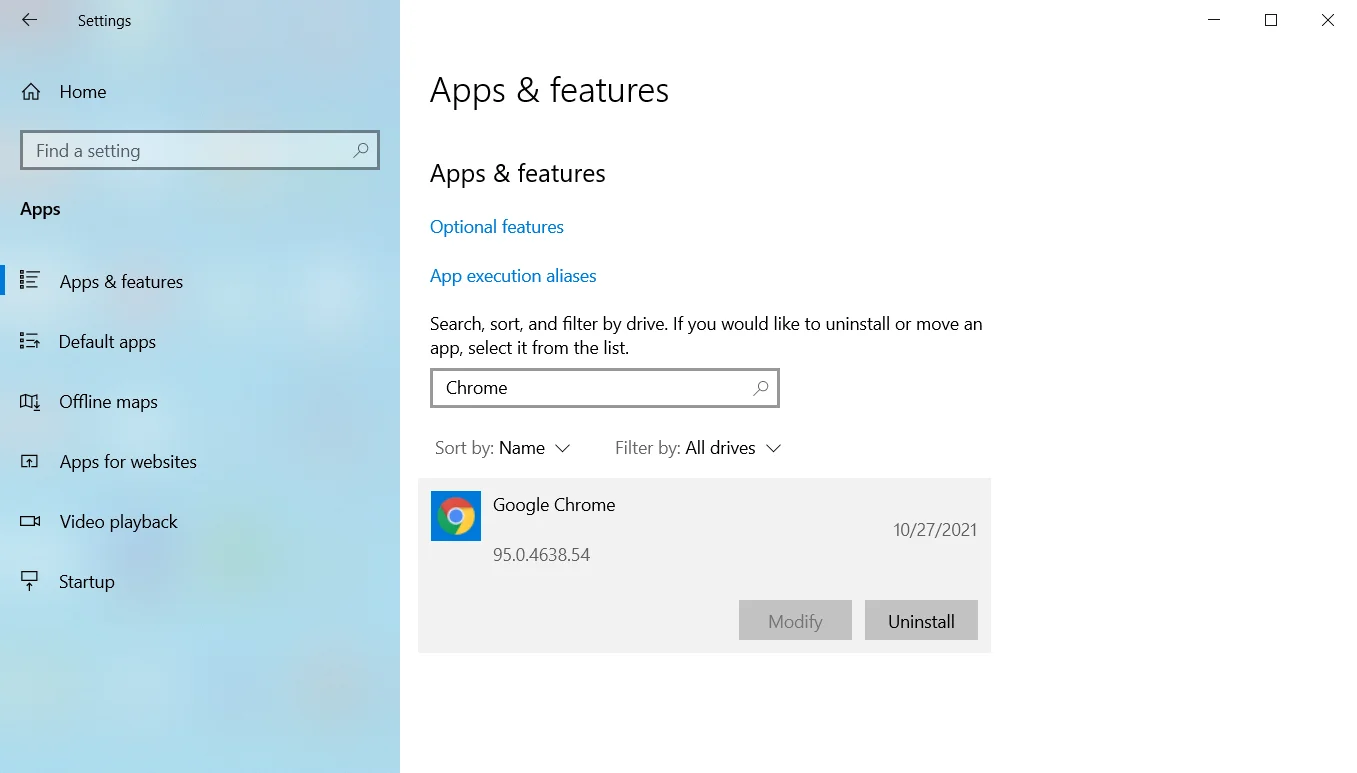
- Luego haga clic en Desinstalar.
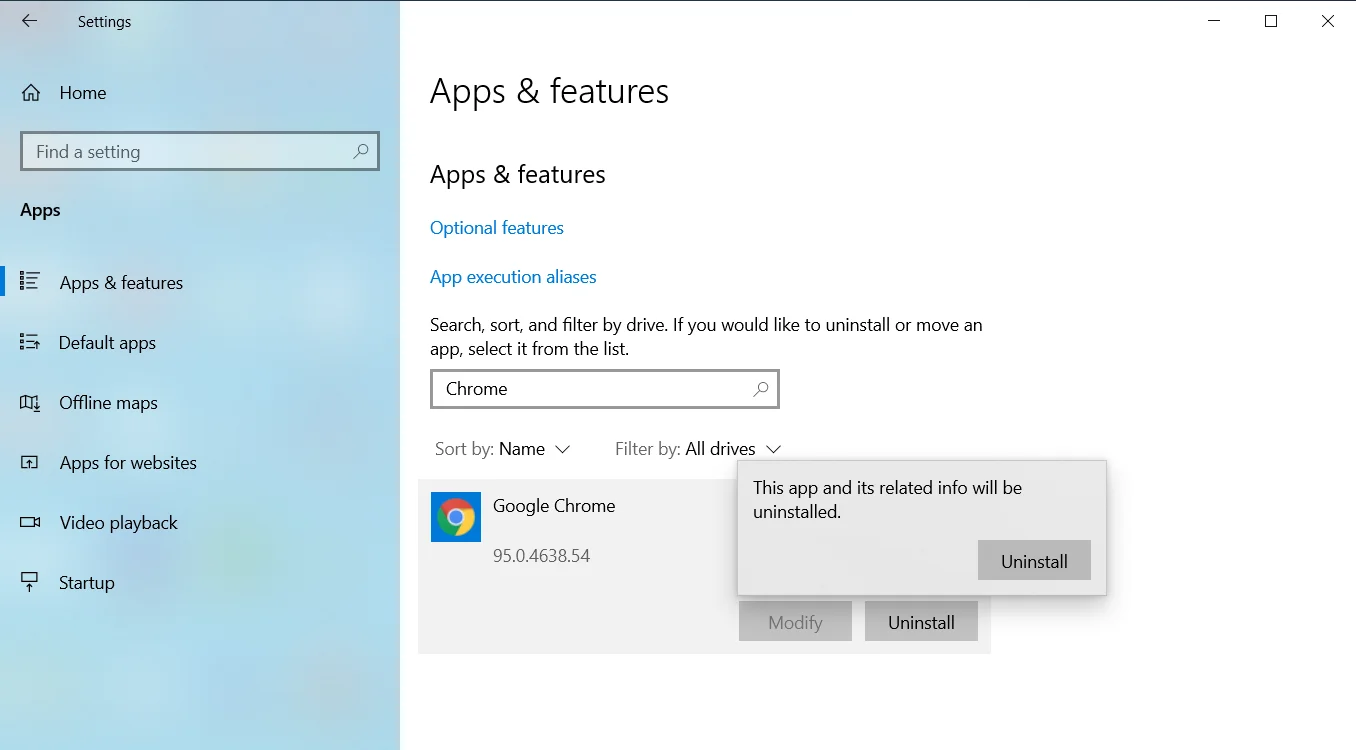
- Haga clic en Sí una vez que aparezca el Control de cuentas de usuario y solicite permiso.
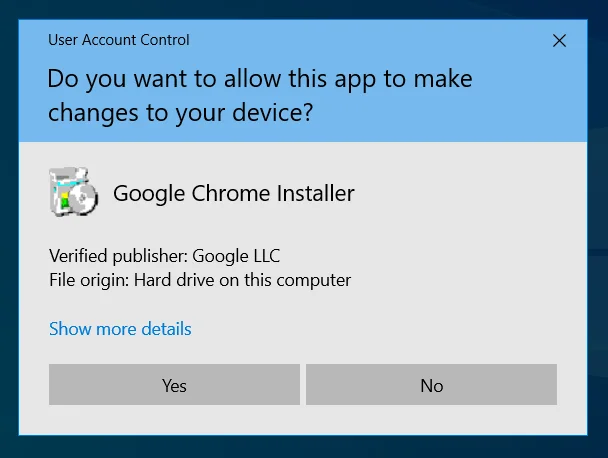
- Siga las instrucciones posteriores para completar el proceso.
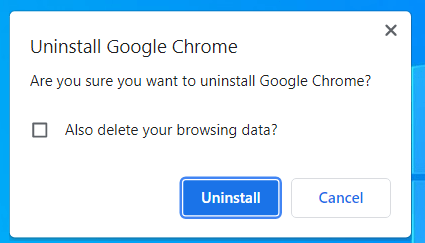
- Después de que Windows elimine Chrome, reinicie su computadora.
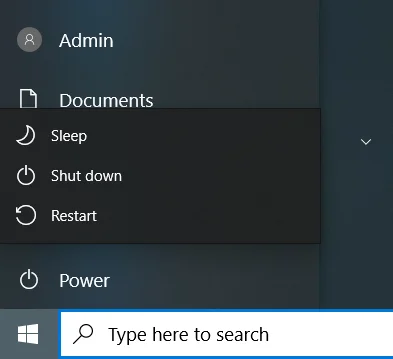
- A continuación, inicie otro navegador web, diríjase al sitio web de Google y descargue Chrome.
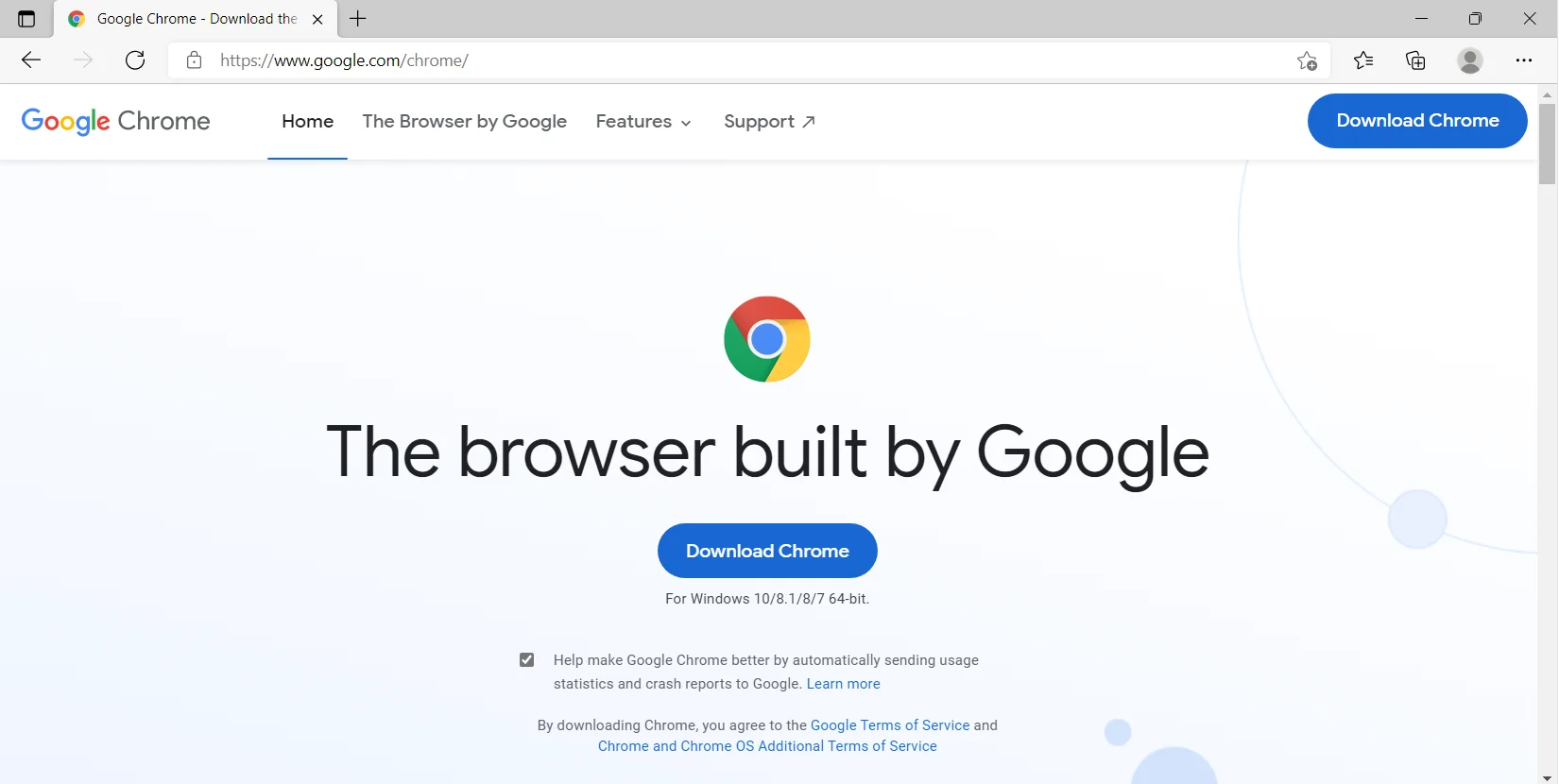
- Instale el navegador y las cosas deberían normalizarse.
Conclusión
Así es como se soluciona el problema de "falta de memoria" de Chrome. Recuerde utilizar un software especializado como Auslogics BoostSpeed para mantener su sistema optimizado. El programa viene con herramientas que se enfocan en mantener el rendimiento de su sistema al mejor nivel.
