12 formas de reparar el alto uso de CPU y memoria de Google Chrome en la PC
Publicado: 2022-12-13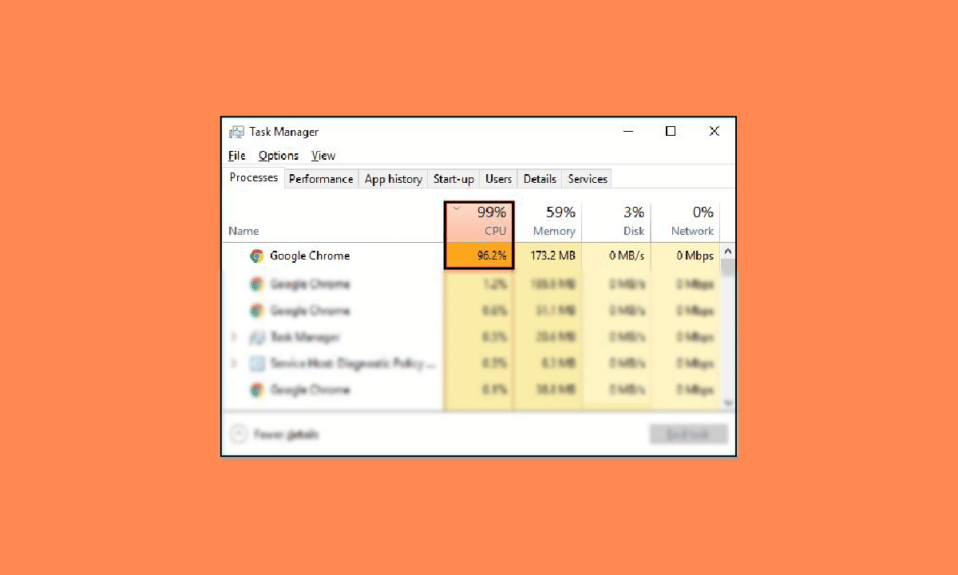
El navegador Google Chrome es famoso por usar una gran cantidad de CPU y memoria en una PC. El navegador a veces puede usar del 40 al 50 por ciento de la CPU. Chrome también es conocido por ejecutar programas en segundo plano innecesarios. Por lo tanto, los usuarios a menudo pueden encontrarse con problemas de retraso al usar el navegador Google Chrome. El alto uso de memoria de Google Chrome Windows 10 es un problema común que puede causar problemas importantes con el navegador. Si tiene problemas con Chrome usando demasiada CPU en segundo plano en su computadora, esta guía es perfecta para usted. En esta guía, discutiremos cómo reparar el alto uso de CPU y memoria de Google Chrome en la PC. También discutiremos las razones del alto uso de la CPU de Google Chrome en el inicio. Entonces, continúe leyendo para encontrar soluciones efectivas para solucionar este problema.
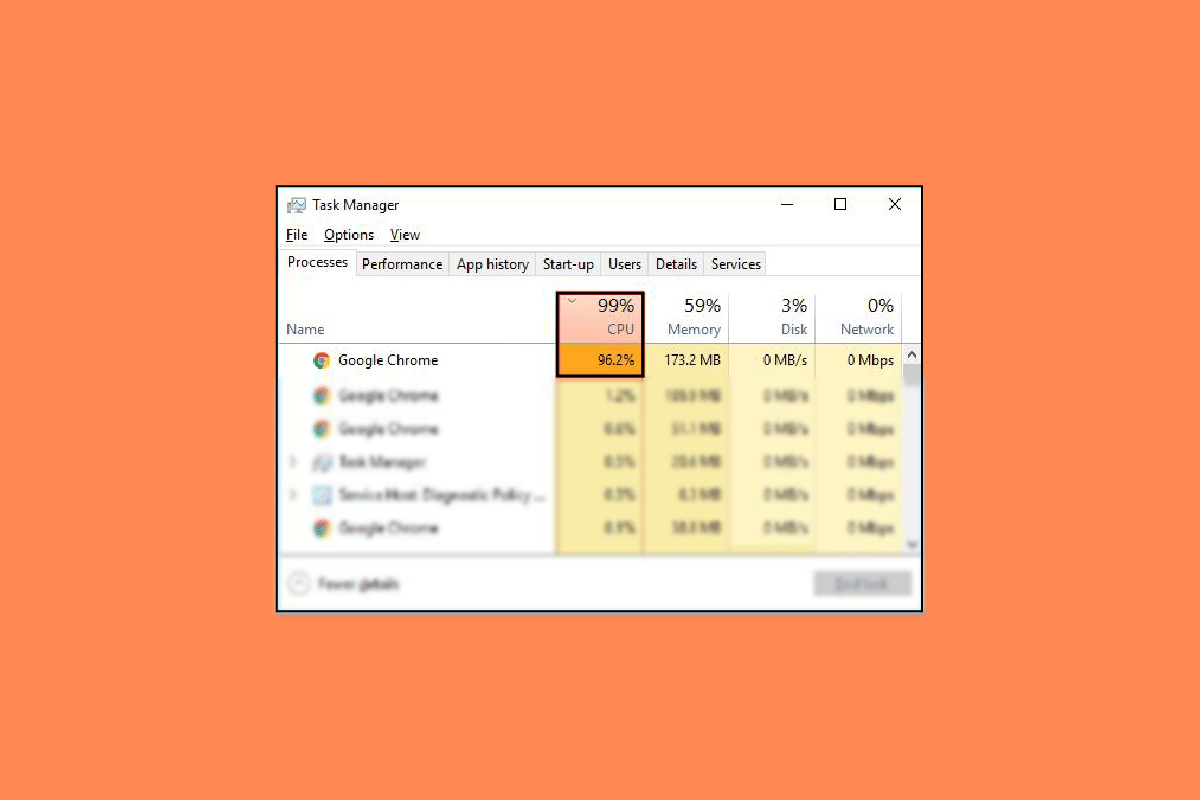
Contenido
- Cómo reparar el alto uso de memoria y CPU de Google Chrome en la PC
- Razones para el alto uso de CPU y memoria de Google Chrome en problemas de PC
- Método 1: ejecutar Chrome como administrador
- Método 2: eliminar las extensiones de Chrome
- Método 3: actualizar los controladores gráficos del sistema
- Método 4: reparar archivos del sistema
- Método 5: Libere espacio en disco
- Método 6: Borrar datos de caché y cookies de Chrome
- Método 7: escanear en busca de malware
- Método 8: deshabilitar Software Reporter para Chrome
- Método 9: deshabilitar la aceleración de hardware
- Método 10: Actualizar Google Chrome
- Método 11: Restablecer Chrome
- Método 12: reinstalar Chrome
Cómo reparar el alto uso de memoria y CPU de Google Chrome en la PC
En este artículo, proporcionamos los métodos de solución de problemas para resolver en detalle el uso elevado de memoria de Google Chrome en PC con Windows 10.
Razones para el alto uso de CPU y memoria de Google Chrome en problemas de PC
Puede haber varios problemas con el alto uso de CPU y memoria en las PC. Algunas de las razones comunes de este problema se mencionan aquí.
- Varios problemas de programas y problemas con archivos de programas son causas comunes de este problema.
- Las extensiones corruptas también son responsables de este problema.
- Los controladores gráficos obsoletos también son responsables de este problema.
- Los archivos del sistema dañados o problemáticos también pueden causar este problema.
- El espacio excesivo en el disco de su computadora también es responsable de este problema.
- Los datos corruptos de caché y cookies en Google Chrome también están asociados con el problema.
- Una intrusión de malware en su computadora puede causar varios problemas, como un alto uso de CPU y memoria.
- Las claves del editor de registro incorrectas también son responsables del error.
- La configuración de aceleración de hardware habilitada en Google Chrome también está asociada con este error.
- Un programa de Google Chrome desactualizado puede causar este error.
- La configuración incorrecta de Google Chrome también puede causar este problema.
- Otros problemas subyacentes con el programa Google Chrome también pueden causar un problema de Windows 10 de alto uso de memoria de Google Chrome.
En la siguiente guía, discutiremos los métodos para corregir el alto uso de CPU y memoria de Google Chrome en la PC.
Método 1: ejecutar Chrome como administrador
Una de las primeras cosas que debe considerar para arreglar Chrome usando demasiada CPU en segundo plano es otorgar privilegios administrativos a Chrome. Cuando ejecuta un programa como administrador, puede evitar muchos problemas, como el uso elevado de la CPU de Google Chrome en el inicio. Puede seguir estos sencillos pasos para ejecutar Google Chrome como administrador.
1. Haga clic derecho en el icono de Google Chrome Desktop y haga clic en Propiedades .
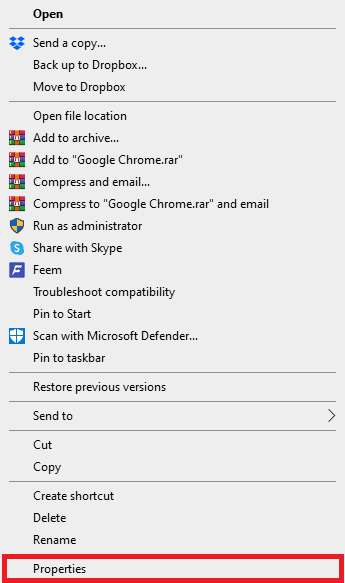
2. Vaya a la pestaña Compatibilidad y marque la casilla Ejecutar este programa como administrador .
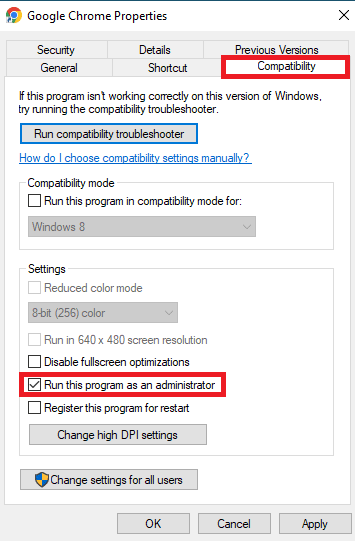
3. Finalmente, haga clic en Aplicar y luego en Aceptar .
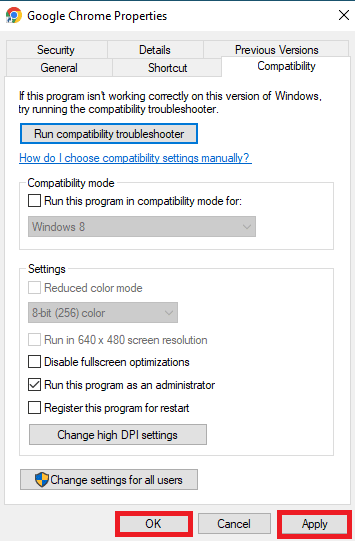
Método 2: eliminar las extensiones de Chrome
Las extensiones del navegador son herramientas importantes que pueden ayudarlo a navegar por el navegador Google Chrome, lo que facilita la navegación por los sitios web. Hay todo tipo de extensiones en Google Chrome, desde extensiones que brindan enlaces de descarga para videos de YouTube hasta extensiones que lo ayudan a encontrar las mejores ofertas en compras en línea. Sin embargo, a veces estas extensiones también pueden interferir con la configuración de Chrome y causar varios errores. Por lo tanto, si continúa recibiendo este error, intente eliminar algunas de las extensiones para corregir el alto uso de CPU y memoria de Google Chrome en la PC.
1. Abra Google Chrome desde el menú de inicio.
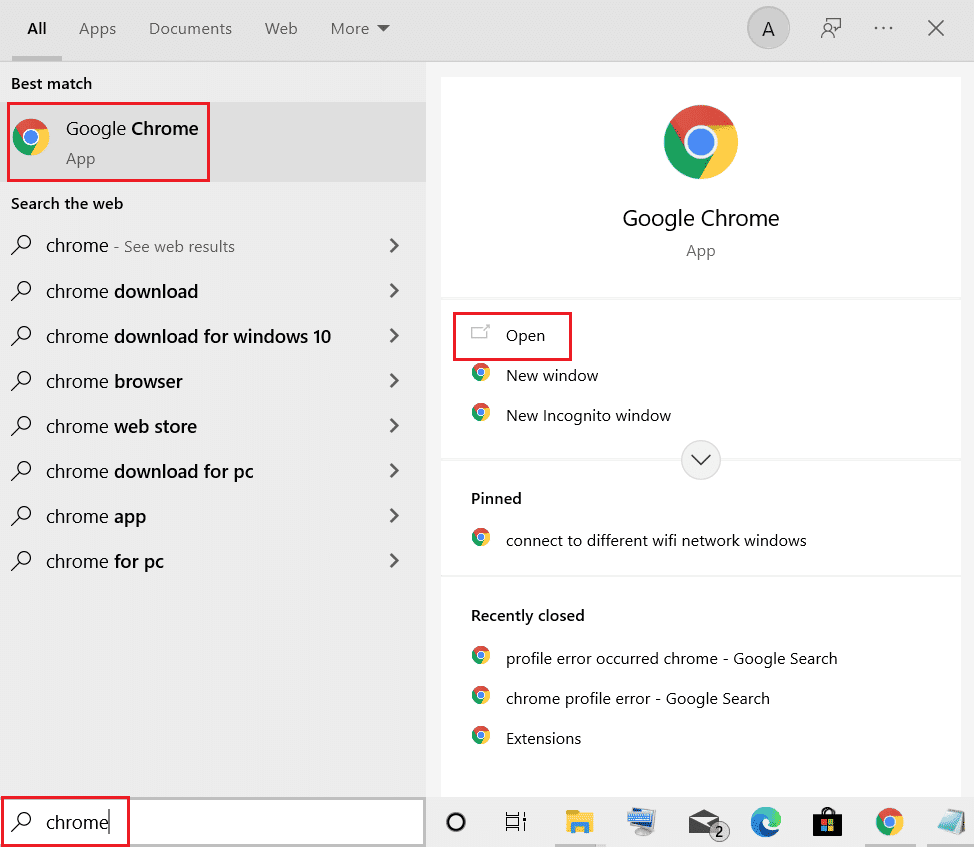
2. Desde la esquina superior derecha de la ventana del navegador, haga clic en las opciones de Menú .
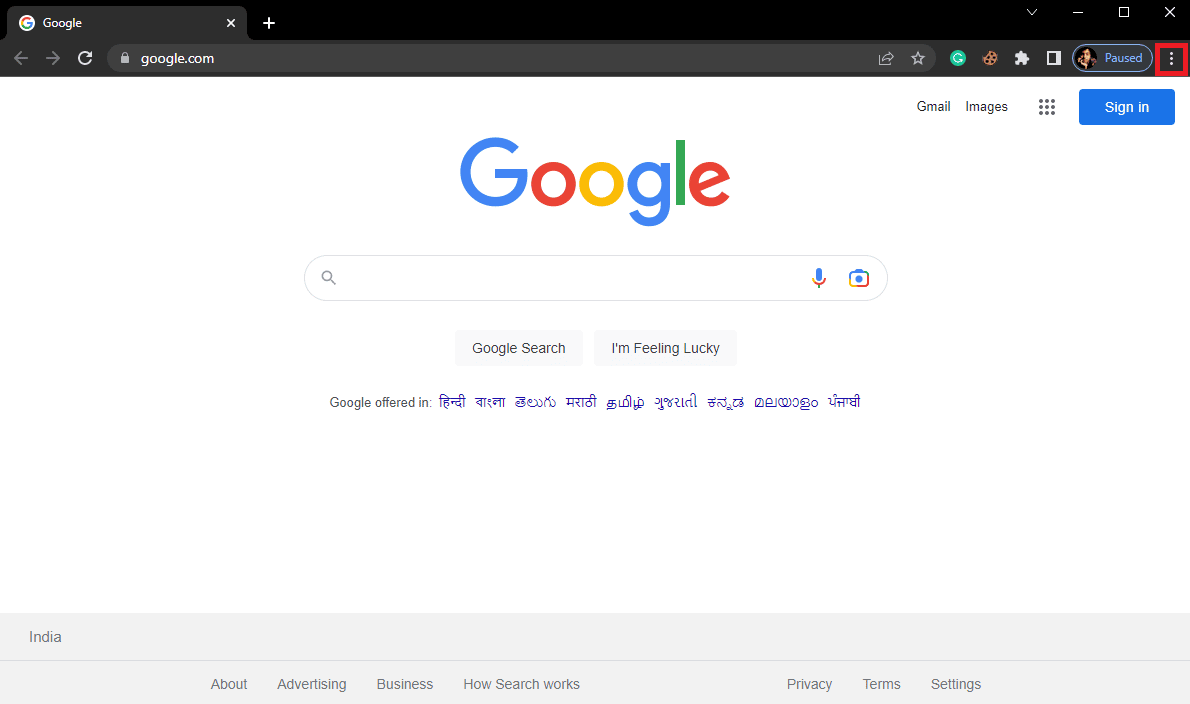
3. Aquí, haga clic en Más herramientas y luego haga clic en Extensiones .
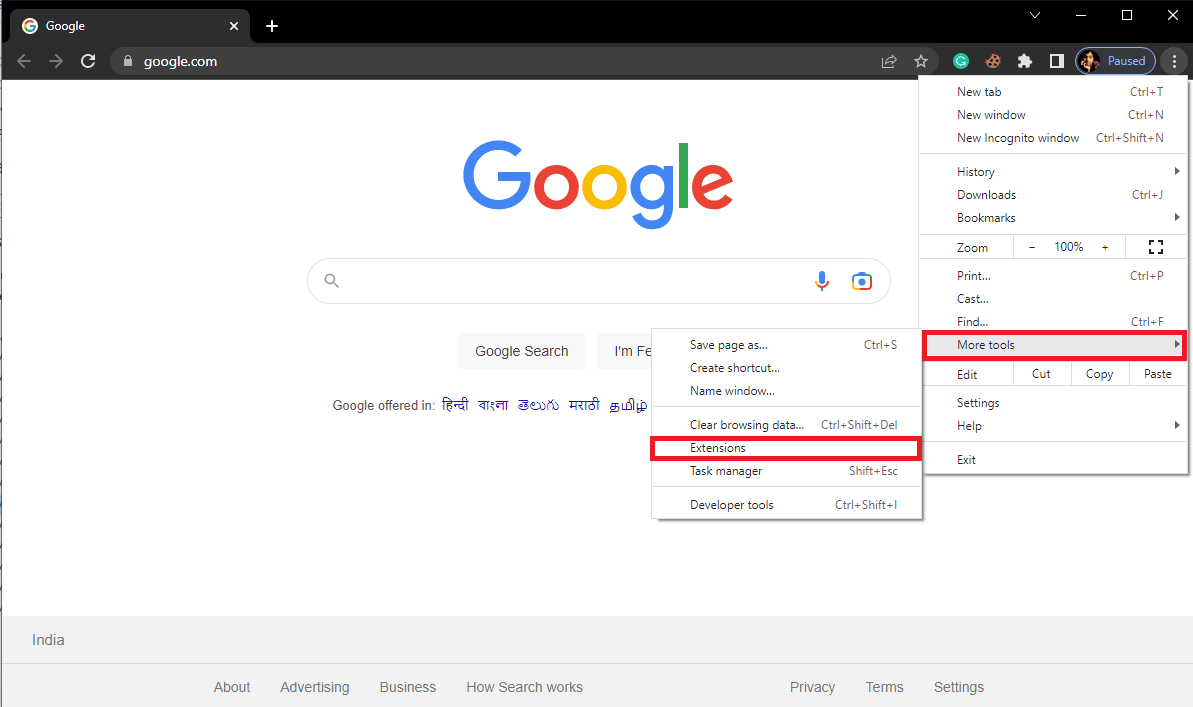
4. De la lista de sus extensiones, ubique la que puede estar causando el problema de uso elevado de memoria de Google Chrome en Windows 10 y elimínela .
Lea también: Repare los sitios visitados con frecuencia de Google Chrome que faltan
Método 3: actualizar los controladores gráficos del sistema
Si los métodos anteriores no ayudan con el problema, debe considerar verificar con el controlador gráfico del sistema. Un controlador gráfico corrupto puede causar varios errores con varios programas, incluido Chrome que usa demasiada CPU en segundo plano. Si no está seguro de cómo actualizar el controlador de gráficos para corregir el uso elevado de la CPU de Google Chrome en el problema de inicio, puede consultar la guía 4 formas de actualizar los controladores de gráficos en Windows 10 para actualizar de manera segura el controlador de gráficos de su sistema.
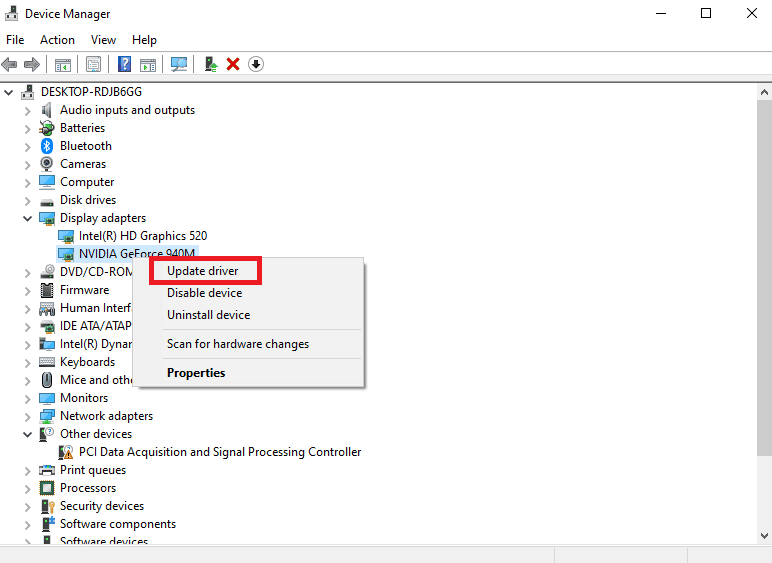
Método 4: reparar archivos del sistema
El problema con Google Chrome también puede ser causado por archivos de sistema corruptos o problemáticos. Si los archivos del sistema están dañados, pueden causar una serie de problemas con el rendimiento de su computadora. Windows permite a los usuarios realizar un análisis para reparar y resolver problemas causados por archivos corruptos del sistema. Puede consultar la guía Cómo reparar archivos del sistema en Windows 10 para aprender a realizar escaneos para reparar el alto uso de CPU y memoria de Google Chrome en la PC.
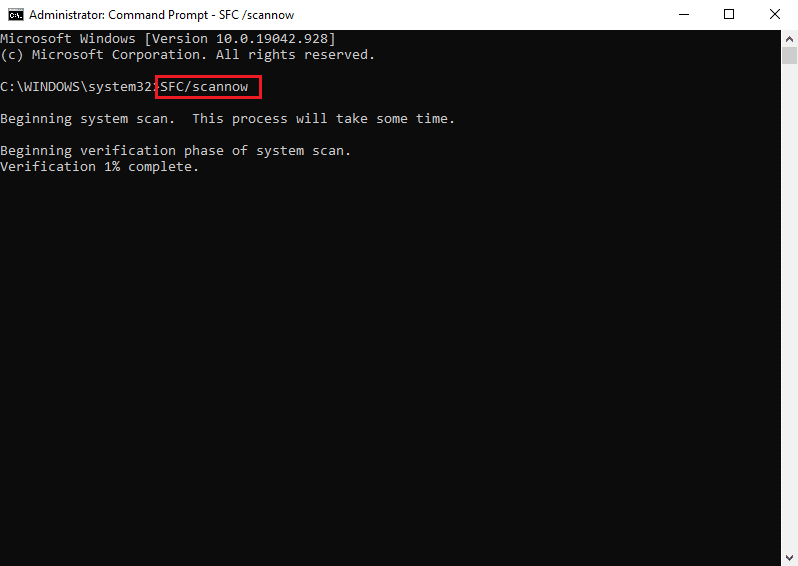
Lea también: Solucione el problema de descarga de bloqueo de Chrome
Método 5: Libere espacio en disco
Si la unidad C: de su computadora está casi llena, puede experimentar problemas de retraso en su computadora. Un disco lleno también puede causar otros problemas con programas como Google Chrome. Por lo tanto, puede intentar liberar espacio en el disco en su computadora para resolver el problema de alto uso de la CPU de Chrome. Puede consultar la guía 10 maneras de liberar espacio en el disco duro en Windows para encontrar métodos para liberar espacio de forma segura en los discos duros de su computadora y resolver el problema de Windows 10 con uso elevado de memoria de Google Chrome.
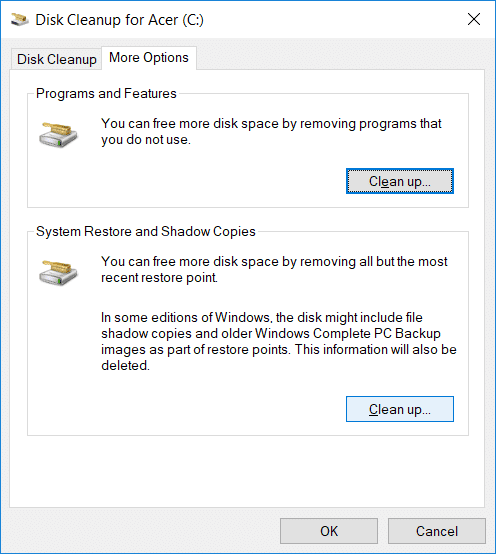
Método 6: Borrar datos de caché y cookies de Chrome
Los datos de caché son datos temporales del navegador y se almacenan en la carpeta temporal. Estos datos normalmente no dañan la computadora o el programa. Sin embargo, cuando los datos de caché y cookies se almacenan en cantidades excesivas o cuando algunos archivos se dañan, puede causar una serie de problemas, como que Chrome use demasiada CPU en segundo plano. El problema del alto uso de la CPU de Chrome también se asocia a veces con datos de cookies y caché excesivos o corruptos. Por lo tanto, es una buena idea borrar el caché de Chrome para resolver el problema de uso elevado de la CPU de Google Chrome en el inicio. Puede consultar la guía Cómo borrar caché y cookies en Google Chrome para borrar cookies y datos de caché de Google Chrome.
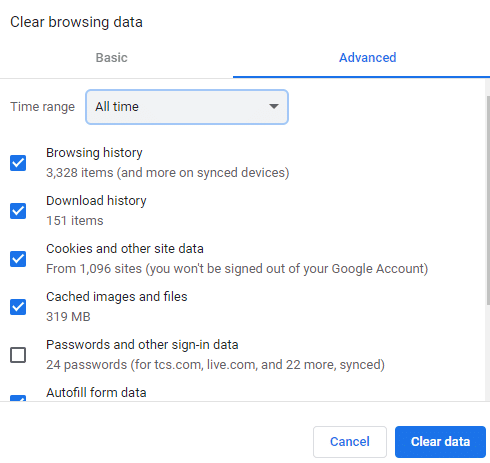
Lea también: Cómo realizar Chrome Openload Fix
Método 7: escanear en busca de malware
Si su computadora ha sido infectada por malware o virus, experimentará problemas al usar varios programas, incluido Google Chrome. El malware también puede atacar sus datos e información privados. Por lo tanto, es importante escanear su computadora en busca de una posible intrusión de malware. Puede consultar la guía Cómo eliminar malware de su PC en Windows 10 para escanear y eliminar malware de su computadora de manera segura.
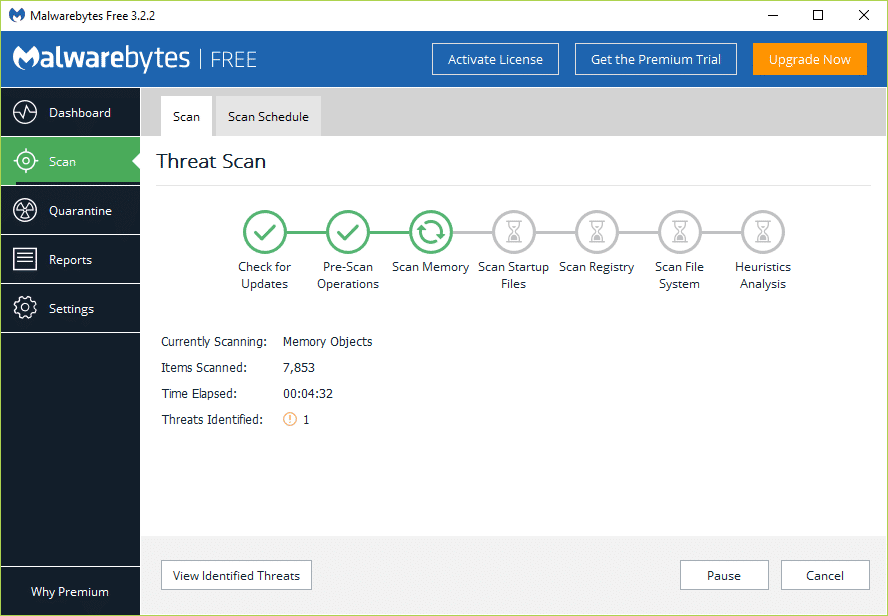
Método 8: deshabilitar Software Reporter para Chrome
Uno de los métodos más efectivos para resolver este problema con Chrome es deshabilitar el reportero de software en el Editor del Registro.
1. Abra el Editor del Registro desde el menú Inicio .
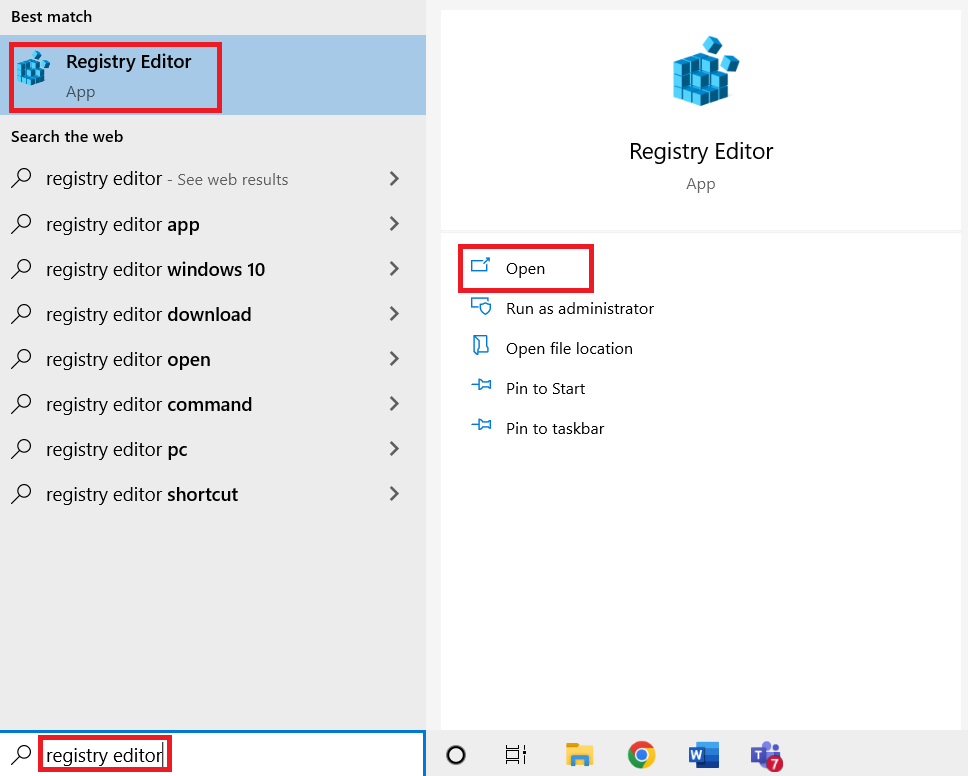
2. En el Editor del Registro, navegue hasta la siguiente ruta de ubicación.
HKEY_LOCAL_MACHINE\SOFTWARE\Políticas
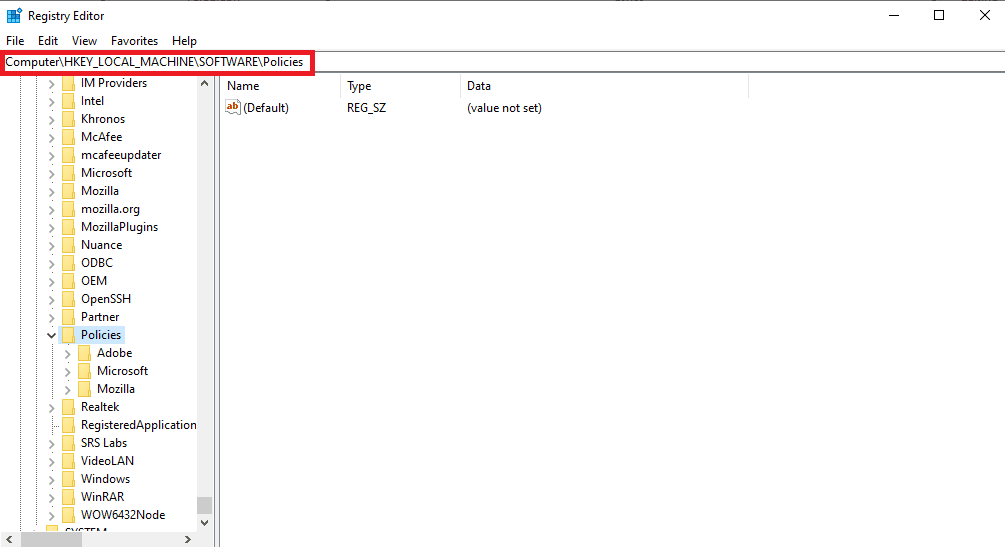

3. Aquí, si no puede ubicar las Claves de Google , haga clic derecho en Políticas y haga clic en Nuevo, y luego en Clave . Nombra esta clave, Google .
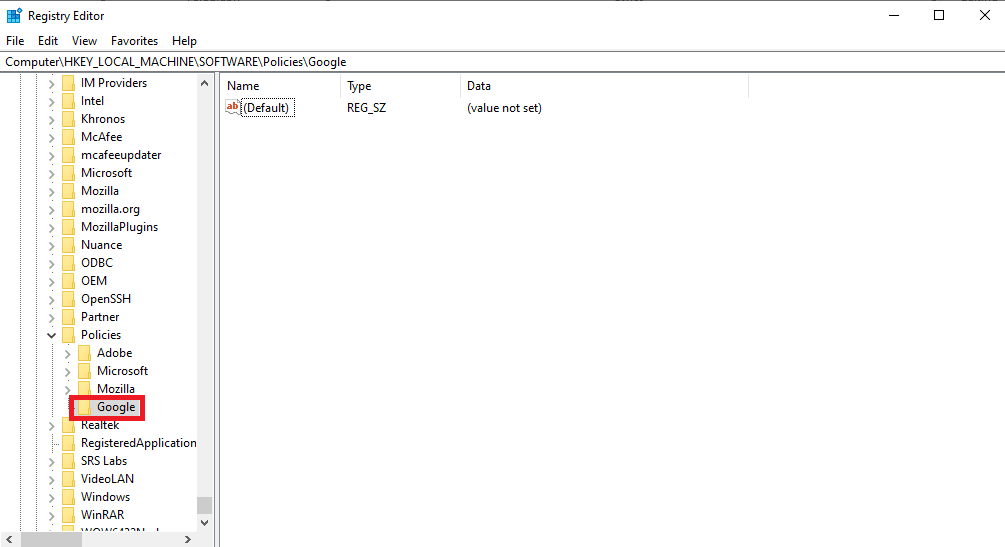
4. Ahora, haga clic derecho en Google y nuevamente haga clic en Nuevo y luego en Clave. Nombra esta clave Chrome .
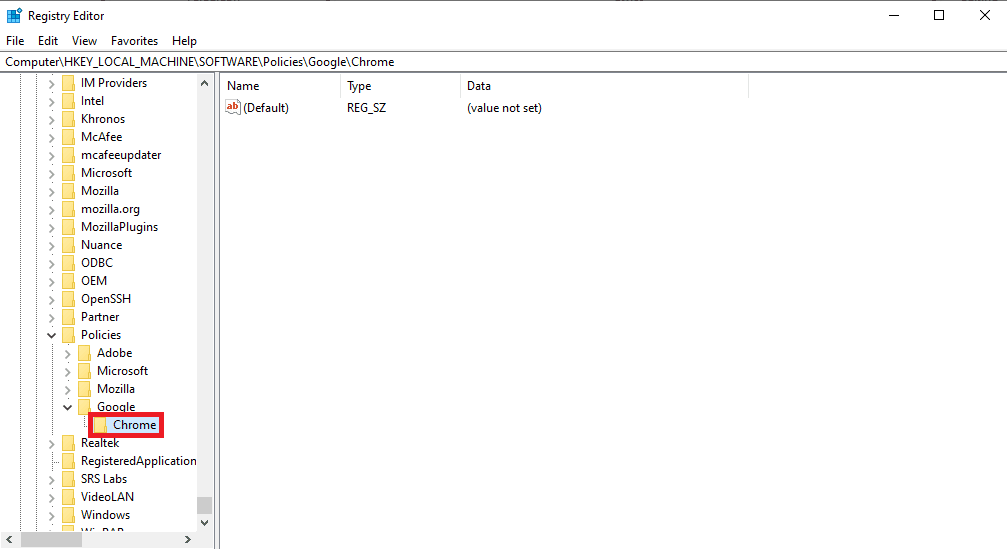
5. Ahora, haga clic derecho en el espacio vacío y haga clic en Nuevo, y luego en Valor DWORD (32 bits), y nombre esta nueva Clave ChromeCleanupEnabled .
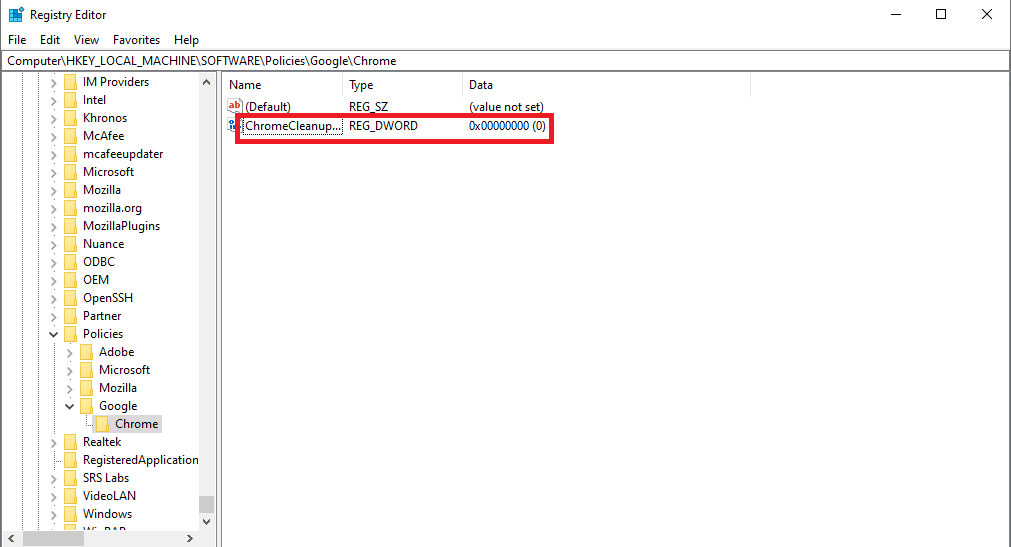
6. Haga clic con el botón derecho en la nueva clave y haga clic en Modificar...
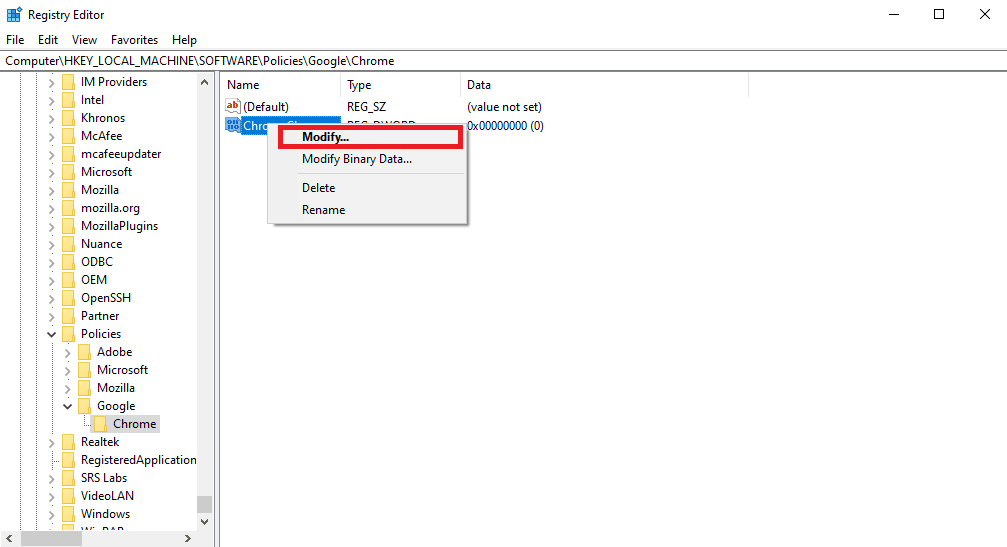
7. En Información del valor , ingrese 0 y haga clic en Aceptar para guardar los cambios.
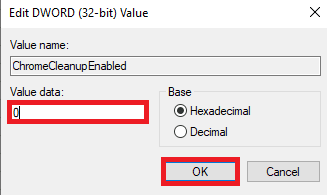
Lea también: Arreglar el servidor Google Chrome no envió ningún error de datos
Método 9: deshabilitar la aceleración de hardware
La aceleración de hardware usa la GPU de su computadora para ejecutar gráficos en su navegador Chrome. Puede intentar deshabilitar la función de aceleración de hardware para solucionar el problema. Puede deshabilitar la aceleración de hardware en la configuración del sistema.
1. Abra Google Chrome desde el menú Inicio .
2. Haga clic en las opciones del menú en la parte superior derecha de la ventana.
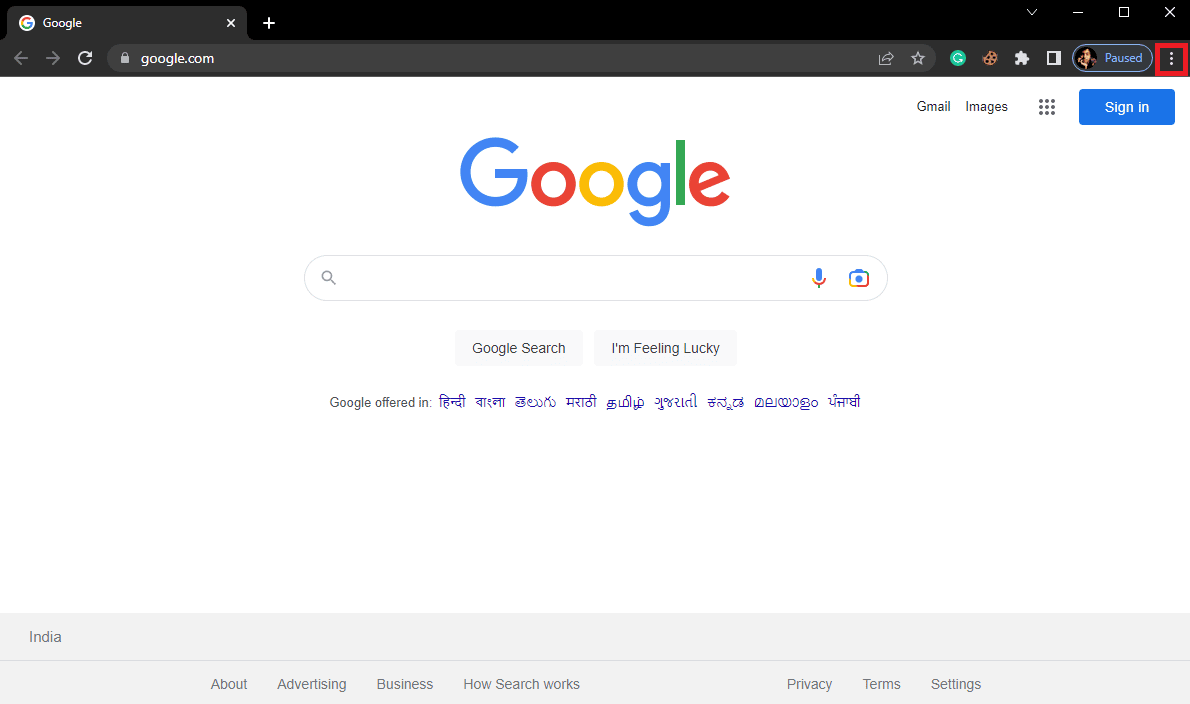
3. Aquí haga clic en Configuración .
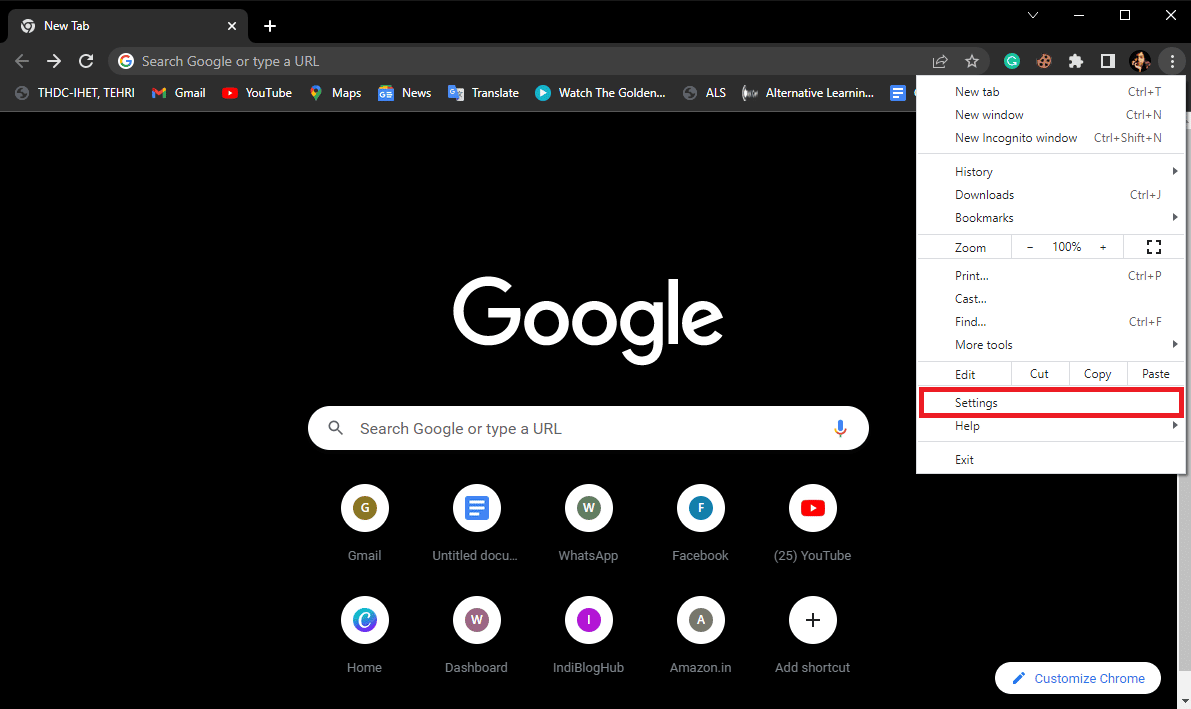
4. Navegue hasta Sistema desde el menú del lado izquierdo.
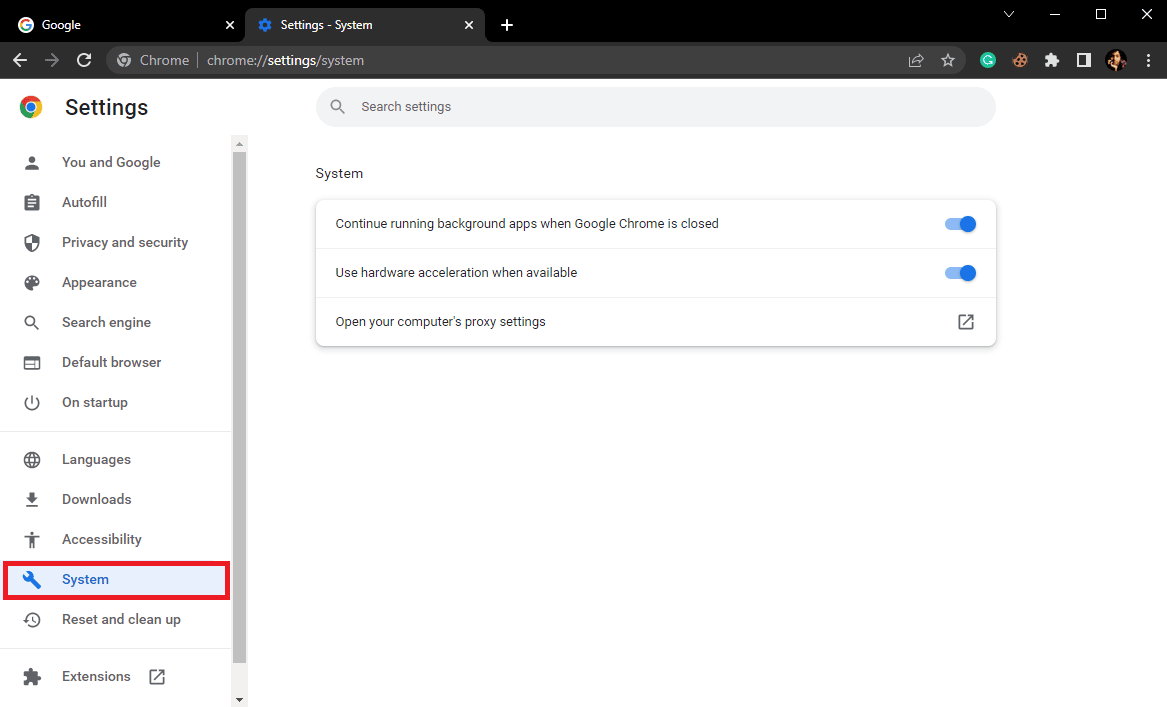
5. Deshabilite Usar aceleración de hardware cuando esté disponible .
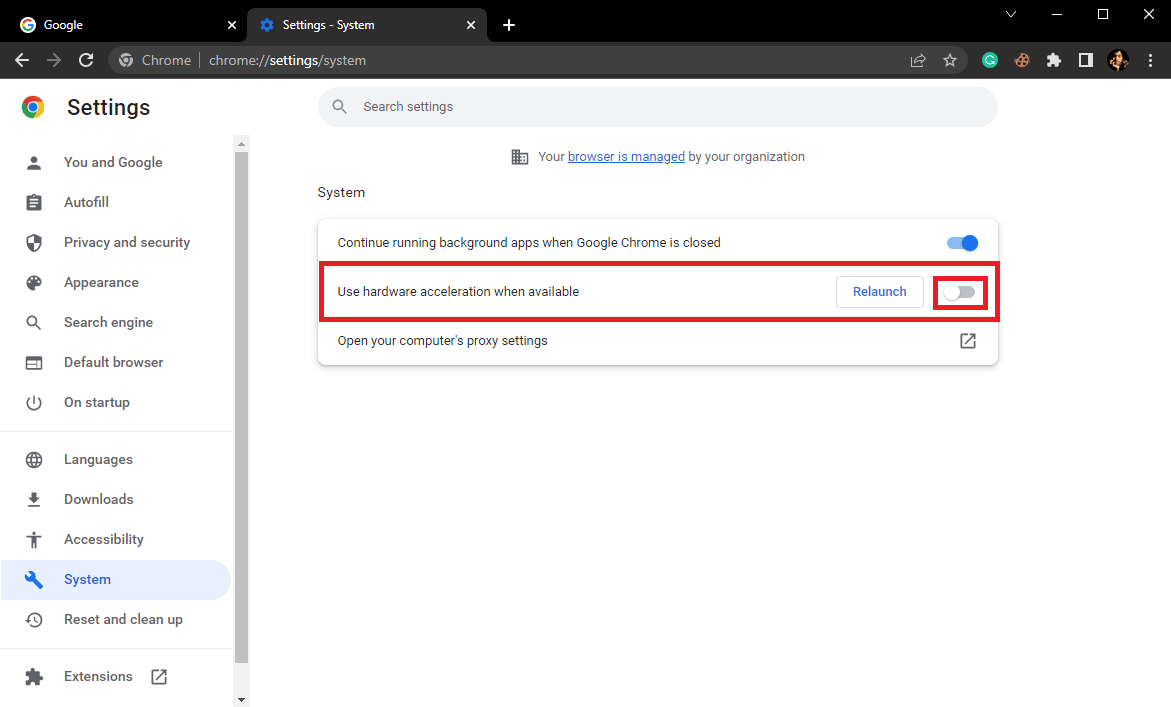
Método 10: Actualizar Google Chrome
Si los métodos anteriores no ayudan, puede intentar buscar las últimas actualizaciones de Chrome. En general, Chrome se actualiza automáticamente, pero en algunos casos, es posible que deba buscar las últimas actualizaciones para corregir el alto uso de CPU y memoria de Google Chrome en la PC.
1. Navegue a Configuración de Google Chrome .
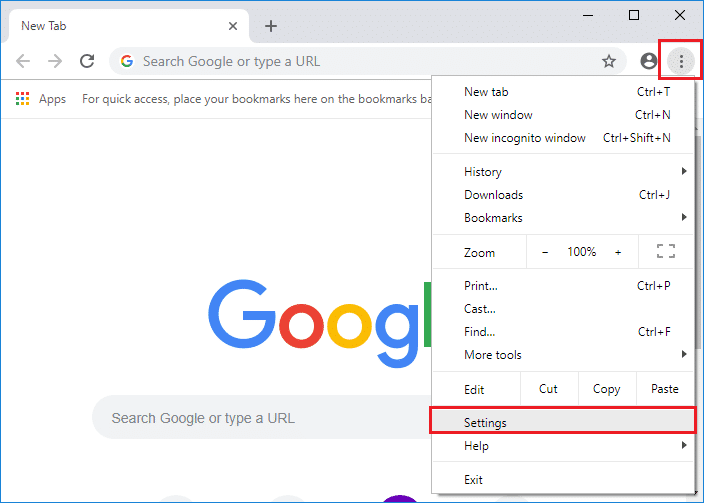
2. En el menú del lado izquierdo, haga clic en Acerca de Chrome y busque actualizaciones.
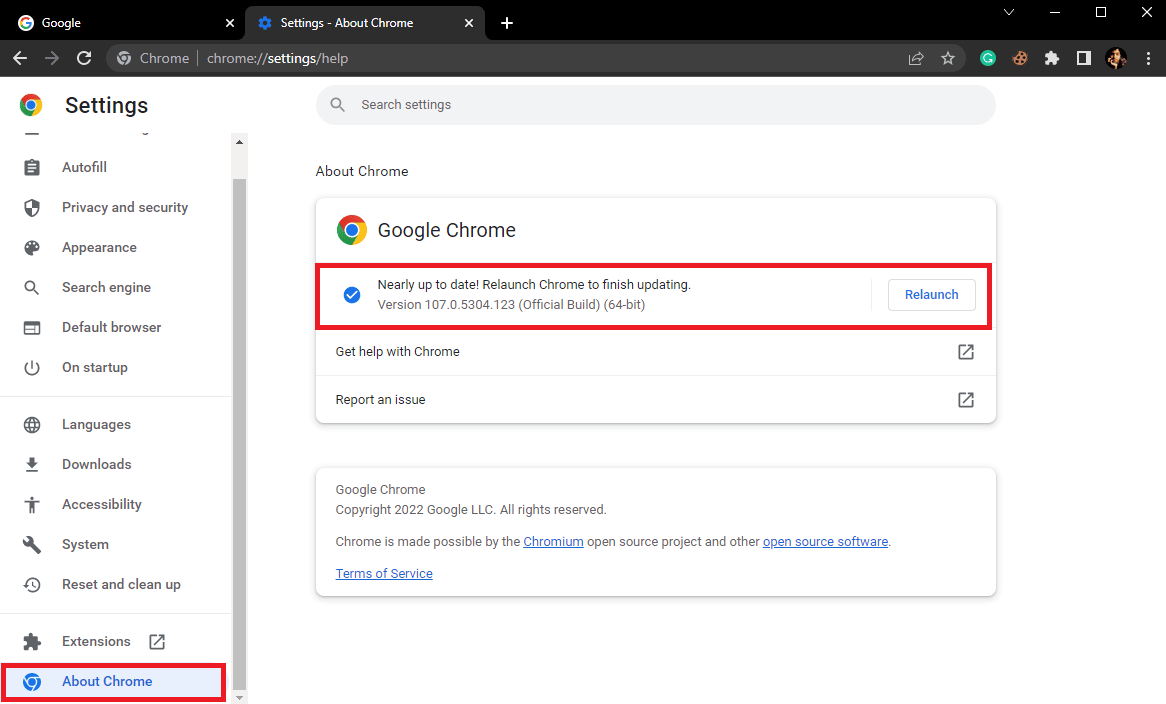
Lea también: Solucione los errores de Chrome mientras busca software dañino
Método 11: Restablecer Chrome
El problema de datos de CPU alta de Google Chrome puede ocurrir cuando se realizan cambios en la configuración de Chrome. Si no puede descubrir cómo revertir los cambios para solucionar el problema, puede intentar restablecer Chrome a su configuración predeterminada para solucionar el problema de uso elevado de la CPU.
1. Abra la configuración de Google Chrome .
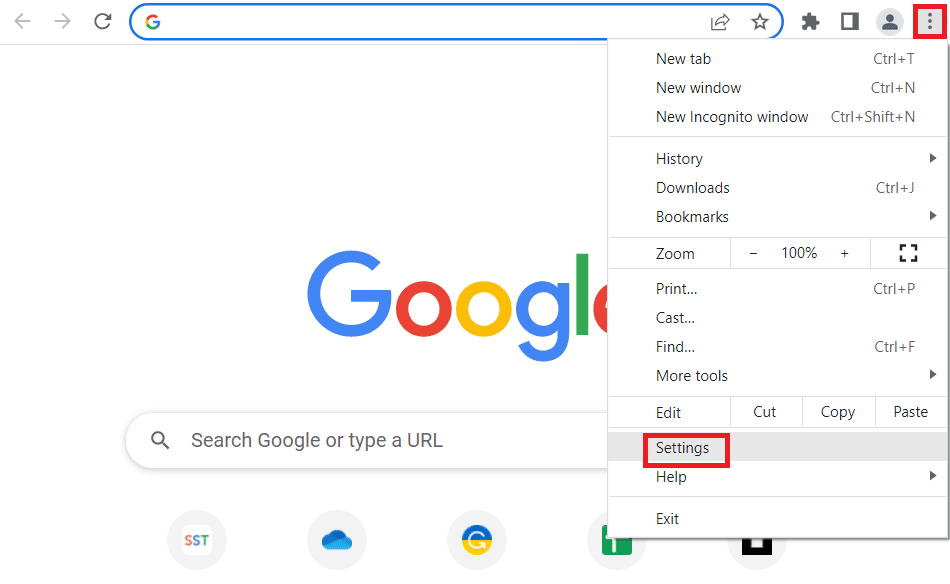
2. Ahora, navegue hasta Restablecer y limpiar .
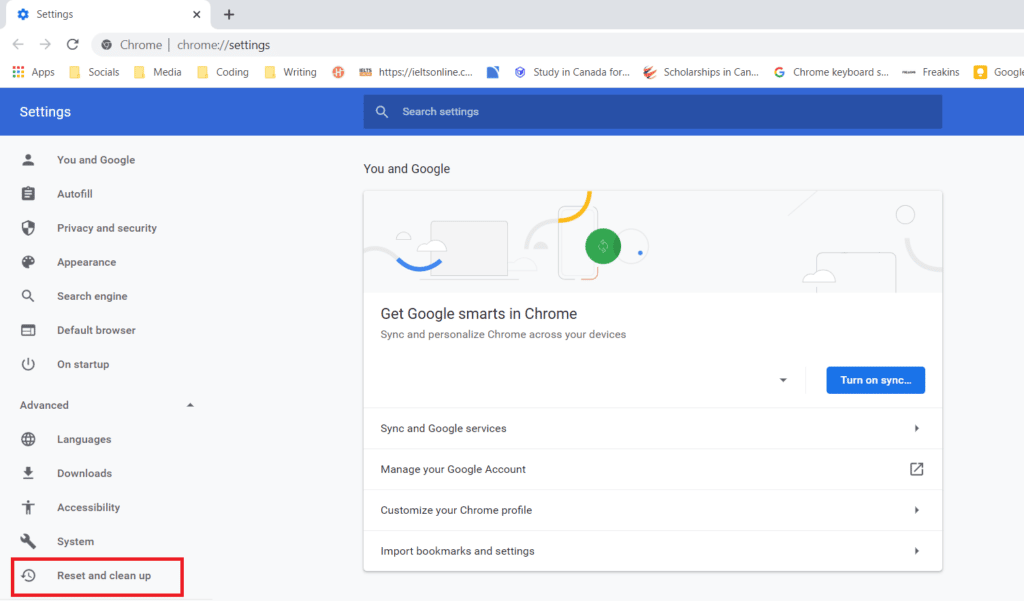
3. Ahora, haga clic en el botón Restaurar la configuración a sus valores predeterminados originales .
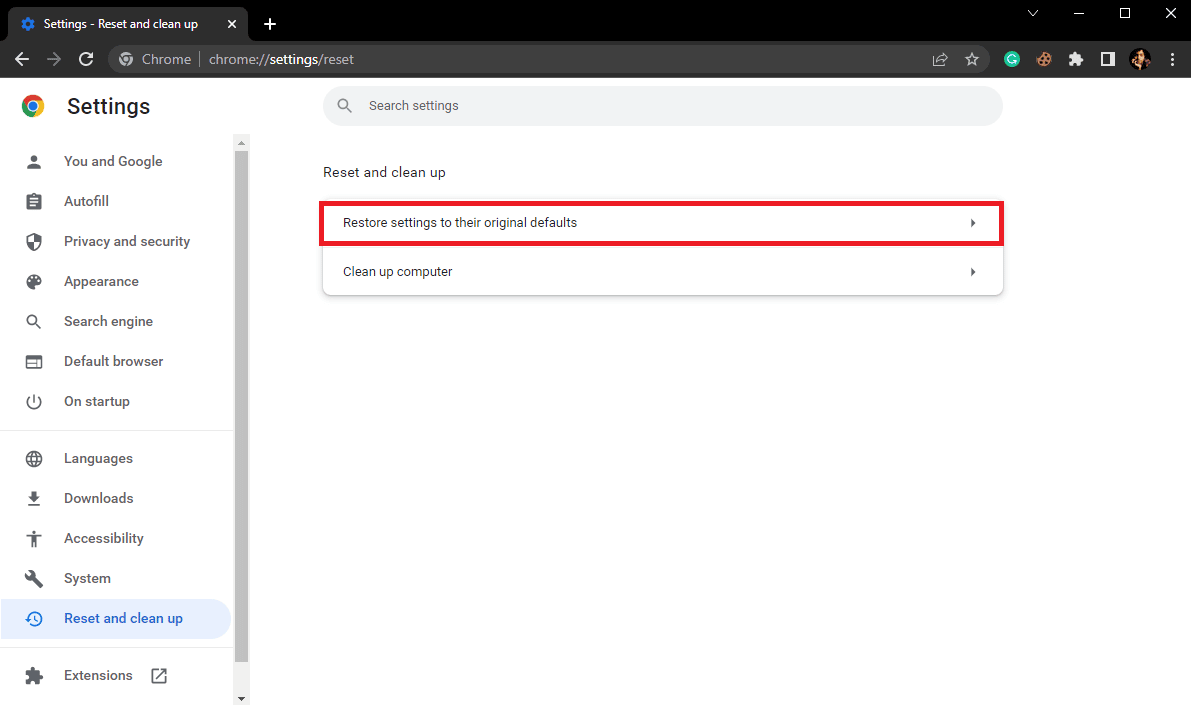
4. Finalmente, haga clic en el botón Restablecer configuración para restablecer Google Chrome a la configuración predeterminada.
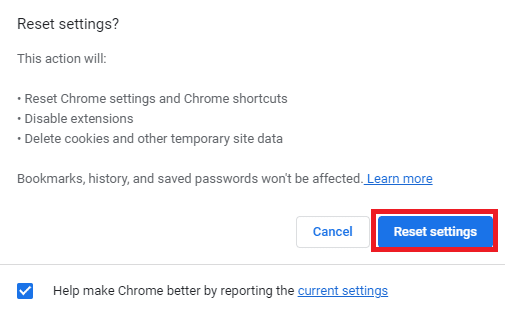
Lea también: Solucione los bloqueos de Shockwave Flash en Chrome
Método 12: reinstalar Chrome
Si ninguno de los métodos mencionados anteriormente funciona y continúa recibiendo el mismo error, puede intentar corregir el error de Chrome reinstalando Google Chrome en su computadora.
1. Presione las teclas Windows + I simultáneamente para abrir Configuración .
2. Aquí, haga clic en Configuración de aplicaciones .
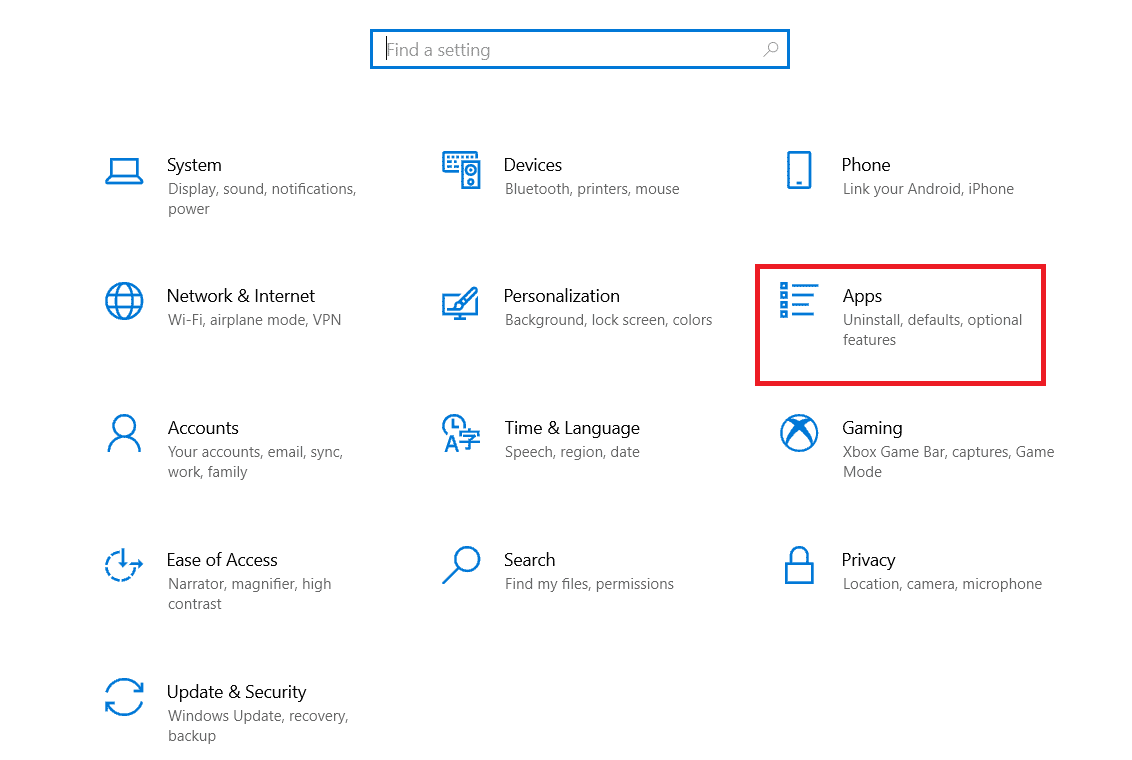
3. Ahora, navegue y haga clic en Google Chrome, y haga clic en Desinstalar.
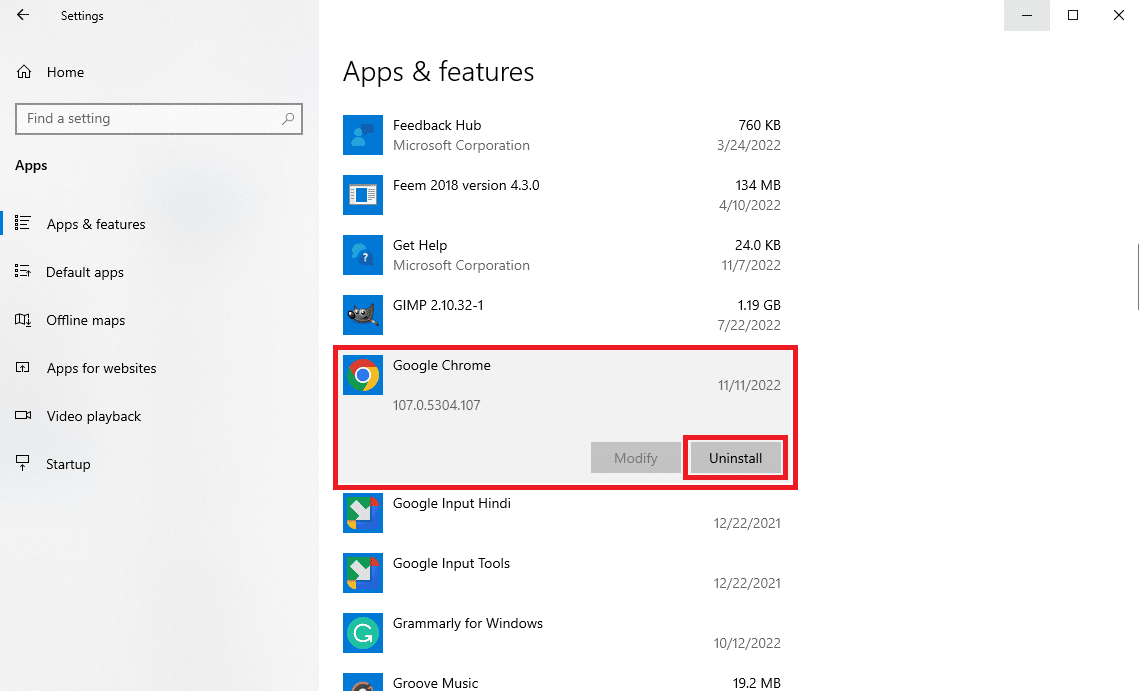
4. Haga clic en Desinstalar para confirmar el proceso.
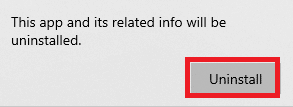
5. Haga clic en Sí en la ventana emergente de confirmación.
6. Finalmente, haga clic en Desinstalar para confirmar la desinstalación de Google Chrome .
7. Ahora, presione las teclas Windows + R juntas para abrir el cuadro de diálogo Ejecutar .
8. Aquí, escriba %localappdata% y presione la tecla Intro .
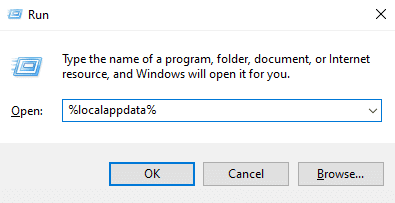
9. Aquí, haga doble clic en la carpeta de Google para abrirla.
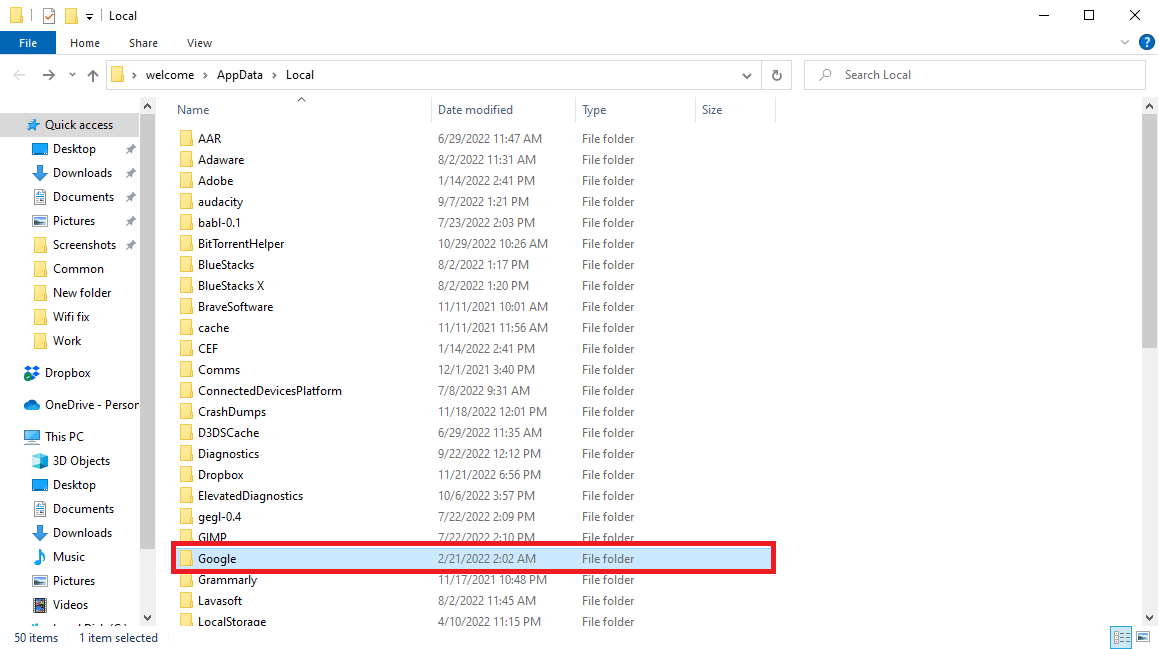
10. Ubique y haga clic derecho en la carpeta de Chrome y haga clic en Eliminar.
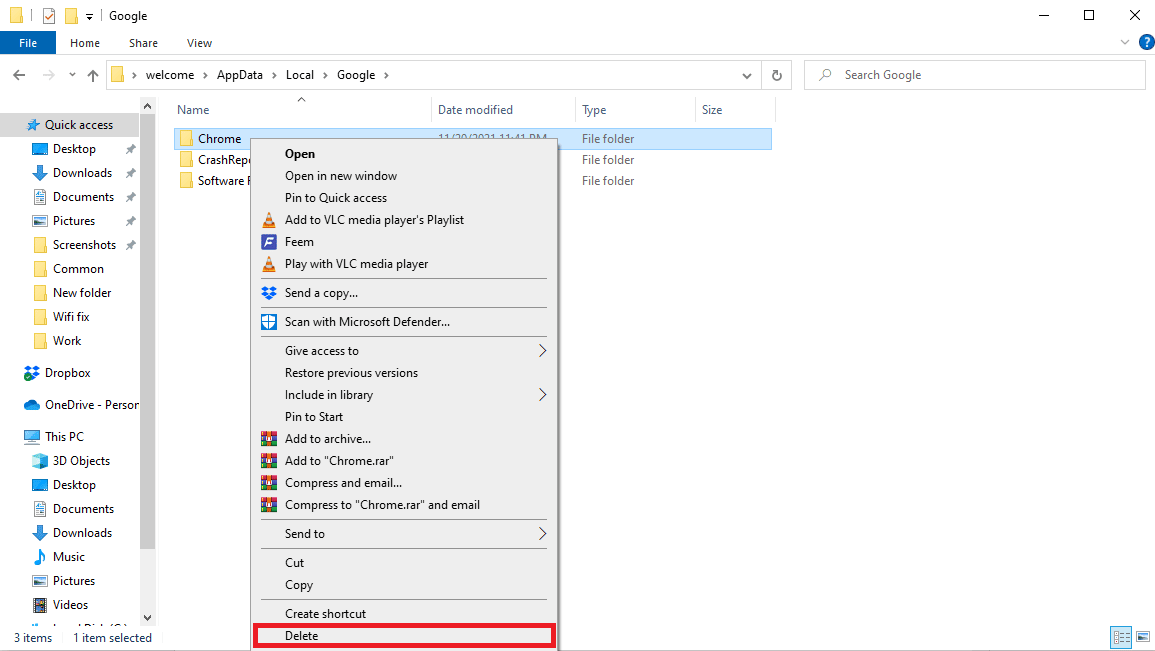
11. De nuevo en el cuadro de diálogo Ejecutar , escriba %appdata% y presione la tecla Intro para abrir la carpeta AppData Roaming .
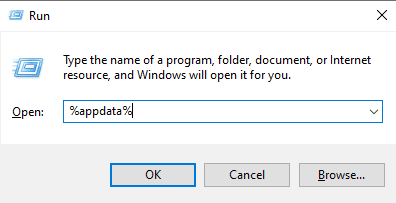
12. Siga los pasos 9 y 10 para eliminar la carpeta de Chrome , si la hay.
13. Finalmente, reinicia la PC .
14. Abra el navegador de la computadora y visite el sitio web oficial de Chrome .
15. Haga clic en el botón Descargar Chrome para descargar Chrome.
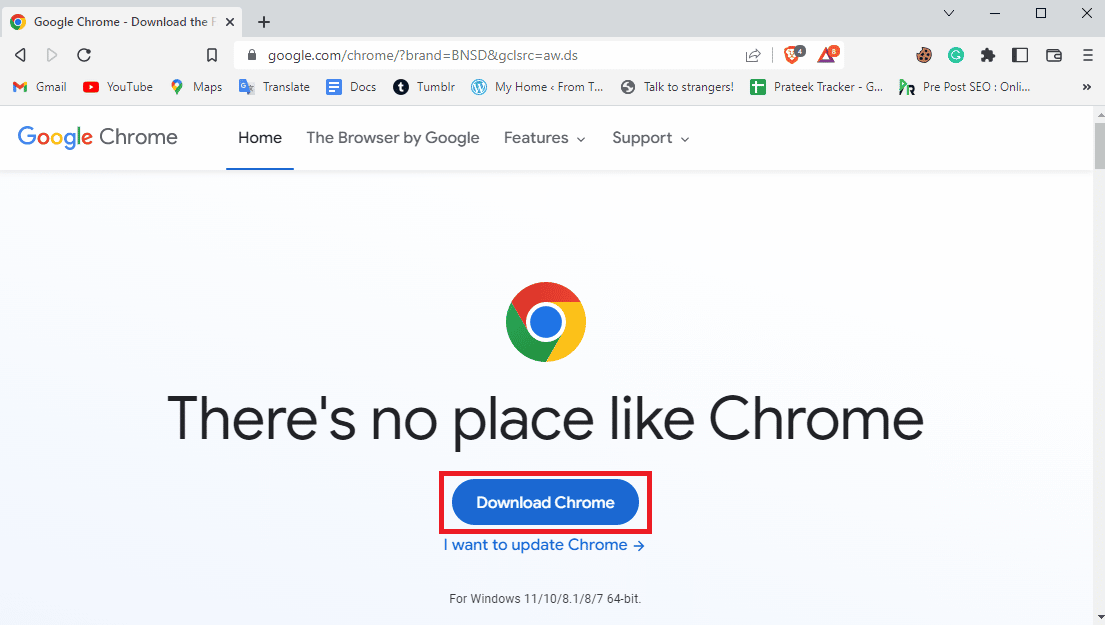
16. Ejecute el archivo de instalación desde la ubicación descargada y siga las instrucciones en pantalla para instalar Chrome.
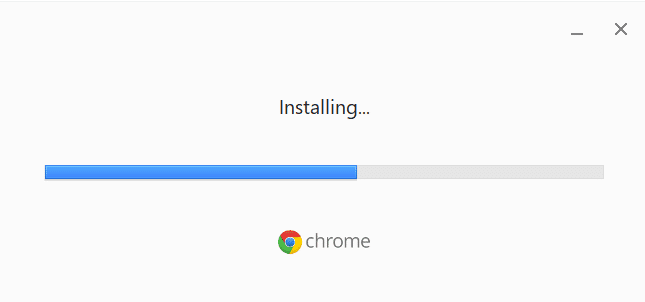
Preguntas frecuentes (FAQ)
Q1. ¿Qué debo hacer si Chrome usa demasiada CPU en segundo plano?
Respuesta Puede intentar borrar los datos de Chrome, incluido el historial del navegador, el caché y los datos de cookies.
Q2. ¿Por qué Chrome usa demasiada CPU en segundo plano?
Respuesta Google Chrome es conocido por consumir una gran cantidad de CPU en segundo plano. Este problema puede deberse a extensiones excesivas o datos del navegador.
Q3. ¿Cómo resuelvo Chrome usando demasiada CPU en segundo plano?
Respuesta Puede intentar usar varios métodos para solucionar este problema, como liberar espacio en el disco y buscar posibles programas maliciosos.
Q4. ¿Cómo reinstalo Chrome para solucionar el problema de uso elevado de la CPU?
Respuesta Una de las soluciones más fáciles para este problema es reinstalar Chrome en su computadora. Puede reinstalar Chrome desinstalando la versión actual e instalando una nueva versión.
P5. ¿Pueden los controladores causar problemas de uso elevado de la CPU con Chrome?
Respuesta Si los controladores gráficos de su computadora no funcionan correctamente, puede intentar actualizarlos para solucionar el problema.
Recomendado:
- Cómo vincular tarjetas de Trello entre tableros
- Arreglar el alto uso de la CPU de Skype en Windows 10
- Arreglar el error de hash de imagen no válida del estado de Google Chrome
- Solucionar el error de descarga completa del disco de Google Chrome
Esperamos que esta guía le haya sido útil y que haya podido solucionar el uso elevado de CPU y memoria de Google Chrome en problemas de PC . Háganos saber qué método funcionó para usted. Si tiene alguna sugerencia o consulta para nosotros, háganoslo saber en la sección de comentarios.
