Cómo solucionar los problemas de bloqueo de Ghost Recon Breakpoint
Publicado: 2020-06-30Muchos usuarios quieren saber cómo solucionar el problema 'Ghost Recon Breakpoint no se inicia'. Si tú también lo haces, sigue leyendo para aprender lo que necesitas saber.
La serie Ghost Recon de Tom Clancy (publicada por Ubisoft) goza de una gran popularidad entre los amantes de los juegos de disparos tácticos en línea. Sin embargo, el último pastel sobre la mesa, Ghost Recon Breakpoint (lanzado en todo el mundo el 4 de octubre de 2019 para Microsoft Windows, Xbox One y PlayStation 4), parece estar rompiendo corazones ya que se bloquea al inicio y no se inicia. También puede bloquearse en el escritorio durante el juego.
¿Estás experimentando este agravamiento? Si es así, esta guía lo ayudará a resolverlo fácilmente. En el momento en que haya aplicado las soluciones presentadas allí, navegará por el juego sin ninguna interrupción.
¿Por qué Ghost Recon Breakpoint falla en Windows 10?
Hay varios factores que causan el problema. Incluyen archivos de juegos problemáticos, controladores de gráficos obsoletos y CPU y GPU con overclocking.
Cómo arreglar el punto de interrupción de Ghost Recon que no se inicia
Las siguientes correcciones han ayudado a otros jugadores de Ghost Recon Breakpoint a resolver el problema en cuestión:
- Elimine el archivo del juego llamado "DataPC_TGTforge"
- Actualice los controladores de su tarjeta gráfica
- Verifica los archivos del juego
- Ajusta tu configuración en el juego
- Deshacer overclocking
- Descarga los últimos parches del juego.
- reinstalar el juego
Estas correcciones son fáciles de ejecutar, ya que le proporcionaremos los procedimientos necesarios. Probablemente no tengas que probarlos todos. Simplemente siga su camino a través de la lista. Su juego debería iniciarse con éxito en muy poco tiempo.
Solución 1: elimine el archivo del juego llamado "Datapc_TGT_Worldmap.Forge"
Los bloqueos de Ghost Recon Breakpoint en el lanzamiento son causados principalmente por el archivo "Datapc_TGT_Worldmap.Forge". Es un archivo sobrante de Ghost Recon Breakpoint Beta y ya no sirve para nada. Por lo tanto, eliminarlo no causará ningún problema, sino que solucionará el problema de bloqueo con el que está lidiando.
Siga el procedimiento a continuación para hacerlo:
- Abra la ubicación que contiene la carpeta de instalación de Ghost Recon Breakpoint.
- Encuentre el archivo falsificado y elimínelo. Asegúrate de no eliminar por error ningún otro archivo de juego de la carpeta.
Sugerencia: si está utilizando Epic Games , siga los pasos a continuación para ubicar el archivo DataPC_TGT_WorldMap.forge y eliminarlo:
- Mantenga presionada la tecla del logotipo de Windows en su teclado y luego presione E para abrir el Explorador de archivos.
- Haga clic en Disco local (C :).
- Haga clic con el botón derecho en la carpeta Archivos de programa y seleccione Abrir en el menú contextual. O puede hacer doble clic en la carpeta para abrirla.
- Localiza la carpeta Epic Games y ábrela.
- Abra la carpeta Ghost Recon Breakpoint.
- Localice el archivo de falsificación. Haga clic con el botón derecho en él y haga clic en Eliminar en el menú contextual.
Los usuarios de Uplay pueden ubicar la carpeta de instalación de Ghost Recon Breakpoint siguiendo estos pasos:
- Haz clic derecho en el mosaico del juego.
- Haga clic en Propiedades en el menú contextual.
- Haga clic en Archivos locales.
- Abra la carpeta y elimine el archivo forge.
Una vez que haya eliminado correctamente el archivo, intente iniciar el juego nuevamente.
Tenga en cuenta que es posible que esta solución no funcione para todos los usuarios. Entonces, si lo aplicó y el juego continúa fallando, continúe con las otras soluciones a continuación. Uno de ellos seguramente hará el truco por ti.
Solución 2: actualice los controladores de su tarjeta gráfica
La mayoría de los problemas que enfrenta en su computadora, incluidos los problemas de juegos, a menudo se pueden atribuir a controladores de dispositivos faltantes, corruptos, incorrectos u obsoletos. Los fabricantes de tarjetas gráficas, como AMD, Nvidia e Intel, lanzan periódicamente nuevas actualizaciones de controladores que contienen correcciones de errores y otras mejoras. Instalarlos asegurará que su PC funcione de manera óptima y que no se encontrará con situaciones desagradables mientras intenta jugar. Si hay un problema con los controladores de gráficos, no disfrutará de la mejor experiencia. El software del controlador actualizado puede mejorar drásticamente el rendimiento de sus juegos.
Por lo tanto, para solucionar el problema de bloqueo de Breakpoint, intente actualizar su controlador de gráficos. Hay varios métodos que puede utilizar. Los hemos presentado a continuación:
Actualice sus controladores a través del Administrador de dispositivos
Device Manager es una herramienta administrativa integrada de Windows que puede usar para administrar todos los dispositivos (es decir, hardware) conectados a su PC. Esto incluye la actualización y reinstalación de controladores. Actualizar su controlador de gráficos desde allí asegurará que obtenga la versión compatible con su PC.
Sigue estos pasos:
- Establezca una conexión a Internet en su PC.
- Haga clic en el ícono Buscar y escriba "Administrador de dispositivos" (no incluya las comillas) en la barra de búsqueda. Haga clic en la opción cuando aparezca en los resultados de búsqueda.
Alternativamente, puede abrir rápidamente el Administrador de dispositivos desde el menú WinX: Presione la combinación de la tecla del logotipo de Windows + X en su teclado. Localice 'Administrador de dispositivos' en la lista y haga clic en él para abrir la ventana. También puede abrirlo a través del cuadro de diálogo Ejecutar. Simplemente mantenga presionada la tecla del logotipo de Windows y presione R. Escriba "Administrador de dispositivos" en el campo de texto y luego presione Entrar en su teclado o haga clic en el botón Aceptar.
- Una vez que se abra la ventana, haga doble clic en 'Adaptadores de pantalla' o haga clic en la flecha desplegable al lado para revelar sus dispositivos gráficos.
- Haga clic derecho en el dispositivo que desea actualizar y haga clic en "Actualizar software de controlador" en el menú contextual.
- Seleccione la opción que dice "Buscar automáticamente el software del controlador actualizado". Windows buscará en Internet el software correcto. Se descargará e instalará automáticamente.
- Reinicie su computadora una vez que se complete el proceso de actualización.
Realizar una actualización de Windows
Las actualizaciones de Windows incluyen versiones aprobadas por Microsoft de todos los controladores necesarios para el correcto funcionamiento de su sistema. Actualizar su sistema operativo a través de Windows Update es otro método recomendado para descargar e instalar controladores de dispositivos, ya que Microsoft prueba y verifica los paquetes. El único inconveniente es que los fabricantes pueden tardar en hacer que su software de controlador más reciente esté disponible en Windows Update.
Siga estos pasos para buscar e instalar actualizaciones de Windows:
- Ve a la aplicación Configuración. Puede abrirlo desde el menú Inicio o presionar la combinación de la tecla del logotipo de Windows + I en su teclado para abrir rápidamente la pantalla de inicio de la aplicación.
- Haga clic en Actualización y seguridad, que se muestra en la parte inferior de la página.
- En la página que se abre, haga clic en Actualizaciones de Windows en el panel izquierdo.
- En el panel derecho, haga clic en el botón Buscar actualizaciones. Si hay actualizaciones disponibles, Windows las descargará e instalará automáticamente.
- Reinicie su PC.
Si realizar una actualización utilizando cualquiera de los métodos anteriores no tiene éxito, puede visitar el sitio web oficial del fabricante de su PC o tarjeta gráfica y descargar e instalar manualmente el software del controlador necesario desde allí. Debe obtener la versión que sea compatible con su sistema. Sin embargo, si no se siente cómodo con el proceso manual, le sugerimos que use el método a continuación.
Actualice los controladores de su dispositivo automáticamente
El uso de una herramienta de terceros de confianza, como Auslogics Driver Updater, le facilita la vida. Garantiza que los controladores necesarios para los dispositivos de su PC estén instalados y actualizados en todo momento. La herramienta es proporcionada por un desarrollador de aplicaciones Microsoft Silver certificado. Por lo tanto, puede estar seguro de que lo ayudará a obtener un software de controlador compatible y recomendado por el fabricante. También mantiene copias de seguridad para que pueda revertirlas fácilmente si es necesario.
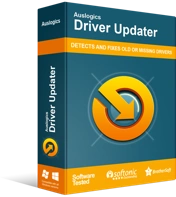
Resuelva problemas de PC con Driver Updater
El rendimiento inestable de la PC a menudo es causado por controladores obsoletos o corruptos. Auslogics Driver Updater diagnostica problemas de controladores y le permite actualizar los controladores antiguos todos a la vez o uno a la vez para que su PC funcione mejor

Para usar la herramienta, siga estos pasos para instalarla y ejecutarla:
- Haga clic en el enlace para visitar la página web de la herramienta.
- Haga clic en el botón "Descargar ahora".
- Una vez que se complete la descarga, abra el archivo de instalación.
- Haga clic en el botón Sí cuando se le presente el mensaje Control de cuentas de usuario.
- Seleccione un idioma cuando aparezca el asistente de configuración.
- Seleccione una carpeta de instalación. Le recomendamos que utilice la carpeta predeterminada.
- Ignore o marque las casillas de verificación de las opciones 'Crear un icono de escritorio',
'Inicie la aplicación cada vez que se inicie Windows', 'Envíe informes anónimos a Auslogics'.
- Comience el proceso de instalación haciendo clic en el botón 'Haga clic para instalar' en la parte inferior de la página.
- Una vez que se complete el proceso, el programa se iniciará y escaneará su sistema en busca de controladores faltantes, corruptos, obsoletos e incompatibles. Posteriormente, se le presentarán los resultados. Si hay un problema con los controladores de gráficos, lo encontrará en la lista de resultados.
- Haga clic en el botón 'Actualizar' para descargar e instalar automáticamente la última versión recomendada por el fabricante del software del controlador de su GPU.
- Reinicie su PC.
Una vez que haya actualizado con éxito su controlador de gráficos, intente iniciar su juego y vea si el problema de bloqueo se ha resuelto.
Solución 3: verificar los archivos del juego
Los archivos de juego defectuosos podrían ser la causa del problema al que se enfrenta. Verifica los archivos del juego para asegurarte de que todo esté en orden.
En el iniciador de juegos épicos:
- Abra el iniciador de juegos épicos.
- Ir a la biblioteca.
- Localice Ghost Recon Breakpoint y haga clic en el icono de la rueda dentada en la esquina inferior derecha.
- Haga clic en 'Verificar' para comprobar la integridad de los archivos de su juego.
En Uplay:
- Abra Uplay y vaya a la pestaña Juegos.
- Localice el mosaico del juego Ghost Recon Breakpoint y haga clic en el triángulo en la esquina inferior derecha.
- Haga clic en 'Verificar archivos' para comenzar el proceso de verificación.
Una vez que hayas completado estos pasos, intenta iniciar tu juego. A ver si se ha solucionado el problema.
Solución 4: ajuste la configuración del juego
Puede ser que su PC no cumpla con los requisitos del sistema recomendados para Ghost Recon Breakpoint. Si ese es el caso, usar la configuración mínima de gráficos del juego puede ayudar a reducir la carga de trabajo de su PC y evitar que el juego se bloquee al iniciarse o durante el juego.
Sigue estos pasos:
- Abre el juego y dirígete a la configuración de video. Allí tienes que usar las siguientes opciones:
- Establezca el modo de ventana en 'Pantalla completa'.
- Seleccione Desactivar en Vsync.
- Establezca la escala de resolución en 100 (reduzca a 70 si el fps es bajo después de aplicar la configuración que se presenta aquí).
- Habilite la inyección temporal.
- Deshabilite el suavizado.
- Deshabilite la oclusión ambiental.
- Establezca el Nivel de detalle en Bajo.
- Establezca Calidad de textura en Baja o Media.
- Desactive el filtrado anisotrópico.
- Deshabilite las sombras de 'Espacio de pantalla'.
- Establezca la Calidad del terreno en Baja.
- Establezca Calidad del césped en Baja.
- Establezca los reflejos del espacio de la pantalla en Bajo.
- Establezca Sombras solares en Bajo.
- Deshabilite el desenfoque de movimiento.
- Deshabilitar floración.
- Desactive la dispersión del subsuelo.
- Desactivar destello de lente.
- Establezca Sombras de largo alcance en Bajo.
- Apague la niebla volumétrica.
- Desactive la nitidez.
- Guarda los cambios y reinicia el juego.
Requisitos del sistema para Tom Clancy's Ghost Recon Breakpoint
En caso de que no esté seguro de si su PC cumple con la configuración Mínima, Recomendada o Ultra para el juego, se las presentamos a continuación:
Especificaciones mínimas (Configuración baja - 1080p):
- Sistema operativo: Windows 10; Windows 8.1; ventanas 7
- Unidad central de procesamiento (CPU): Intel Core i5 4460; AMD Ryzen 3 1200.
- Unidad de procesamiento de gráficos (GPU): Nvidia GeForce GTX 960 de 4 GB; AMD Radeon R9 280X de 4 GB.
- Memoria instalada (RAM): 8 GB.
Especificaciones recomendadas (Configuración alta - 1080p):
- Sistema operativo: Windows 10; Windows 8.1; ventanas 7
- Unidad central de procesamiento (CPU): Intel Core I7 6700K; AMD Ryzen 5 1600.
- Unidad de procesamiento de gráficos (GPU): 6GB Nvidia GeForce GTX 1060; AMD RADEON RX 480 de 8 GB.
- Memoria instalada (RAM): 8 GB.
Ultra Specs (Configuración Ultra – 1080p)
- Sistema Operativo: Windows 10.
- Unidad central de procesamiento (CPU): Intel Core I7 6700K; AMD Ryzen 7 1700X.
- Unidad de procesamiento de gráficos (GPU): Nvidia GeForce GTX 1080; AMD Radeon RX 5700 XT.
- Memoria instalada (RAM): 16 GB.
Especificaciones Ultra 2k (Configuración Ultra – 2k)
- Sistema Operativo: Windows 10.
- Unidad central de procesamiento (CPU): Intel Core I7 6700K; AMD Ryzen 7 1700X.
- Unidad de procesamiento de gráficos (GPU): Nvidia GeForce GTX 1080Ti; AMD Radeon RX 5700 XT.
- Memoria instalada (RAM): 16 GB.
Elite Specs (Ultra Setting – 2k)
- Sistema operativo: Windows 10.
- Unidad central de procesamiento (CPU): Intel Core I7 7700K; AMD Ryzen 7 2700X.
- Unidad de procesamiento de gráficos (GPU): Nvidia GeForce RTX 2080; AMD Radeon VII.
- Memoria instalada (RAM): 16 GB.
Solución 5: deshacer el overclocking
Puede decidir acelerar su GPU o acelerar su CPU para lograr más fotogramas por segundo (FPS) y disfrutar de imágenes más fluidas durante el juego. Sin embargo, esto podría ser contraproducente y hacer que su PC se sobrecaliente y sus juegos se bloqueen. Por lo tanto, restablecer su CPU o tarjeta gráfica al estado predeterminado puede ayudar a evitar que Breakpoint se bloquee durante el inicio.
Puede deshabilitar el overclocking desde el BIOS siguiendo los pasos a continuación:
- Presione la tecla del logotipo de Windows en su teclado.
- Haga clic en 'Configuración'. Se muestra como una rueda dentada.
- Haga clic en la opción 'Cambiar configuración de PC' en la parte inferior del panel.
- Haga clic en General en el panel izquierdo de la ventana que se abre.
- Desplácese hacia abajo hasta la categoría Inicio avanzado y haga clic en el botón Reiniciar ahora.
- Abra Solución de problemas > Opciones avanzadas y luego Configuración de firmware UEFI.
- Haga clic en Reiniciar. Una vez que su computadora se reinicie, se abrirá automáticamente en el menú del BIOS.
- Abra la pestaña Avanzado.
- Haga clic en Rendimiento.
- Busque la opción Overclocking y asegúrese de que esté deshabilitada.
- Guarde los cambios y salga del BIOS presionando la tecla F10 en su teclado. Haga clic en 'Sí' cuando se le solicite salir cuando se guarden los cambios.
También puede usar su software de overclocking para deshabilitar el overclocking.
Solución 6: descargue los últimos parches del juego
Ubisoft Paris, el desarrollador de Ghost Recon Breakpoint, lanzará regularmente parches para el juego para eliminar errores y mejorar su experiencia de juego. Por lo tanto, busque parches recientes e instálelos. Luego ejecute el juego nuevamente para ver si el problema se resolvió. Sin embargo, si no hay un parche disponible, pase a la siguiente solución.
Solución 7: reinstalar el juego
Si ninguna de las correcciones presentadas anteriormente ha podido evitar que su juego se bloquee, la única opción que queda es intentar reinstalar el juego. Si lo hace, eliminará cualquier problema que haya ocurrido durante la instalación anterior. Inicie su juego después y vea si se solucionó el problema de bloqueo.
En el momento en que haya aplicado todas las soluciones anteriores, se habrá resuelto el problema 'Breakpoint crashing at launch'. Sin embargo, si el problema persiste, repórtalo en los foros oficiales de Ubisoft.
Esperamos que esta guía haya sido de ayuda. Déjanos un comentario en la sección a continuación para hacernos saber la solución que funcionó para ti. Además, siéntase libre de dejar cualquier pregunta o sugerencia que pueda tener. Estaremos encantados de saber de usted.
