¿Cómo reparar el controlador de audio genérico 'detectado' en Windows 10?
Publicado: 2020-11-11El sonido es una parte integral de cualquier PC. Ya sea que su computadora se duplique como un dispositivo multimedia o la use principalmente para el trabajo, aún necesita que sus altavoces funcionen. Dado que los errores y las fallas son inevitables, no es raro que su sistema experimente problemas de sonido de vez en cuando.
Los problemas de audio levantan sus feas cabezas en las PC con Windows cuando menos los espera, aunque las actividades que ocurrieron antes de un problema de sonido podrían explicar por qué ocurrió. Los problemas de audio pueden ocurrir después de una actualización o actualización importante de Windows. Podrían ser el resultado de fallas en el controlador de audio, problemas con el dispositivo de audio, conflictos de software o mal funcionamiento de los servicios de Windows.
Cuando el sonido de su sistema falla, uno de los primeros pasos a seguir es ejecutar el solucionador de problemas de audio. El solucionador de problemas busca errores comunes que se sabe que afectan la salida de audio. Una vez que encuentre estos fallos, intentará solucionarlos.
Dicho esto, la herramienta no tiene una solución para cada problema. Uno de esos problemas no tratados es el problema del controlador de audio genérico, que la herramienta informa que se "detecta" después de ejecutar su análisis.
El solucionador de problemas solo informará el problema en este caso. No encontrará ninguna opción para resolverlo en la ventana de diálogo. Las únicas opciones disponibles son "Enviar comentarios sobre este solucionador de problemas", "Cerrar el solucionador de problemas" y "Ver información detallada".
En este artículo, le mostraremos cómo deshacerse del problema y hacer que su dispositivo de audio vuelva a funcionar.
¿Qué significa 'Controlador de audio genérico detectado'?
El mensaje de error es una indicación de que algo salió mal con el controlador de audio. El controlador actual puede estar dañado o faltar, o algunos de los servicios necesarios para que el controlador funcione correctamente no se están ejecutando.
Cómo resolver el problema 'Controlador de audio genérico detectado'
Lo guiaremos a través de las principales técnicas de solución de problemas conocidas para resolver este problema en particular. Asegúrese de aplicar las correcciones de este artículo en el orden en que están organizadas.
Primera solución: asegúrese de que los servicios de audio estén habilitados
Existen diferentes servicios de audio que administran la salida de audio en su sistema. Se aseguran de que el dispositivo de audio responda a los comandos que ejecuta su computadora. Si estos servicios están desactivados, el dispositivo de audio no funcionará.
Es posible que el solucionador de problemas informe el error porque sus servicios de audio se han deshabilitado. Dirígete a la aplicación Servicios y asegúrate de que los servicios se ejecuten como deberían.
Los siguientes pasos lo guiarán:
- Inicie el cuadro de diálogo Ejecutar haciendo clic con el botón derecho en el logotipo de Windows en la barra de tareas y seleccionando Ejecutar una vez que aparezca el menú Usuario avanzado.
- Presionar el botón del teclado Win y R juntos es otra forma de iniciar el cuadro de diálogo Ejecutar.
- Después de que se abra Ejecutar, escriba "services.msc" (asegúrese de no agregar las comillas) en el cuadro de texto y luego presione el botón Intro del teclado.
- Cuando se abra la aplicación Servicios, diríjase al servicio de audio de Windows y haga clic en él. Si se está ejecutando, vaya al lado izquierdo de la pantalla y haga clic en Detener. Una vez detenido el servicio, haga clic en Iniciar.
- Repita el Paso 4 para los servicios Windows Audio Endpoint Builder y Multimedia Class Scheduler.
Segunda solución: deshabilite y habilite el dispositivo de audio
Reiniciar el dispositivo de audio puede solucionar cualquier problema técnico causado por conflictos de aplicaciones. Como sabes, el dispositivo de audio puede ser utilizado por diferentes aplicaciones. Si más de un programa solicita salida de audio al mismo tiempo, el controlador puede sufrir un mal funcionamiento. Cuando deshabilite y habilite el dispositivo de audio, la acumulación de problemas se eliminará.
Sigue estos pasos:
- Inicie el cuadro de diálogo Ejecutar haciendo clic con el botón derecho en el logotipo de Windows en la barra de tareas y seleccionando Ejecutar una vez que aparezca el menú Usuario avanzado. Presionar el botón del teclado Win y R juntos es otra forma de iniciar el cuadro de diálogo Ejecutar.
- Después de que aparezca Ejecutar, escriba "devmgmt.msc" (asegúrese de no agregar las comillas) y luego presione el botón de teclado Intro.
- Una vez que se abra el Administrador de dispositivos, busque "Controladores de sonido, video y juegos" y haga clic en la flecha al lado.
- Ahora aparecerán sus dispositivos de audio.
- Haga clic derecho en su dispositivo de audio activo y haga clic en Desactivar dispositivo en el menú contextual. Haga lo mismo si tiene otras entradas de dispositivos de audio en el menú.
- Ahora, haga clic con el botón derecho en el dispositivo nuevamente y, esta vez, seleccione Habilitar dispositivo en el menú contextual. Recuerde hacer lo mismo con los otros dispositivos de audio.
- Una vez que haya hecho eso, reinicie su PC, luego verifique si el problema se resolvió.
Tercera solución: revertir el controlador de audio si comenzó a experimentar el problema después de una actualización
Si el problema comenzó a ocurrir después de que actualizó su sistema, la causa puede ser una actualización del controlador. Con el Administrador de dispositivos, puede revertir fácilmente el daño eliminando el controlador problemático e instalando el controlador anterior.
Los pasos a continuación le mostrarán qué hacer:
- Inicie el cuadro de diálogo Ejecutar haciendo clic con el botón derecho en el logotipo de Windows en la barra de tareas y seleccionando Ejecutar una vez que aparezca el menú Usuario avanzado. Presionar los botones del teclado Win y R juntos es otra forma de iniciar el cuadro de diálogo Ejecutar.
- Después de que aparezca Ejecutar, escriba "devmgmt.msc" (asegúrese de no agregar las comillas) y luego presione el botón de teclado Enter.
- Una vez que se abra el Administrador de dispositivos, busque "Controladores de sonido, video y juegos" y haga clic en la flecha al lado.
- Ahora aparecerán sus dispositivos de audio.
- Haga clic derecho en su altavoz principal y haga clic en Propiedades.
- Después de que se abra la ventana de diálogo Propiedades, diríjase a la pestaña Controlador.
- En la pestaña Controlador, haga clic en el botón Retroceder controlador.
- Siga cuidadosamente las instrucciones posteriores que aparecen y luego haga clic en el botón Sí.
- Una vez que se complete el proceso, reinicie su computadora.
A veces, el botón Retroceder al controlador en la pestaña Controlador no estará activo. Esto podría deberse a que se eliminó el controlador anterior. Si ese es el caso o si la reversión del controlador no funciona, puede restaurar su sistema a un estado anterior cuando el problema no estaba presente.
Sigue estos pasos:
- Haga clic con el botón derecho en el logotipo de Windows en la barra de tareas y haga clic en Explorador de archivos cuando vea el menú Usuario avanzado. También puede tocar los botones del teclado Windows y E juntos para iniciar el programa.
- Después de que se abra el Explorador de archivos, vaya al lado izquierdo de la ventana y haga clic con el botón derecho en Esta PC.
- Haga clic en Propiedades en el menú contextual.
- Una vez que se abra la ventana Sistema, vaya al panel izquierdo y haga clic en el enlace Protección del sistema.
- Aparecerá la pestaña Protección del sistema de la ventana de diálogo Propiedades del sistema.
- Haga clic en el botón Restaurar sistema.
- En la primera página del asistente de restauración del sistema (donde verá "Restaurar archivos y configuraciones del sistema"), haga clic en Siguiente.
- Elija un punto de restauración en la página siguiente y luego haga clic en "Buscar programas afectados" para averiguar qué aplicaciones ya no estarán disponibles una vez que restaure el sistema.
- Una vez que haya examinado la lista de programas afectados, haga clic en Cerrar.
- Después de eso, haga clic en el botón Siguiente.
- Haga clic en Finalizar.
Cuarta solución: actualice el controlador de audio
El controlador de audio es una de las principales razones por las que está viendo el error. Como sabes, el controlador es el programa que transfiere instrucciones desde el sistema operativo al dispositivo de audio. Esto significa que el dispositivo funcionará mal o no responderá correctamente si el controlador tiene un problema.
Para deshacerse del error, en este caso, debe asegurarse de que el programa se esté ejecutando correctamente. Su primer paso debe ser asegurarse de que esté actualizado.
Puede usar diferentes métodos para actualizar su controlador de audio. Ir al sitio web del fabricante es una forma de hacerlo; sin embargo, puede usar el solucionador de problemas de Windows Update, el Administrador de dispositivos o un programa de terceros para hacer las cosas.
Usar actualización de Windows
Windows Update descarga e instala diferentes tipos de actualizaciones cuando están disponibles para su PC. Estas actualizaciones incluyen actualizaciones de controladores para dispositivos, como el adaptador de audio y el altavoz.
Normalmente, la utilidad solo descarga e instala actualizaciones de controladores para dispositivos compatibles con Microsoft. El dispositivo de audio principal de su sistema debería poder ejecutarse en el controlador de Microsoft.
Además, otras actualizaciones de software que son fundamentales para los servicios relacionados con el audio se pueden descargar a través de Windows Update.
Estos pasos le mostrarán cómo iniciar manualmente el proceso de actualización:
- Vaya a la barra de tareas y haga clic derecho en el botón Inicio.
- Una vez que vea el menú Usuario avanzado sobre el botón Inicio, seleccione Configuración.
- Esto debería abrir la aplicación Configuración. También puede usar el método abreviado de teclado de Windows + I para invocar la configuración.
- Después de que se muestre la página de inicio de Configuración en su pantalla, haga clic en el icono de Actualización y seguridad.
- En la página Actualización y seguridad, haga clic en el botón Buscar actualizaciones.
- Permita que la utilidad verifique si hay actualizaciones disponibles y las descargue.
- Una vez que se hayan descargado las actualizaciones, haga clic en el botón Reiniciar ahora.
- Su PC se reiniciará e instalará las actualizaciones.
- Una vez que se complete el proceso, verifique el problema de audio.
Usar el Administrador de dispositivos
Usar el Administrador de dispositivos es otra forma de descargar e instalar un controlador de audio compatible para su dispositivo de audio. Puede usar el programa para buscar específicamente la actualización del controlador del dispositivo.

Estos pasos le mostrarán cómo usar el programa:
- Inicie el cuadro de diálogo Ejecutar haciendo clic con el botón derecho en el logotipo de Windows en la barra de tareas y seleccionando Ejecutar una vez que aparezca el menú Usuario avanzado. Presionar los botones del teclado Win y R juntos es otra forma de iniciar el cuadro de diálogo Ejecutar.
- Después de que aparezca Ejecutar, escriba "devmgmt.msc" (asegúrese de no agregar las comillas) y luego presione el botón de teclado Intro.
- Una vez que se abra el Administrador de dispositivos, busque "Controladores de sonido, video y juegos" y haga clic en la flecha al lado.
- Ahora aparecerán sus dispositivos de audio.
- Haga clic derecho en su altavoz principal y haga clic en Actualizar controlador en el menú contextual.
- Después de que se abra la ventana Actualizar controlador, haga clic en "Buscar automáticamente el software del controlador actualizado".
- Permita que el Administrador de dispositivos busque en Internet la actualización del controlador correcta e instálela.
- Si el proceso es exitoso, el problema debe resolverse.
Actualice su controlador de audio automáticamente
Existen diferentes programas de terceros diseñados para buscar e instalar actualizaciones de controladores. Uno de los mejores que existen es Auslogics Driver Updater. Con esta herramienta, no tendrá que buscar el controlador correcto usted mismo y las actualizaciones futuras se manejarán con facilidad.
El programa realiza comprobaciones de rutina para eliminar problemas relacionados con los controladores. Encuentra controladores de dispositivos que están desactualizados, faltan o están dañados y luego instala las actualizaciones aprobadas por el fabricante. También puede guardar copias de seguridad de versiones anteriores del controlador, que se utilizarán cada vez que las actualizaciones actúen.
Estos pasos le mostrarán cómo usar la herramienta:
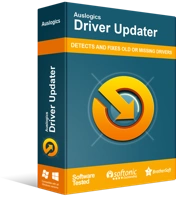
Resuelva problemas de PC con Driver Updater
El rendimiento inestable de la PC a menudo es causado por controladores obsoletos o corruptos. Auslogics Driver Updater diagnostica problemas de controladores y le permite actualizar los controladores antiguos todos a la vez o uno a la vez para que su PC funcione mejor
- Diríjase a la página de descarga de Auslogics Driver Updater.
- Después de que se abra la página, haga clic en el botón que dice "Descargar ahora".
- A continuación, haga clic en Precio de hoy para comprar una clave de licencia. Asegúrese de completar la información necesaria y realizar su pago para obtener la clave de licencia.
- Una vez completada la descarga, ejecute el asistente de configuración.
- A continuación, seleccione el idioma que desee.
- Elija una ubicación de instalación.
- Verá cuadros que dicen: "Crear un icono de escritorio", "Iniciar programa al iniciar Windows" y "Enviar información anónima para ayudar a mejorar nuestro servicio".
- Después de hacer sus selecciones, haga clic en "Haga clic para instalar y verificar los controladores".
- Permita que el programa se cargue.
- Después de que aparezca la última ventana de instalación, marque la casilla "Iniciar Driver Updater y escanear controladores de PC" y luego haga clic en Finalizar.
- Una vez que haya hecho eso, la herramienta comenzará a escanear su PC.
- Una vez que finaliza el escaneo, Auslogics Driver Updater mostrará los controladores obsoletos y sus descripciones. Marque los que le gustaría actualizar y luego haga clic en Actualizar controladores.
- La herramienta ahora realizará automáticamente una copia de seguridad de las versiones anteriores de los controladores. De esta manera, puede restaurarlos fácilmente si las últimas actualizaciones encuentran problemas.
- El programa comenzará a instalar las últimas versiones oficiales de los controladores.
Si la actualización del controlador no resuelve el problema, intente volver a instalarlo. Esto es lo que debes hacer:
- Inicie el cuadro de diálogo Ejecutar haciendo clic con el botón derecho en el logotipo de Windows en la barra de tareas y seleccionando Ejecutar una vez que aparezca el menú Usuario avanzado. Presionar el botón del teclado Win y R juntos es otra forma de iniciar el cuadro de diálogo Ejecutar.
- Después de que aparezca Ejecutar, escriba "devmgmt.msc" (asegúrese de no agregar las comillas) y luego presione el botón de teclado Intro.
- Una vez que se abra el Administrador de dispositivos, busque "Controladores de sonido, video y juegos" y haga clic en la flecha al lado.
- Ahora aparecerán sus dispositivos de audio.
- Haga clic derecho en su altavoz principal y haga clic en Desinstalar dispositivo en el menú contextual.
- Una vez que se abra el cuadro de confirmación Desinstalar dispositivo, marque la casilla junto a "Eliminar el software del controlador para este dispositivo".
- Haga clic en el botón Aceptar.
- Ahora, reinicie su sistema.
Después de reiniciar su sistema, Windows intentará reinstalar automáticamente el controlador. Si no es así, siga los pasos anteriores para instalar sus actualizaciones. Si tiene Auslogics Driver Updater, ejecútelo.
Quinta solución: desactivar las mejoras de audio
Las mejoras de audio están diseñadas para mejorar la calidad del sonido y el rendimiento de los dispositivos de audio. Sin embargo, terminan causando muchos problemas en ciertos casos. Las mejoras de audio podrían ser la razón por la que ve el mensaje "Controlador de audio genérico" cada vez que ejecuta el solucionador de problemas para resolver sus problemas de salida de audio.
Intente desactivar la función de 'mejoras de audio' para su dispositivo y verifique si el problema está resuelto. Los pasos a continuación le mostrarán qué hacer:
- Inicie el cuadro de diálogo Ejecutar haciendo clic con el botón derecho en el logotipo de Windows en la barra de tareas y seleccionando Ejecutar una vez que aparezca el menú Usuario avanzado. Presionar el botón del teclado Win y R juntos es otra forma de iniciar el cuadro de diálogo Ejecutar.
- Después de que aparezca Ejecutar, escriba "panel de control" (asegúrese de no agregar las comillas) y luego presione el botón de teclado Intro.
- Una vez que se abra el Panel de control, asegúrese de que Categoría esté seleccionada en el menú desplegable "Ver por" en la esquina superior derecha de la pantalla.
- Haga clic en Hardware y sonido.
- En la página Hardware y sonido, haga clic en Administrar dispositivos de audio en Sonido.
- Una vez que aparezca la ventana de diálogo Sonido, permanezca en la pestaña Reproducción y haga clic con el botón derecho en su dispositivo de audio principal.
- Haga clic en Propiedades en el menú contextual.
- Cuando se abra el cuadro de diálogo Propiedades del dispositivo, vaya a la pestaña Mejoras.
- Ahora, marque la casilla junto a "Deshabilitar todos los efectos de sonido" o "Deshabilitar todas las mejoras" (según la opción que esté allí) en Configuración de efectos del sistema.
Sexta solución: use controladores de audio genéricos
Si ninguna de las soluciones anteriores funcionó, intente usar los controladores de sonido nativos de Windows. Estos son controladores básicos que se envían con Windows 10. Tienden a funcionar en situaciones en las que los controladores del fabricante no funcionan.
La siguiente guía le mostrará cómo encontrar controladores de audio genéricos en Windows 10 e instalarlos:
- Inicie el cuadro de diálogo Ejecutar haciendo clic con el botón derecho en el logotipo de Windows en la barra de tareas y seleccionando Ejecutar una vez que aparezca el menú Usuario avanzado. Presionar los botones del teclado Win y R juntos es otra forma de iniciar el cuadro de diálogo Ejecutar.
- Después de que aparezca Ejecutar, escriba "devmgmt.msc" (asegúrese de no agregar las comillas) y luego presione el botón de teclado Enter.
- Una vez que se abra el Administrador de dispositivos, busque "Controladores de sonido, video y juegos" y haga clic en la flecha al lado.
- Ahora aparecerán sus dispositivos de audio.
- Haga clic derecho en su altavoz principal y haga clic en Actualizar controlador en el menú contextual.
- Después de que se abra la ventana Actualizar controlador, haga clic en "Buscar software de controlador en mi computadora".
- En la página siguiente, seleccione "Permítame elegir de una lista de controladores de dispositivos en mi computadora" y luego haga clic en el botón Siguiente.
- Haga clic en "Dispositivo de audio de alta definición", luego haga clic en Siguiente.
- Si aparece una advertencia de diálogo, haga clic en Sí.
- Una vez que se complete la operación, reinicie su sistema e intente verificar el problema.
Conclusión
Creemos que su sistema ahora puede reproducir sonidos sin problemas. Hay una sección de comentarios a continuación donde puede enviarnos sus pensamientos sobre el problema o compartir sus experiencias. Eres bienvenido a usarlo.
