Arreglar Forza Horizon 4 que no se inicia en Windows 10
Publicado: 2022-08-20
¡Forza Horizon 4 es uno de los mejores juegos de potencia, velocidad y autos! Cuando intentas disfrutar de este juego en tu PC, es posible que te enfrentes a algunos problemas, como que Forza Horizon 4 no se inicie. Si este famoso juego de carreras te genera problemas al iniciarlo, debes seguir los pasos necesarios para solucionar el problema o, de lo contrario, el juego puede fallar en tu PC. Si enfrenta el mismo problema en su PC, esta guía lo ayudará a solucionar el problema de Forza Horizon 4 que no abre. Entonces, ¡sigue leyendo!
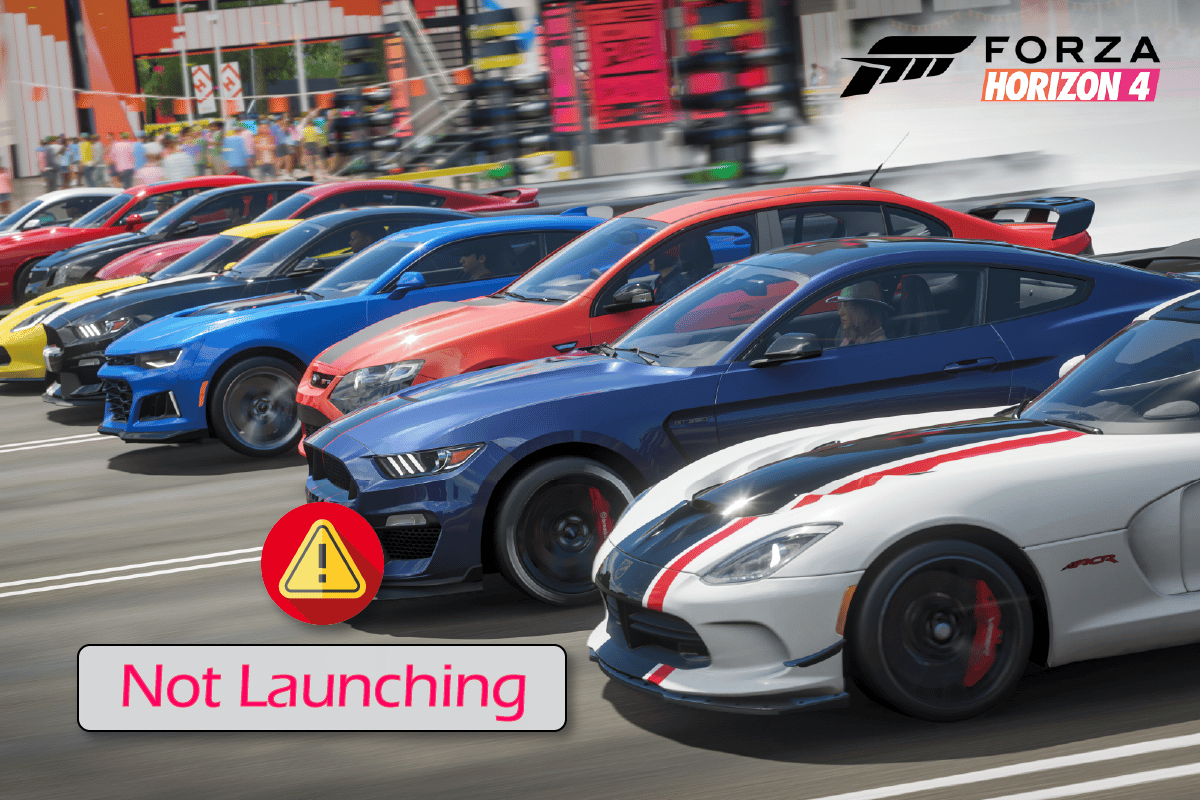
Contenido
- Cómo arreglar Forza Horizon 4 que no se inicia en Windows 10
- Método 1: métodos básicos de solución de problemas
- Método 2: Ejecute el Solucionador de problemas de aplicaciones de la Tienda Windows
- Método 3: eliminar la memoria caché de la tienda de Windows
- Método 4: establecer la configuración correcta de fecha y hora
- Método 5: cambiar la prioridad del proceso
- Método 6: verificar la integridad de los archivos del juego (en Steam)
- Método 7: actualizar o revertir los controladores de gráficos
- Método 8: reinstalar los controladores de gráficos
- Método 9: Restablecer Microsoft Store
- Método 10: Vuelva a registrar Microsoft Store
- Método 11: Reparar C++ Redistribuible
- Método 12: reinstalar Microsoft Visual C++
- Método 13: reinstalar DirectX
- Método 14: reinstalar Forza Horizon (FH4)
Cómo arreglar Forza Horizon 4 que no se inicia en Windows 10
No hay una razón específica que provoque que Forza Horizon 4 no abra el problema. Sin embargo, hemos analizado varios informes en línea y plataformas de discusión y enumeramos los posibles factores que causan el problema en su PC con Windows 10.
- No se cumplen los requisitos del sistema para el juego.
- Algún programa de fondo está bloqueando el juego.
- No estás usando derechos de administrador para que el juego funcione de manera funcional.
- El caché corrupto de la tienda de Windows impide que se abra el juego.
- Ajustes de fecha y hora inadecuados.
- El juego no tiene una prioridad demasiado alta y su PC tiene un alto rendimiento en la configuración de Energía.
- Los controladores de gráficos de su PC no son compatibles.
- El programa antivirus o de firewall en su PC impide que el juego se inicie normalmente.
- Los paquetes de Microsoft Visual C++ no están en la última versión.
Aquí hay algunos métodos efectivos de solución de problemas que lo ayudarán a solucionar el problema de Forza Horizon 4 no se iniciará en su PC con Windows 10.
Método 1: métodos básicos de solución de problemas
Siga los métodos básicos proporcionados para solucionar el problema de Forza Horizon 4 que no abre.
1A. Comprobar los requisitos del sistema
Varios usuarios han informado que Forza Horizon 4 no inicia Windows 10 en su PC cuando el juego no cumple con los requisitos del sistema. Antes de descargar cualquier aplicación/juego en su dispositivo, asegúrese de que su PC cumpla con los requisitos mínimos de la aplicación. Para conocer los requisitos mínimos de cualquier app, debes consultar su sitio web oficial. Debe verificar tres aspectos de los requisitos: tarjeta gráfica, DirectX y requisitos del sistema.
Estos son los requisitos de su PC como se espera para Forza Horizon 4.
Requerimientos mínimos:
- CPU : Intel i3-4170 @ 3.7Ghz O Intel i5 750 @ 2.67Ghz
- VELOCIDAD DE CPU : Información
- RAM : 8GB
- SO : Windows 10 versión 15063.0 o superior
- TARJETA DE VÍDEO : NVidia 650TI O NVidia GT 740 O AMD R7 250x
- SOMBREADOR DE PÍXELES : 5.0
- SOMBREADOR DE VÉRTICES : 5.0
- RAM DE VÍDEO DEDICADA : 2 GB
Requerimientos Recomendados:
- Procesador: Intel i7-3820 a 3,6 GHz
- VELOCIDAD DE CPU : Información
- RAM : 12GB
- SO : Windows 10 versión 15063.0 o superior
- TARJETA DE VÍDEO : NVidia GTX 970 O NVidia GTX 1060 3GB O AMD R9 290x O AMD RX 470
- SOMBREADOR DE PÍXELES : 5.1
- SOMBREADOR DE VÉRTICES : 5.1
- RAM DE VÍDEO DEDICADA : 4 GB
Paso I: Verifique los requisitos del sistema
1. Presione las teclas Windows + I juntas para abrir la Configuración de Windows .
2. Ahora, haz clic en Sistema .
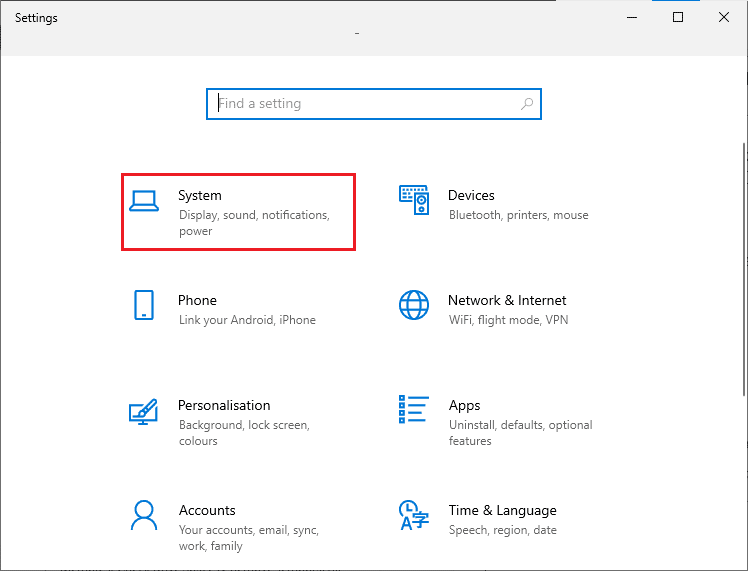
3. Ahora, en el panel izquierdo, haga clic en Acerca de, y luego puede verificar las especificaciones del dispositivo como se muestra en la pantalla derecha.
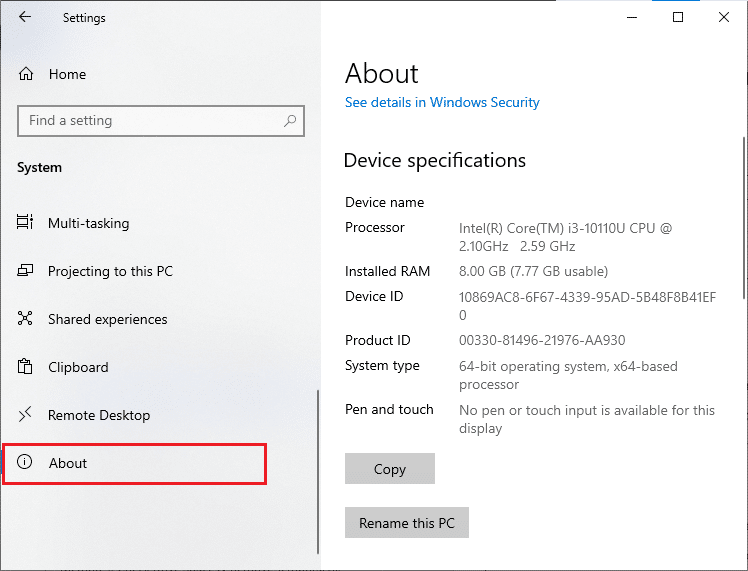
Paso II: Verifique los requisitos de gráficos
1. Abra Configuración y haga clic en Sistema .
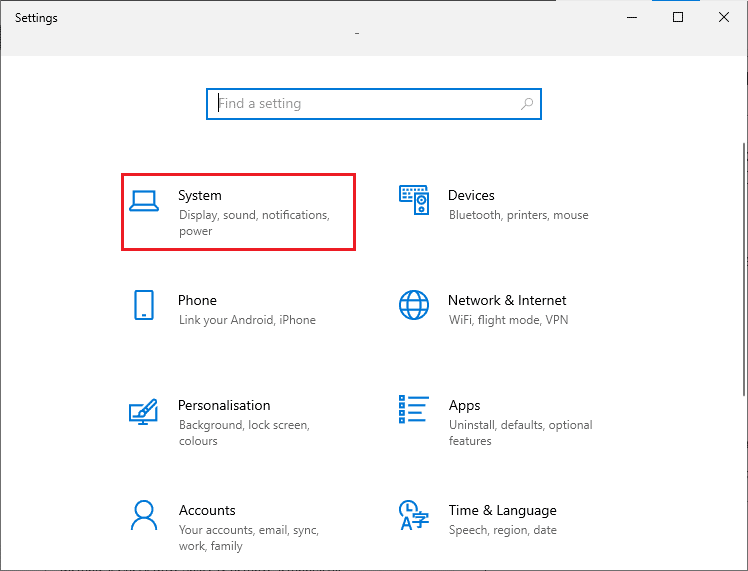
2. Luego, haga clic en Pantalla en el panel izquierdo seguido de Configuración de pantalla avanzada en el panel derecho como se muestra.
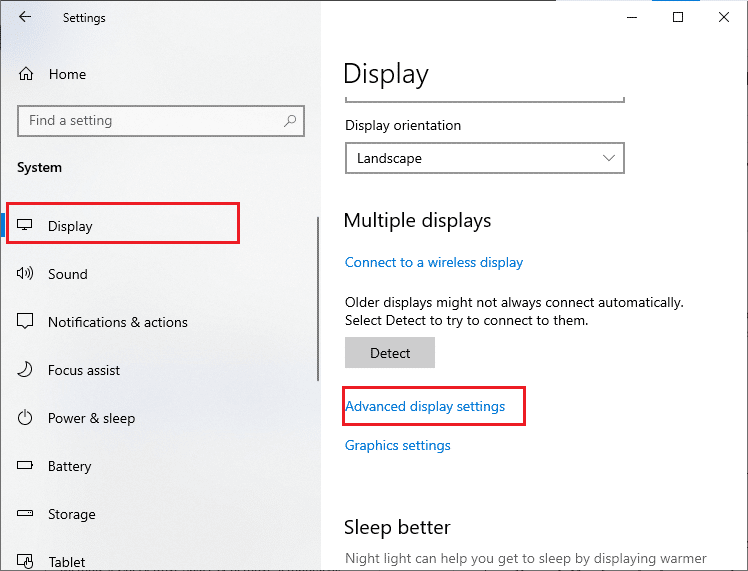
3. Ahora, haga clic en Propiedades del adaptador de pantalla como se muestra.
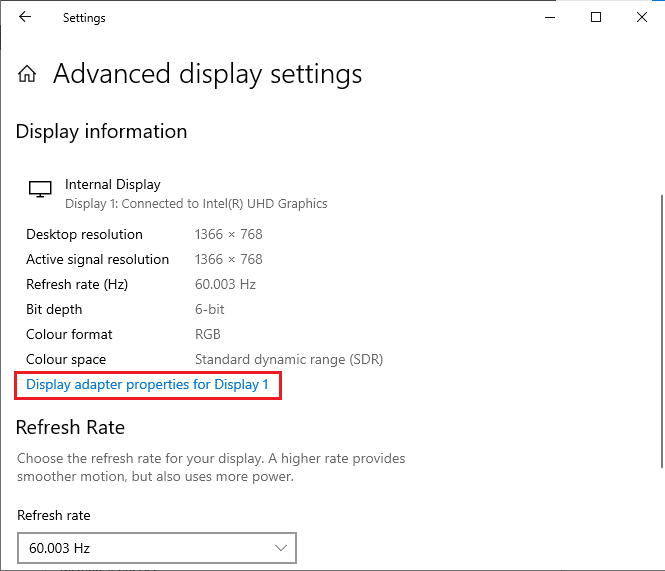
4. Ahora, se le solicitará información detallada sobre su tarjeta gráfica.
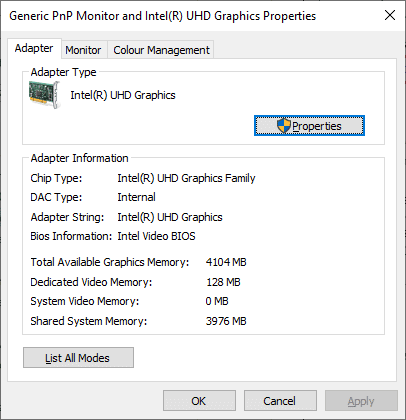
Paso III: Comprobar la versión de DirectX
1. Presione la tecla de Windows + R y escriba dxdiag, luego presione enter.
2. La siguiente pantalla se mostrará en la pantalla cuando su sistema ya contenga DirectX 12.
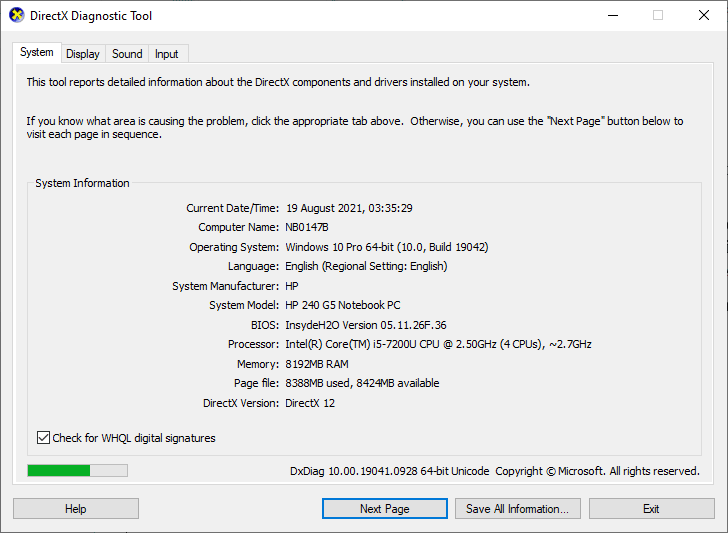
Una vez que haya verificado todos estos requisitos, asegúrese de que cumplan con los requisitos de la aplicación que está instalando.
1B. Cerrar procesos en segundo plano
Varios procesos en segundo plano que se ejecutan en su PC pueden interferir con los procesos de Forza Horizon 4. Estos programas pueden contribuir a que Forza Horizon 4 no se lance. Siga nuestra guía Cómo finalizar una tarea en Windows 10 para salir de todos los procesos en segundo plano.
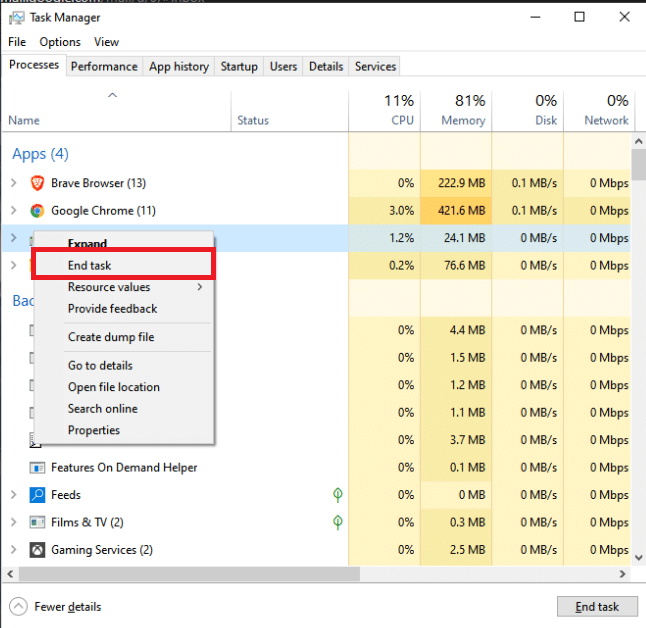
Lea también: Solucionar el error 0x803FB107 de Forza Horizon FH5
1C. Establecer alto rendimiento
También puede optimizar su juego al establecer la configuración de su plan de energía de alto rendimiento. Estos planes de energía están desarrollados para administrar la configuración de energía en configuraciones portátiles. Siga las instrucciones mencionadas a continuación para usar la configuración del plan de energía de alto rendimiento en su sistema para solucionar el problema de Forza Horizon 4 que no abre.
1. Presione las teclas Windows + I juntas para abrir la Configuración de Windows.
2. Ahora, desplácese hacia abajo en la lista y haga clic en Sistema como se destaca a continuación.
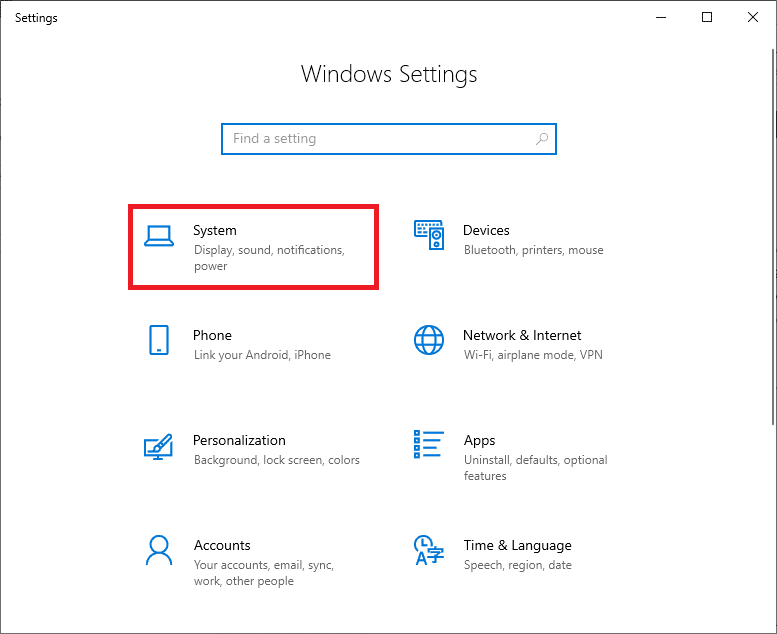
3. Ahora, seleccione la opción Encendido y suspensión y haga clic en Configuración de energía adicional en Configuración relacionada . Consulte la imagen.
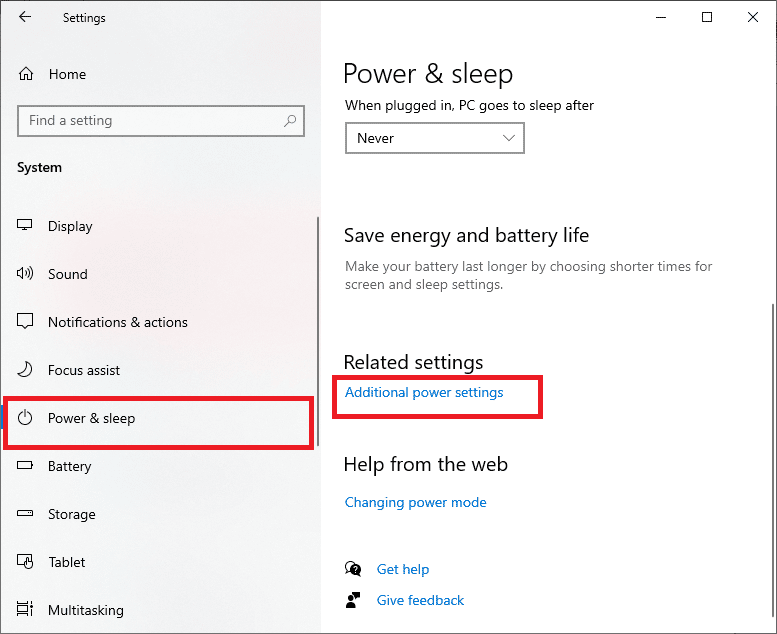
4. Ahora, elija la opción Alto rendimiento en Planes adicionales altos como se muestra en la imagen a continuación.
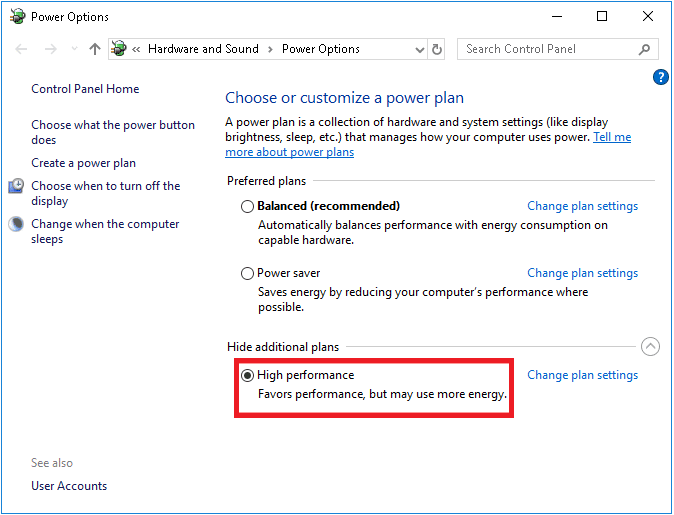
Ahora que ha optimizado su sistema, compruebe si ha solucionado el problema de Forza Horizon 4 que no se inicia.
1D. Actualizar Windows
Si su computadora tiene algún error, entonces podría causar que Forza Horizon 4 no se inicie, simplemente puede solucionarlo actualizando su sistema operativo. Siga los pasos que se dan en esta guía Cómo descargar e instalar la última actualización de Windows 10 si es nuevo en la actualización de su PC con Windows 10.
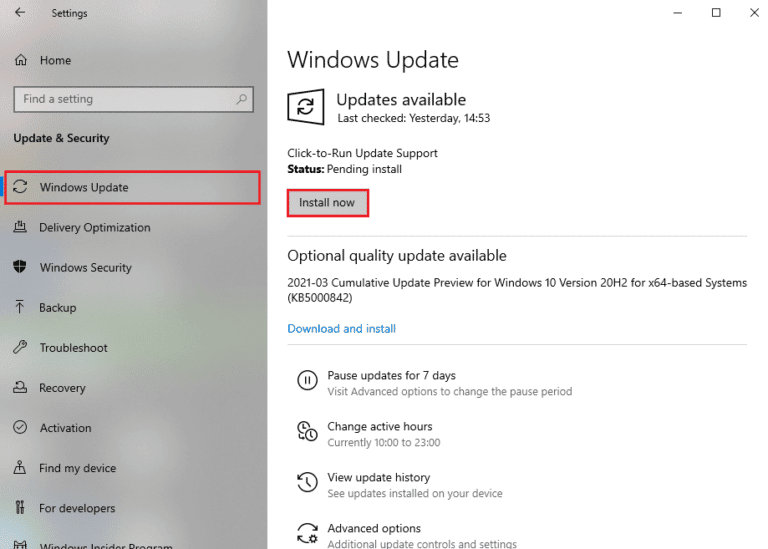
Compruebe si el problema de Forza Horizon (FH4) que no se carga en la PC se solucionó después de actualizar Windows.
1E. Deshabilitar antivirus temporalmente (si corresponde)
A veces, el paquete de antivirus puede impedir que se realicen las últimas actualizaciones del juego. Es muy probable que el software antivirus como Avast y Norton eviten cualquier actualización más reciente de Windows y se recomienda desactivar temporalmente cualquier software antivirus integrado o de terceros para solucionar el problema de Forza Horizon 4 no se iniciará. Lea nuestro artículo sobre cómo deshabilitar temporalmente el antivirus en Windows 10 y siga los pasos de la guía para deshabilitar temporalmente su programa antivirus en su PC.
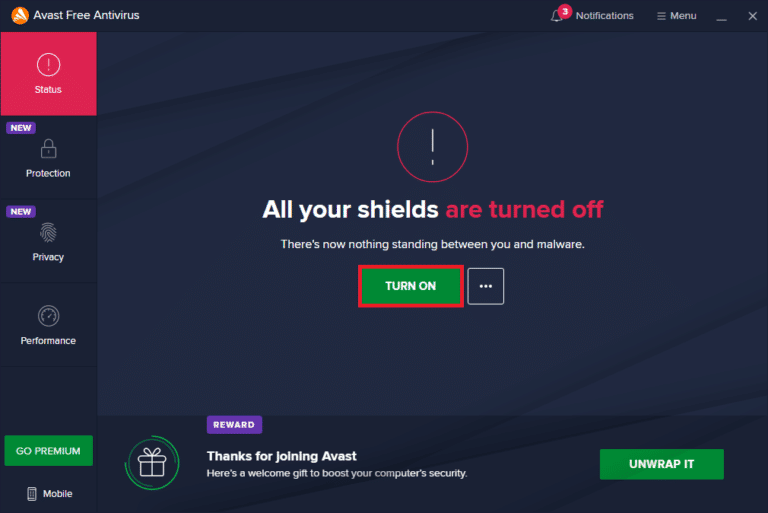
Una vez que pueda reparar Forza Horizon 4 atascado y no cargar en su PC, asegúrese de volver a habilitar el programa antivirus, ya que un sistema sin un paquete de seguridad siempre es una amenaza.
Lea también: Cómo desinstalar McAfee LiveSafe en Windows 10
1F. Deshabilitar Firewall de Windows (no recomendado)
A veces, el Firewall de Windows Defender en su computadora puede impedir que se abra el juego debido a algunas razones de seguridad. En este caso, es posible que el juego no se cargue debido al Firewall de Windows Defender. Si no sabe cómo deshabilitar el Firewall de Windows Defender, consulte nuestra guía Cómo deshabilitar el Firewall de Windows 10 y siga las instrucciones que se proporcionan.
Puede seguir esta guía Permitir o bloquear aplicaciones a través del Firewall de Windows para permitir la aplicación.
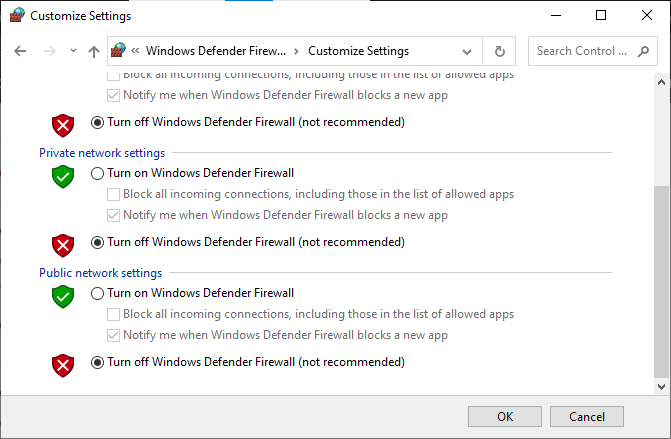
Asegúrese de volver a habilitar el paquete de firewall después de solucionar el problema de Forza Horizon 4 que no se inicia, ya que una computadora sin un programa de firewall es una amenaza.
Método 2: Ejecute el Solucionador de problemas de aplicaciones de la Tienda Windows
Un conjunto de archivos de sistema corruptos en su PC puede contribuir a que Forza Horizon 4 no inicie el problema de Windows 10. En varias situaciones, todos estos archivos corruptos del sistema se pueden reparar ejecutando el solucionador de problemas incorporado de Windows 10. El solucionador de problemas de aplicaciones de la Tienda Windows consta de estrategias de reparación automática para corregir algunos errores comunes que solucionan la funcionalidad de los problemas de la Tienda Windows.
Siga los pasos mencionados a continuación para ejecutar el solucionador de problemas de Windows Store Apps.
1. Presione la tecla de Windows , escriba Solucionar problemas de configuración y haga clic en Abrir .
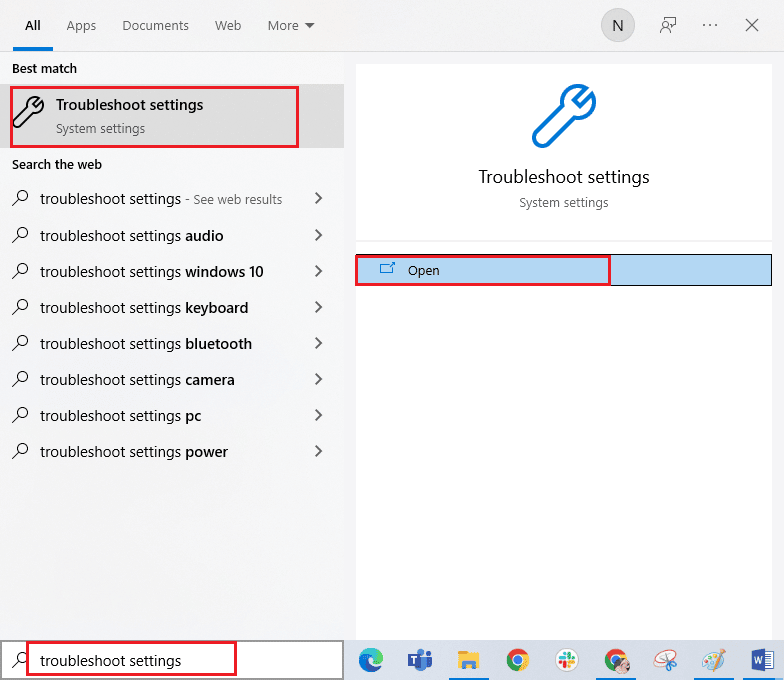
2. Ahora, haga clic en Aplicaciones de la Tienda Windows seguido de Ejecutar el solucionador de problemas como se muestra.
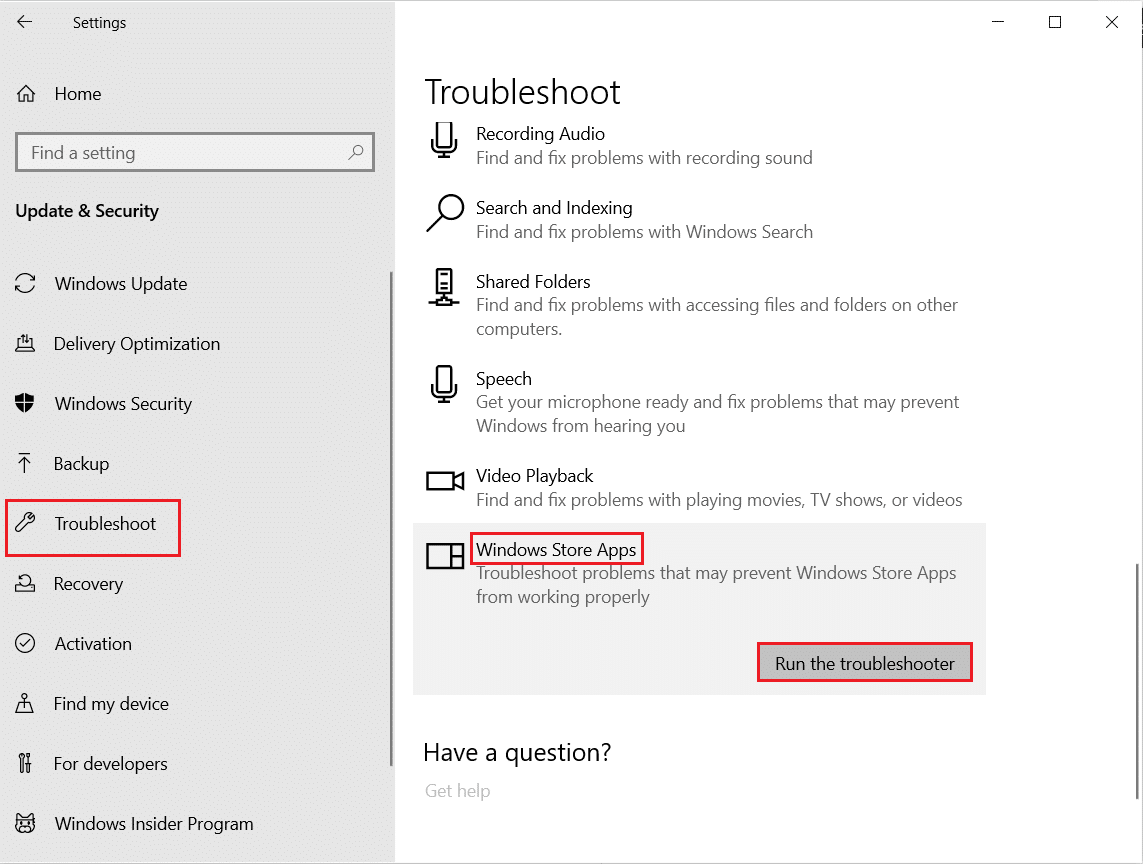
3. Si se identifica algún problema después del proceso de solución de problemas, haga clic en Aplicar esta corrección .
4. Finalmente, siga las instrucciones que se enumeran en las próximas indicaciones y reinicie su PC .
Lea también: Arreglar Microsoft Store sin instalar aplicaciones
Método 3: eliminar la memoria caché de la tienda de Windows
Con el tiempo, los archivos temporales en Microsoft Store contribuirán a que Forza Horizon 4 no se inicie. Se recomienda eliminar la memoria caché de Windows Store como se indica a continuación.
1. Inicie el cuadro de diálogo Ejecutar presionando las teclas Windows + R juntas.
2. Ahora, escriba wsreset.exe y presione Enter .
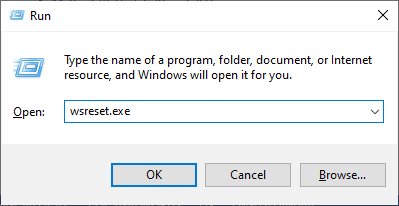
Asegúrese de haber solucionado el problema de no carga de Forza Horizon (FH4) en su PC con Windows 10.
Método 4: establecer la configuración correcta de fecha y hora
La configuración incorrecta de fecha y hora en su computadora puede contribuir a que Forza Horizon 4 no se inicie en una PC con Windows. Para sincronizar la configuración de fecha, región y hora en su computadora con Windows 10, siga las instrucciones que se detallan a continuación.
1. Presione las teclas Windows + I juntas para abrir la Configuración de Windows.
2. Ahora, seleccione la configuración de Hora e Idioma .
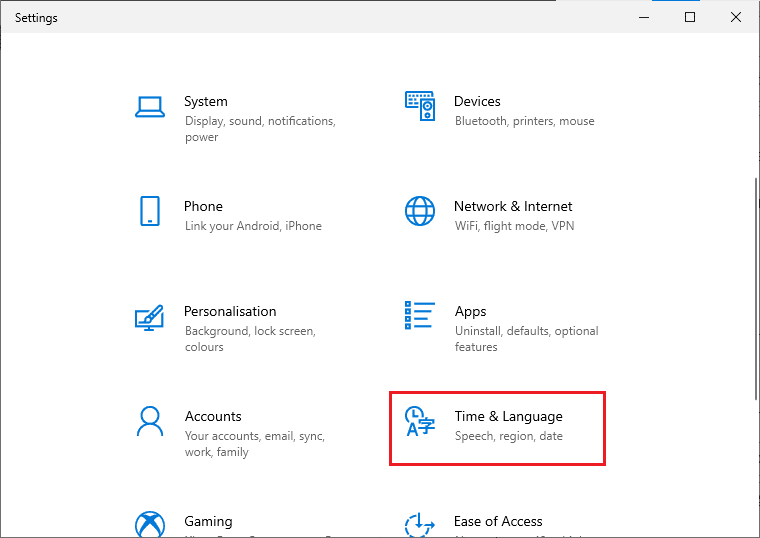
3. A continuación, en la pestaña Fecha y hora , asegúrese de que las dos opciones Establecer la hora automáticamente y Establecer la zona horaria automáticamente estén activadas.

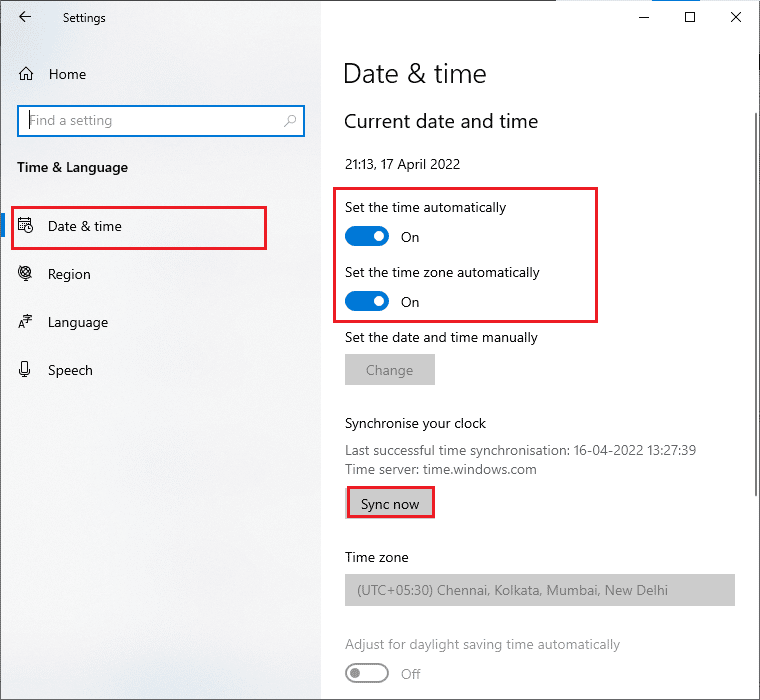
4. Luego, haga clic en Sincronizar ahora como se resalta arriba. Compruebe si el problema de no carga de Forza Horizon 4 está resuelto o no.
Lea también: Arreglar Forza Horizon 4 que no puede unirse a la sesión en Xbox One o PC
Método 5: cambiar la prioridad del proceso
La preferencia de una aplicación o proceso le dice a la computadora la importancia y si se le debe dar preferencia sobre los demás al asignar los recursos. La prioridad de todas las aplicaciones es normal, excepto los procesos del sistema, por defecto. Es posible que Forza Horizon (FH4) no se cargue en su PC si no obtuvo suficientes recursos.
1. Presione las teclas Ctrl + Shift + Esc simultáneamente para abrir el Administrador de tareas .
2. Ahora, busque el proceso Forza Horizon (FH4).
3. Luego cambie la prioridad a Prioridad alta y verifique si esto funciona.
Nota: Cambie la prioridad con mucha precaución, ya que cambiar la prioridad del proceso sin cuidado podría hacer que su sistema sea extremadamente lento o inestable.
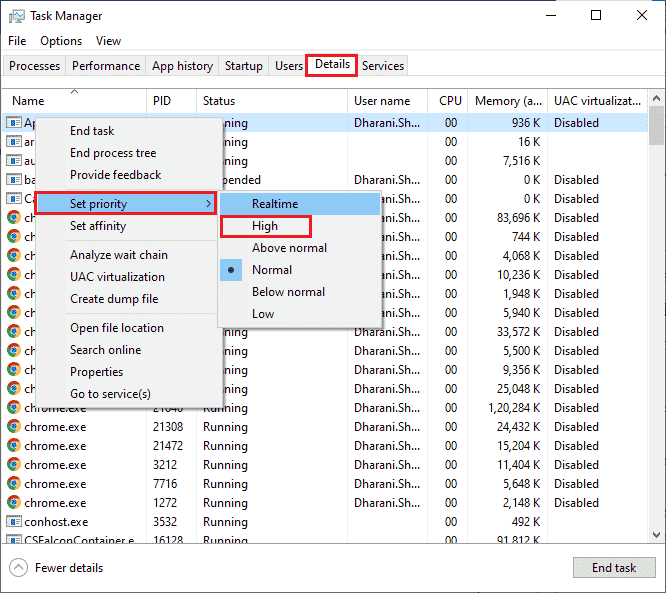
4. Cierre el Administrador de tareas y reinicie su computadora y verifique si Forza Horizon (FH4) no se carga en el problema de Windows 10 está resuelto.
Método 6: verificar la integridad de los archivos del juego (en Steam)
Hemos visto muchos casos en los que los archivos del juego faltan o están dañados o tenían instalaciones incompletas. Los usuarios también pueden experimentar que Forza Horizon 4 no se iniciará si el proceso de actualización los interrumpe o si los archivos del juego se están moviendo. En este método, abrirá Steam y usará la función integrada para verificar la integridad del juego. Será reemplazado si la aplicación encuentra algo. Lea nuestra guía sobre cómo verificar la integridad de los archivos del juego en Steam.
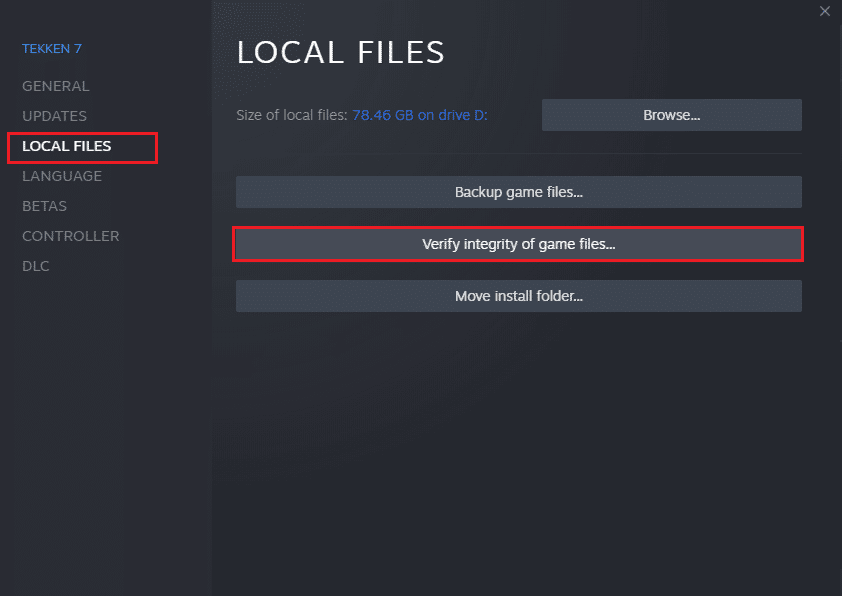
Lea también: Repare los controladores encontrados de Windows para su dispositivo pero encontró un error
Método 7: actualizar o revertir los controladores de gráficos
Si los métodos anteriores no le funcionaron, es posible que no tenga los controladores de gráficos correctos instalados en su computadora. Los controladores facilitan la interacción entre el hardware y el juego y son los componentes importantes.
Opción I: actualizar los controladores de gráficos
Si los controladores están corruptos o desactualizados, puede causar que Forza Horizon 4 no se abra. Si no sabe cómo actualizar los controladores de gráficos, siga las instrucciones proporcionadas en esta guía 4 formas de actualizar los controladores de gráficos en Windows 10.
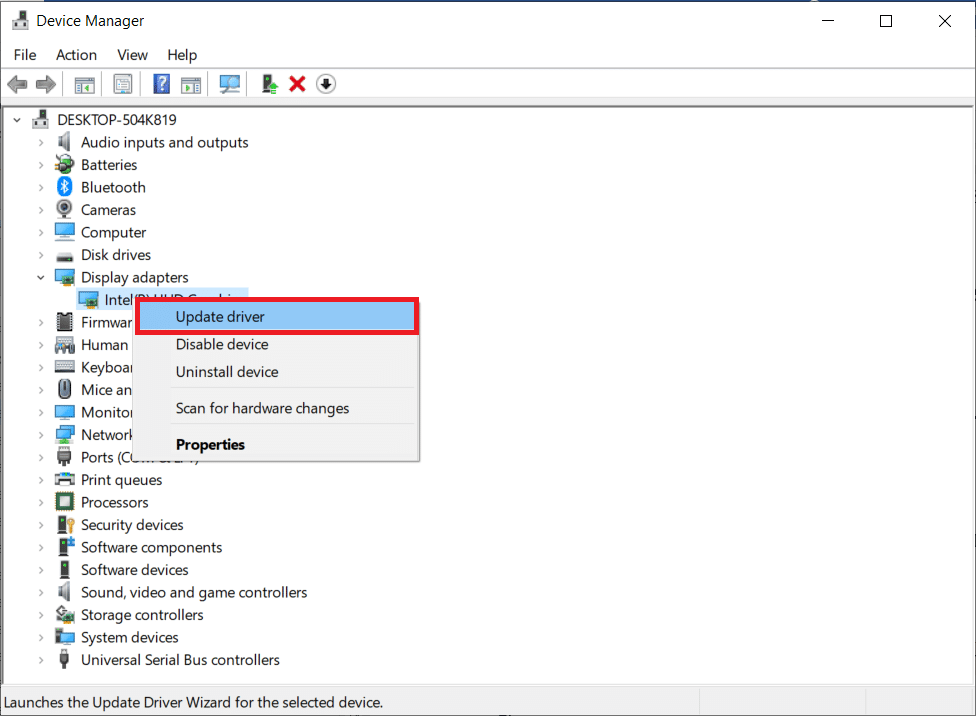
Opción II: revertir las actualizaciones del controlador de gráficos
No sirve de nada reinstalar o actualizar los controladores si la versión actual de los controladores de gráficos no es compatible con su juego. Revertir los controladores a la versión anterior es todo lo que tiene que hacer y, para hacerlo, siga las instrucciones que se proporcionan en esta guía Cómo revertir los controladores en Windows 10.
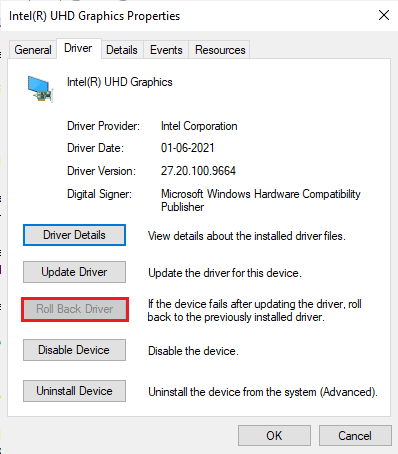
Una vez que haya revertido los controladores, verifique si puede solucionar el problema de Forza Horizon 4 que no se carga o no.
Método 8: reinstalar los controladores de gráficos
Si la actualización de los controladores de gráficos no solucionó el problema de Forza Horizon 4 que no inicia Windows 10, intente reinstalar los controladores de gráficos. Existen varios métodos para reinstalar los controladores de gráficos en Windows. Si es nuevo en la reinstalación de controladores gráficos, lea esta guía Cómo desinstalar y reinstalar controladores en Windows 10 y siga las instrucciones que se proporcionan allí.
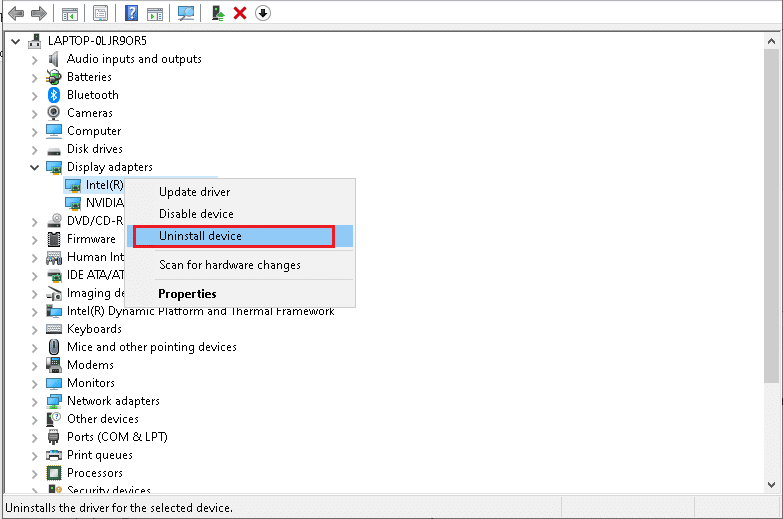
Después de reinstalar los controladores de gráficos, verifique si se resolvió el problema de Forza Horizon 4 que no se carga.
Lea también: Corrija el error de Microsoft Store 0x80073D12 en Windows 10
Método 9: Restablecer Microsoft Store
Borrar la aplicación y el caché asociado con Microsoft Store ayudará a solucionar el problema de Forza Horizon 4 que no abre. Este proceso elimina la memoria caché de la Tienda Windows, las credenciales de inicio de sesión, la configuración y las preferencias de su PC. Sin embargo, las aplicaciones instaladas desde Microsoft Store permanecerán en su computadora con Windows 10.
1. Presione la tecla de Windows y escriba Microsoft Store , luego seleccione la opción Configuración de la aplicación .
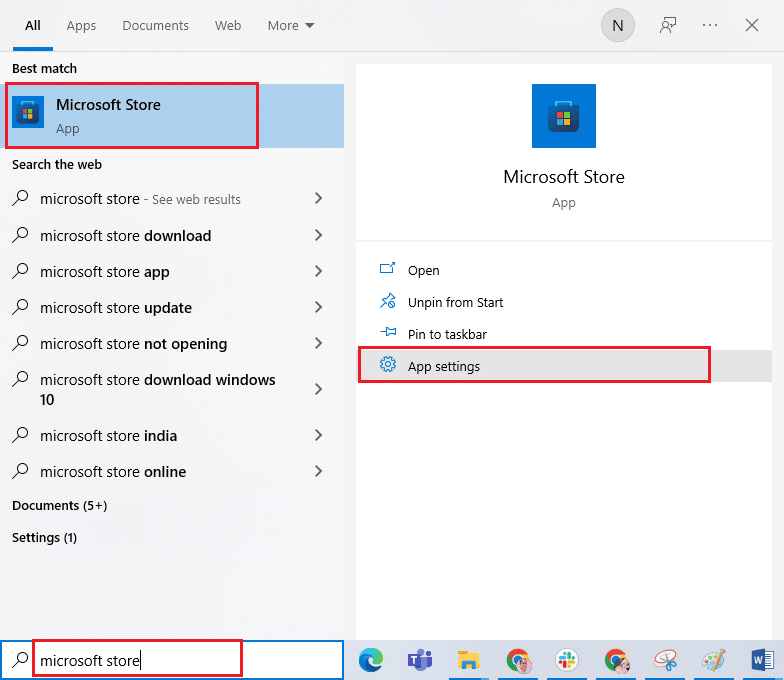
2. Ahora, desplácese hacia abajo en la pantalla Configuración y haga clic en la opción Restablecer como se resalta.
Nota: Los datos de su aplicación se eliminarán al restablecer Microsoft Store .
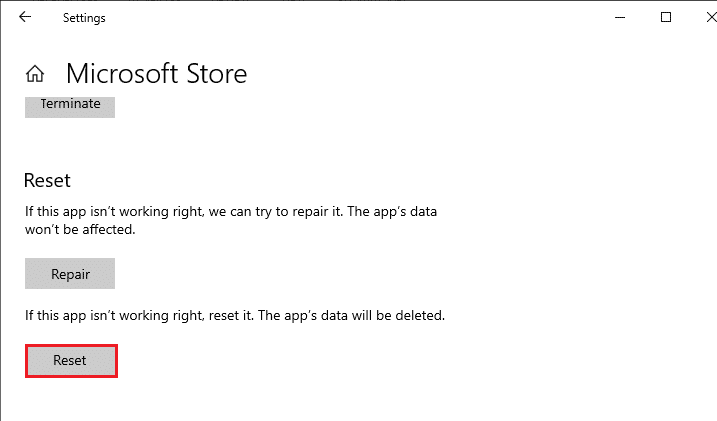
3. Ahora, confirme el mensaje haciendo clic en Restablecer y reinicie su computadora.
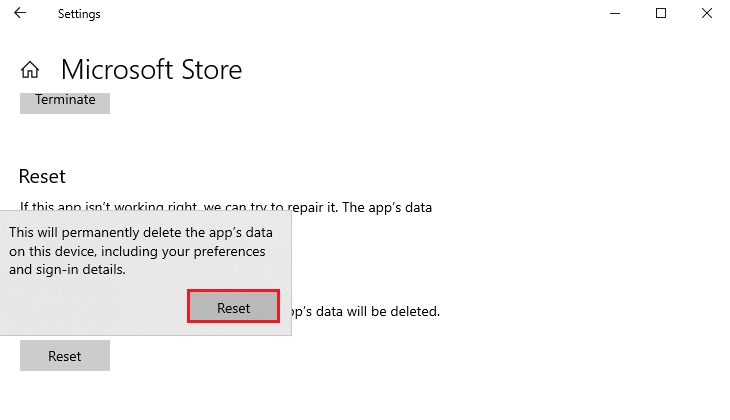
Método 10: Vuelva a registrar Microsoft Store
Lo más probable es que restablecer la tienda de Microsoft solucione el problema de Forza Horizon 4 que no inicia Windows 10; sin embargo, si se enfrenta a lo mismo, considere volver a registrar la tienda de Microsoft como se indica a continuación.
1. Presione la tecla de Windows y escriba Windows PowerShell , luego haga clic en Ejecutar como administrador .
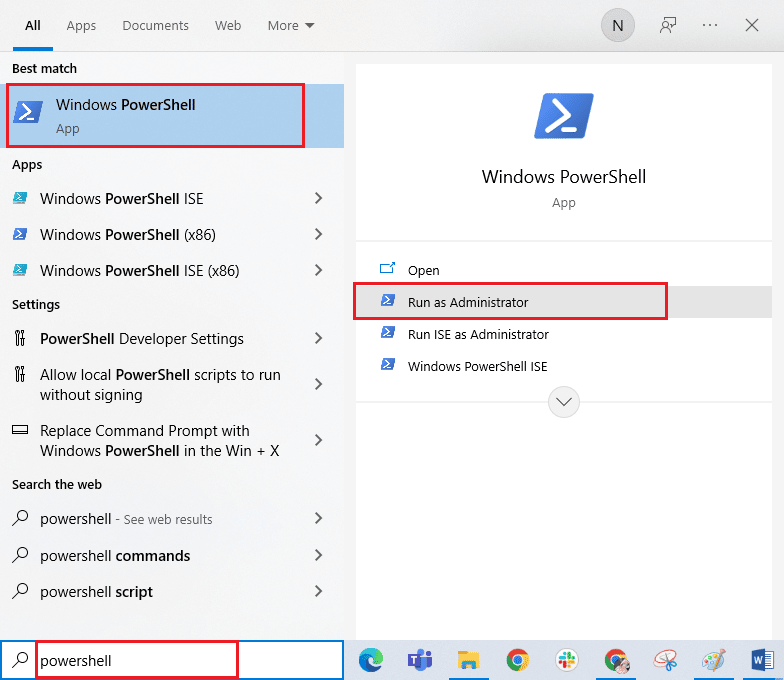
2. Ahora, escriba el siguiente comando y presione la tecla Intro .
PowerShell -ExecutionPolicy Unrestricted -Command "& {$manifest = (Get-AppxPackage Microsoft.WindowsStore).InstallLocation + 'AppxManifest.xml' ; Add-AppxPackage -DisableDevelopmentMode -Register $manifest} 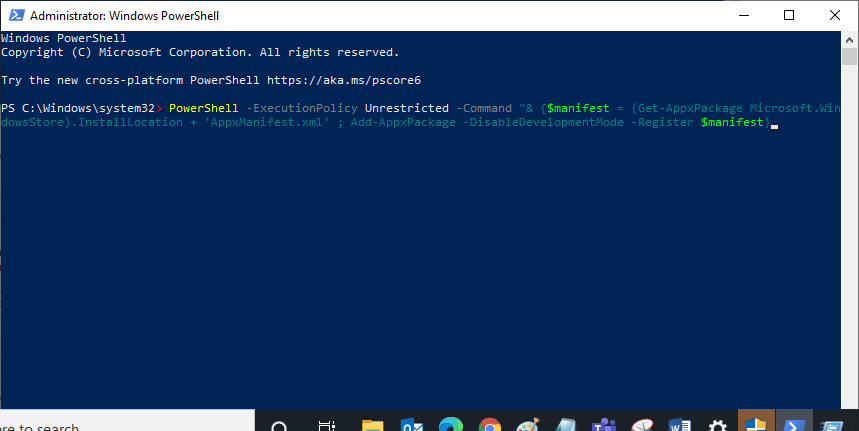
3. Espere hasta que se ejecuten los comandos y ahora el problema se habrá solucionado.
Método 11: Reparar C++ Redistribuible
Alternativamente, puede intentar reparar los paquetes redistribuibles de Microsoft Visual C ++ para corregir el problema de Forza Horizon 4 no se iniciará de la siguiente manera:
1. Presione la tecla de Windows y escriba Aplicaciones y características . Haga clic en Abrir .
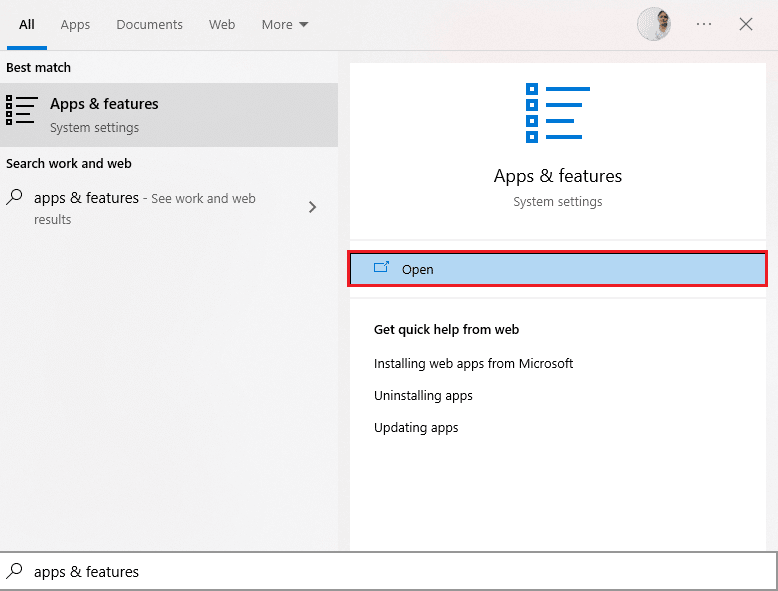
2. En la barra Buscar de esta lista , escriba Microsoft Visual C++.
3. Haga clic en el primero en el resultado de la búsqueda, luego haga clic en Modificar , como se muestra en la imagen a continuación.
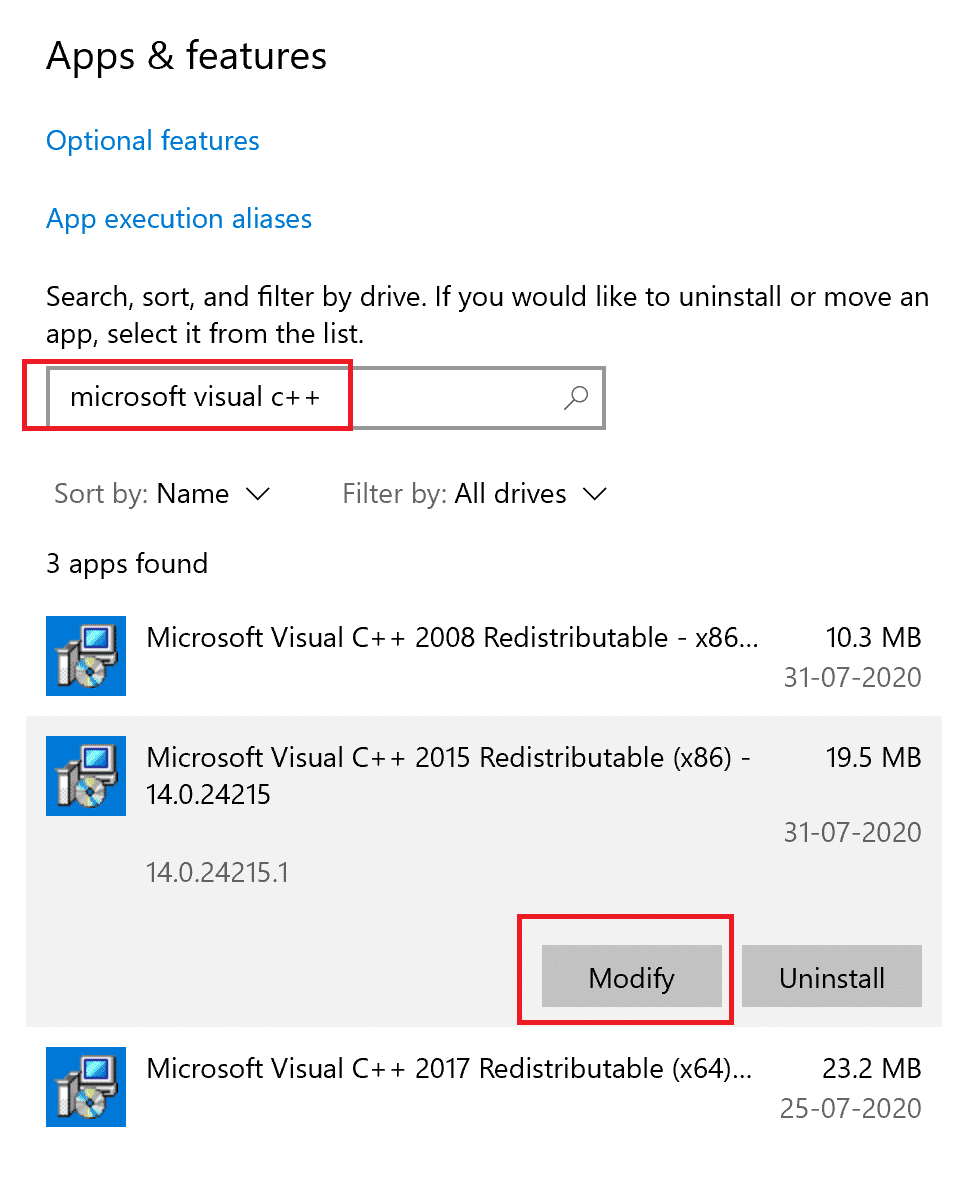
4. Luego, haga clic en Sí en el cuadro de diálogo UAC .
5. En la ventana emergente que aparece, haz clic en Reparar . Espera a que termine el proceso.
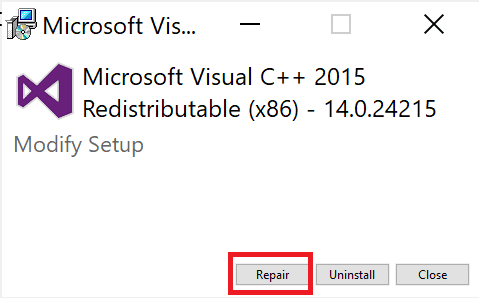
6. Asegúrese de hacer esto para cada paquete de C++ repitiendo los pasos 3 y 4.
7. Finalmente, reinicie la computadora.
Abra la aplicación que no pudo abrir anteriormente. Si esto no funcionó, intente reinstalar el redistribuible de C++ en su lugar.
Lea también: Corrija el error de instalación redistribuible de Microsoft Visual C ++ 2015 0x80240017
Método 12: reinstalar Microsoft Visual C++
Si el método anterior de reparación de Microsoft C++ Visual Redistributable no arregló Forza Horizon 4 que no se ejecutaba, entonces tendrá que reinstalar el redistribuible. Siga los pasos dados para desinstalar y luego instalarlos nuevamente.
1. Inicie la configuración del sistema de aplicaciones y funciones .
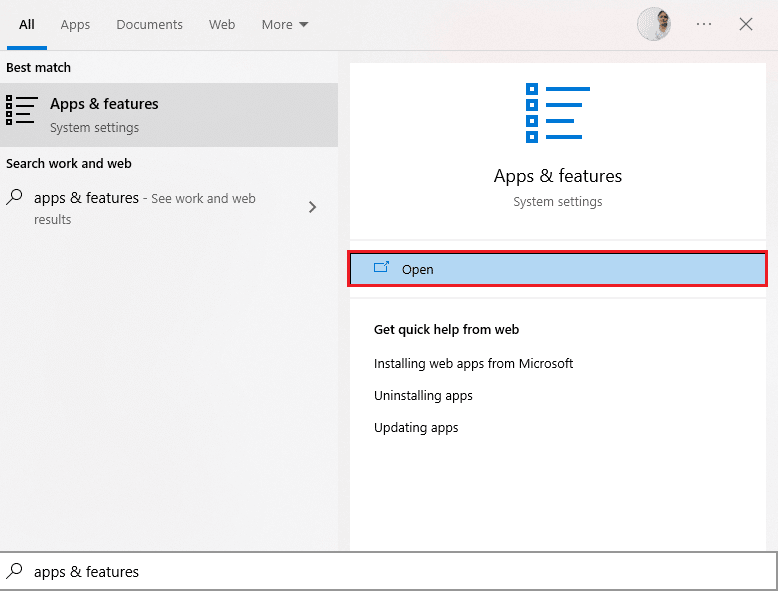
2. Haga clic en el primero en el resultado de la búsqueda, luego haga clic en Desinstalar , como se muestra en la imagen a continuación. Asegúrese de hacer esto para todos los paquetes de C++.
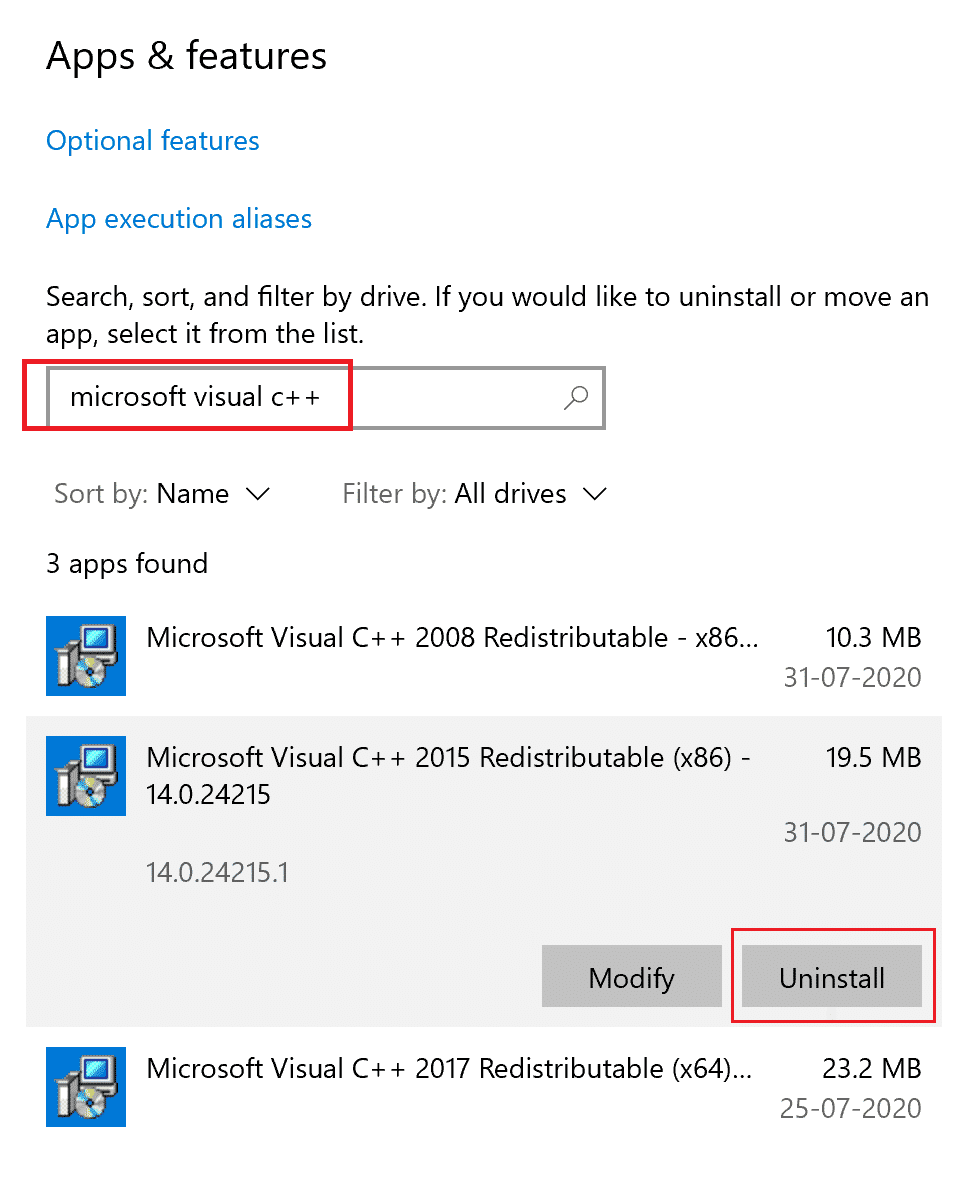
3. Abra el símbolo del sistema a través de la opción Ejecutar como administrador , como se explicó anteriormente en esta guía.
4. Escriba lo siguiente en la ventana del símbolo del sistema y presione la tecla Intro :
Dism.exe /online /Cleanup-Image /StartComponentCleanup
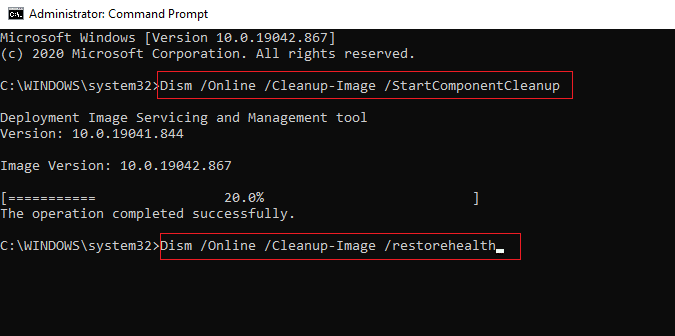
5. Una vez que se complete el proceso, reinicie la PC .
6. A continuación, visite la página web oficial de Microsoft Visual C++ Redistributable para descargar el último paquete de C++ como se muestra aquí.
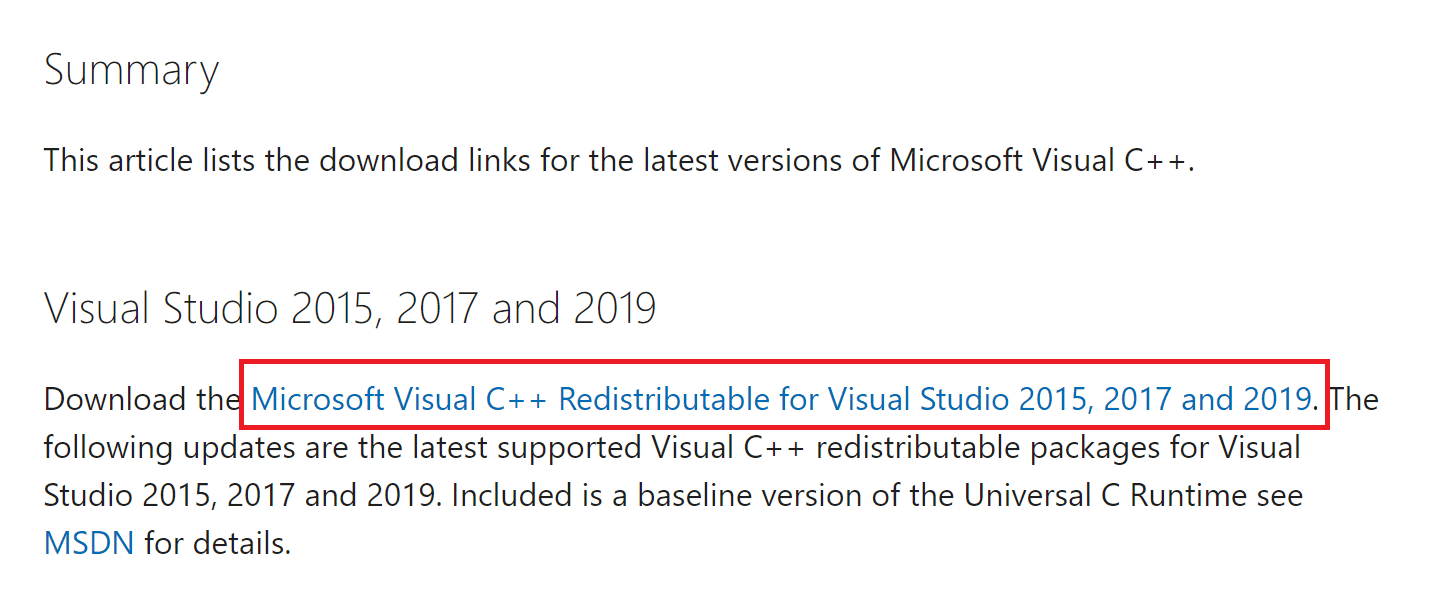
7. Una vez descargado, abra el archivo descargado haciendo doble clic sobre él en Mis descargas . Instale el paquete siguiendo las instrucciones en pantalla.
8. Una vez completada la instalación, finalmente reinicie la computadora.
Abra Origin y verifique si enfrenta el problema de carga nuevamente. Si el problema persiste, pruebe las siguientes alternativas.
Método 13: reinstalar DirectX
Para disfrutar de una experiencia multimedia perfecta en Forza Horizon (FH4), debe asegurarse de que DirectX esté instalado y actualizado a su última versión. DirectX lo ayuda a mejorar la experiencia de medios visuales para aplicaciones y juegos gráficos especialmente. DirectX 12 es flexible para aplicaciones de alto soporte gráfico en su computadora con Windows 10. Esto le permite al juego saber qué hacer y puede seguir los pasos mencionados a continuación para verificar si su sistema ya contiene DirectX 12.
1. Abra el cuadro de diálogo Ejecutar y escriba dxdiag, luego presione la tecla Intro .
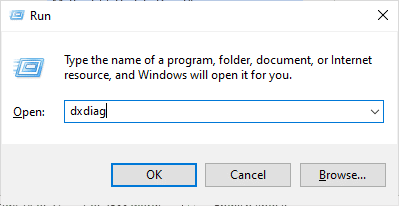
2. La siguiente pantalla se mostrará en la pantalla cuando su PC con Windows 10 ya contenga DirectX 12.
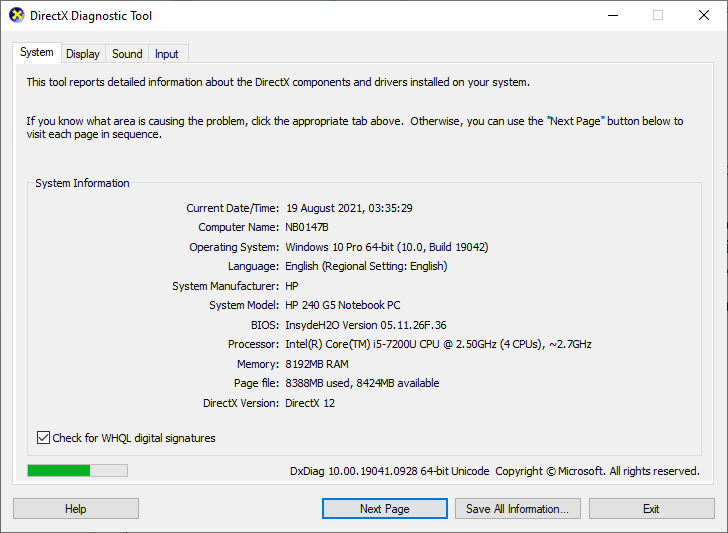
3. Si no tiene DirectX 12 en su sistema, descárguelo e instálelo desde el sitio web oficial siguiendo las instrucciones en pantalla.
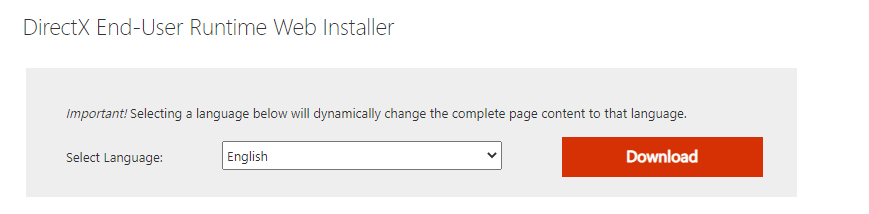
Después de instalar DirectX, verifique si el problema vuelve a ocurrir.
Lea también: Solucione el error Fallout New Vegas Out of Memory
Método 14: reinstalar Forza Horizon (FH4)
Si ninguno de los métodos te ha ayudado, intenta reinstalar el juego si es posible. Todas las configuraciones y configuraciones se actualizarán cuando lo reinstale y, por lo tanto, hay más posibilidades de que logre una solución para el problema de Forza Horizon 4 que no se abre.
1. Inicie la configuración de Windows .
2. Ahora, haga clic en Configuración de aplicaciones .
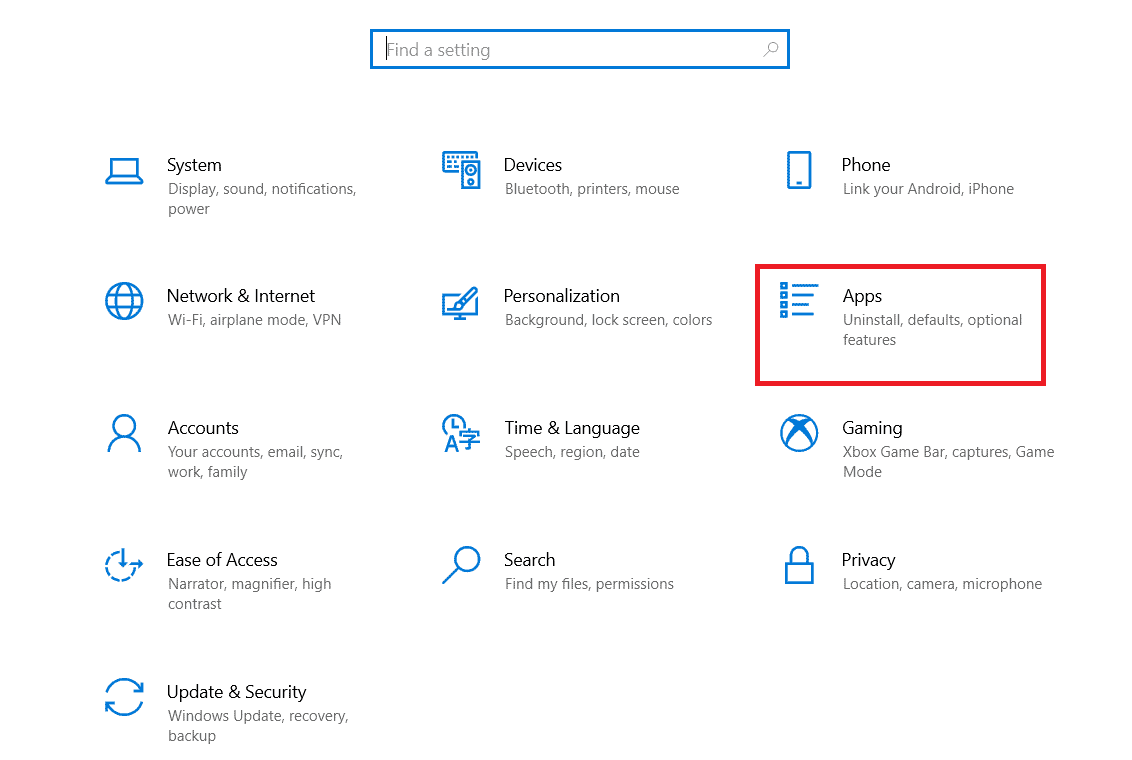
3. Ahora, ubique y haga clic en el juego Forza Horizon (FH4) y seleccione la opción Desinstalar .
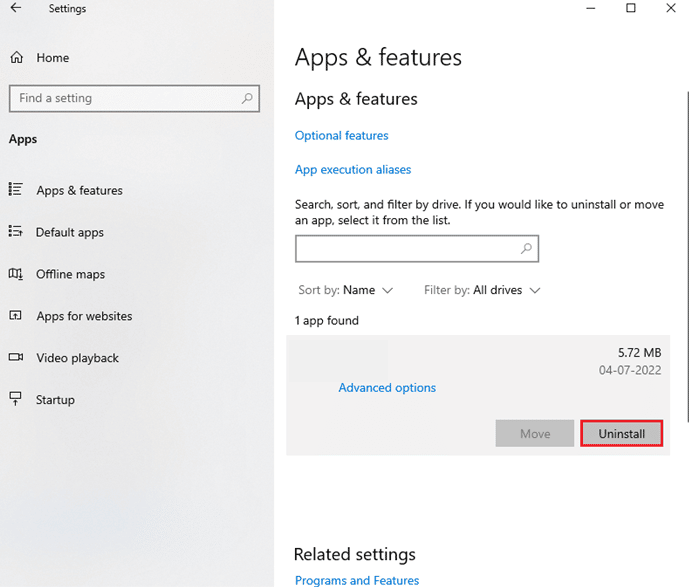
4. Ahora, confirme el mensaje, si lo hay, y reinicie la PC una vez que haya desinstalado Forza Horizon (FH4).
5. Luego, descargue el juego nuevamente desde Microsoft Store.
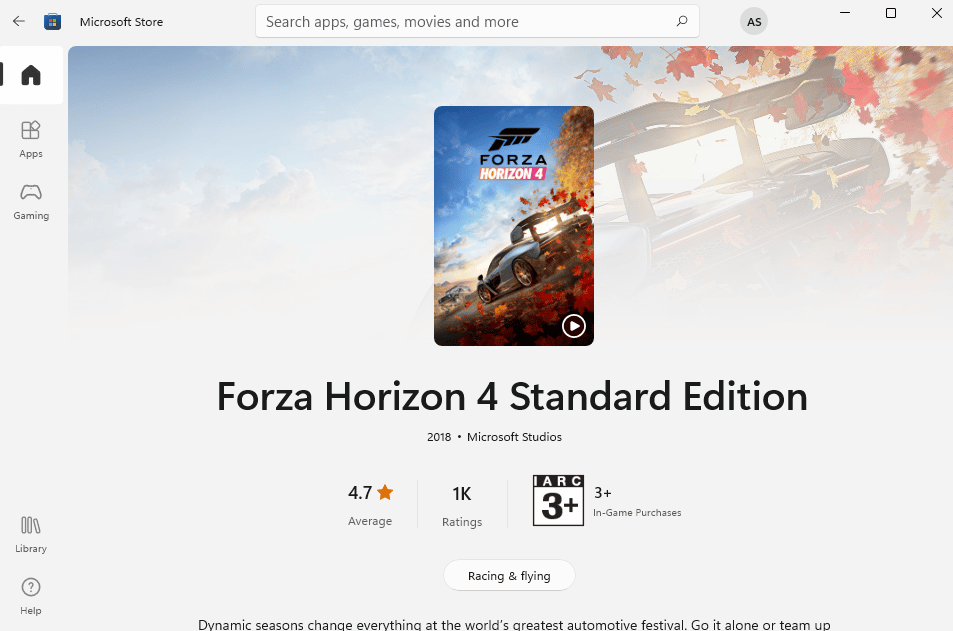
Finalmente, ha reinstalado Forza Horizon en su computadora. Habría solucionado todos los problemas asociados con la aplicación.
Recomendado:
- Arreglar Avast sin actualizar las definiciones de virus
- Solucionar el error 29 de Pokémon en Windows 10
- Arreglar Forza Horizon 5 atascado en la pantalla de carga
- Arreglar el bloqueo de Forza Horizon 5 en Windows 10
Esperamos que esta guía haya sido útil y que pueda solucionar el problema de Forza Horizon 4 que no se inicia en su PC con Windows 10. Háganos saber qué método funcionó mejor para usted. Además, si tiene alguna consulta/sugerencia con respecto a este artículo, no dude en dejarla en la sección de comentarios a continuación.
