Cómo resolver el retraso de edición de Fortnite en 2021
Publicado: 2021-07-20Los sistemas de construcción y edición de Fortnite están entre sus mejores aspectos. El juego te permite crear estructuras y editarlas para obtener una ventaja sobre tus enemigos y avanzar en tu juego. Es por eso que las ediciones rápidas determinan tu progreso en el juego.
Dominar el arte de editar en Fortnite te da una ventaja significativa sobre tus oponentes, especialmente cuando estás en una pelea de box. Puedes superar fácilmente a tus oponentes, protegerte mientras haces túneles en diferentes zonas y hacer disparos dañinos a los enemigos.
Sin embargo, las cosas no son un buen augurio cuando su computadora o red se interponen y provocan retrasos en la edición. Tanto si eres un profesional como si no, los retrasos en la edición pueden cambiar el rumbo en tu contra, y si te enfrentas a un jugador muy habilidoso, las cosas podrían empeorar.
Algunos jugadores se han quejado de que notan ligeros retrasos al intentar editar estructuras. Dado que un retraso de un segundo es suficiente para hacerte vulnerable, no querrás seguir experimentando ese problema.
En este artículo, le mostraremos cómo solucionar el retraso de edición de Fortnite en Windows 10. También descubrirá cómo evitar el retraso en el futuro y perfeccionar sus habilidades de edición.
Cómo arreglar el retraso de edición en Fortnite en 2021
Los retrasos en la edición son el resultado de diferentes problemas subyacentes. Por ejemplo, el rendimiento general de su computadora afectará el juego, y otras fallas que afecten al juego en sí podrían retrasar las ediciones.
Todo, desde mejorar el rendimiento del juego y resolver las tasas de ticks incorrectas hasta deshacerse de los elementos que ralentizan el sistema, contribuirá en gran medida a eliminar los retrasos en la edición para siempre.
Entonces, para ayudarlo a resolver el problema de retraso de edición, le mostraremos cómo solucionar el retraso de Fortnite en 2021 y cómo deshacerse de las fallas en Fortnite.
Otras soluciones también pueden ayudarlo a deshacerse de los retrasos para siempre. Sigue leyendo para descubrirlo.
Asegúrate de que los archivos de tu juego estén intactos
Los archivos del juego son los componentes principales de cualquier juego. A veces, la corrupción de la instalación causa todo tipo de problemas, incluidos los retrasos en la edición. Si algunos de los archivos relacionados con las estructuras de su juego están dañados de una forma u otra, notará retrasos significativos cada vez que su computadora intente procesarlos.
Por lo tanto, asegúrese de que la instalación de su juego no sea la causa del problema. Para hacer eso, debe verificar los archivos de su juego usando Epic Games Launcher. El iniciador escaneará los archivos del juego local y reemplazará los que faltan o están dañados.
Sigue estos pasos:
- Abra el iniciador de juegos épicos.
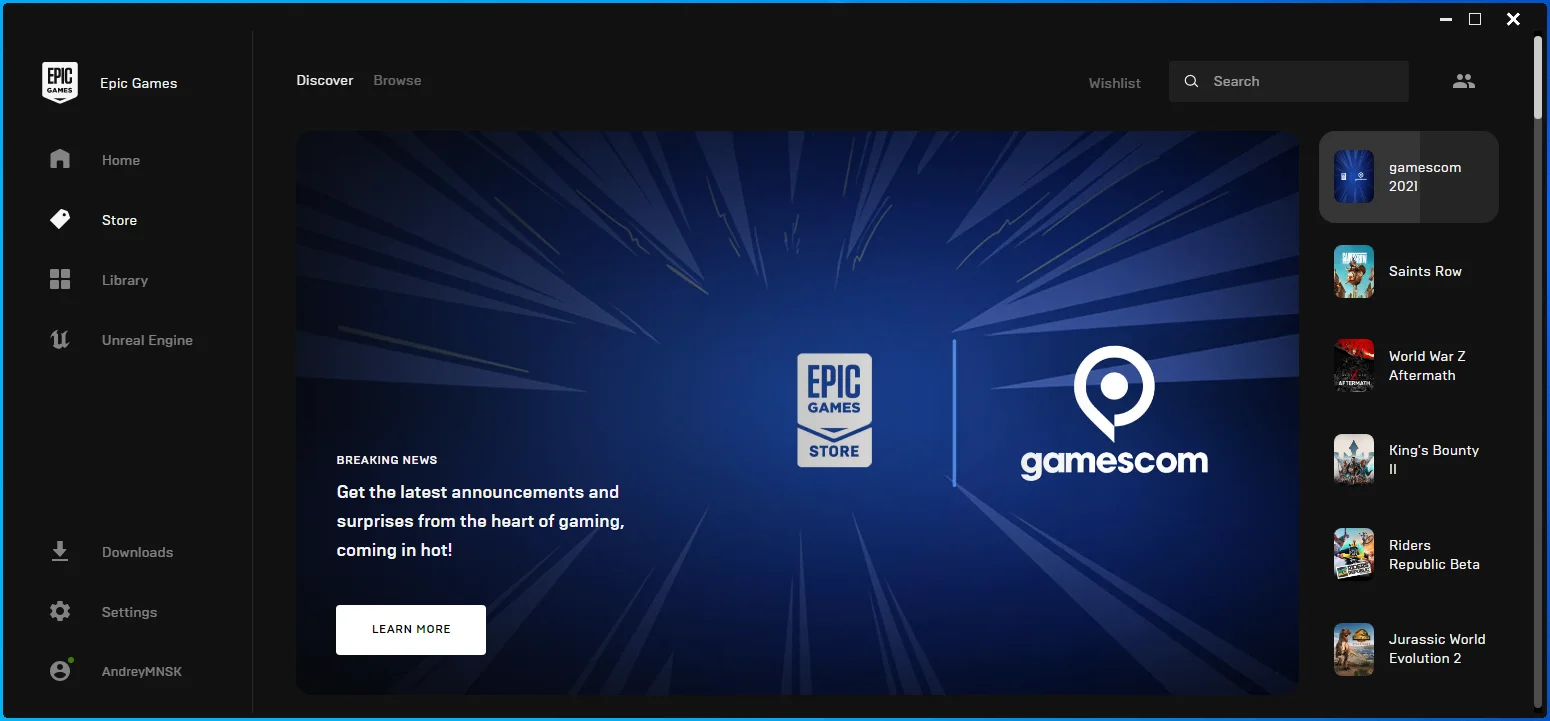
- Dirígete a tu biblioteca una vez que aparezca el lanzador.
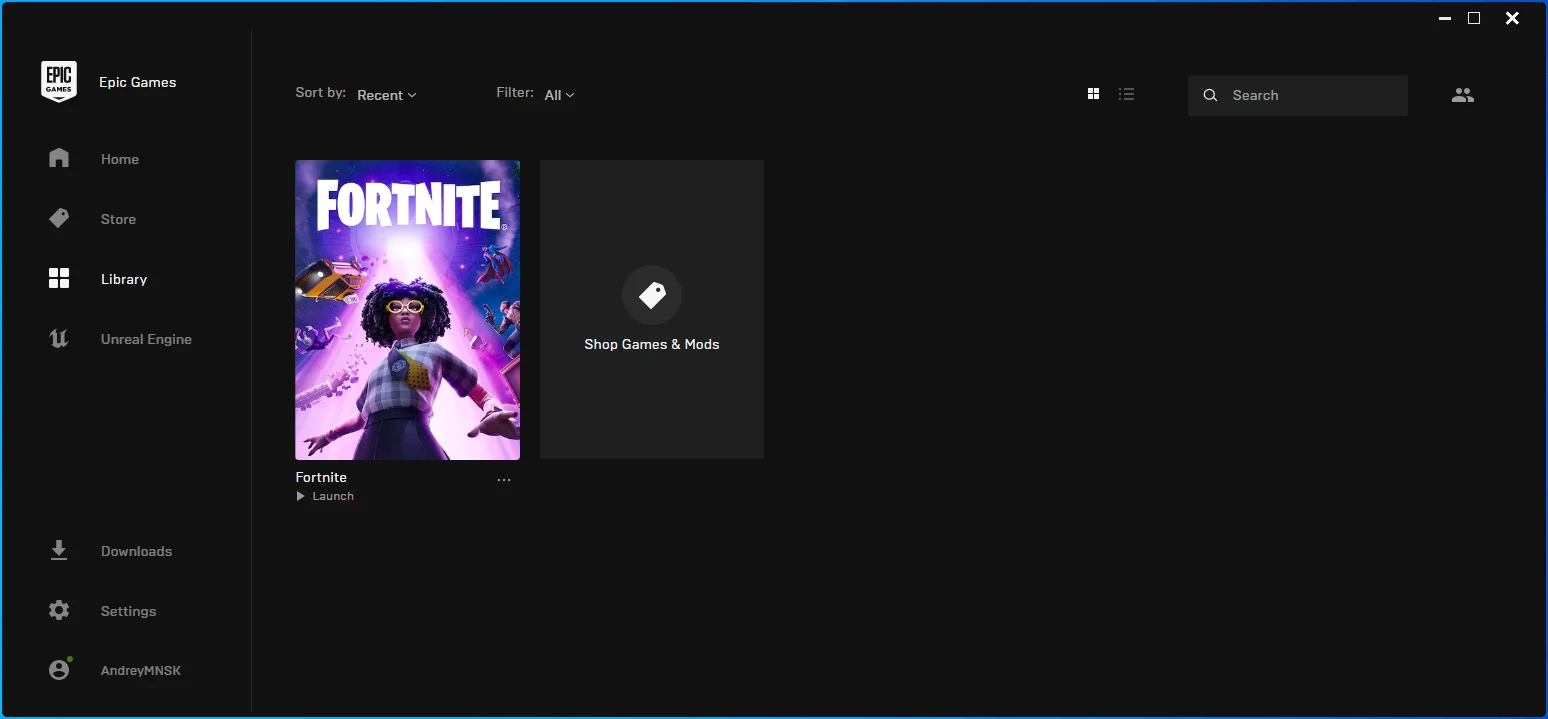
- Ve a Fortnite y haz clic en los tres puntos.
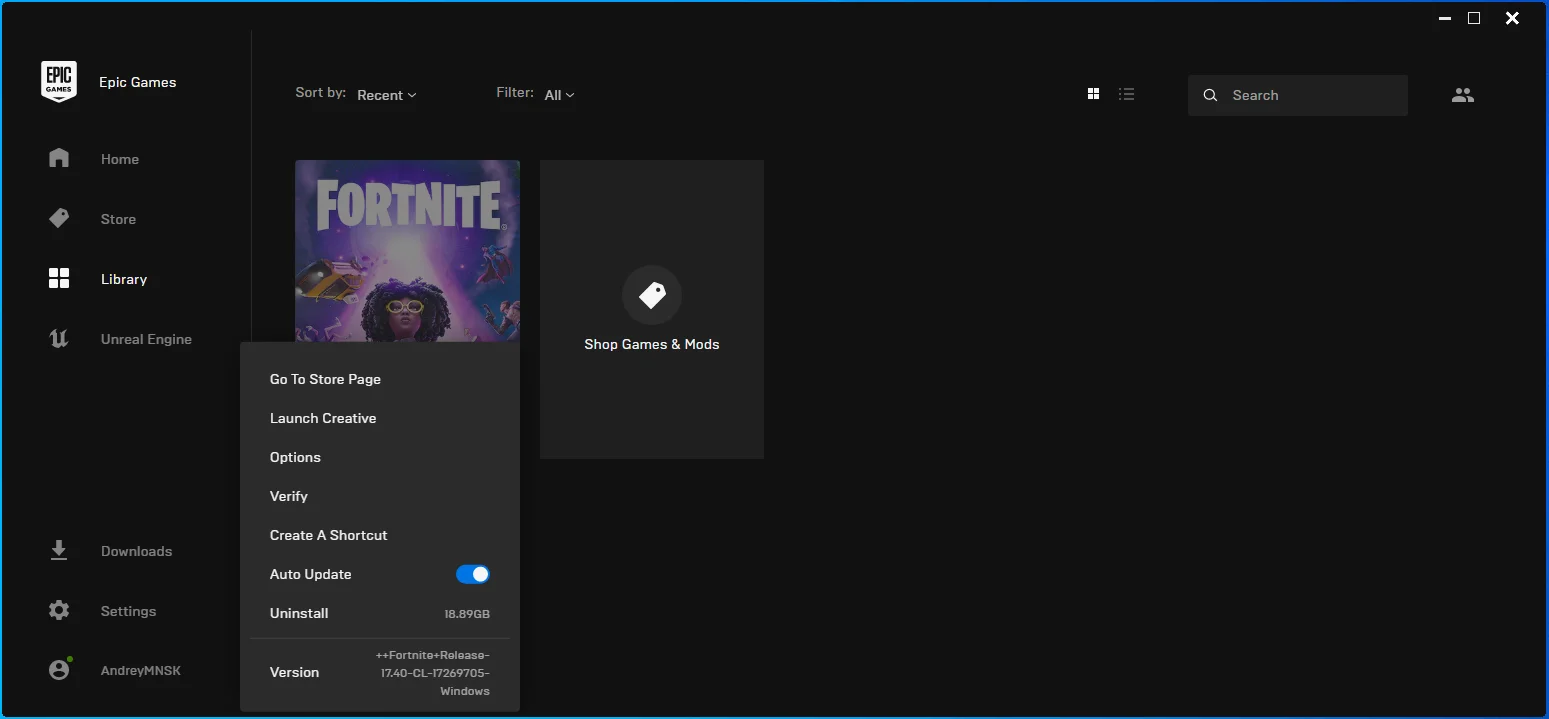
- Seleccione Verificar en el menú.
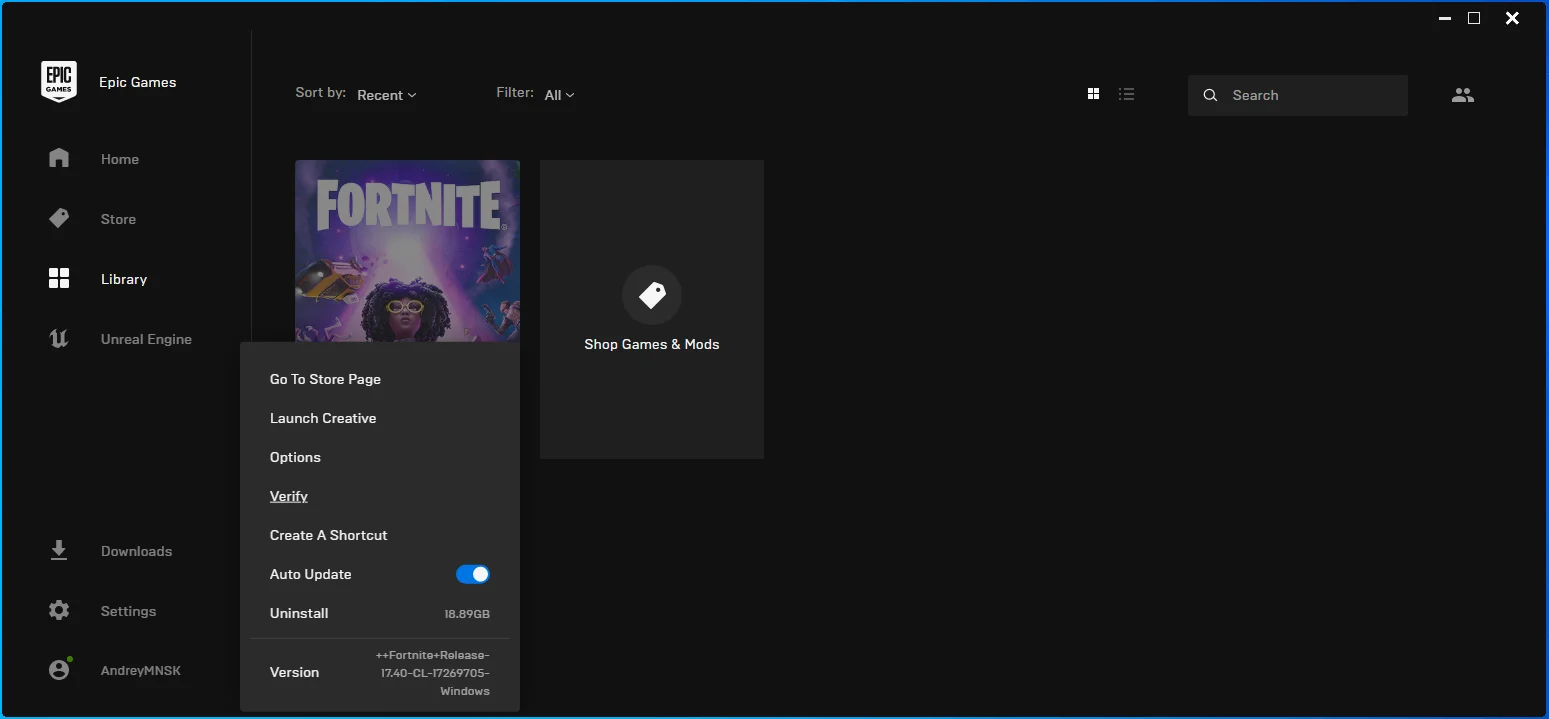
- El iniciador ahora buscará archivos de Fortnite faltantes o rotos y los reemplazará.
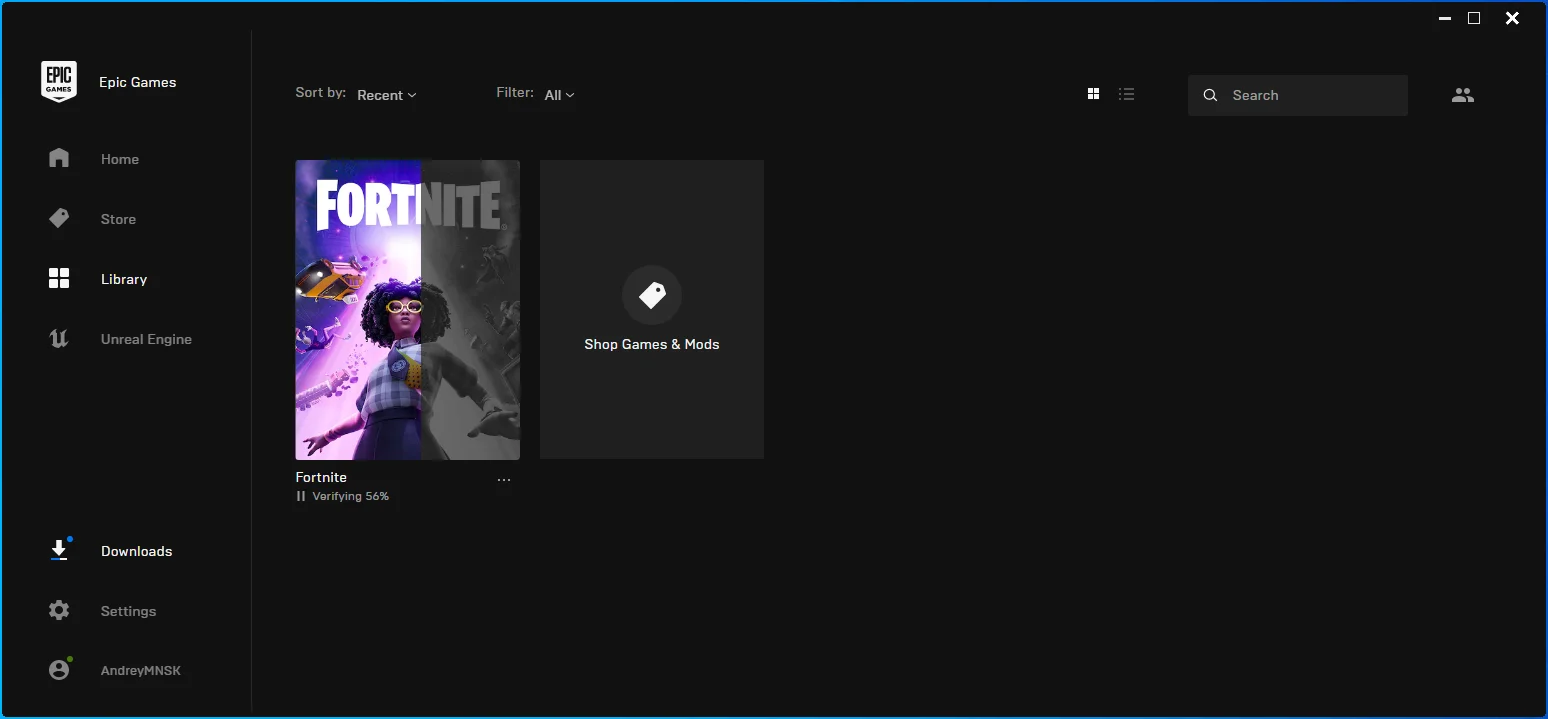
- El tamaño de los archivos que se reemplazan, su conexión a Internet y la velocidad de su computadora determinarán cuánto tiempo le tomará al iniciador completar el proceso.
Cambie las opciones de lanzamiento de Fortnite para corregir el ping alto
Una de las principales razones del retraso en la edición es el alto ping de la red. Puede aumentar su tasa de ticks ingresando comandos de lanzamiento específicos para Fortnite.
El primero es el comando “LANPLAY”. Evita que el motor limite el ancho de banda del cliente cuando establece conexiones con los servidores. Esto duplica las actualizaciones del servidor. Debe usar este comando cuando esté seguro de que tiene una buena conexión a Internet.
El comando "limitclientticks" ayuda a acelerar las actualizaciones del servidor y reduce significativamente la pérdida de paquetes.
Sigue estos pasos:
- Inicie el iniciador de juegos épicos.
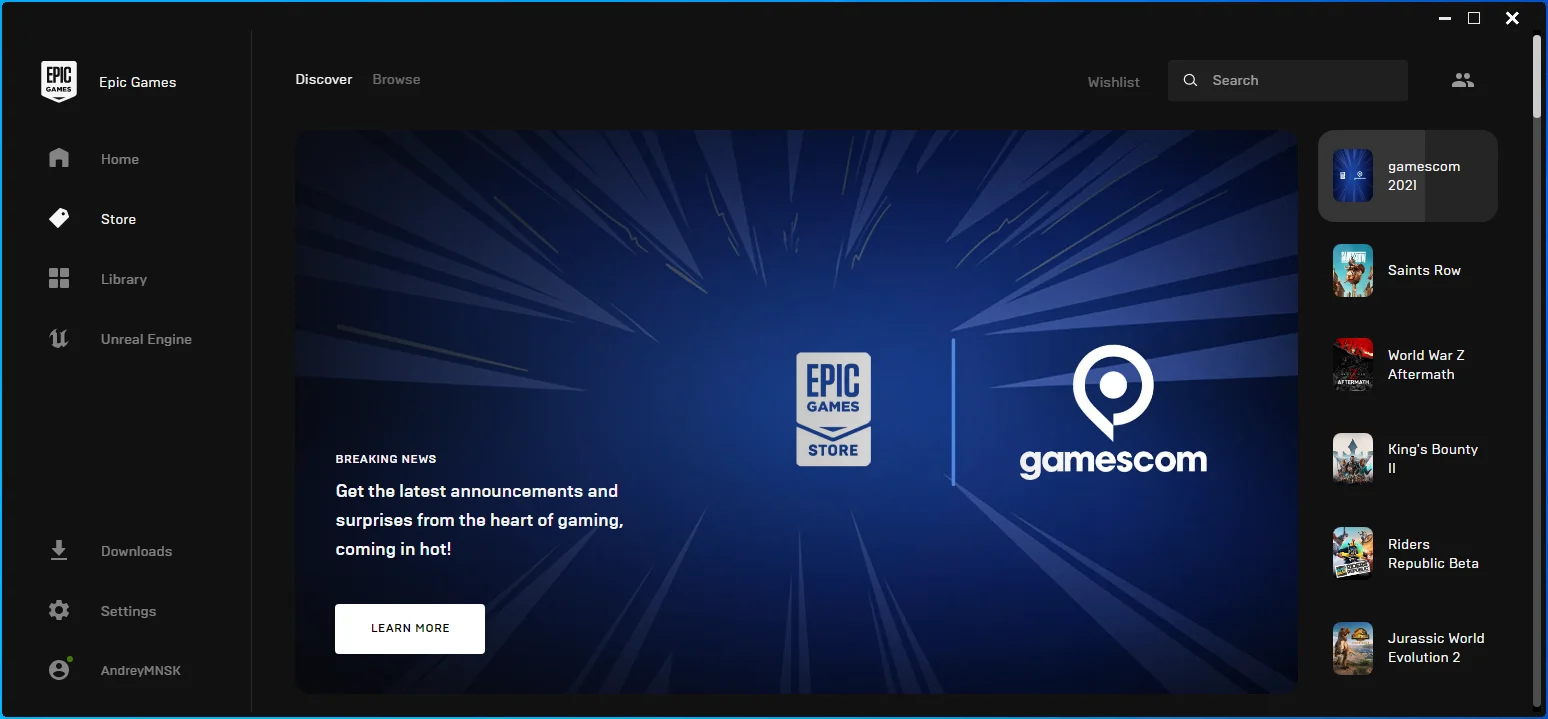
- Después de que aparezca la aplicación, haga clic en Configuración.
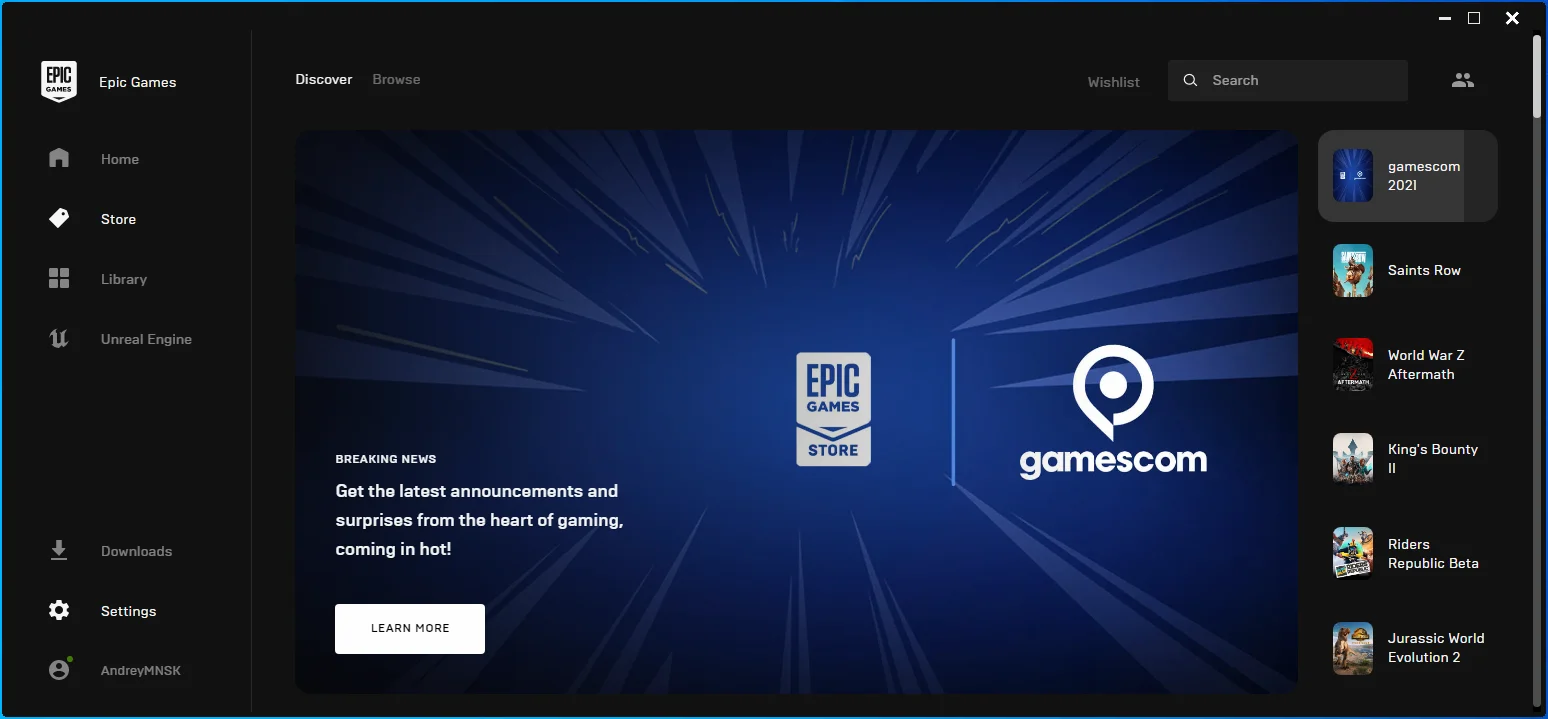
- Desplácese hacia abajo hasta la sección Administrar juegos una vez que aparezca la interfaz de Configuración y haga clic en Fortnite.
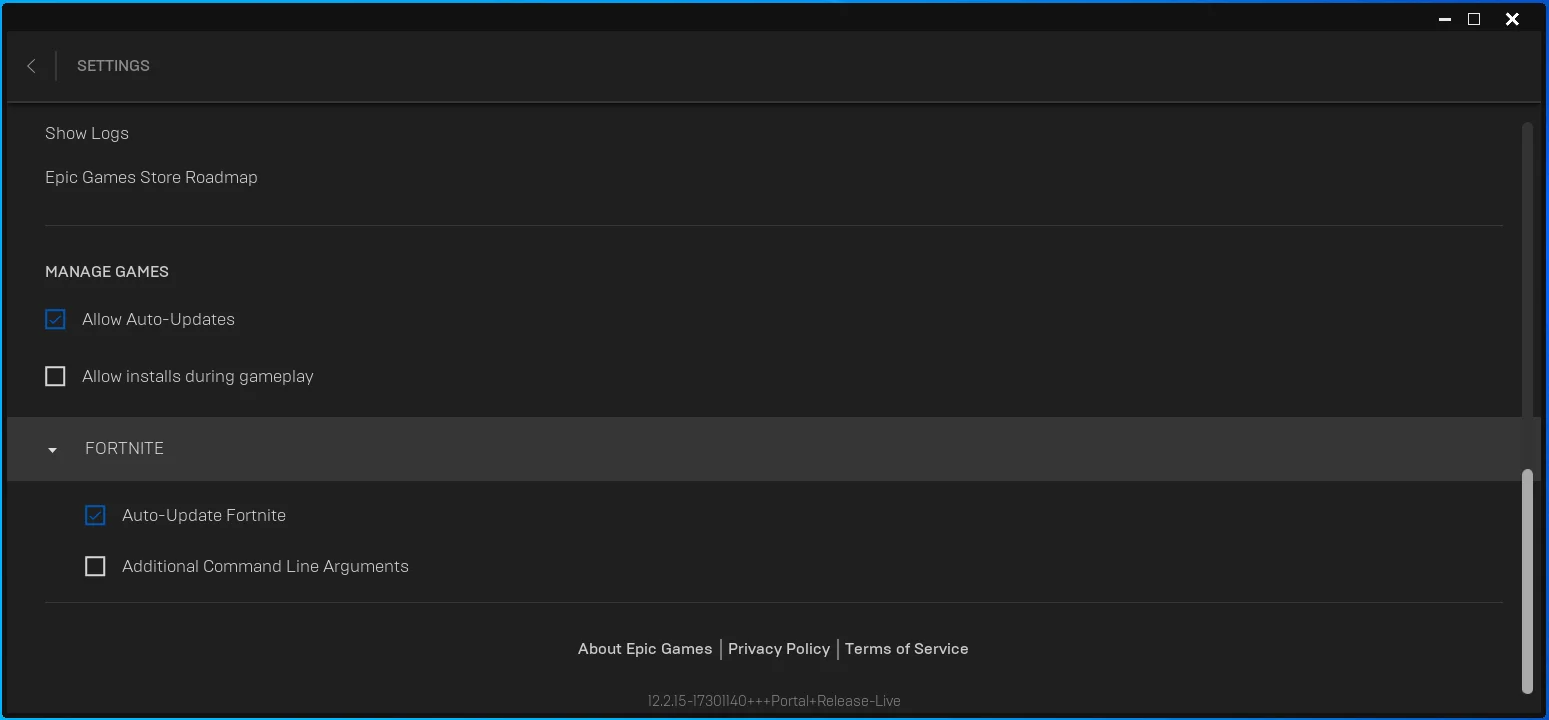
- Marque la casilla Argumentos de línea de comando adicionales.
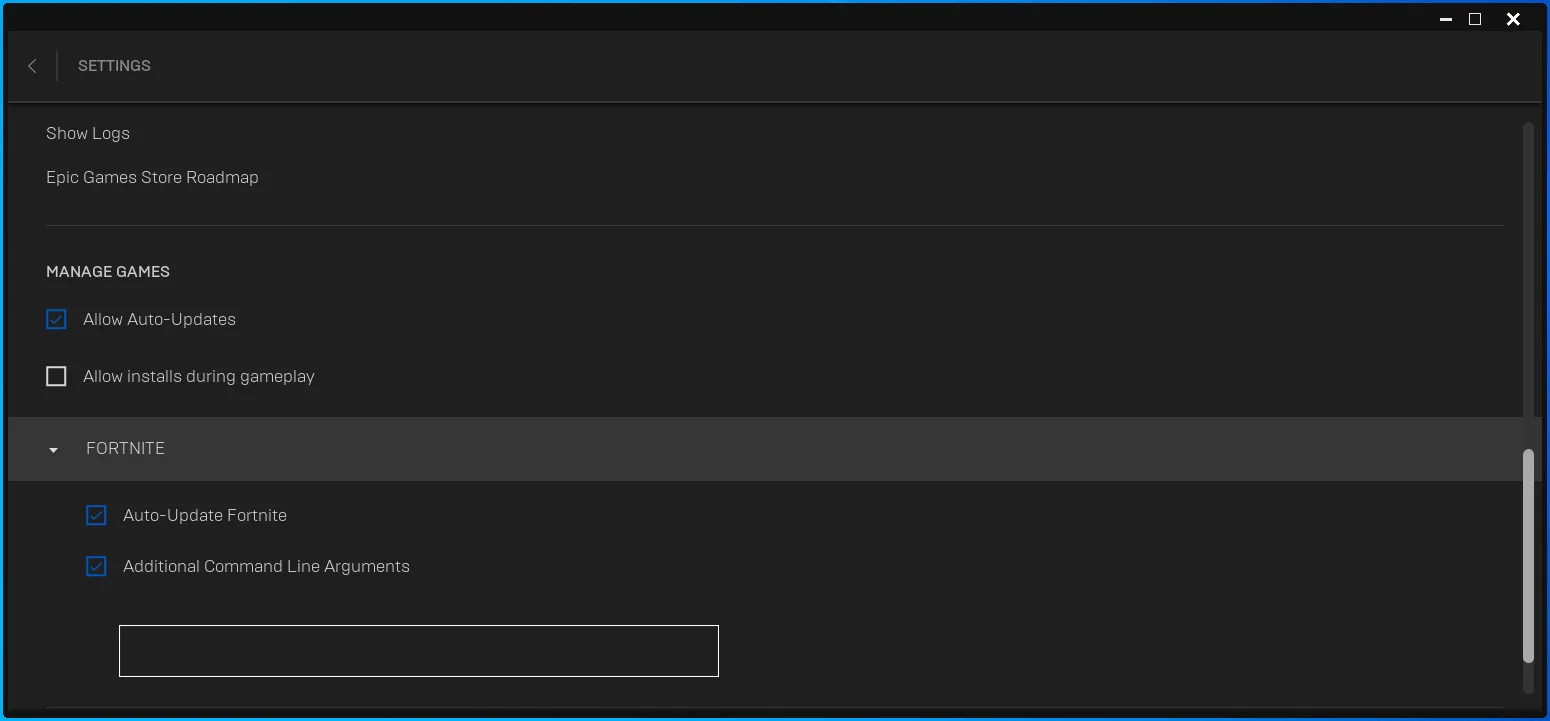
- Después de que aparezca el cuadro, ingrese la siguiente línea:
-LANPLAY -LIMITE CLIENTTICKS
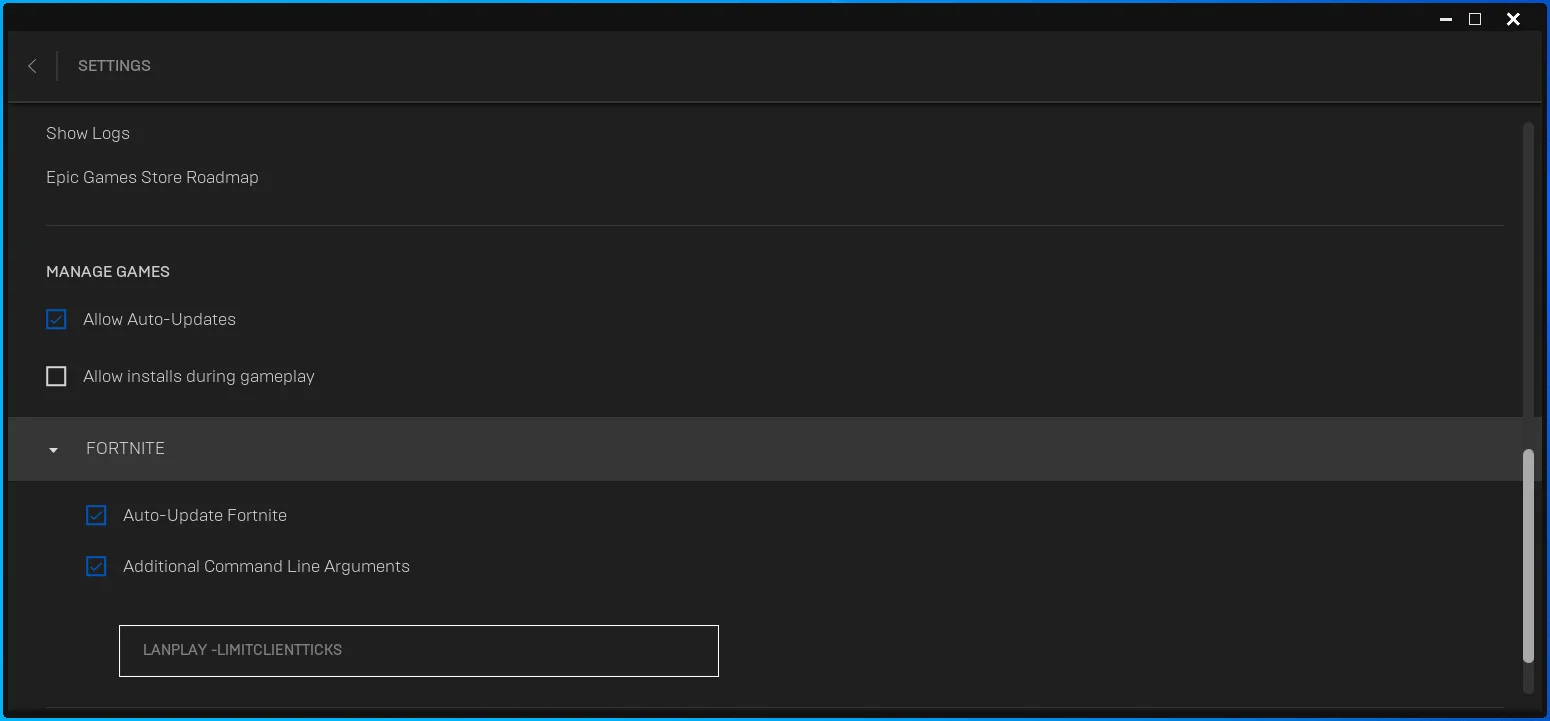
- Inicie Fortnite y verifique el retraso de edición.
Nota: puede probar los comandos uno tras otro y verificar cuál resuelve el problema si usar ambos juntos no funciona.
Vacíe su caché de DNS
Cada vez que su computadora usa un servidor DNS para hacer coincidir la dirección IP de un servidor, guarda la información en un caché. De esta manera, no tiene que volver a usar el servidor DNS para el mismo propósito. Desafortunadamente, con el tiempo, la caché de DNS puede acumular información incorrecta para los servidores cuyas direcciones IP se han cambiado. Esto podría ocasionar problemas de DNS y afectar la tasa de tic de tu juego.
Vaciar el DNS permite que su computadora reconstruya el caché con información actualizada. Estos pasos le mostrarán cómo vaciar el caché:
- Vaya a su barra de tareas, haga clic derecho en el botón Inicio y haga clic en Ejecutar. Al presionar Win + R también se abrirá el cuadro de diálogo Ejecutar.
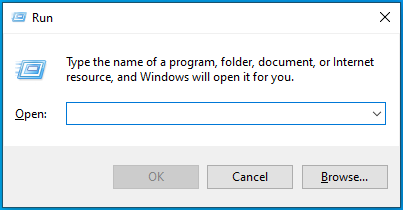
- Después de que aparezca Ejecutar, escriba "CMD" y toque Ctrl + Shift + Enter.
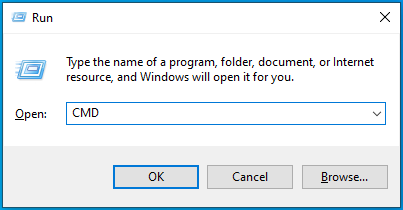
- Haga clic en Sí una vez que aparezca la ventana de diálogo UAC.
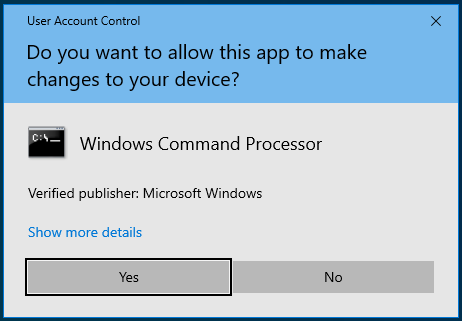
- Después de que aparezca la ventana del símbolo del sistema, escriba "ipconfig /flushdns" (sin las comillas) y toque la tecla Intro.
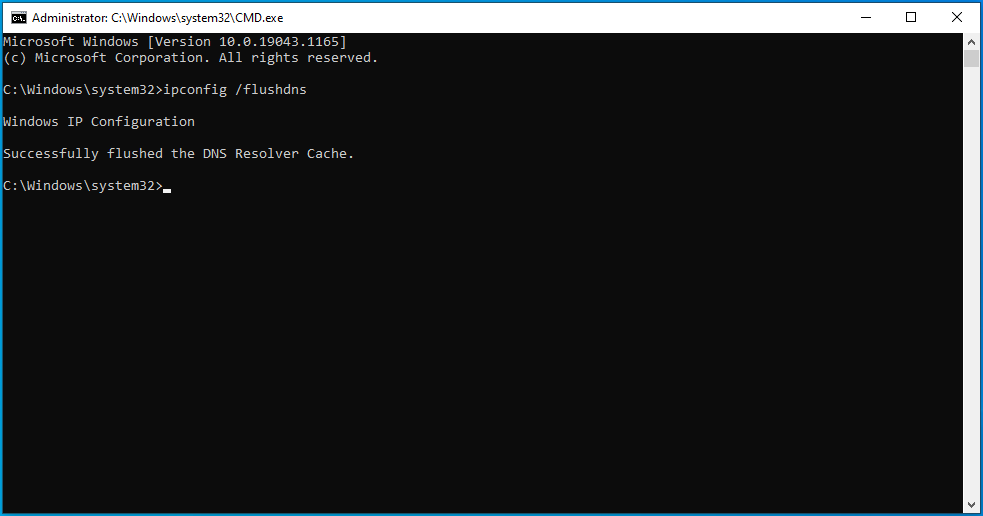
Usar un DNS público
Su computadora depende de un servidor DNS para hacer coincidir los nombres de dominio con sus direcciones IP. Es un aspecto esencial de su conexión a Internet, y es posible que el servidor predeterminado proporcionado por su ISP no sea lo suficientemente rápido para satisfacer las necesidades de Fortnite. Esta podría ser la razón por la que sigue experimentando el retraso de edición.
Elegir un servidor DNS más rápido, como el de Cloudflare o Google, reducirá su ping y también aumentará la seguridad de su sistema.
Estos pasos le mostrarán cómo usar el servidor DNS de Cloudflare:
- Vaya a su barra de tareas, haga clic derecho en el botón Inicio y haga clic en Ejecutar. Al presionar Win + R también se abrirá el cuadro de diálogo Ejecutar.
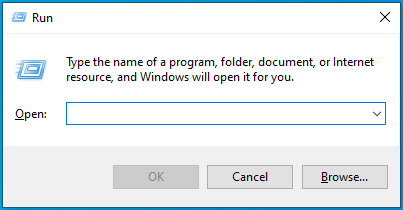
- Después de que aparezca Ejecutar, escriba "panel de control" y presione Entrar.
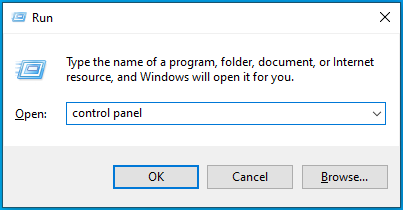
- Cuando vea la pantalla de inicio del Panel de control, haga clic en "Ver el estado y las tareas de la red" en Red e Internet.
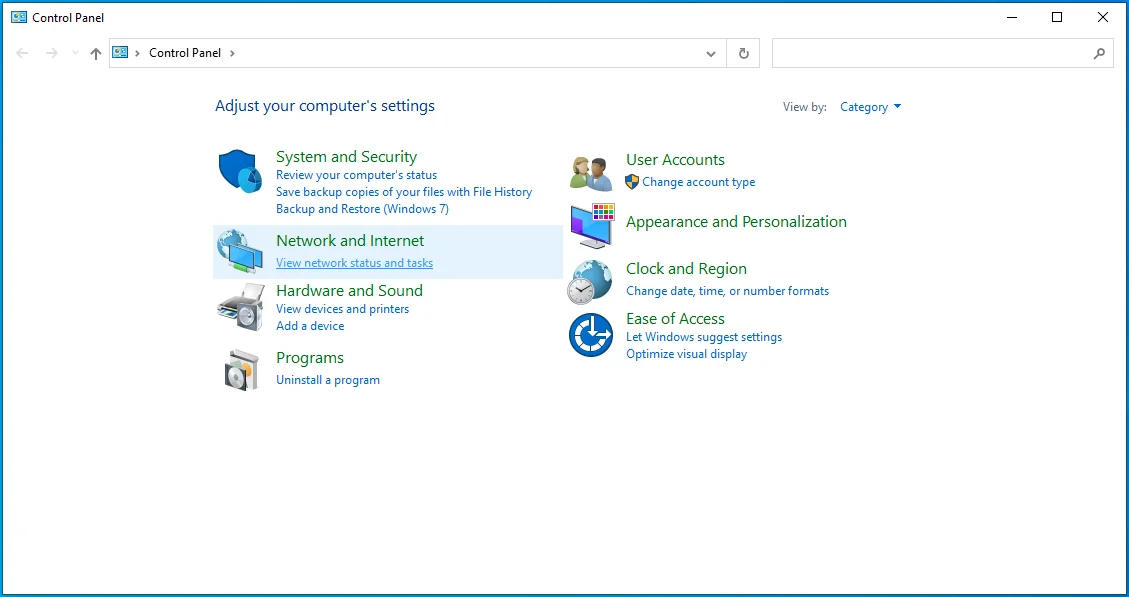
- Vaya al lado izquierdo de la ventana del Centro de redes y recursos compartidos y haga clic en "Cambiar la configuración del adaptador".
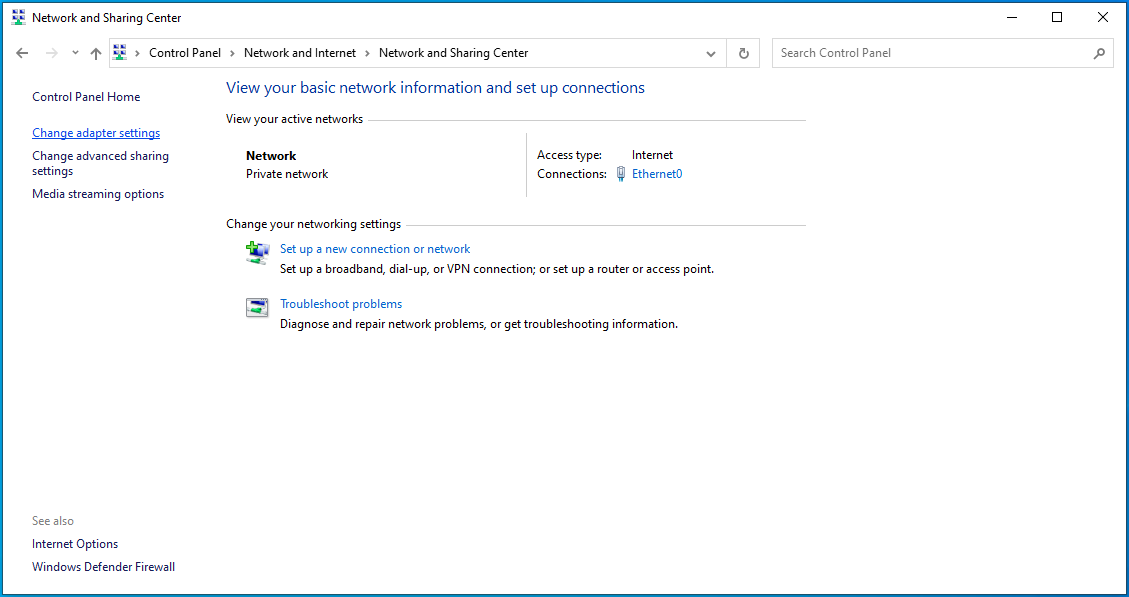
- En la página siguiente, haga clic derecho en su conexión activa y seleccione Propiedades.
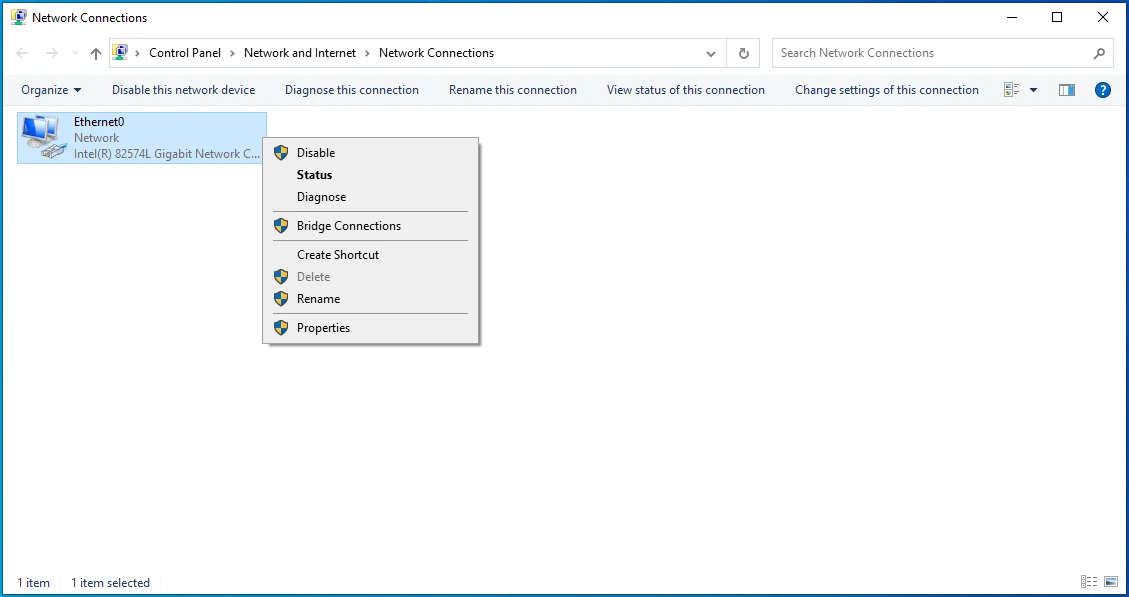
- Después de que se abra la ventana de diálogo Propiedades, vaya a la lista de conexiones, haga clic en Protocolo de Internet versión 4 (TCP/IPv4) y haga clic en Propiedades.
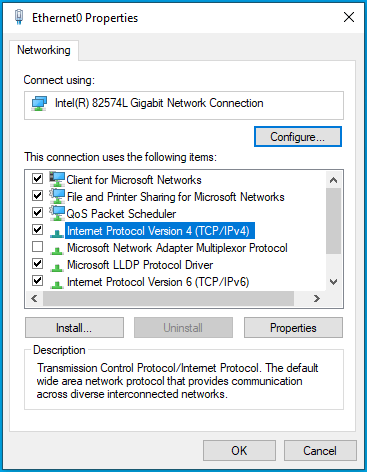
- En la siguiente ventana de diálogo que aparece, vaya al segundo cuadro y seleccione el botón de radio para "Usar la siguiente dirección de servidor DNS".
- Ahora, ingrese los siguientes valores:
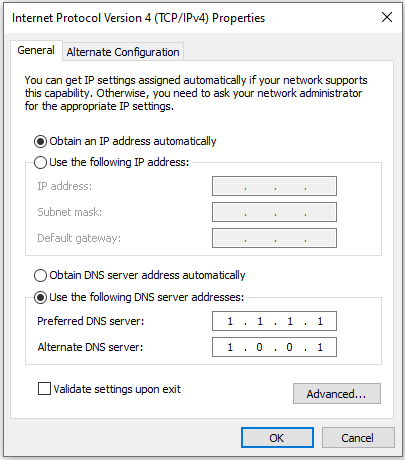
Para servidor DNS preferido: 1.1.1.1
Para servidor DNS alternativo: 1.0.0.1
- Haga clic en los botones Aceptar en ambas ventanas de diálogo.
Eliminar archivos temporales
Deshacerse de los archivos temporales es una forma de mejorar la velocidad de su juego. Estos archivos son creados por programas de sistema y de terceros para propósitos a corto plazo.
Los archivos temporales pueden ocupar una cantidad considerable de espacio en su disco duro, lo que provoca ralentizaciones en el procesamiento. También podrían corromperse y afectar el rendimiento de Fortnite. Eliminar sus archivos temporales es una forma de resolver los problemas de rendimiento que provocan retrasos en la edición.
Puede eliminarlos manualmente, usar la herramienta Liberador de espacio en disco o pasar por la aplicación Configuración. Te mostraremos cada proceso.
Aquí se explica cómo deshacerse manualmente de los archivos temporales:
- Vaya a su barra de tareas, haga clic derecho en el botón Inicio y haga clic en Ejecutar. Al presionar Win + R también se abrirá el cuadro de diálogo Ejecutar.
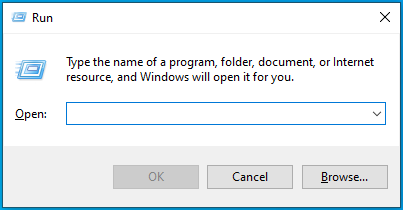
- Después de que aparezca Ejecutar, escriba "% temp%" (sin comillas) y presione Entrar.
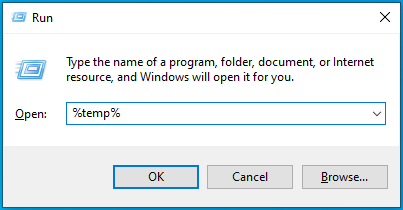
- Presione la combinación de teclado CTRL + A para seleccionar cada archivo en la carpeta Temp.
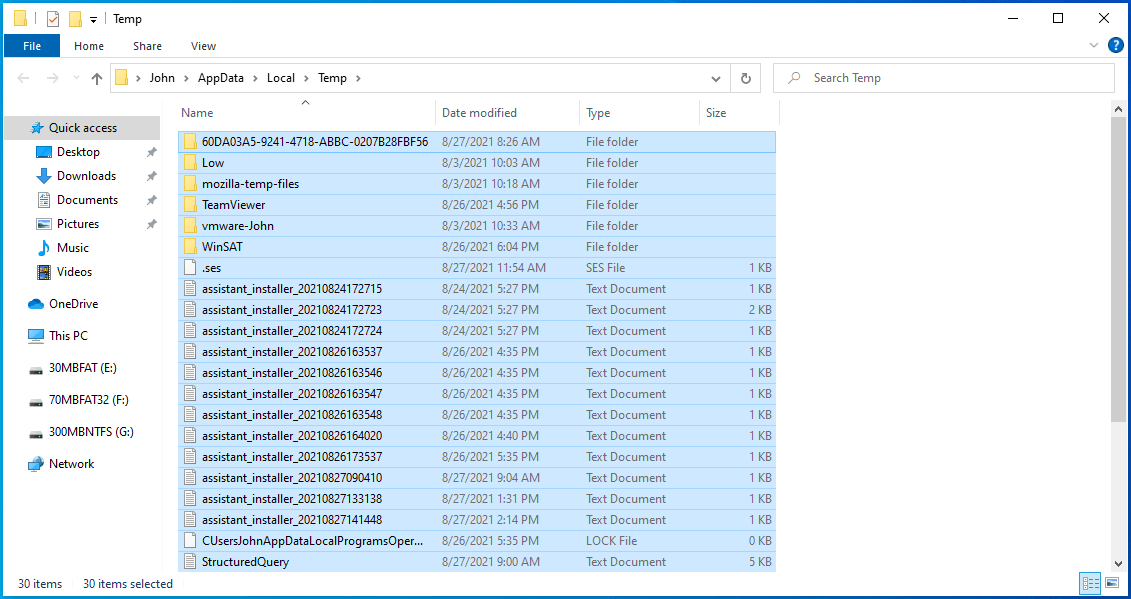
- Presione el combo Shift + Delete para eliminar los archivos de forma permanente.
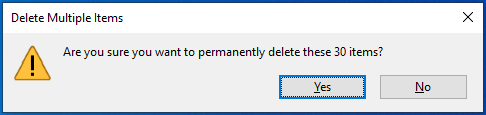
- Haga clic en Sí en el mensaje de confirmación.
Nota: Si aparece una ventana de diálogo y le dice que otro programa está usando un archivo, marque la casilla de verificación "Hacer esto para todos los elementos actuales" y haga clic en el botón Omitir.
Puede usar la herramienta Liberador de espacio en disco para eliminar archivos temporales de su PC:
- Use el atajo de teclado del logotipo de Windows + E para invocar una ventana del Explorador de archivos o haga clic con el botón derecho en el botón Inicio y haga clic en Explorador de archivos.
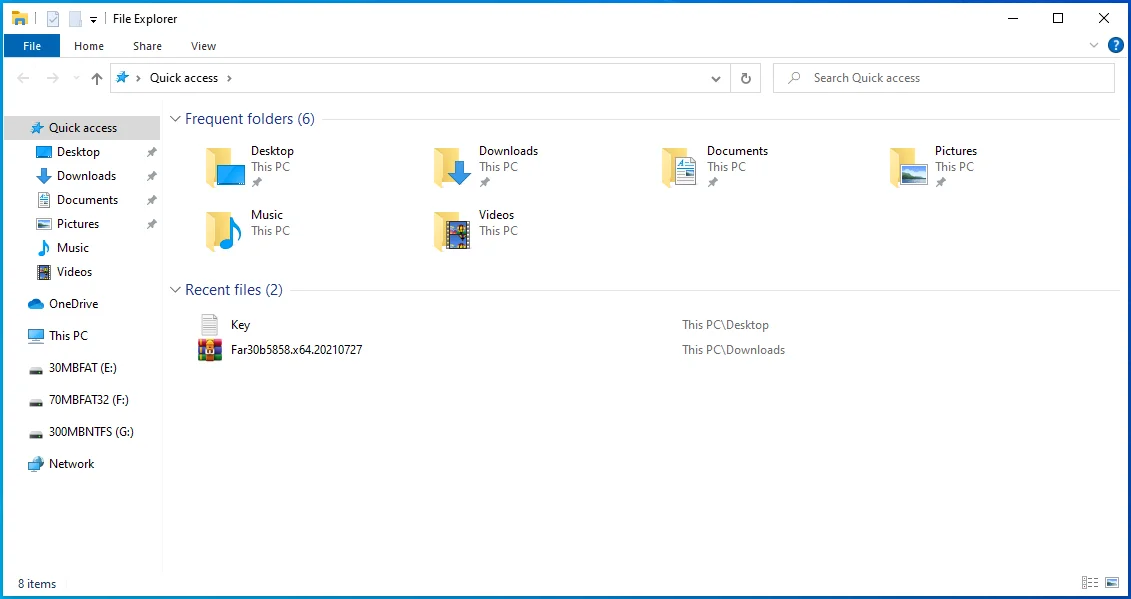
- Vaya al lado izquierdo de la ventana del Explorador de archivos y haga clic en Esta PC.
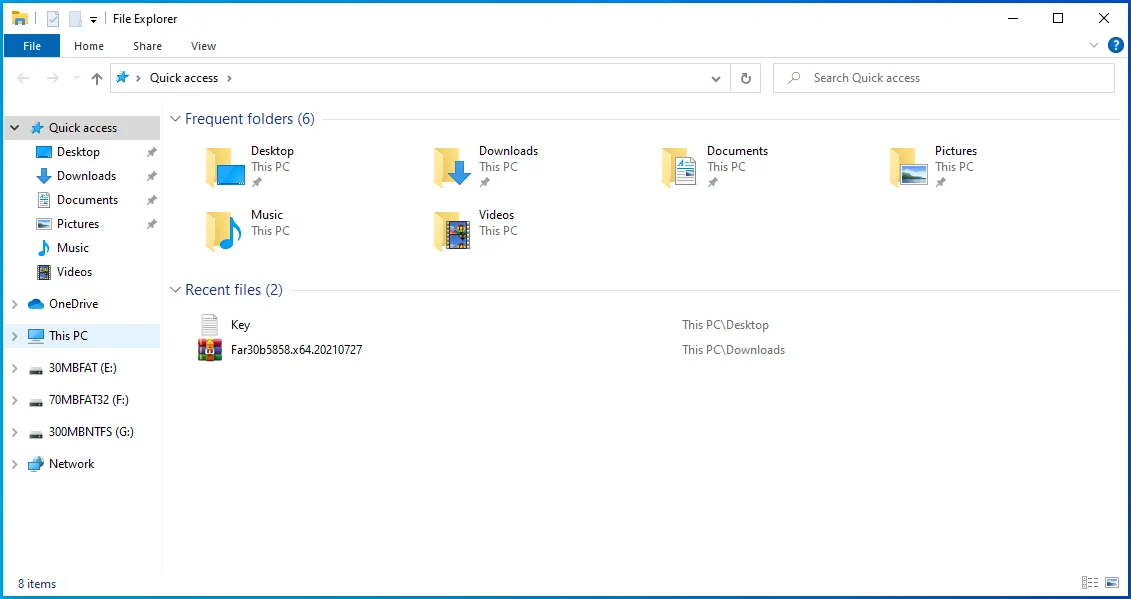
- Haga clic derecho en su disco duro principal y seleccione Propiedades después de que se abra el menú contextual.

- Una vez que vea la ventana de diálogo Propiedades, quédese en la pestaña General y haga clic en el botón Liberar espacio en disco en la sección Capacidad.
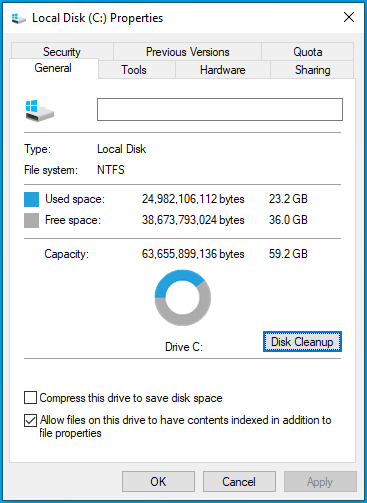
- La herramienta Liberador de espacio en disco ahora escaneará su unidad y mostrará diferentes categorías de archivos temporales.
- Haga clic en el botón "Limpiar archivos del sistema" para agregar archivos temporales del sistema a la lista.
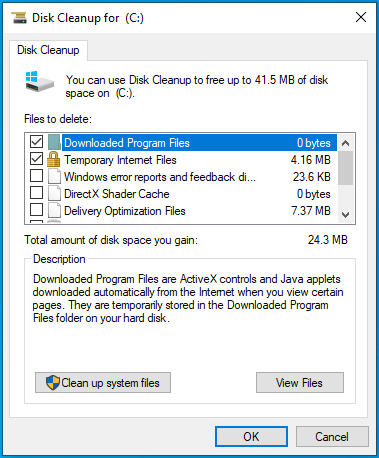
- Ahora, seleccione los archivos temporales que desea eliminar haciendo clic en la casilla de verificación de cada categoría.
- Haga clic en el botón Aceptar.
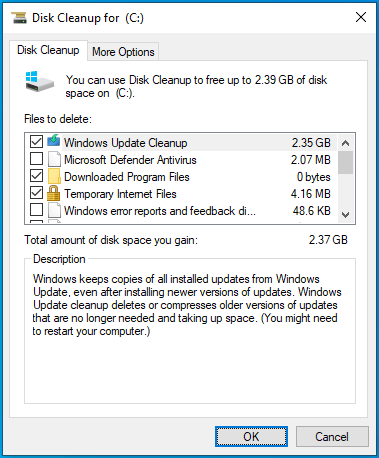
- Seleccione Eliminar archivos en la ventana emergente.
Vaya a la aplicación Configuración y deshágase de los archivos temporales:
- Use el combo de teclado Win + I para abrir la aplicación Configuración de Windows.
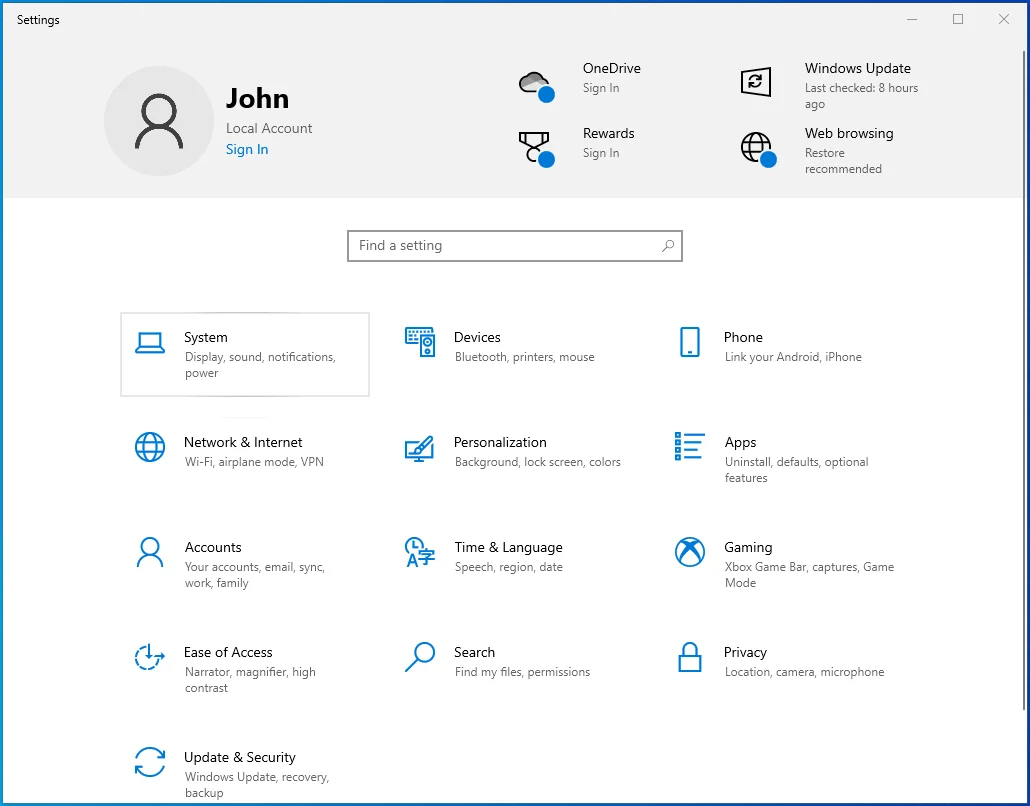
- Después de que aparezca la página de inicio de la aplicación, haga clic en Sistema.
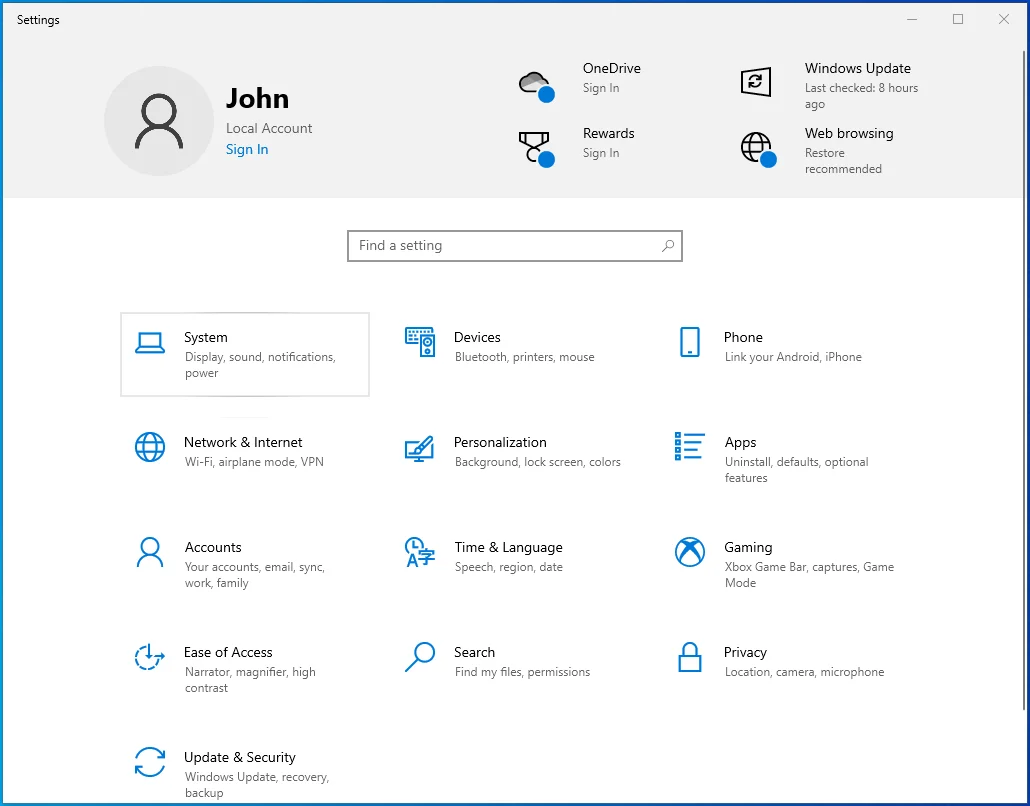
- Vaya al lado izquierdo de la interfaz del sistema y haga clic en Almacenamiento.
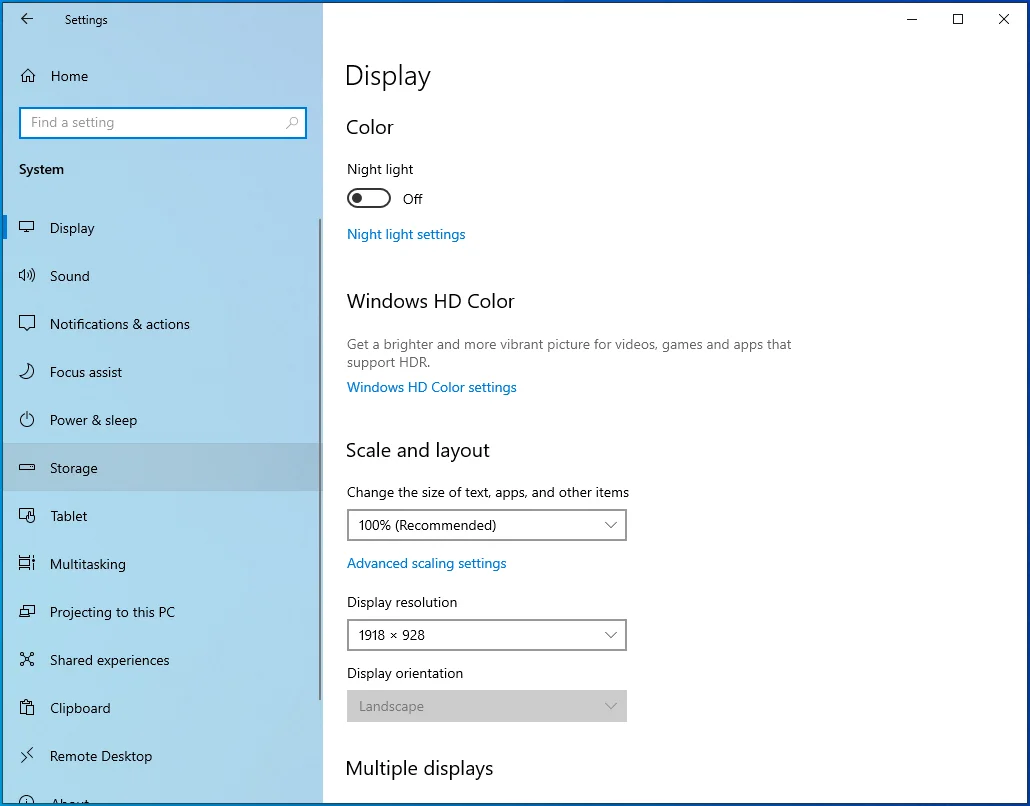
- Vaya a la página Almacenamiento y haga clic en Archivos temporales en Disco local.
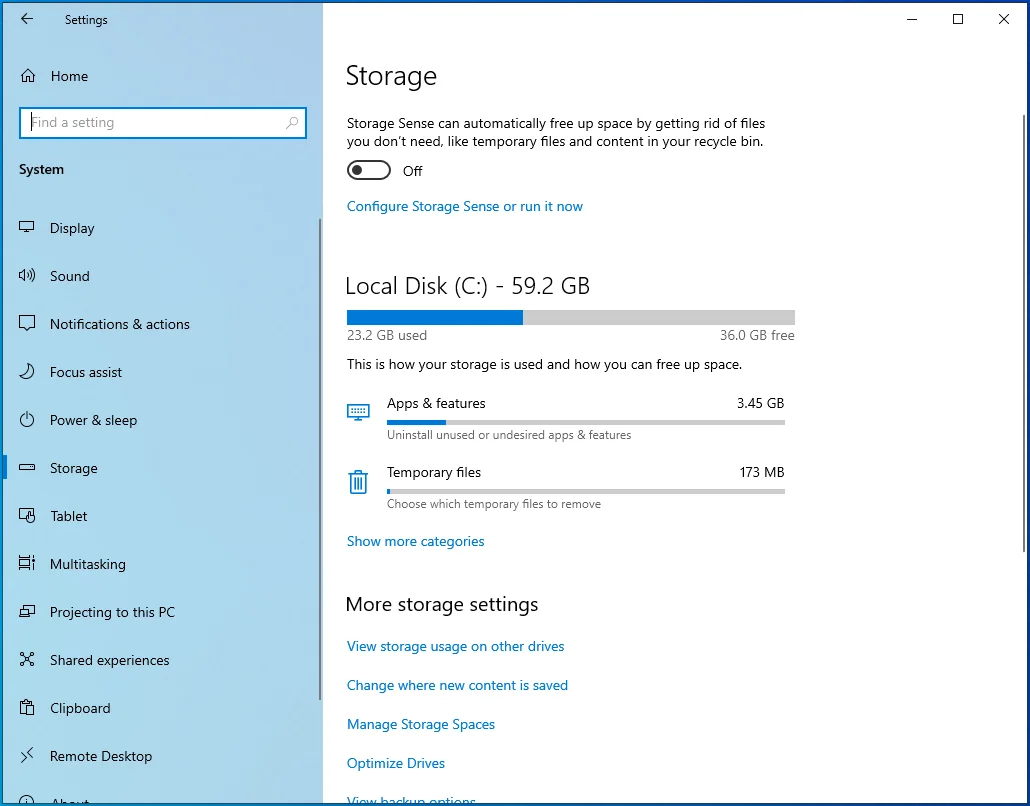
- Windows ahora mostrará diferentes categorías de archivos temporales una vez que se abra la página Archivos temporales.
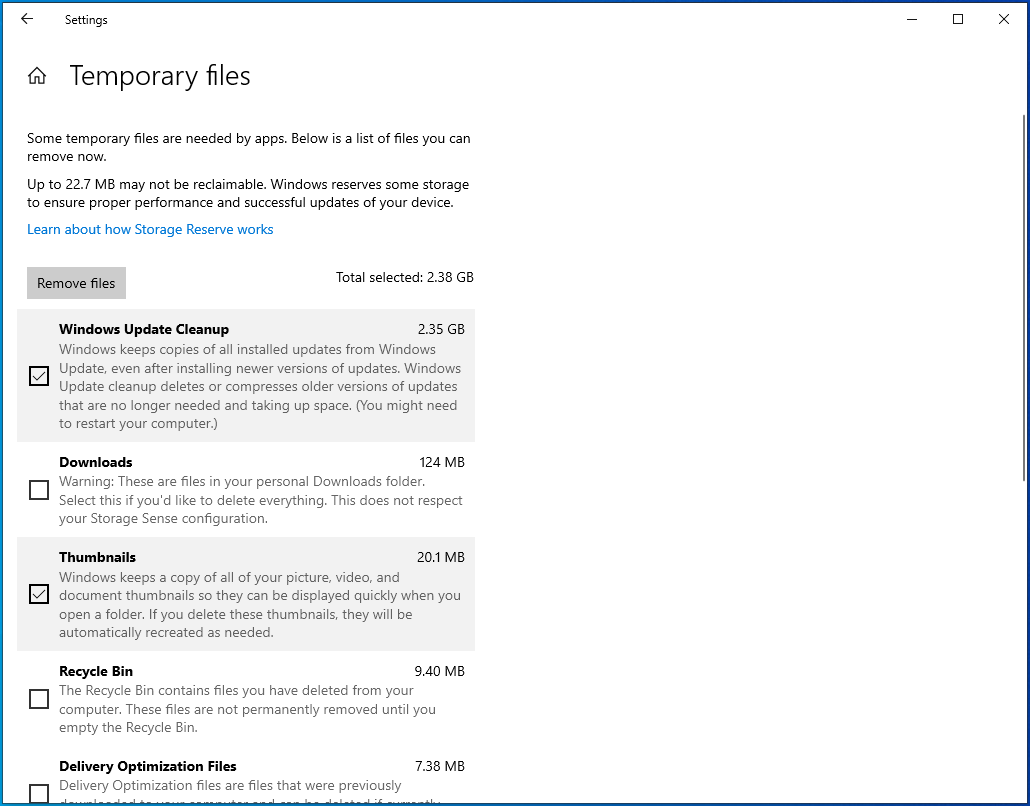
- Marque las casillas junto a las categorías que desea eliminar y haga clic en Eliminar archivos.
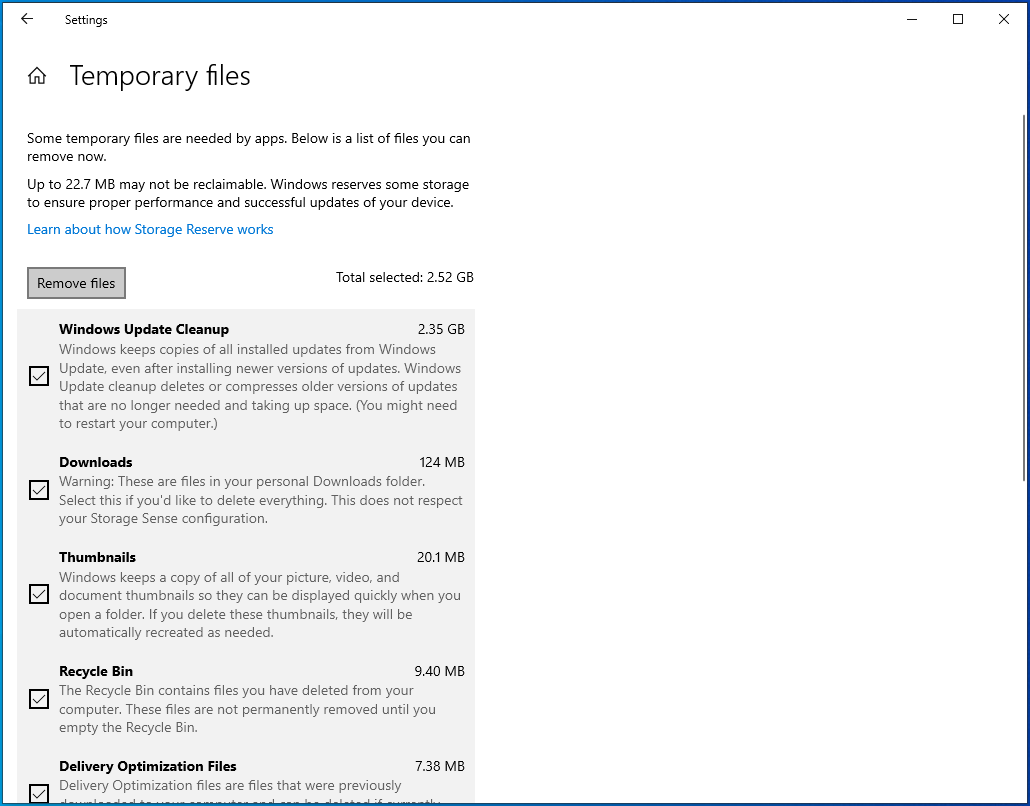
Cambiar el valor DisplayGamma del juego
La configuración DisplayGamma de Fortnite se usa para ajustar el grado de contraste de cada cuadro en el juego. Determina qué tan bien puede ver ciertos ángulos y estructuras e impacta directamente cosas como las sombras.
Una configuración desfavorable también podría causar retrasos en la edición. Estos pasos le mostrarán cómo cambiar su valor DisplayGamma para mejorar la velocidad de edición en el juego:
- Sal de Fortnite.
- Vaya a su barra de tareas, haga clic derecho en el botón Inicio y haga clic en Ejecutar. Al presionar Win + R también se abrirá el cuadro de diálogo Ejecutar.
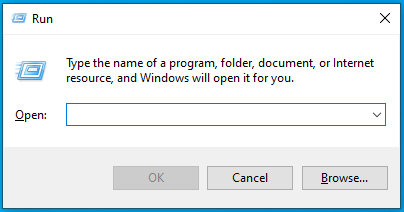
- Después de que aparezca Ejecutar, escriba "%localappdata%" (sin comillas) y presione Entrar.
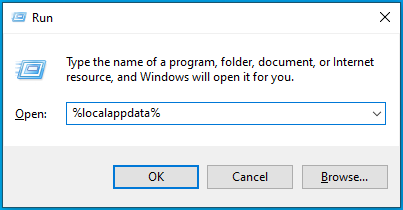
- Una vez que vea la carpeta Local, desplácese hacia abajo y haga doble clic en la carpeta FortniteGame.
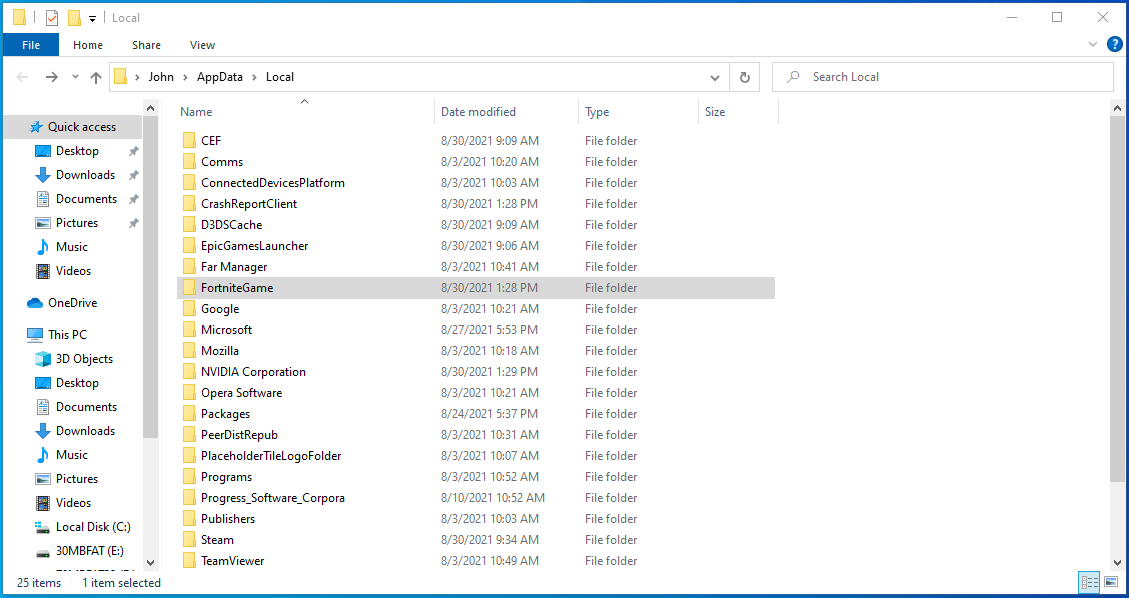
- Haga doble clic en la carpeta Guardado una vez que aparezca la carpeta FortniteGame.
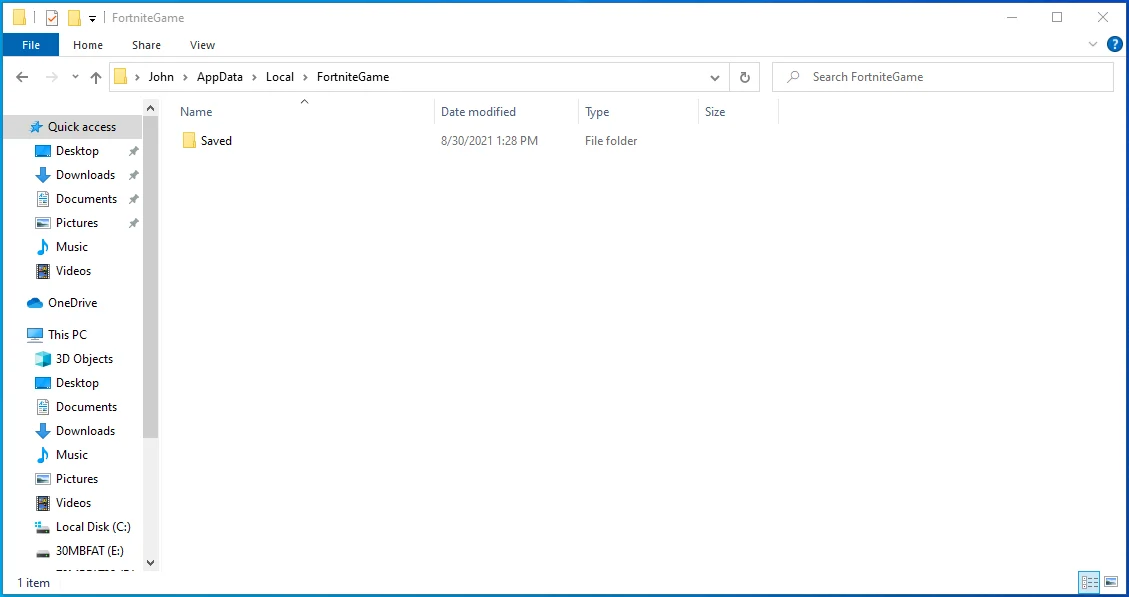
- A continuación, abra la carpeta Configuración.
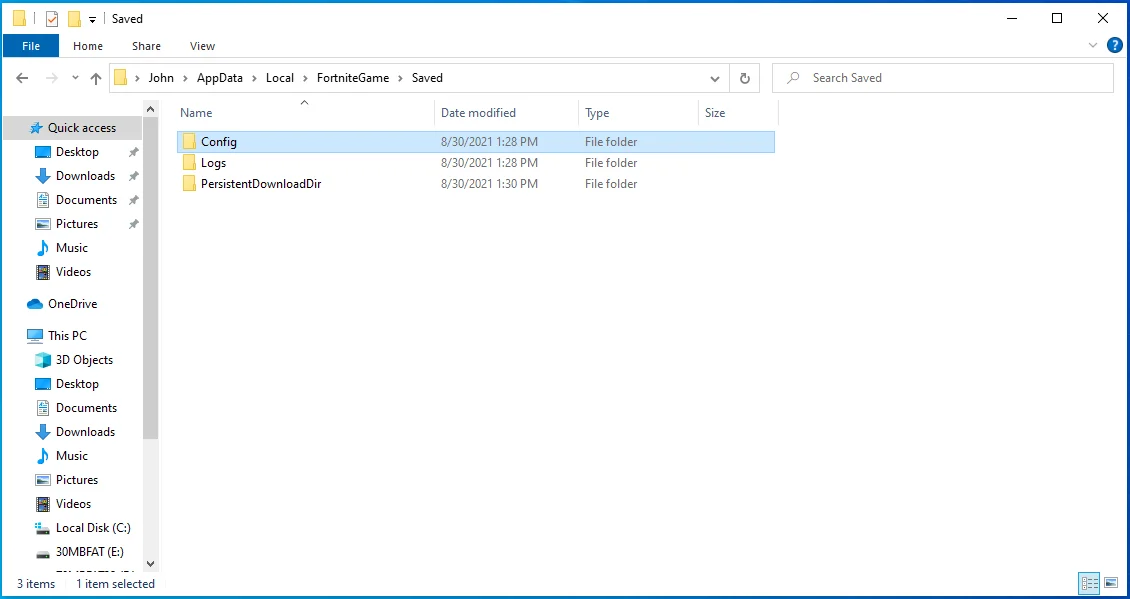
- Después de que aparezca la carpeta Config, haga doble clic en la carpeta WindowsClient.
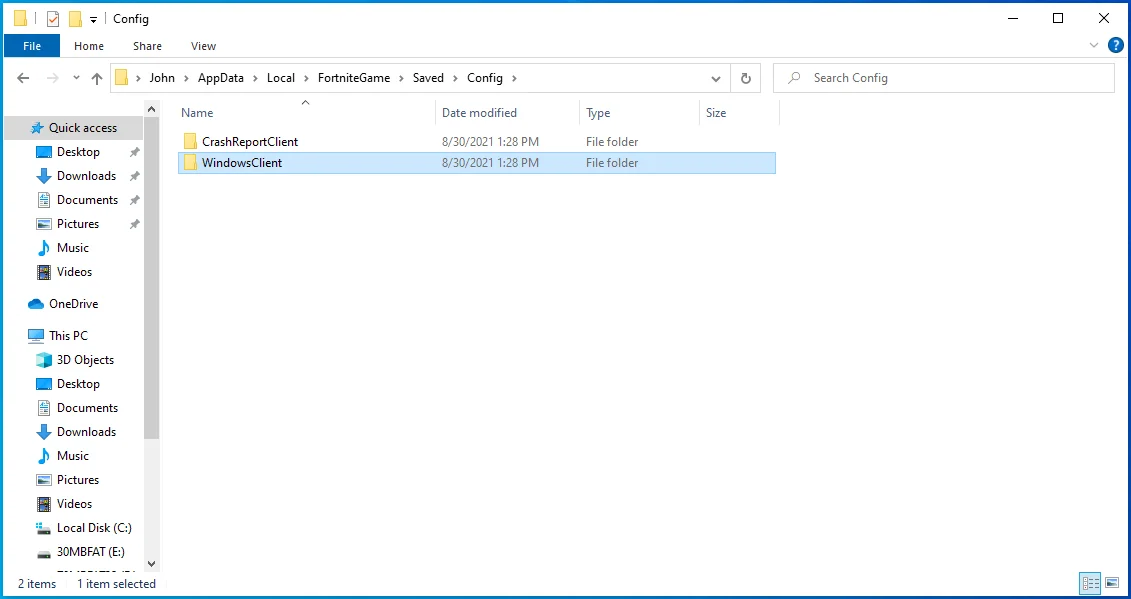
- Ahora, haga clic derecho en el archivo GameUserSettings.ini.
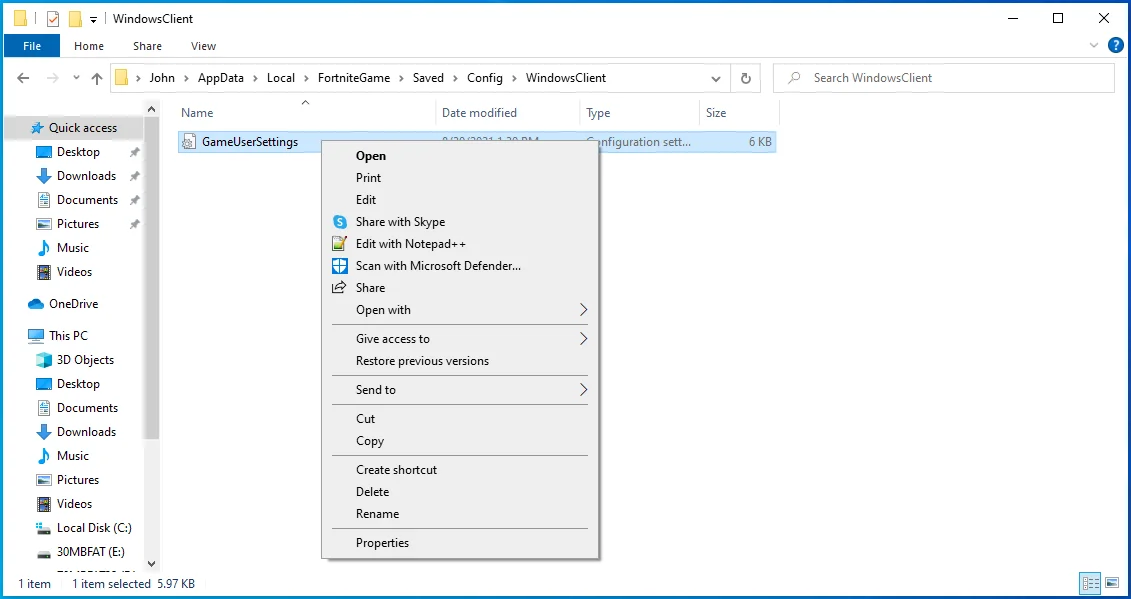
- Haga clic en Propiedades después de que aparezca el menú contextual.
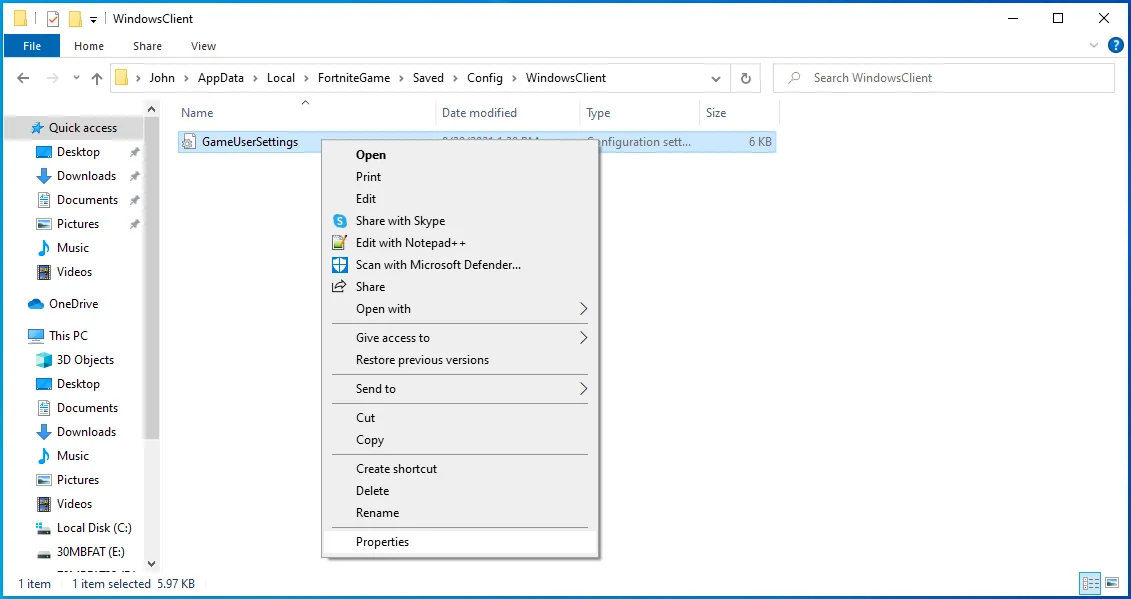
- Desmarque la casilla Solo lectura y haga clic en Aceptar después de que aparezca el cuadro de diálogo Propiedades.
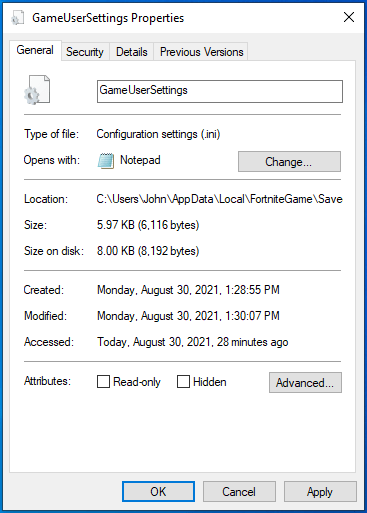
- Ahora que el archivo ya no es de solo lectura, haga clic con el botón derecho en él, seleccione Abrir con y haga clic en Bloc de notas.
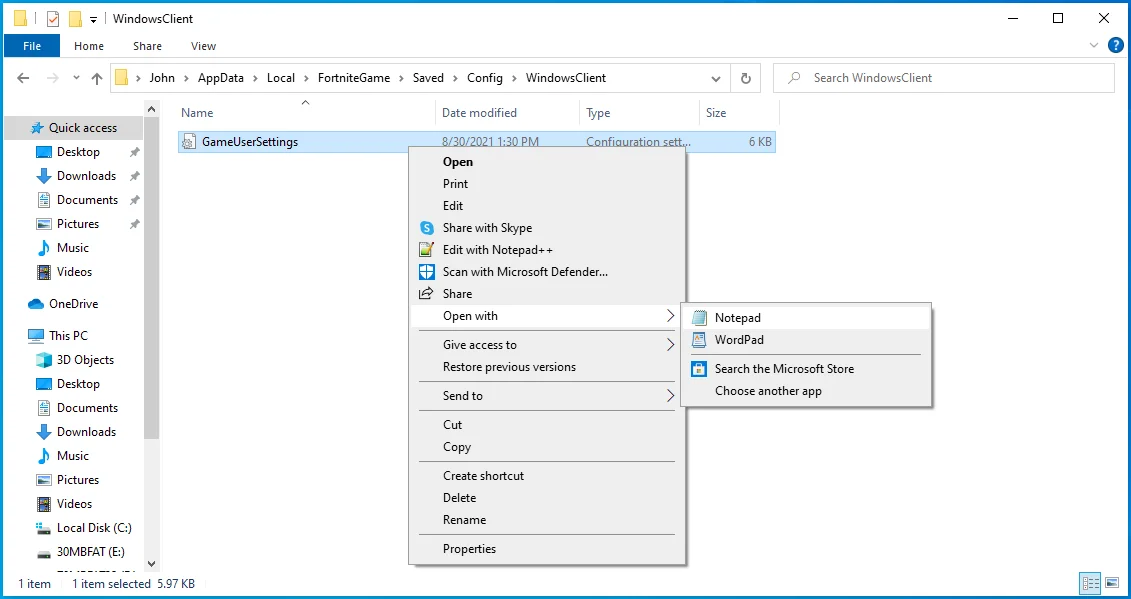
- Una vez que se abra el archivo de texto, desplácese hacia abajo hasta la línea DisplayGamma. Puede presionar Ctrl + F para invocar la utilidad Buscar, escriba "DisplayGamma" y haga clic en Buscar siguiente.
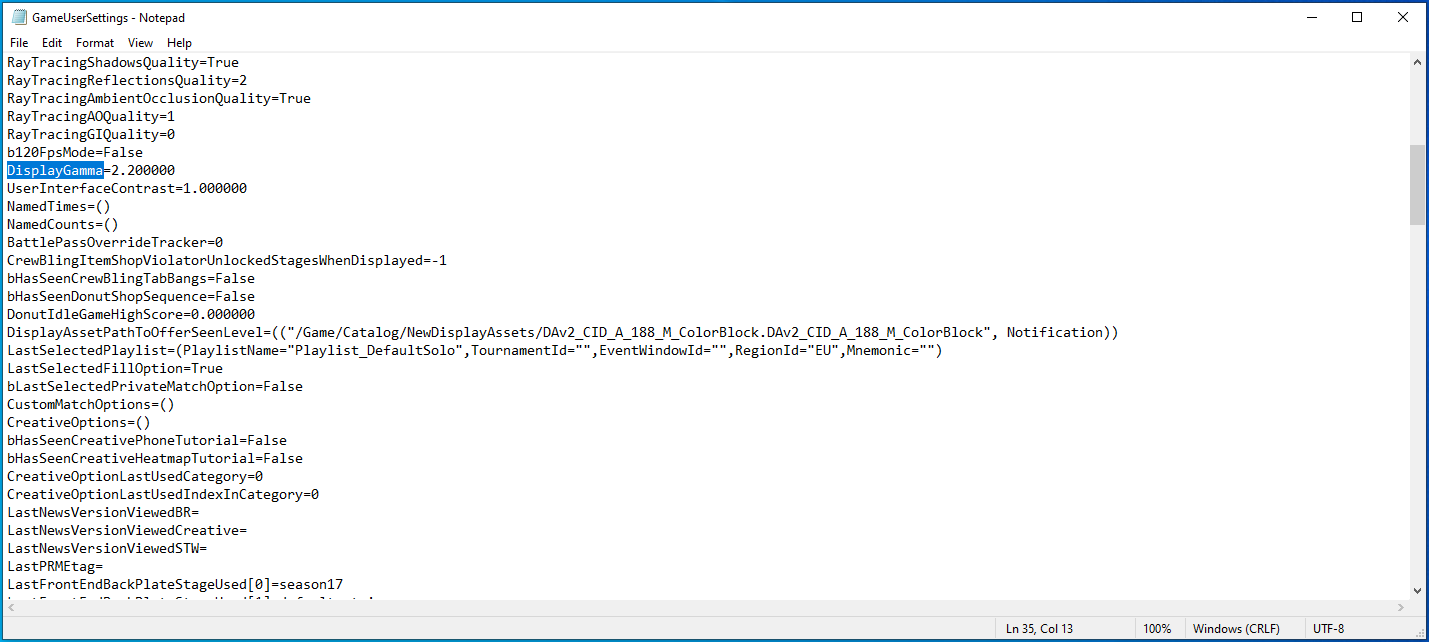
- Cambie el valor de DisplayGamma a 1.000000.
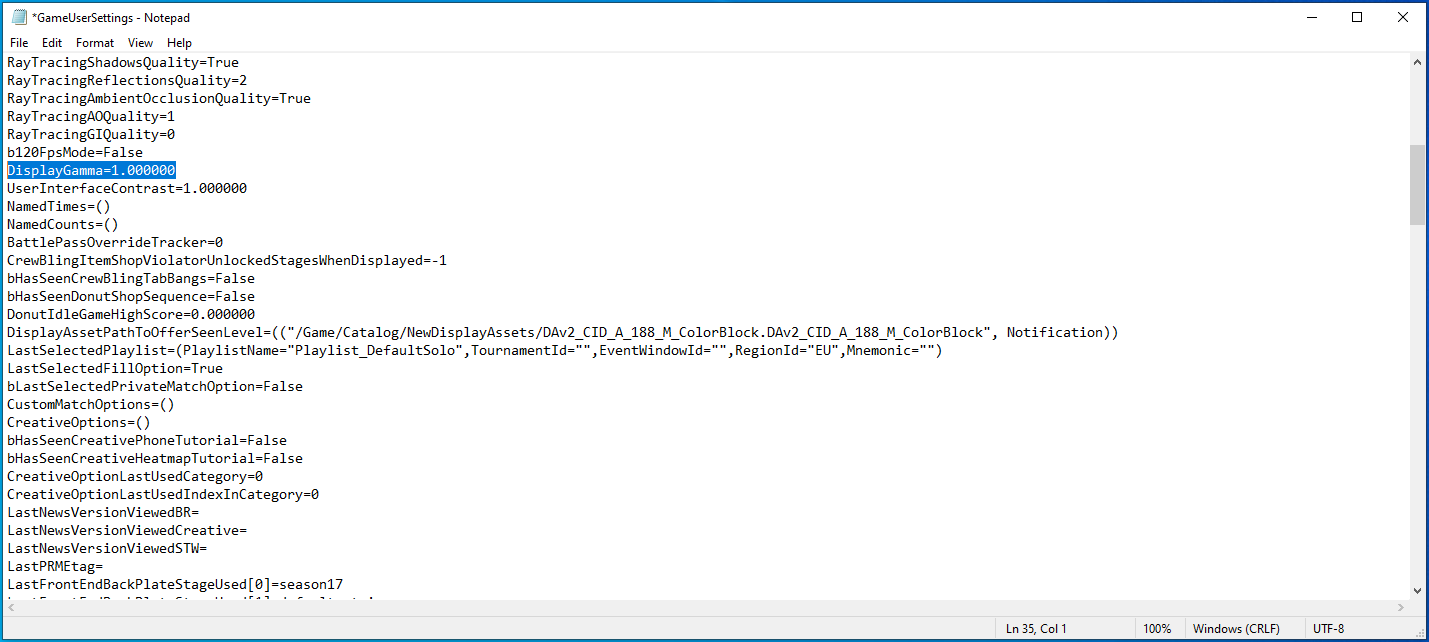
- Presione CTRL + S o haga clic en Archivo en la esquina superior izquierda y seleccione Guardar.
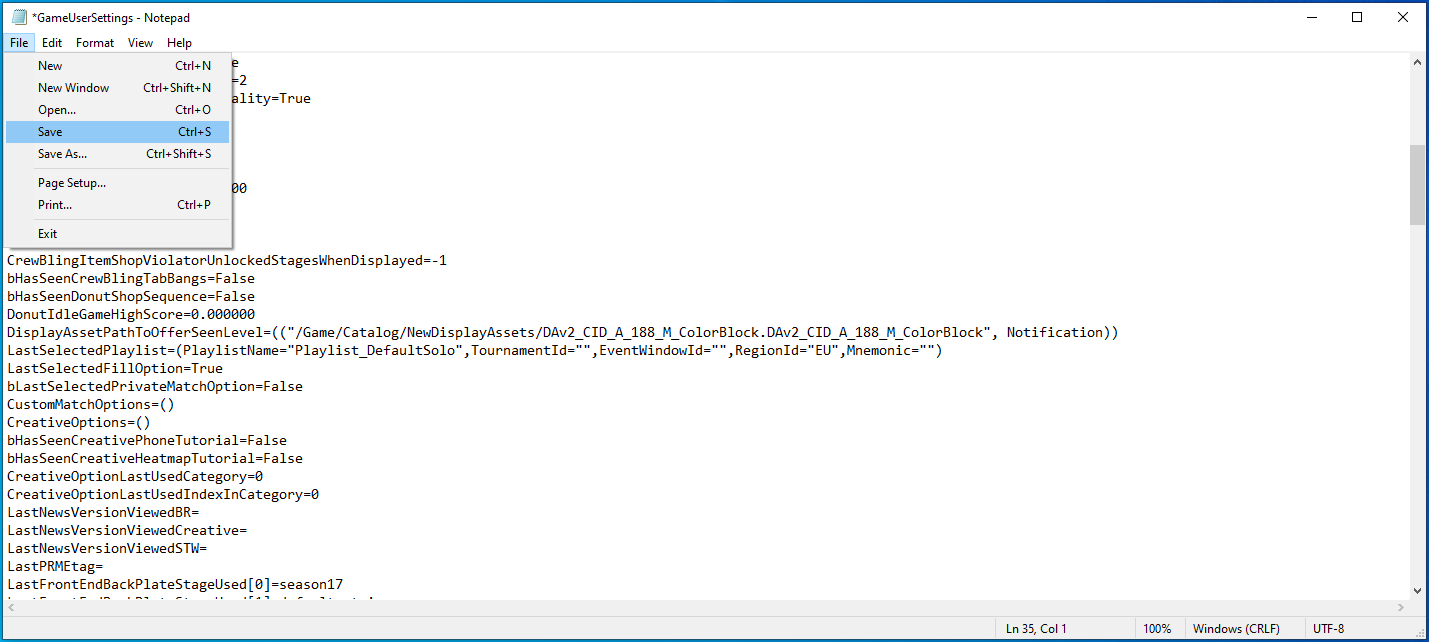
- Cierre el Bloc de notas e inicie Fortnite para verificar el problema.
Ejecute Fortnite en todos sus núcleos de CPU
Una forma de mejorar el rendimiento de Fortnite es asignar más recursos de CPU al juego. Puedes hacerlo conectando el juego a todos los núcleos de tu CPU. A veces, el sistema operativo comparte recursos entre diferentes aplicaciones y ahorra energía al limitar la forma en que los programas usan la CPU. Pero puede anular la política y obligar al procesador a manejar Fortnite con su capacidad total.

Si bien los motores de juegos modernos ejecutan juegos en todos los núcleos de la CPU de forma predeterminada, es mejor asegurarse de que suceda aplicando configuraciones específicas. Pasará por el Administrador de tareas utilizando el método de afinidad de CPU. También puede cambiar las opciones de inicio del juego para obligarlo a ejecutarse en todos los núcleos de su CPU.
Siga estos pasos para pasar por el Administrador de tareas:
- Lanza Fortnite.
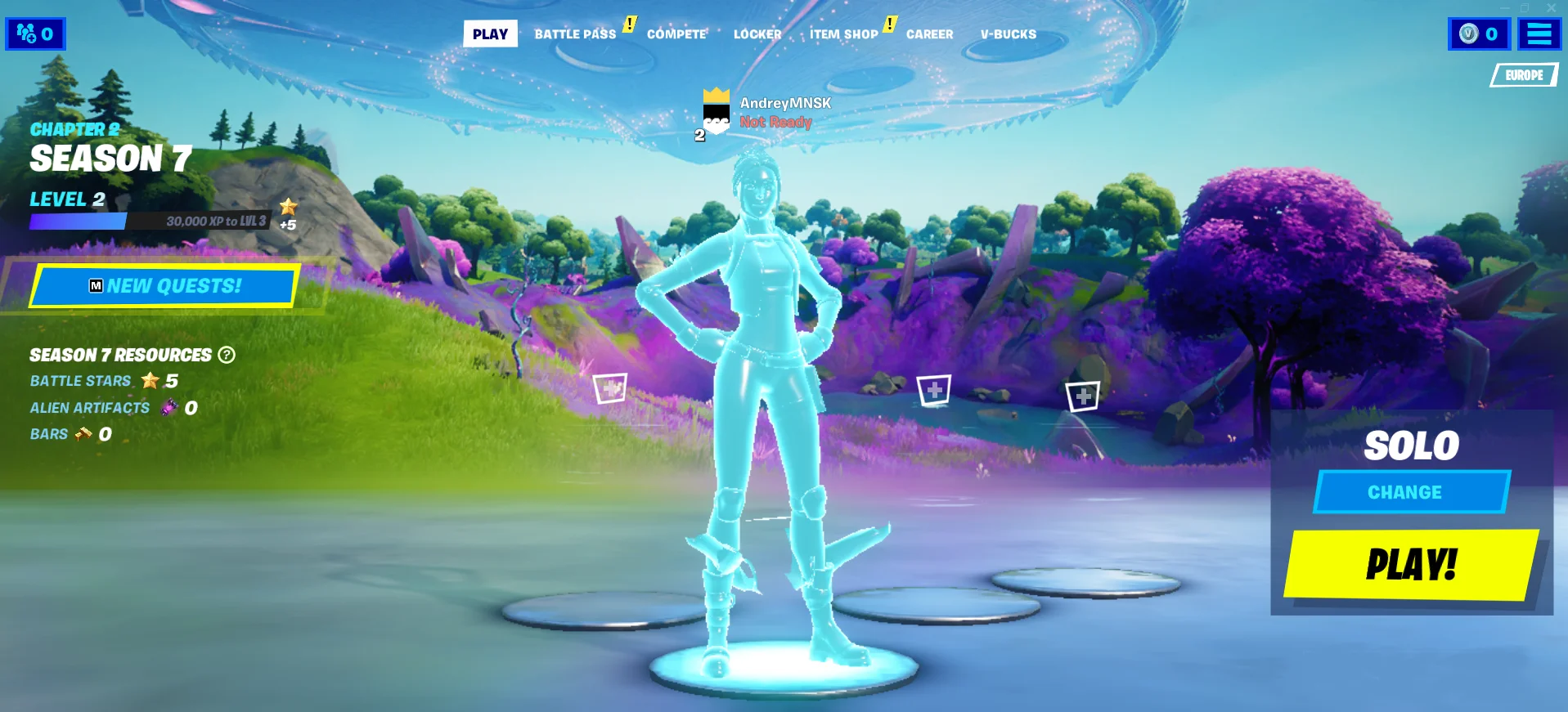
- Haz clic derecho en la barra de tareas.
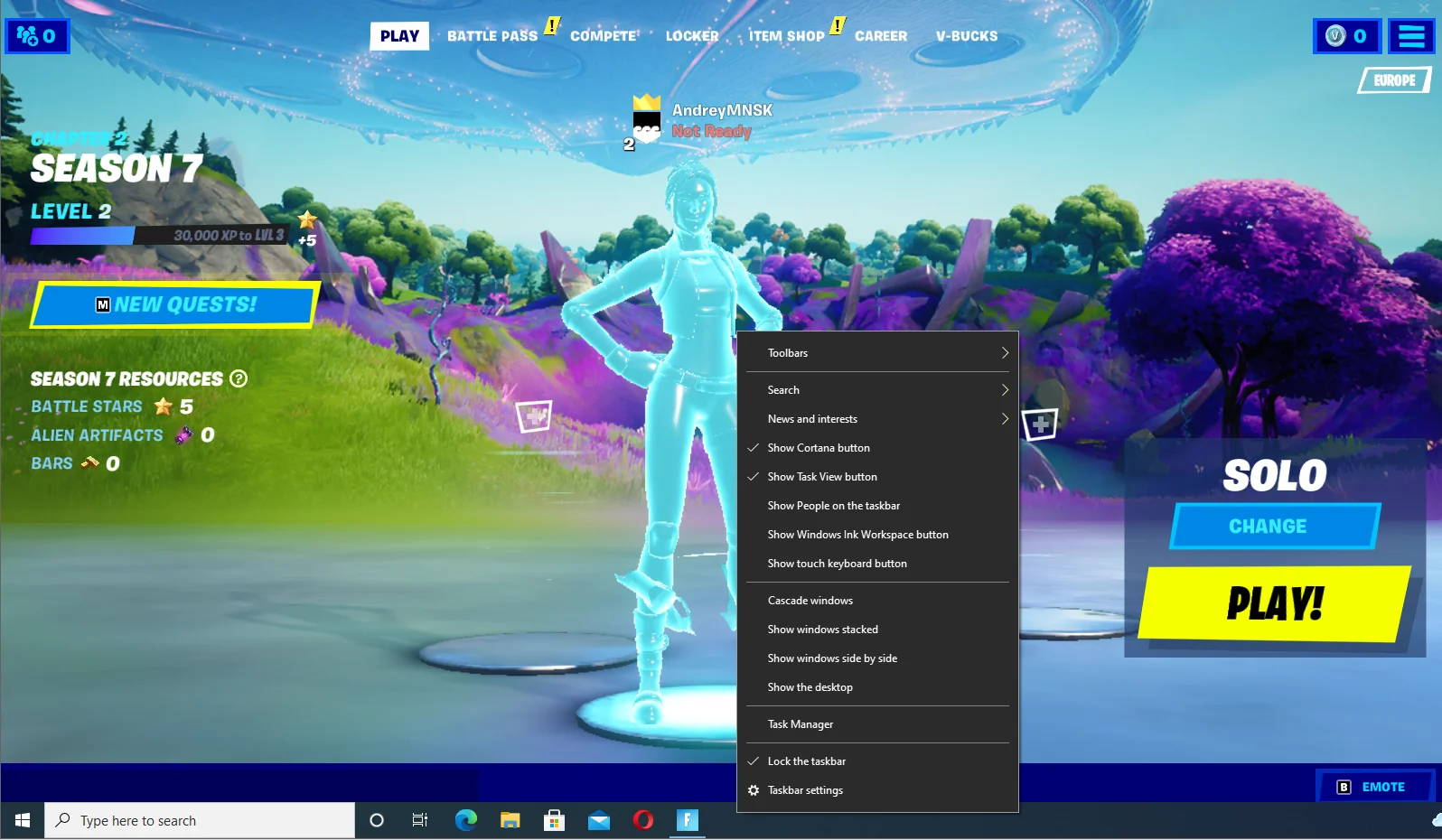
- Seleccione Administrador de tareas en el menú.
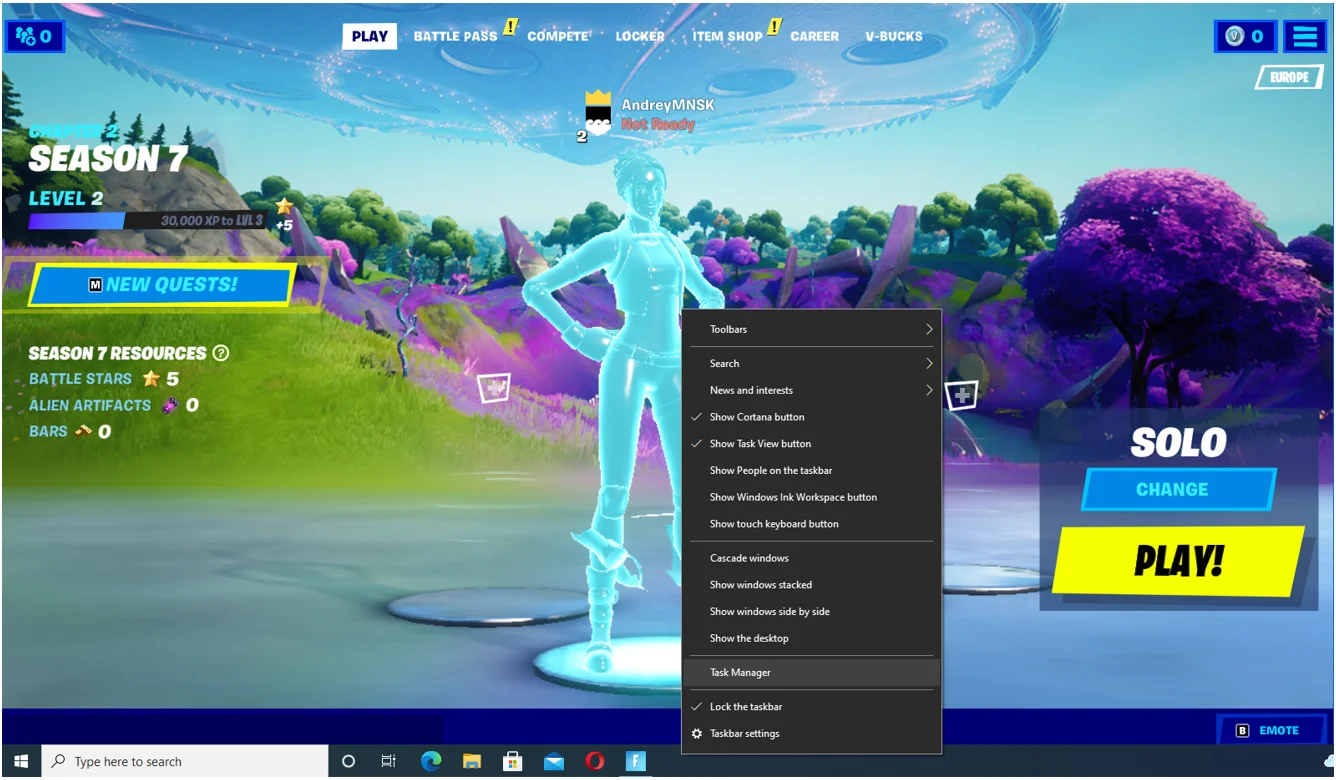
- También puede tocar Ctrl + Shift + Esc para abrir el Administrador de tareas.
- Haga clic en Más detalles si no ve la pestaña Procesos una vez que se abre el Administrador de tareas.
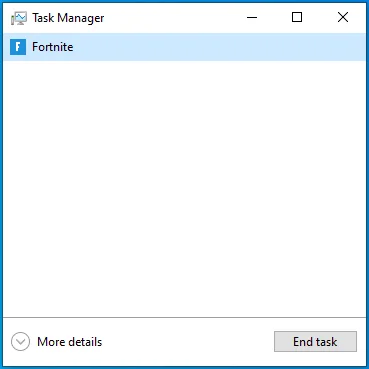
- Haga clic derecho en Fortnite y haga clic en "Ir a detalles" en el menú contextual.
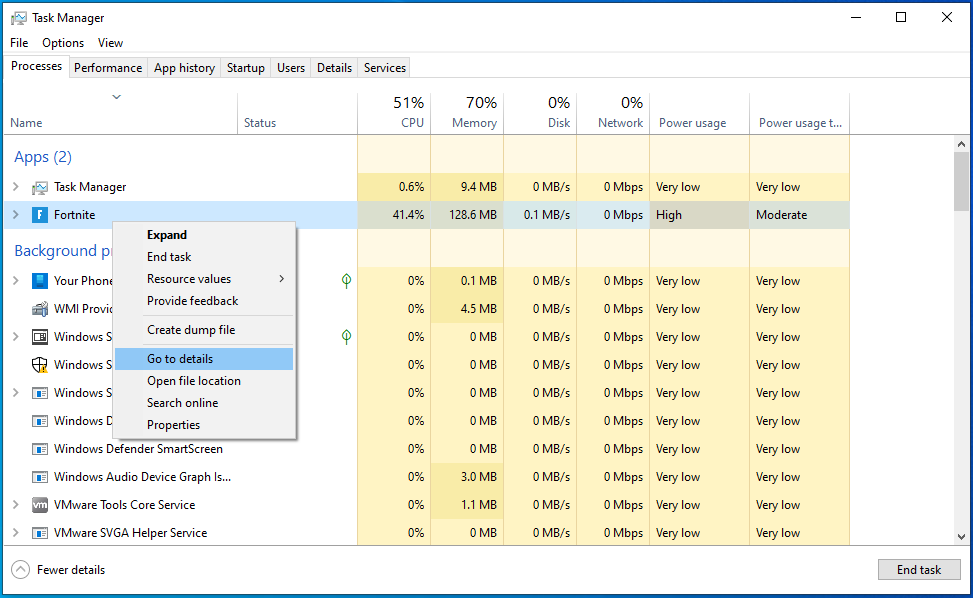
- En la pestaña Detalles, haga clic derecho en la entrada de Fortnite y haga clic en "Establecer afinidad".
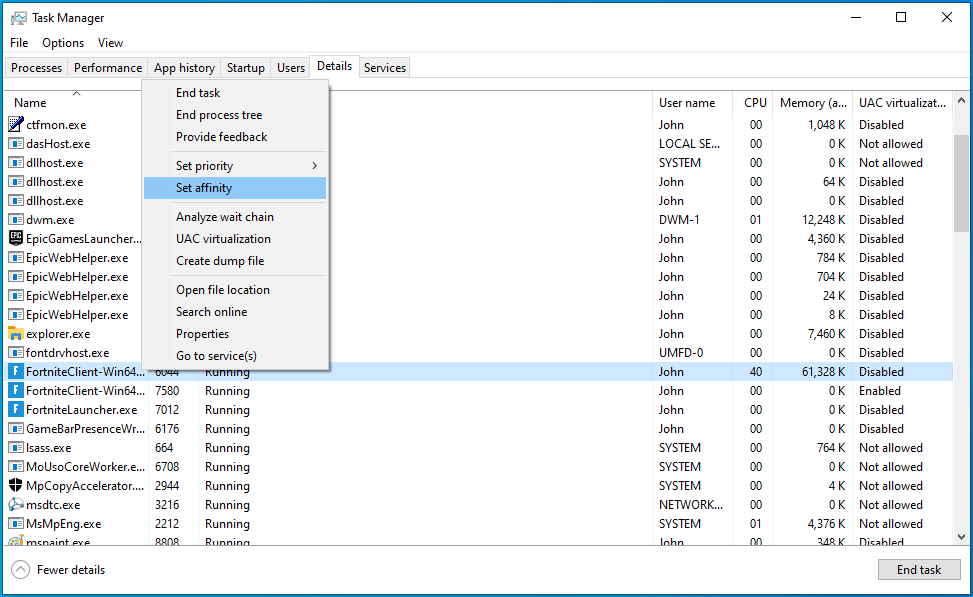
- Marque la casilla Todos los procesadores y haga clic en Aceptar.
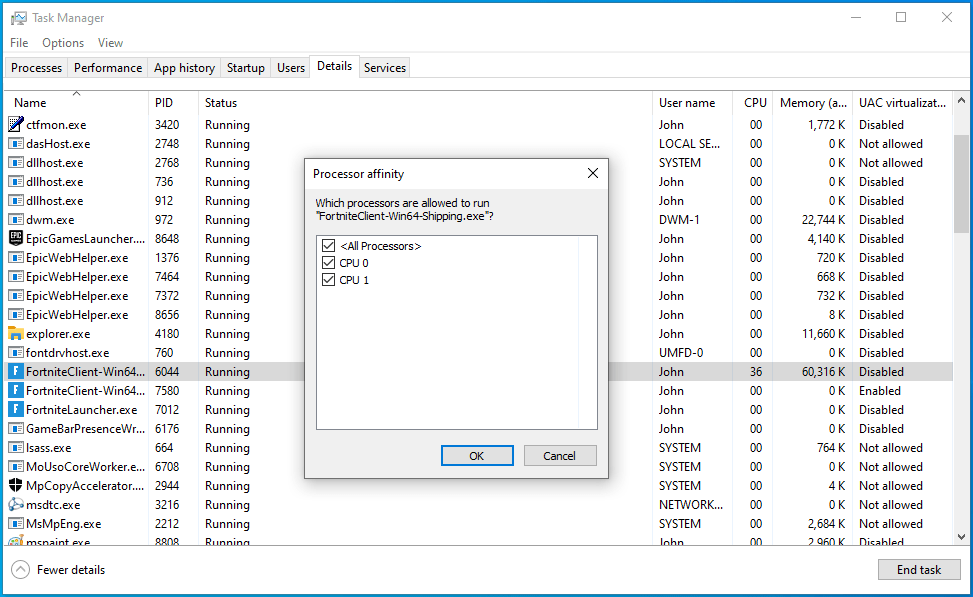
Siga estos pasos para pasar por Epic Games Launcher:
- Vaya al menú Inicio y abra Epic Games Launcher.
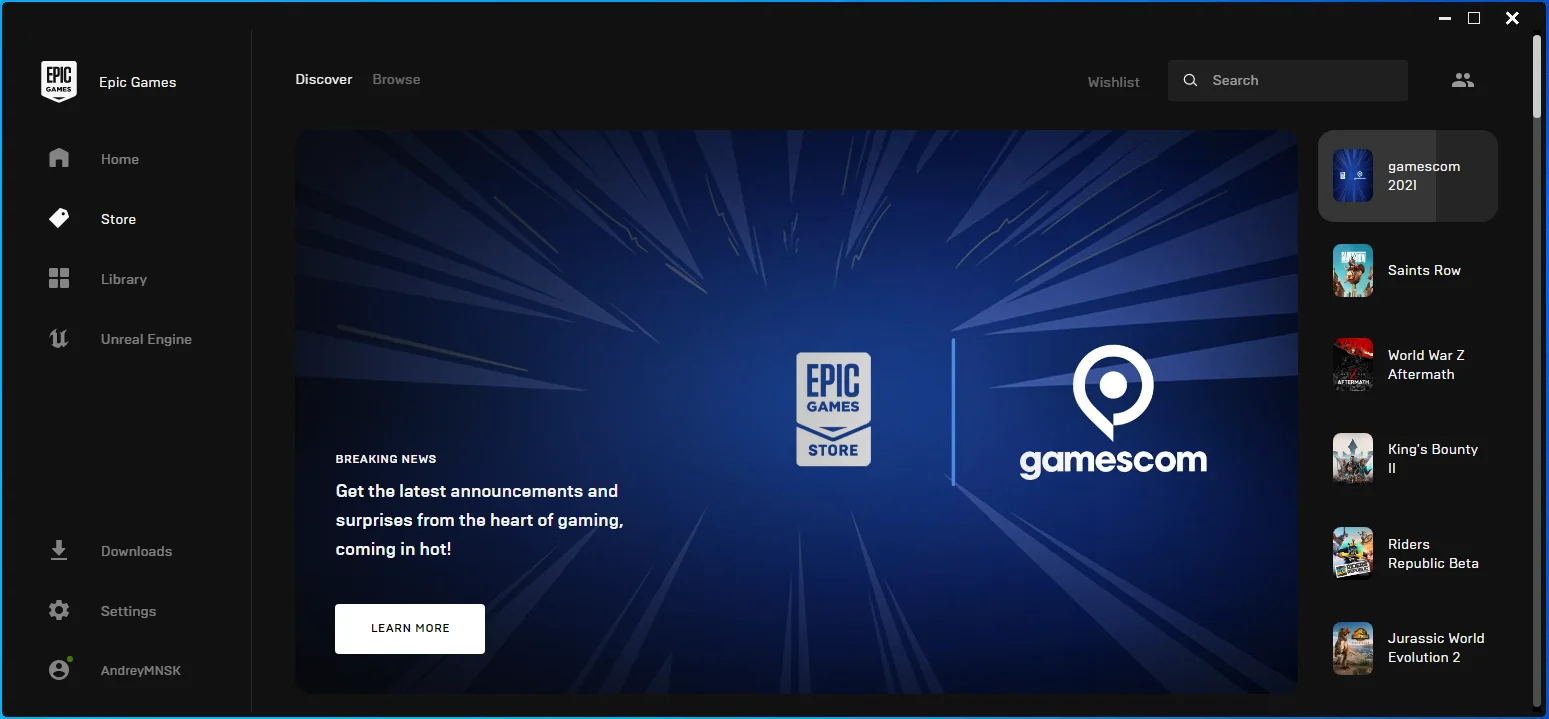
- Después de que se abra el cliente, haga clic en Configuración.
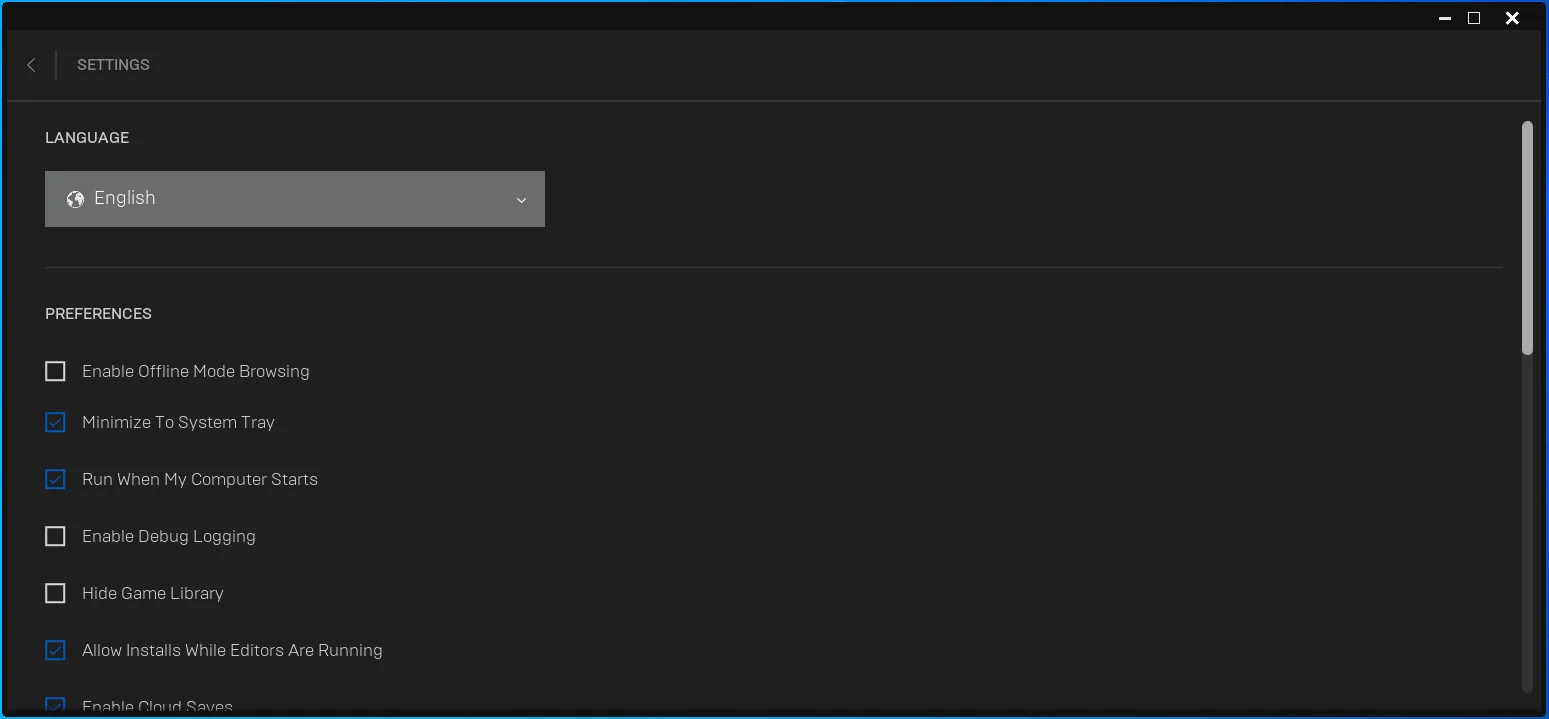
- Una vez que aparezcan las opciones de Configuración, desplácese hacia abajo hasta "Administrar juegos" y haga clic en Fortnite.
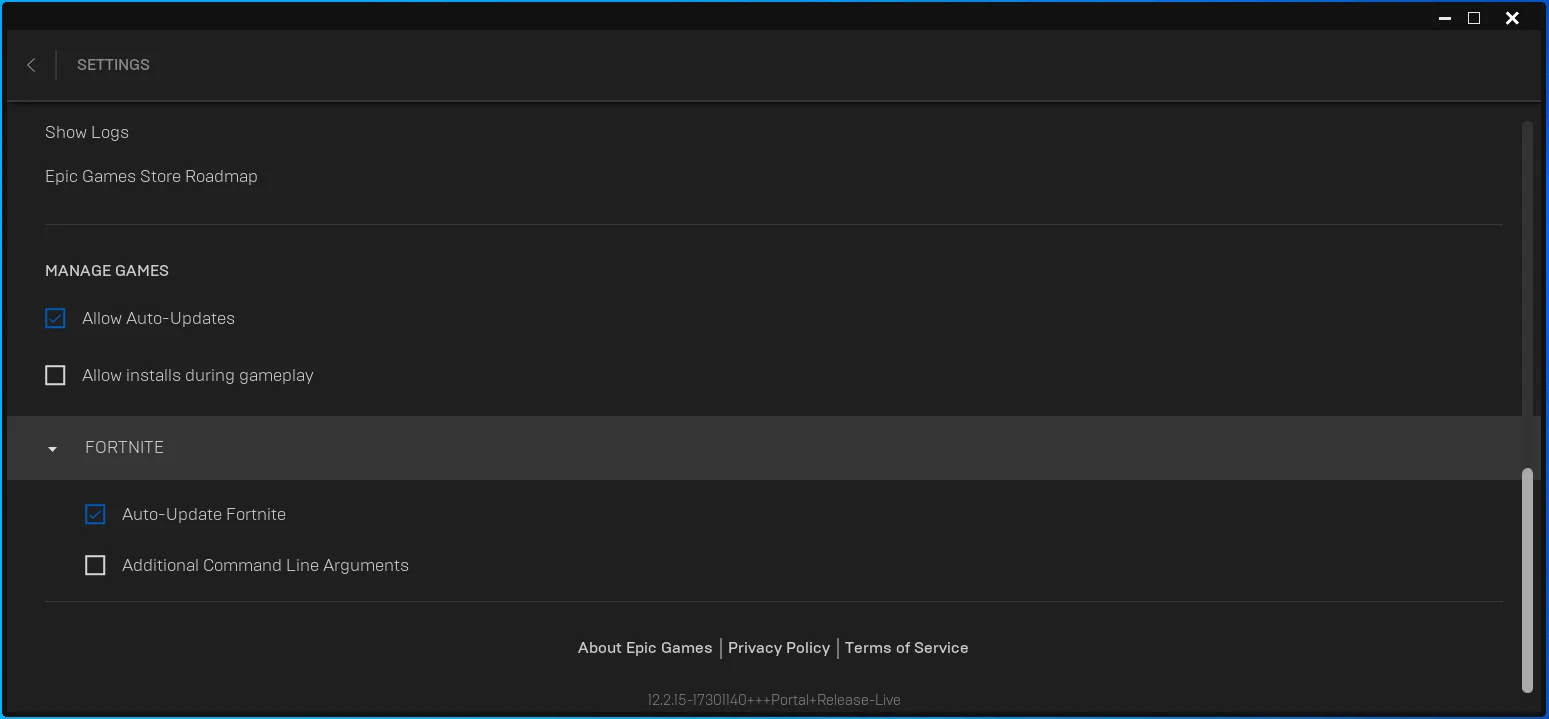
- Marque la casilla "Argumentos de línea de comando adicionales".
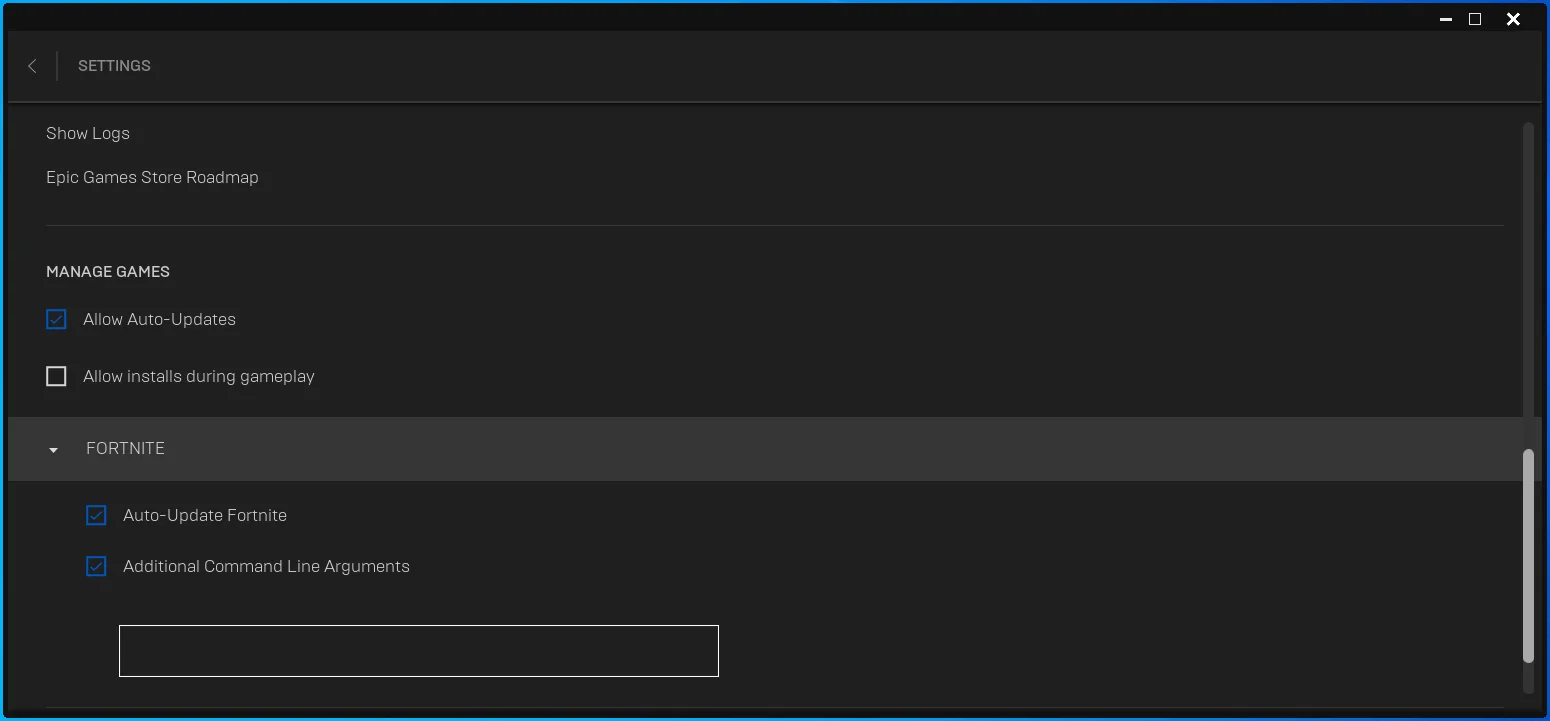
- Ahora, escribe esto:
-UTILIZAR TODOS LOS NÚCLEOS DISPONIBLES
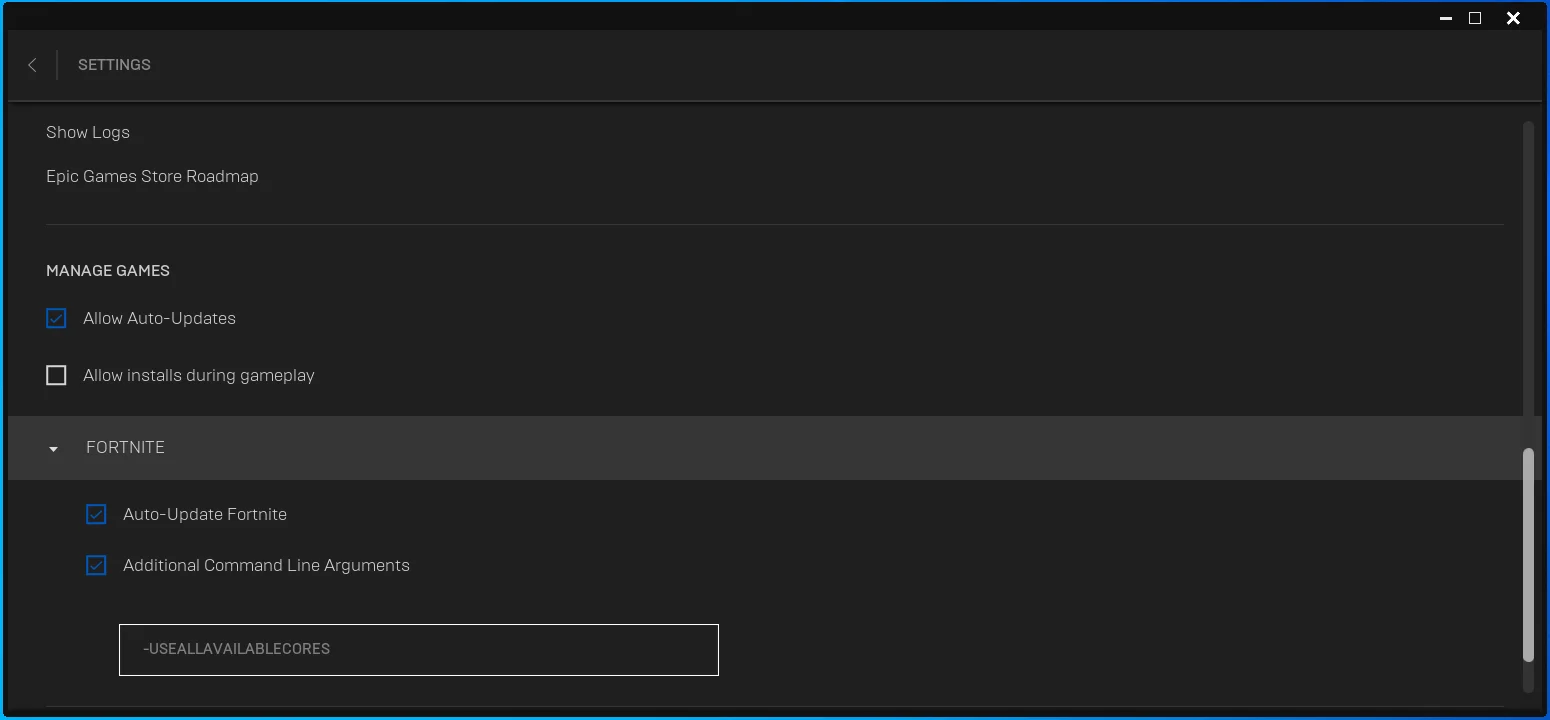
- Ahora puede iniciar Fortnite y verificar el retraso de edición.
También puede agregar el comando -PREFERREDPROCESSOR, pero esto requiere que agregue la cantidad exacta de núcleos que tiene su CPU. Por ejemplo, el comando debería verse así si su procesador tiene ocho núcleos:
-UTILIZAR TODOS LOS NÚCLEOS DISPONIBLES -PROCESADOR PREFERIDO 8
Puede verificar la cantidad de núcleos que tiene su CPU siguiendo estos pasos:
- Toque Ctrl + Shift + Esc para abrir el Administrador de tareas.
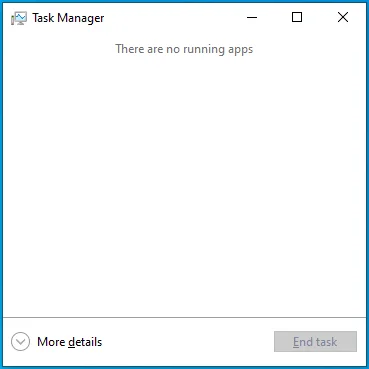
- Haga clic en Más detalles si no ve ninguna pestaña del Administrador de tareas.
- Cambie a la pestaña Procesos.
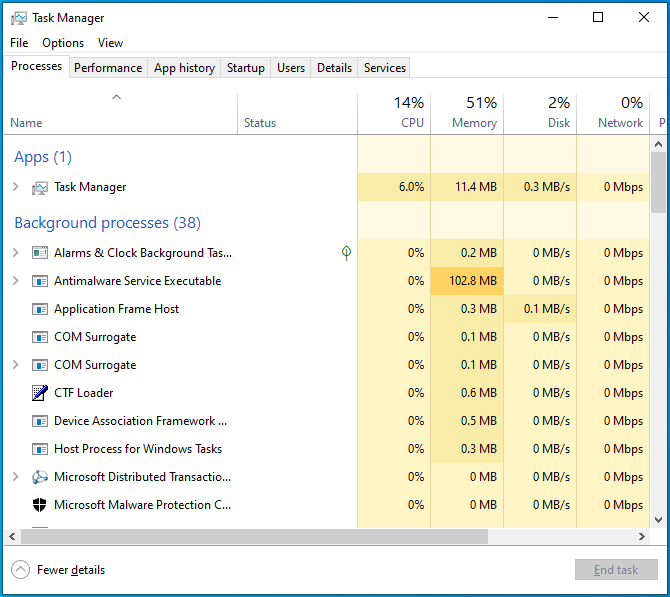
- Haga clic en CPU en la pestaña Procesos, luego verifique los núcleos de su CPU debajo del gráfico.
Actualice sus controladores
Los controladores de dispositivos obsoletos no le hacen ningún bien a su sistema. Pueden causar inconvenientes de rendimiento, afectar la forma en que el sistema operativo se comunica con los dispositivos e incluso provocar fallas inesperadas. Los controladores de su tarjeta gráfica y mouse se encuentran entre las piezas esenciales de software que pueden afectar el rendimiento de Fortnite.
Su tarjeta de video es responsable de procesar la mayoría de las tareas gráficas de su computadora, y los juegos como Fortnite dependen del dispositivo para generar imágenes pesadas, incluidas las estructuras que edita. Por lo tanto, un controlador que no esté mejorado para interpretar correctamente las necesidades del juego en la GPU sin duda causará retrasos en la edición.
Para empezar, debe eliminar su controlador de pantalla actual. De esta forma, te asegurarás de que no afecte a la versión actualizada. Sigue estos pasos:
- Abra el menú Usuario avanzado haciendo clic derecho en Inicio o usando el atajo de teclado Win + X.
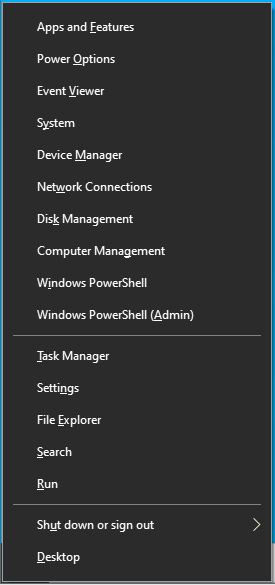
- Haga clic en Administrador de dispositivos después de que aparezca el menú.
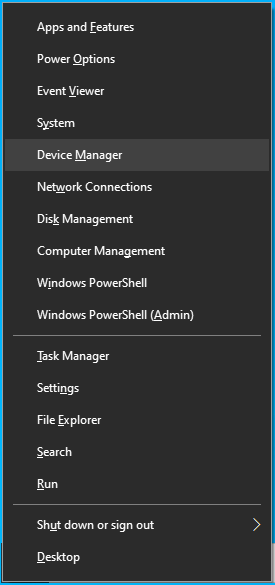
- Expanda la categoría Adaptadores de pantalla una vez que vea el Administrador de dispositivos.
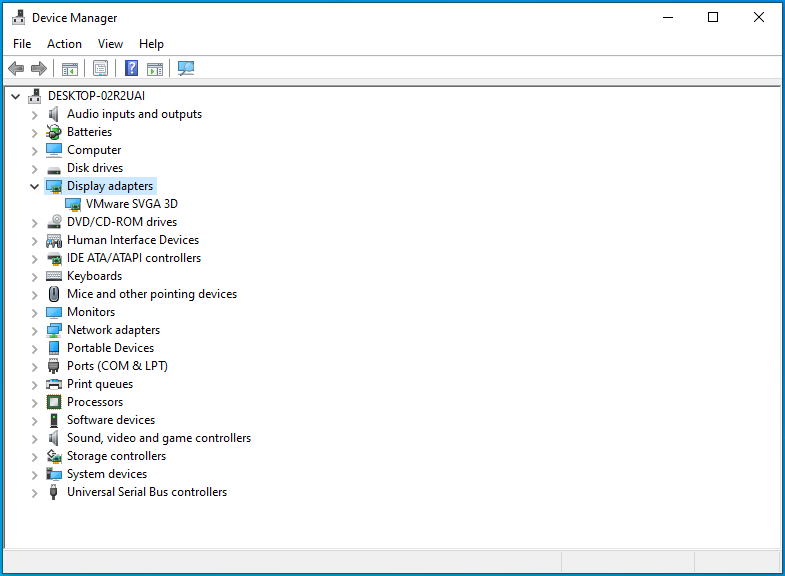
- Haga clic derecho en su tarjeta gráfica y haga clic en Desinstalar dispositivo.
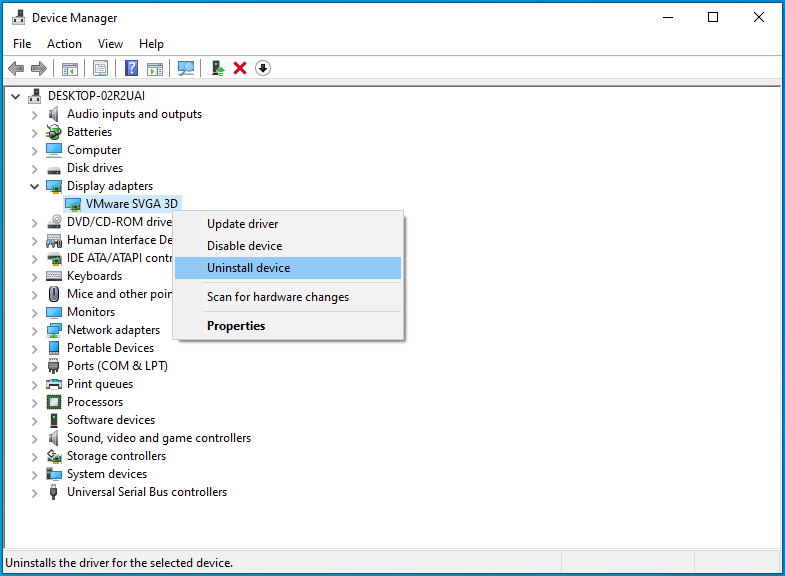
- Marque la casilla junto a "Eliminar el software del controlador para este dispositivo" y haga clic en Desinstalar.
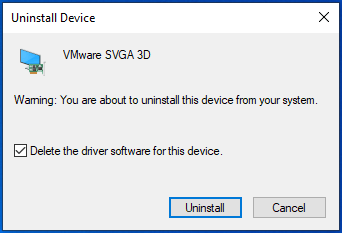
- Reinicia tu computadora.
Hay diferentes formas de actualizar la tarjeta gráfica y los controladores del mouse. Puede ir al sitio web del fabricante de su dispositivo para descargar su último controlador, usar el programa de software dedicado del dispositivo o buscar una herramienta especializada de actualización de controladores que automatice el proceso.
Cuando visita el sitio web del fabricante del dispositivo, debe asegurarse de elegir el software de controlador adecuado para la marca y el modelo de su dispositivo y la arquitectura de 64 o 32 bits del sistema operativo. Después de descargar el paquete de software, vaya al Administrador de dispositivos para instalarlo. Sigue estos pasos:
- Abra el menú Usuario avanzado haciendo clic derecho en Inicio o usando el atajo de teclado Win + X.
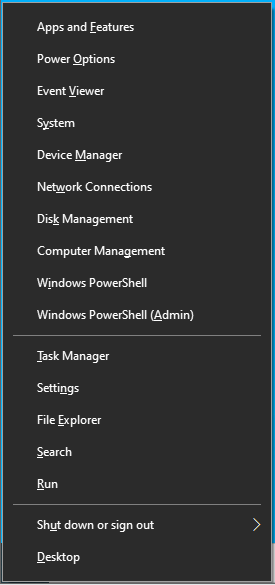
- Haga clic en Administrador de dispositivos después de que aparezca el menú.
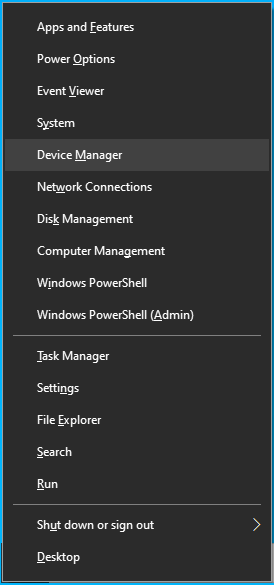
- Expanda la categoría Adaptadores de pantalla una vez que vea el Administrador de dispositivos.
- Haga clic derecho en la tarjeta gráfica y haga clic en Actualizar controlador.
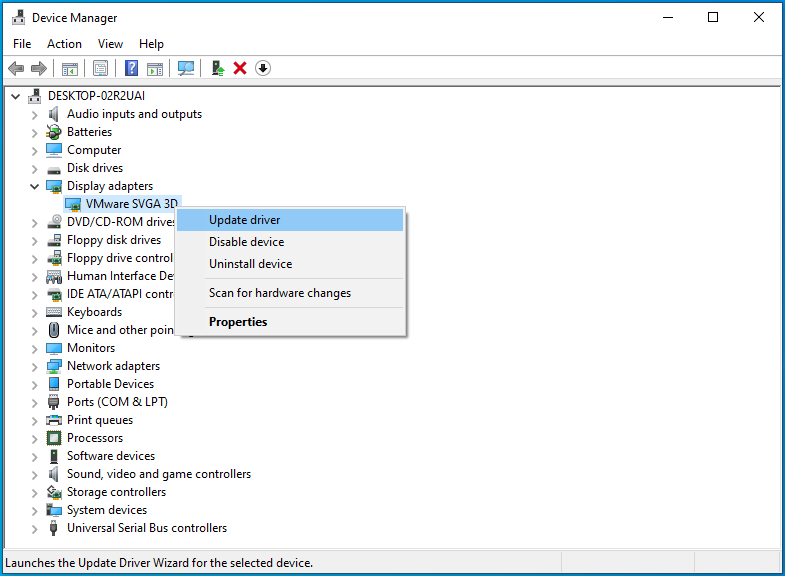
- Haga clic en "Buscar controladores automáticamente" una vez que vea la ventana Actualizar controladores. Su computadora buscará la versión actualizada del controlador en su disco duro y la instalará automáticamente.
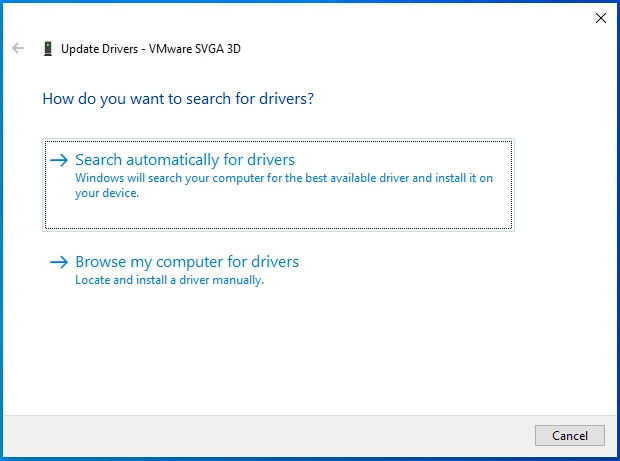
- Si desea que su sistema indique dónde descargó el controlador actualizado, haga clic en "Buscar controladores en mi computadora".
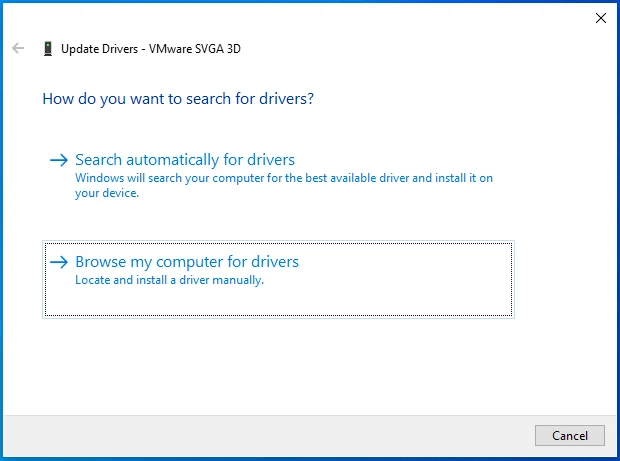
- Reinicie su computadora después de que Windows instale el controlador.
Para simplificar el proceso, necesita una aplicación de terceros llamada Auslogics Driver Updater. Le ayuda a buscar controladores obsoletos, faltantes o corruptos y actualizarlos.
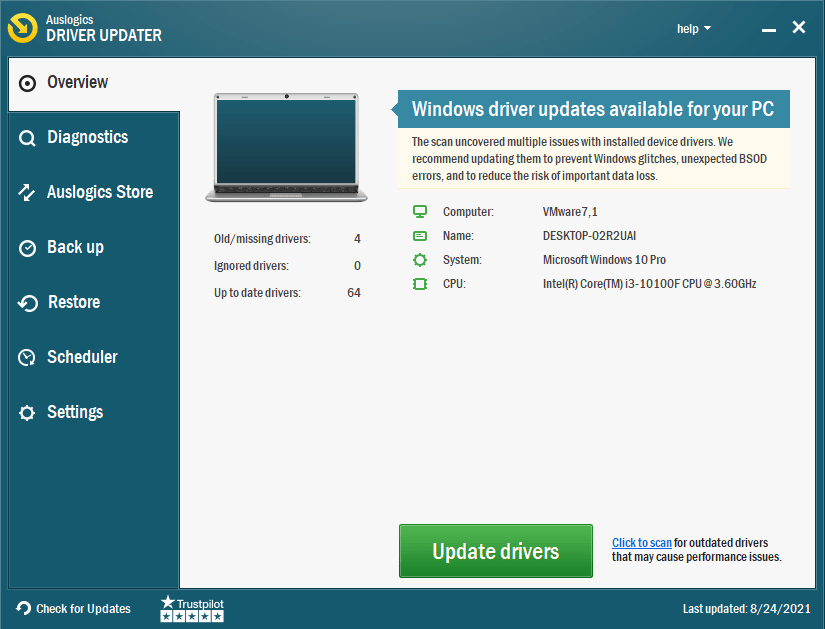
El programa elimina el estrés y la preocupación de encontrar e instalar los controladores correctos. Incluso puede descargar varios controladores a la vez si opta por su versión completa. Esto significa que puede actualizar los controladores de su mouse y GPU sin tener que ir a sitios web separados del fabricante del dispositivo para descargar actualizaciones.
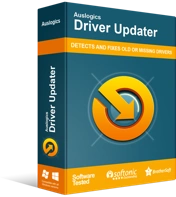
Resuelva problemas de PC con Driver Updater
El rendimiento inestable de la PC a menudo es causado por controladores obsoletos o corruptos. Auslogics Driver Updater diagnostica problemas de controladores y le permite actualizar los controladores antiguos todos a la vez o uno a la vez para que su PC funcione mejor
Usando el programa dedicado del dispositivo
Puede usar el panel de control de NVIDIA o la configuración de AMD Radeon para descargar e instalar el controlador más reciente de su GPU, según la tarjeta gráfica que use.
Aquí se explica cómo usar el panel de control de NVIDIA:
- Inicie NVIDIA GeForce Experience haciendo clic con el botón derecho en el escritorio y seleccionando el programa en el menú contextual.
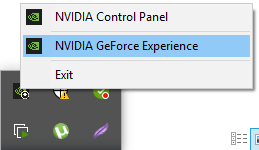
- Una vez que aparezca la aplicación, vaya a la parte superior de la ventana y haga clic en "Buscar actualizaciones".
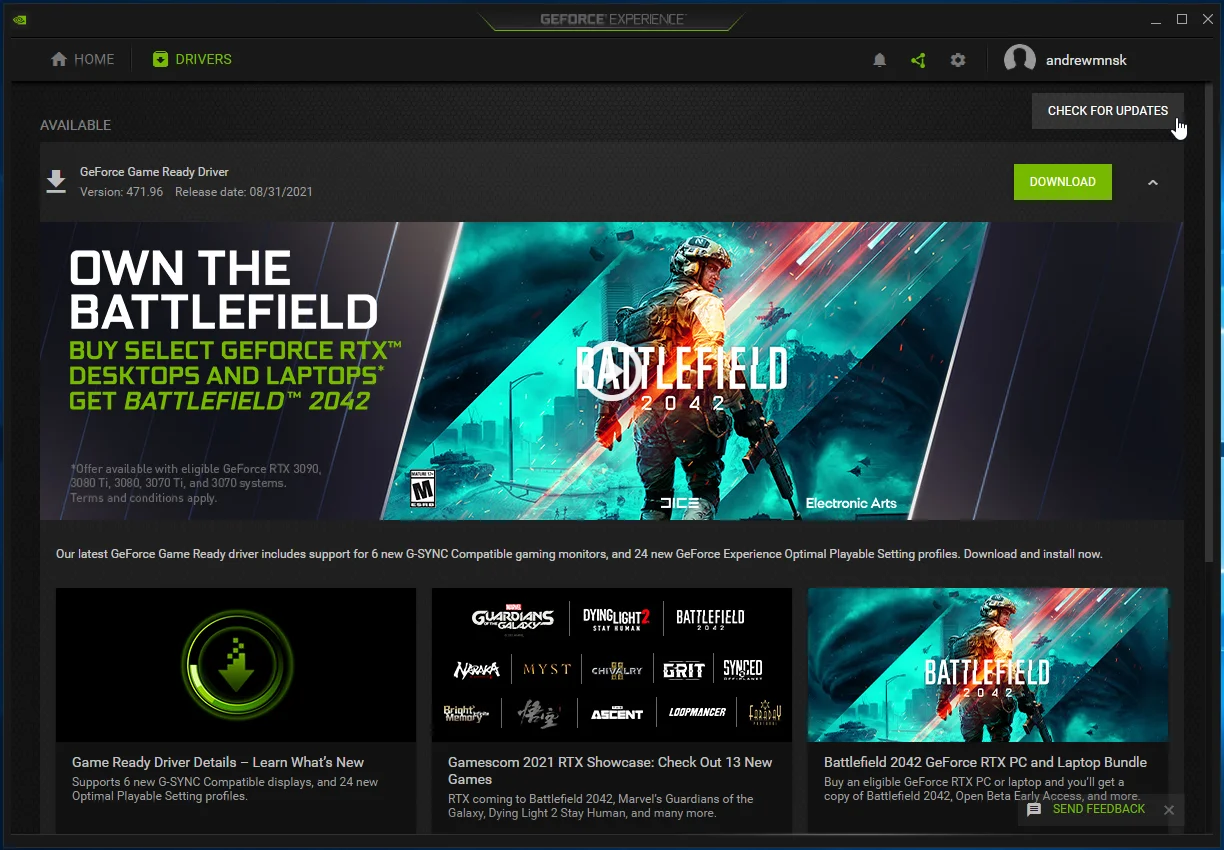
- Se le redirigirá a una página donde puede descargar el controlador.
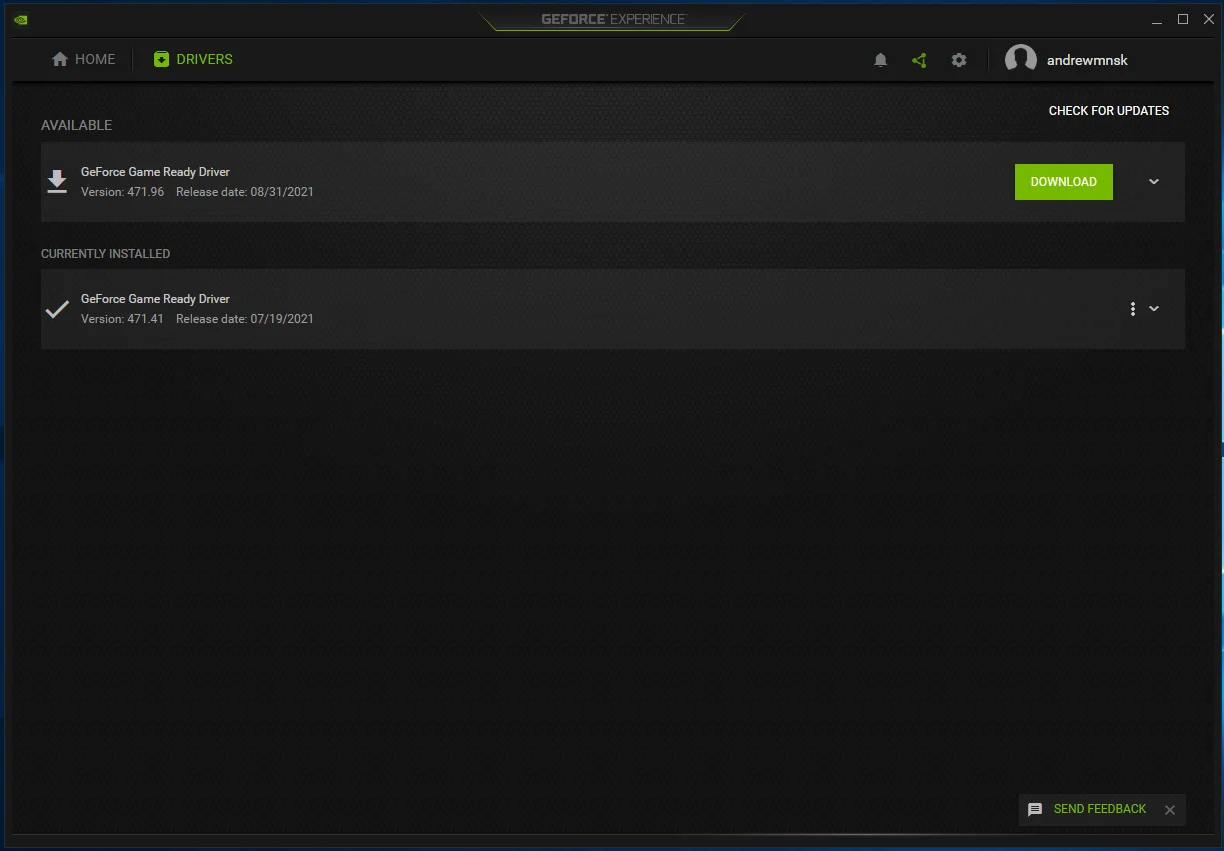
- Ejecute el instalador una vez que se complete la descarga y siga las indicaciones del asistente para completar el proceso.
Aquí se explica cómo usar la configuración de AMD Radeon:
- Haga clic derecho en su escritorio y haga clic en Configuración de AMD Radeon.
- Una vez que se abra la aplicación, haga clic en el botón Actualizaciones en la esquina inferior izquierda de la ventana.
- En la página siguiente, verá los botones "Actualmente instalado" y "Buscar actualizaciones". Haga clic en este último.
- Si hay actualizaciones disponibles para su controlador, verá los botones "Nuevo recomendado" y "Nuevo opcional". Le recomendamos que instale el controlador recomendado.
- Una vez que haga clic en el botón "Nuevo recomendado", aparecerá un menú desplegable.
- A continuación, haga clic en "Actualización personalizada" o "Actualización rápida".
La "Actualización personalizada" le permite elegir los componentes del controlador que desea instalar, mientras que la "Actualización rápida" instala automáticamente los componentes estándar del controlador.
- Permita que la herramienta descargue el controlador haciendo clic en la opción Continuar.
- Reinicie su sistema una vez que finalice el proceso de actualización y verifique el problema.
Ejecute Fortnite en su tarjeta gráfica dedicada
Si su computadora tiene una tarjeta de video integrada y dedicada, es posible que note la demora en la edición cada vez que juegue con la energía de la batería. Esto se debe a que su computadora cambia a la GPU integrada para ahorrar energía cada vez que funciona con batería. Para resolver este problema, debe forzar el juego para que se ejecute en la GPU dedicada sin importar la fuente de alimentación de su computadora portátil.
Hay diferentes formas de obligar a Fortnite a ejecutarse en su GPU dedicada y le mostraremos cada método.
Siga estos pasos si utiliza una tarjeta NVIDIA:
- Inicie el Panel de control de NVIDIA.
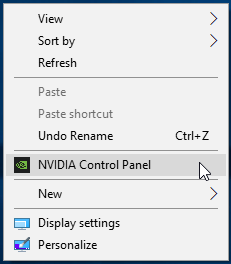
- Una vez que se abra la aplicación, vaya al panel izquierdo y haga clic en "Ajustar configuración de imagen" en Configuración 3D.
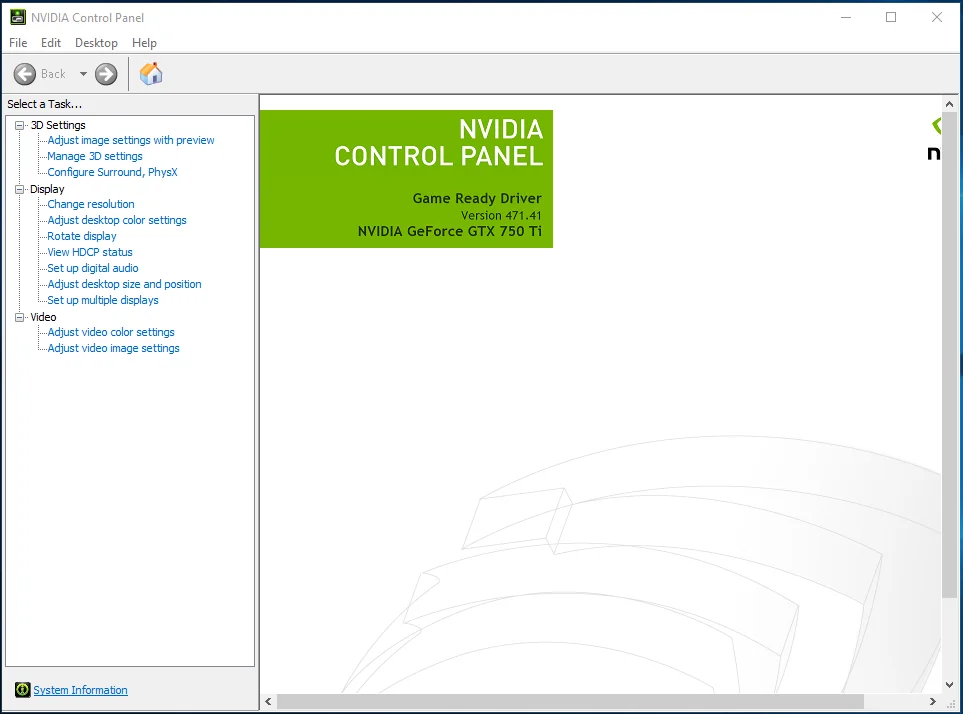
- Vaya al panel derecho y seleccione el botón de radio para "Usar mi preferencia enfatizando: Rendimiento". Asegúrese de que la diapositiva esté en Rendimiento.
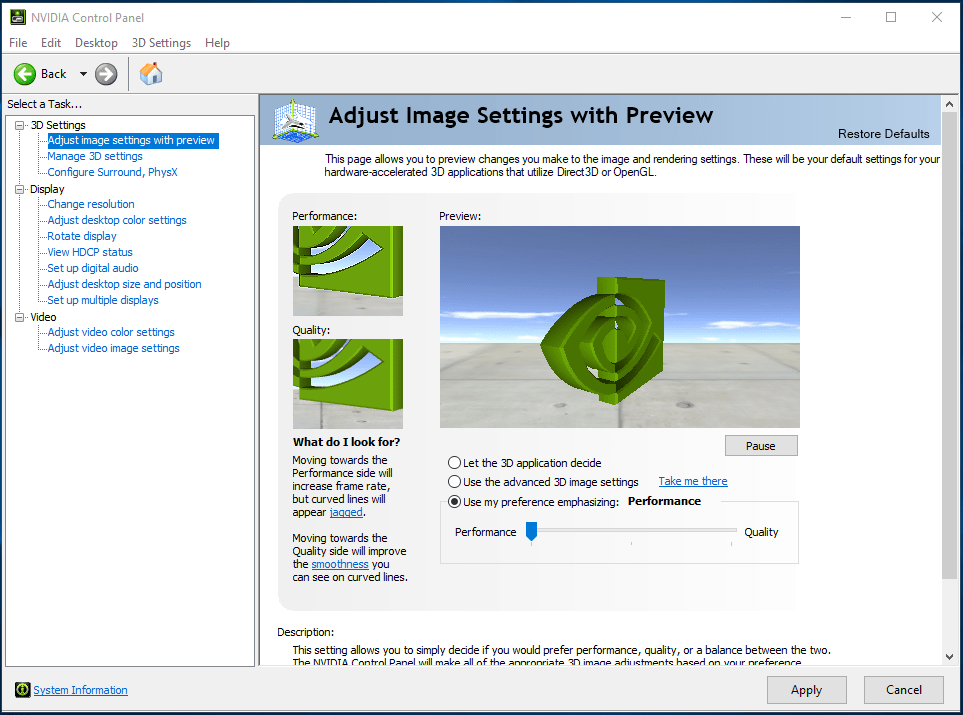
- Haga clic en el botón Aplicar.
- A continuación, vaya al panel izquierdo de la ventana y haga clic en "Administrar configuración 3D" en Configuración 3D.
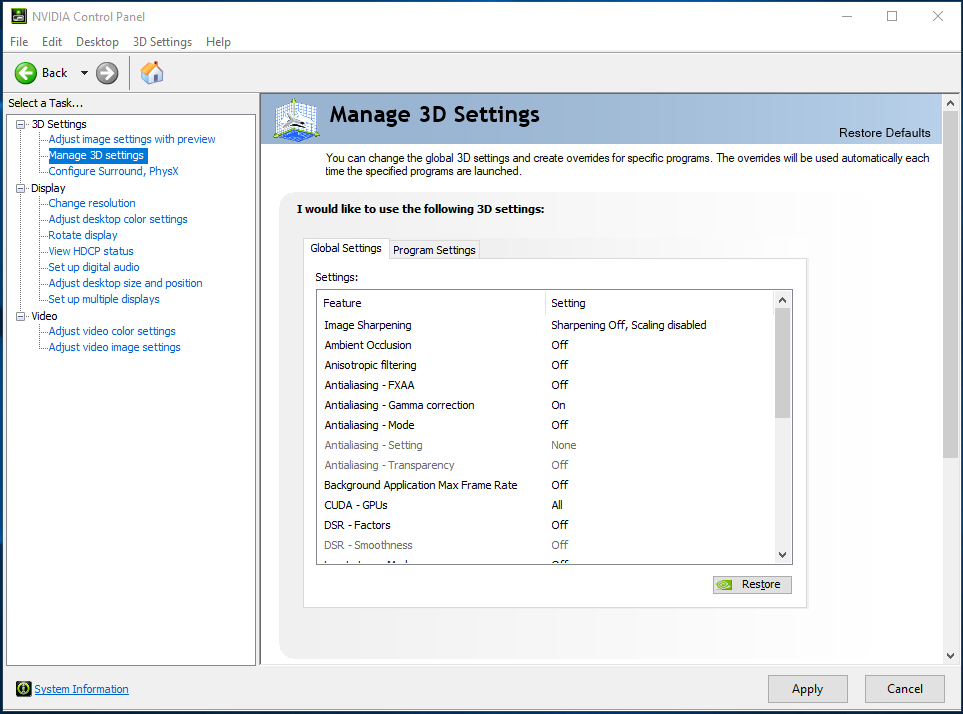
- Navegue hasta el panel derecho y, en la pestaña Configuración global, elija Procesador NVIDIA de alto rendimiento en el menú desplegable "Procesador de gráficos preferido".
- Cambie a la pestaña Configuración del programa.
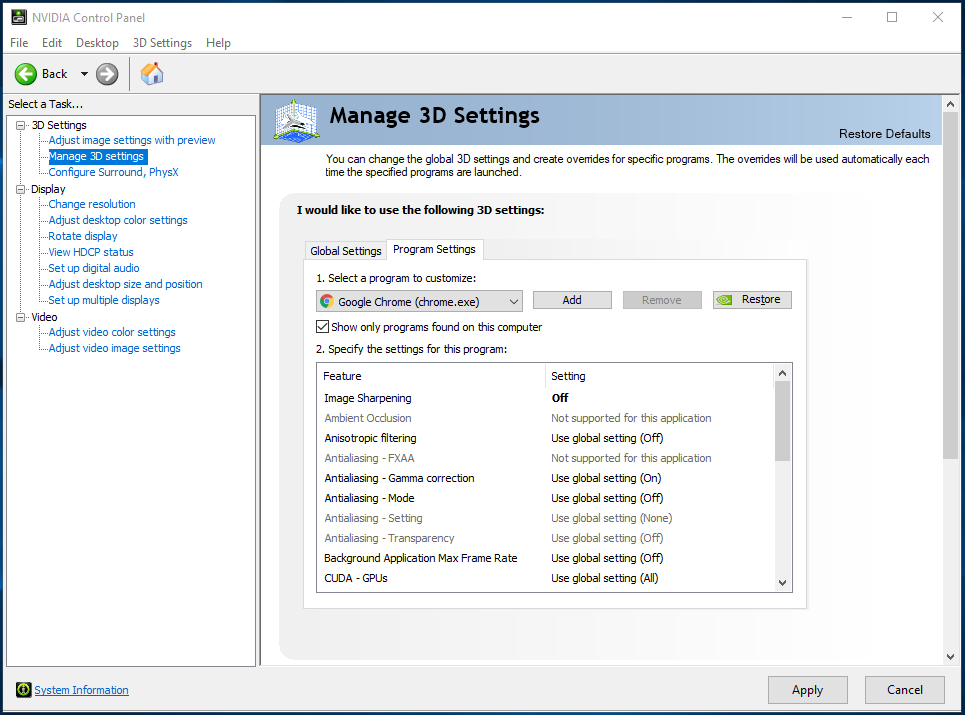
- En el menú desplegable "Seleccione un programa para personalizar", elija Fortnite. Si no ve el juego, haga clic en el botón Agregar, navegue a su carpeta de instalación y haga doble clic en el archivo EXE.
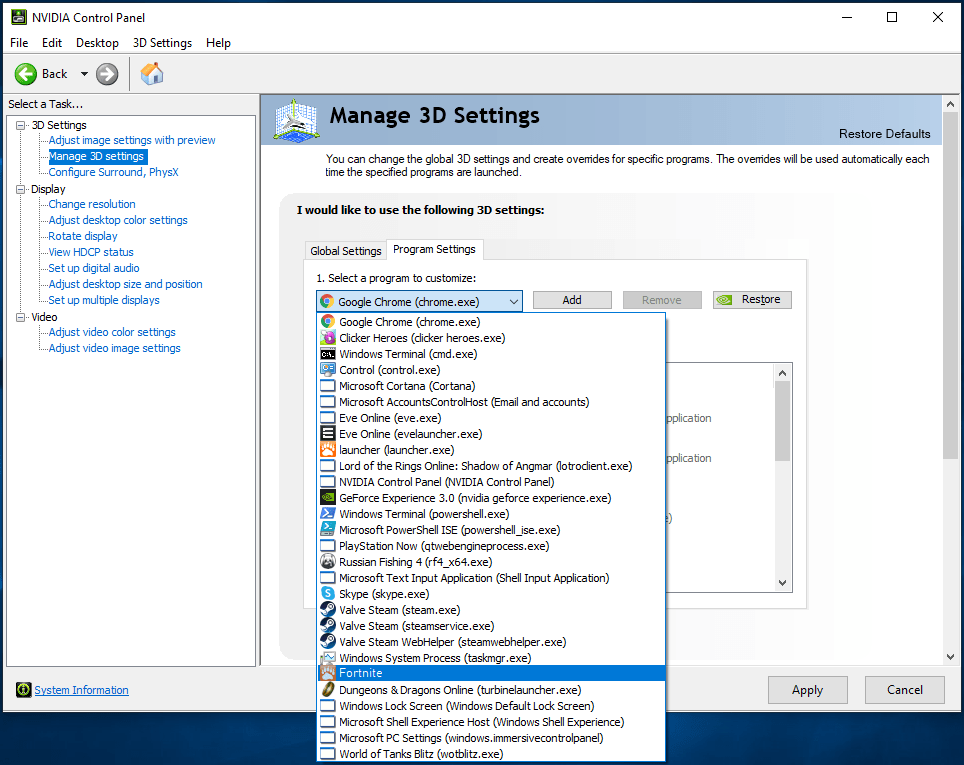
- En el menú desplegable "Seleccione el procesador de gráficos preferido para este programa", elija Procesador NVIDIA de alto rendimiento.
- Haga clic en el botón Aceptar.
Siga estos pasos si usa una tarjeta AMD:
- Haz clic derecho en tu escritorio.
- Una vez que aparezca el menú contextual, haga clic en Configuración de AMD Radeon.
- Una vez que se abra la Configuración de AMD Radeon, haga clic en Sistema en la parte superior de la ventana.
- Vaya a la esquina superior izquierda de la aplicación y haga clic en Gráficos intercambiables.
- De manera predeterminada, verá la vista Aplicaciones en ejecución una vez que aparezca el menú Gráficos intercambiables. Si Fortnite se está ejecutando, haga clic en su flecha y seleccione Alto rendimiento.
- Si el juego está actualmente cerrado, vaya a la esquina superior derecha de la ventana, haga clic en "Aplicaciones en ejecución", luego haga clic en "Aplicaciones perfiladas instaladas".
- Vaya a Fortnite y cambie su opción de gráficos intercambiables a "Alto rendimiento".
- Si aún no puede encontrar el juego en la ventana, vaya a la esquina superior derecha, haga clic en la opción Examinar, busque la carpeta de instalación del juego y agréguelo a la lista.
- Después de cambiar la opción de Fortnite a "Alto rendimiento", verá un ícono de usuario en su etiqueta.
Nota: si eliges la opción "Ahorro de energía", el juego se ejecutará en la GPU integrada. La opción "Basado en fuente de alimentación" ejecutará el juego en la GPU integrada cuando su PC ahorre energía y en la tarjeta dedicada cuando su computadora portátil esté conectada a una fuente de alimentación.
Ir a través de Configuración:
- Toque los botones Windows e I en su teclado juntos para abrir Configuración.
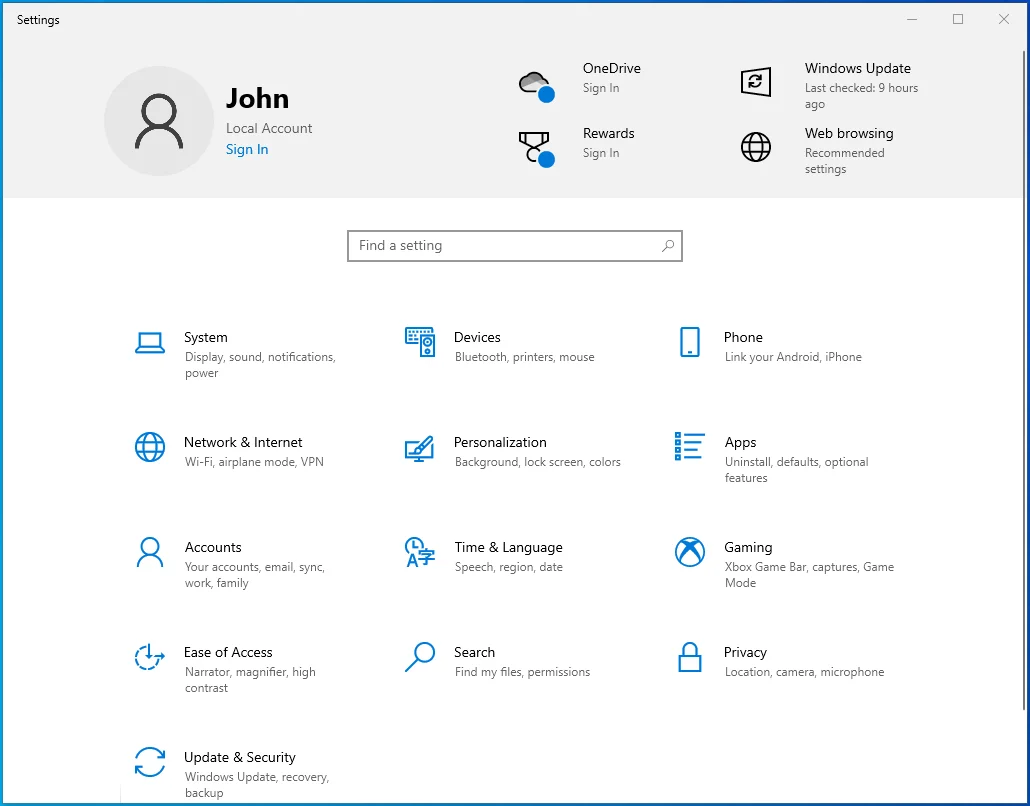
- Haga clic en la etiqueta Sistema después de que aparezca la pantalla de inicio de la aplicación.
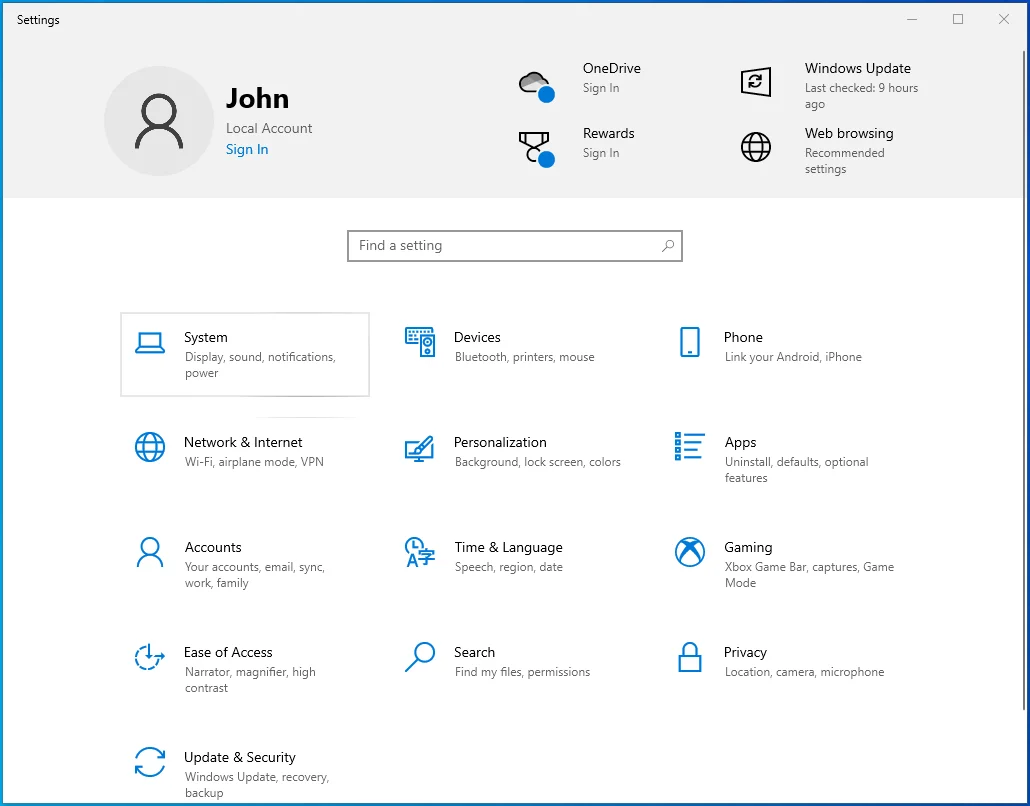
- Una vez que aparezca la interfaz del sistema, seleccione Pantalla.
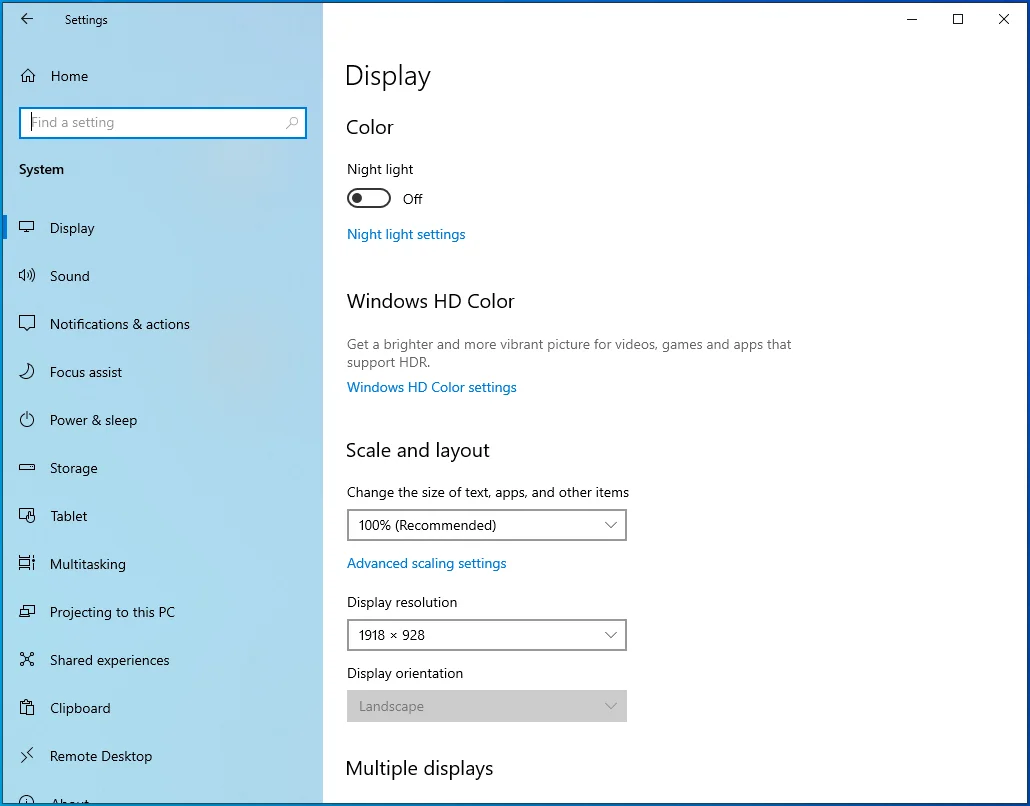
- Desplácese hacia abajo hasta la parte inferior de la pestaña Pantalla y haga clic en Configuración de gráficos.
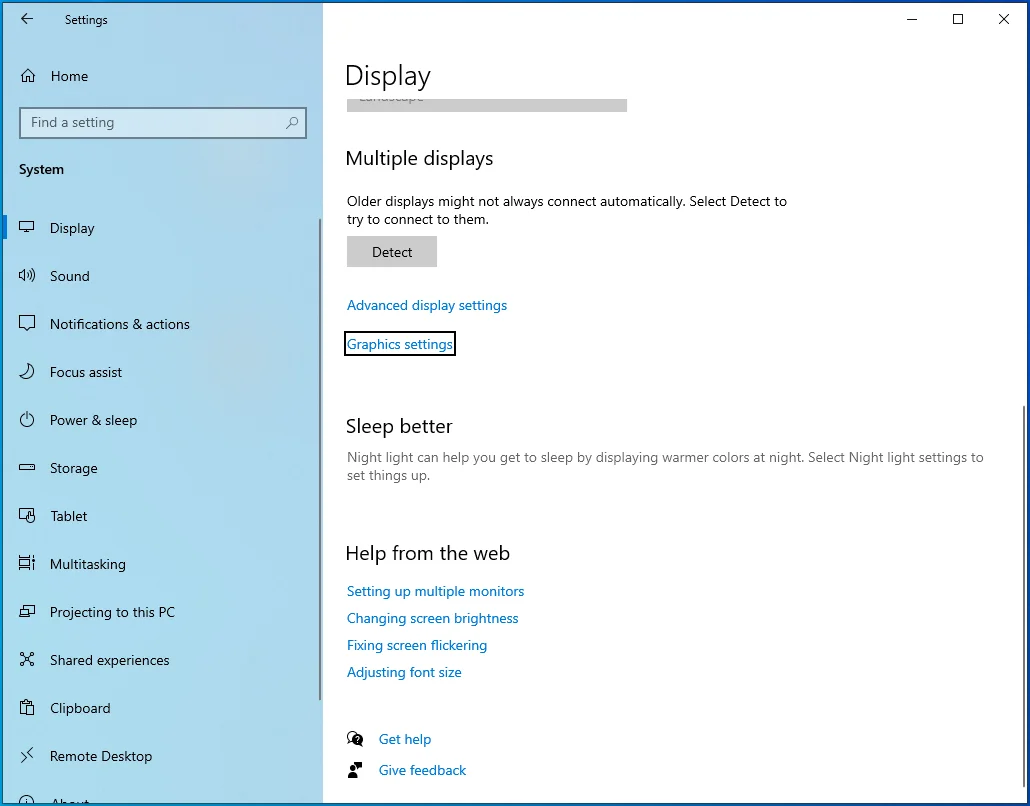
- Después de que se abra la pantalla Configuración de gráficos, haga clic en el botón Examinar en el menú desplegable "Elija una aplicación para establecer preferencias".
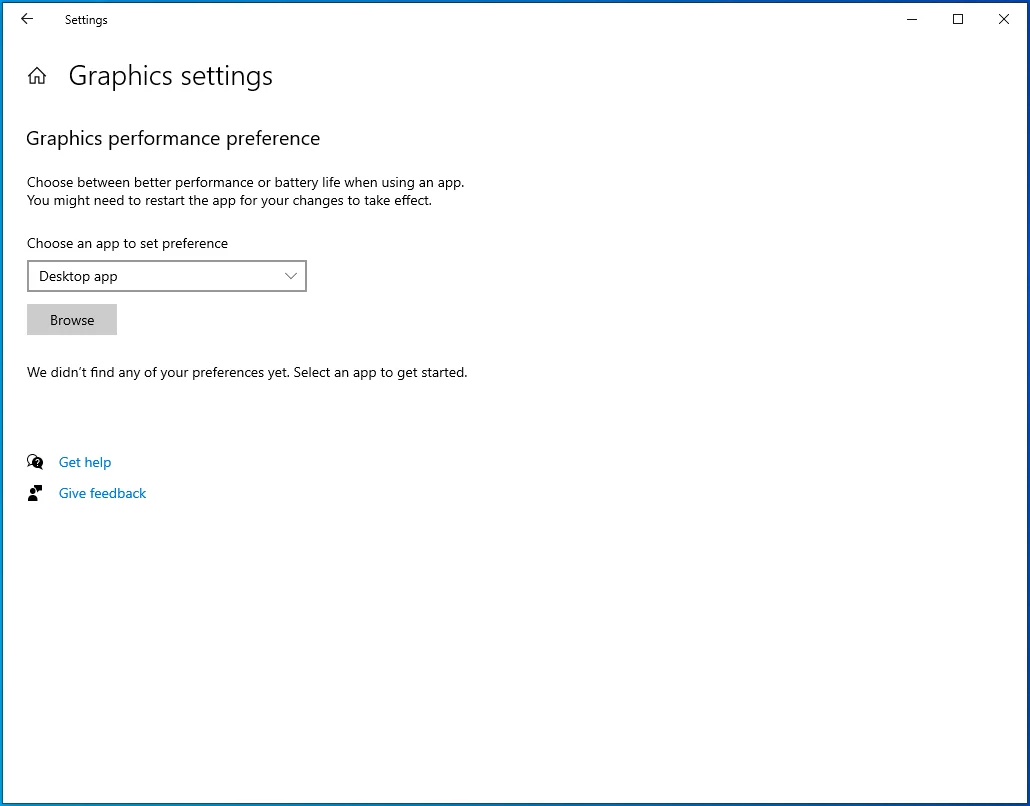
- Una vez que vea la ventana de diálogo Abrir, vaya a la carpeta de instalación de Fortnite.
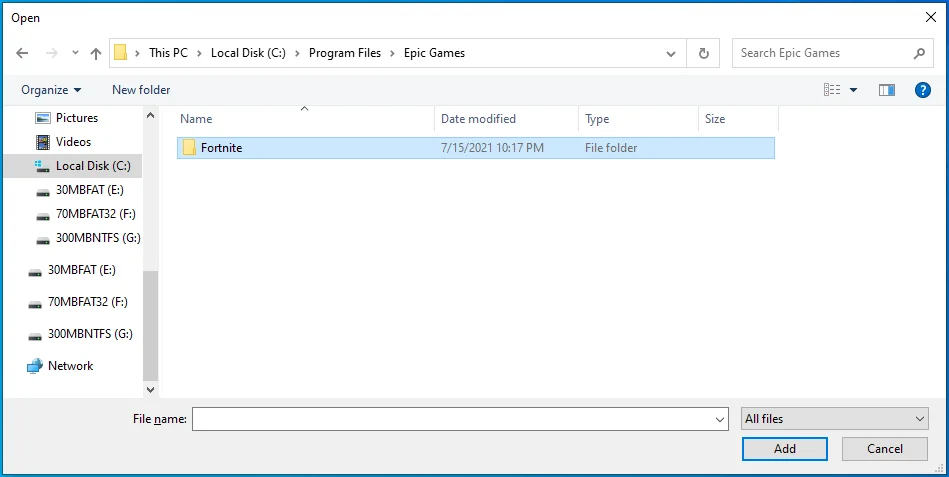
- Localice el archivo EXE del juego, haga clic en él y luego haga clic en el botón Agregar.
- Una vez que regrese a la pantalla de configuración de gráficos, debería ver el juego; haga clic en él, luego haga clic en el botón Opciones.
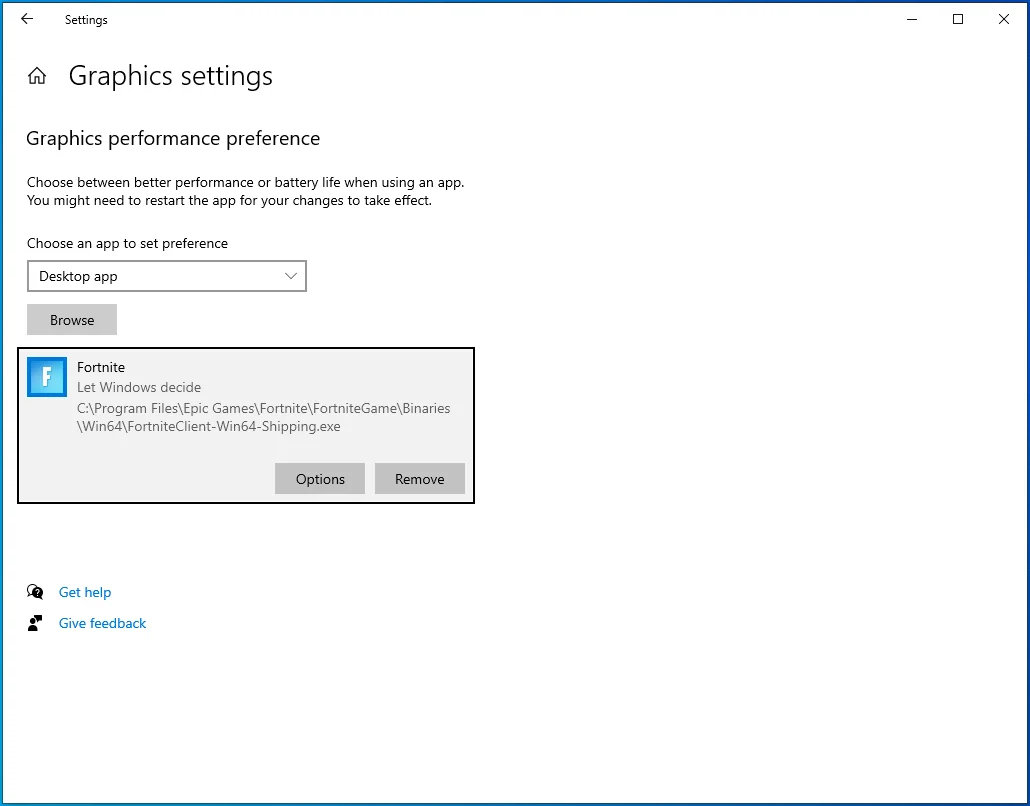
- Después de ver el cuadro de diálogo Especificaciones de gráficos, haga clic en el botón de radio para Alto rendimiento y luego haga clic en Guardar.
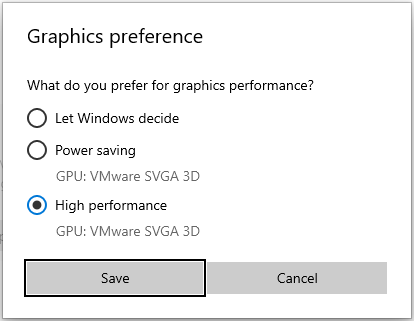
- El juego ahora se verá obligado a ejecutarse en su tarjeta gráfica dedicada cada vez que lo inicie.
¿Cuáles son las mejores configuraciones del controlador Fortnite en 2021 para editar?
Debe dominar su controlador y usar configuraciones favorables para realizar ediciones rápidas. Si su controlador actual ya no funciona bien, debe obtener uno nuevo, ya que un controlador viejo y defectuoso lo pondrá en desventaja.
Ajustar los controles de esta manera debería mejorar tus habilidades de edición:
LB: Sin consolidar
LT: Sin consolidar
RB: Sin consolidar
RT: Seleccionar
Panel de dirección a la derecha: Sin consolidar
Panel de dirección a la izquierda: Sin consolidar
Panel de dirección arriba: Inventario
Botón de dirección hacia abajo: pulsar para hablar
Botón X/Cuadrado: Sin consolidar
Botón Y/Triángulo: alternar pico
Botón A/Cruz: Saltar
B/ Botón Círculo: Confirmar
R3: Restablecer
L3: Sprint/autosprint
Panel táctil: Mapa
Botón de opciones: menú del juego
Asegúrate de practicar estos controles y acostumbrarte a ellos antes de usarlos en los partidos.
Conclusión
Así es como deshacerse de los retrasos en la edición en Fortnite. Por supuesto, puede aplicar otras medidas, como usar un cable Ethernet o un adaptador de línea eléctrica para mejorar la velocidad de su conexión de red y reducir el ping. ¡Háganos saber cómo resolvió el problema de retraso de edición en la sección de comentarios a continuación!
